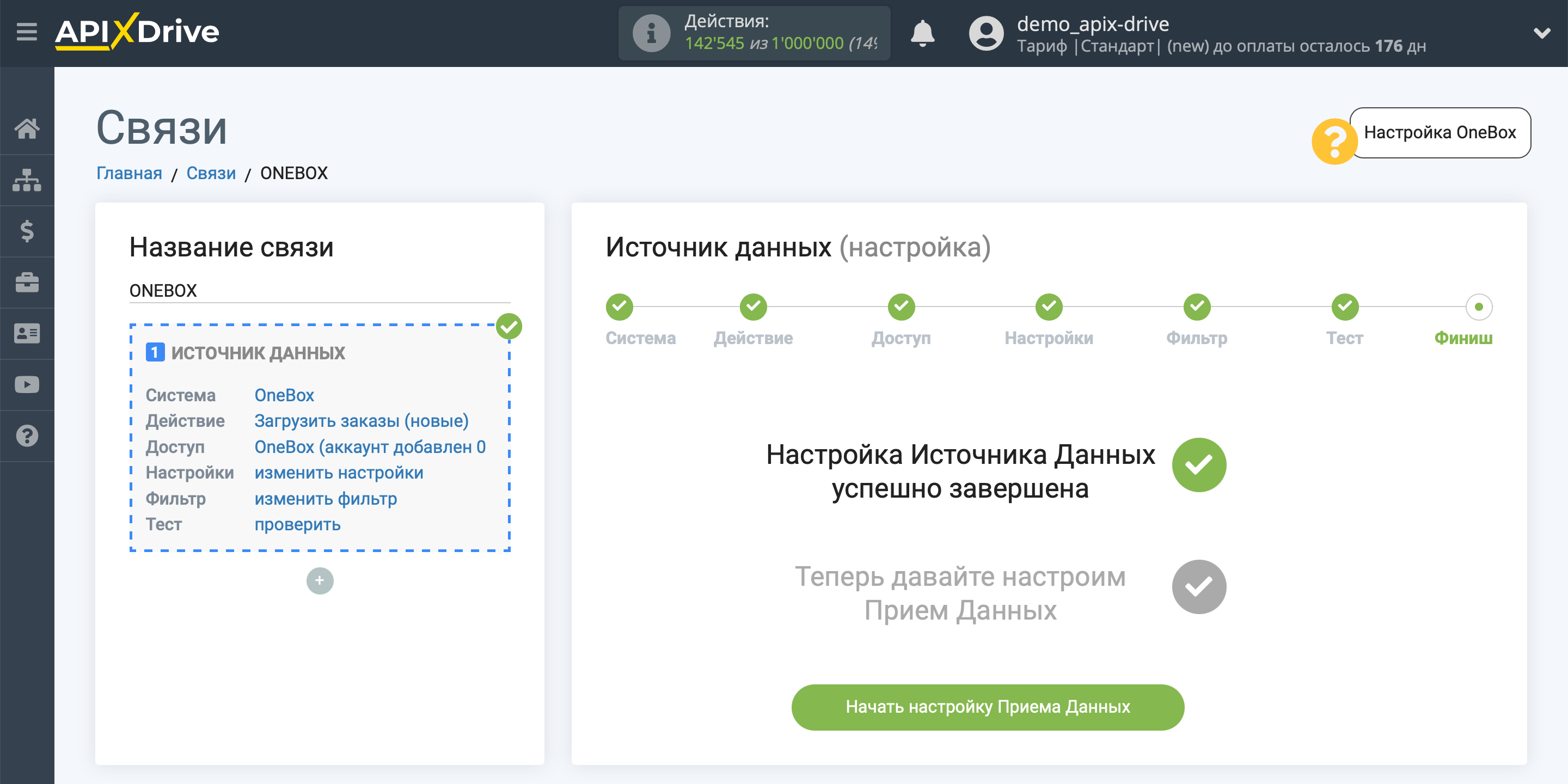Настройка OneBox
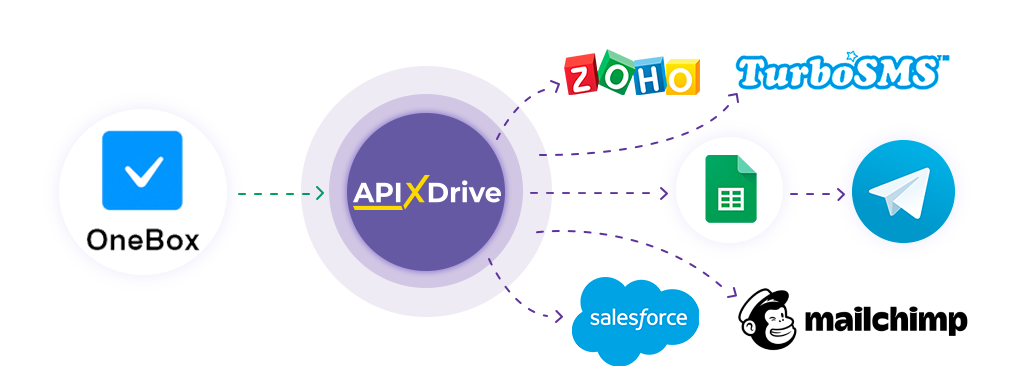
Интеграция позволит вам загружать из OneBox заказы, передавая данные по ним в другие системы. Например, новые заказы вы можете передавать в CRM, Google Sheets или отправлять в виде уведомлений в группу Telegram. Еще вы можете отправлять данные в сервис SMS или Email-рассылок. Это позволит вам максимально автоматизировать взаимодействие OneBox с другими сервисами и системами.
Давайте пройдем весь этап настройки OneBox вместе!
Навигация:
1. Какие данные можно получать из OneBox?
2. Как подключить аккаунт OneBox к ApiX-Drive?
3. Пример данных по заказу.
Для того чтобы начать настройку новой связи кликните "Создать связь"
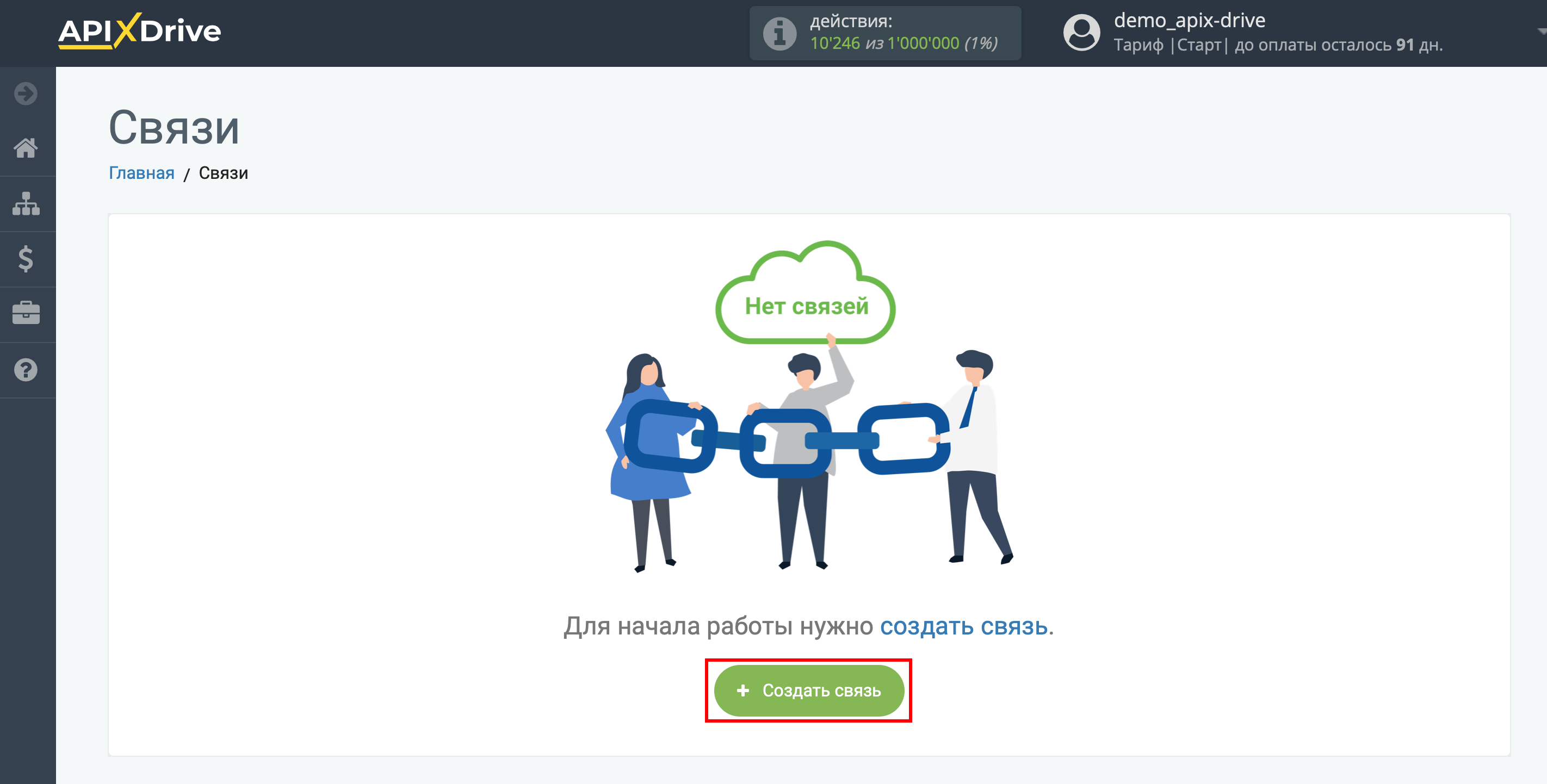
Выберите систему в качестве Источника данных. В данном случае, необходимо указать OneBox.
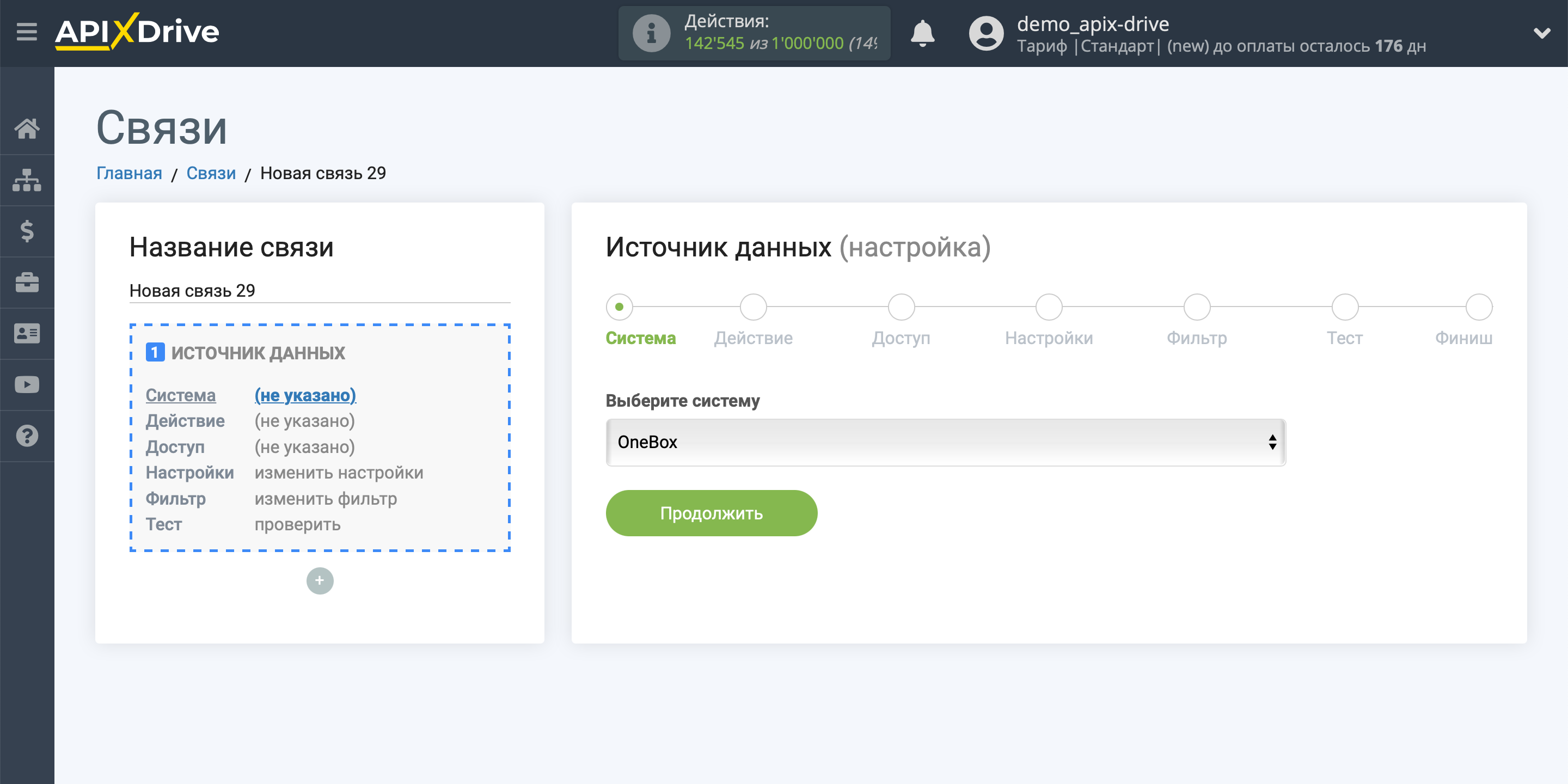
Далее, необходимо указать действие, например, "Загрузить заказы (новые)".
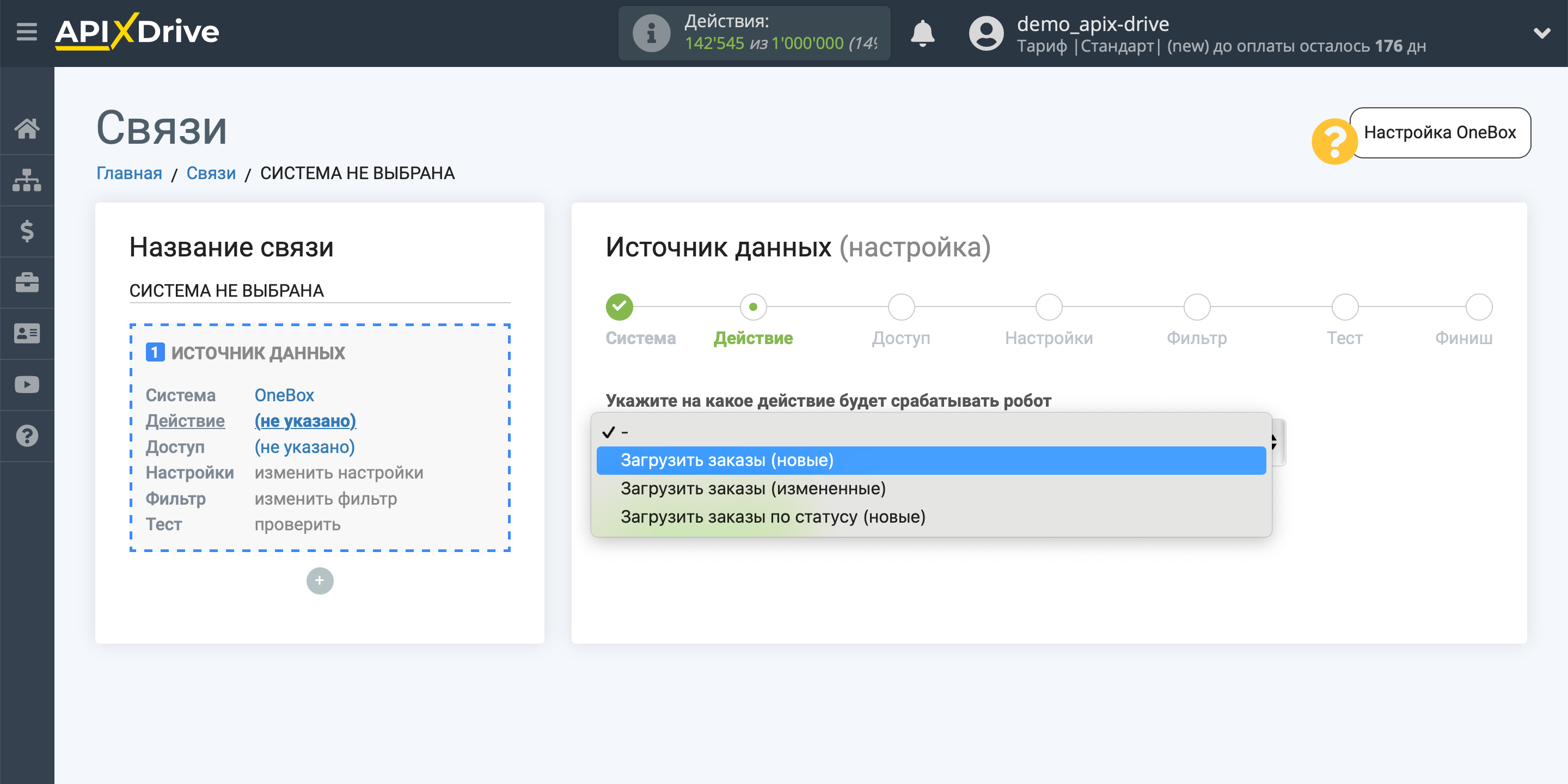
- Загрузить ЗАКАЗЫ (новые) - из OneBox будут выгружаться все новые ЗАКАЗЫ, которые появятся после настройки связи и запуска автообновления.
- Загрузить ЗАКАЗЫ (измененные) - из OneBox будут выгружаться все ЗАКАЗЫ, в которых будут какие-то изменения после настройки связи и запуска автообновления.
- Загрузить ЗАКАЗЫ по статусу (новые) - из OneBox будут выгружаться все новые ЗАКАЗЫ в выбранном статусе, которые появятся в нем после настройки связи и запуска автообновления.
Следующий шаг - выбор аккаунта OneBox, из которого будет происходить выгрузка данных.
Если нет подключенных логинов к системе ApiX-Drive - кликните "Подключить".
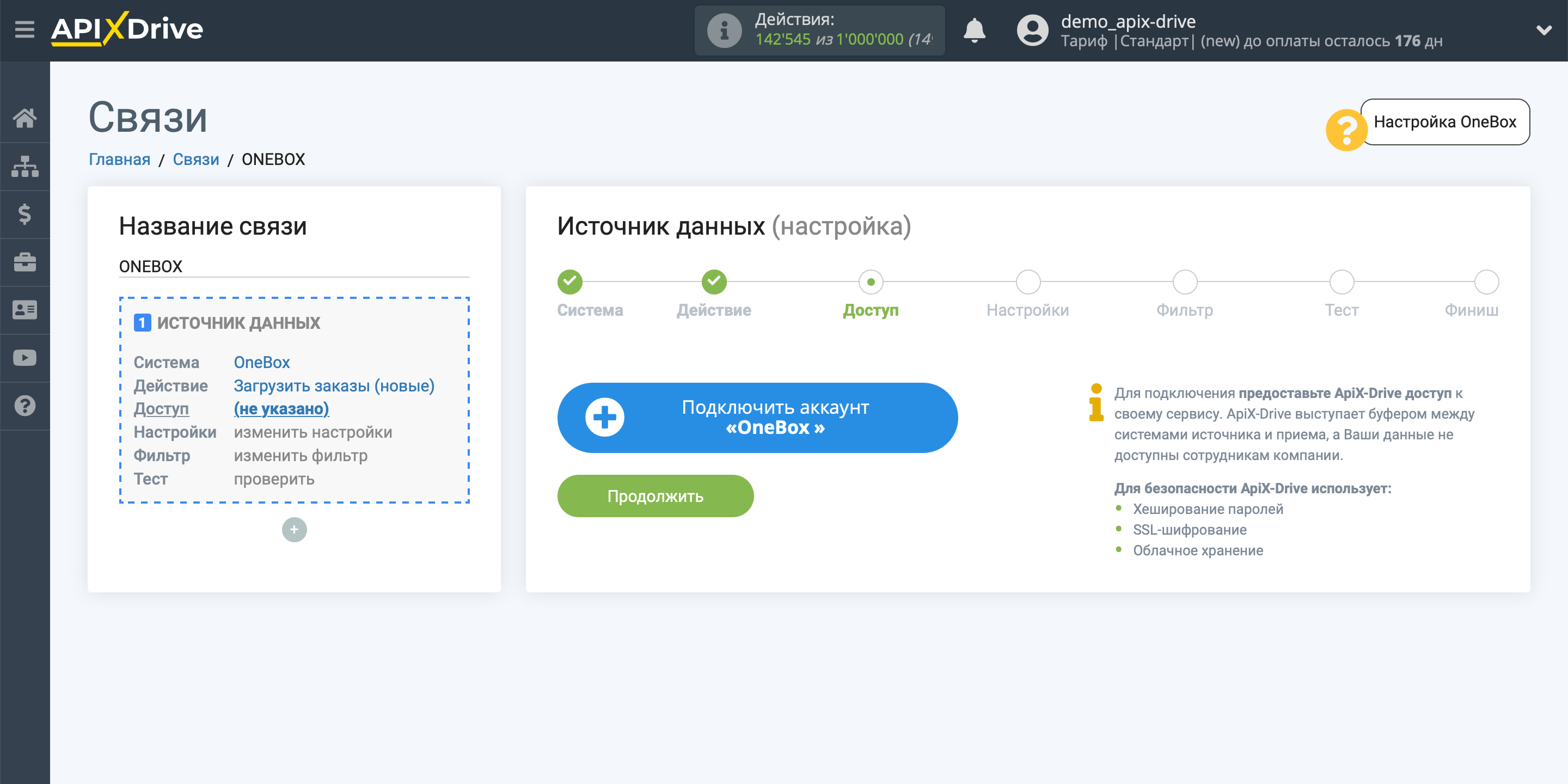
Теперь вам нужно заполнить поля:
Домен - ваше доменное имя, указанное без дополнительных символов, например, ваш домен https://apix.crm-onebox.com, а в поле из него вы вставляете "apix.crm-onebox.com" (без кавычек).
Логин - ваш логин для авторизации в кабинет OneBox.
API пароль - ключ, который можно получить в приложении Пользователи и сотрудники.
Обратите внимание! Вам нужно добавить приложение Пользователи и сотрудники, а также приложение API. Более подробно это описано ниже на картинках.
Когда все поля будут заполнены - кликните "Сохранить".
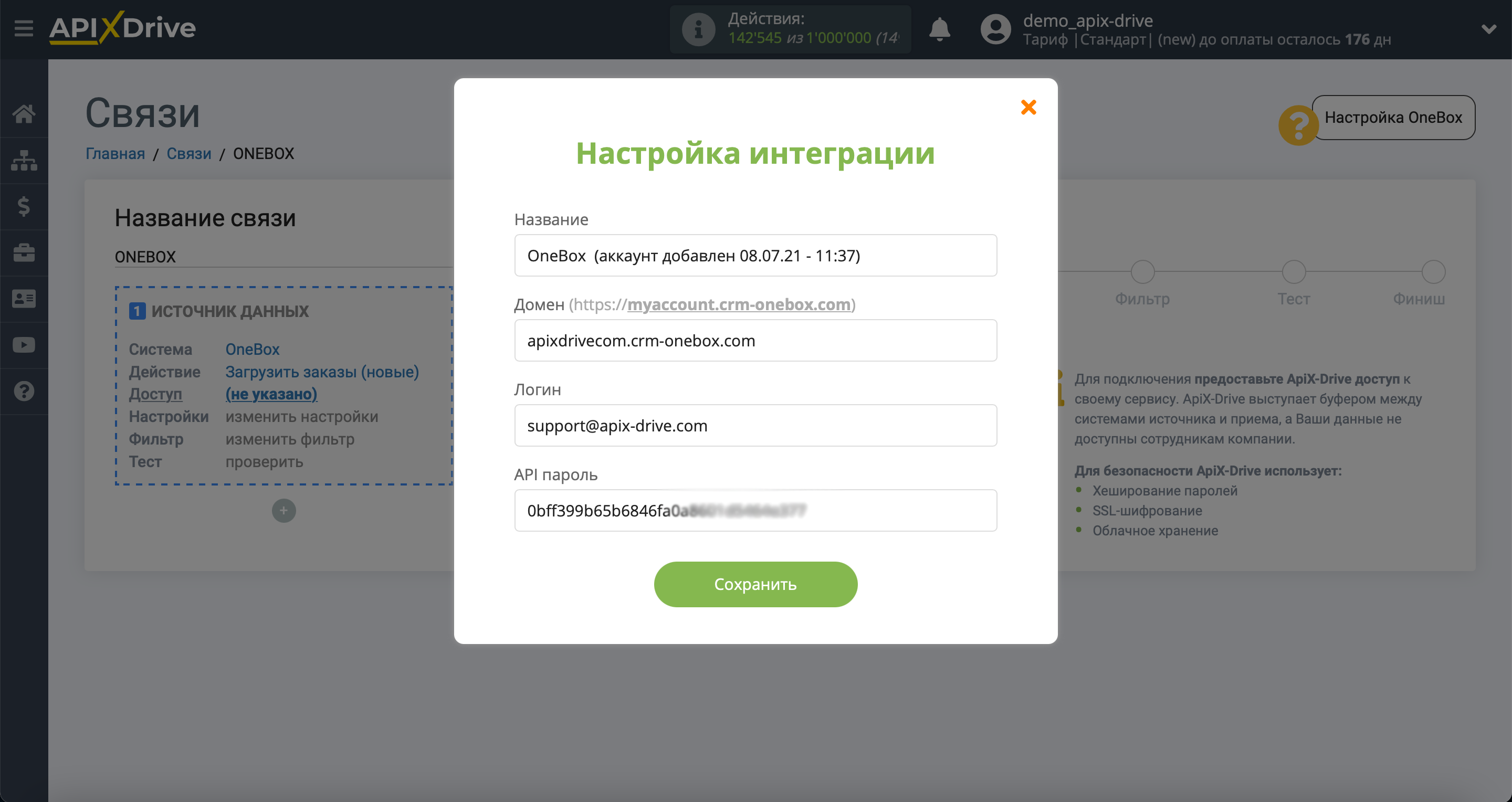
Домен:
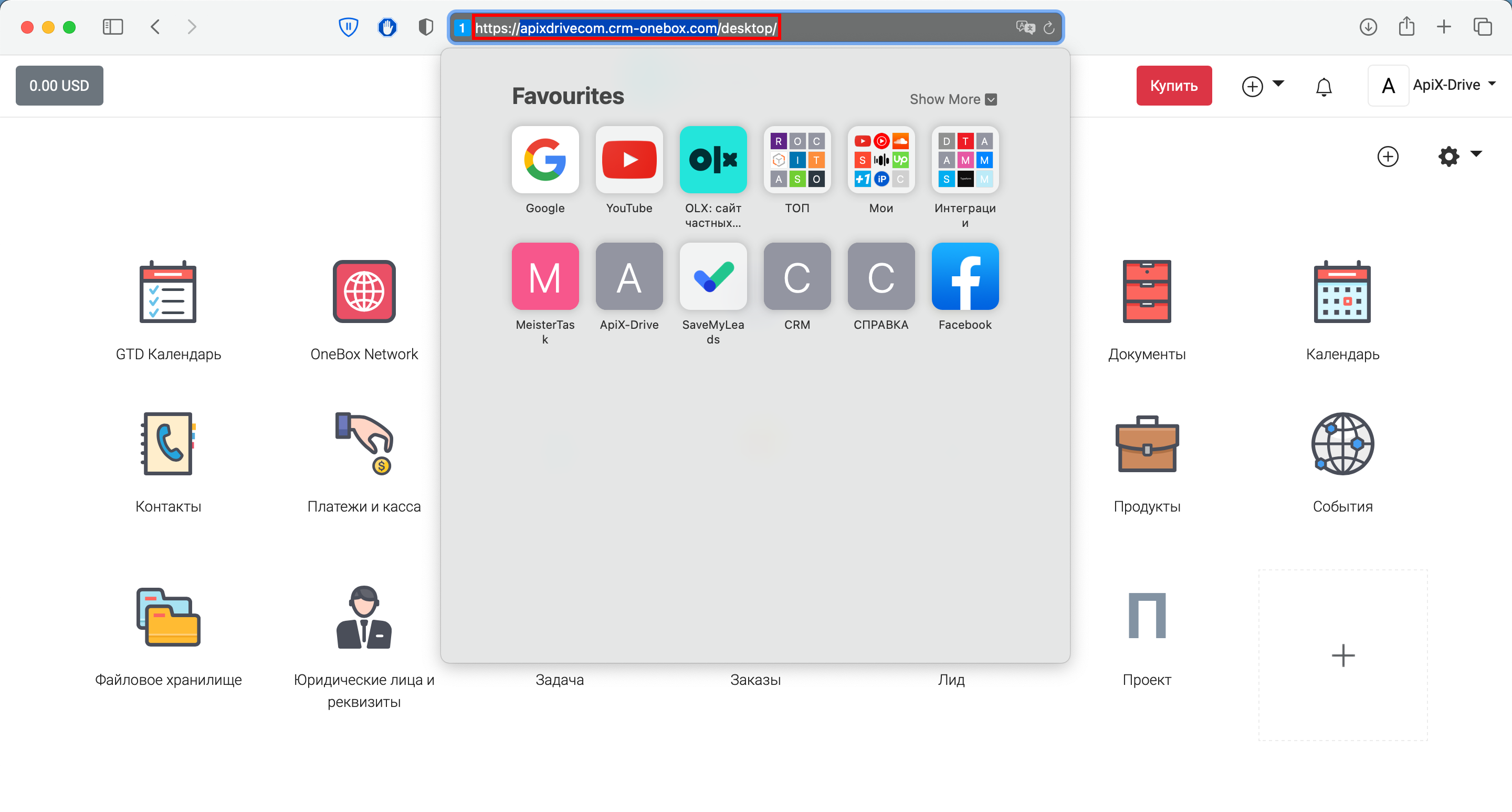
API пароль:
Если у вас отсутствует приложение "Пользователи и сотрудники", найдите его в поиске и установите.
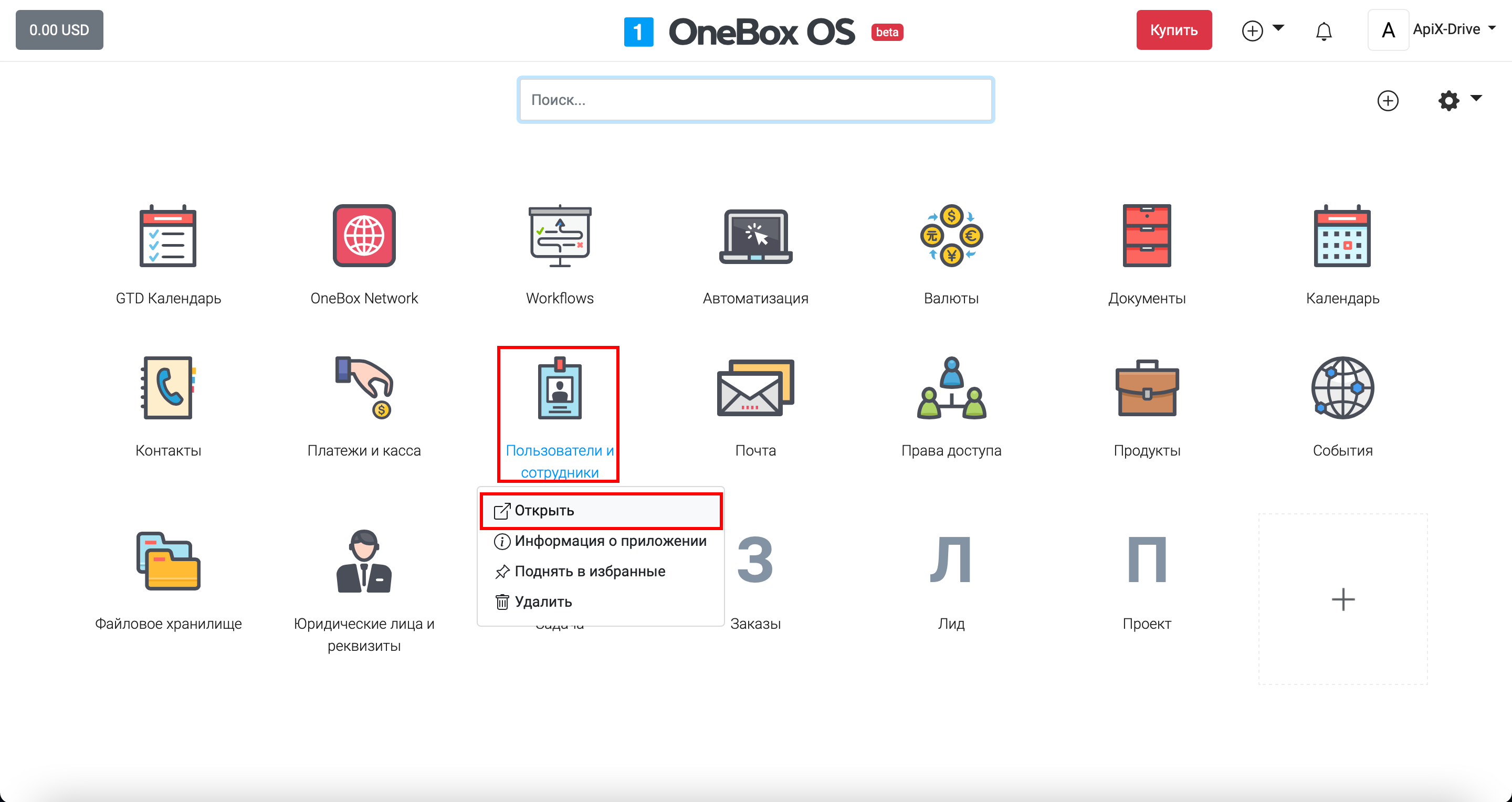
Переходим к пользователю с правами администратора.
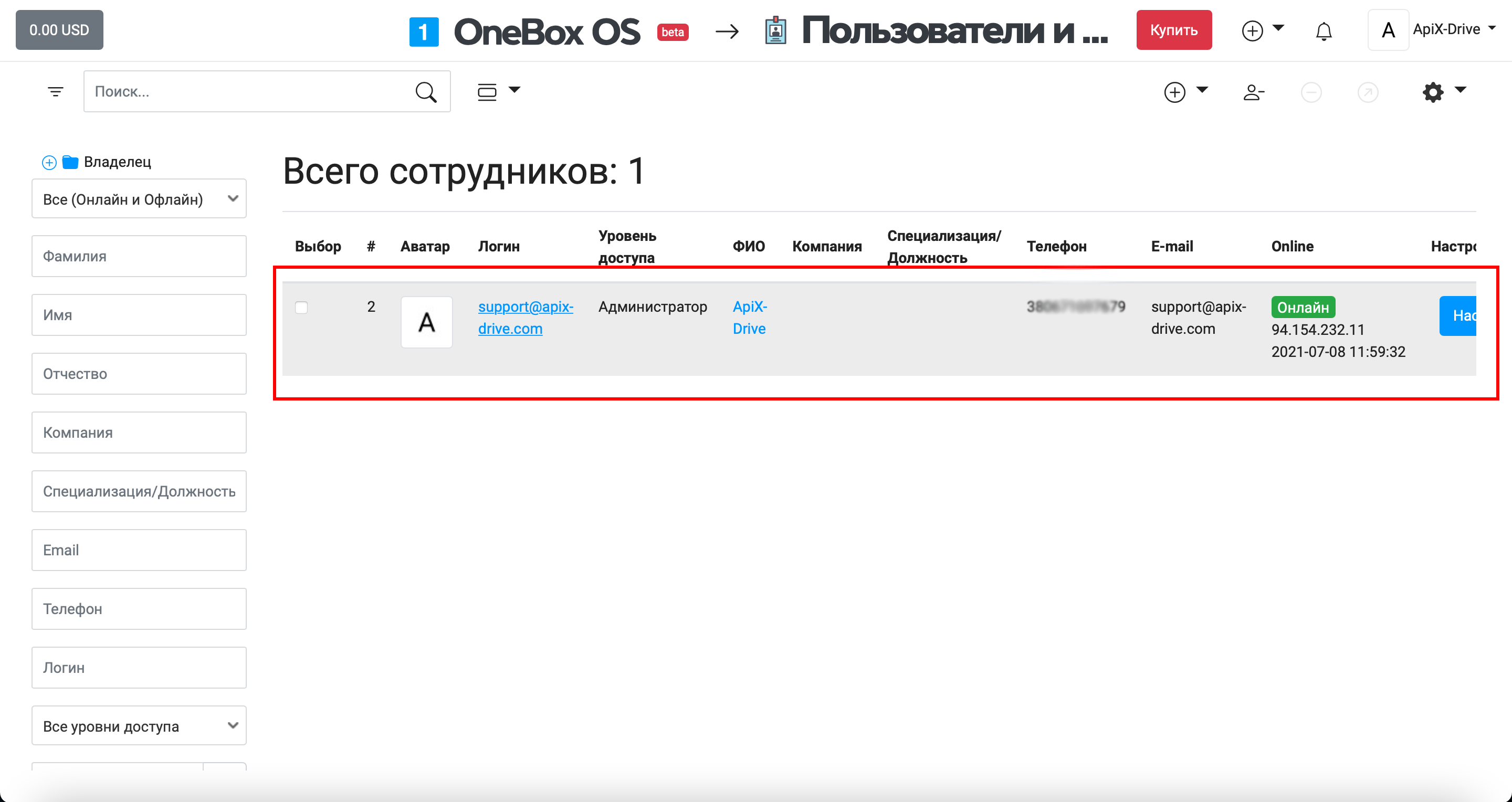
Далее, чтобы отобразилась строка "REST API пароль", вам нужно прописать ваш текущий пароль в поле "Пароль" и кликнуть Сохранить.
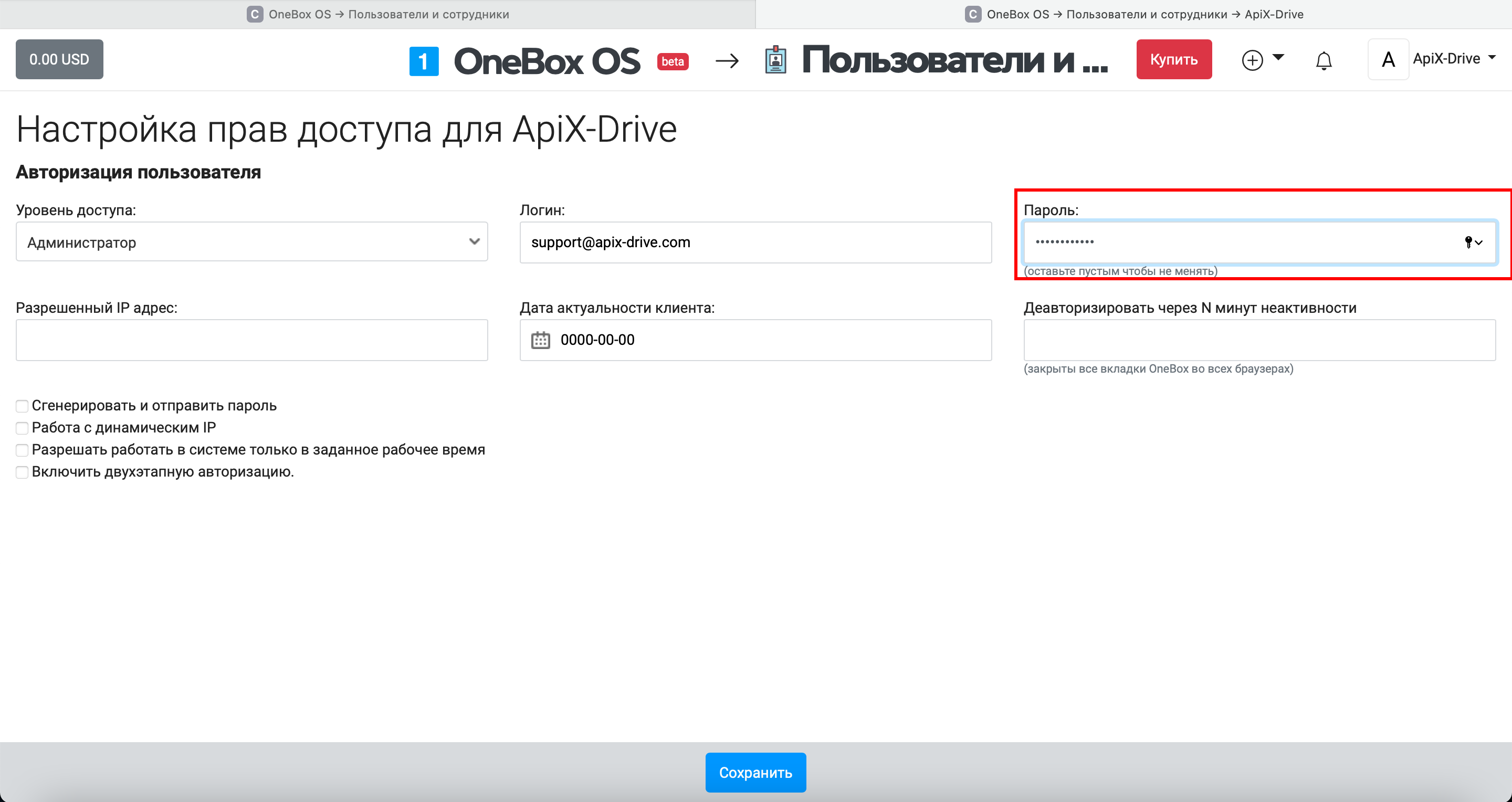
После чего, у вас появиться "REST API пароль".
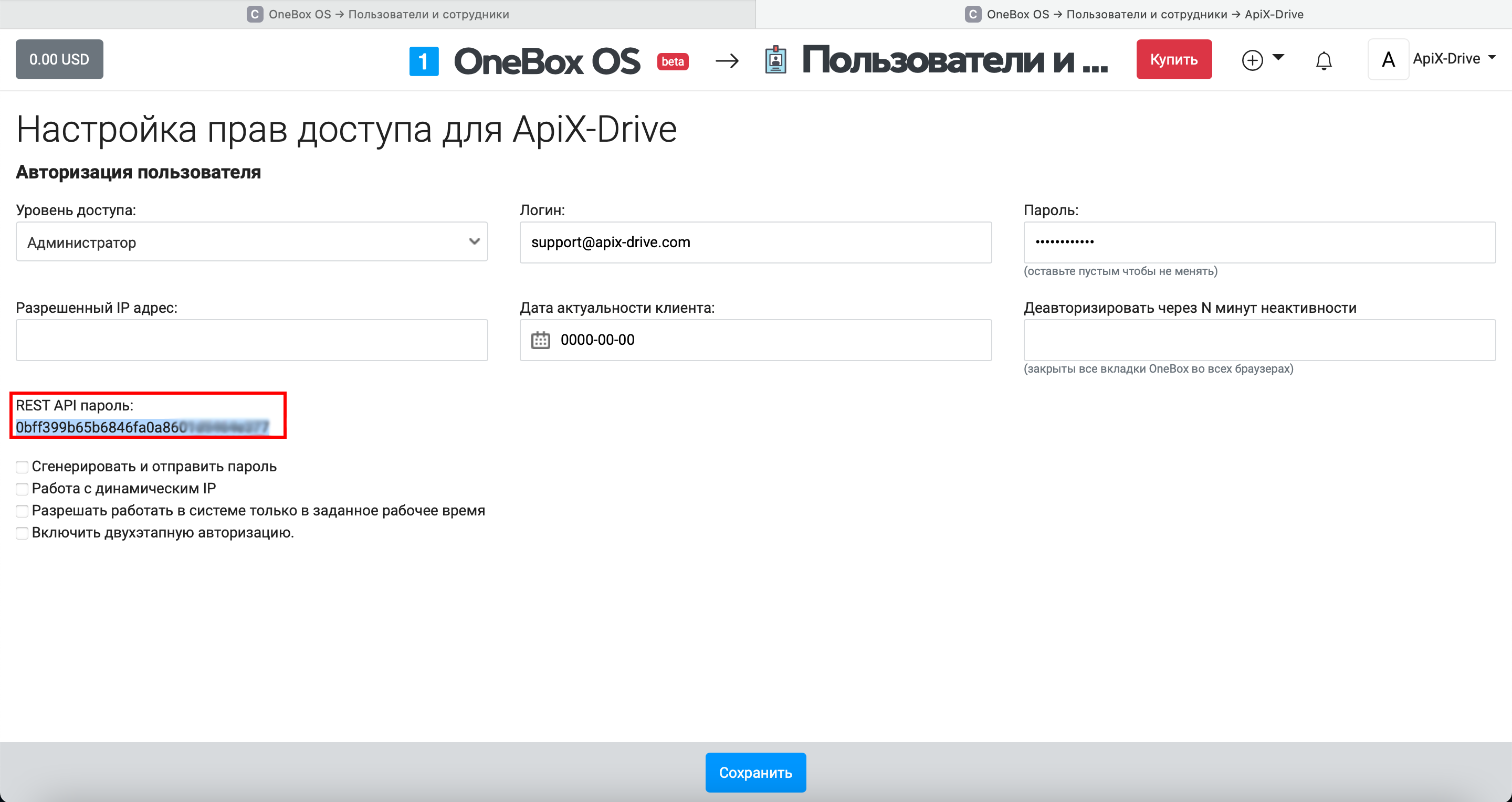
Теперь вам нужно установить приложение API.
На главном экране нажимаем "Установить приложения".
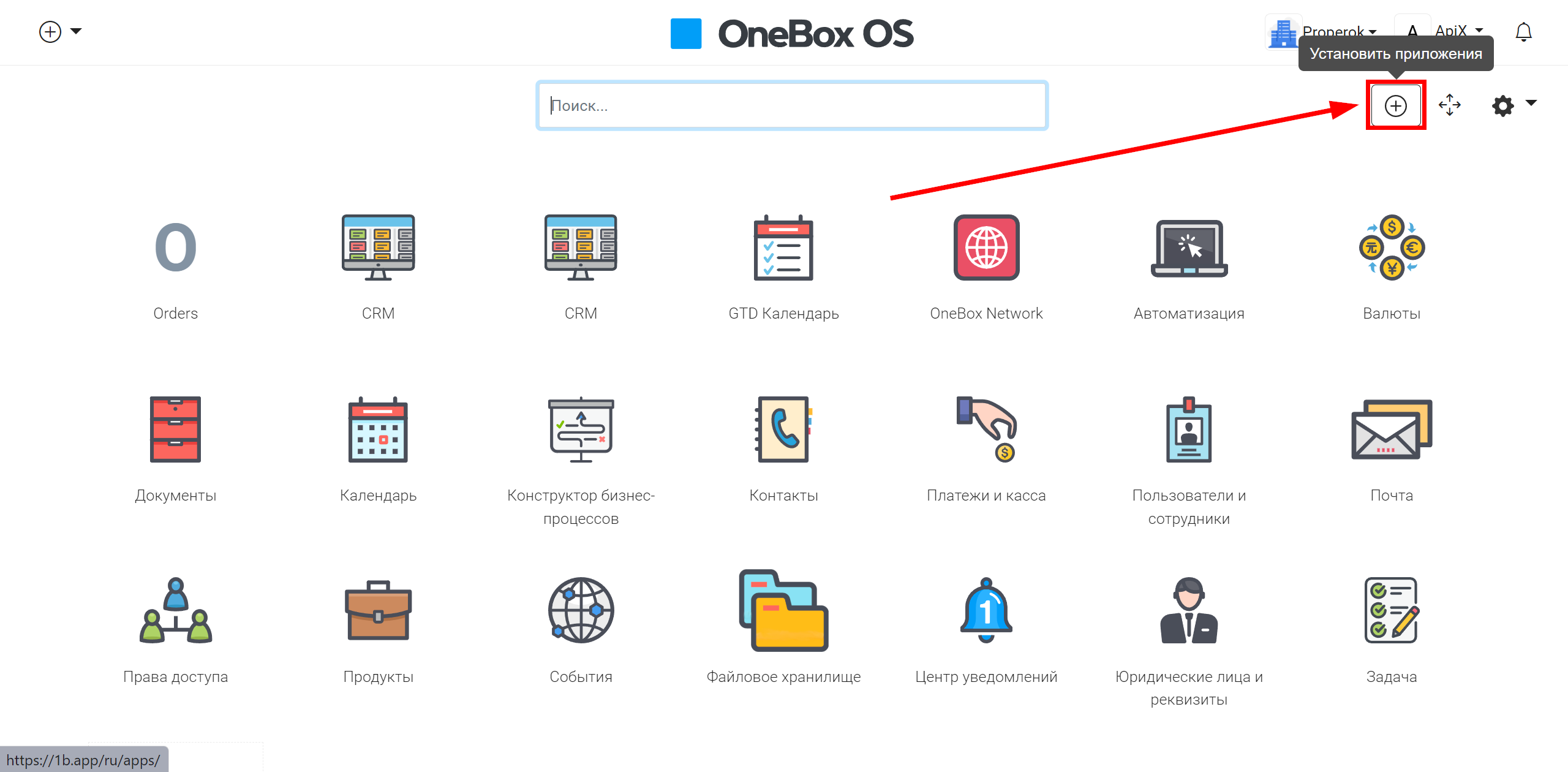
Обратите внимание! Версия API v2 и версия API это два разных приложения. ApiX-Drive работает с версией API, поэтому необходимо найти и установить приложение API.
Если вы установите приложение с версией API v2 то интеграция работать не будет!
Для того, чтобы найти приложение API перейдите в раздел "API-сервисы OneBox", выберите приложение API и нажмите "Установить".
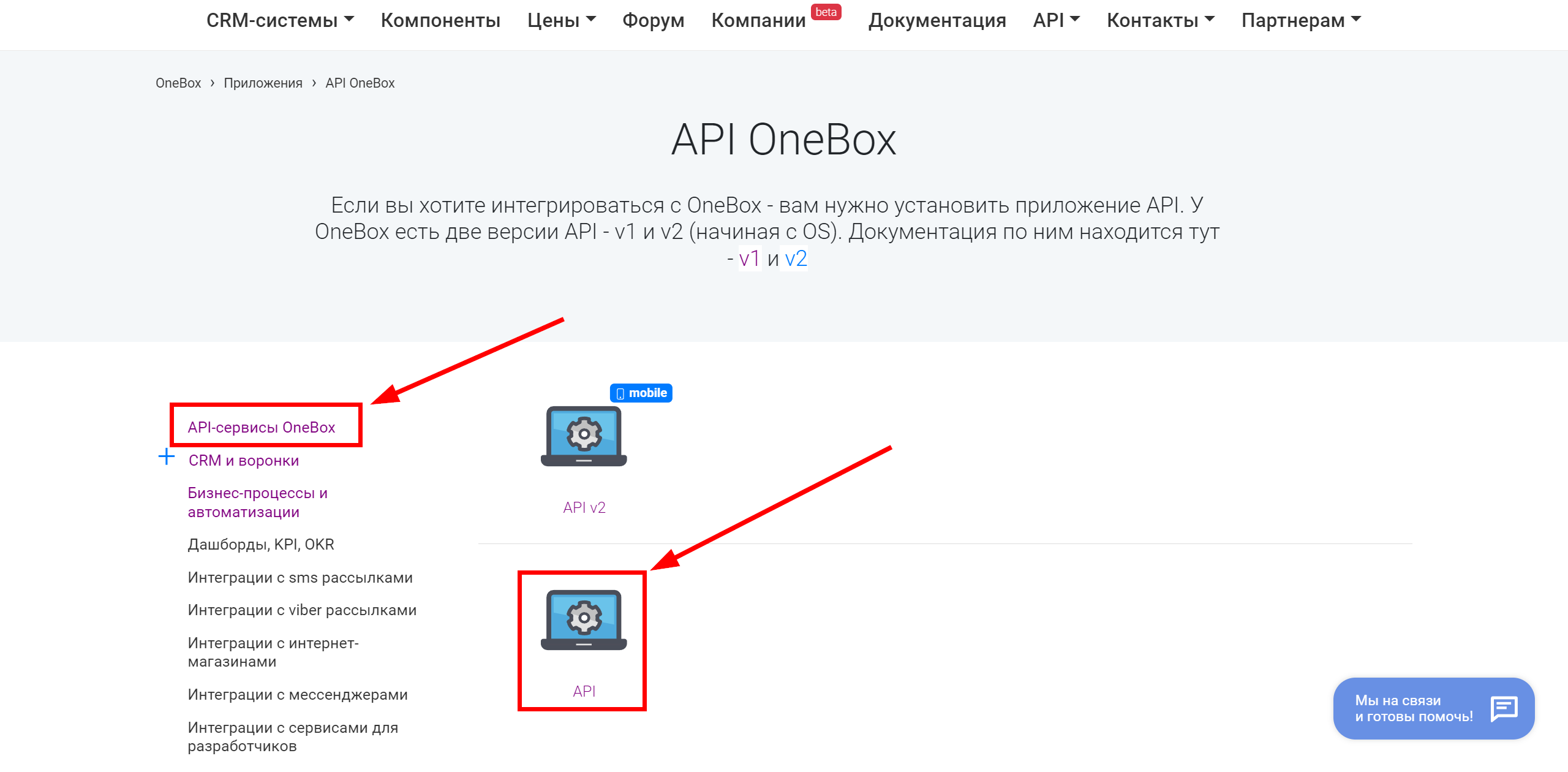
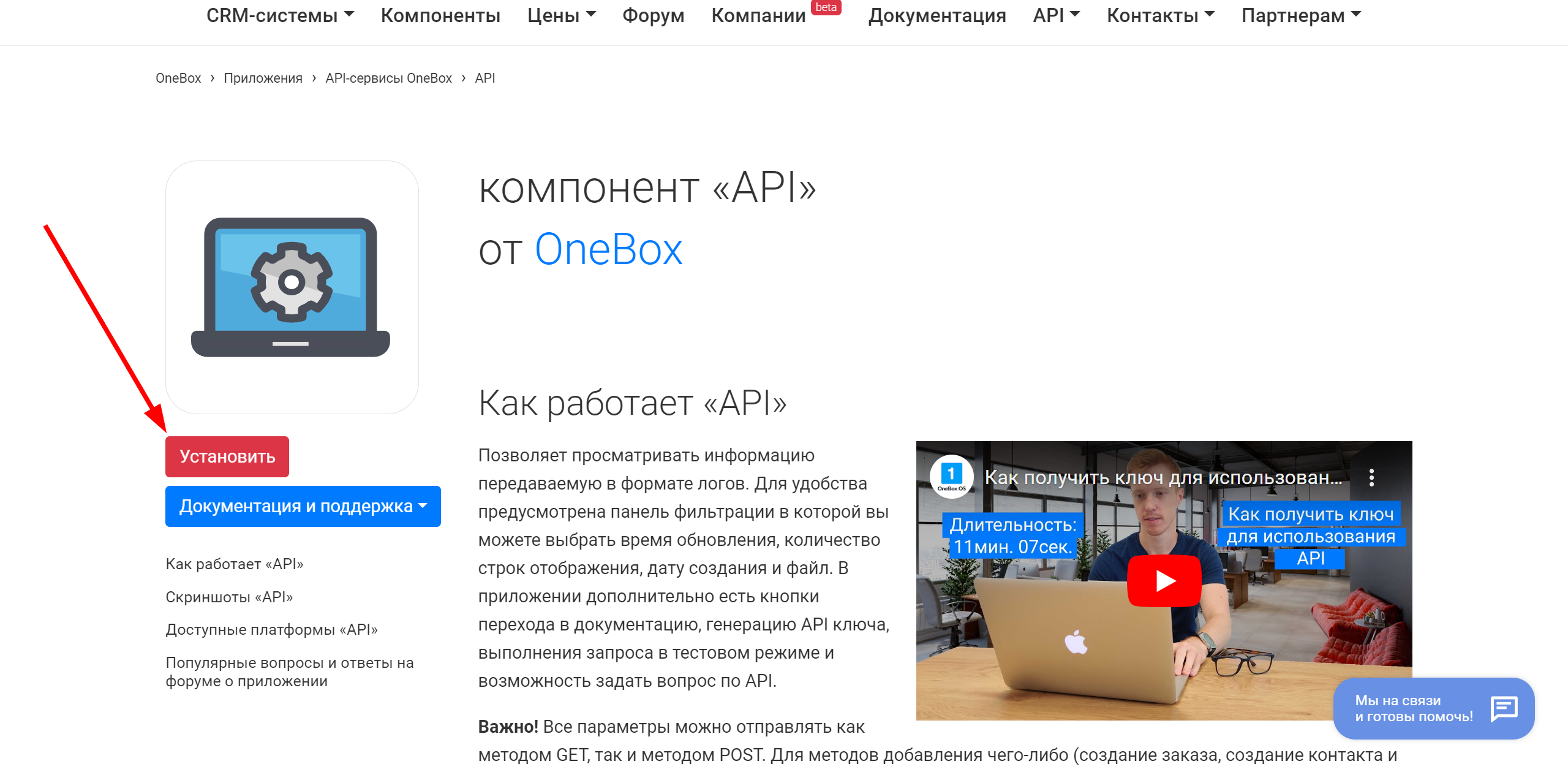
Далее, выбираем OneBox, в который необходимо установить приложение и нажимаем "Создать".
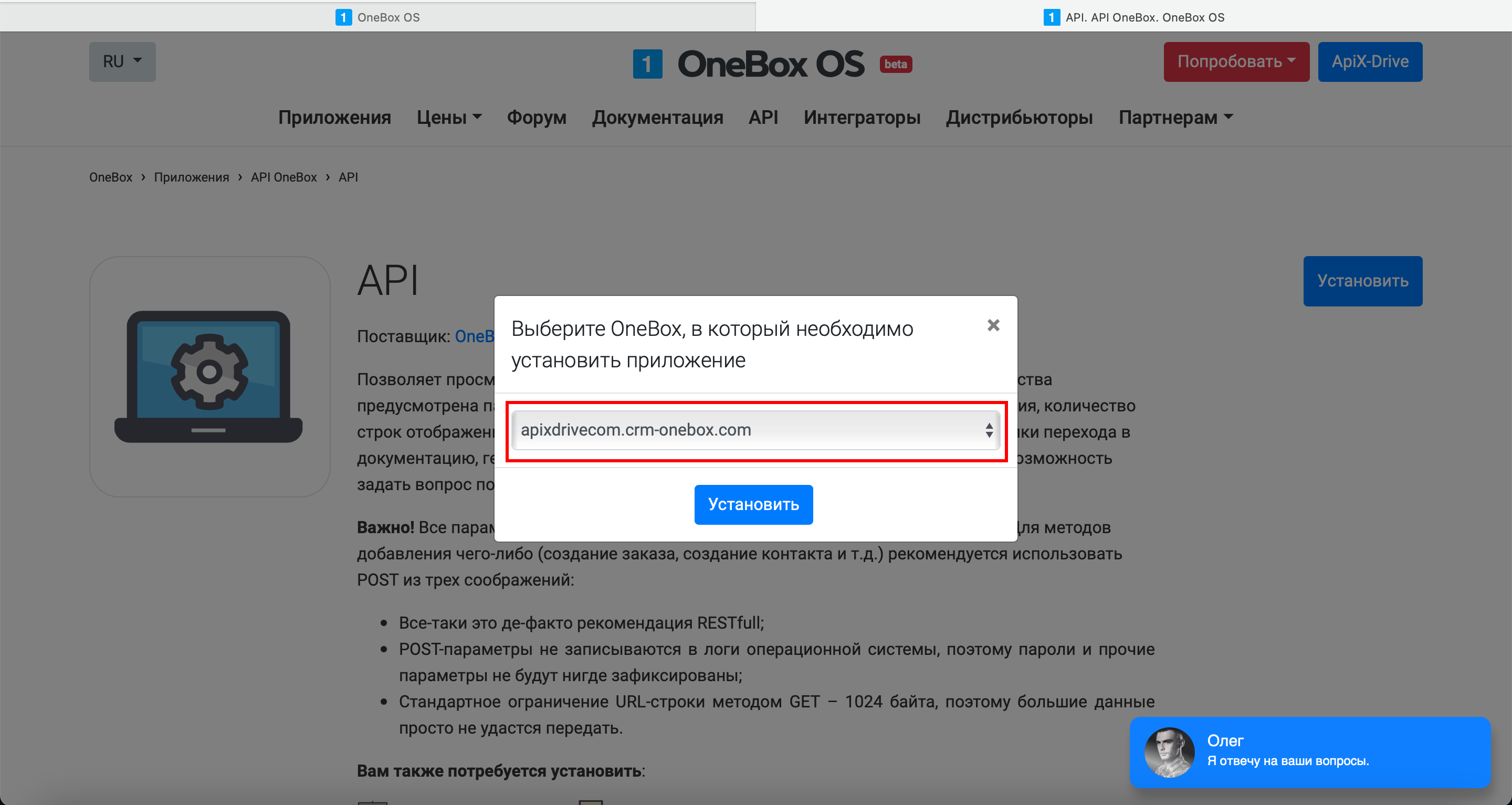
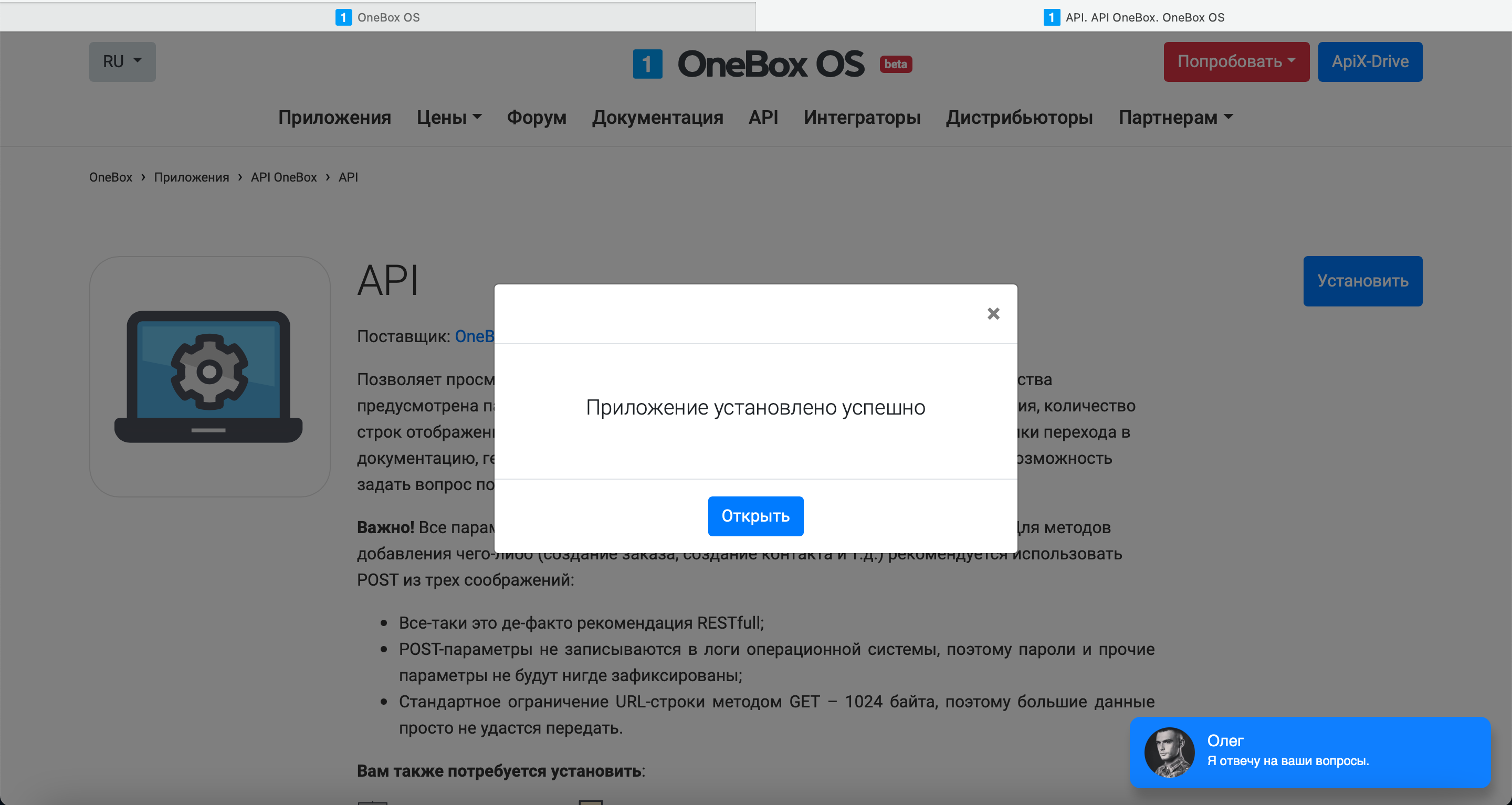
Выберите в списке аккаунт OneBox, если он не выбран автоматически.
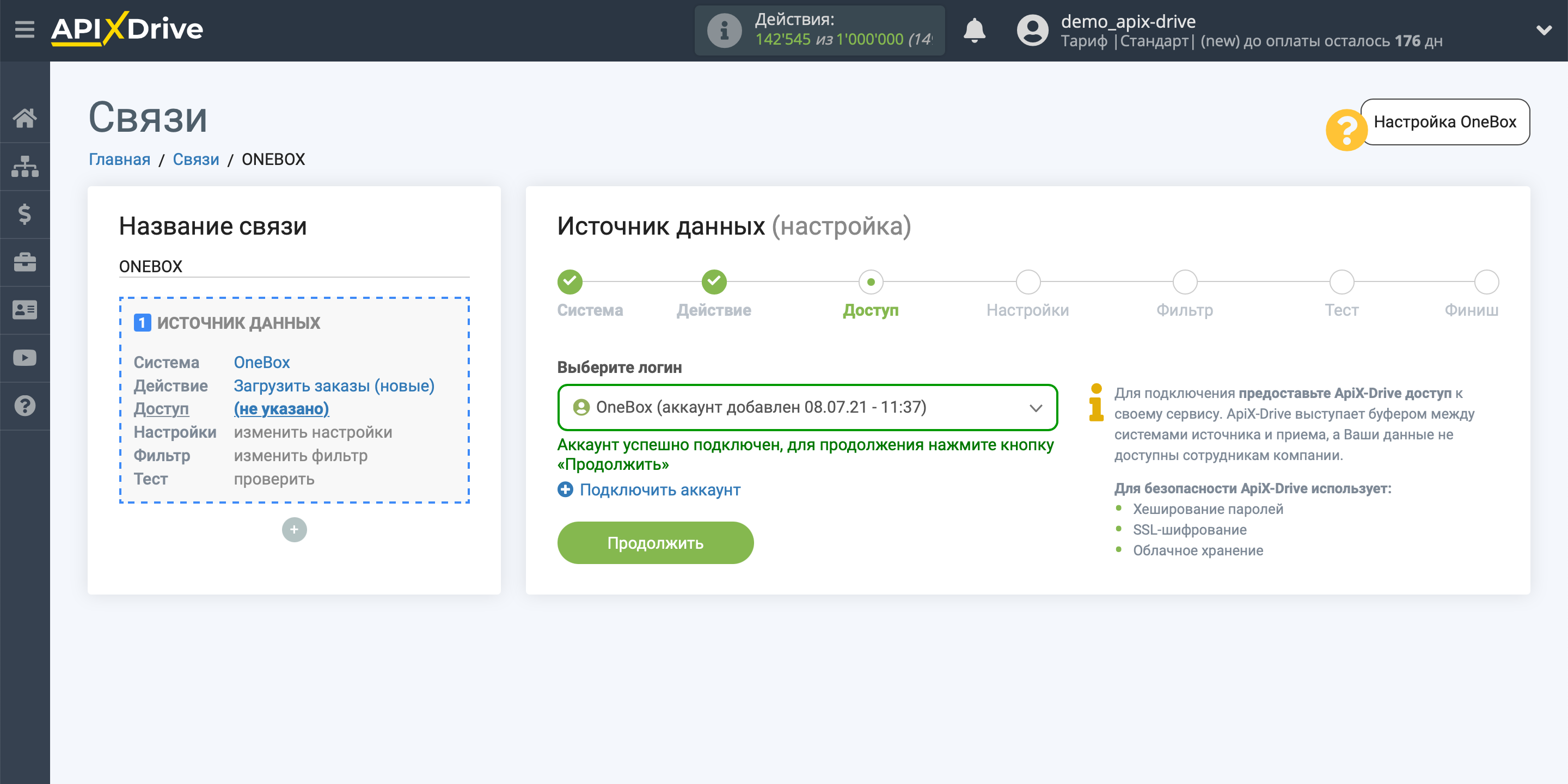
Для данного действия дополнительные настройки не предусмотрены, поэтому просто пропустите этот шаг.
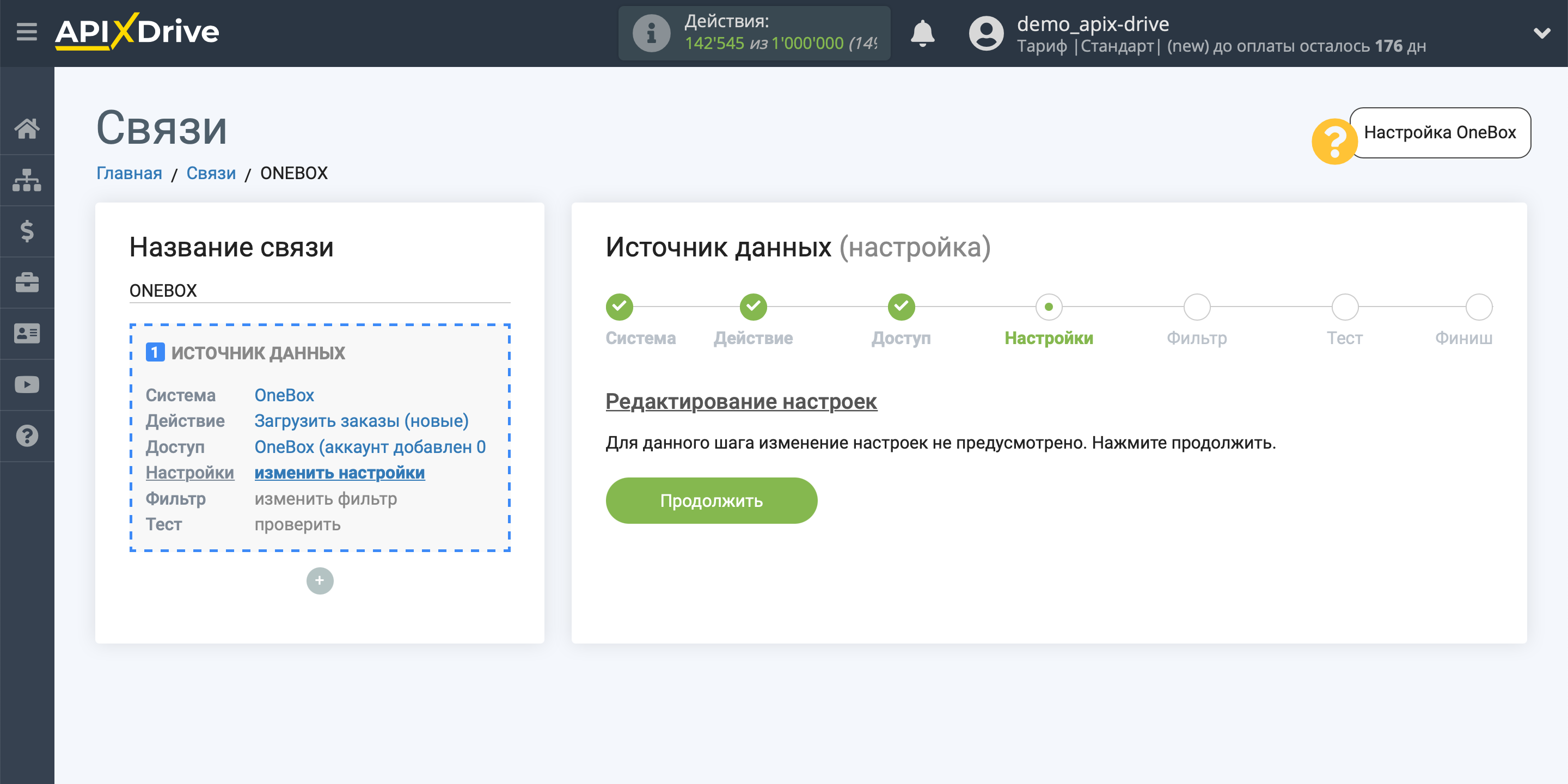
Если необходимо, вы можете настроить Фильтр данных, либо кликнуть "Продолжить", чтобы пропустить этот шаг.
Для того чтобы узнать как настраивается Фильтр данных перейдите по ссылке: https://apix-drive.com/ru/help/filtr-dannyh
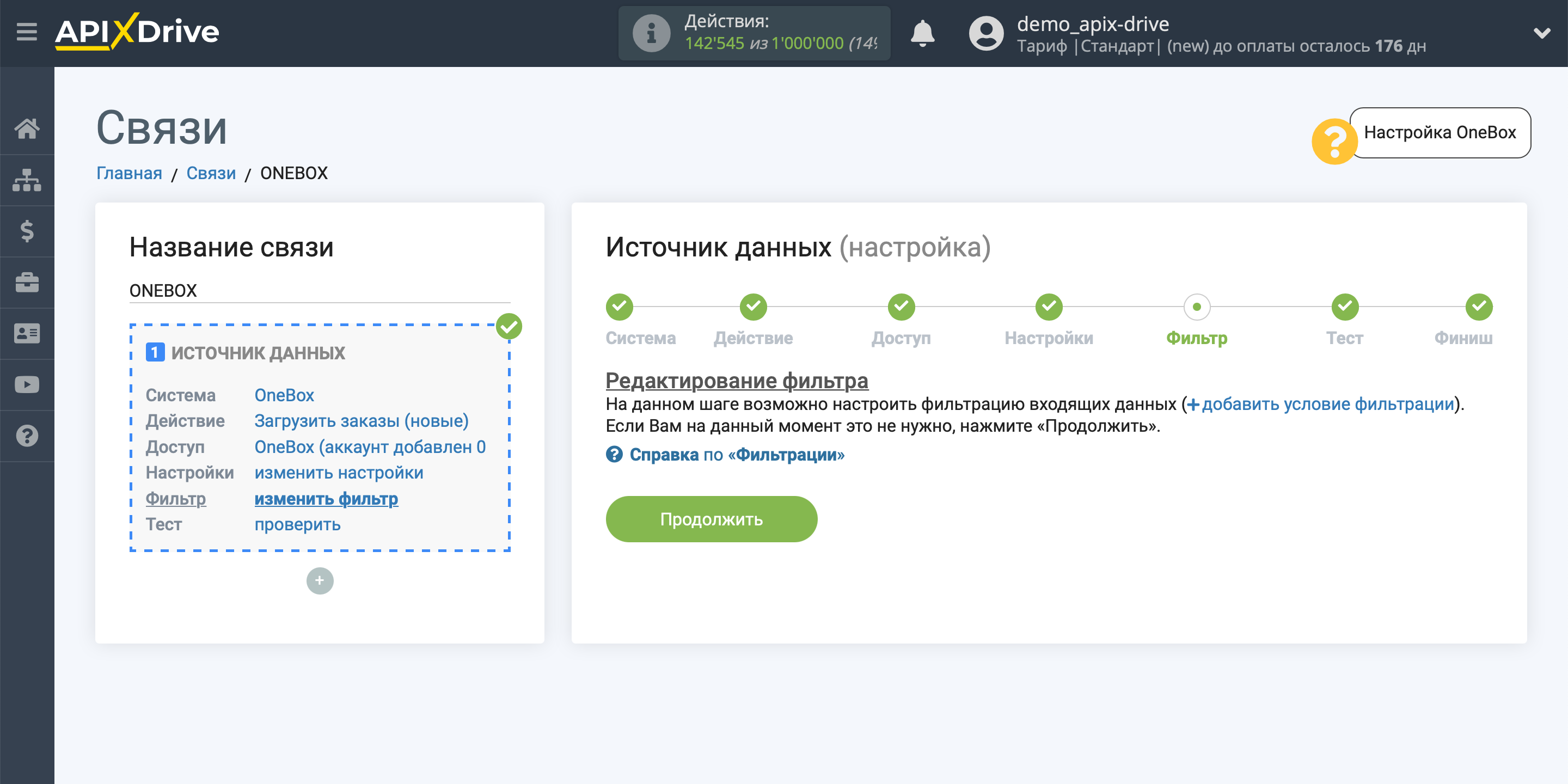
Теперь вы можете увидеть тестовые данные по одному из заказов.
Если вы хотите изменить настройки - кликните "Редактировать" и вы вернетесь на шаг назад.
Если вы хотите обновить тестовые данные - кликните "Загрузить тестовые данные из OneBox".
Если вас все устраивает - кликните "Далее".
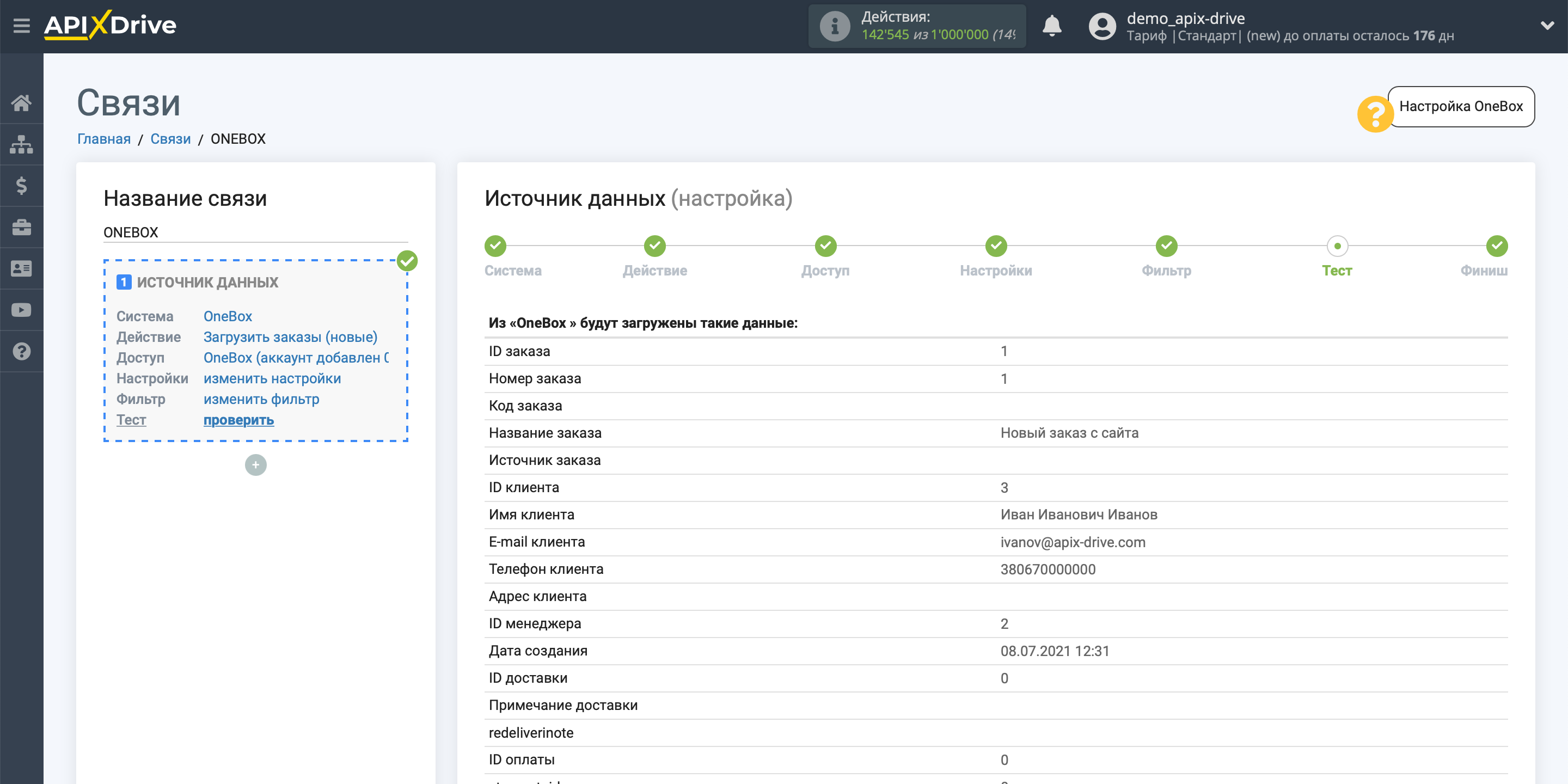
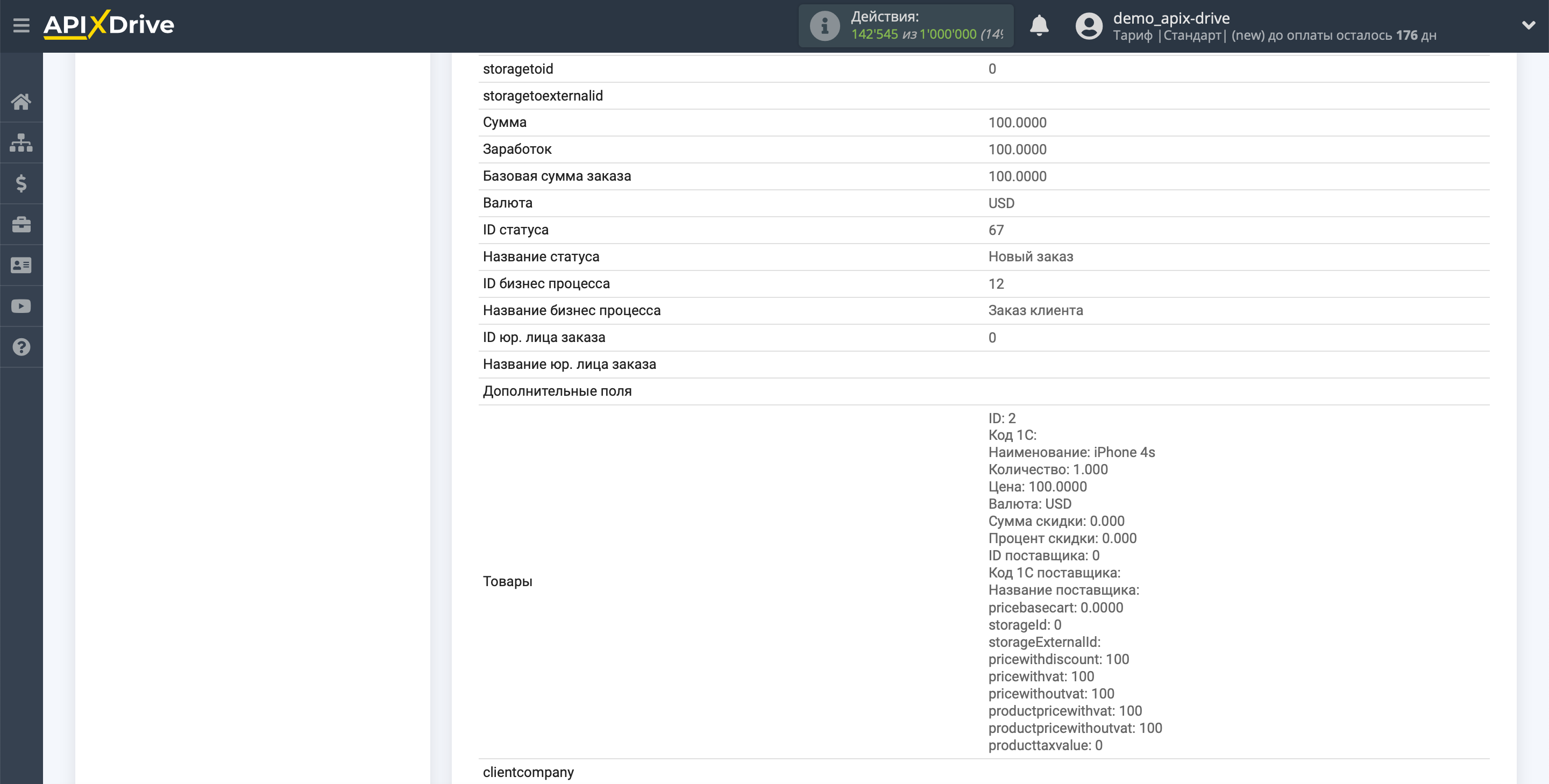
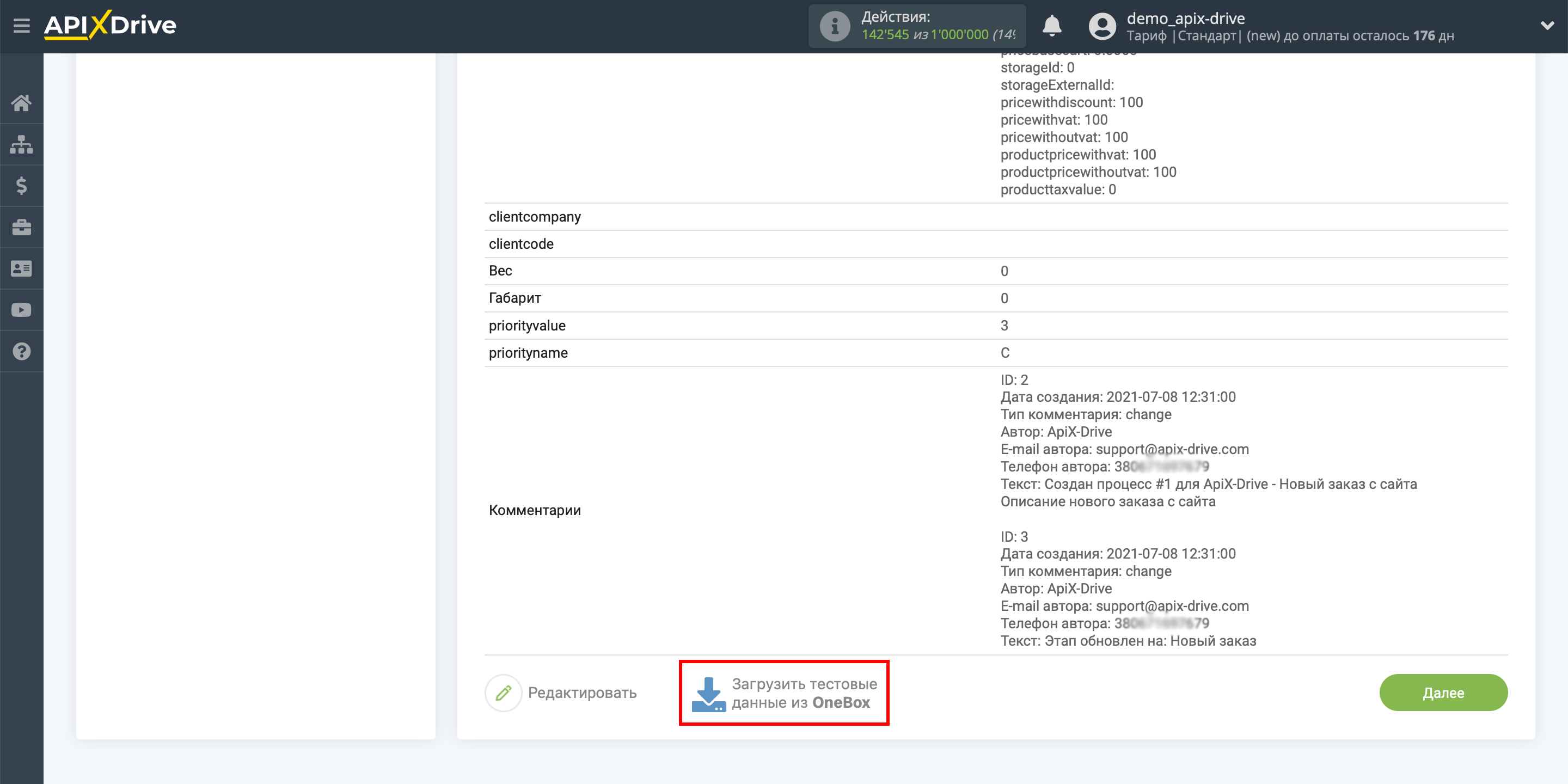
На этом вся настройка источника данных завершена! Видите как все просто!?
Теперь можете приступить к настройке системы приема данных.
Для этого проведите настройку самостоятельно или перейдите в раздел справки "Настройка сервисов", найдите необходимый вам сервис в качестве приема данных и следуйте рекомендациям по настройке.
Удачи!