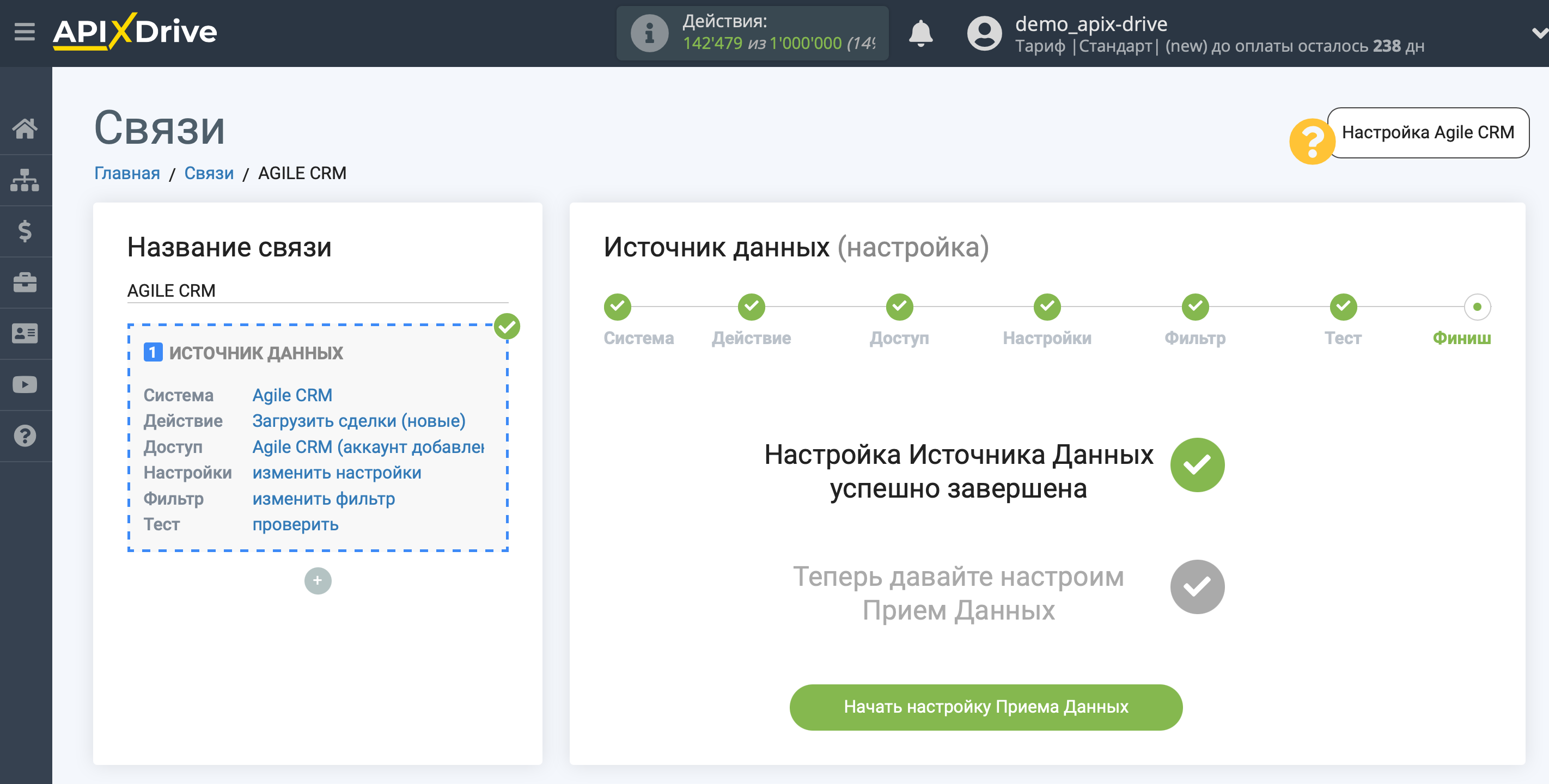Настройка AgileCRM
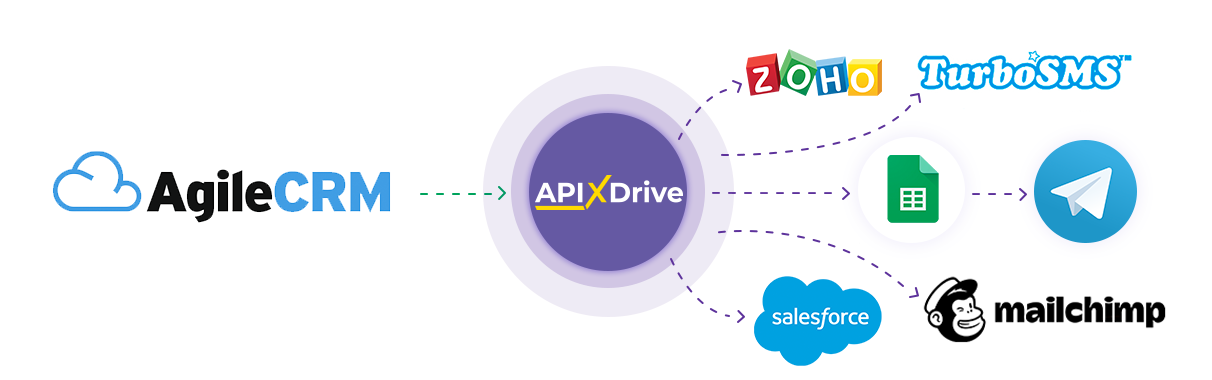
Интеграция позволяет загружать из AgileCRM сделки, передавая данные по ним в другие системы. Например, новые сделки вы можете передавать в CRM, GoogleSheets или отправлять в виде уведомлений в группу Telegram. Еще вы можете отправлять данные в сервис SMS- или Email-рассылок. Это позволит вам максимально автоматизировать взаимодействие AgileCRM с другими сервисами и системами.
Давайте пройдем весь этап настройки AgileCRM вместе!
Навигация:
1. Какие данные можно получать из AgileCRM?
2. Как подключить аккаунт AgileCRM?
3. Пример данных по сделке.
Для того чтобы начать настройку новой связи кликните "Создать связь".
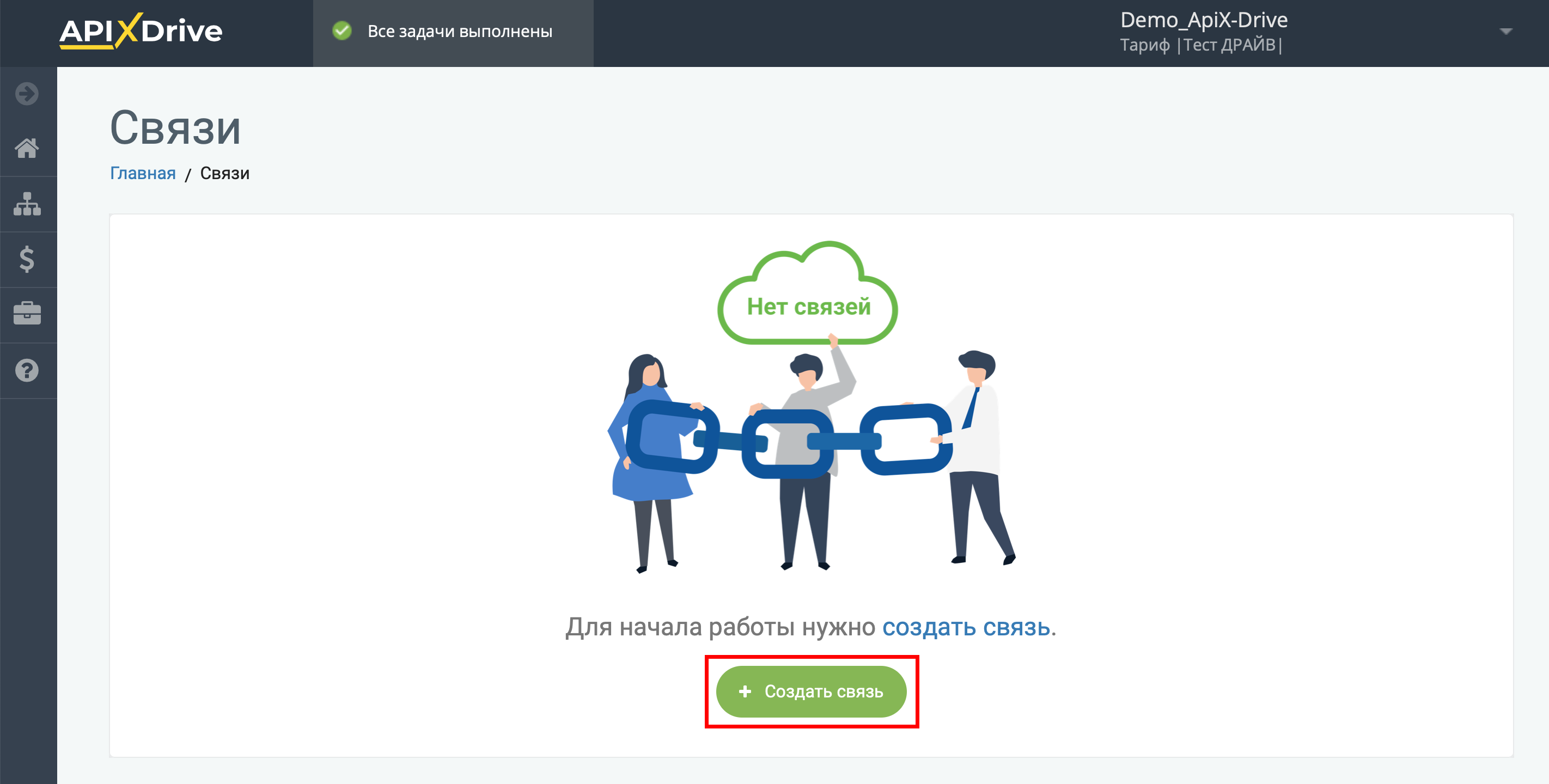
Выберите систему в качестве Источника данных. В данном случае, необходимо указать AgileCRM.
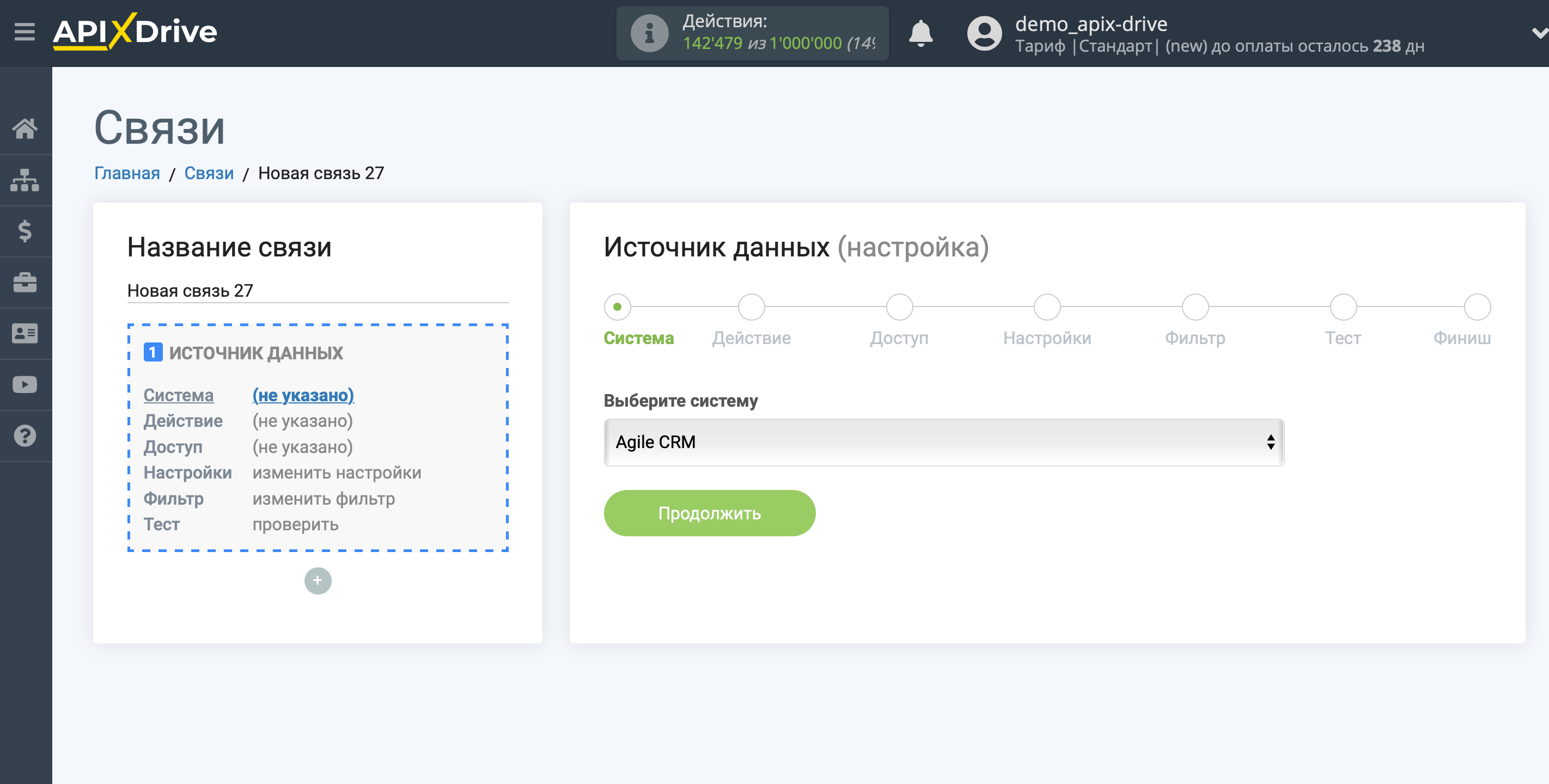
Далее, необходимо указать действие, например, "Загрузить сделки (новые)".
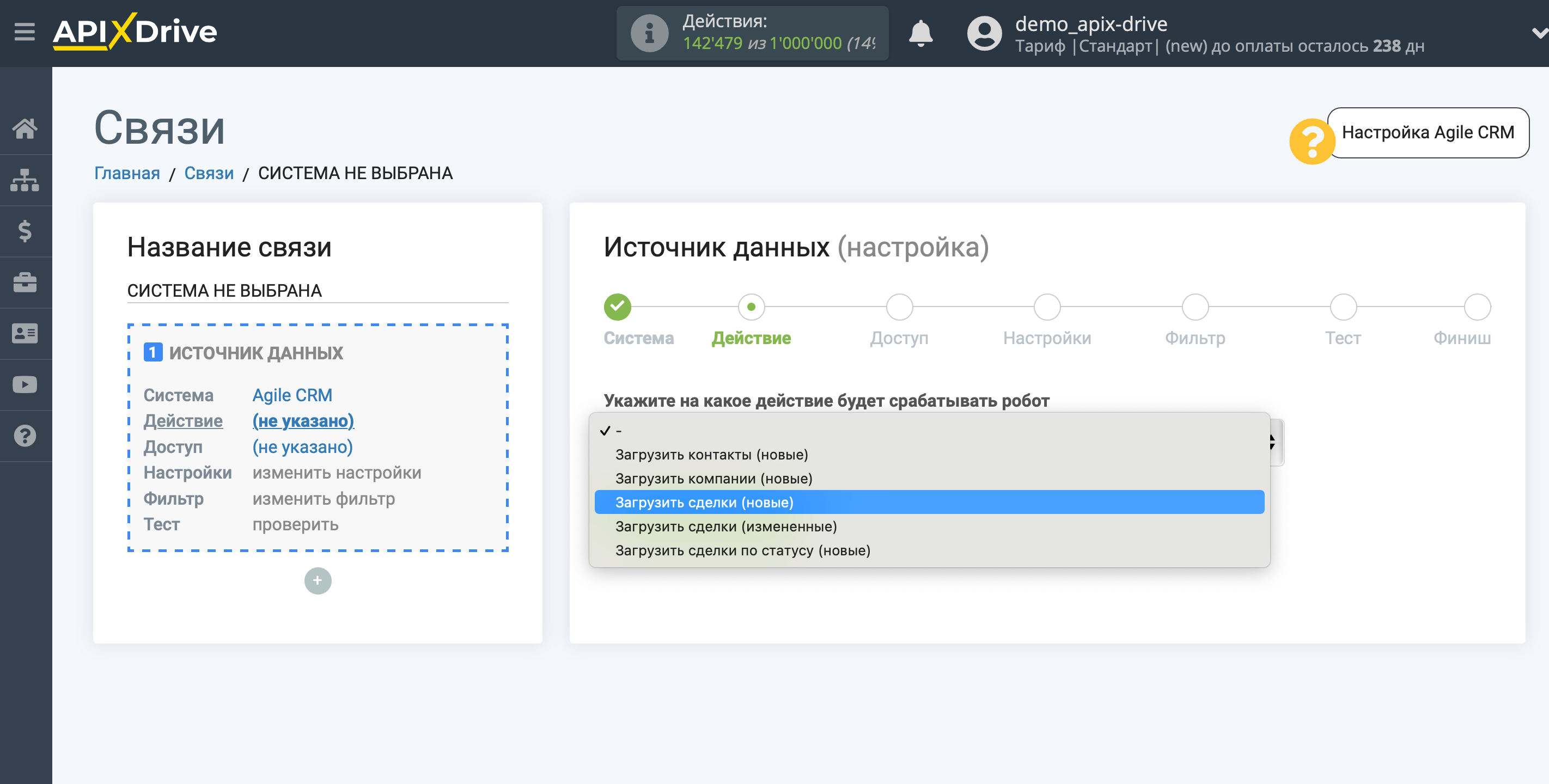
- Загрузить сделки (новые) - из AgileCRM будут выгружаться все новые СДЕЛКИ, которые появятся после настройки связи и запуска автообновления.
- Загрузить контакты (новые) - из AgileCRM будут выгружаться все новые КОНТАКТЫ, которые появятся после настройки связи и запуска автообновления.
- Загрузить компании (новые) - из AgileCRM будут выгружаться все новые КОМПАНИИ, которые появятся после настройки связи и запуска автообновления.
- Загрузить сделки (измененные) - из AgileCRM будут выгружаться все СДЕЛКИ, в которых будут какие-то изменения после настройки связи и запуска автообновления.
- Загрузить сделки по статусу (новые) - из AgileCRM будут выгружаться все новые СДЕЛКИ в выбранном статусе, которые появятся в нем после настройки связи и запуска автообновления..
Следующий шаг - выбор аккаунта AgileCRM, из которого будет происходить выгрузка данных.
Если нет подключенных логинов к системе кликните "Подключить аккаунт".
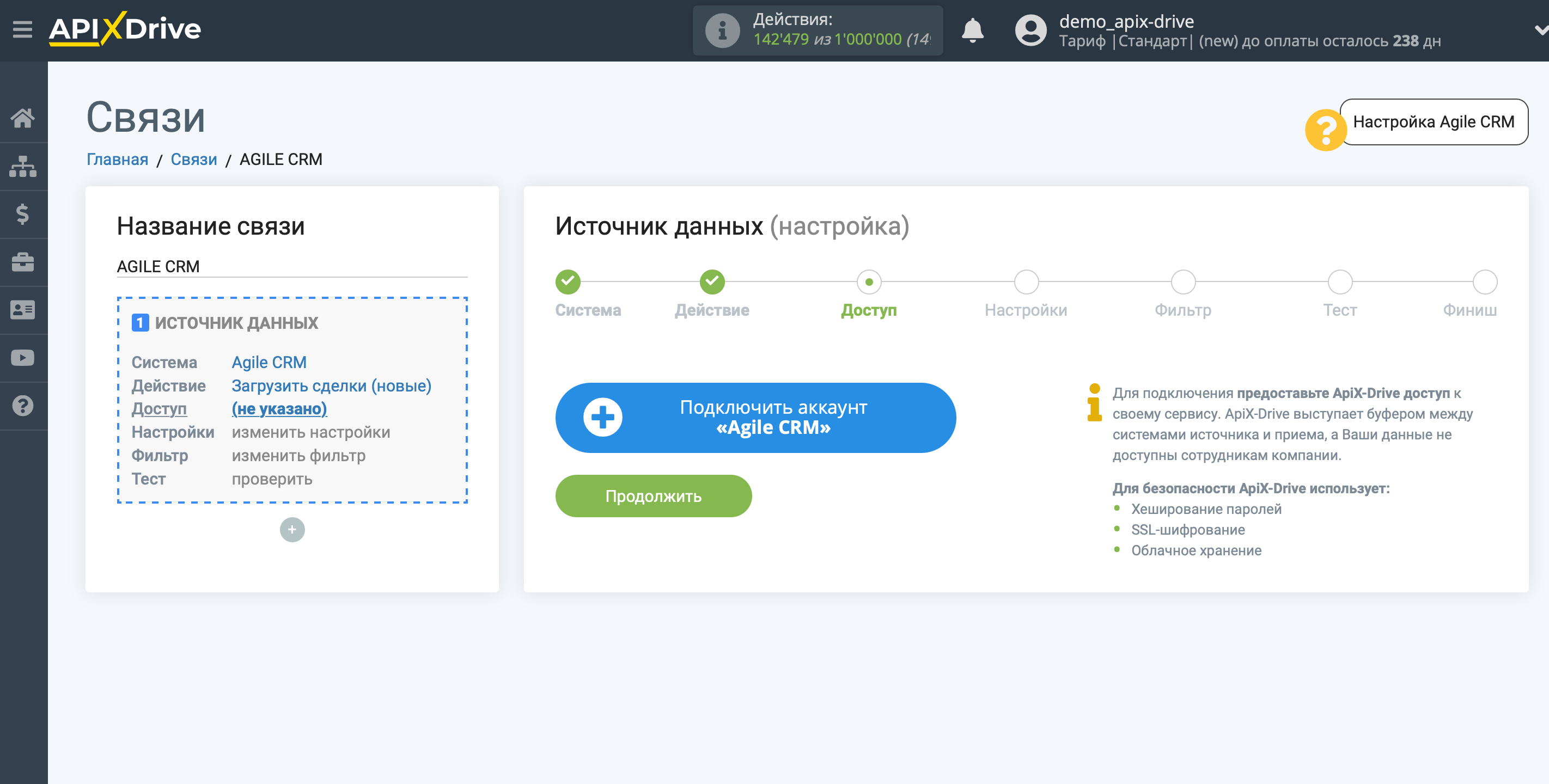
Далее, необходимо ввести значения, где:
- Домен - адрес вашей страницы AgileCRM
- Логин - логин, под которым вы входите в личный кабинет AgileCRM
- API ключ или пароль - Ключ API в AgileCRM
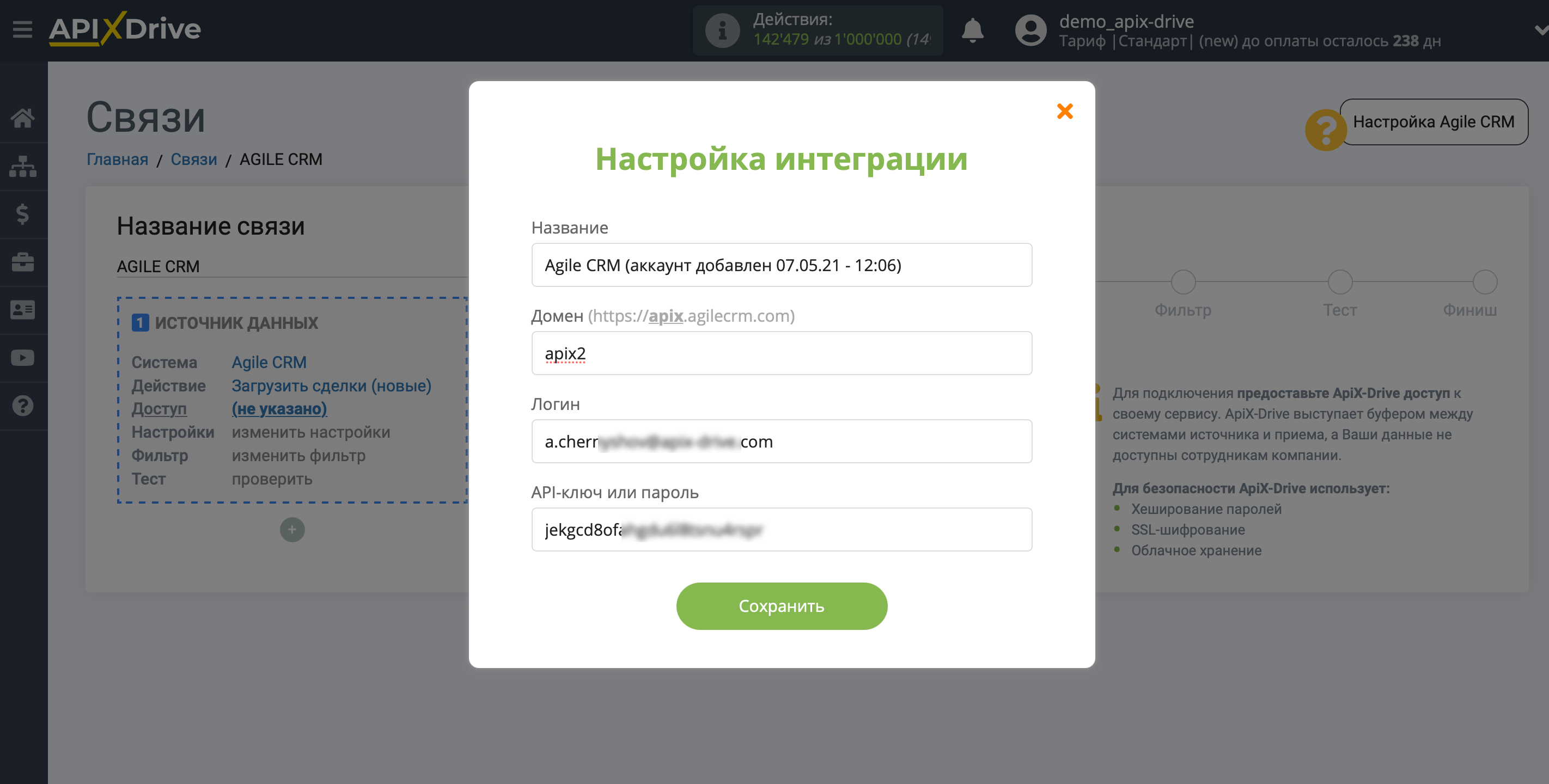
Скопируйте и введите ваш Домен.
Затем перейдите в "Настройки администратора" вашего аккаунта AgileCRM. После чего, перейдите на вкладку "Developers & API", скопируйте ваш API ключ и вставьте его в соответствующее поле в кабинете ApiX-Drive.
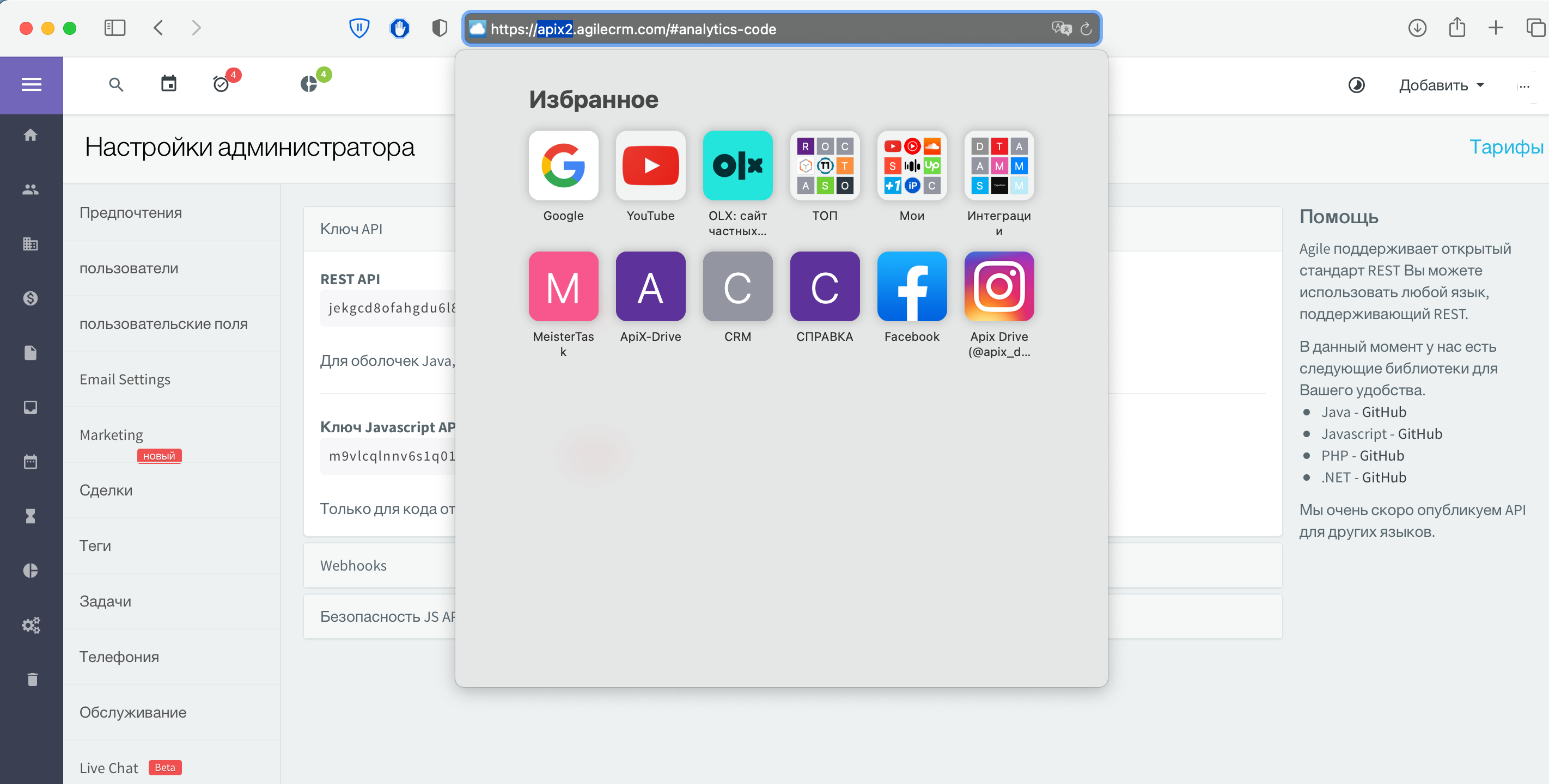
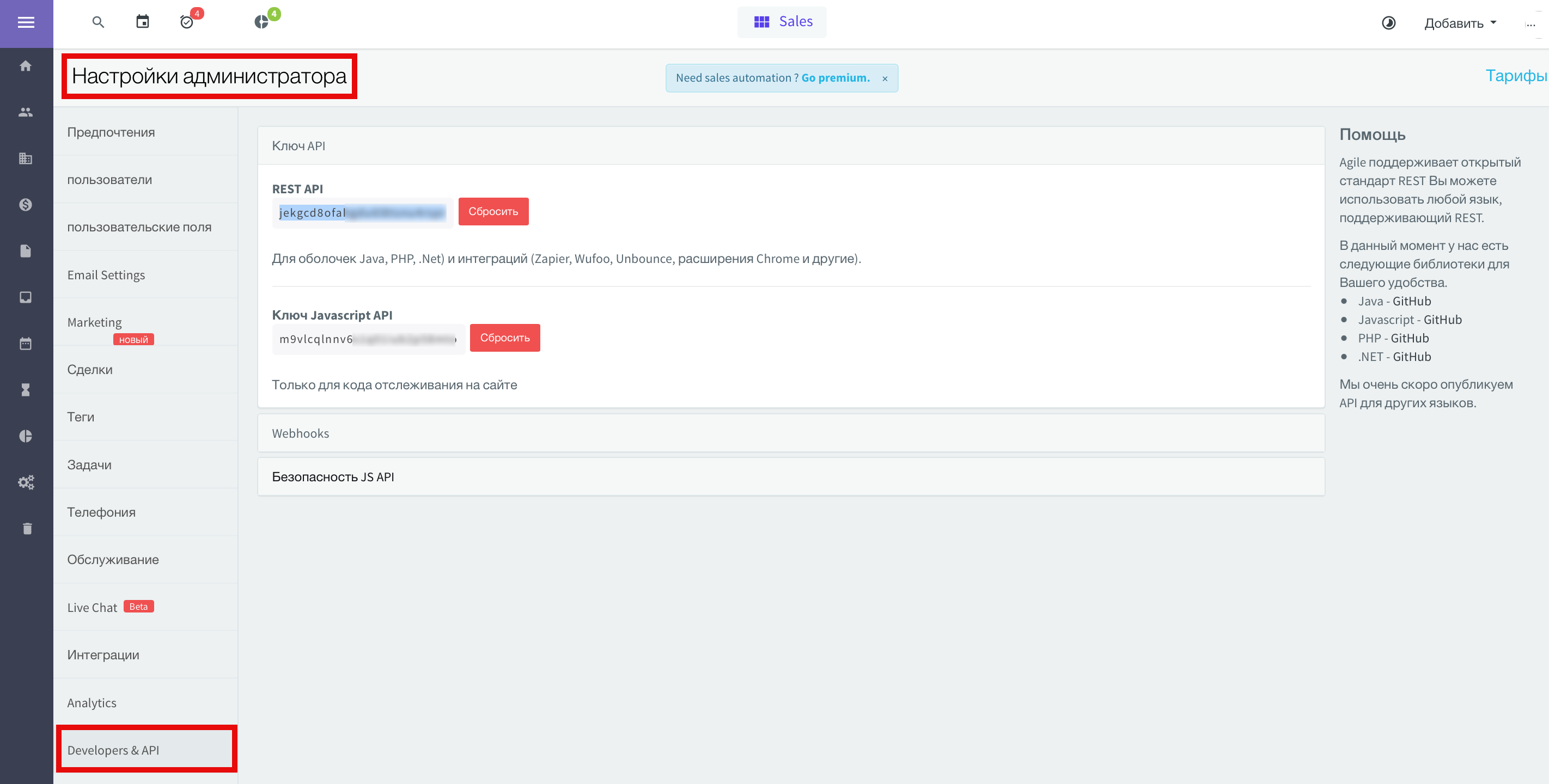
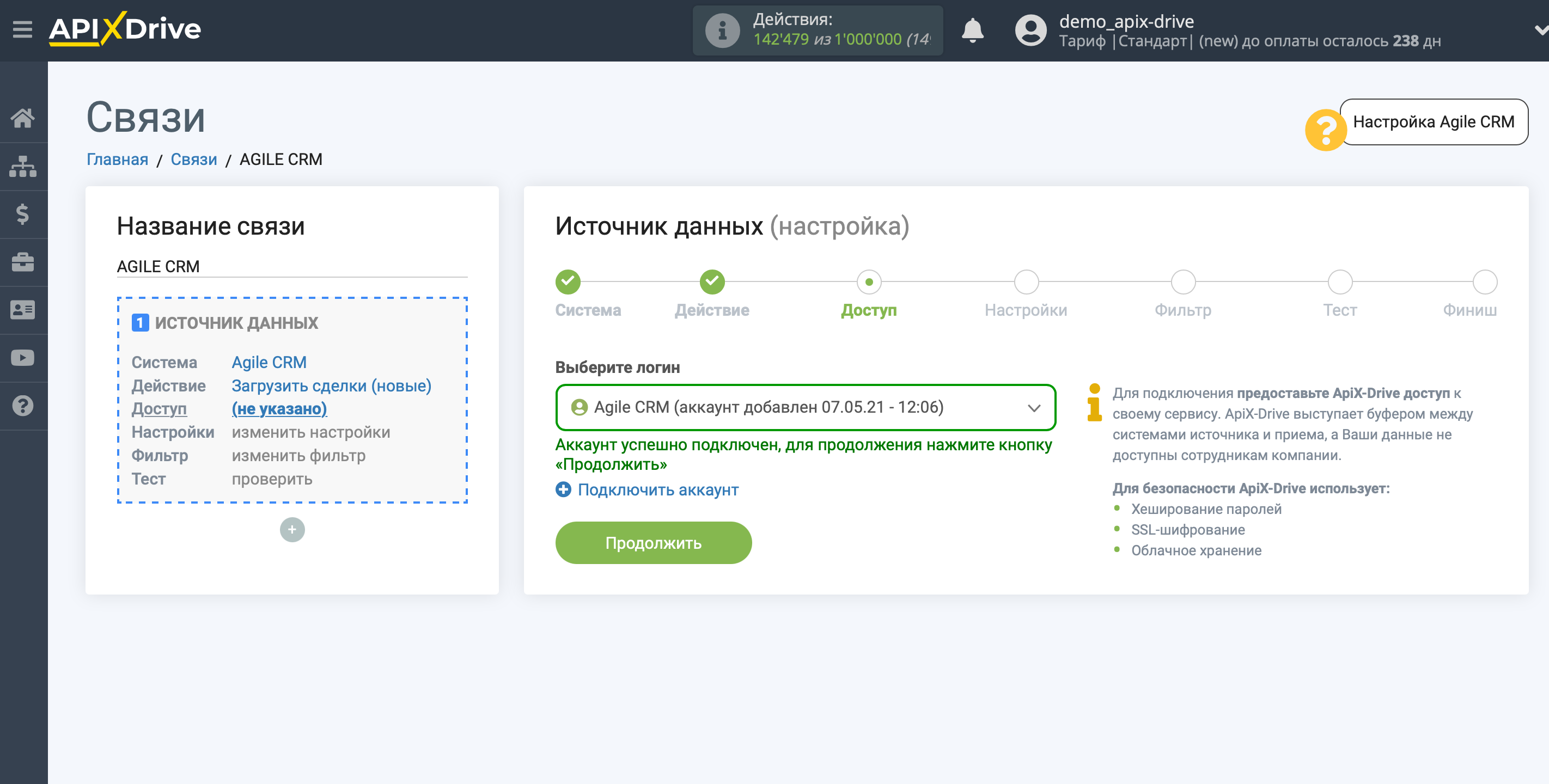
Если настройки для выбранного действия не предусмотрены, кликните "Продолжить".
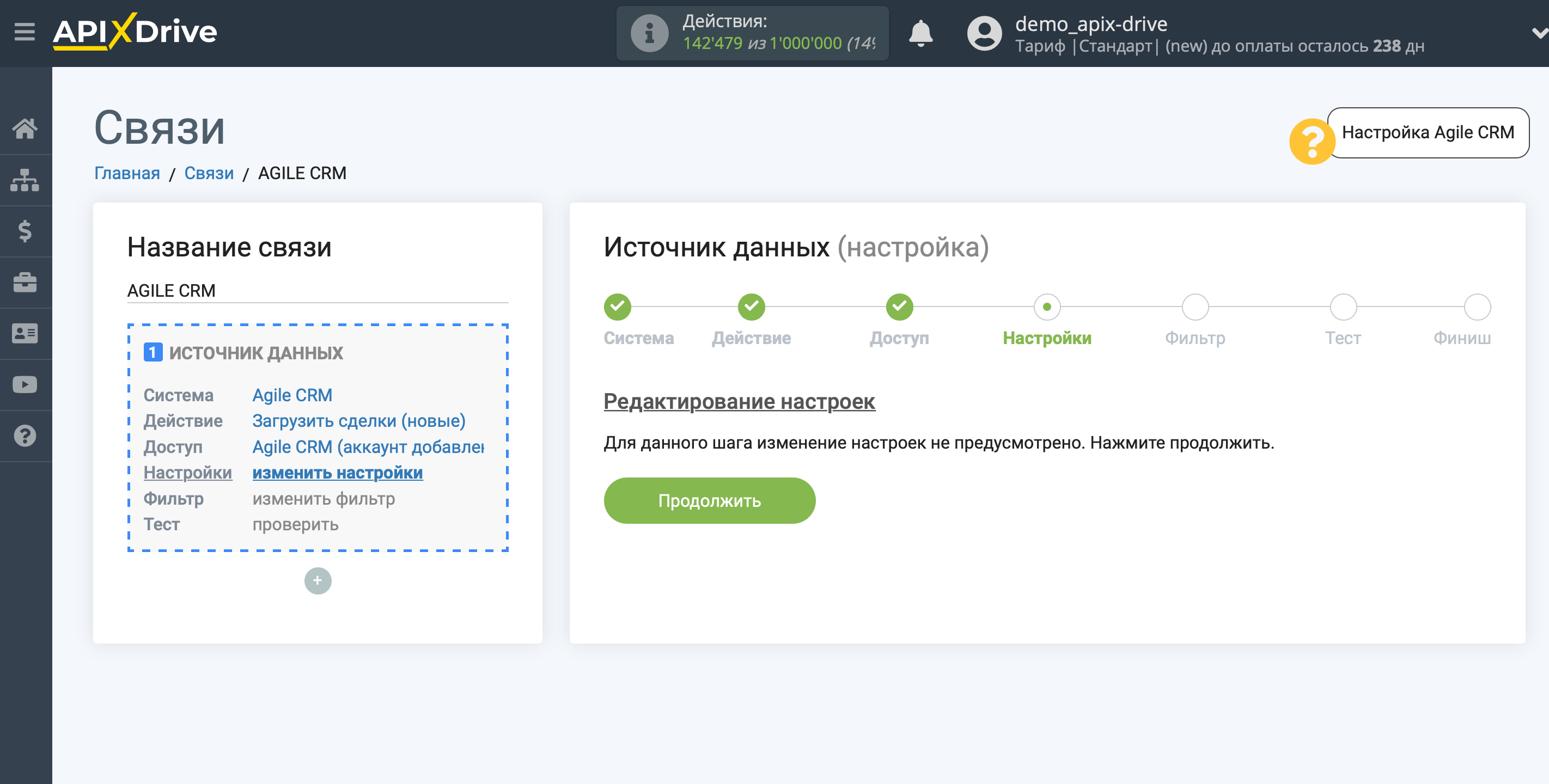
Если необходимо, вы можете настроить Фильтр данных, либо кликнуть "Продолжить", чтобы пропустить этот шаг.
Для того чтобы узнать, как настраивается Фильтр данных, перейдите по ссылке: https://apix-drive.com/ru/help/filtr-dannyh
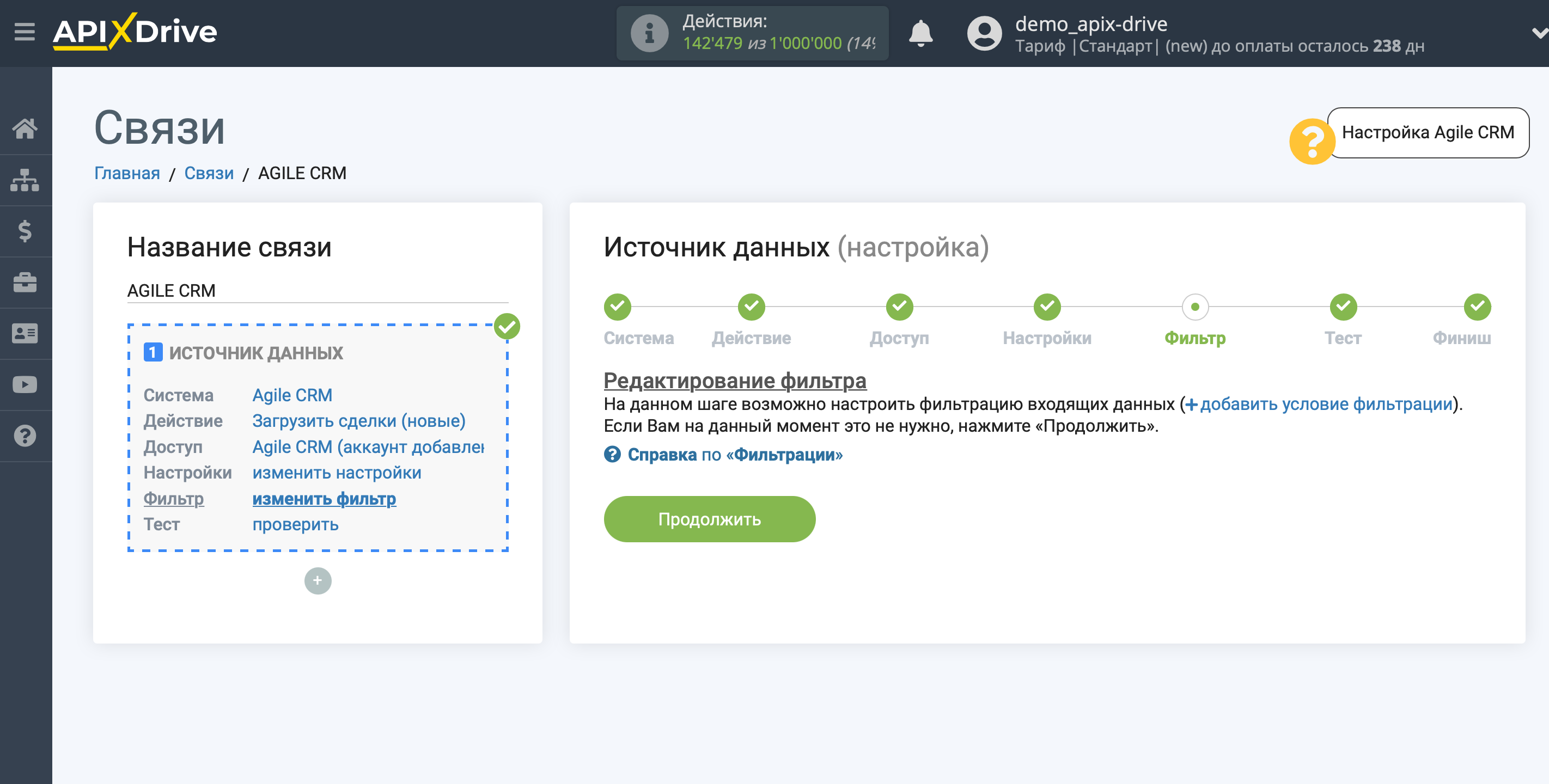
Теперь вы можете увидеть тестовые данные по одной из ваших сделок.
Если тестовые данные не появились автоматически, кликните "Загрузить тестовые данные из AgileCRM".
Если вас все устраивает, кликните "Далее".
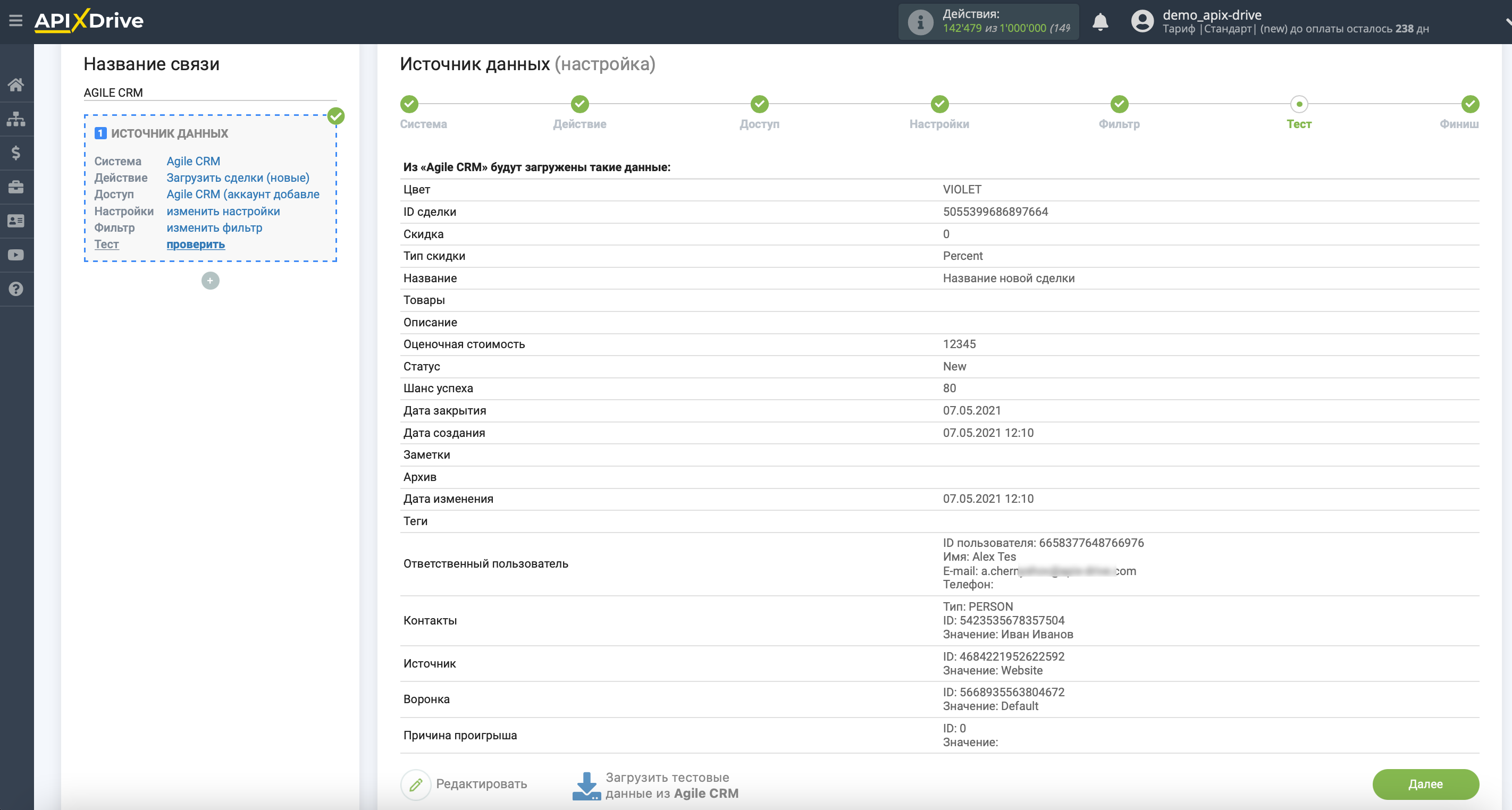
На этом вся настройка источника данных завершена! Видите как все просто!?
Теперь можете приступить к настройке системы Приема данных.
Для этого проведите настройку самостоятельно или перейдите в раздел справки "Настройка сервисов", выберите необходимый вам сервис в качестве Приема данных и следуйте рекомендациям по настройке.
Удачи!