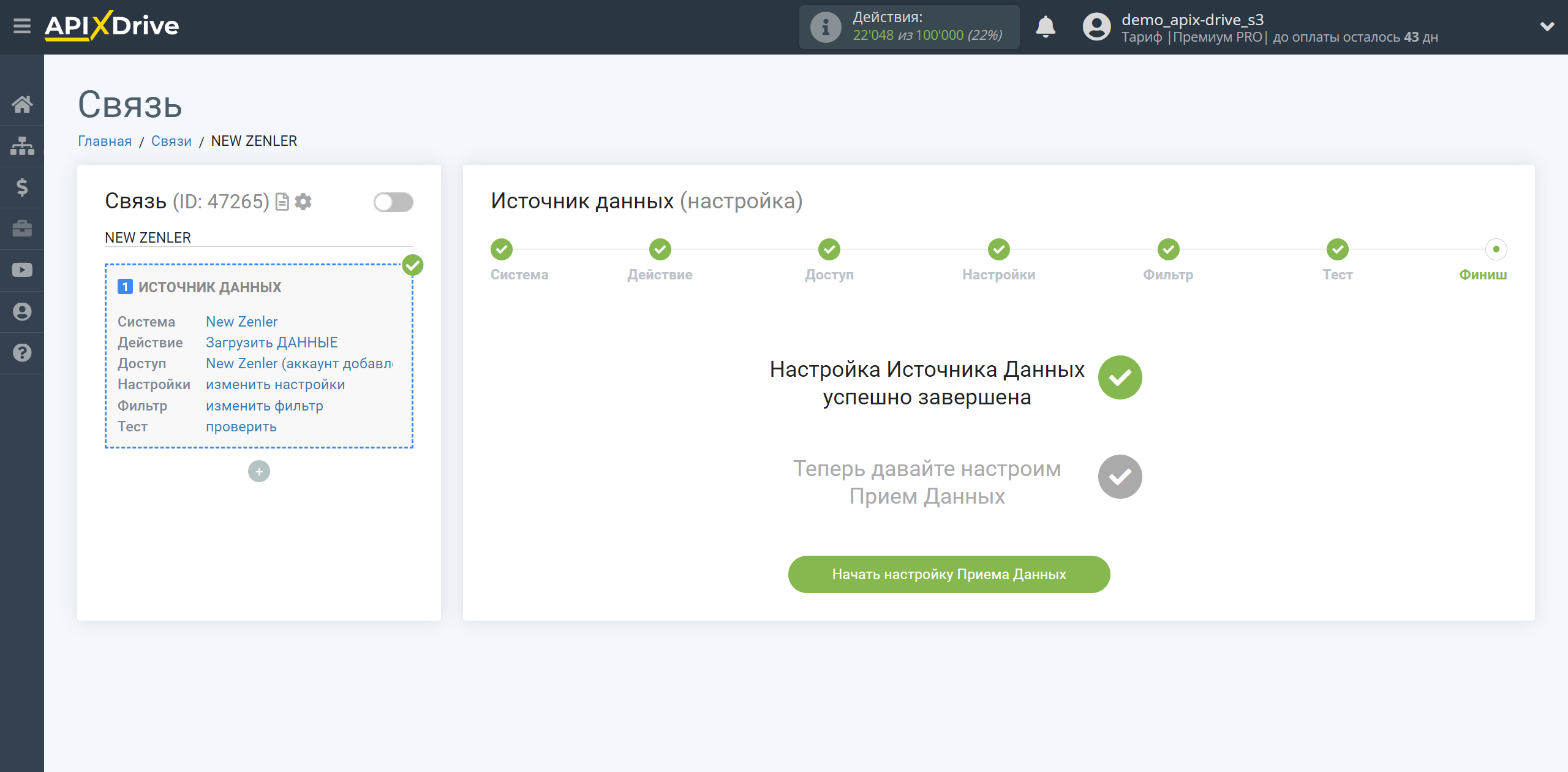Настройка New Zenler
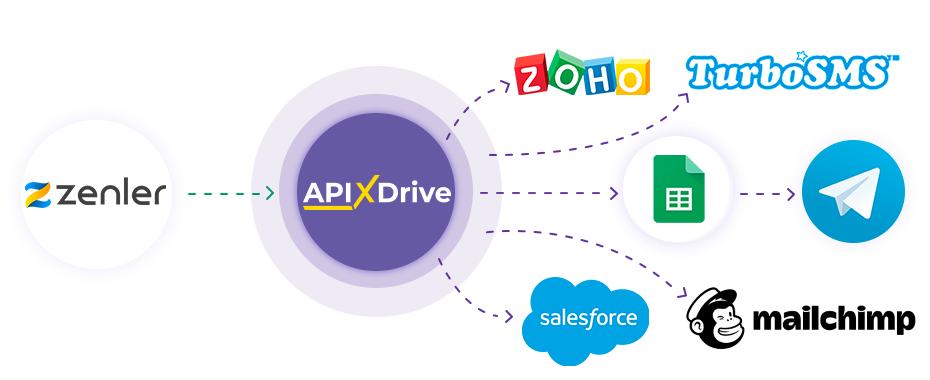
Интеграция позволит вам получать данные из New Zenler при регистрации на курсы или другим событиям, передавая их в другие системы. Например, новые данные по зарегистрированным участникам курса вы можете передавать в CRM или GoogleSheets, отправлять в виде уведомлений в группу менеджеров. Еще вы можете отправлять данные в сервис SMS- или Email-рассылок. Так вы сможете максимально эффективно автоматизировать процесс обработки данных с помощью разных сервисов, которые используете.
Давайте пройдем весь этап настройки New Zenler вместе!
Навигация:
1. Какие данные можно получать из New Zenler?
2. Как подключить аккаунт New Zenler ApiX-Drive?
3. Ссылка для приема данных.
4. Пример данных.
Для того чтобы начать настройку новой связи кликните "Создать связь".
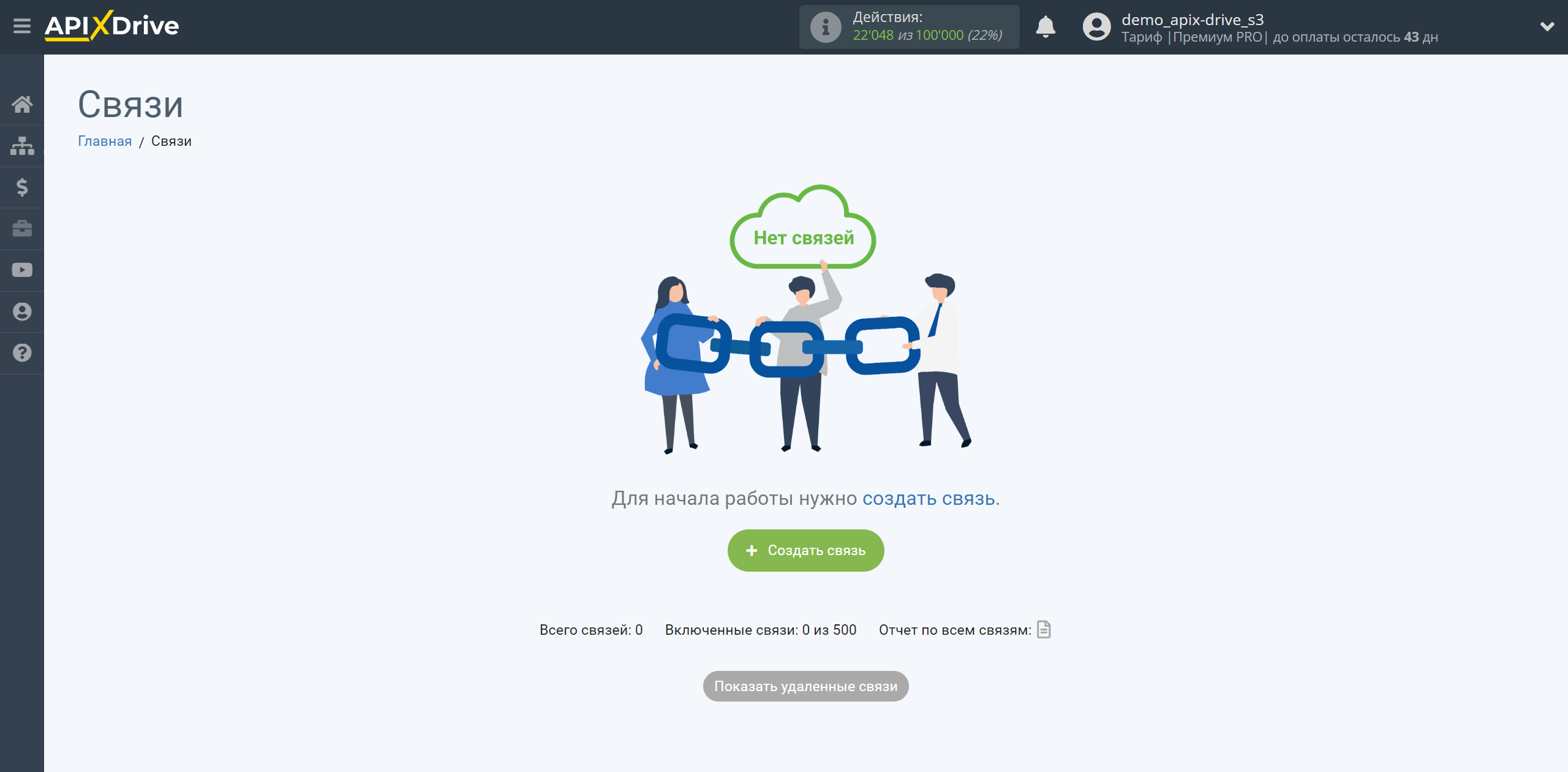
Выберите систему в качестве Источника данных. В данном случае, необходимо указать New Zenler.
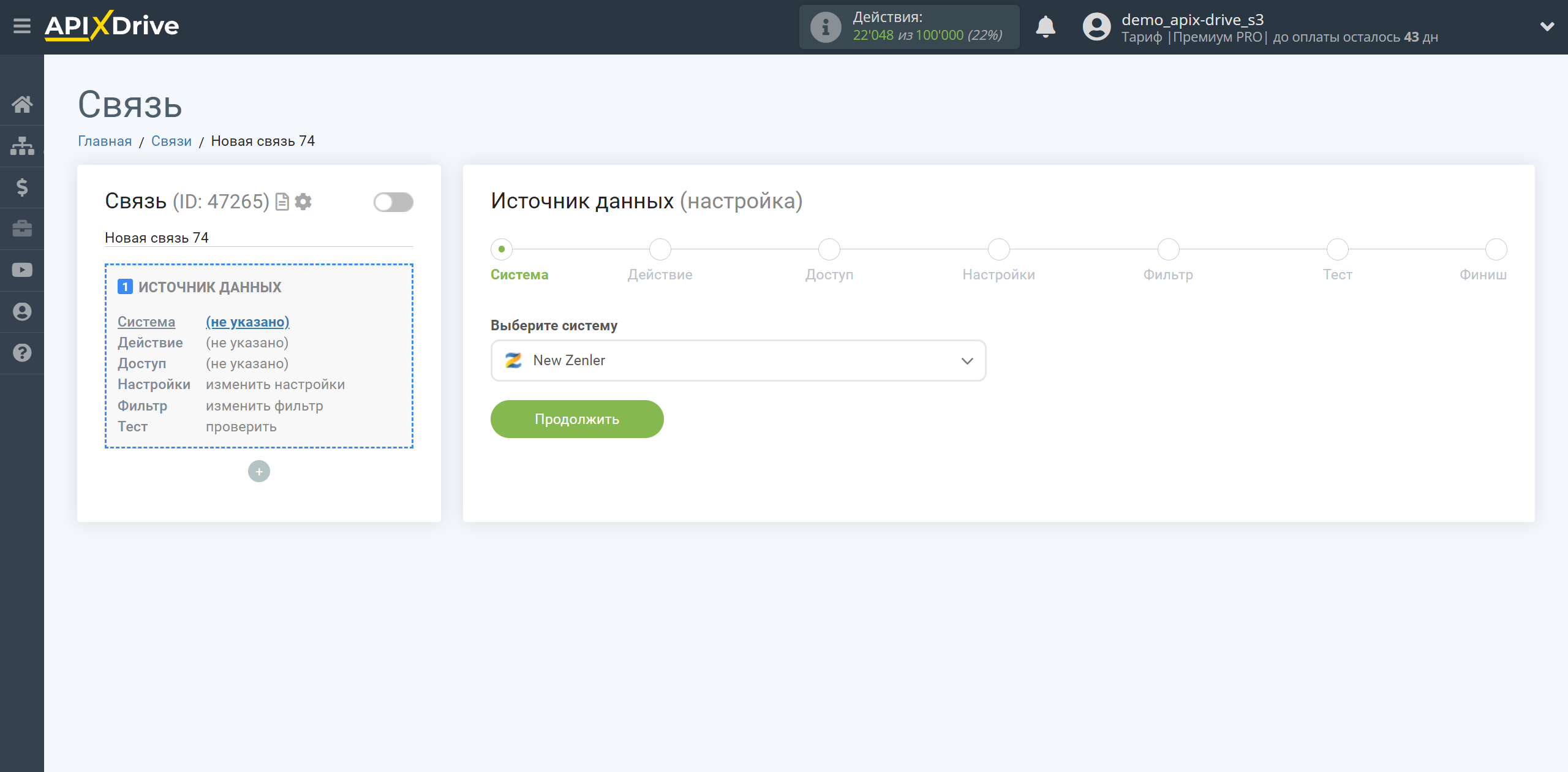
Далее, необходимо указать действие "Загрузить ДАННЫЕ".
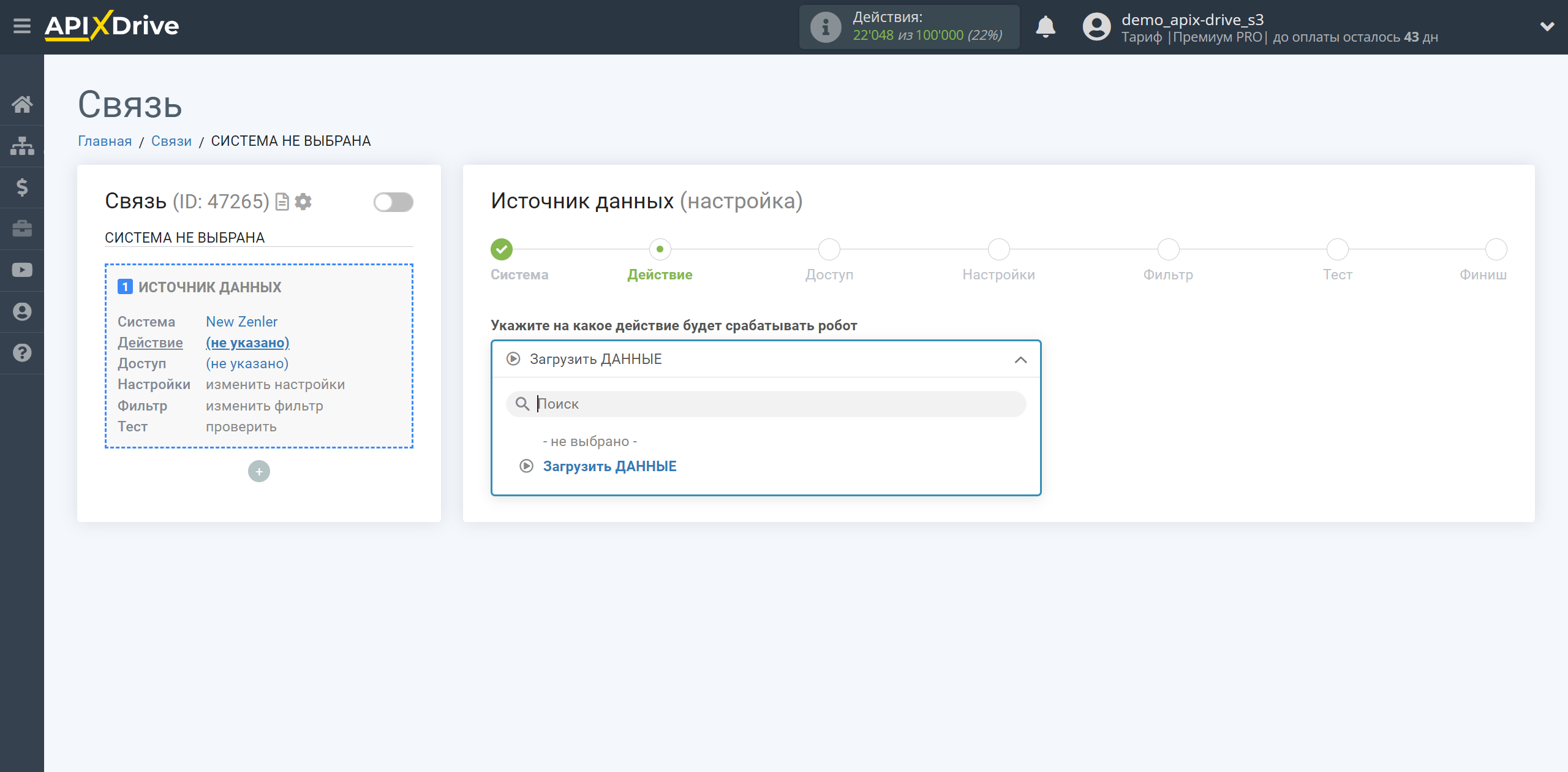
Следующий шаг - выбор аккаунта New Zenler, из которого будет происходить выгрузка данных.
Если нет подключенных логинов к системе кликните "Подключить аккаунт".
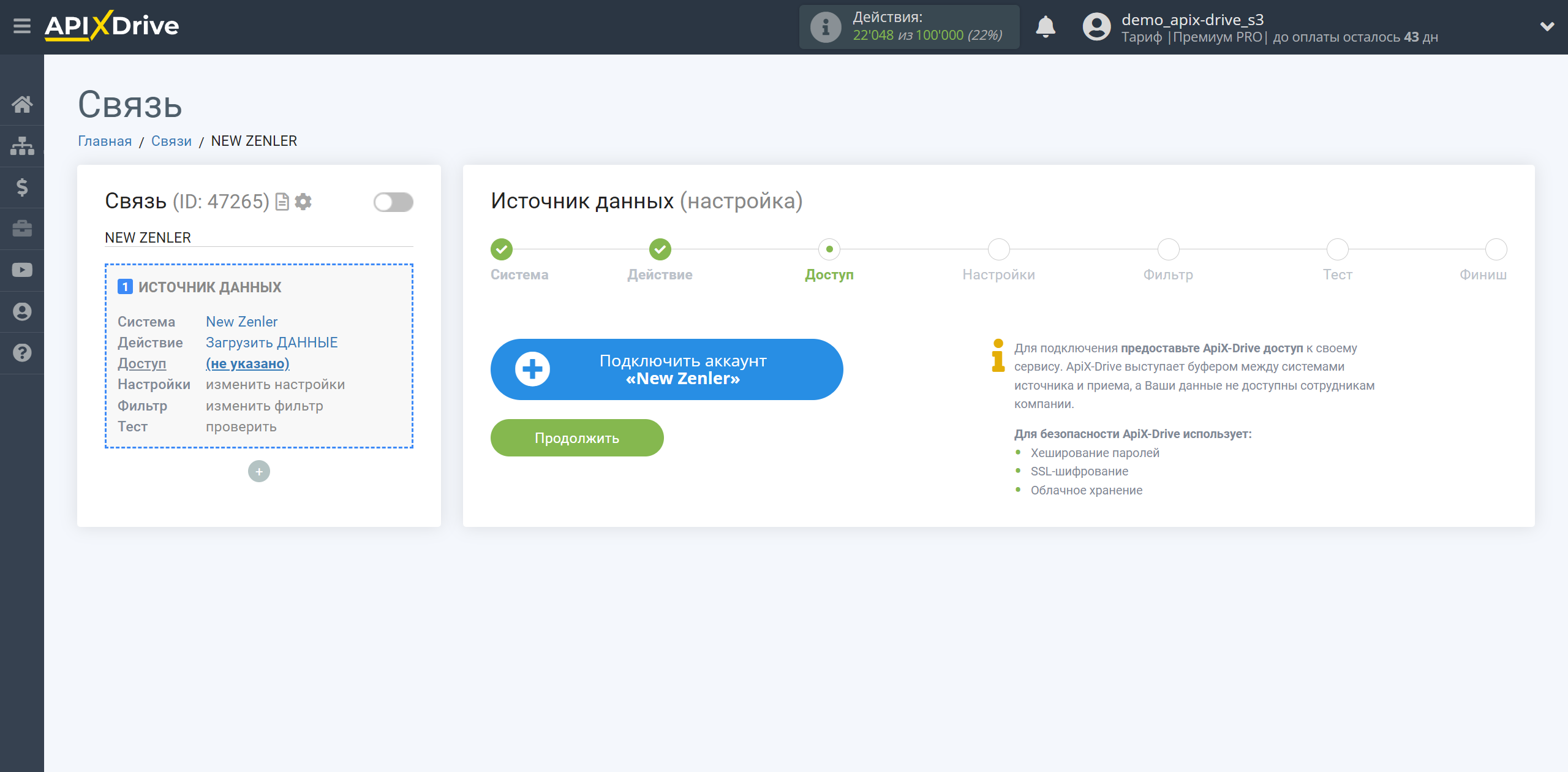
Укажите название вашего аккаунта (если необходимо) и кликните "Сохранить".
После этого произойдет перезагрузка страницы и сохраненный аккаунт автоматически будет выбран.
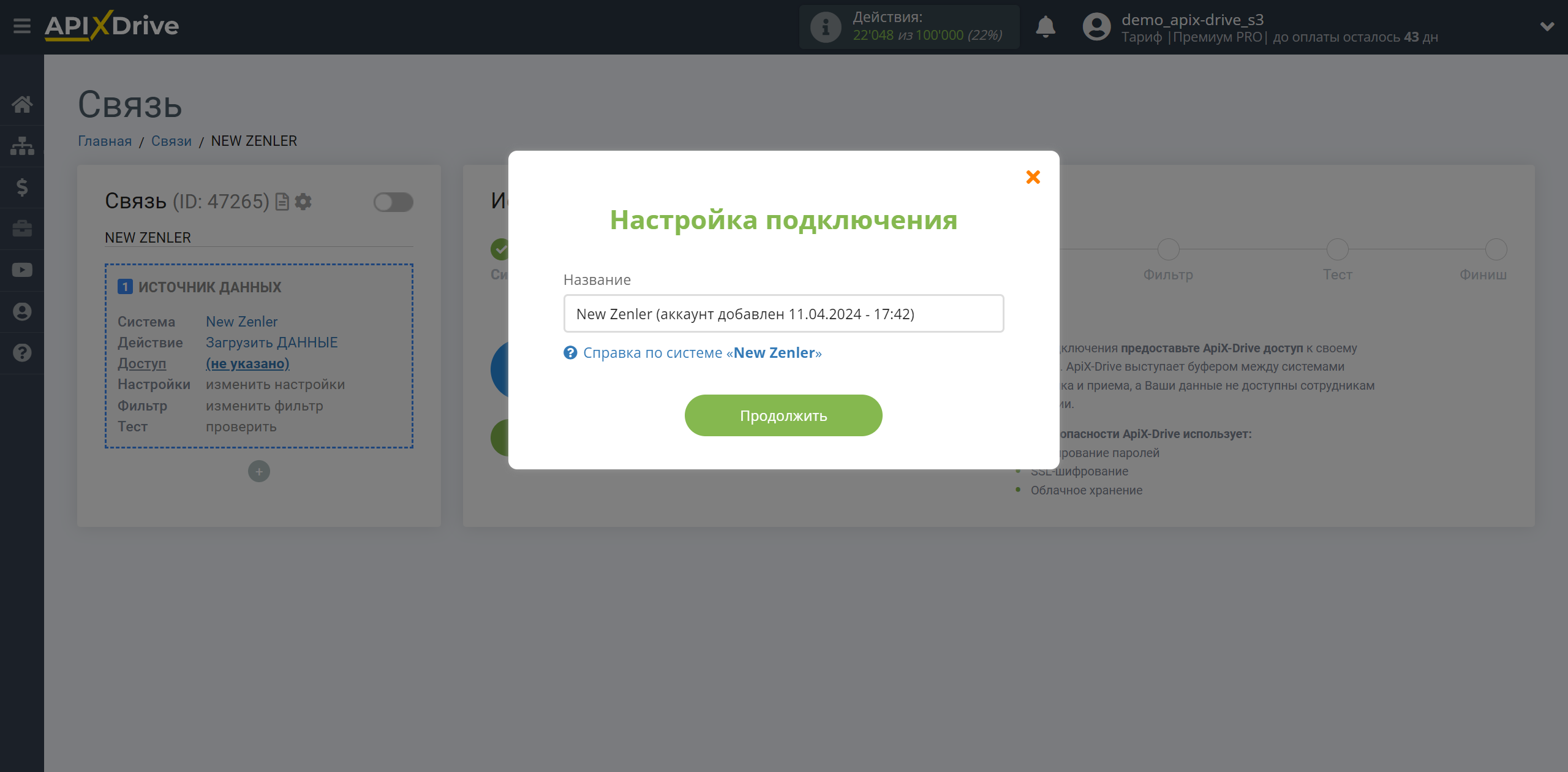
Если этого не произошло, выберите созданный аккаунт в списке.
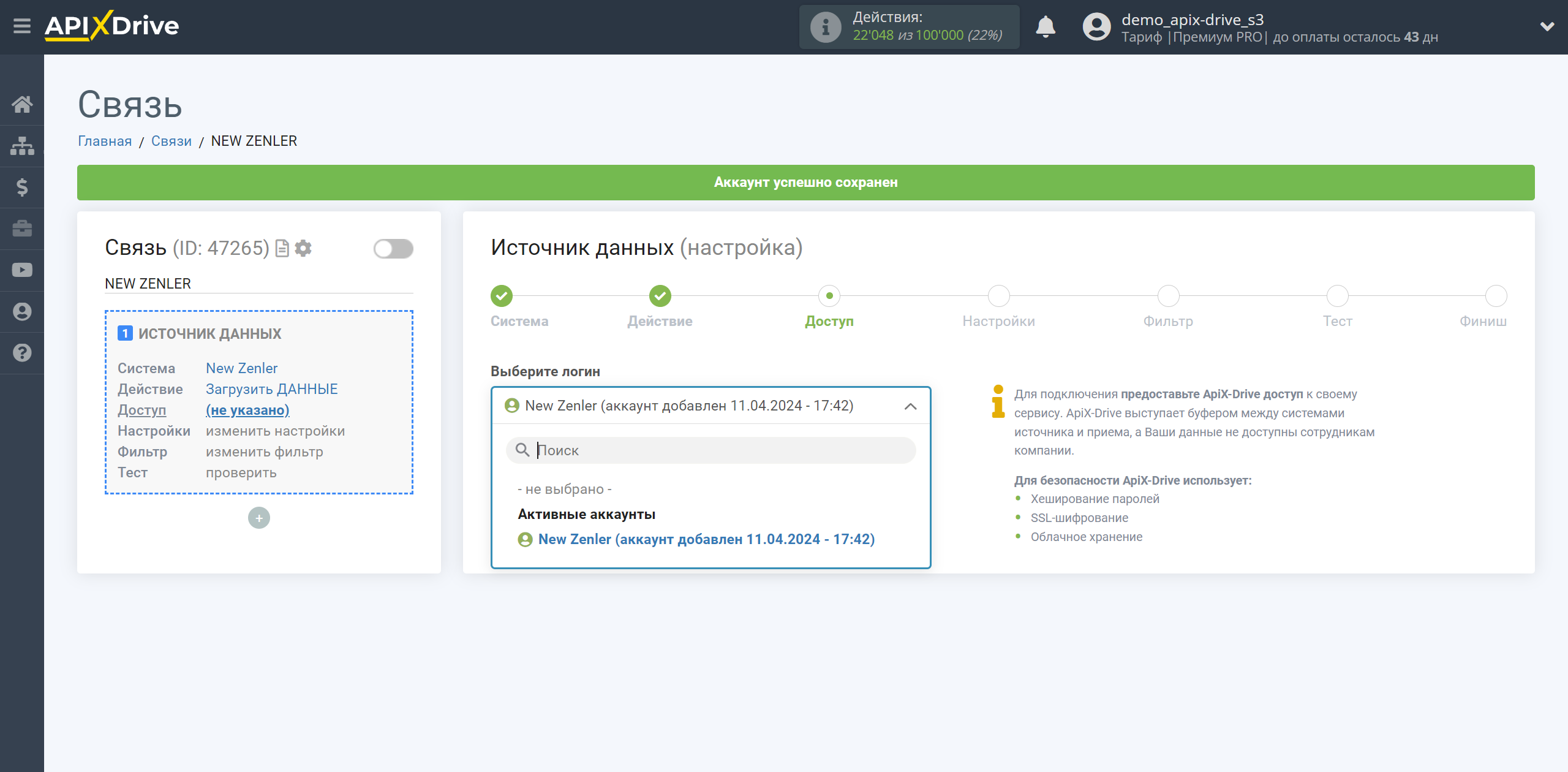
Скопируйте ссылку в поле "URL для приема данных", перейдите в ваш личный кабинет New Zenler.
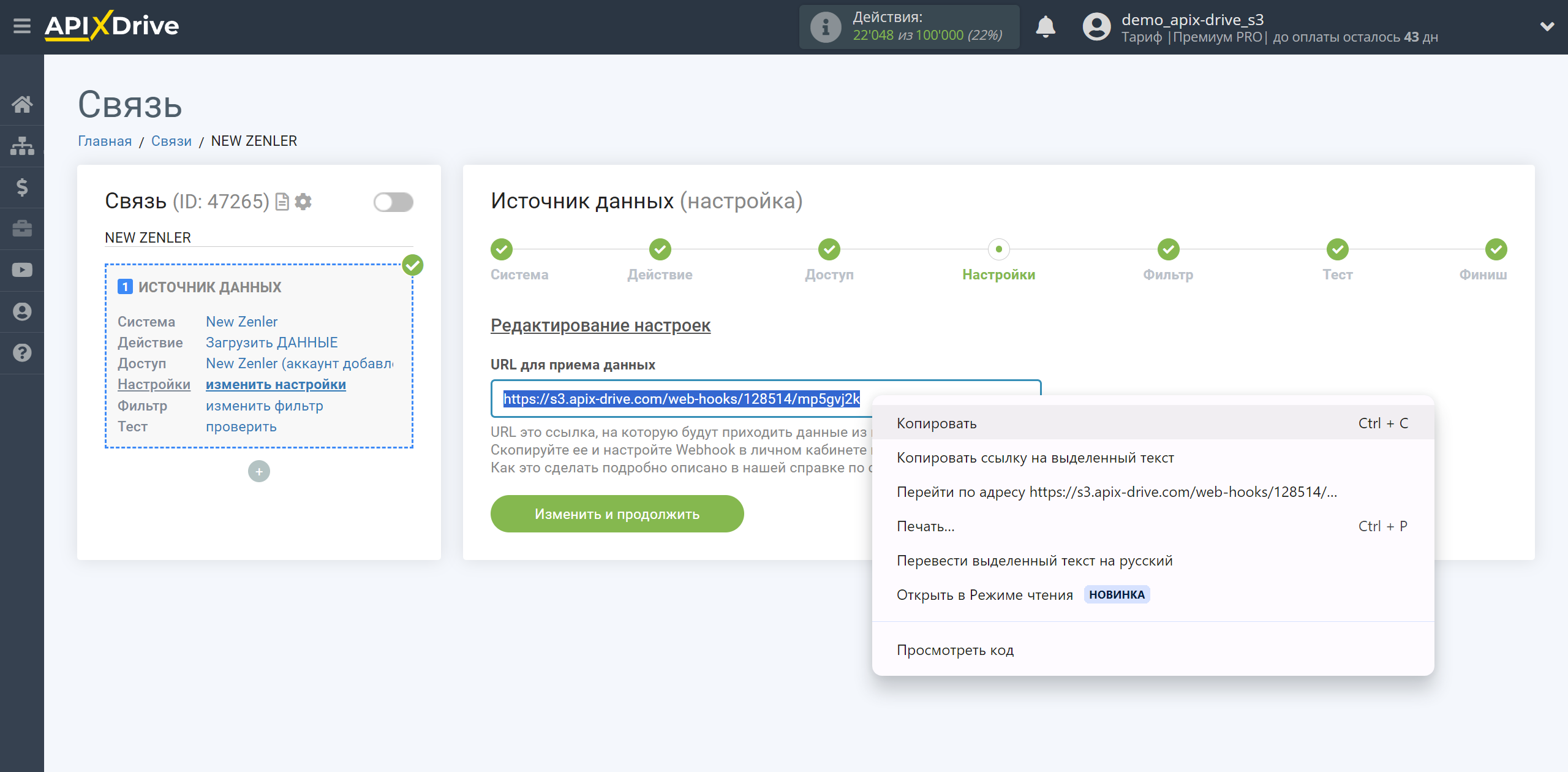
Перейдите в раздел Courses и выберите курс с которого хотите получать данные.
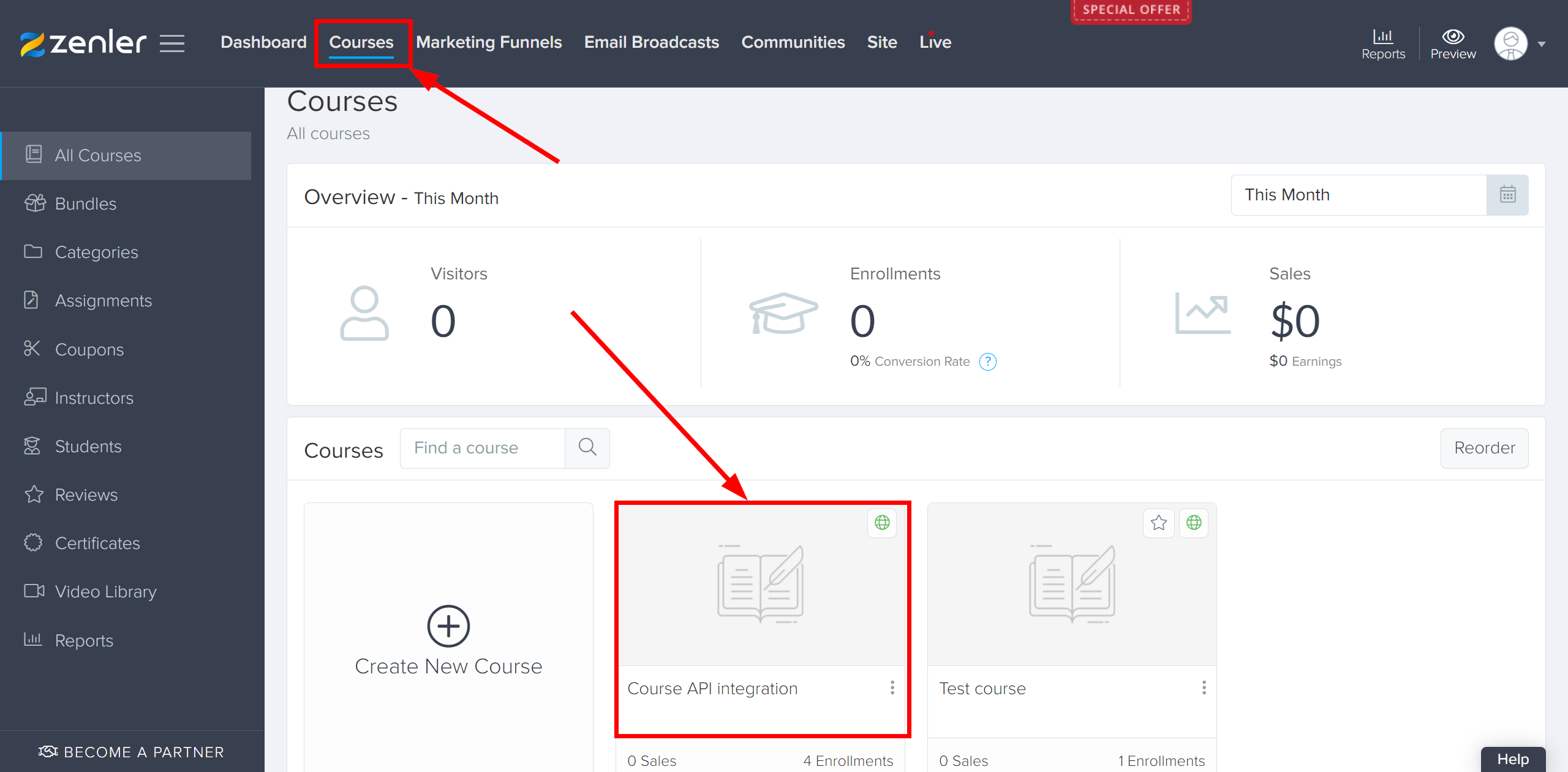
Перейдите в Automation и нажмите Add Automation Rules.
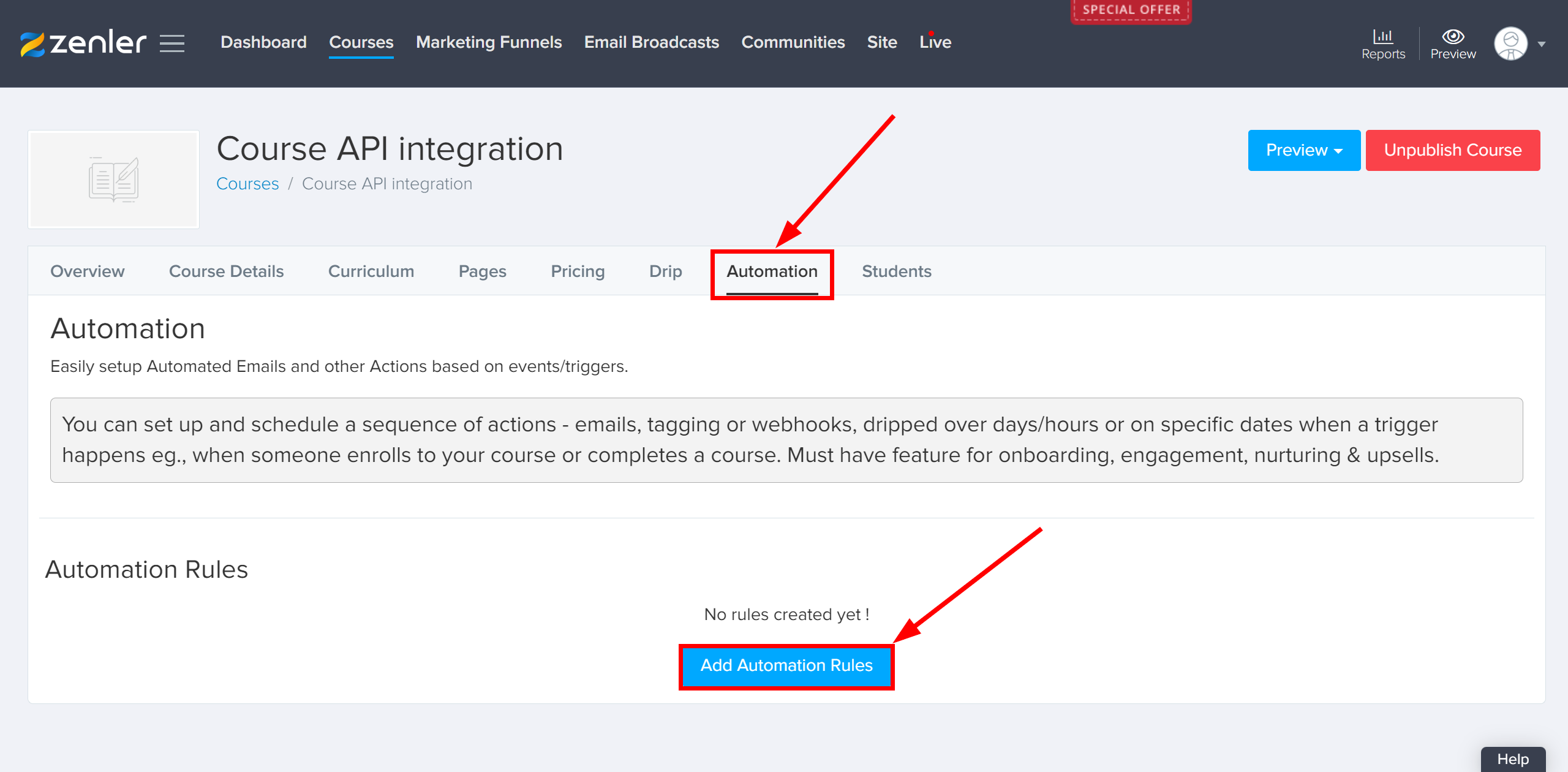
Нажмите Add Rule для добавления правила и выберите, например, OnEnroll.
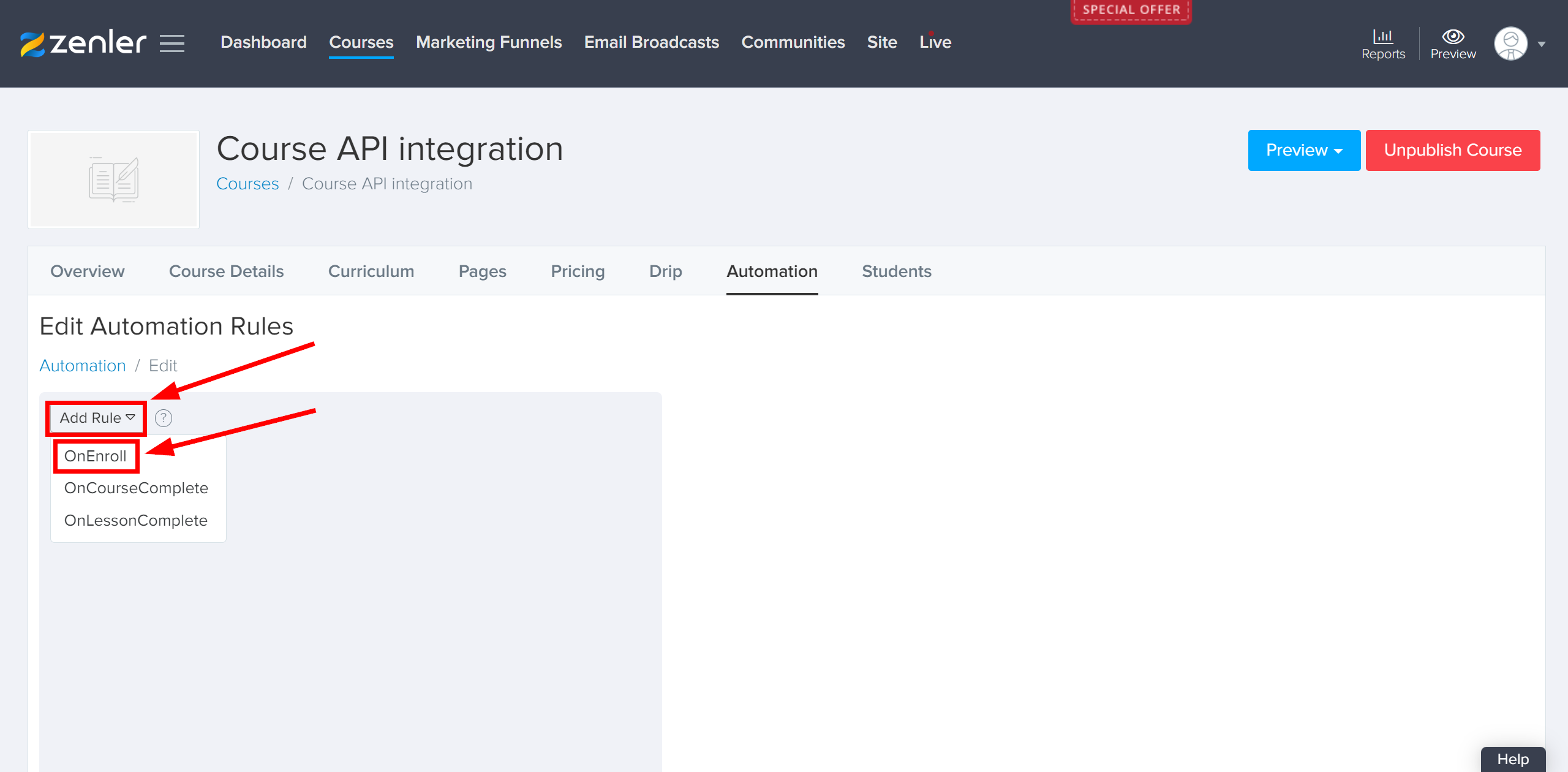
Напротив правила нажмите Add Action и выберите Send a Webhook.
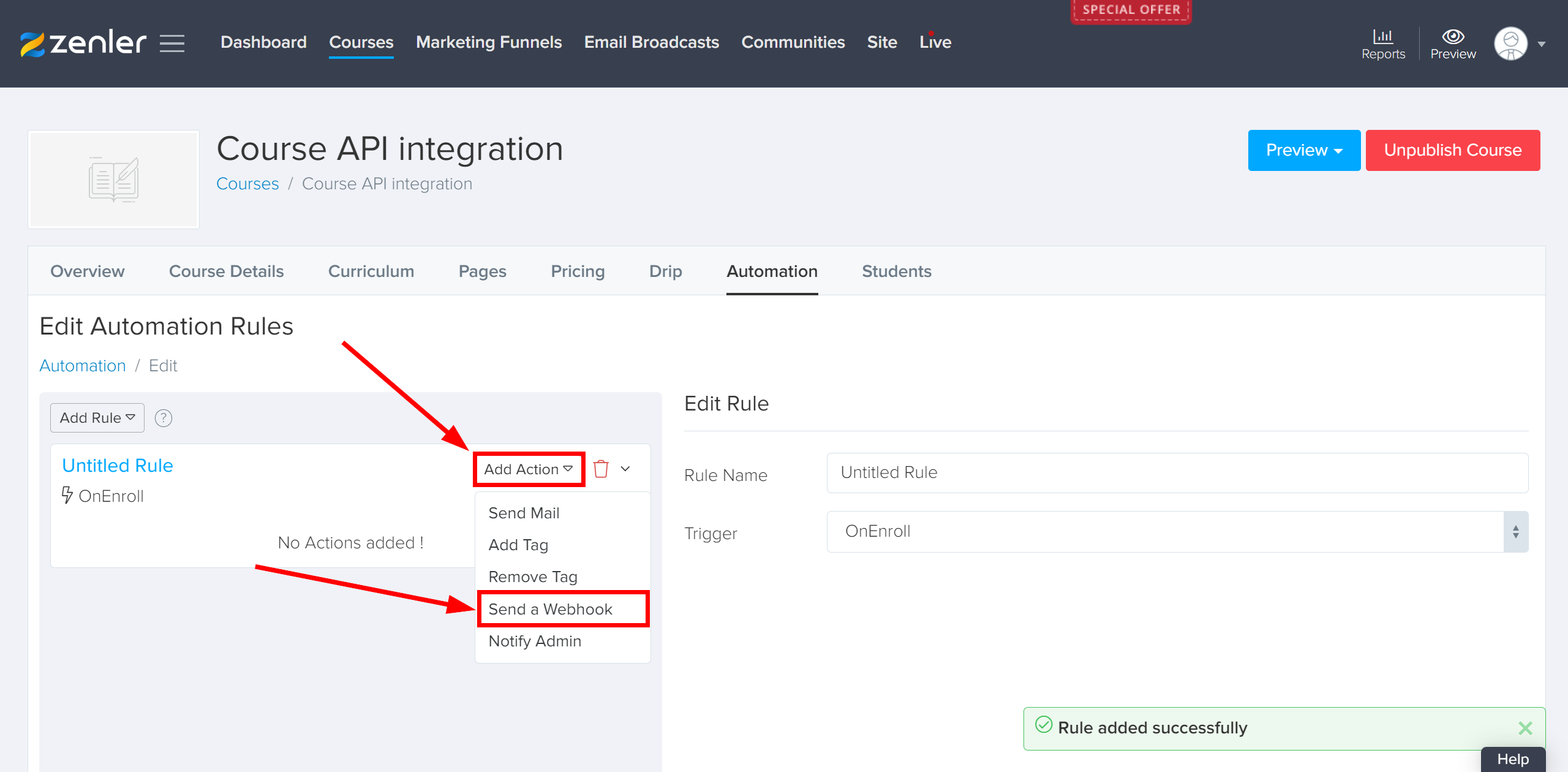
В поле Action Name дайте название вашему подключению, в поле Hook Url вставьте ссылку Вебхук, которую вы ранее скопировали в системе ApiX-Drive. Далее нажмите Save Changes и нажмите Yes, чтобы согласиться с активацией этого действия.
На этом настройка Webhooks завершена.
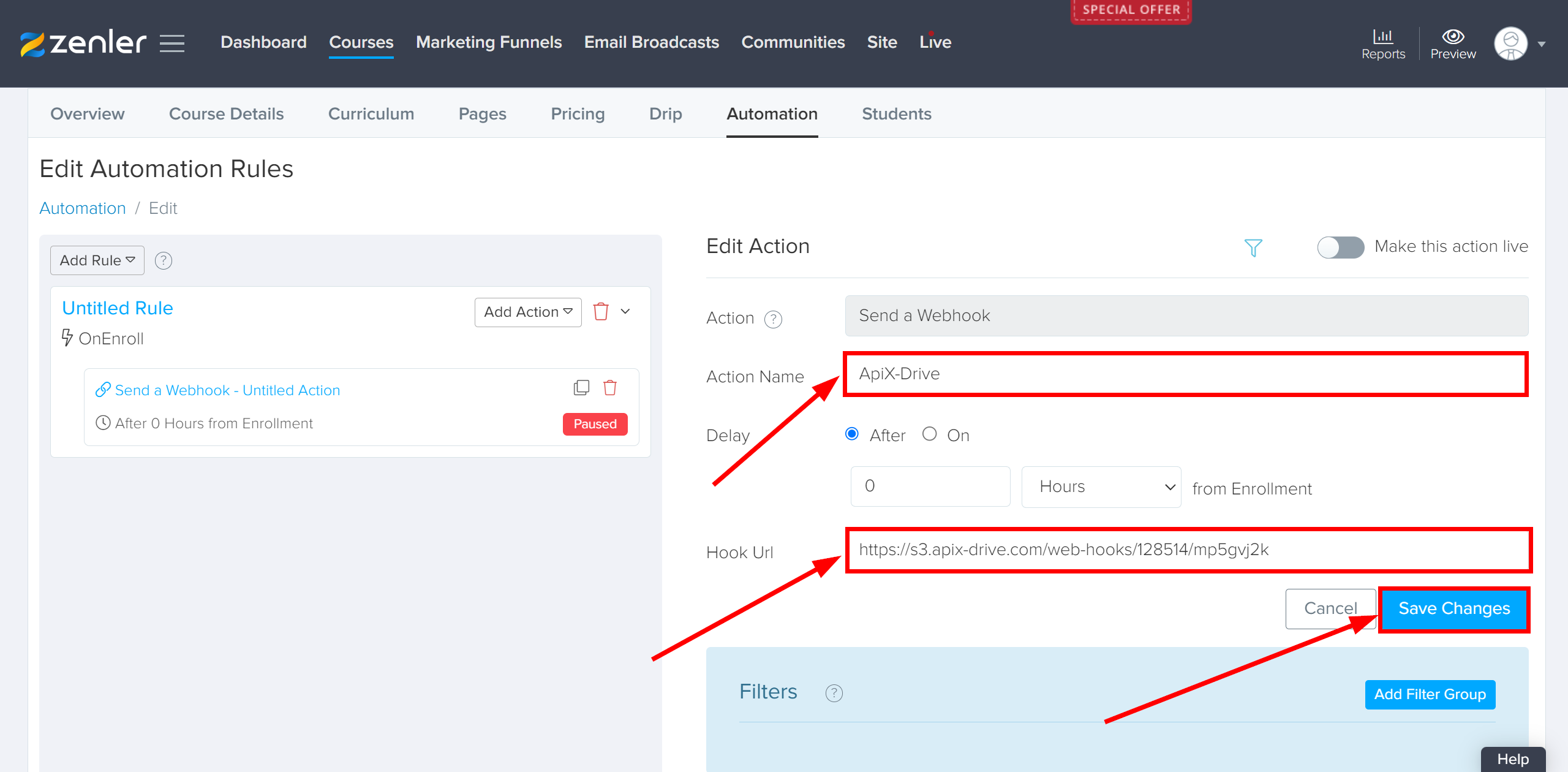
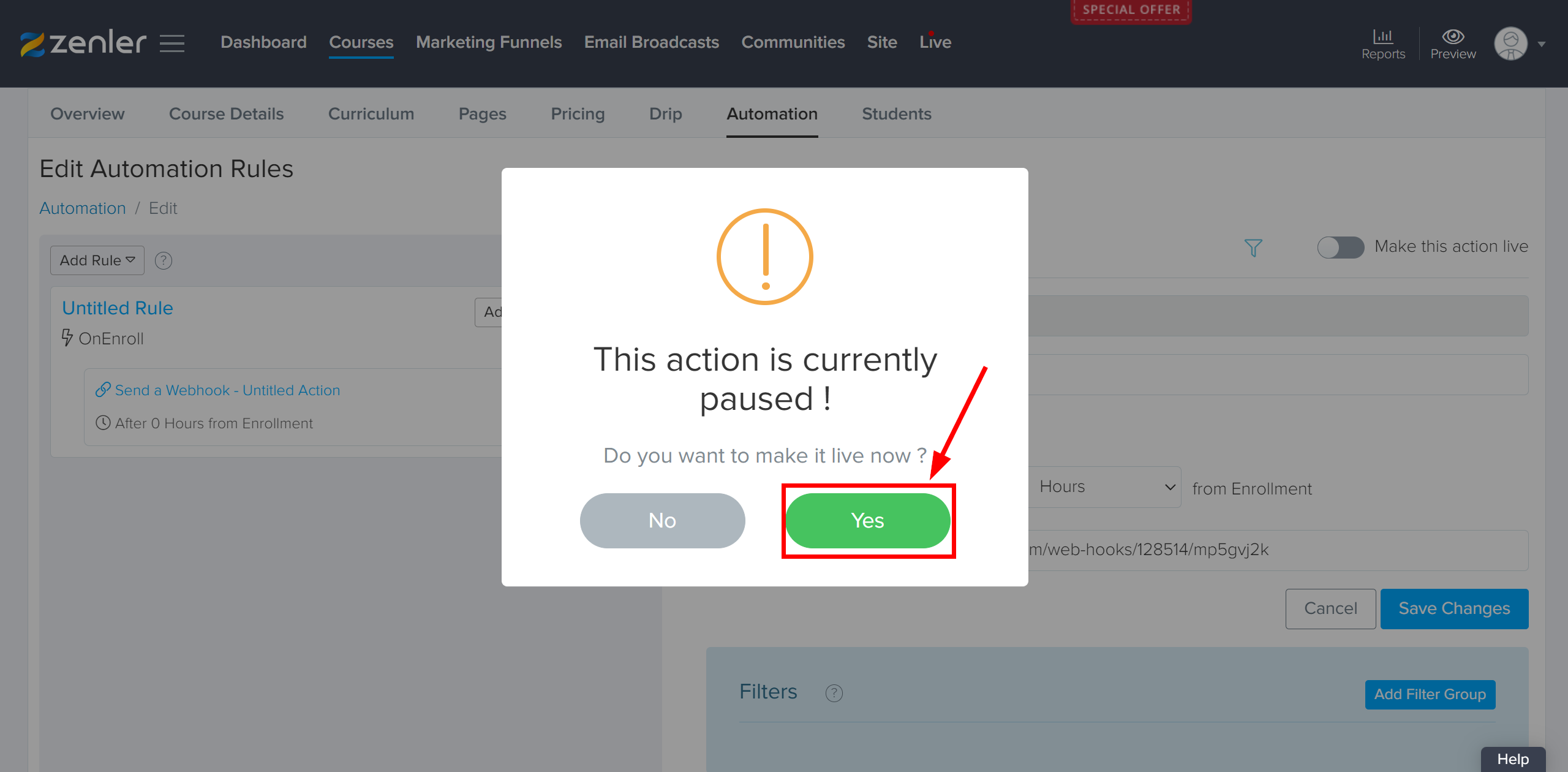
Обратите внимание! После настройки, в нашей системе сразу не будет тестовых данных и списка полей, т.к. на новый URL еще ничего не пришло.
Нужно обязательно совершить событие, например, зарегистрировать участника на курс.
После этого, на этапе Проверить в Источнике данных отобразятся поля с данными.
Если этого не произошло, нажмите Загрузить тестовые данные из New Zenler или повторите генерацию тестовых данных, или подождите некоторое время, данные приходят не сразу, а в течении 1 минуты.
Если необходимо, вы можете настроить Фильтр данных, либо кликнуть "Продолжить", чтобы пропустить этот шаг.
Для того, чтобы узнать как настраивается Фильтр данных перейдите по ссылке: https://apix-drive.com/ru/help/filtr-dannyh
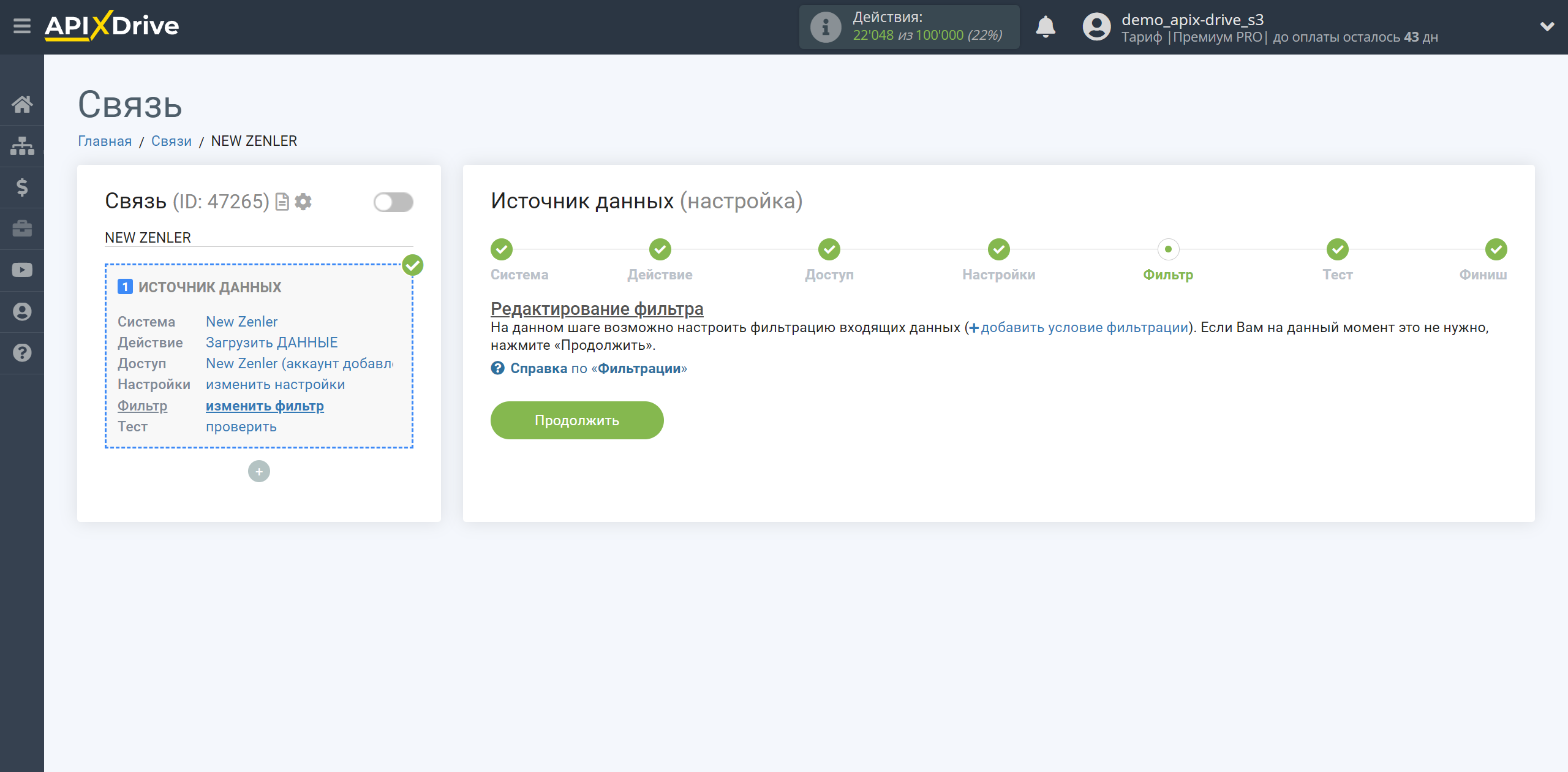
Теперь вы можете увидеть тестовые данные по Участнику зарегистрированному на курс.
Если тестовые данные не появились автоматически, кликните "Загрузить тестовые данные из New Zenler" или попробуйте сгенерировать действия в вашем New Zenler при помощи тестирования.
Есть вас все устраивает кликните "Далее".
Обратите внимание! После настройки, в нашей системе сразу не будет тестовых данных и списка полей, т.к. на новый URL еще ничего не пришло.
Нужно обязательно совершить событие, например, зарегистрировать участника на курс.
После этого, на этапе Проверить в Источнике данных отобразятся поля с данными.
Если этого не произошло, нажмите Загрузить тестовые данные из New Zenler или повторите генерацию тестовых данных, или подождите некоторое время, данные приходят не сразу, а в течении 1 минуты.
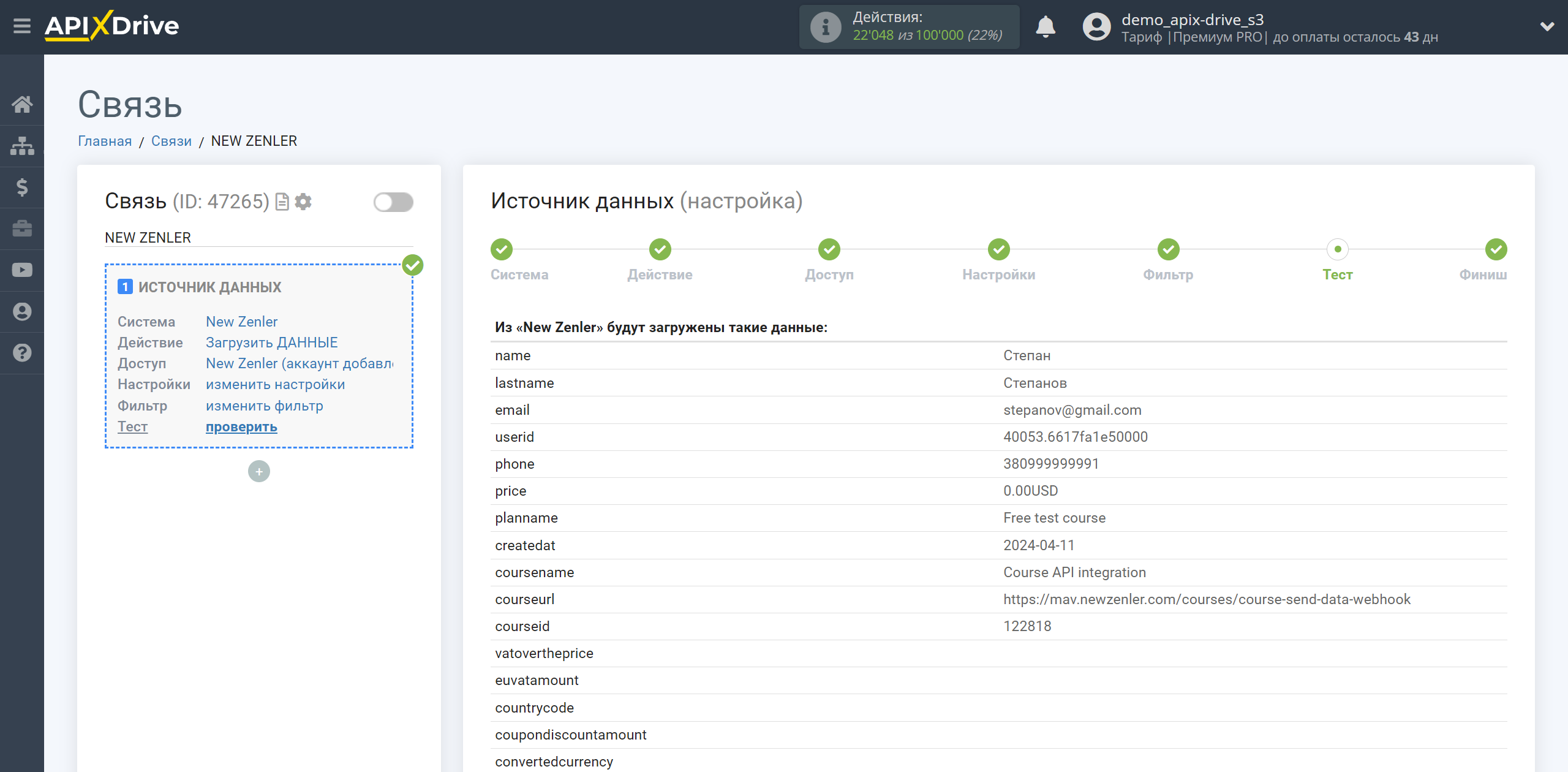
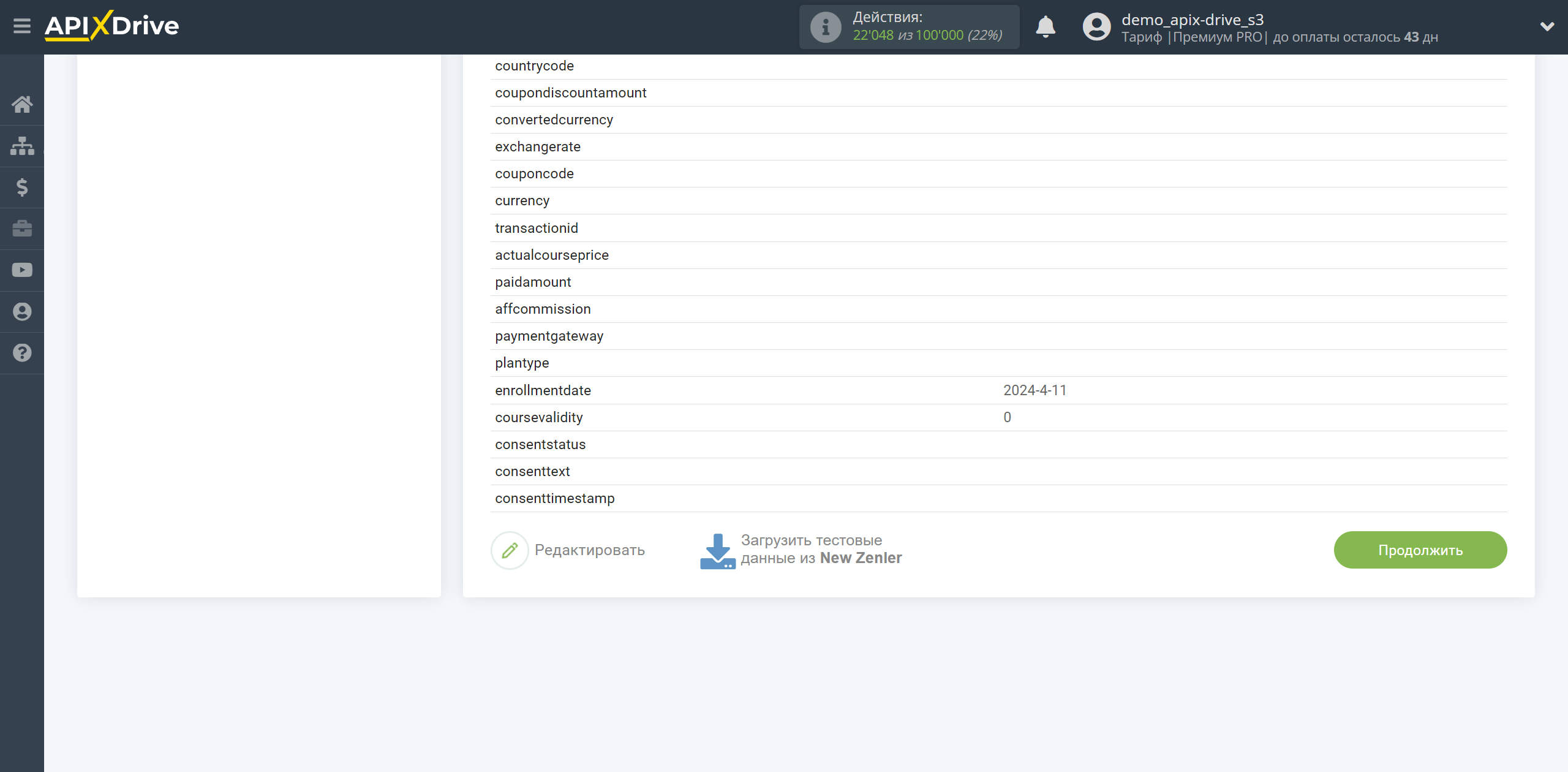
На этом вся настройка источника данных завершена! Видите как все просто!?
Теперь можете приступить к настройке системы приема данных.
Для этого проведите настройку самостоятельно или перейдите в раздел справки "Настройка сервисов", найдите необходимый вам сервис в качестве приема данных и следуйте рекомендациям по настройке.
Удачи!