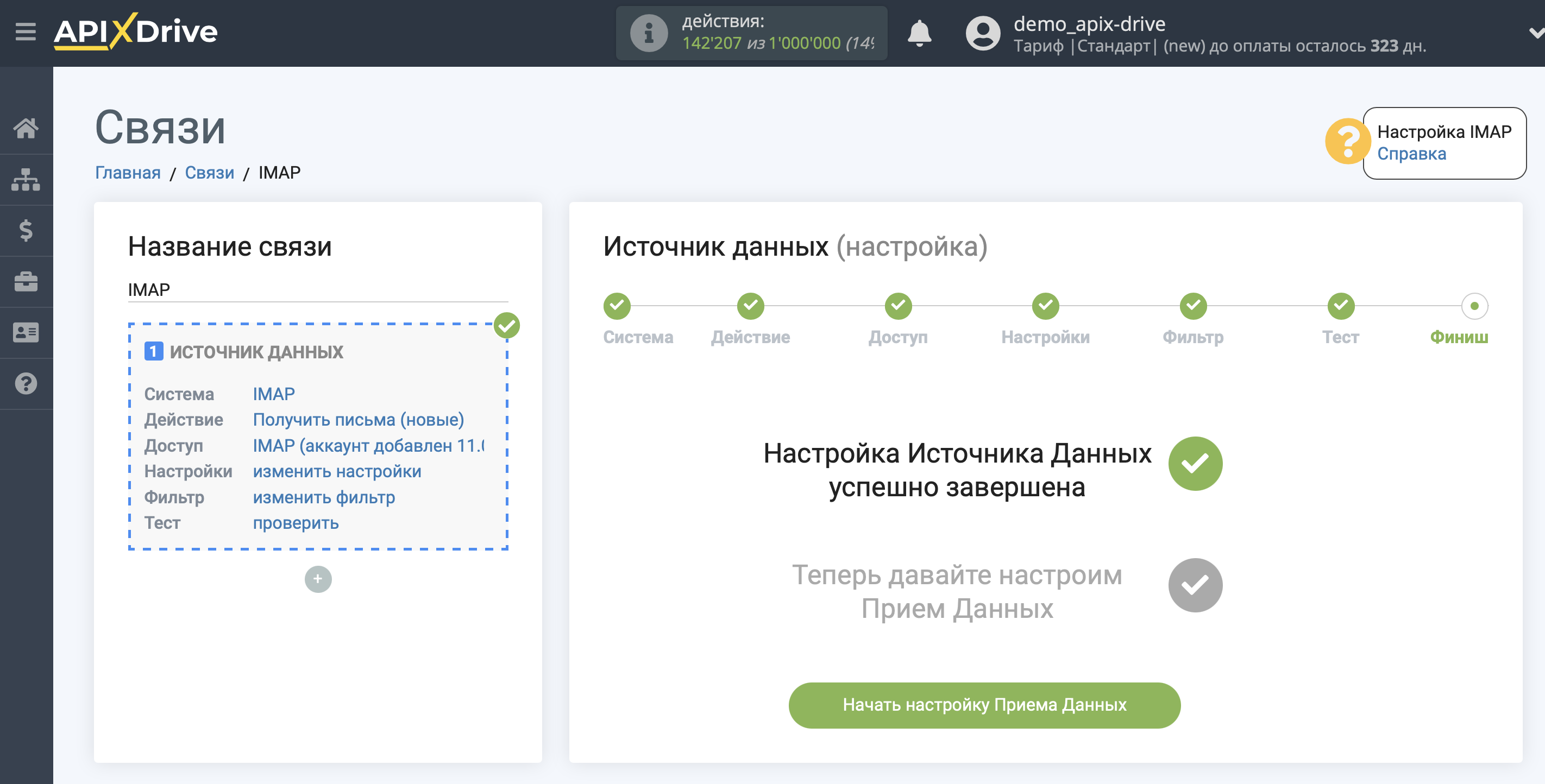Настройка IMAP
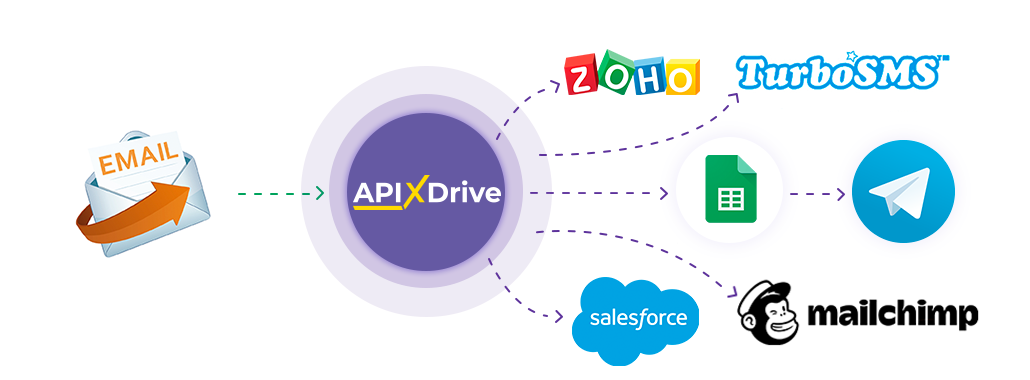
Интеграция позволит вам подключить свой почтовый сервис через IMAP, с которым еще нет готовой прямой интеграции, получать письма из него и передавать их в другие системы. Например, вы можете передавать новые письма в CRM или GoogleSheets, а также отправлять их в виде уведомлений себе или группе менеджеров. Вы также можете отправлять письма в сервис SMS или Email-рассылок. Это позволит максимально автоматизировать взаимодействие с другими сервисами и системами.
Давайте пройдем весь этап настройки IMAP вместе!
Навигация:
1. Какие данные можно получать из IMAP?
2. Как подключить аккаунт IMAP к ApiX-Drive?
3. Выбор папки.
4. Пример данных по письму.
Для того, чтобы начать настройку новой связи кликните "Создать связь"
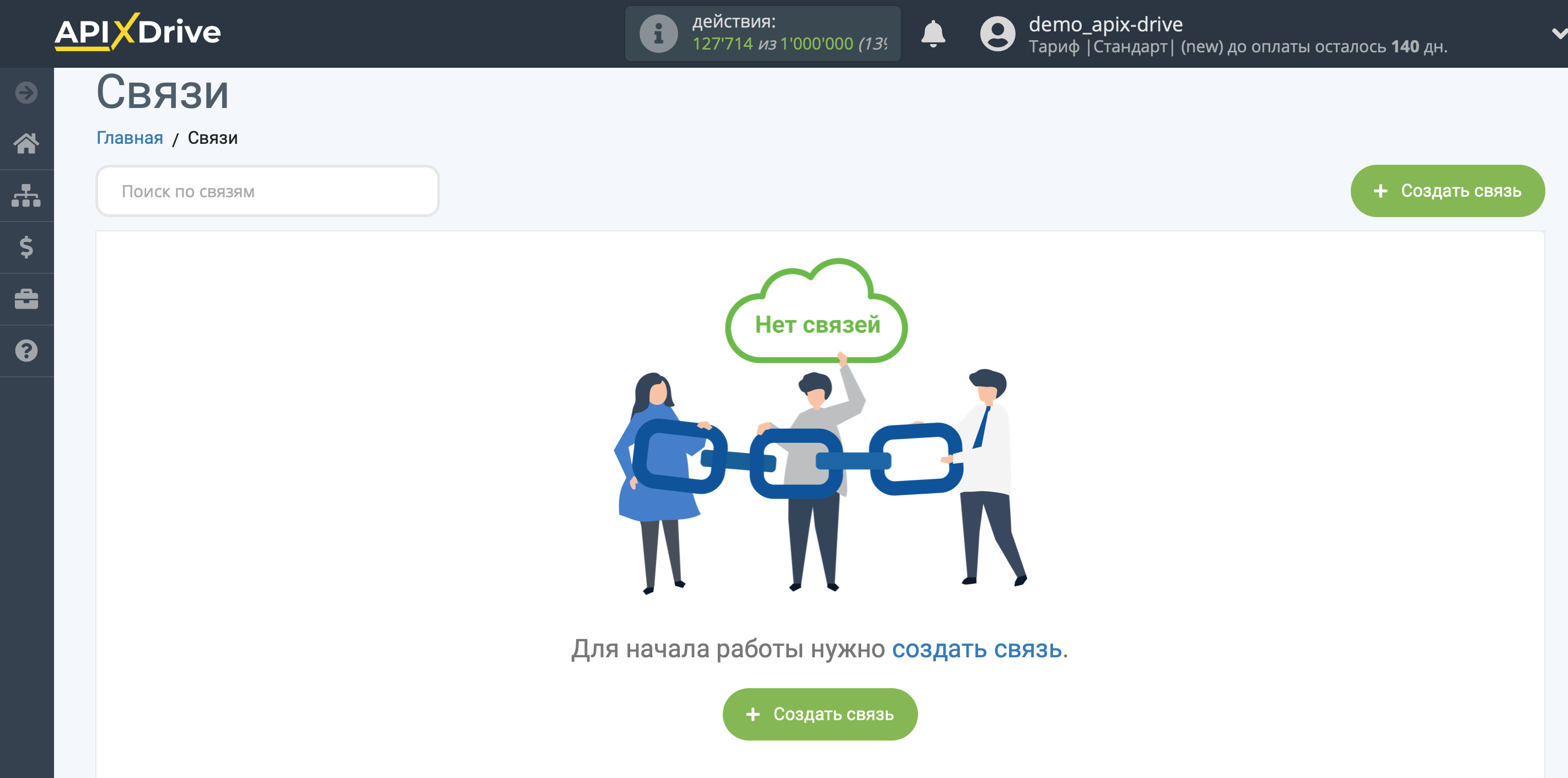
Выберите систему в качестве Источника данных. В данном случае, необходимо указать IMAP.
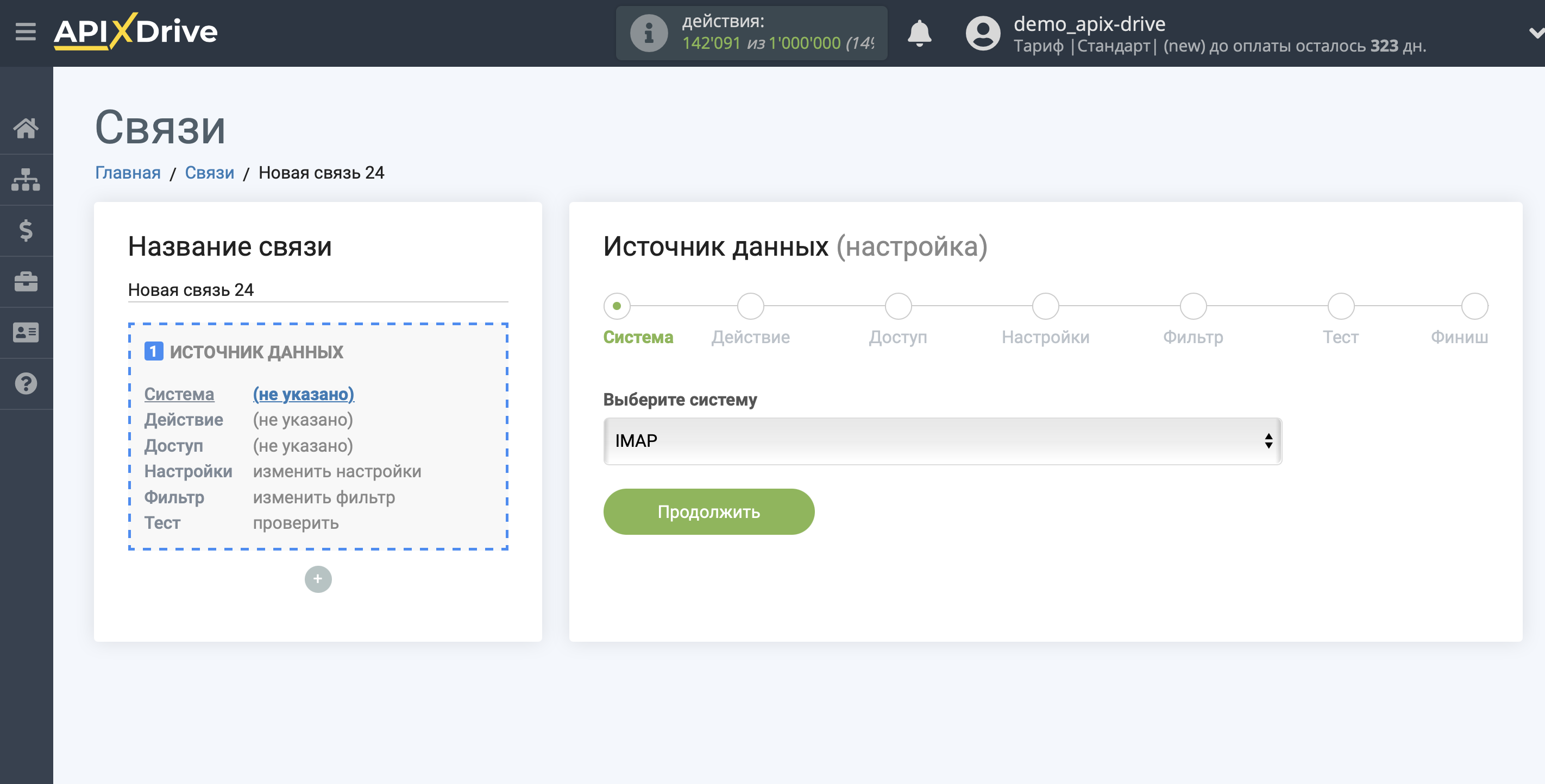
Далее, необходимо указать действие "Получить письма (новые)".
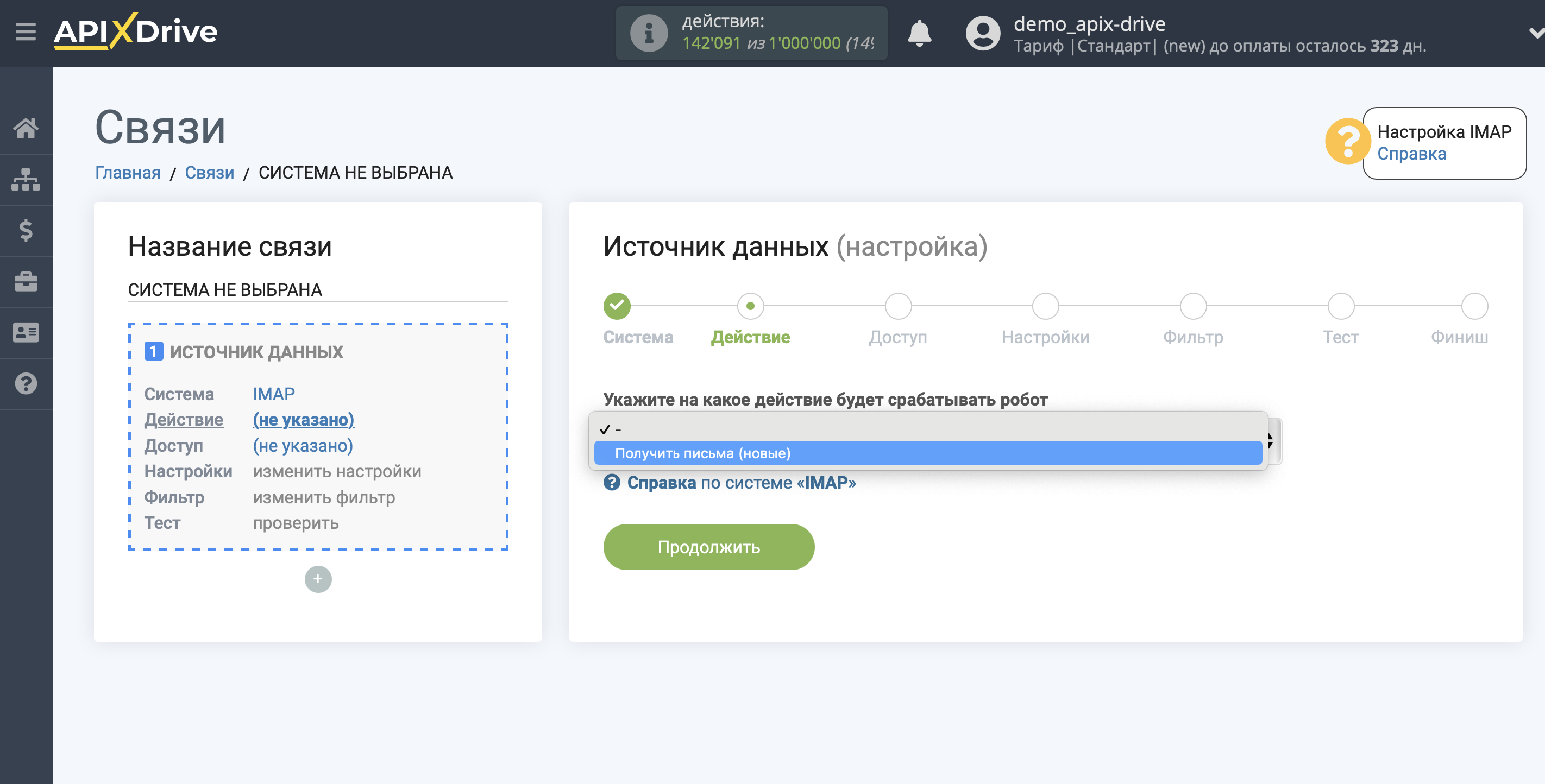
Следующий шаг - выбор аккаунта IMAP, из которого будет происходить выгрузка данных.
Если нет подключенных логинов к системе ApiX-Drive кликните "Подключить аккаунт".
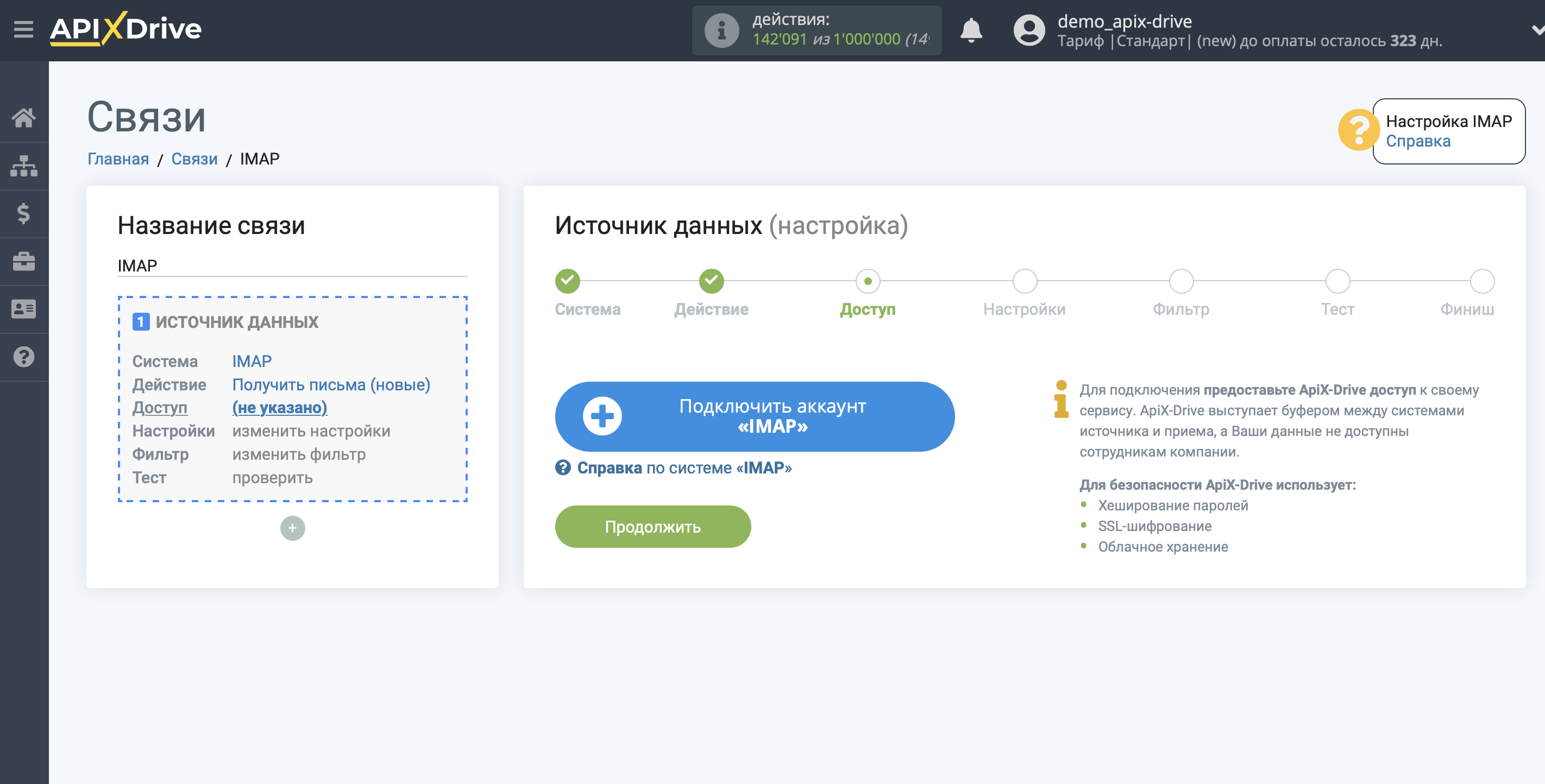
Заполните поля соответствующими данными, где:
- Сервер входящей почты (IMAP) - название сервера для входящей почты, Вы сможете узнать у тех. поддержки самого сервиса, из которого Вам нужно выгружать письма. Также эта информация может быть и справках самого сервиса.
- Тип соединения IMAP - тип соединения и порт, Вы также сможете у узнать у тех. поддержки самого сервиса или в его справках.
- E-mail - Ваш e-mail для входа в почтовый ящик.
- Пароль - Ваш пароль для входа в почтовый ящик.
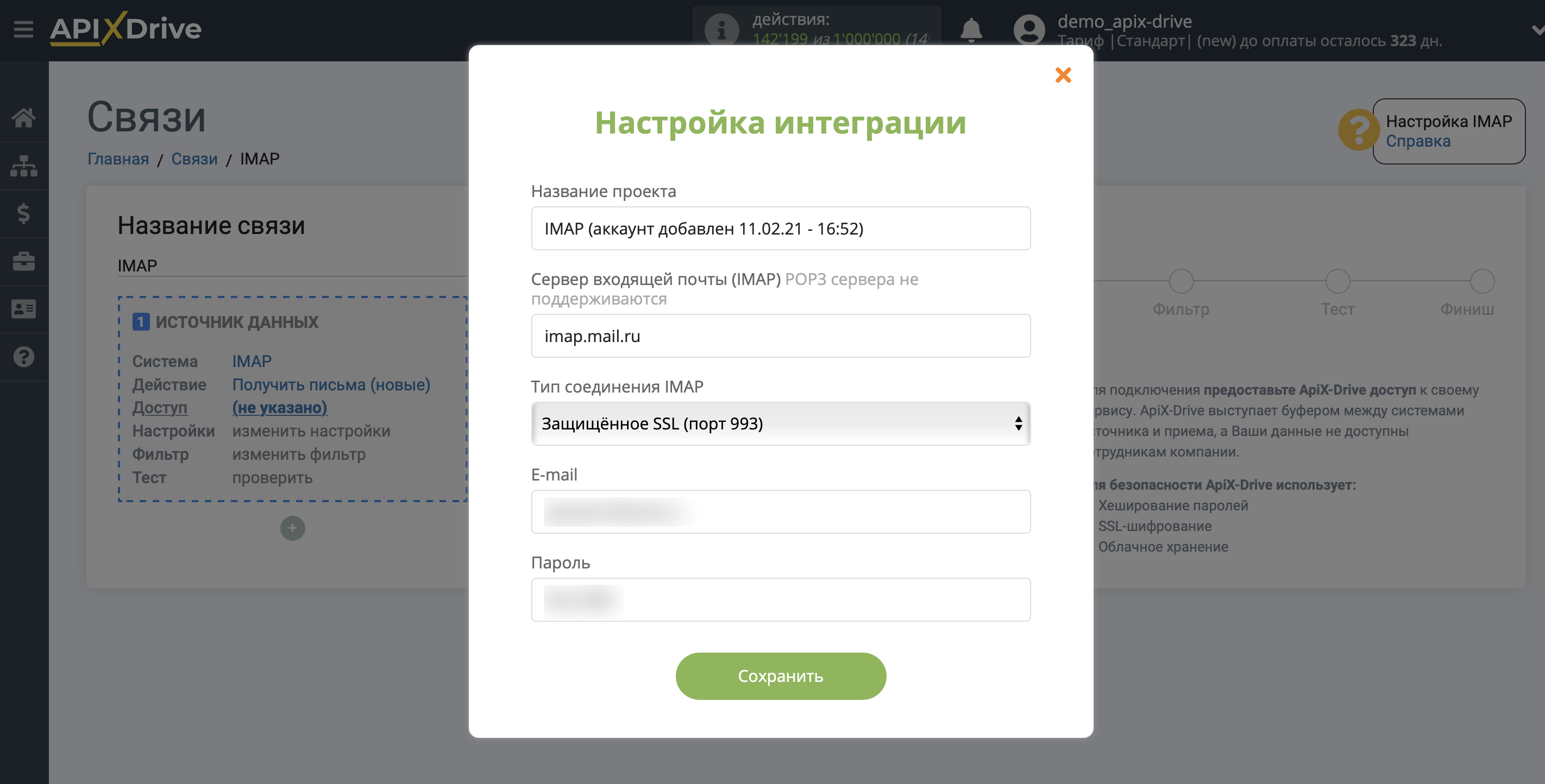
Например в почтовом сервисе Mail.ru, Вы сможете узнать эти данные, если перейдете в раздел "Помощь-Почтовые программы - IMAP, SMTP и POP3 Mail.ru". В документации будут описаны все моменты связанные с настройкой интеграции.
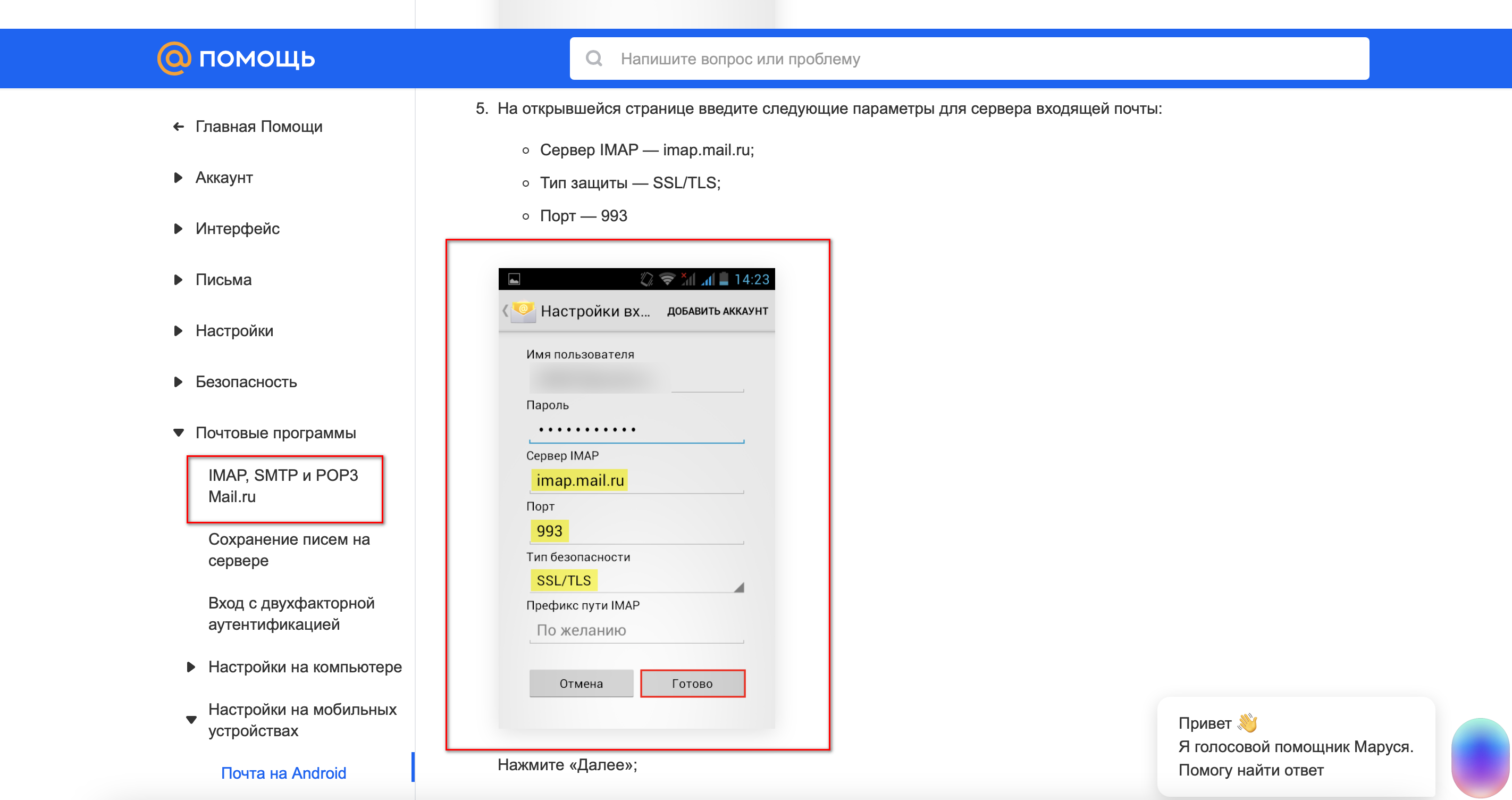
Когда подключенный аккаунт отобразился в списке "активные аккаунты" выберете его для дальнейшей работы.
Внимание! Если Ваш аккаунт находится в списке "неактивные аккаунты" проверьте свой доступ к этому логину!
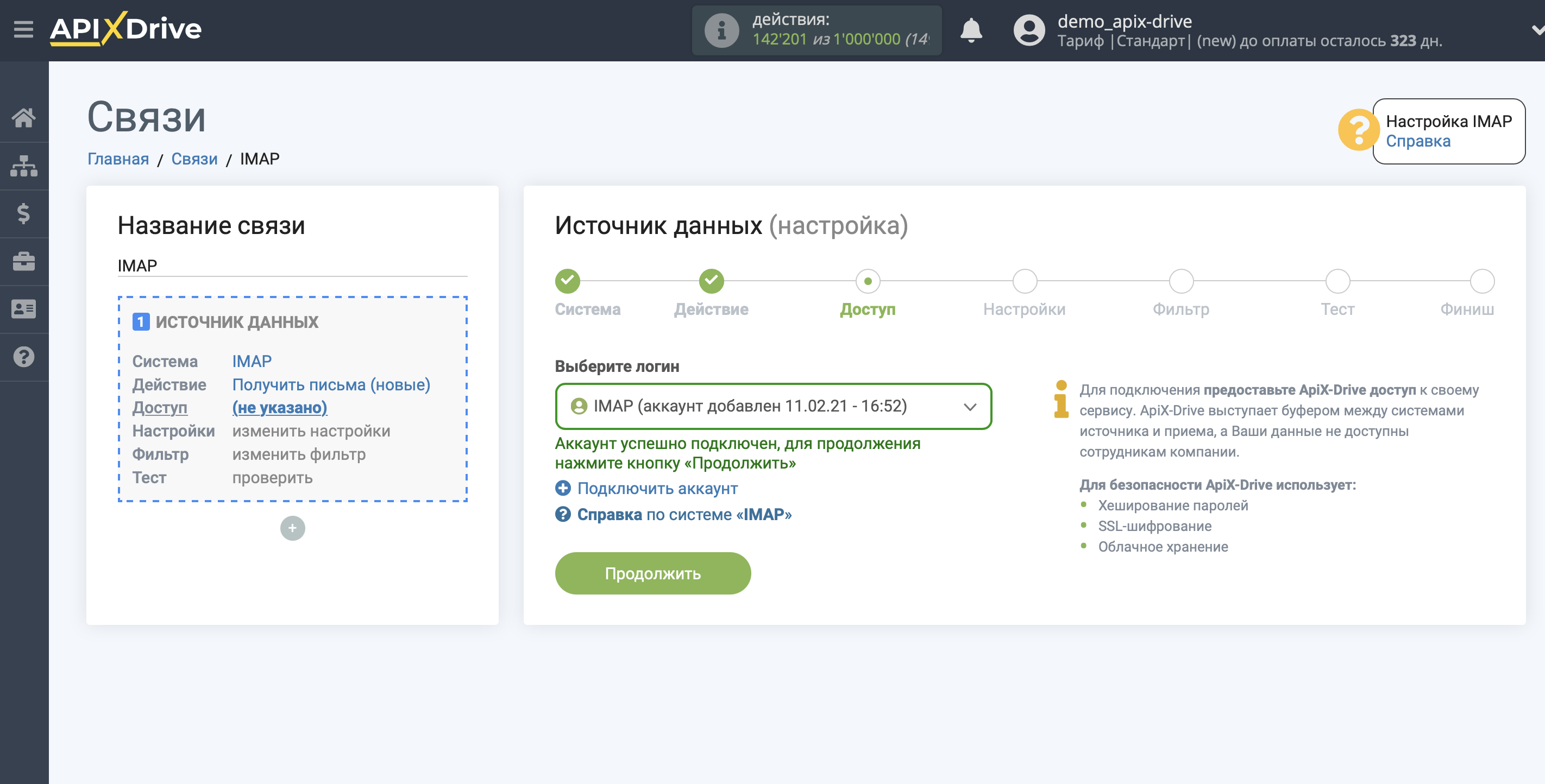
Выберите папку, из которой будут выгружаться новые письма.
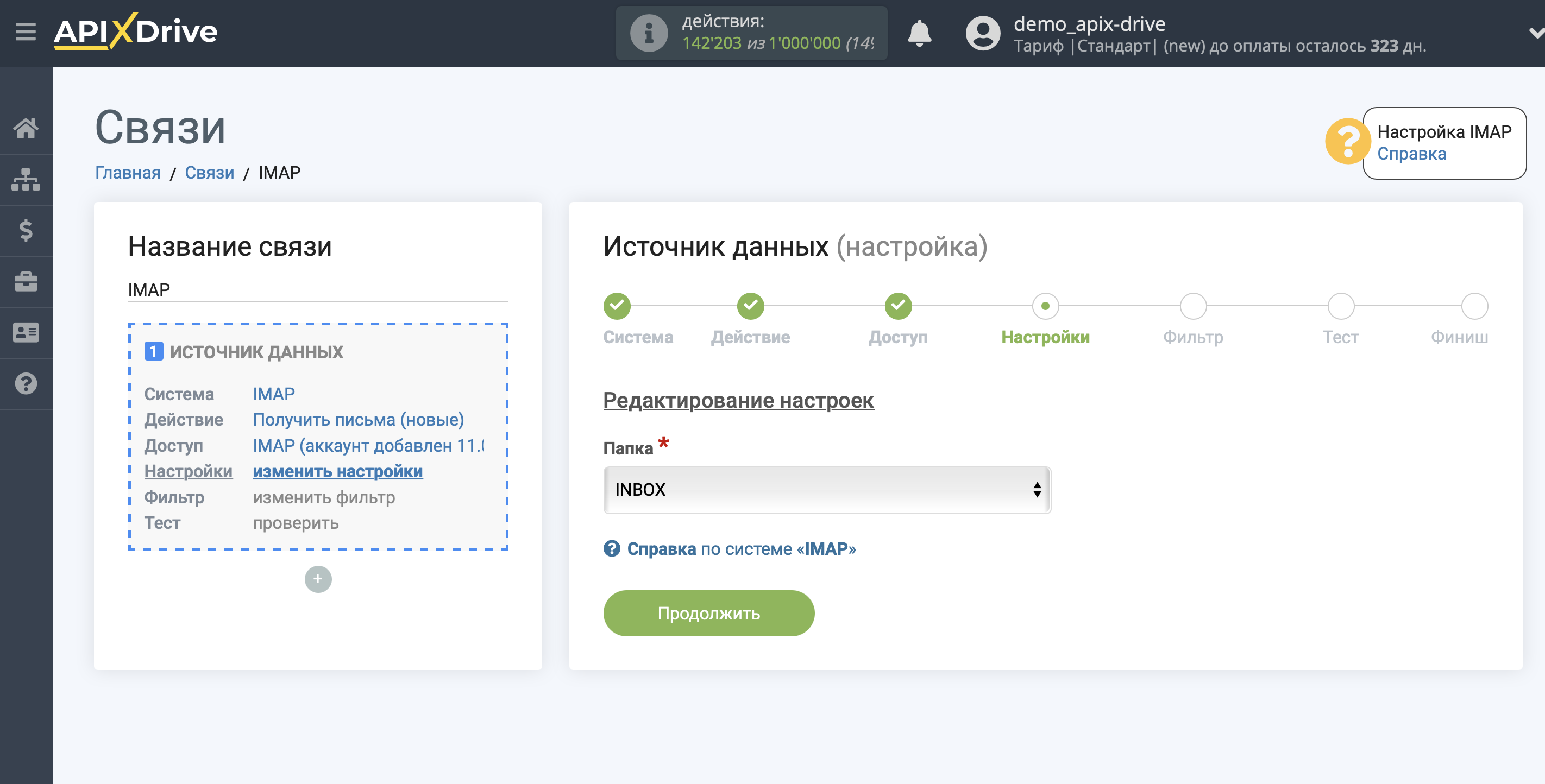
Если необходимо, Вы можете настроить Фильтр данных, либо кликнуть "Продолжить", чтобы пропустить этот шаг.
Для того, чтобы узнать как настраивается Фильтр данных перейдите по ссылке: https://apix-drive.com/ru/help/filtr-dannyh
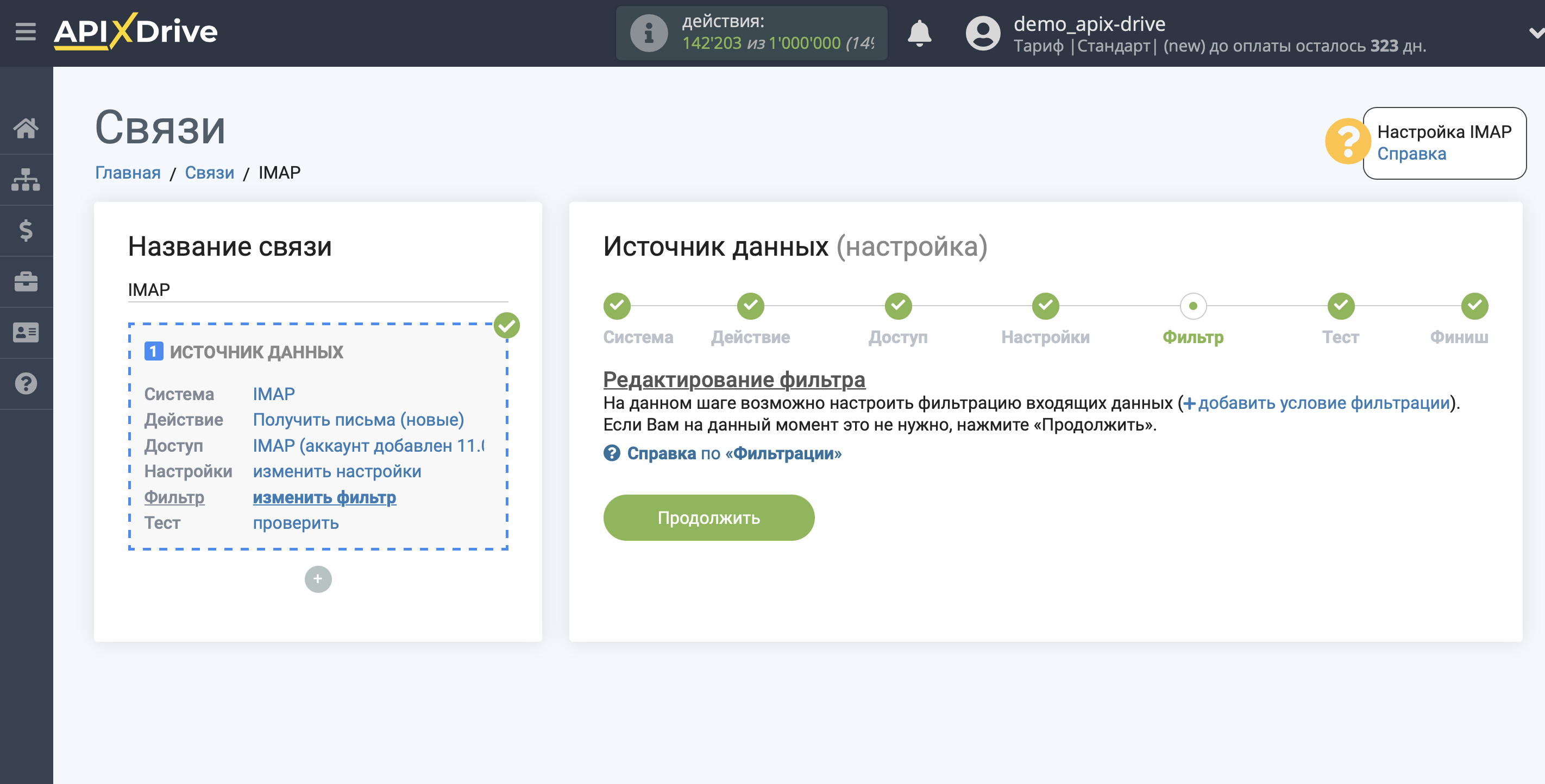
Теперь Вы можете увидеть тестовые данные.
Если Вы хотите обновить тестовые данные - кликните "Загрузить тестовые данные из IMAP".
Если Вы хотите изменить настройки - кликните "Редактировать" и Вы вернетесь на шаг назад.
Если Вас все устраивает - кликните "Далее".
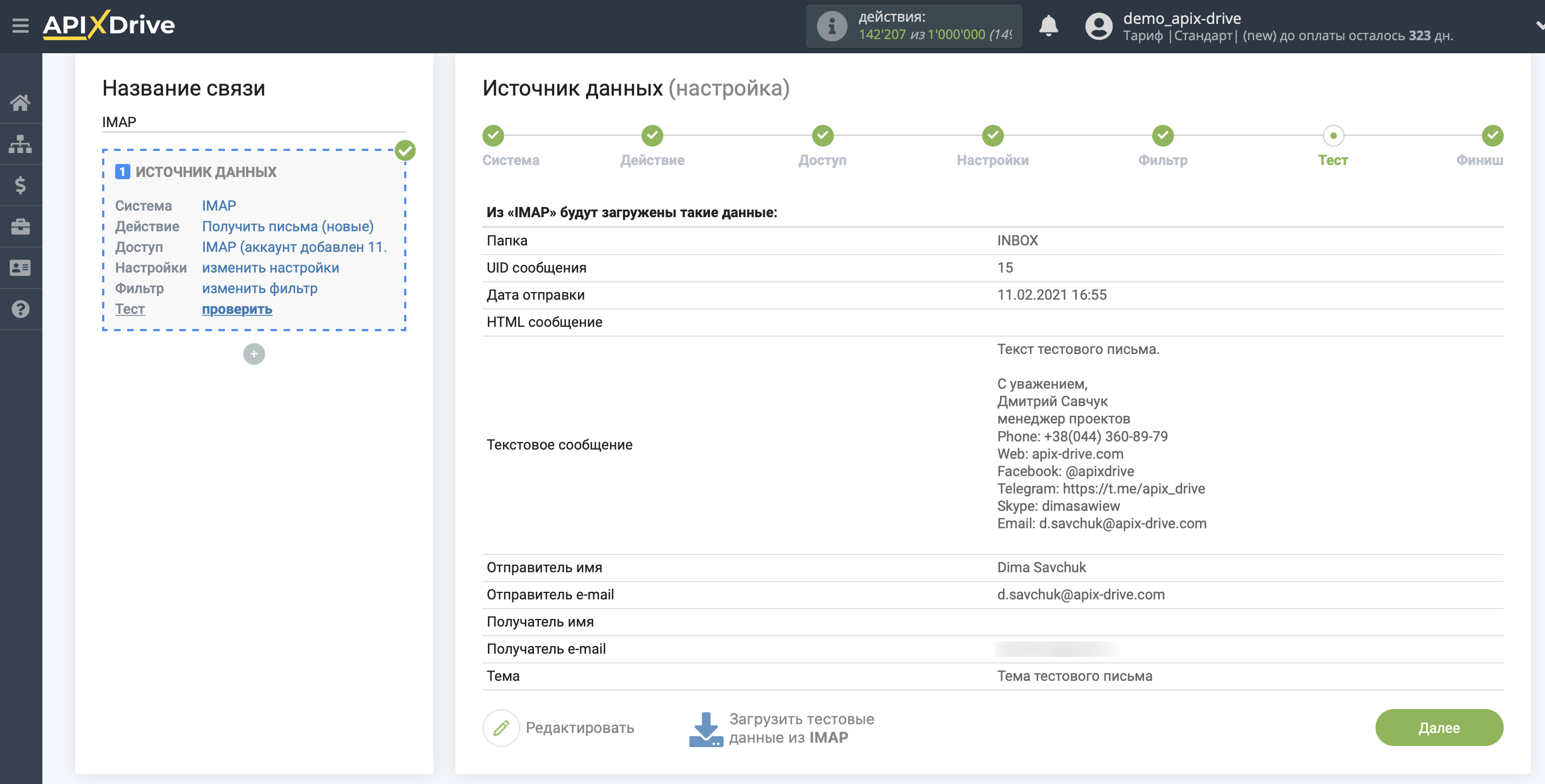
На этом вся настройка источника данных завершена! Видите как все просто!?
Теперь можете приступить к настройке системы приема данных.
Для этого проведите настройку самостоятельно или перейдите в раздел справки "Настройка сервисов", найдите необходимый Вам сервис в качестве приема данных и следуйте рекомендациям по настройке.
Удачи!