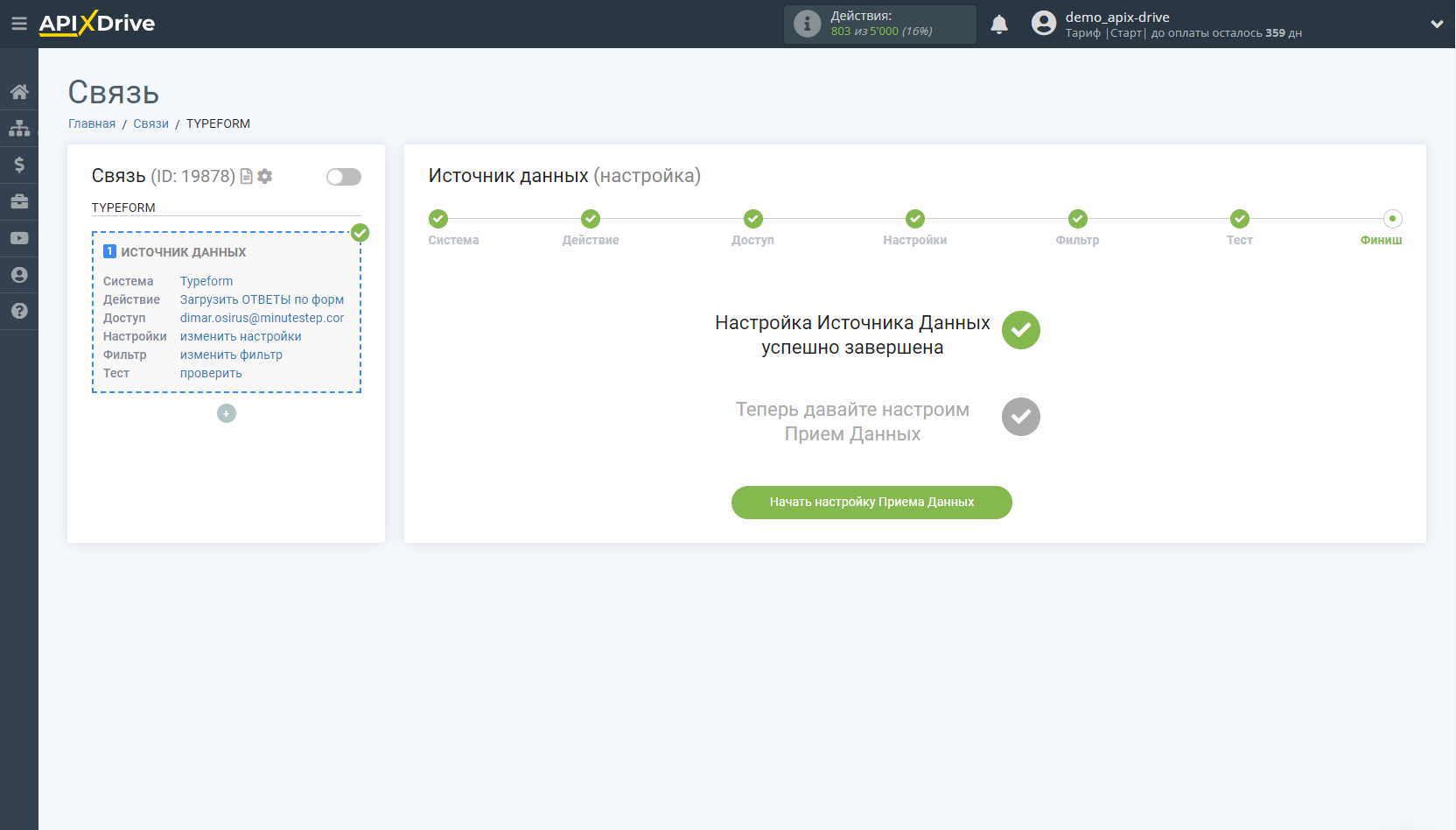Настройка AidaForm
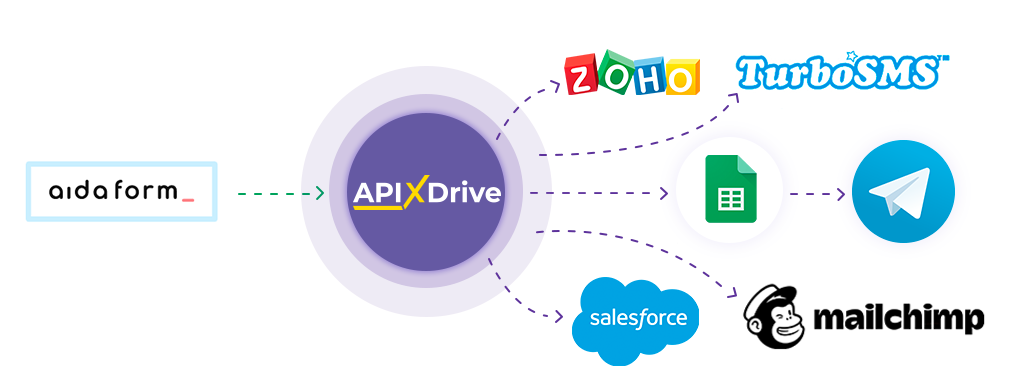
Интеграция позволит вам получать ответы по формам из AidaForm, передавая их в другие системы. Например, новые ответы вы можете передавать в CRM или GoogleSheets, отправлять в виде уведомлений в группу менеджеров, чтобы не пропускать ни один ответ. Еще вы можете отправлять данные по форме в сервис SMS- или Email-рассылок. Так вы сможете максимально эффективно автоматизировать процесс обработки ответов по формам с помощью разных сервисов, которые используете.
Давайте пройдем весь этап настройки AidaForm вместе!
Навигация:
1. Какие данные можно получить из AidaForm?
2. Как подключить аккаунт AidaForm?
3. Выбор формы.
4. Пример данных из формы.
Для того, чтобы начать настройку новой связи кликните "Создать связь"
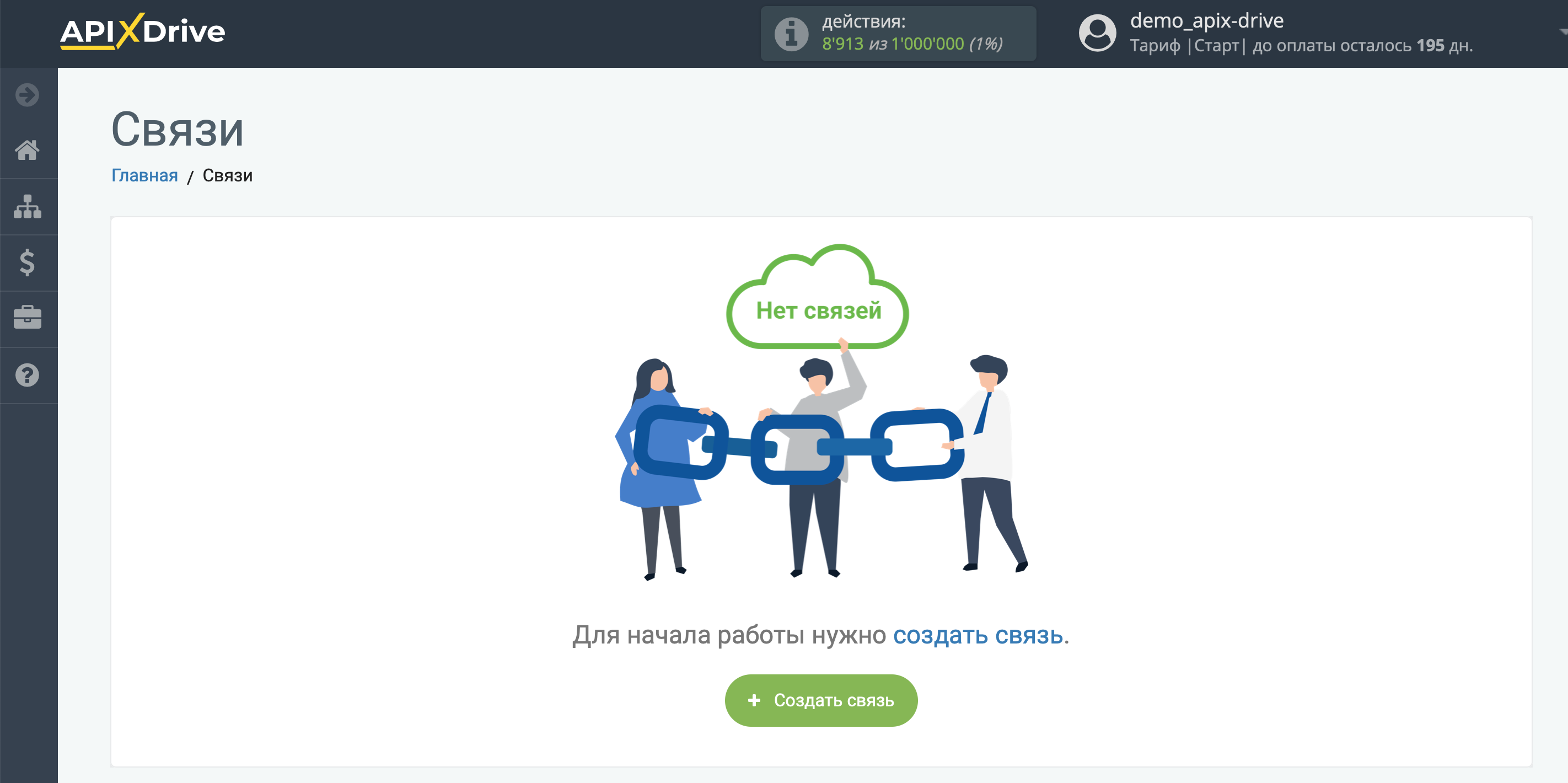
Выберите систему в качестве Источника данных. В данном случае необходимо указать AidaForm.
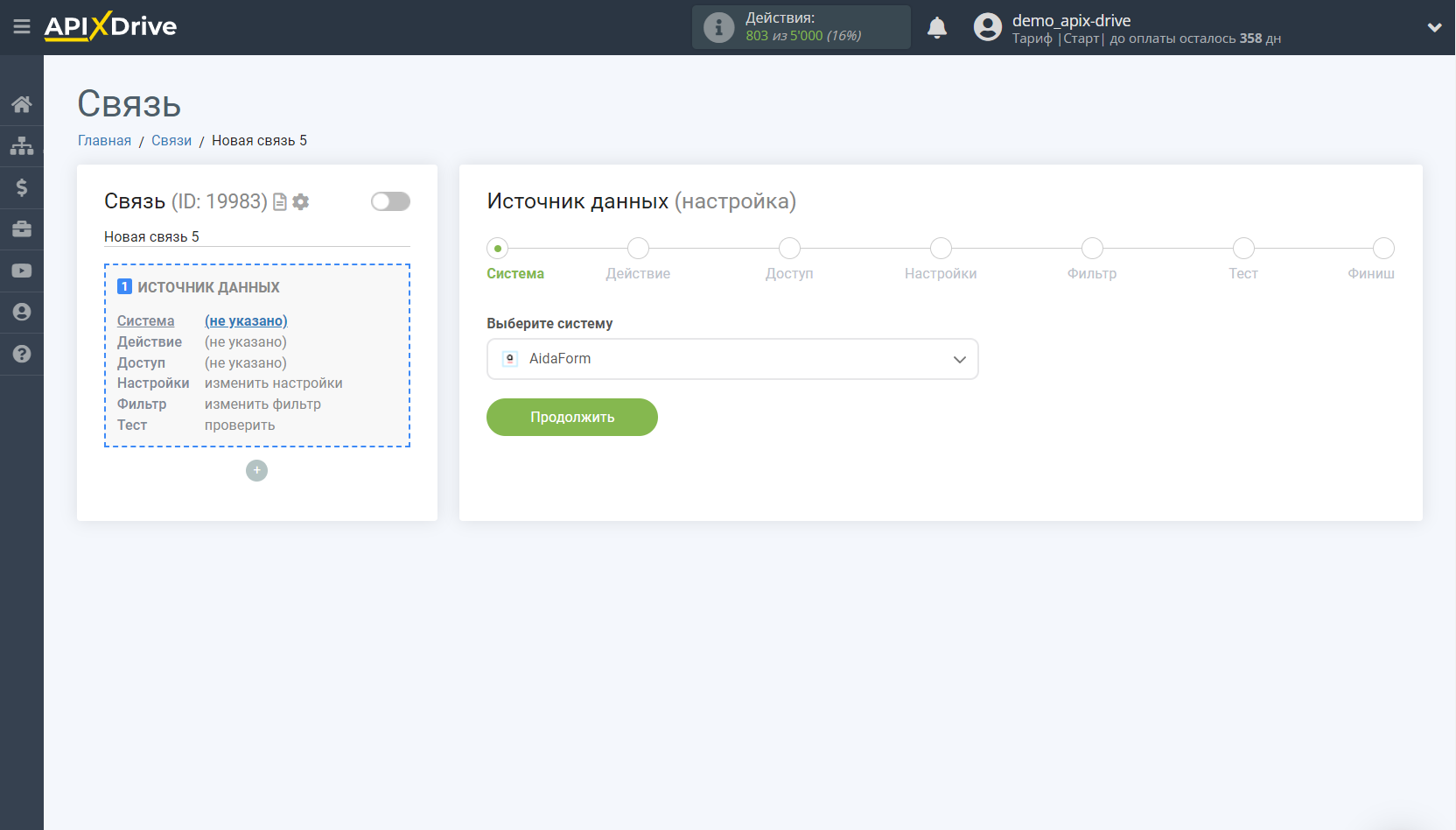
Далее, необходимо указать действие "Загрузить ОТВЕТЫ на форму (новые)".
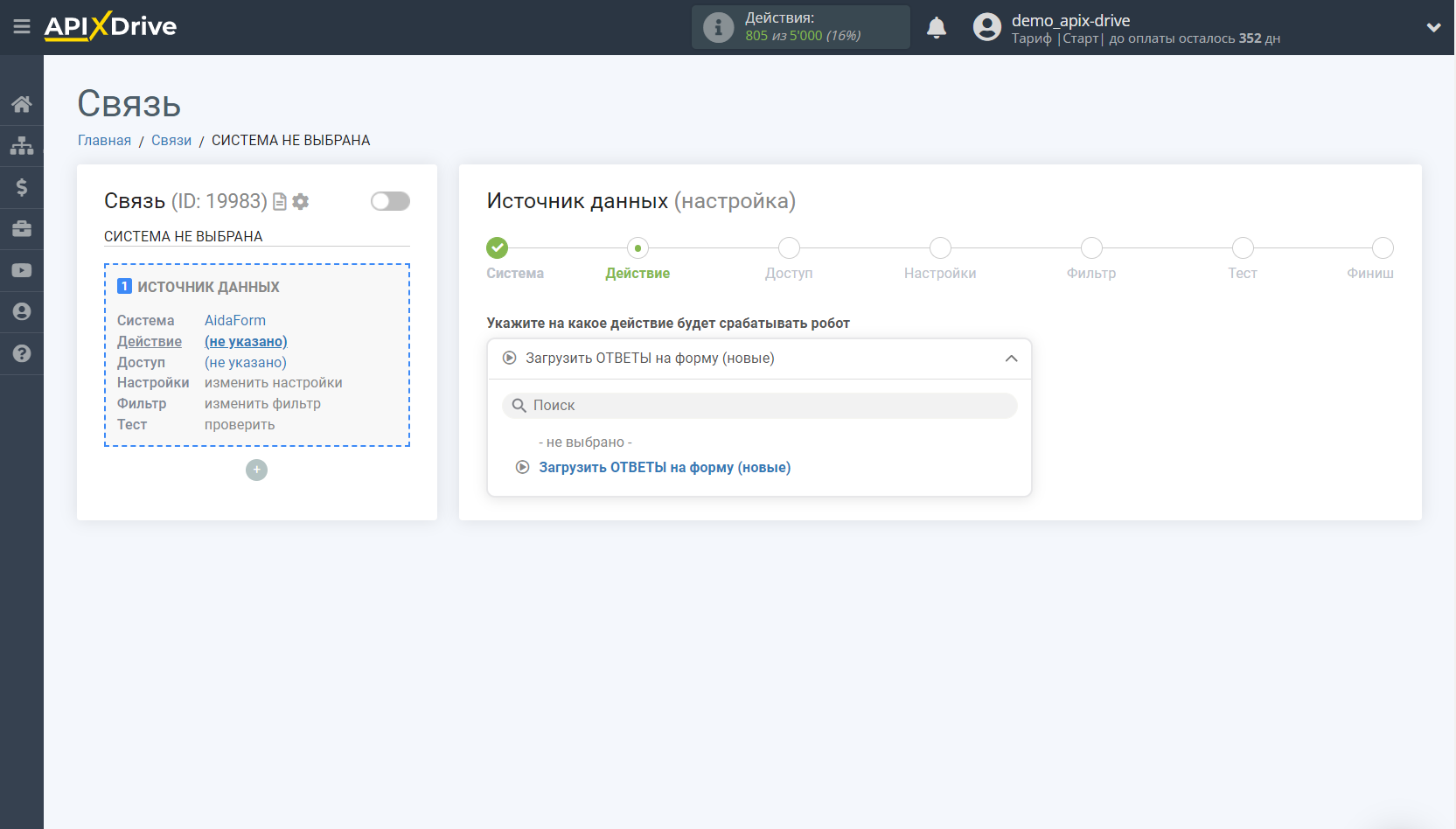
Загрузить ОТВЕТЫ на форму (новые) - из вашего аккаунта AidaForm будут выгружаться данные из формы, которые появятся после настройки связи и запуска автообновления.
Следующий шаг - выбор аккаунта AidaForm, из которого будет происходить выгрузка данных.
Если нет подключенных логинов к системе кликните "Подключить аккаунт".
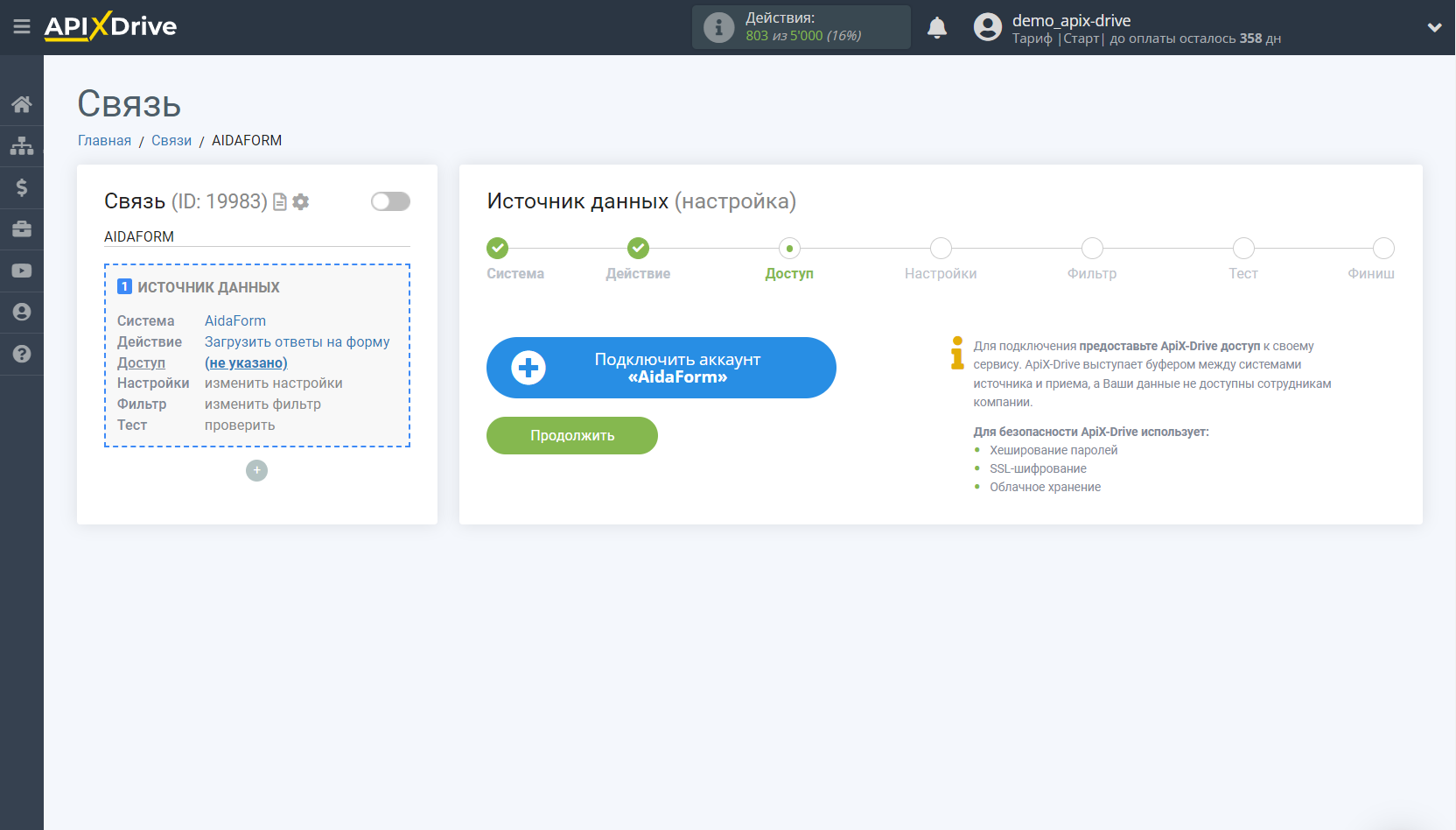
В открывшимся окне необходимо заполнить поле "Ключ API".
Для этого давайте перейдем в личный кабинет AidaForm.
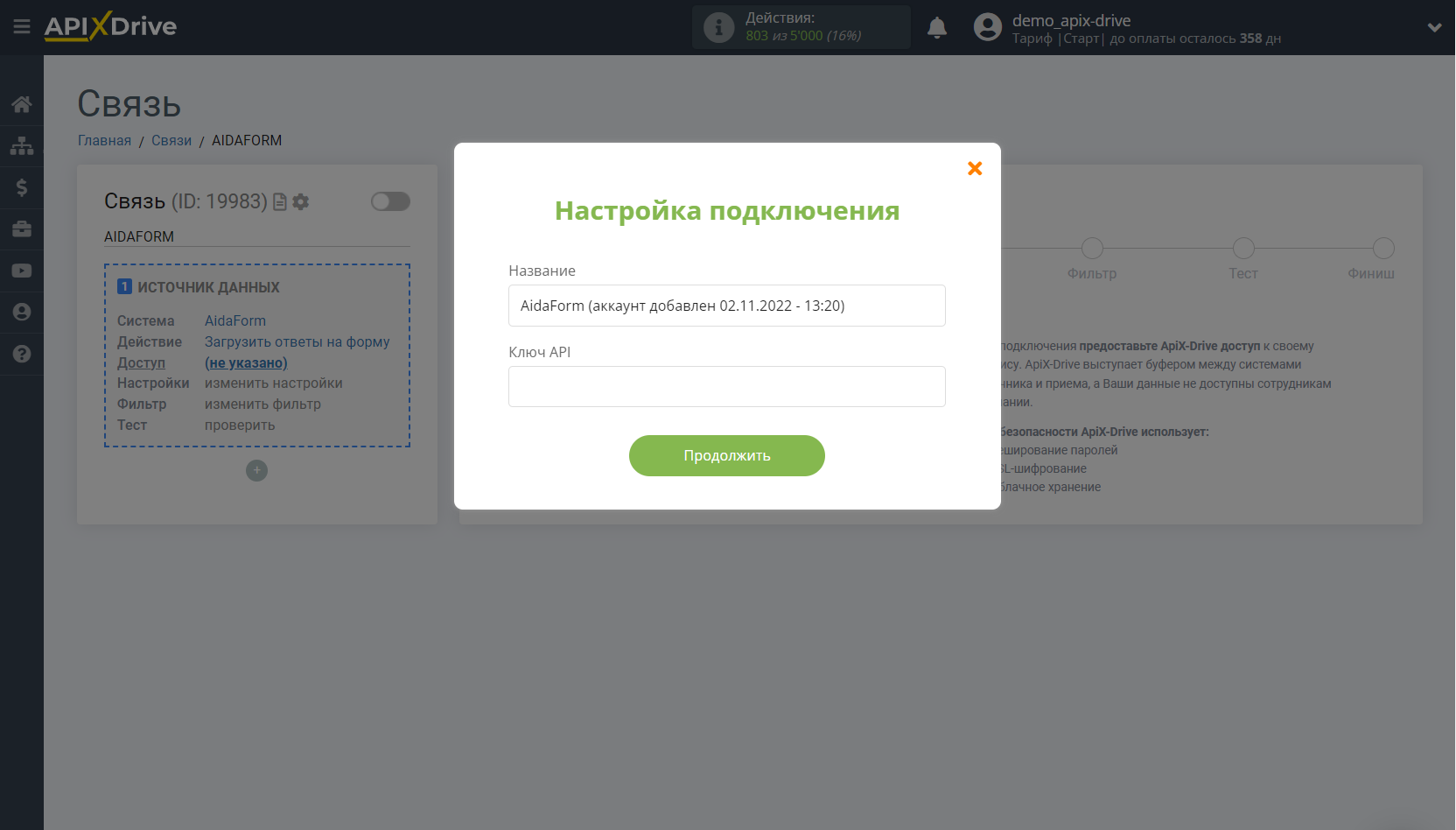
Зайдите в раздел "My Account".
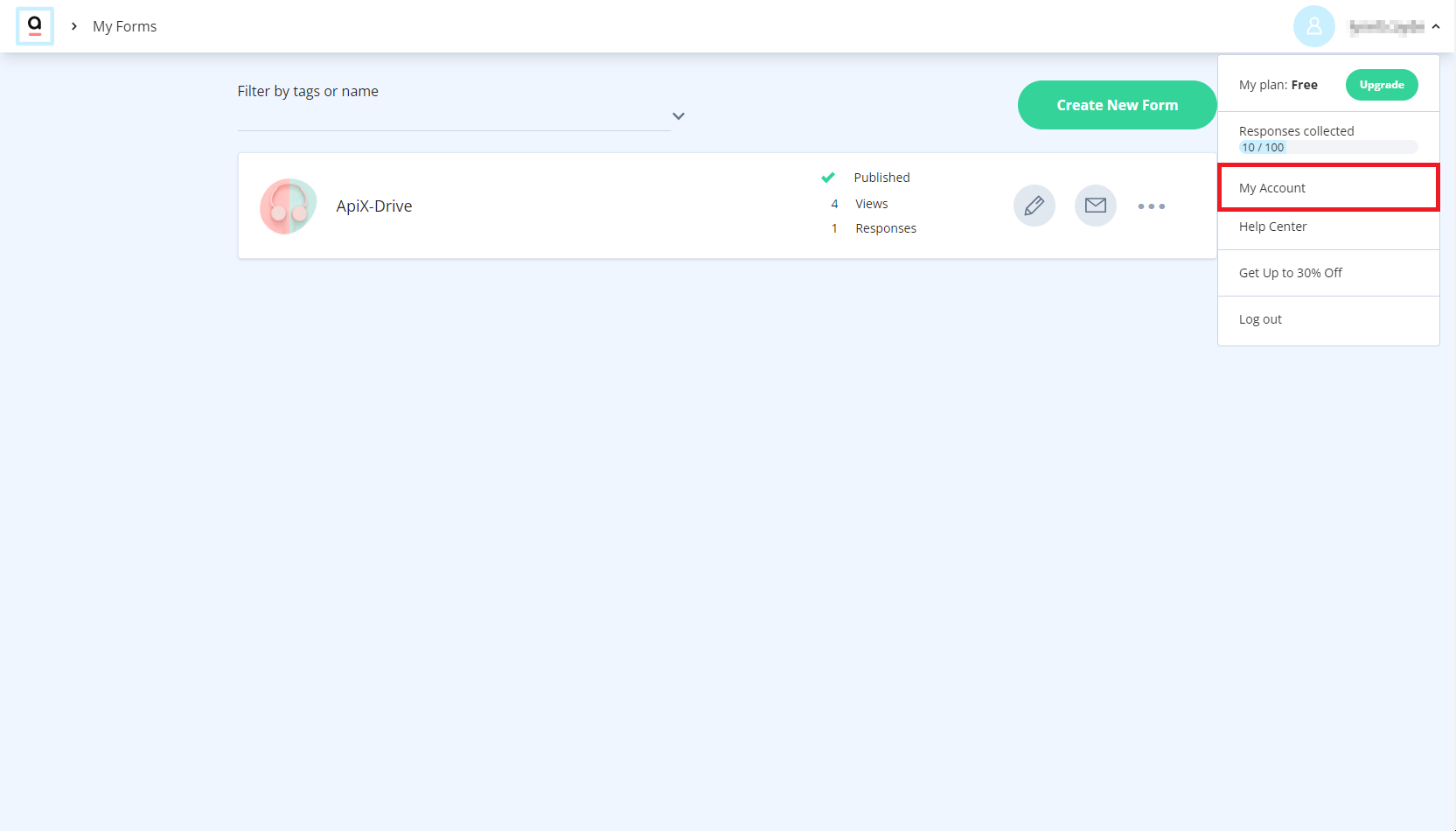
Далее перейдите на вкладку "Settings" и скопируйте ключ API.
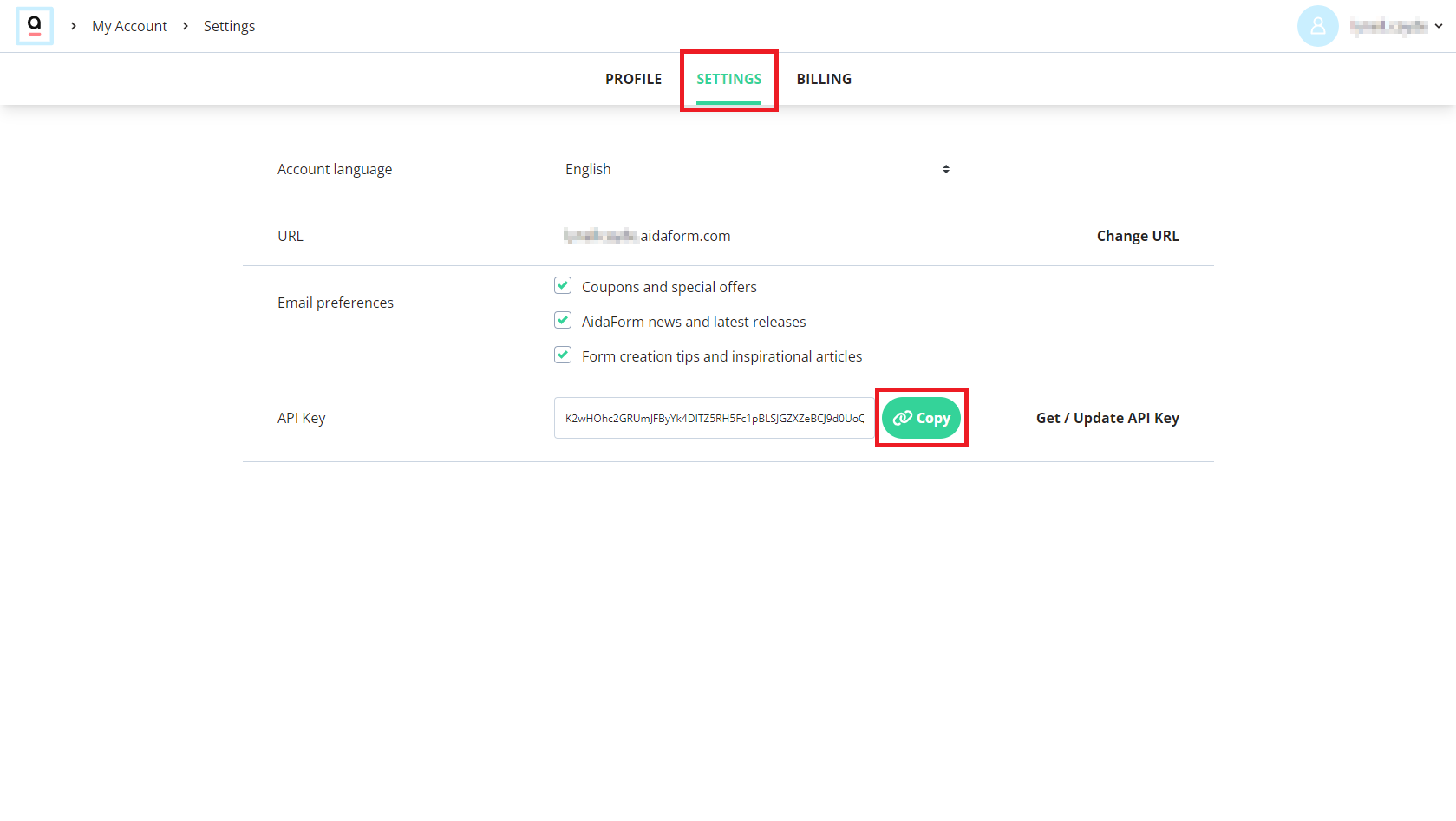
Вставьте ключ API в соответствующее поле в системе ApiX-Drive.
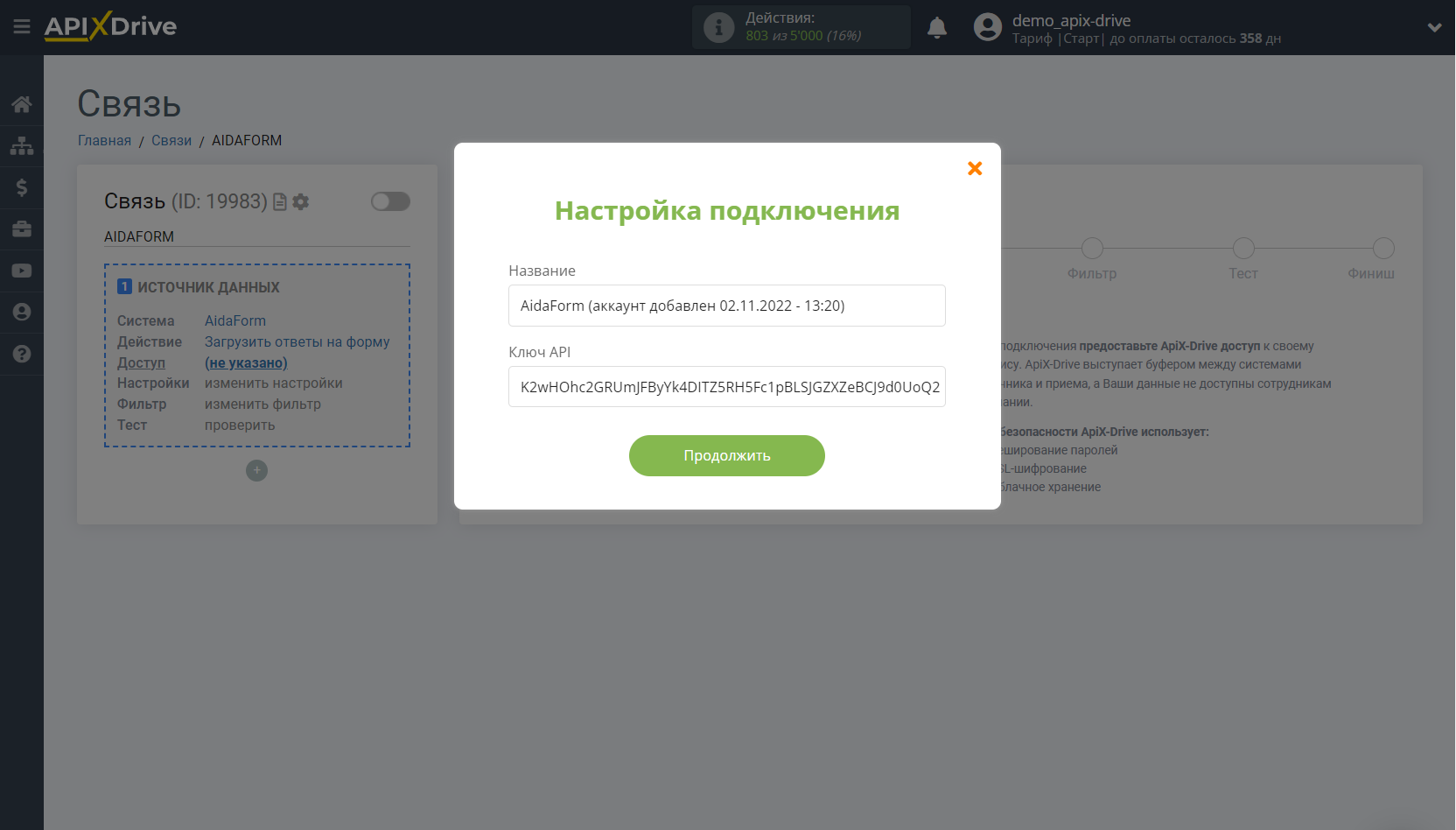
Когда подключенный аккаунт отобразился в списке "активные аккаунты" выберете его для дальнейшей работы.
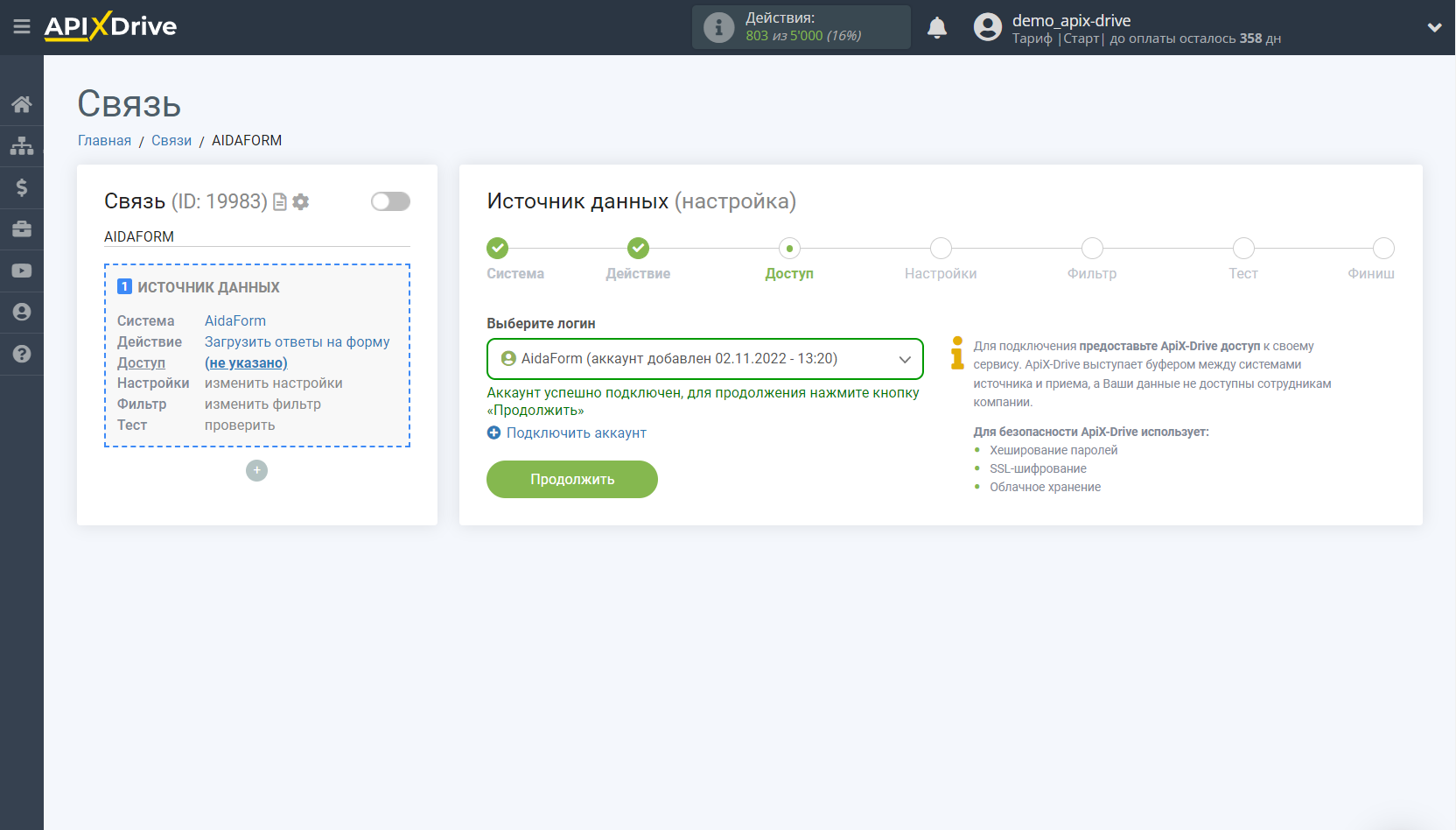
Выберите в списке форму, из которой будет происходить выгрузка.
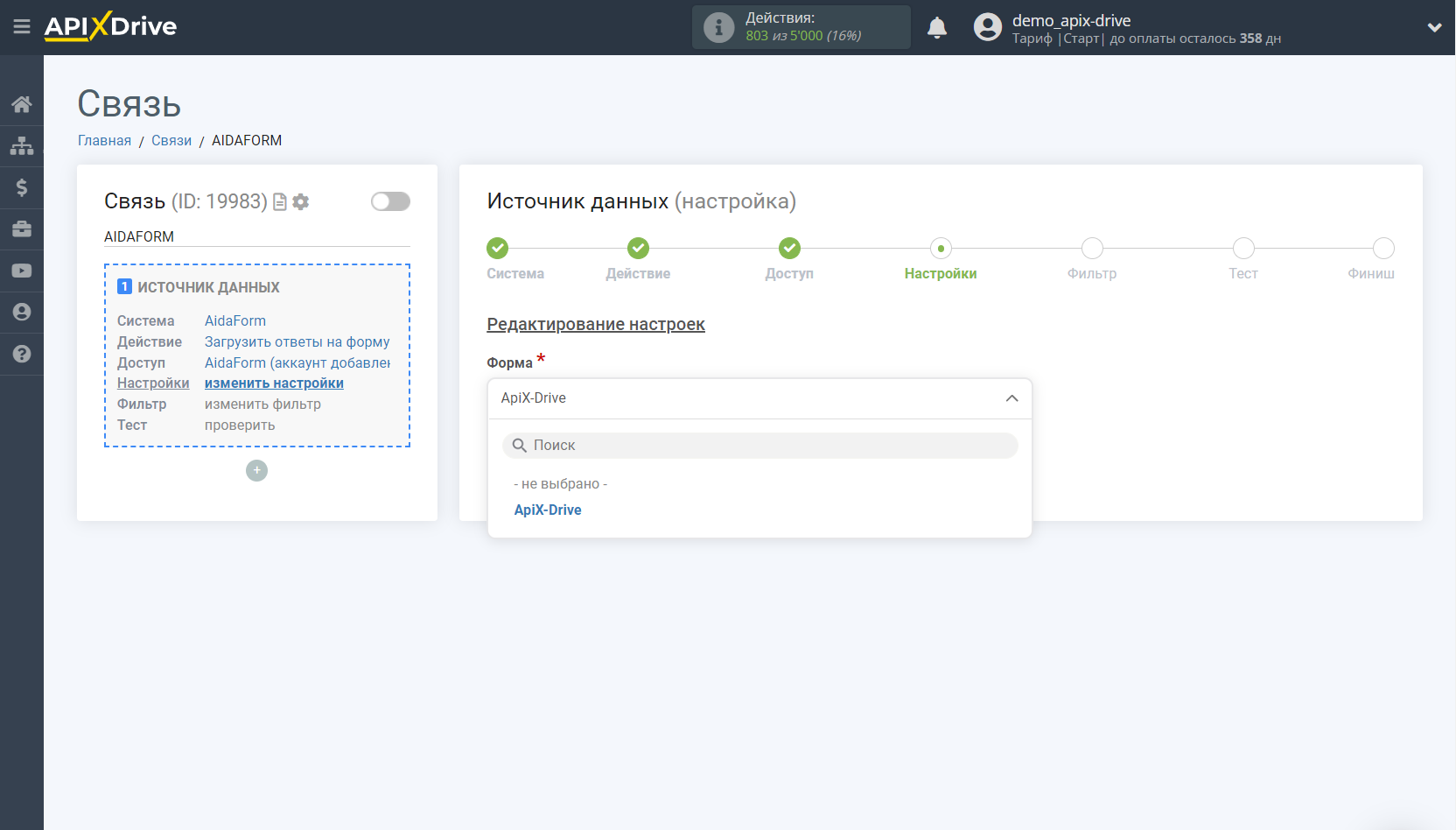
Если необходимо, Вы можете настроить Фильтр данных, либо кликнуть "Продолжить", чтобы пропустить этот шаг.
Для того, чтобы узнать как настраивается Фильтр данных перейдите по ссылке: https://apix-drive.com/ru/help/filtr-dannyh
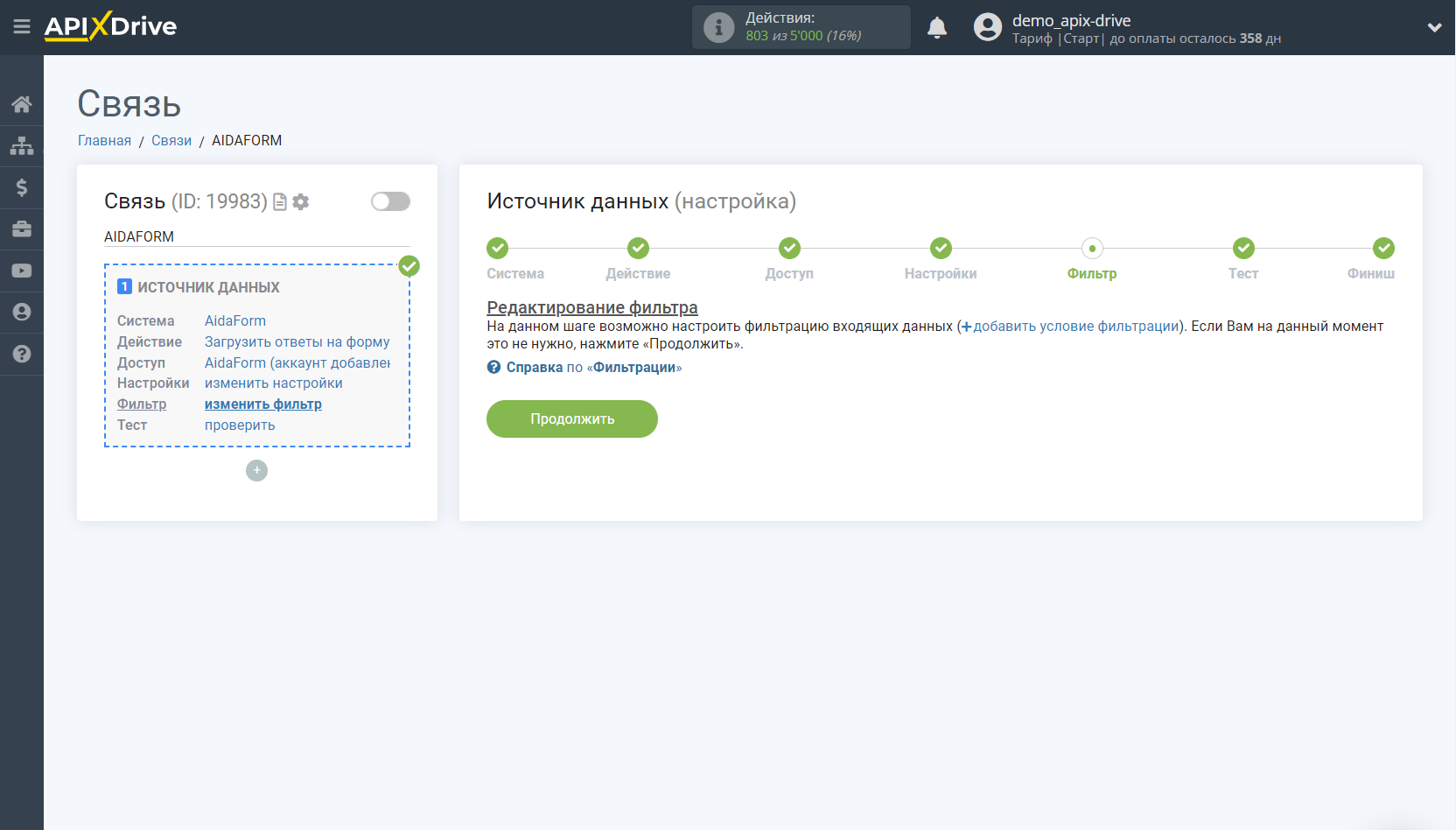
Теперь вы можете увидеть тестовые данные по выбранной форме.
Если тестовые данные не появились автоматически - кликните "Загрузить тестовые данные из AidaForm".
Желательно дождаться данных по форме или сгенерировать тестовые данные в вашем кабинете AidaForm вручную, заполнив все поля формы.
Если вы хотите обновить тестовые данные - кликните "Загрузить тестовые данные из AidaForm".
Если вы хотите изменить настройки - кликните "Редактировать" и Вы вернетесь на шаг назад.
Если вас все устраивает - кликните "Далее".
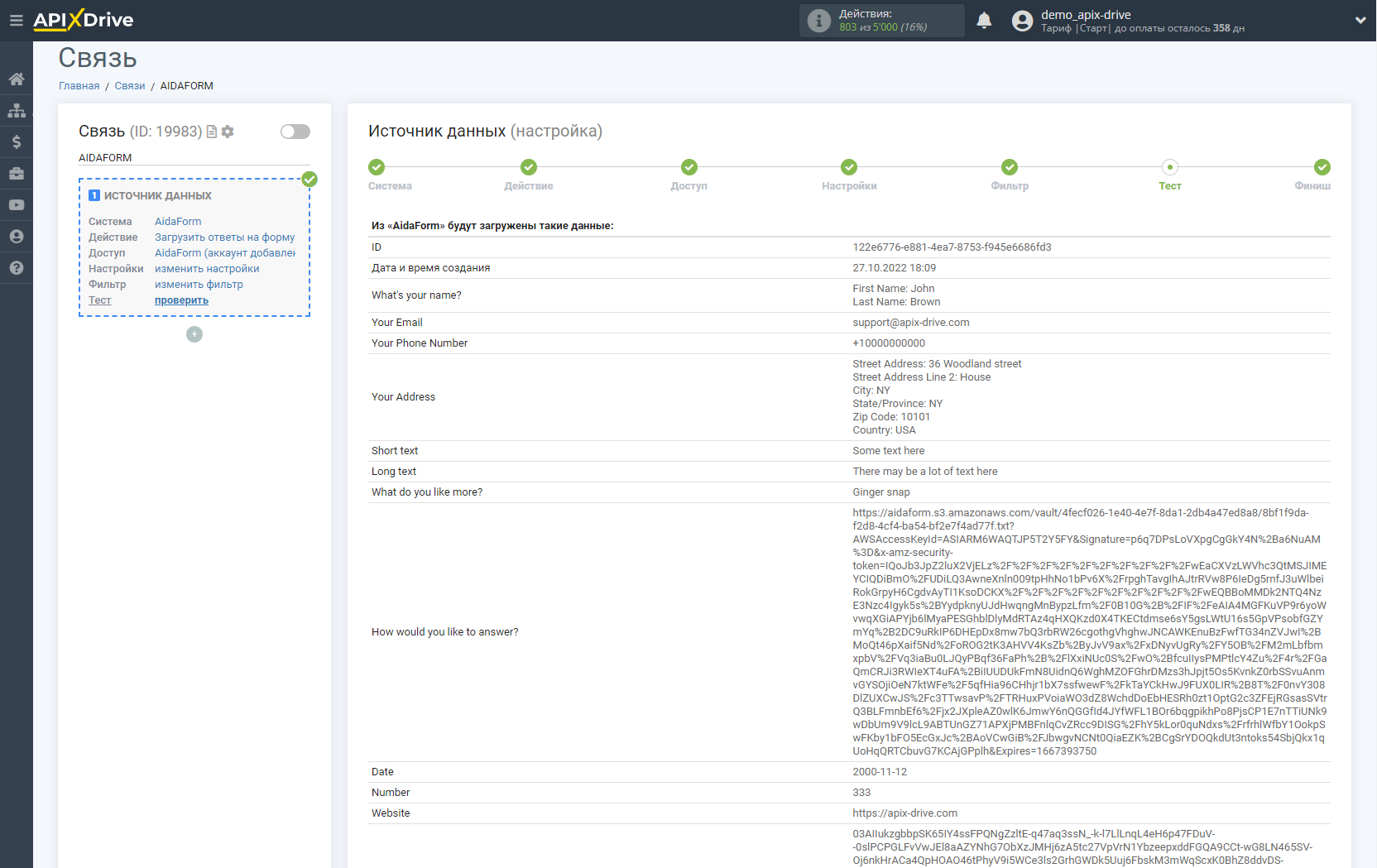
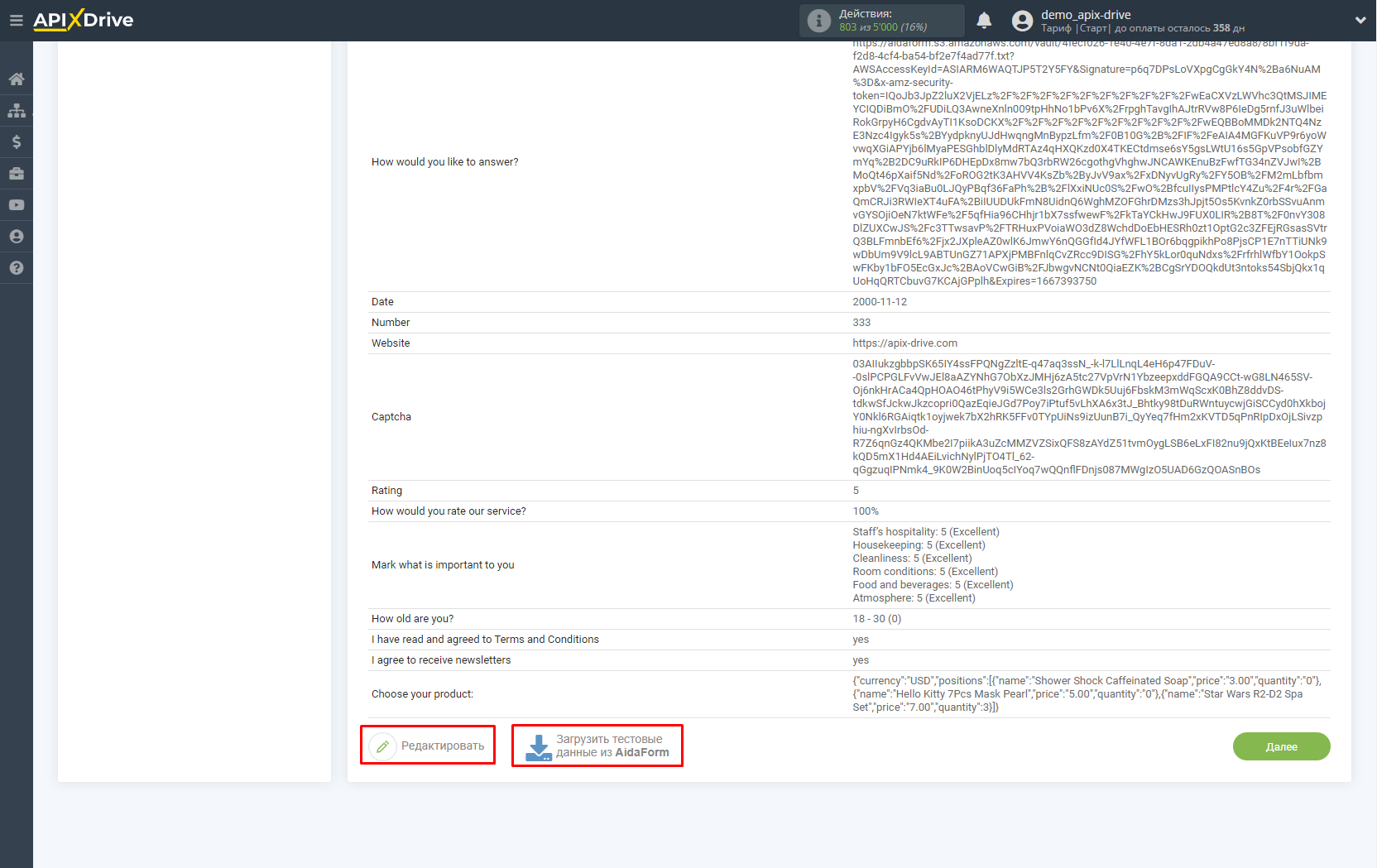
На этом вся настройка источника данных завершена! Видите как все просто!?
Теперь можете приступить к настройке системы приема данных.
Для этого проведите настройку самостоятельно или перейдите в раздел справки "Настройка сервисов", найдите необходимый Вам сервис в качестве приема данных и следуйте рекомендациям по настройке.
Удачи!