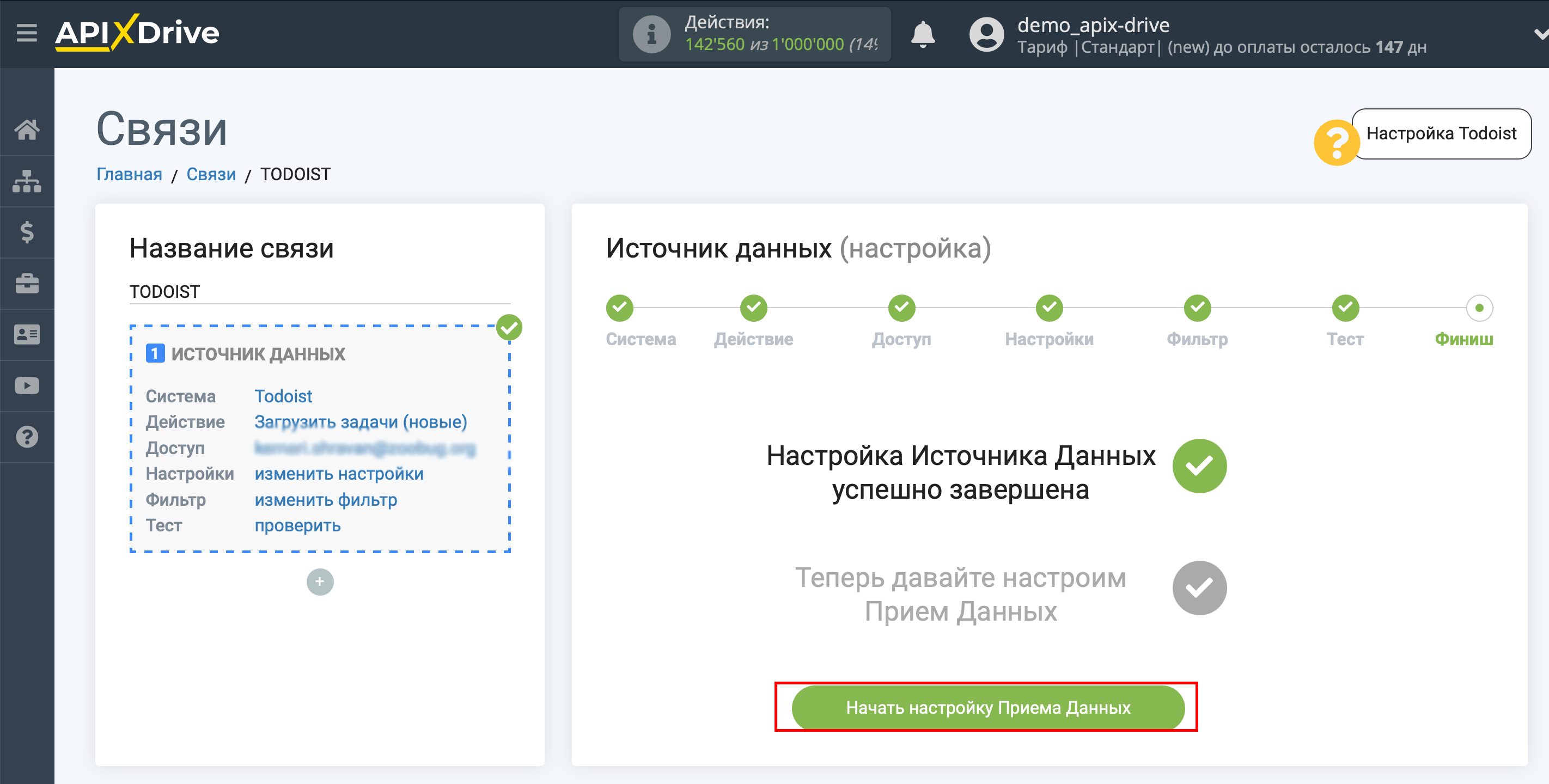Настройка Todoist
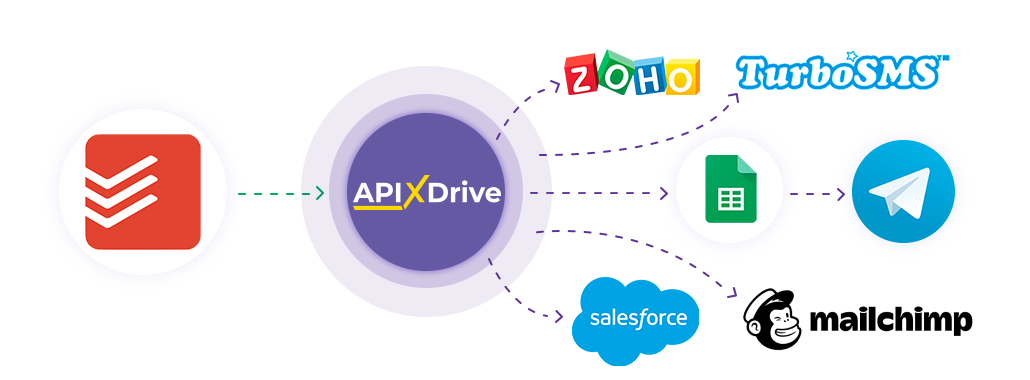
Интеграция позволяет загружать из Todoist новые проекты, задачи или новые комментарии к задачам, передавая данные по ним в другие системы. Например, новые задачи вы можете передавать в CRM, Google Sheets или отправлять в виде уведомлений в группу Telegram. Еще вы можете отправлять данные в сервис SMS- или Email-рассылок. Это позволит вам максимально автоматизировать взаимодействие Todoist с другими сервисами и системами.
Давайте пройдем весь этап настройки Todoist
Навигация:
1. Какие данные можно получать из Todoist?
2. Как подключить аккаунт Todoist к ApiX-Drive?
3. Пример данных по новой записи.
Для того чтобы начать настройку новой связи кликните "Создать связь".
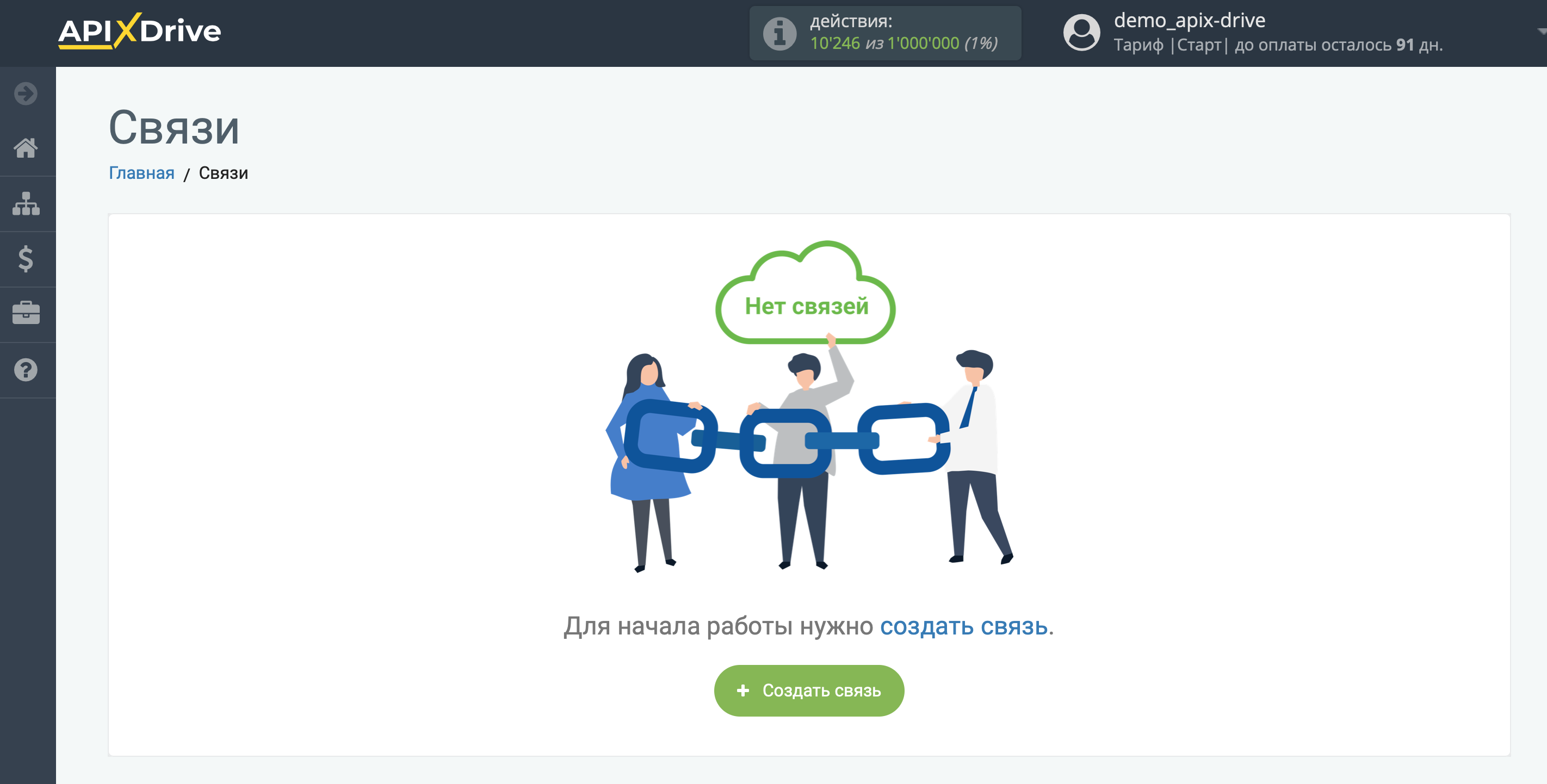
Выберите систему в качестве Источника данных. В данном случае, необходимо указать Todoist.
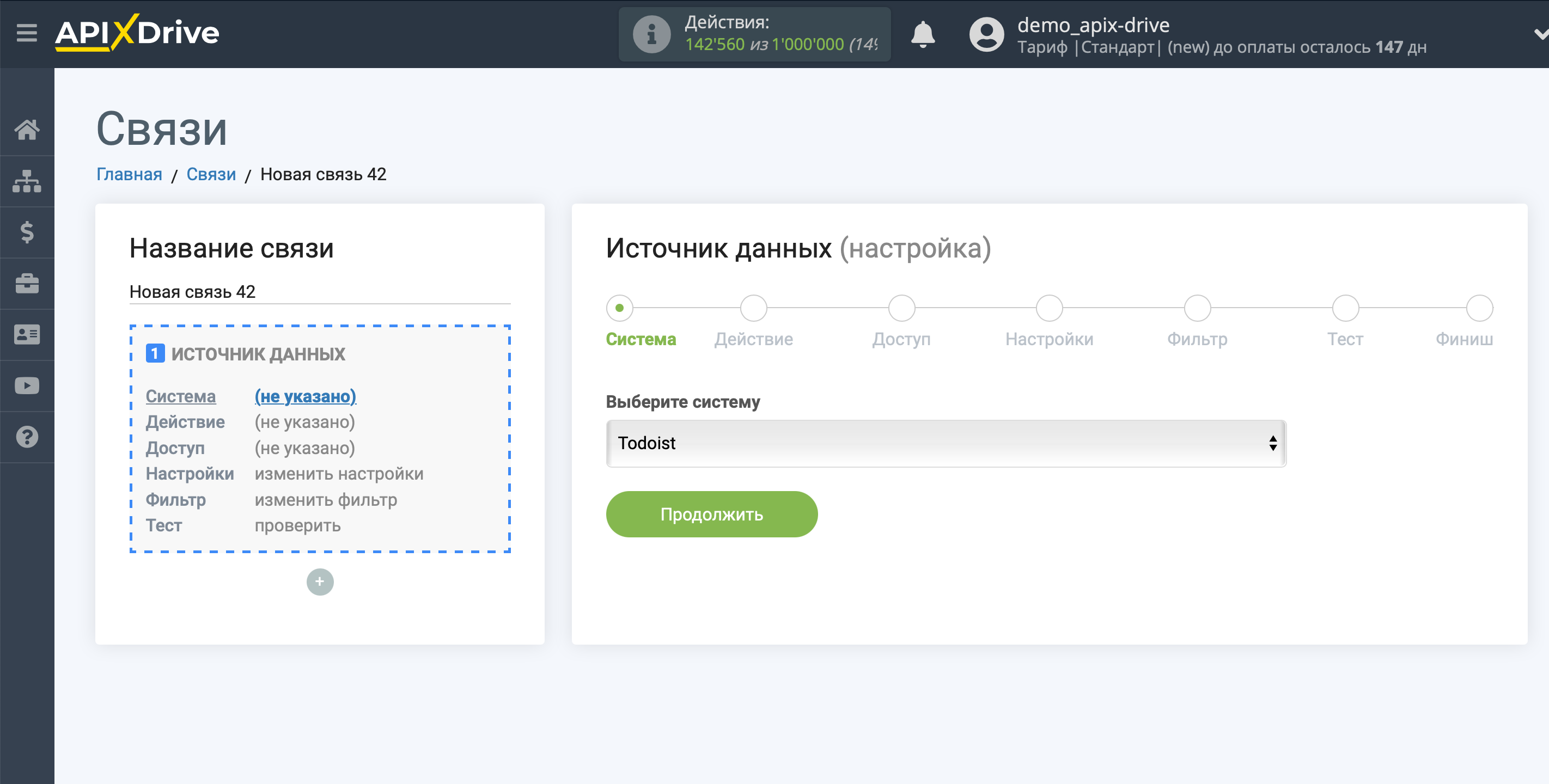
Далее, необходимо указать действие, например, "Загрузить задачи (новые)"
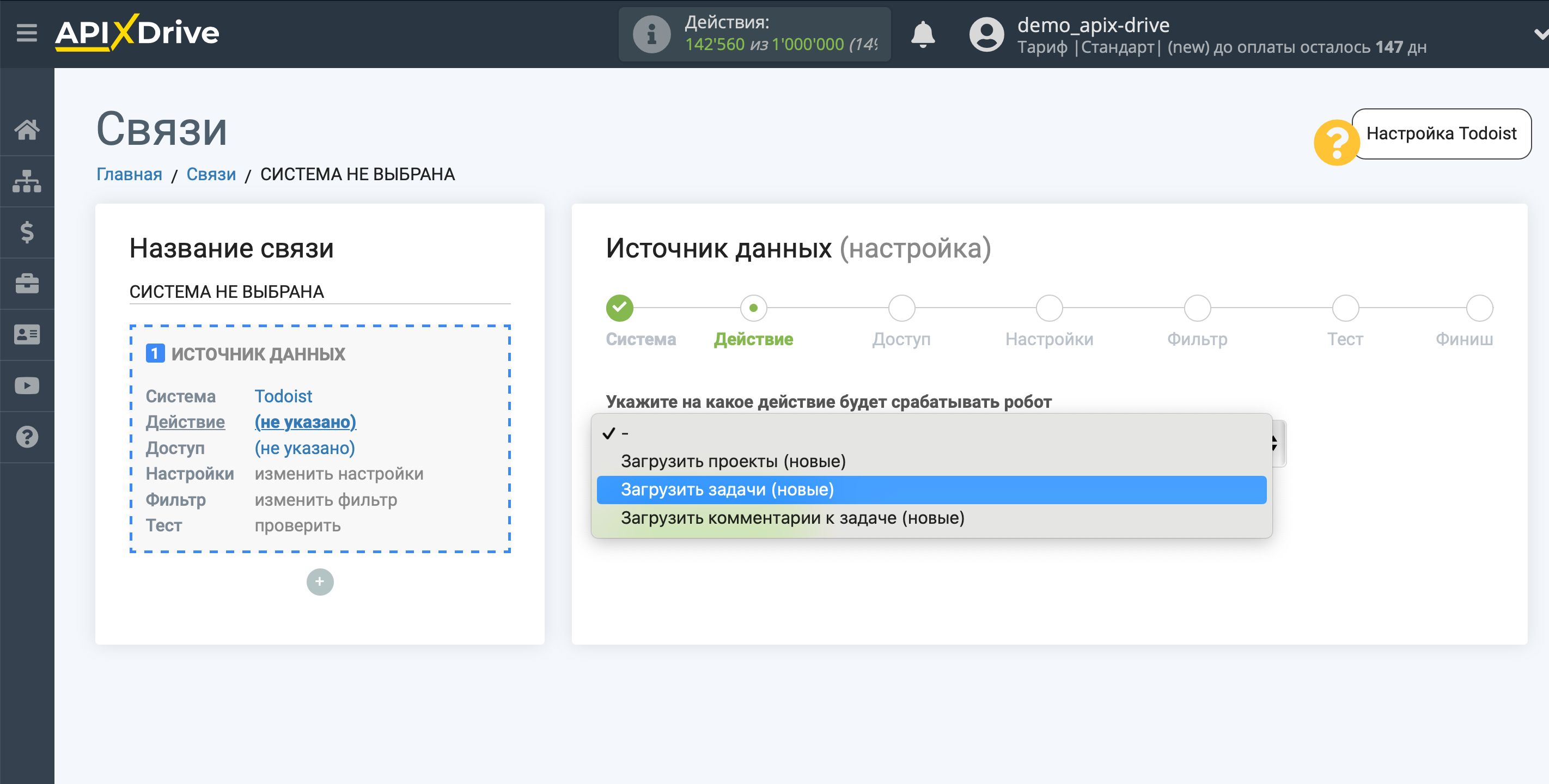
- Загрузить проекты (новые) - из Todoist будут выгружаться все новые проекты, после настройки связи и запуска автообновления.
Загрузить задачи (новые) - из Todoist будут выгружаться все новые задачи, после настройки связи и запуска автообновления.
Загрузить комментарии к задаче (новые) - из Todoist будут выгружаться все новые комментарии к задаче, после настройки связи и запуска автообновления.
Следующий шаг - выбор аккаунта Todoist, из которого будет происходить выгрузка данных.
Если нет подключенных логинов к системе кликните "Подключить аккаунт"
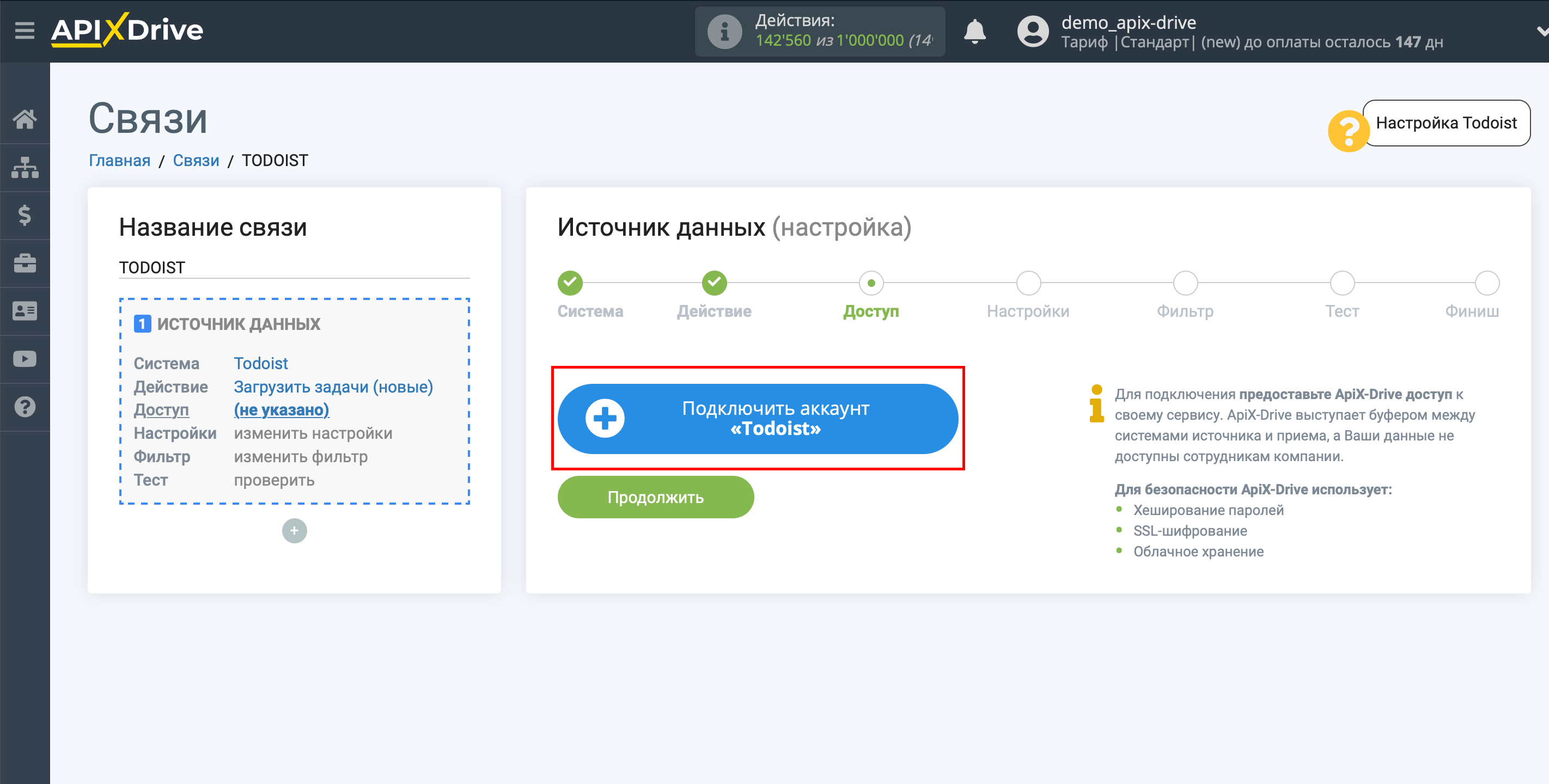
Выберите какой аккаунт вы хотите подключить к ApiX-Drive и предоставьте все разрешения для работы с этим аккаунтом.
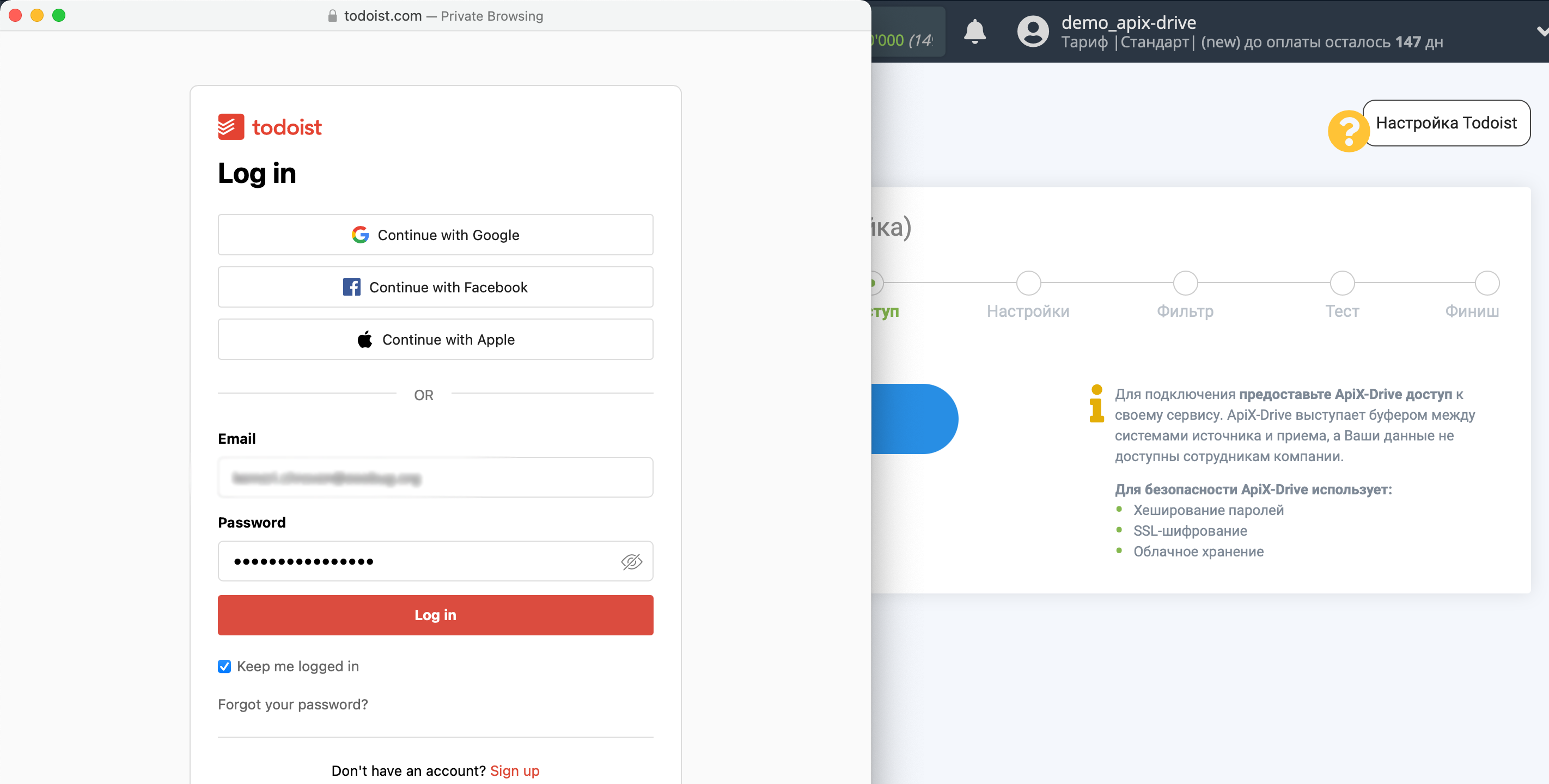
Когда подключенный аккаунт отобразился в списке "активные аккаунты" выберете его для дальнейшей работы.
Внимание! Если ваш аккаунт находится в списке "неактивные аккаунты" проверьте свой доступ к этому логину!
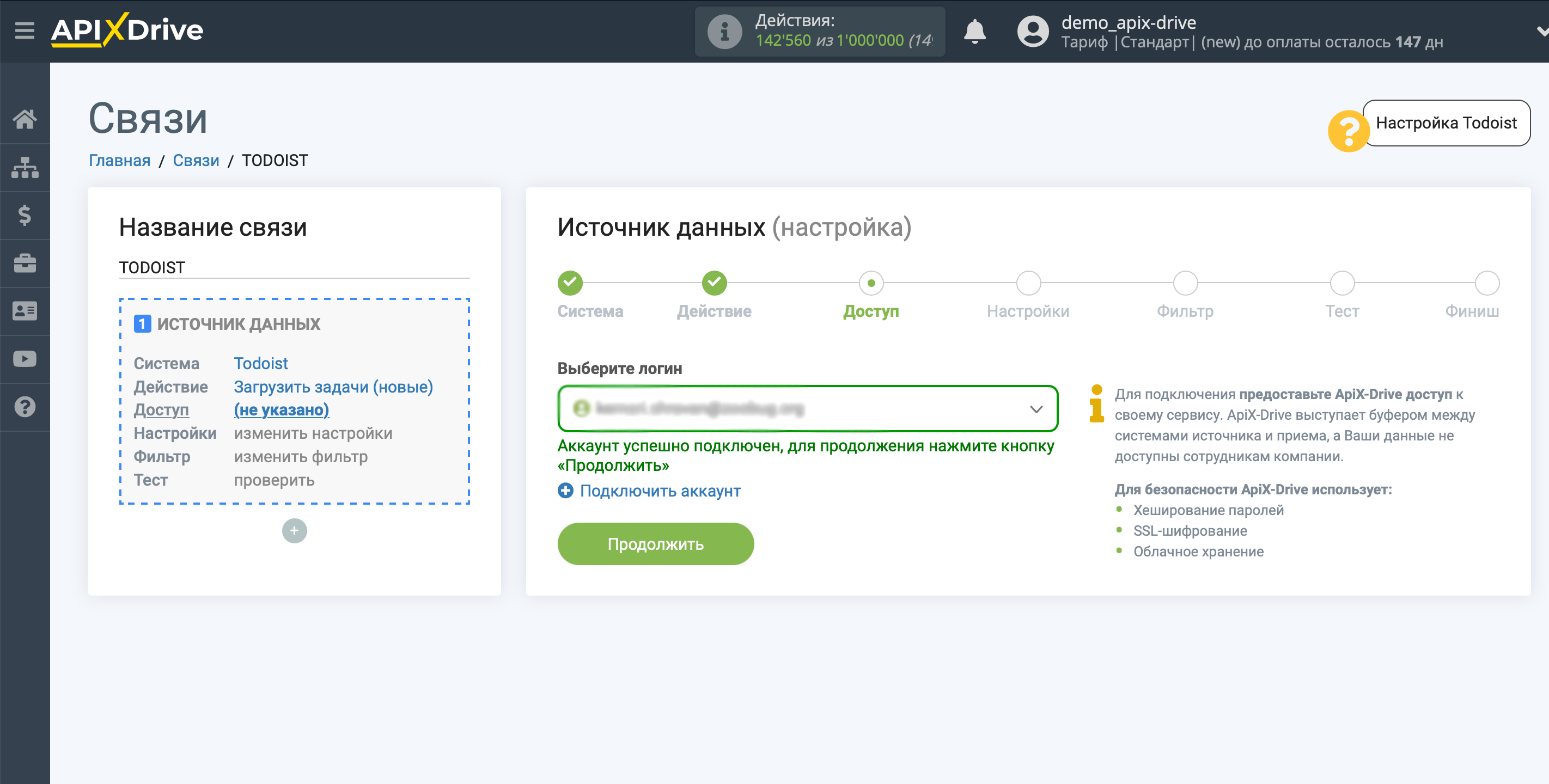
Из выпадающего списка выберите нужный вам проект.
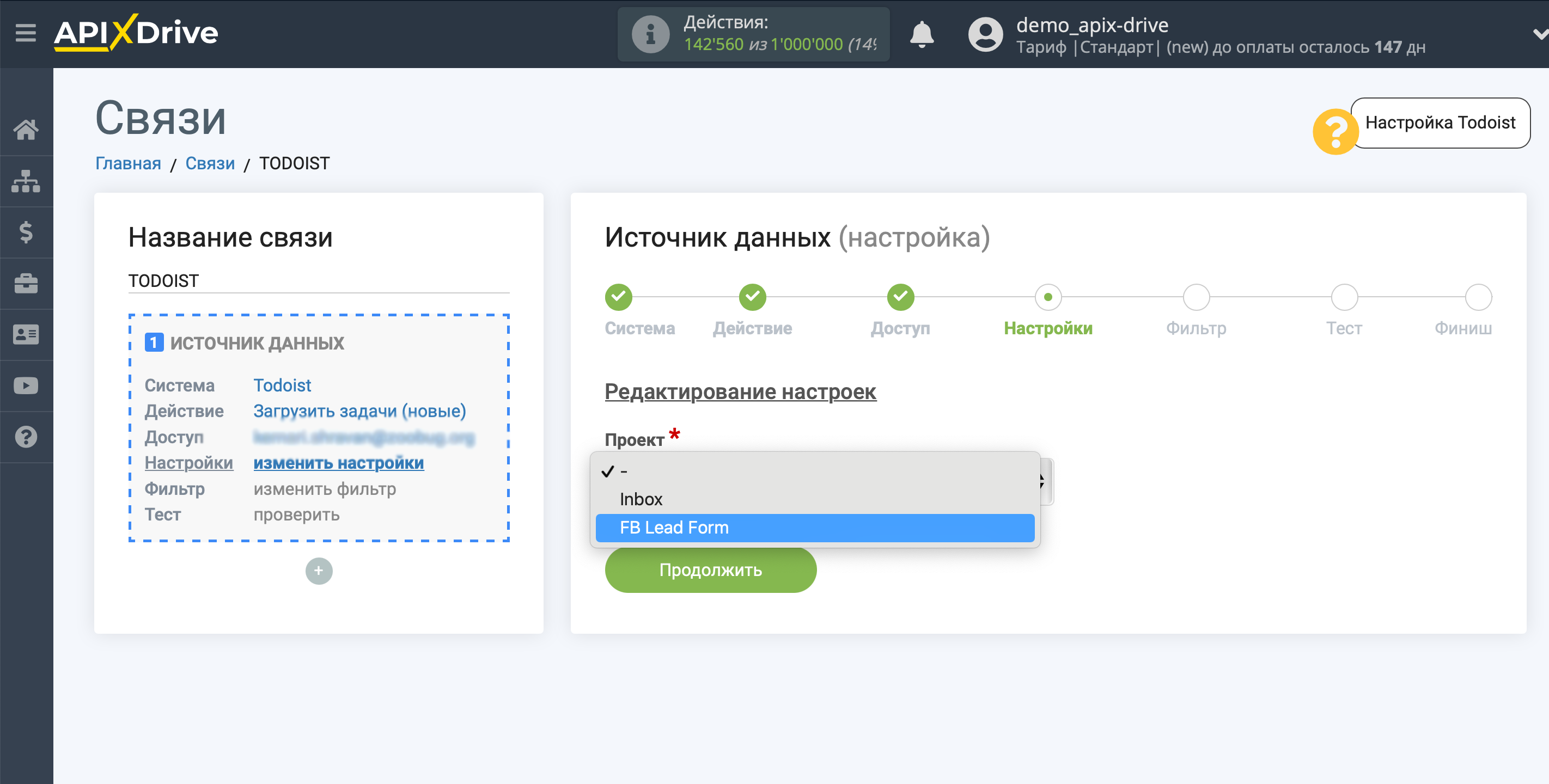
Также, выберите нужную вам секцию.
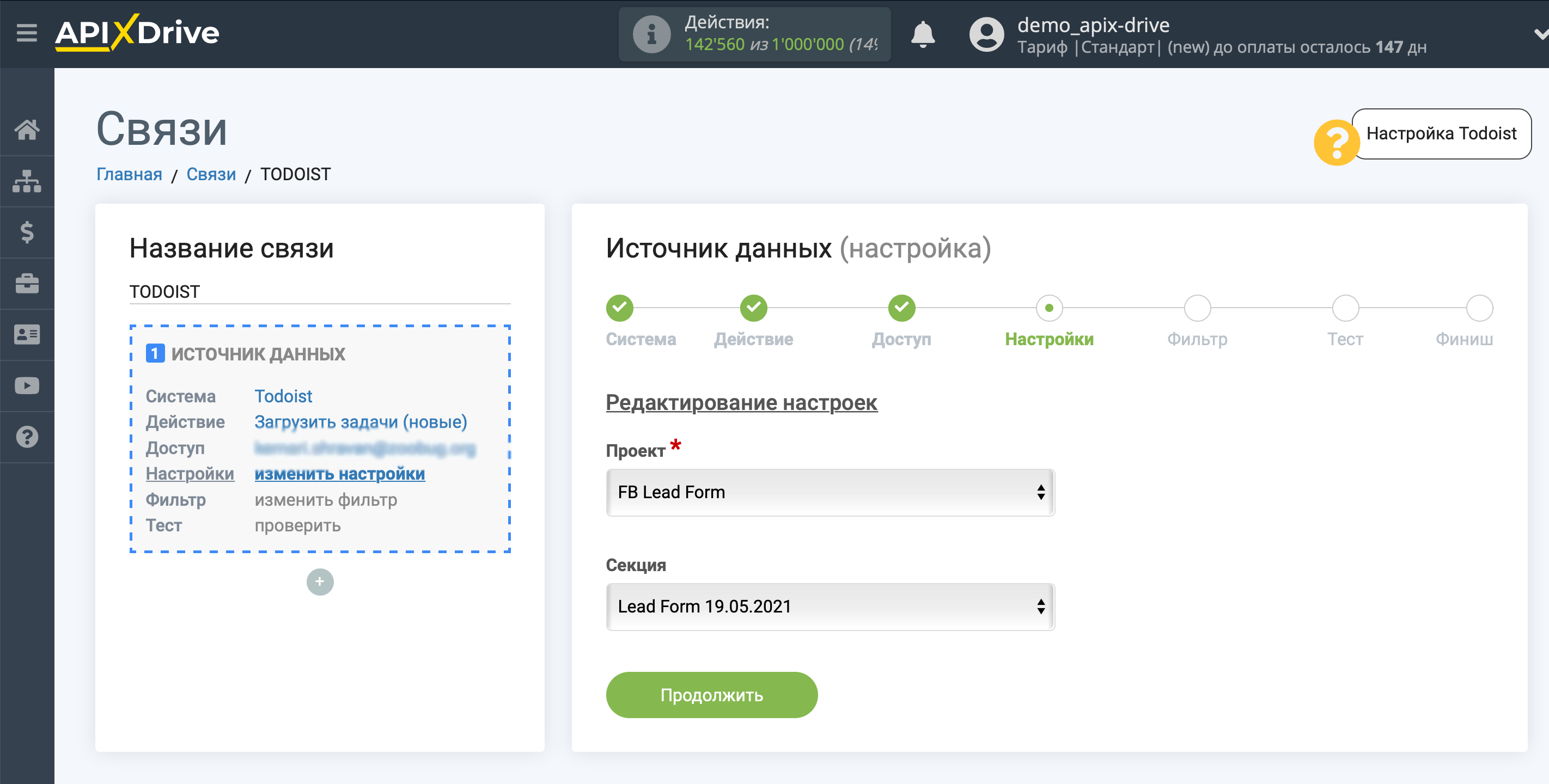
Если необходимо, вы можете настроить Фильтр данных, либо кликнуть "Продолжить", чтобы пропустить этот шаг.
Для того чтобы узнать как настраивается Фильтр данных перейдите по ссылке: https://apix-drive.com/ru/help/filtr-dannyh
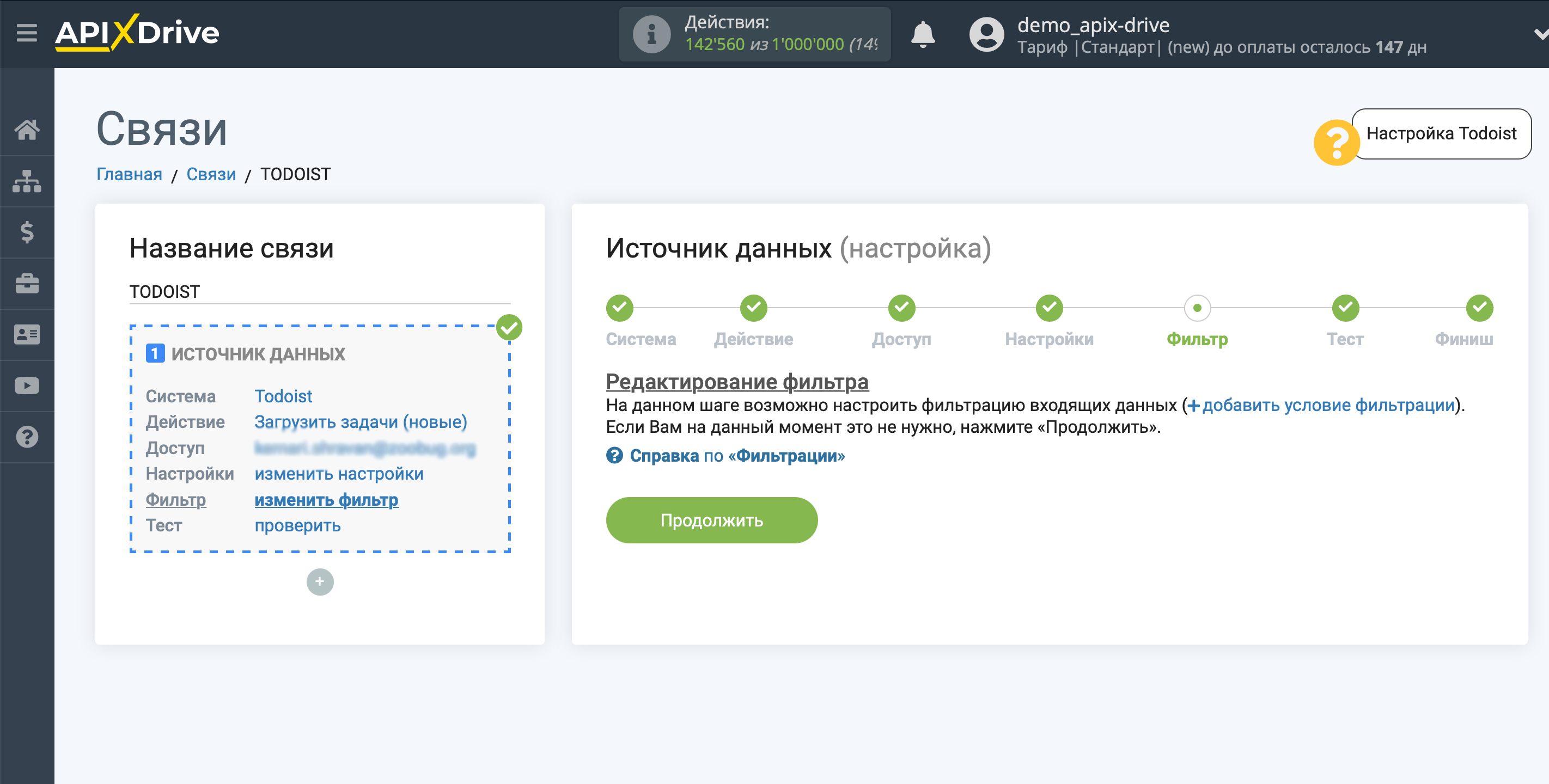
Теперь вы можете увидеть тестовые данные по одной из задачи в вашем Todoist.
Если вы хотите обновить тестовые данные - кликните "Загрузить тестовые данные из Todoist".
Если вы хотите изменить настройки - кликните "Редактировать" и вы вернетесь на шаг назад.
Если вас все устраивает - кликните "Далее".
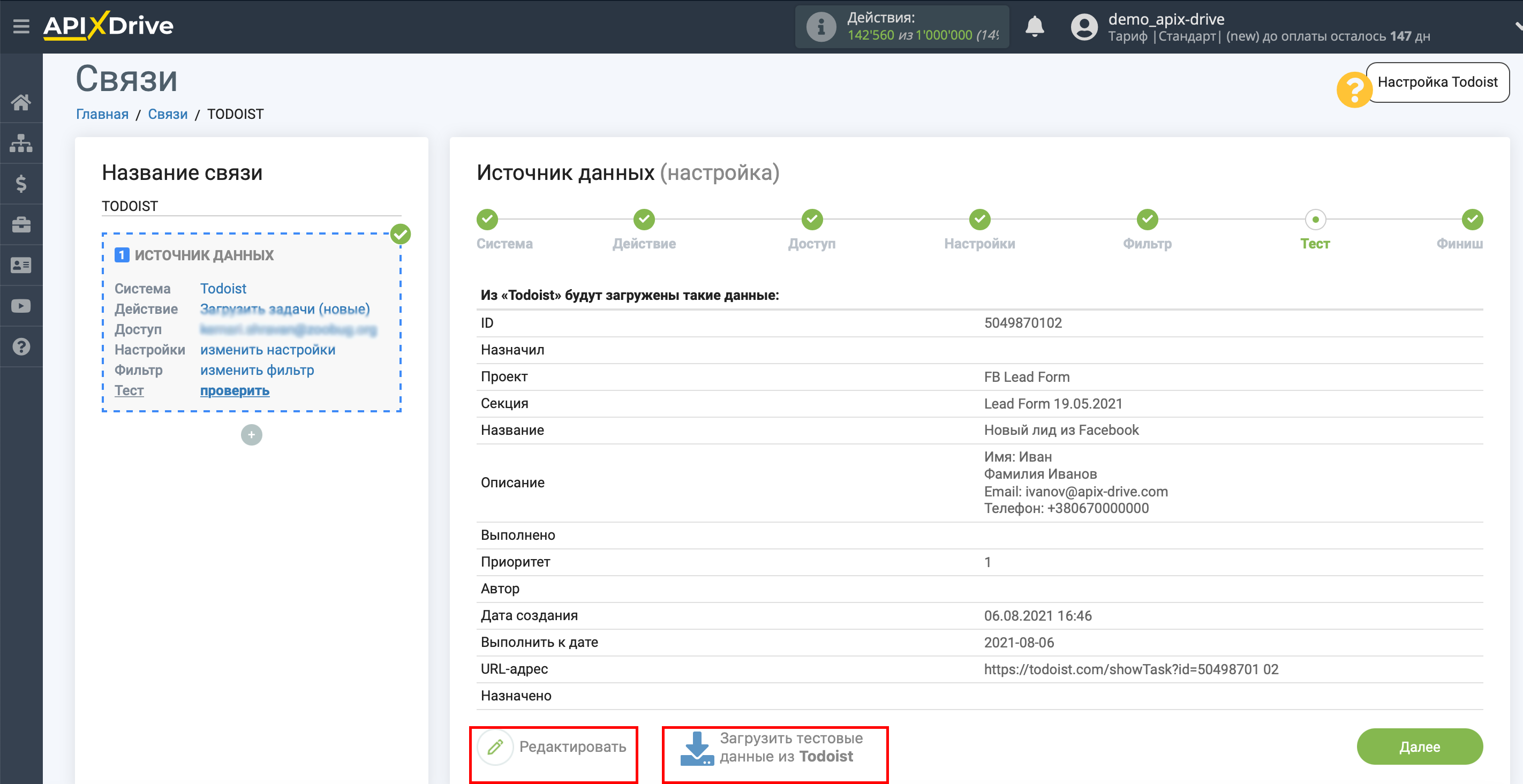
На этом вся настройка источника данных завершена! Видите как все просто!?
Теперь можете приступить к настройке системы приема данных.
Для этого проведите настройку самостоятельно или перейдите в раздел справки "Настройка сервисов", найдите необходимый вам сервис в качестве приема данных и следуйте рекомендациям по настройке.
Удачи!