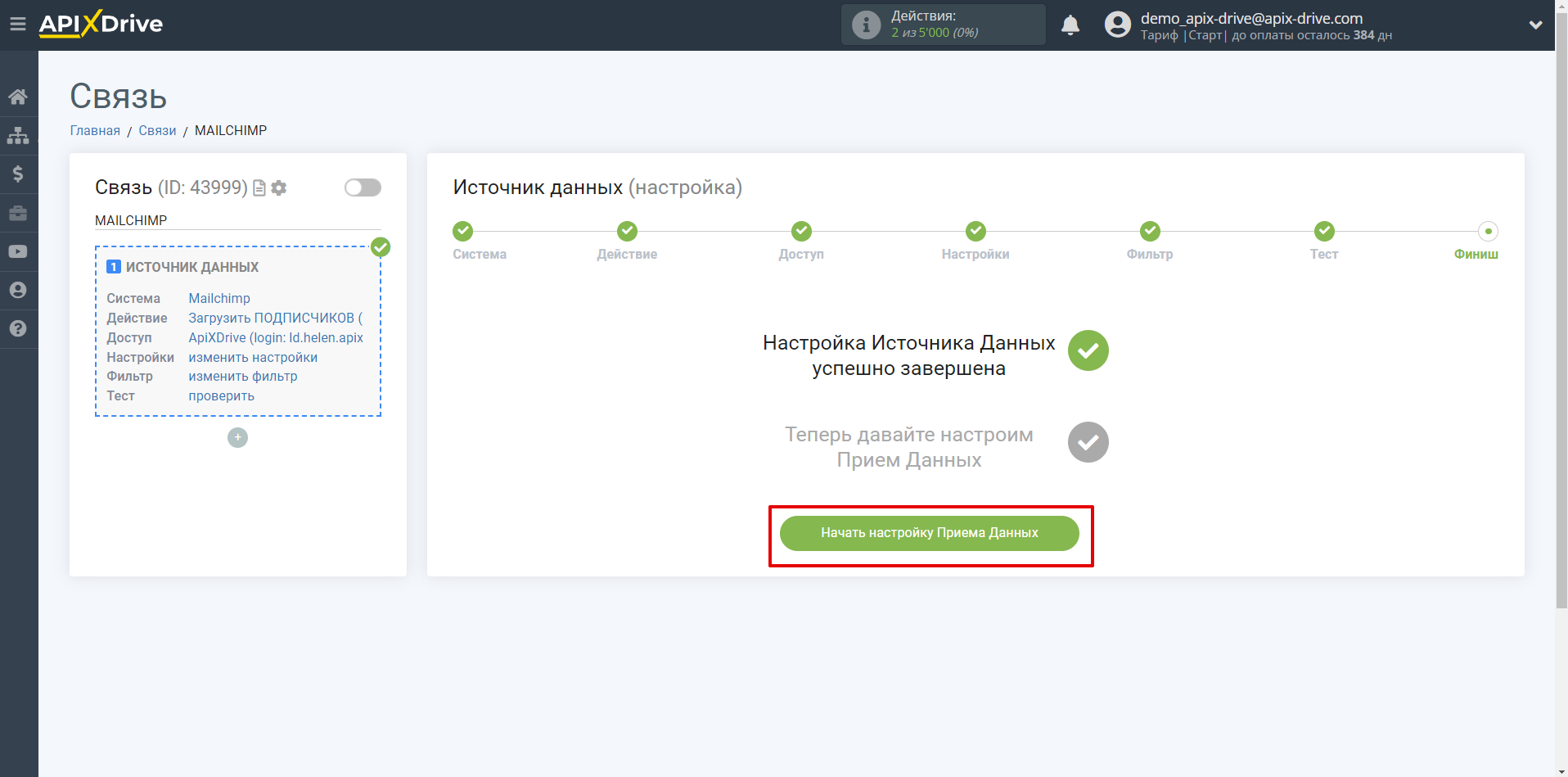Настройка MailChimp
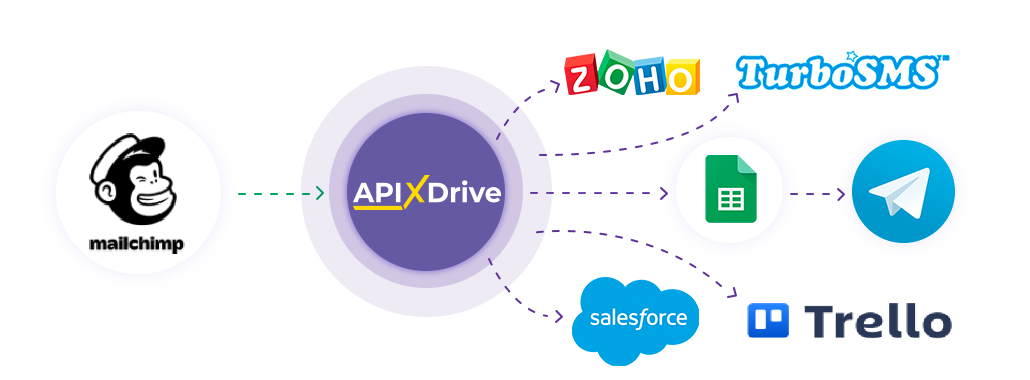
Интеграция позволит вам получать данные из MailChimp по новым подписчикам и отписавшимся, передавая их в другие системы. Например, вы можете передавать данные по новым подписчикам в CRM или Google Sheets или отправлять их в виде уведомлений в группу Telegram. Так вы сможете автоматизировать процесс взаимодействия MailChimp в связке с сервисами, которые используете и хранить всю информацию в одном, удобном для вас месте.
Давайте пройдем весь этап настройки MailChimp вместе!
Навигация:
1. Какие данные можно получать из MailChimp?
2. Как подключить аккаунт MailChimp к ApiX-Drive?
3. Выбор таблицы и листа, из которого будут выгружаться строки.
4. Пример данных по одной из строк в вашей таблице.
Для того чтобы начать настройку новой связи, кликните "Создать связь".
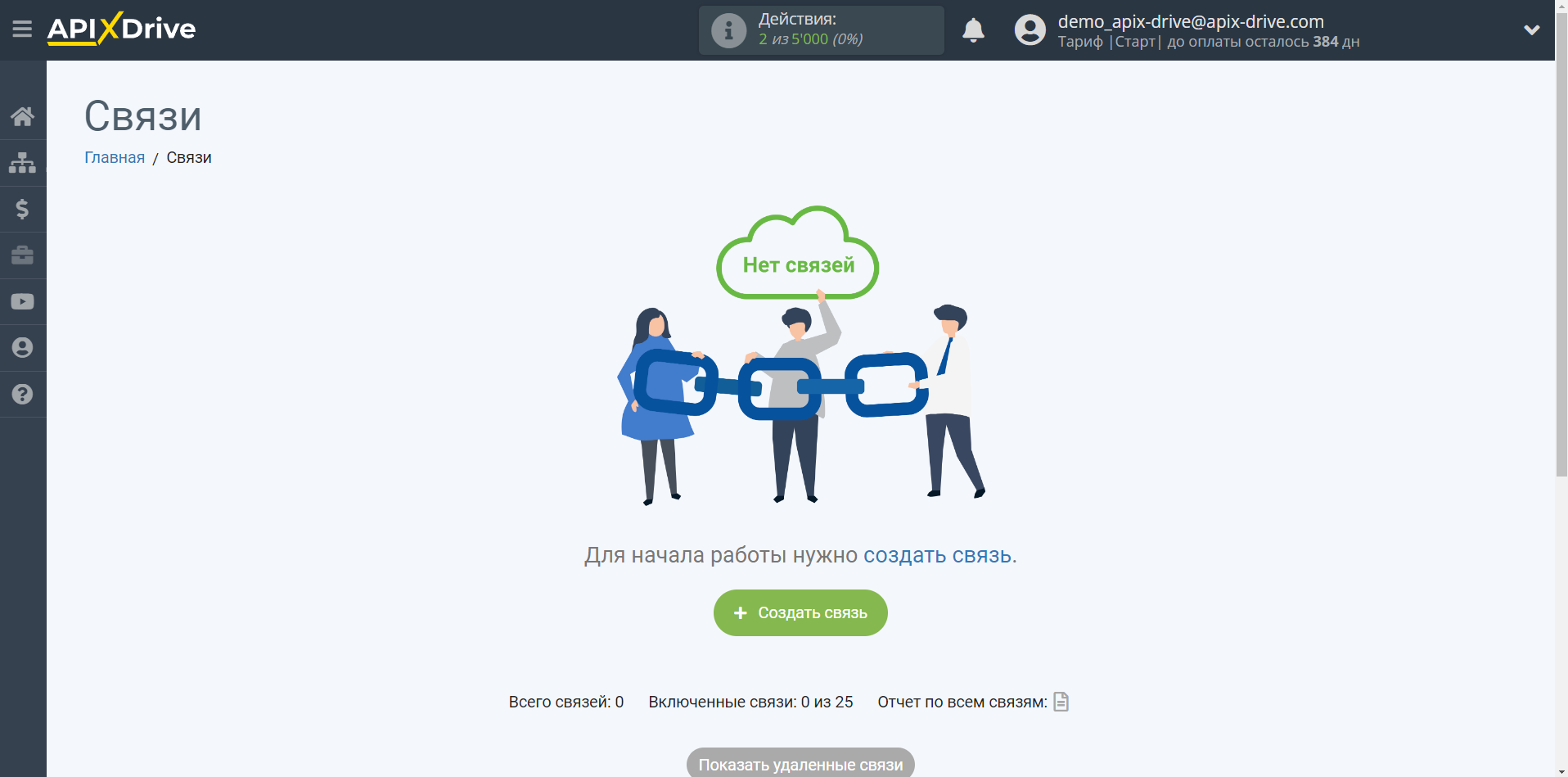
Выберите систему в качестве Источника данных. В данном случае, необходимо указать MailChimp.
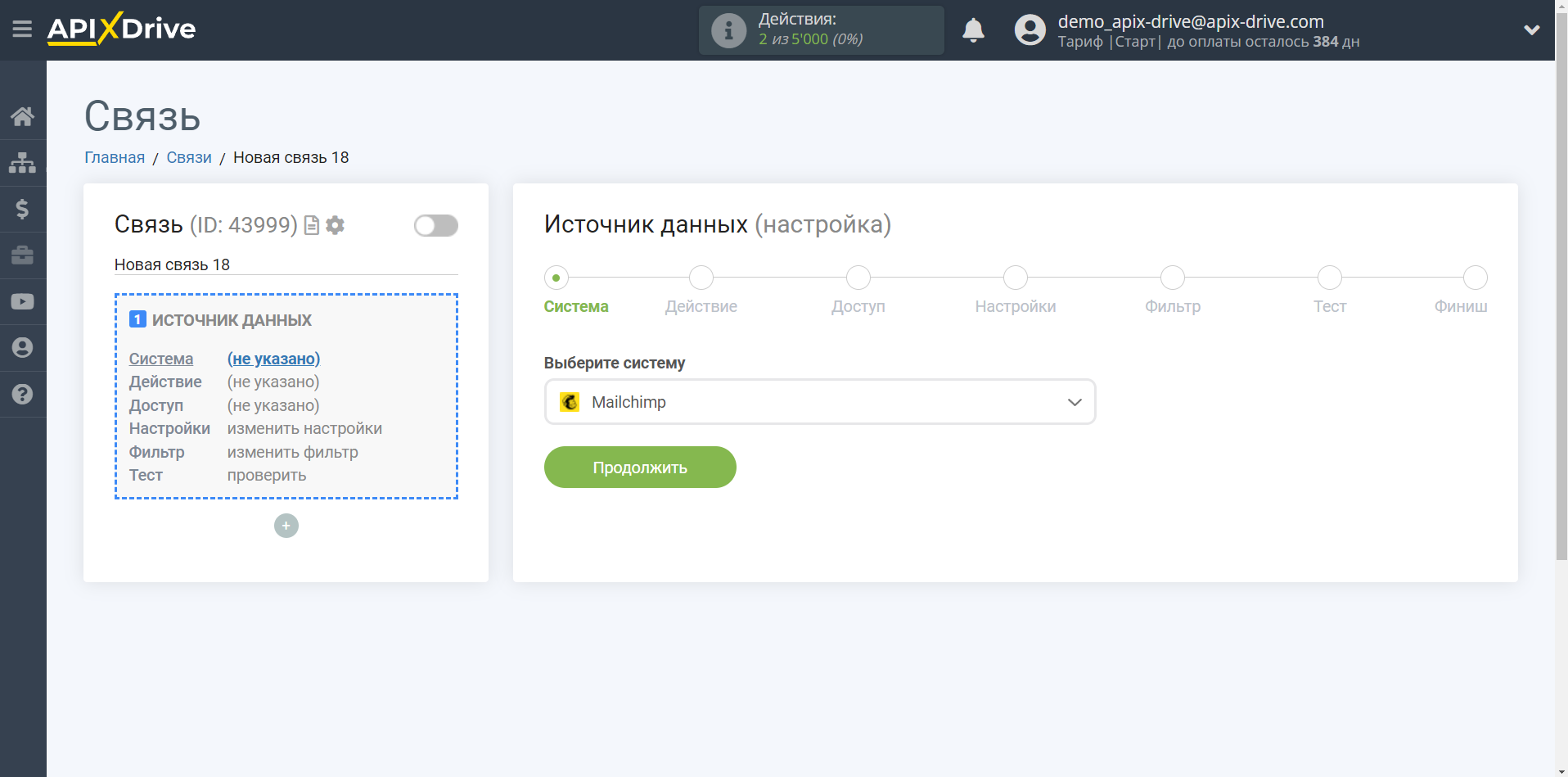
Далее, необходимо указать действие, например, "Загрузить ПОДПИСЧИКОВ (новых)".
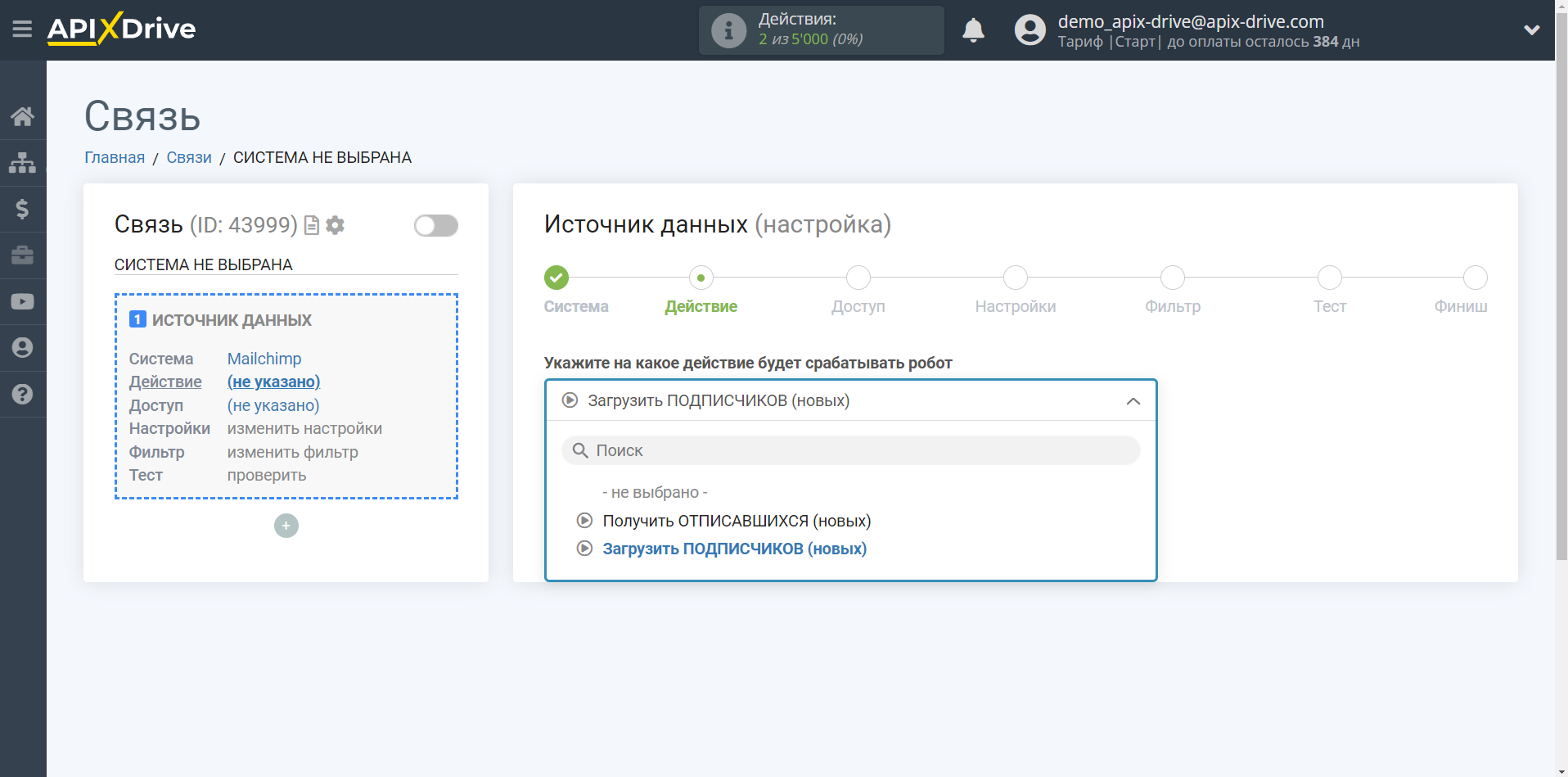
- Загрузить ОТПИСАВШИХСЯ (новых) - из вашего аккаунта MailChimp будут выгружаться новые подписчики, которые отписались после настройки связи и запуска автообновления.
- Загрузить ПОДПИСЧИКОВ (новых) - из вашего аккаунта MailChimp будут выгружаться новые подписчики, которые подписались после настройки связи и запуска автообновления.
Следующий шаг - выбор аккаунта MailChimp, из которого будет происходить выгрузка данных.
Если нет подключенных логинов к системе, кликните "Подключить аккаунт".
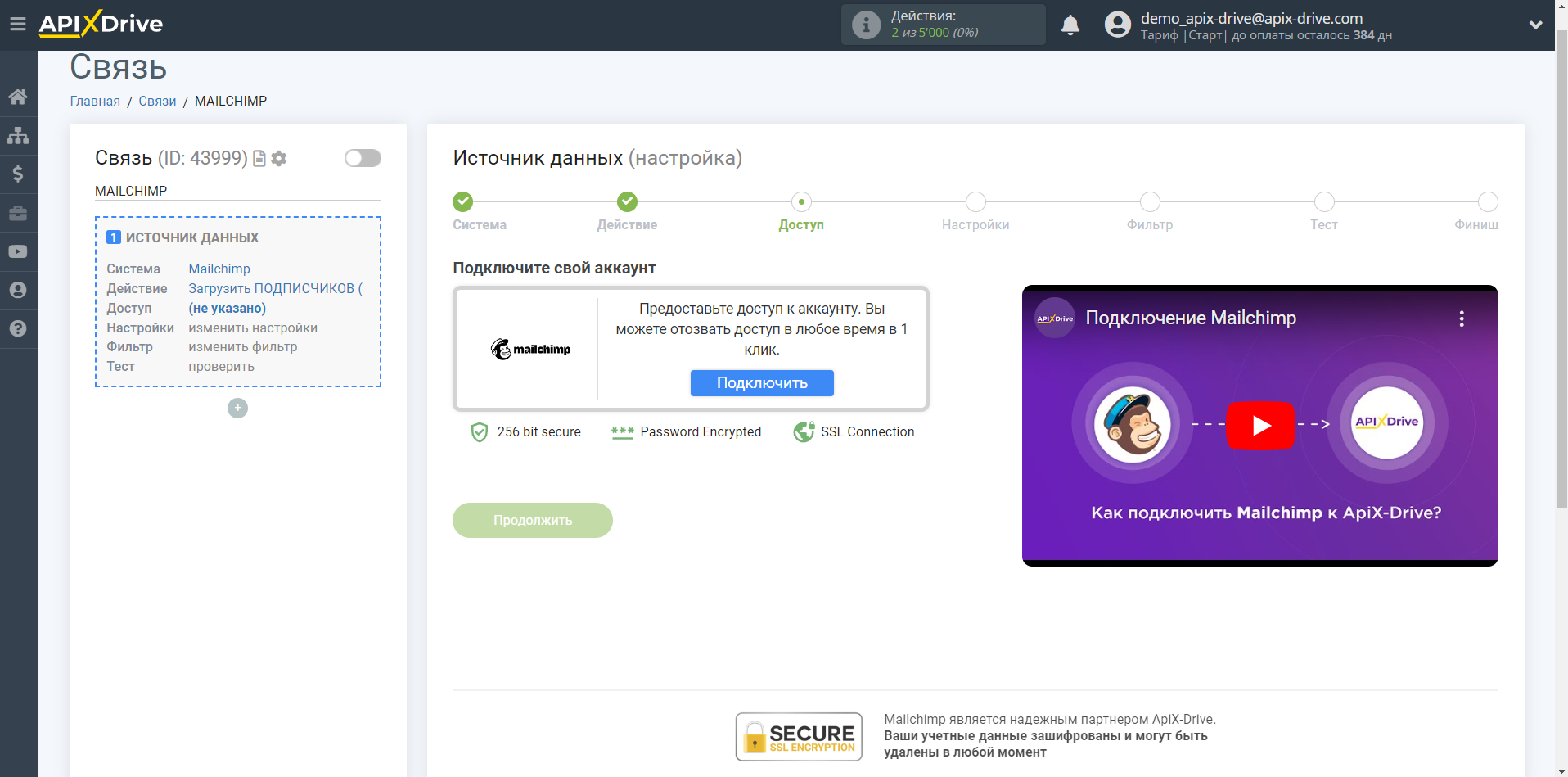
Введите E-mail и Пароль от вашего аккаунта MailChimp.
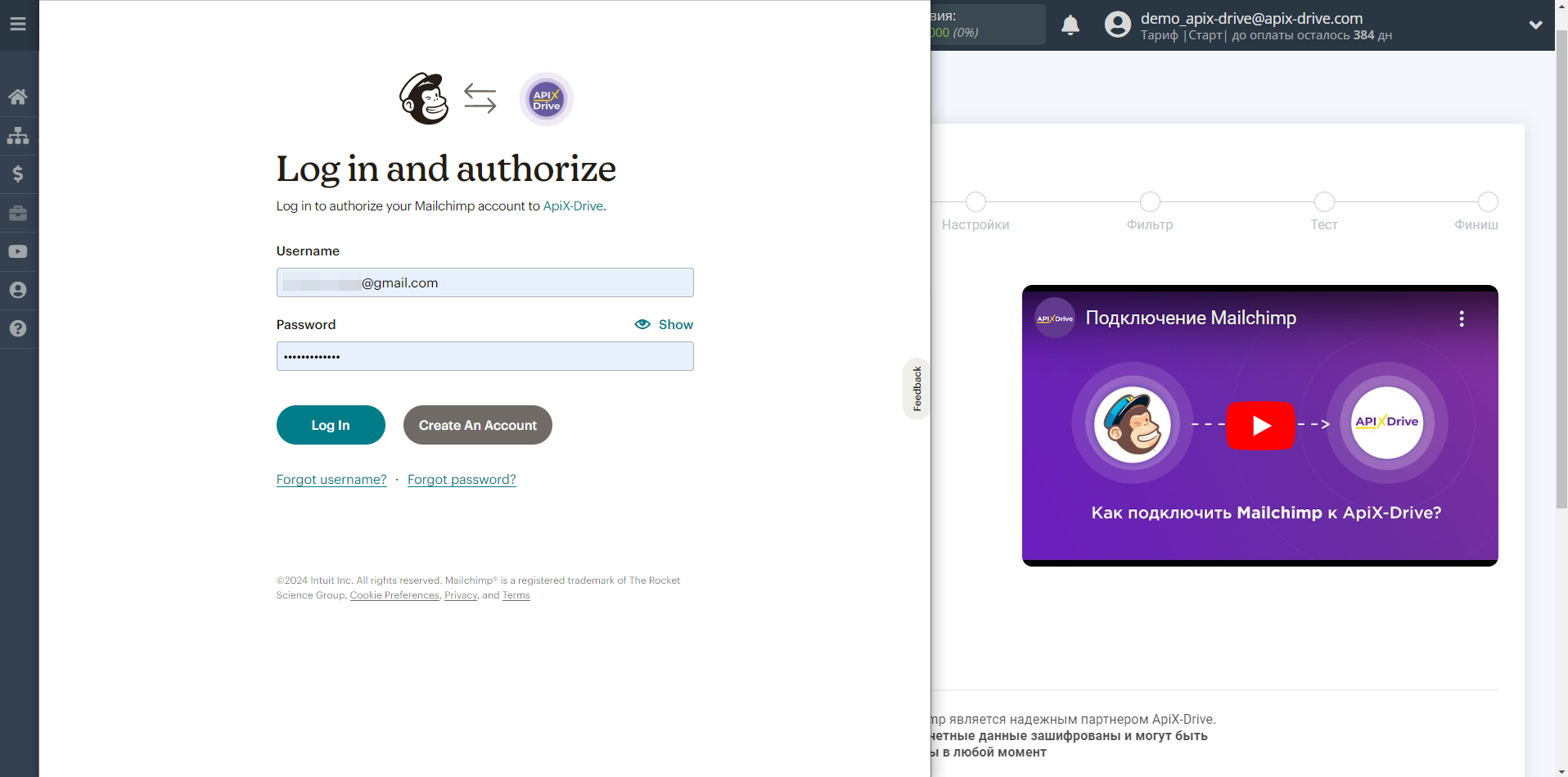
Дайте свое разрешение ApiX-Drive на работу с этим аккаунтом.
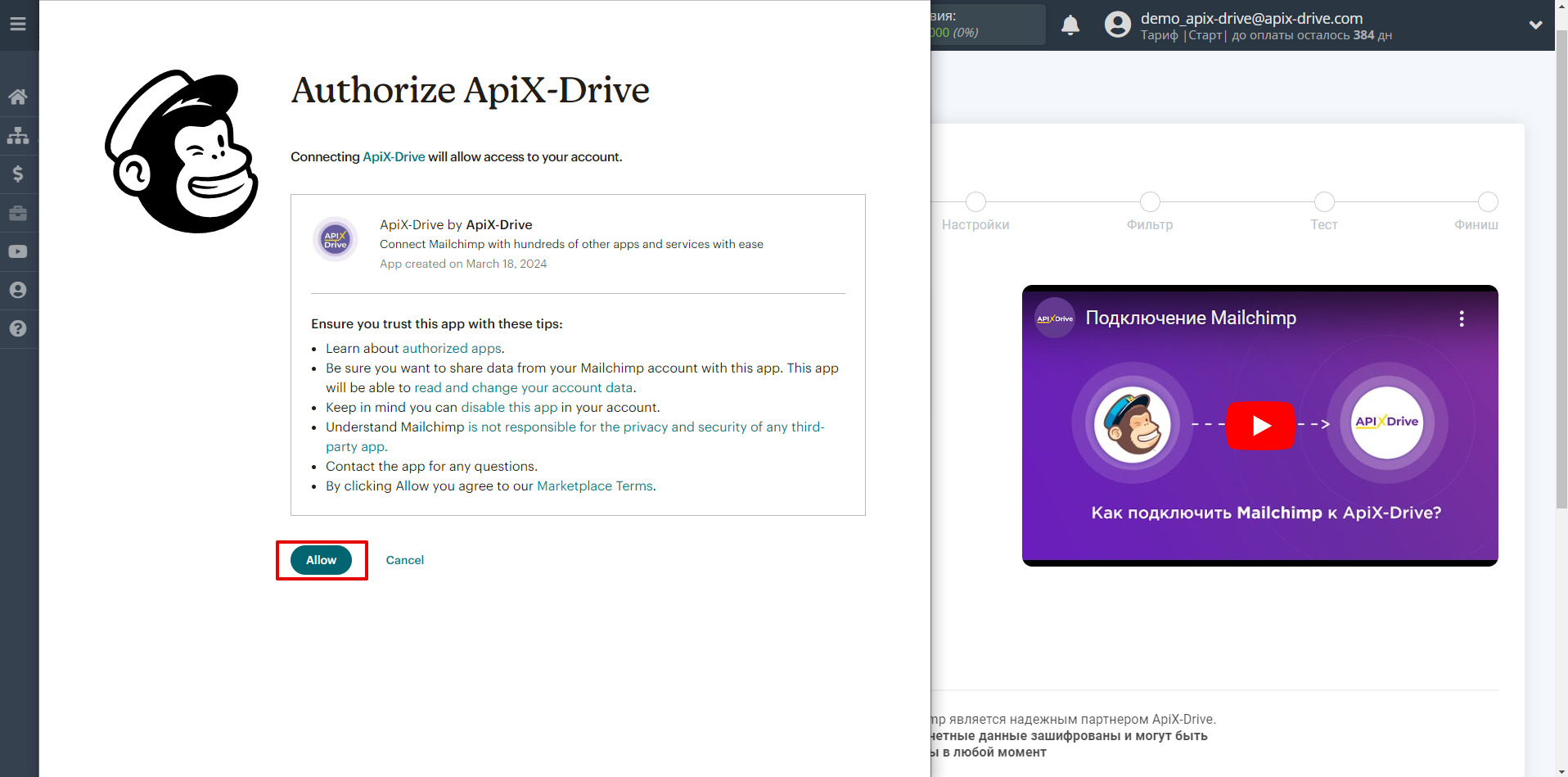
Когда подключенный аккаунт отобразился в списке "активные аккаунты", выберете его для дальнейшей работы.
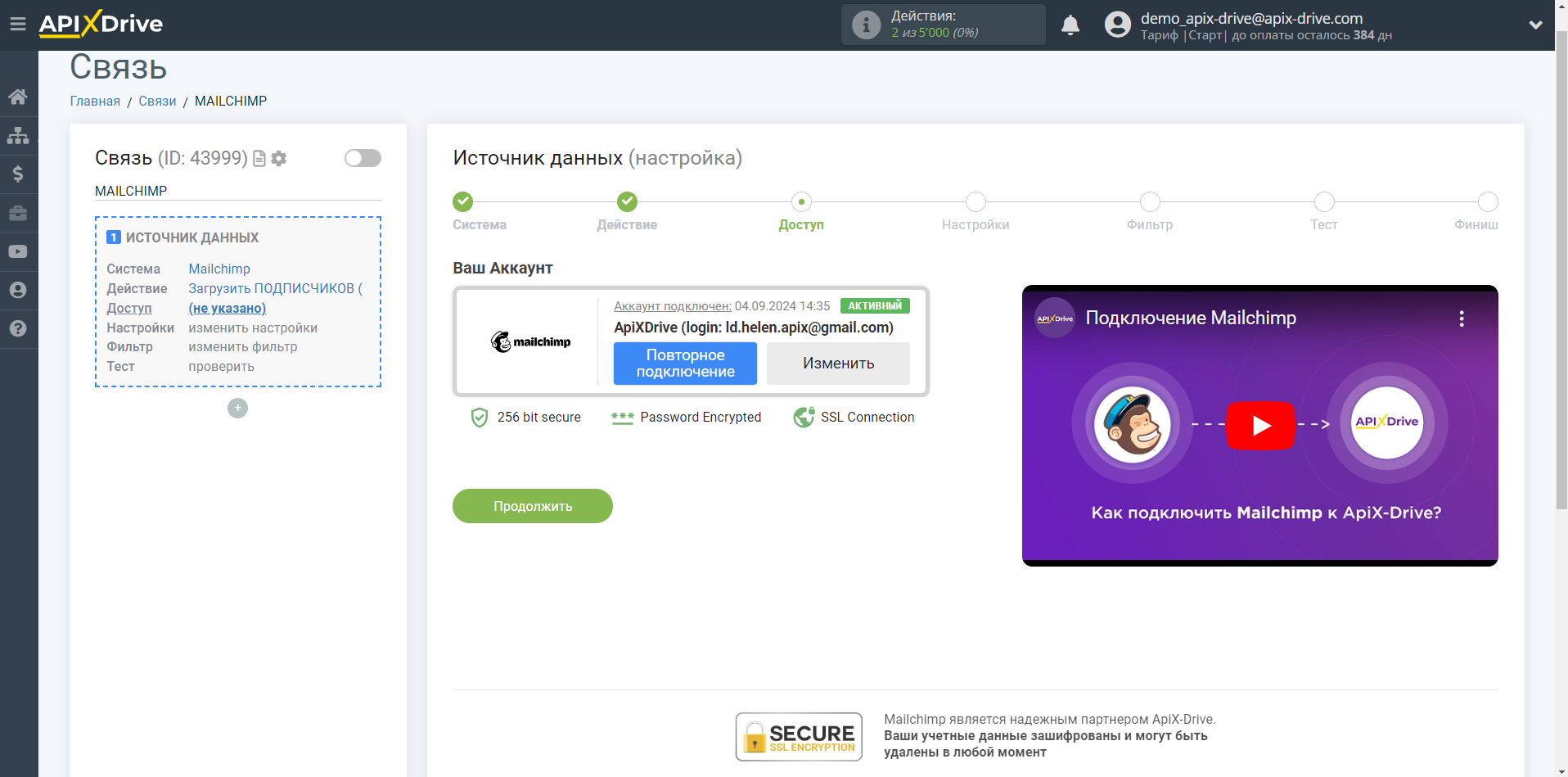
Выберите список MailChimp, где расположены необходимые вам данные.
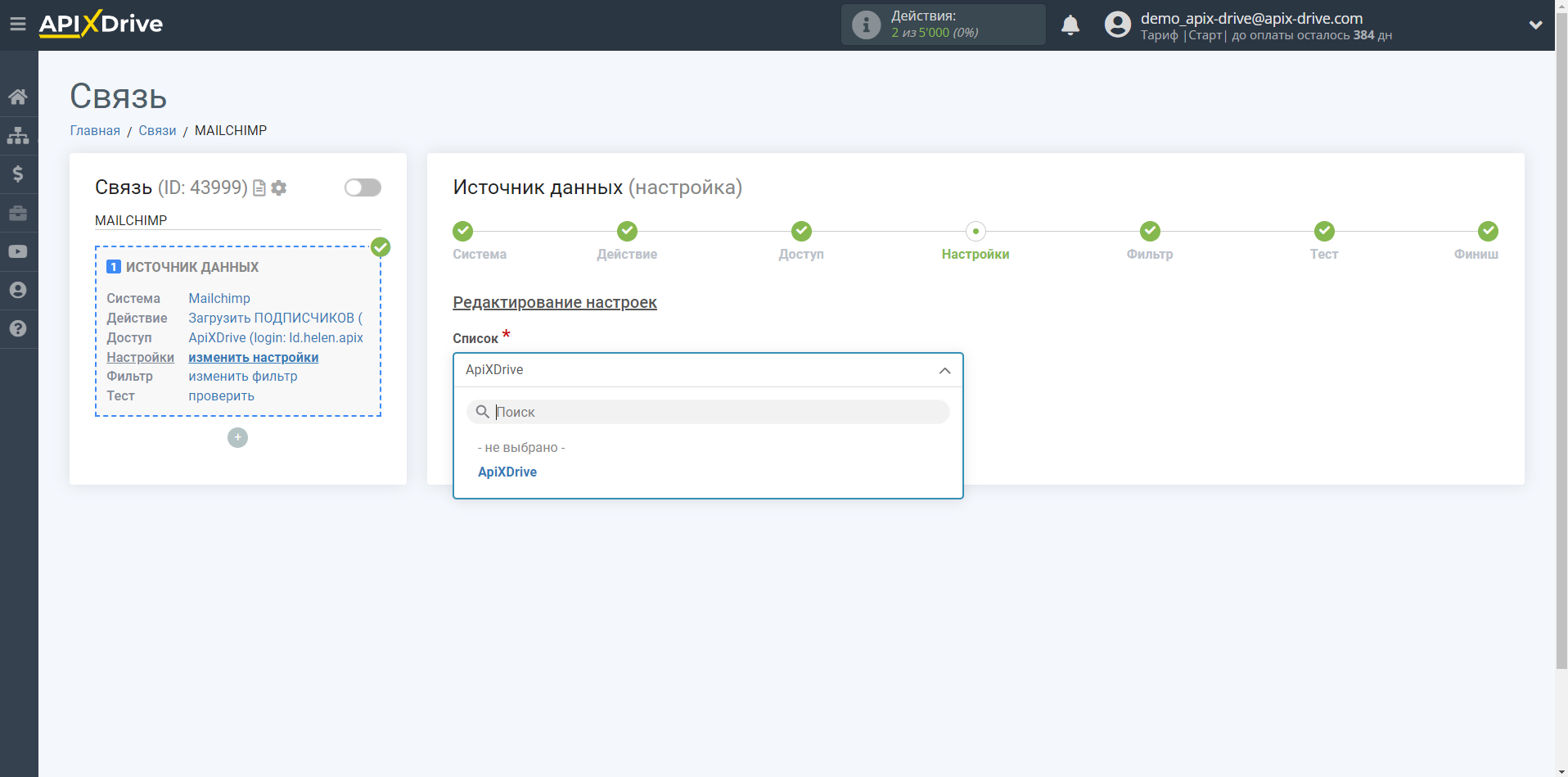
Если необходимо, вы можете настроить Фильтр данных, либо кликнуть "Продолжить", чтобы пропустить этот шаг.
Для того чтобы узнать, как настраивается Фильтр данных, перейдите по ссылке: https://apix-drive.com/ru/help/filtr-dannyh
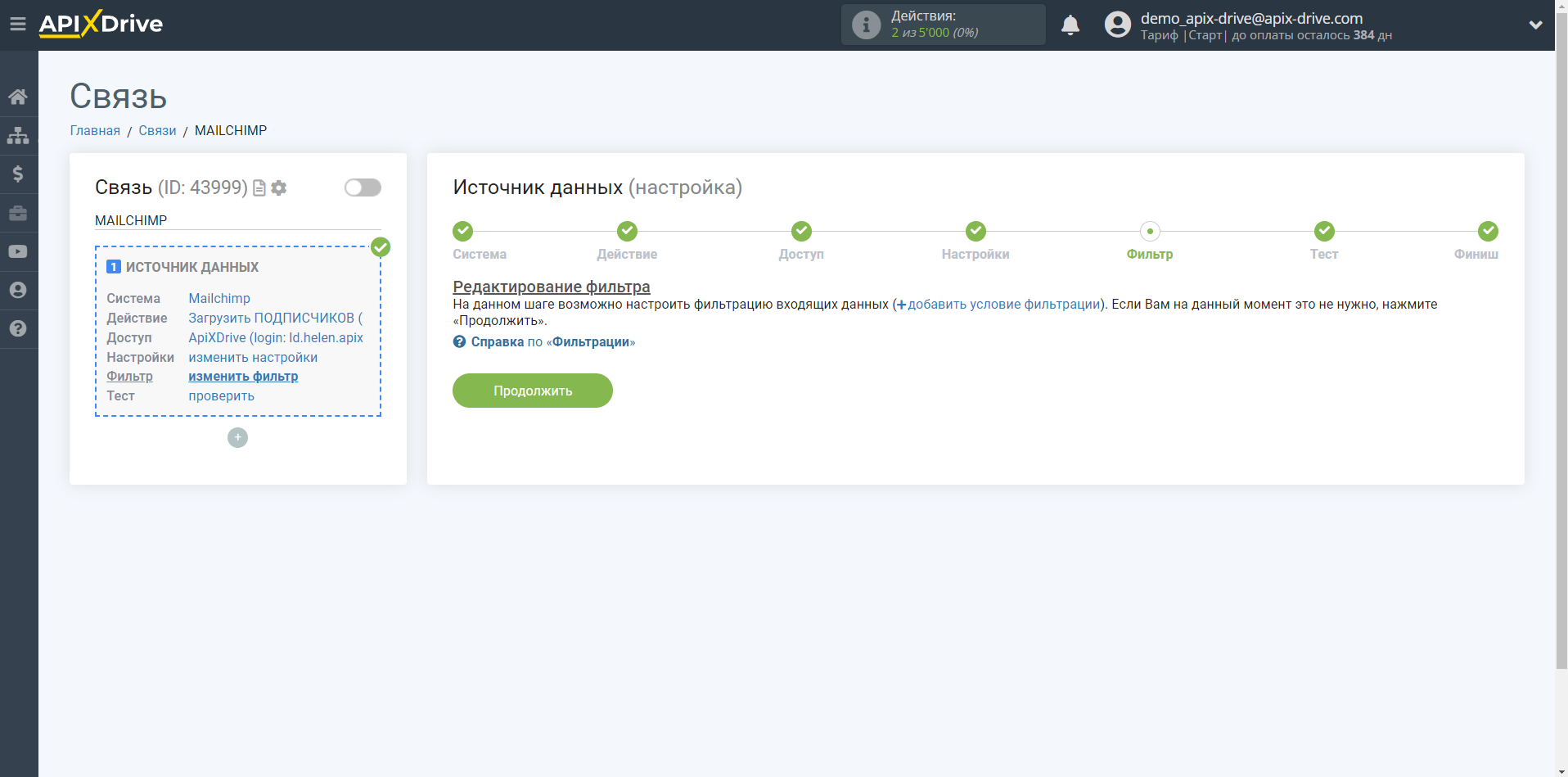
Теперь вы можете увидеть тестовые данные по одному подписчику из списка.
Если вы хотите обновить тестовые данные, кликните "Загрузить тестовые данные из MailChimp".
Если вас все устраивает, кликните "Далее".
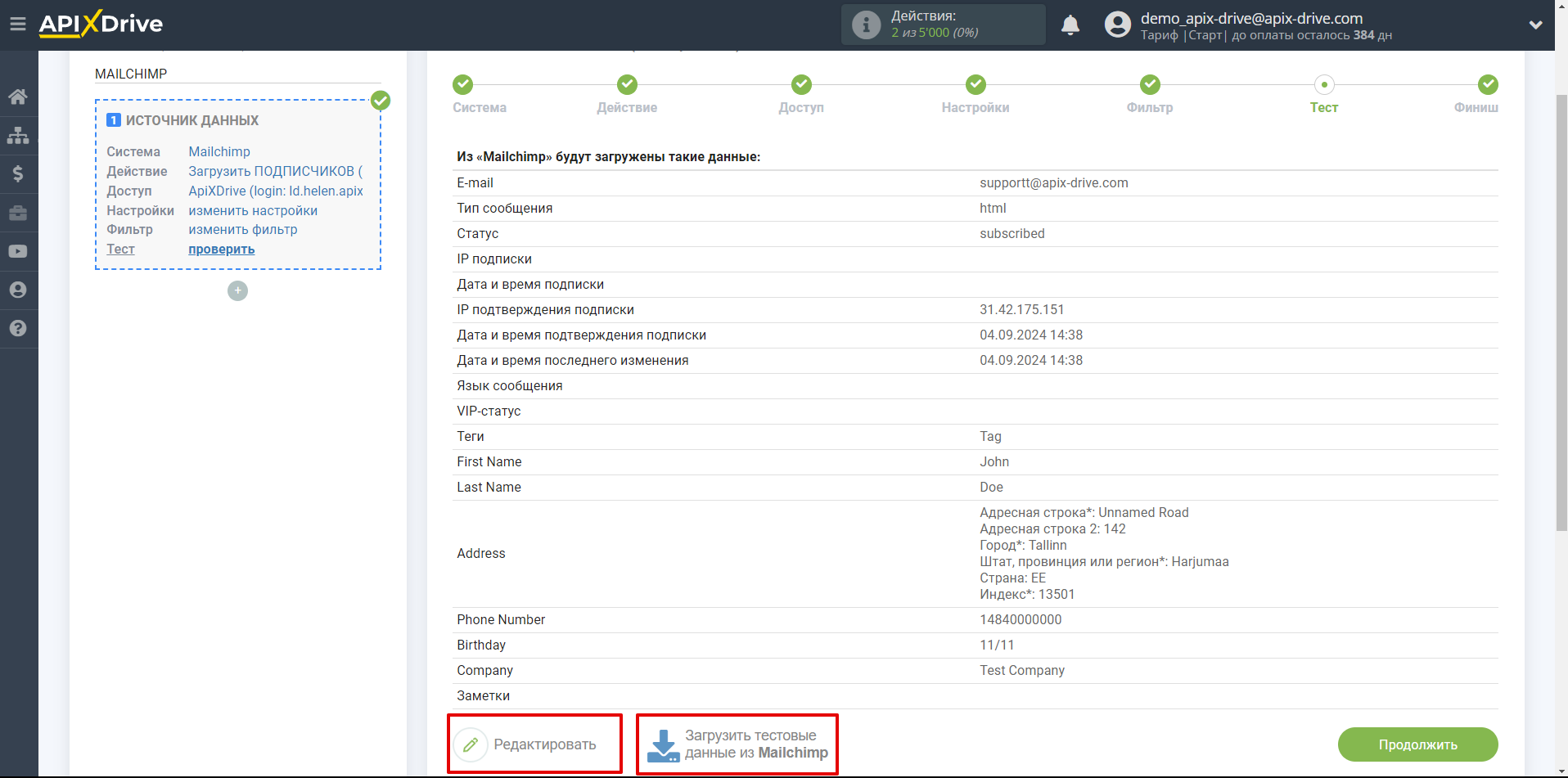
На этом вся настройка источника данных завершена! Видите как все просто!?
Теперь можете приступить к настройке системы приема данных.
Для этого проведите настройку самостоятельно или перейдите в раздел справки "Настройка сервисов", выберите необходимый вам сервис в качестве приема данных и следуйте рекомендациям по настройке.
Удачи!