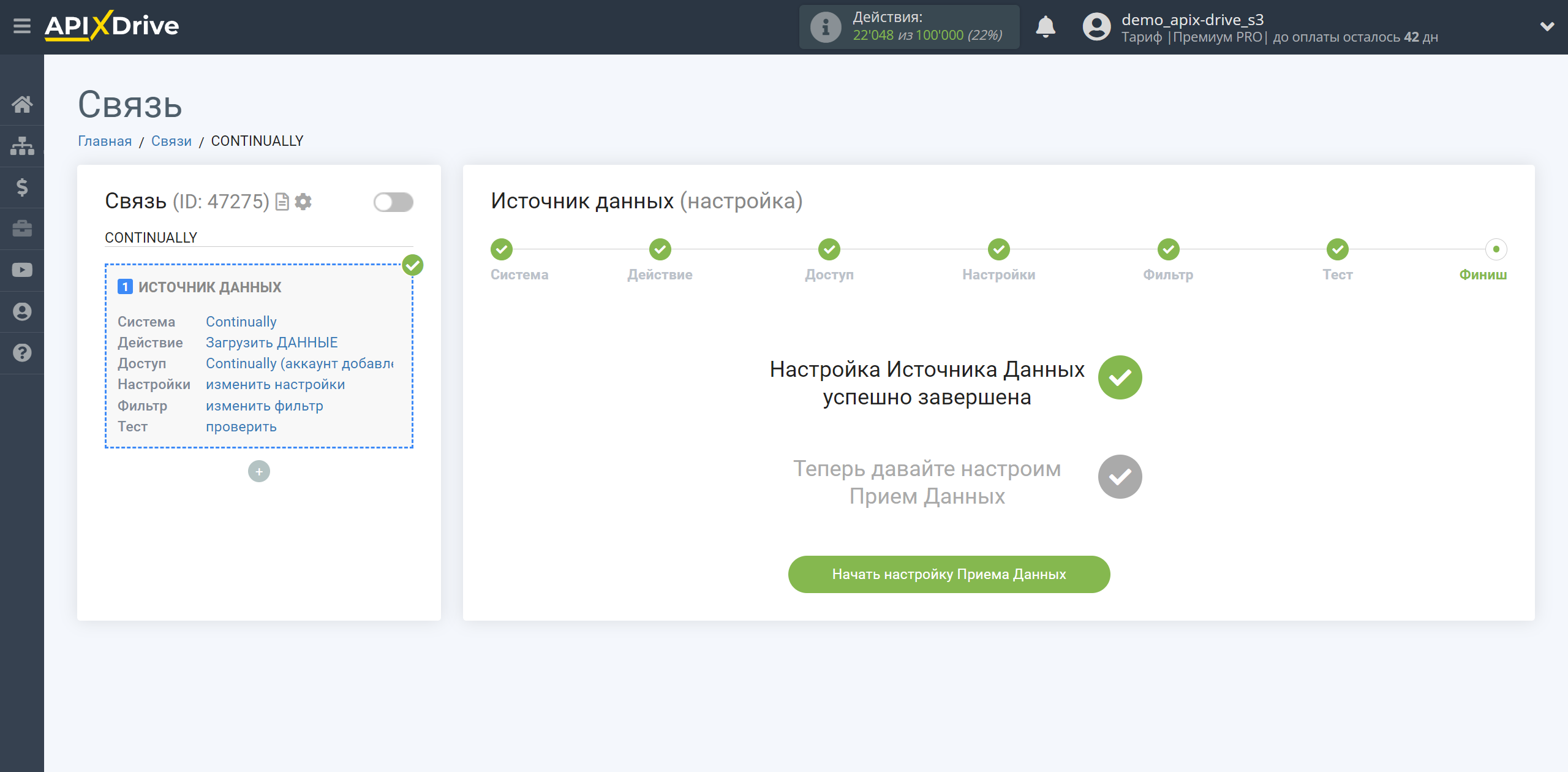Настройка Continually
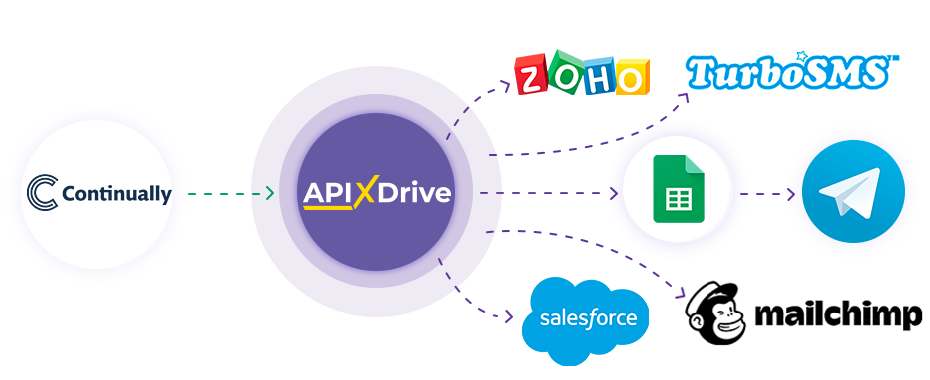
Интеграция позволяет загружать данные по новым ответам чат-бота из Continually. Например, вы можете передавать новые ответы в GoogleSheets или CRM или дублировать их в группу с менеджерами в Телеграм. Интеграция позволит вам максимально эффективно автоматизировать процесс обработки данных с помощью разных сервисов, которые вы используете.
Давайте пройдем весь этап настройки Continually вместе!
Навигация:
1. Какие данные можно получать из Continually?
2. Как подключить аккаунт Continually к ApiX-Drive?
3. Ссылка для Приема данных.
4. Пример данных по чат-боту.
Для того, чтобы начать настройку новой связи кликните "Создать связь"
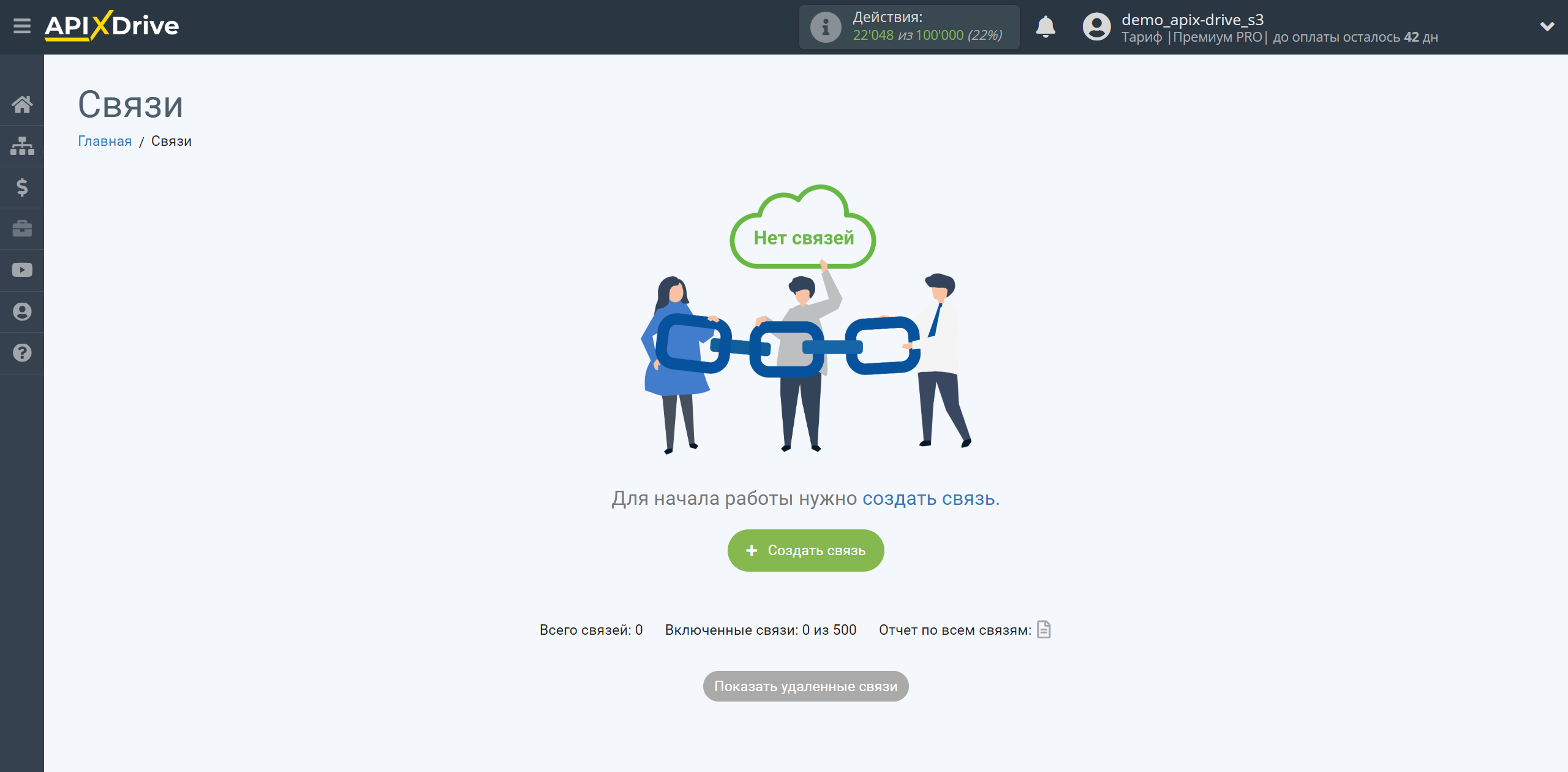
Выберите систему в качестве Источника данных. В данном случае, необходимо указать Continually.
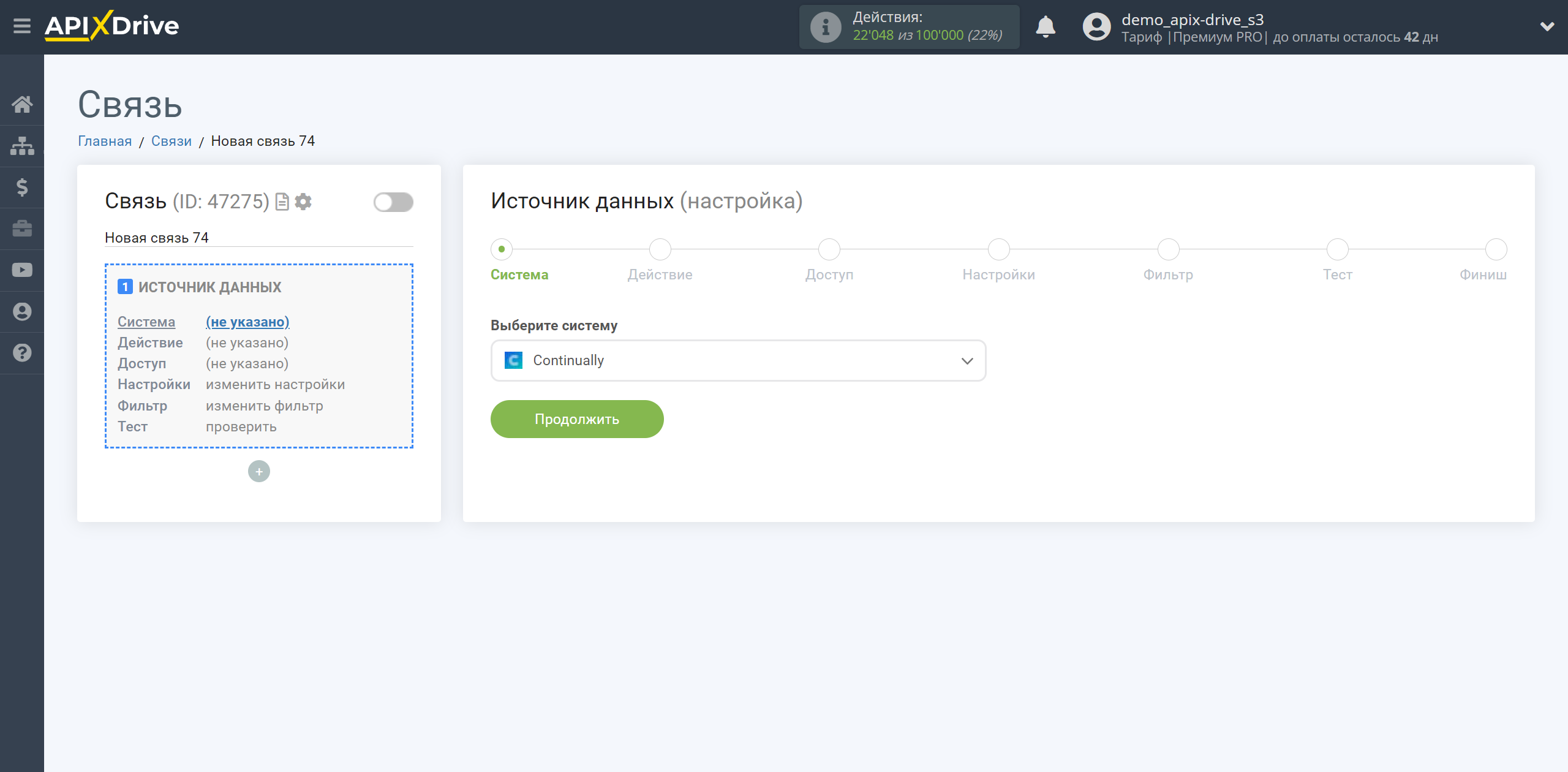
Далее, необходимо указать действие, "Загрузить ДАННЫЕ".
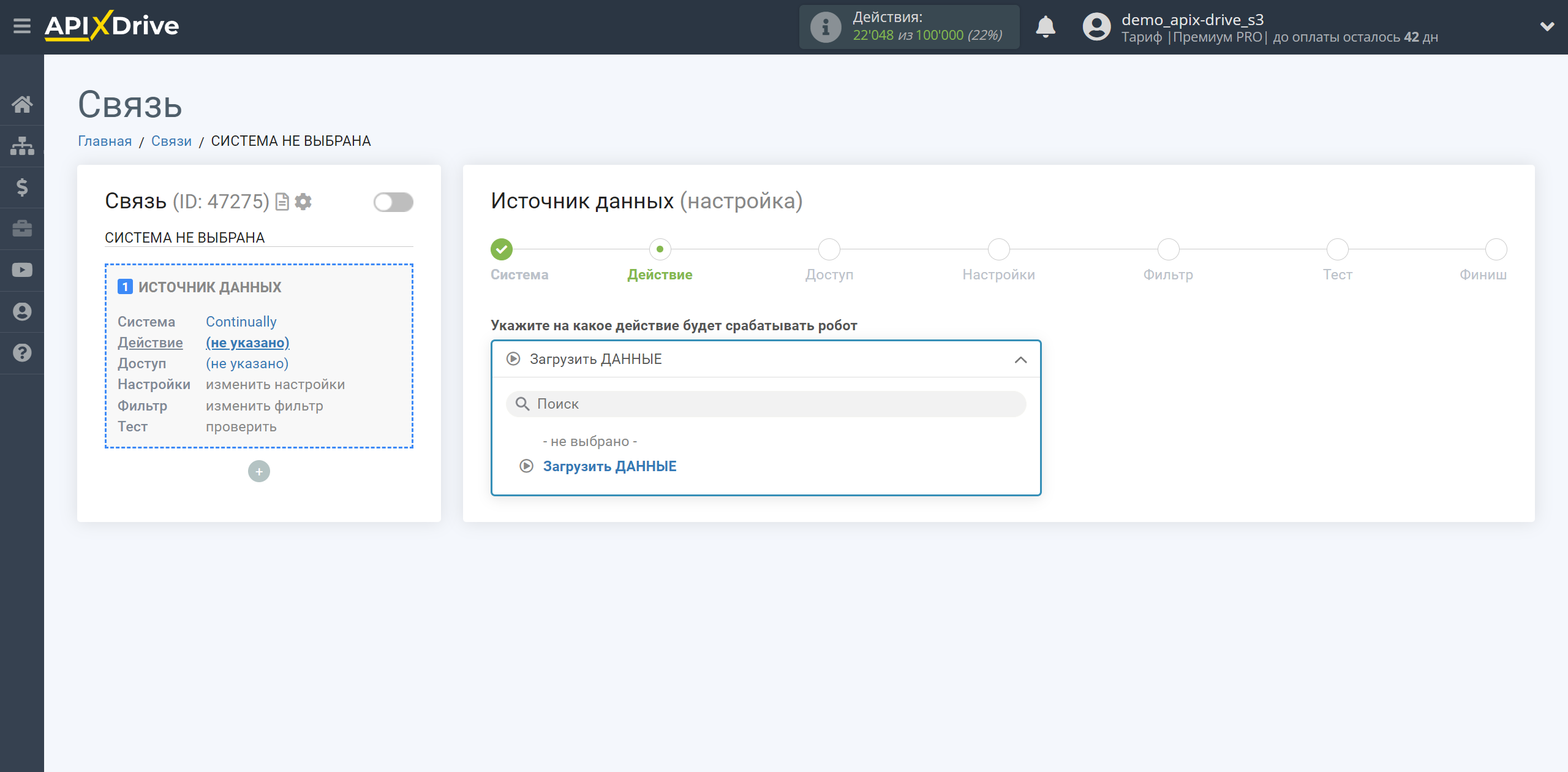
Следующий шаг - выбор аккаунта Continually, из которого будет происходить выгрузка данных.
Если нет подключенных логинов к системе кликните "Подключить аккаунт".
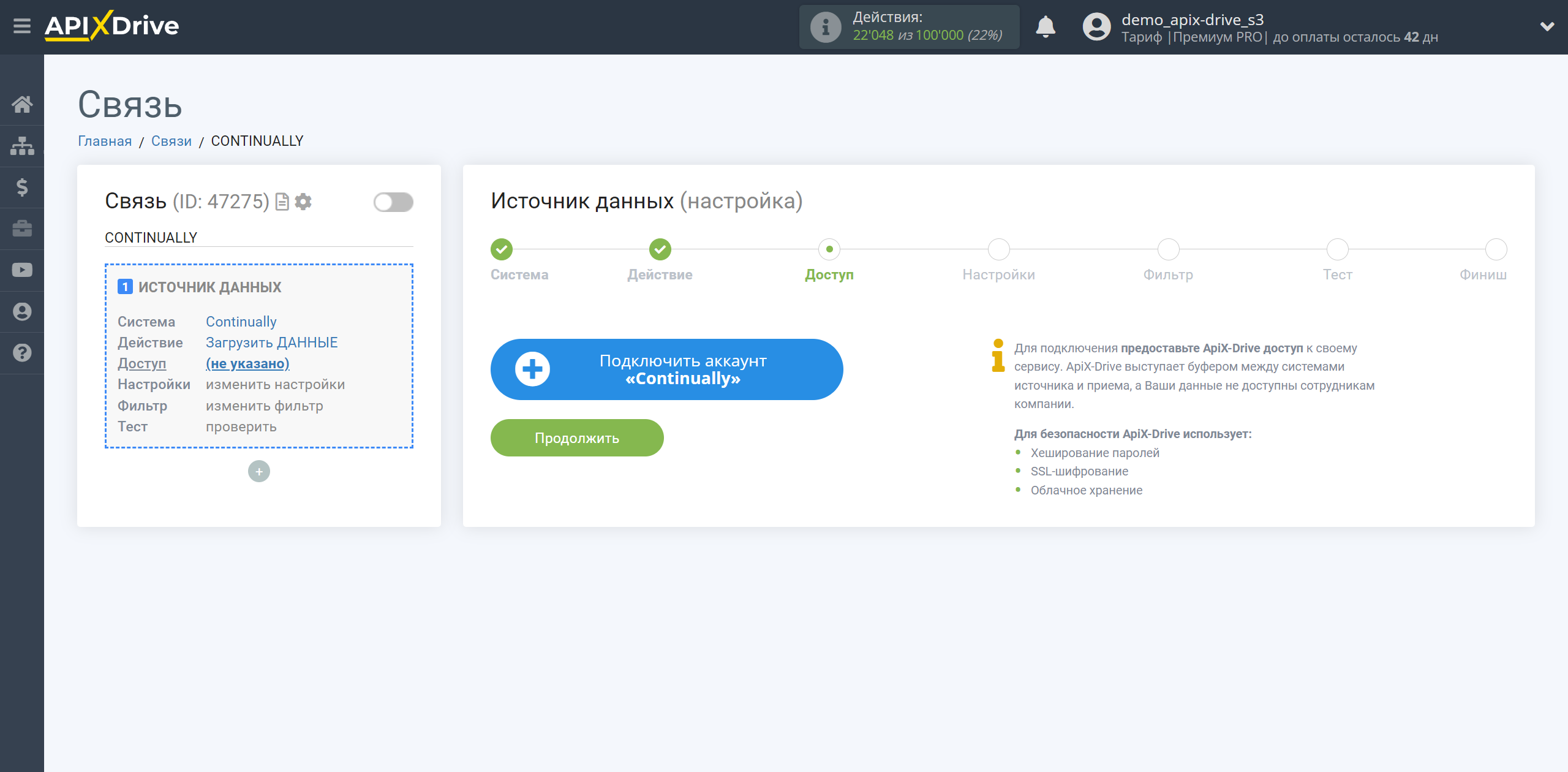
Укажите название вашего аккаунта (если необходимо) и кликните "Сохранить".
После этого произойдет перезагрузка страницы и сохраненный аккаунт автоматически будет выбран.
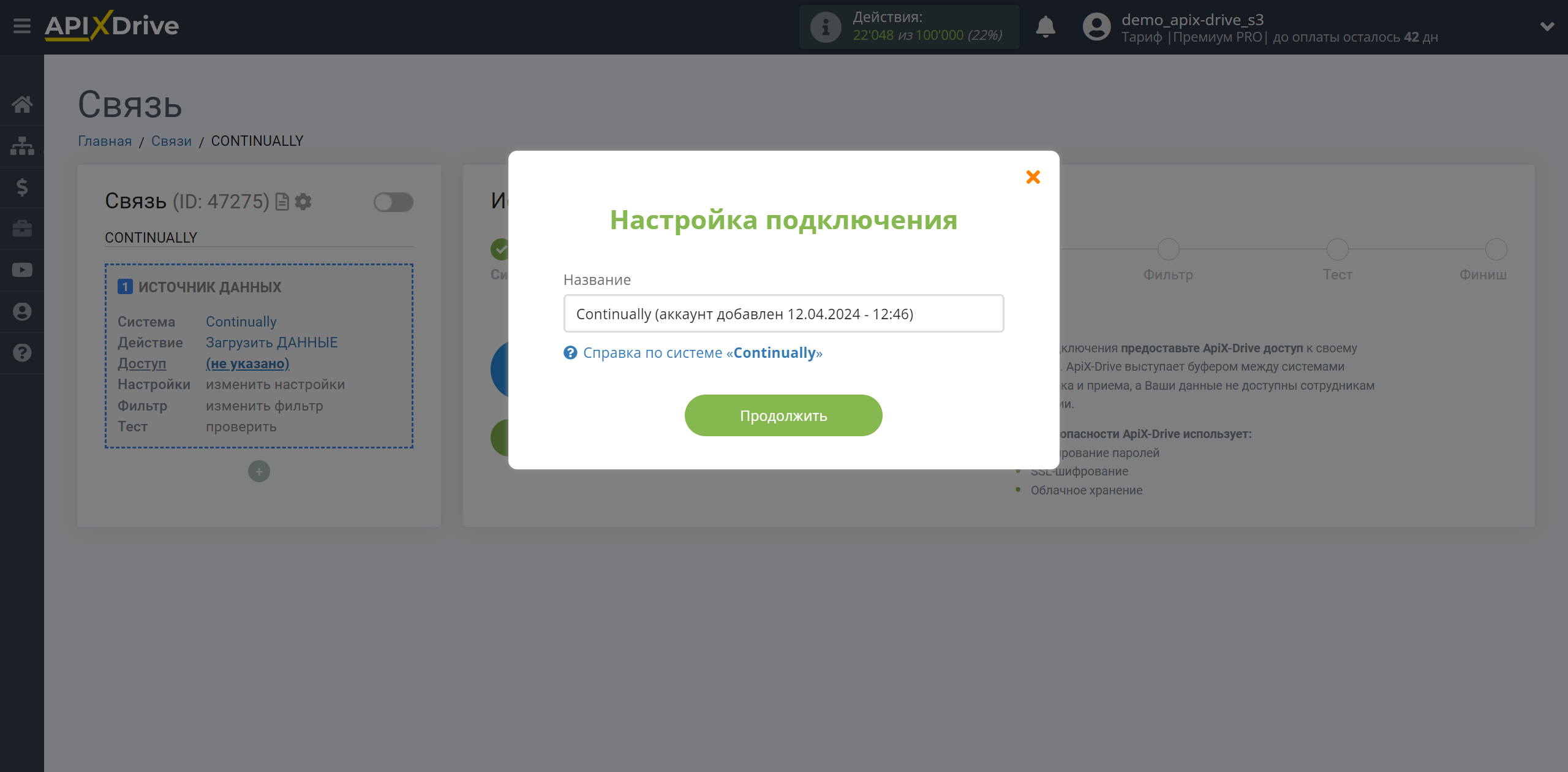
Если этого не произошло, выберите созданный аккаунт в списке.
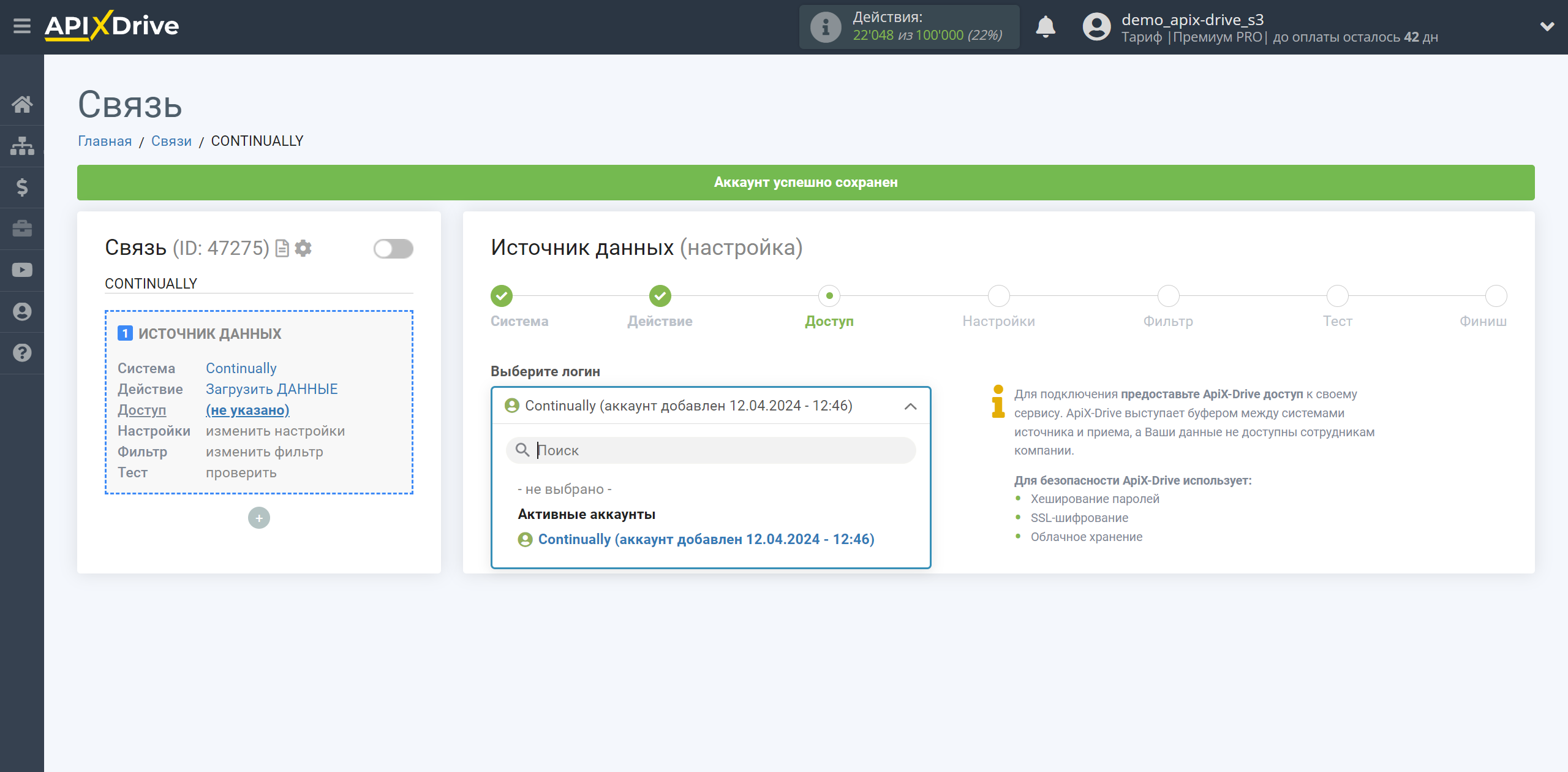
Скопируйте ссылку в поле "URL для приема данных" и перейдите в ваш личный кабинет Continually.
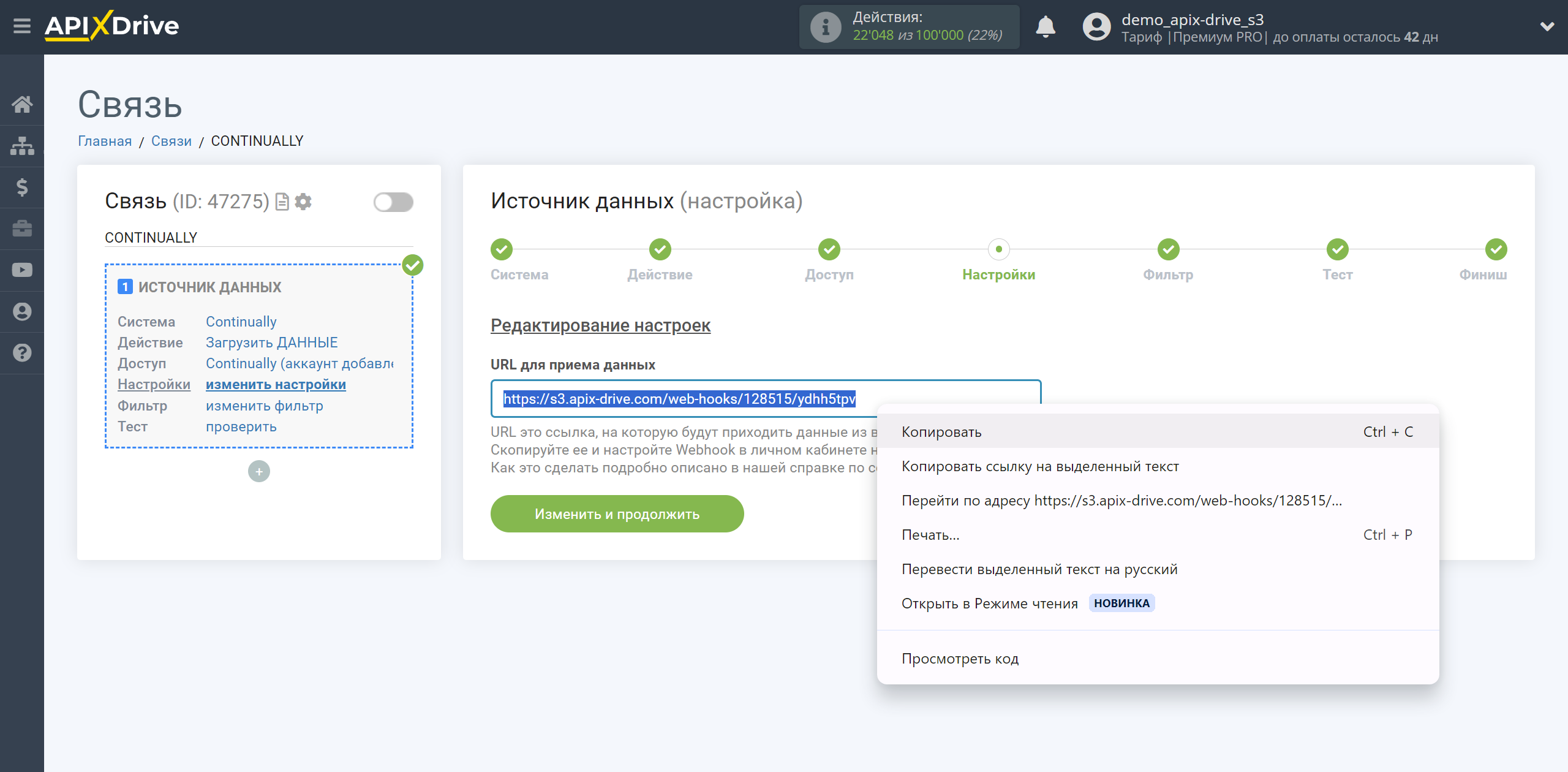
В личном кабинете Continually перейдите в раздел Bots и выберите бота по которому хотите получать данные.
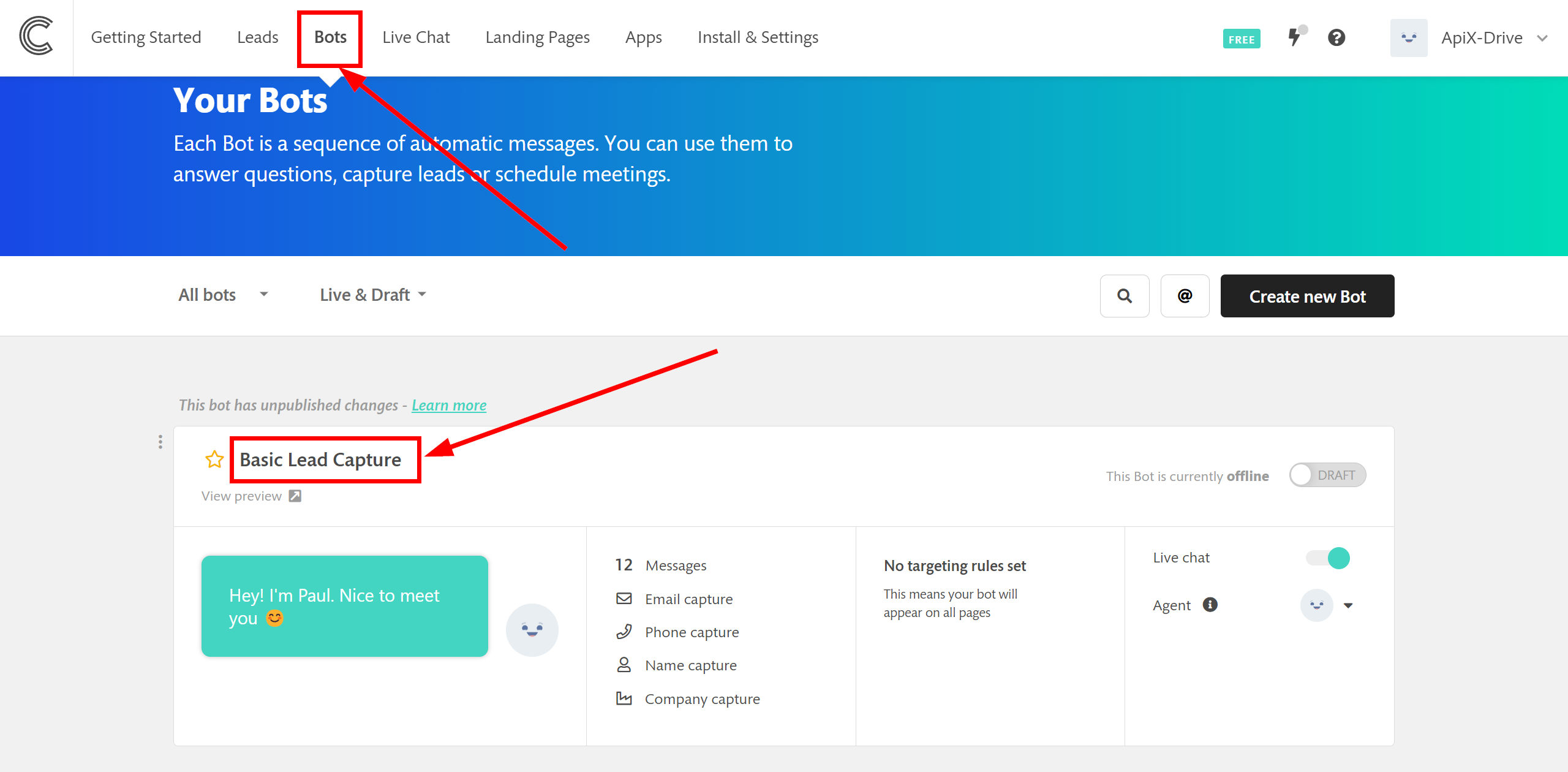
В разделе Add object перейдите в Power-Ups и добавить блок External API к вашему сценарию бота. В данном случае мы добавили его в конце, после того как все данных пользователя в чат-боте будут собраны.
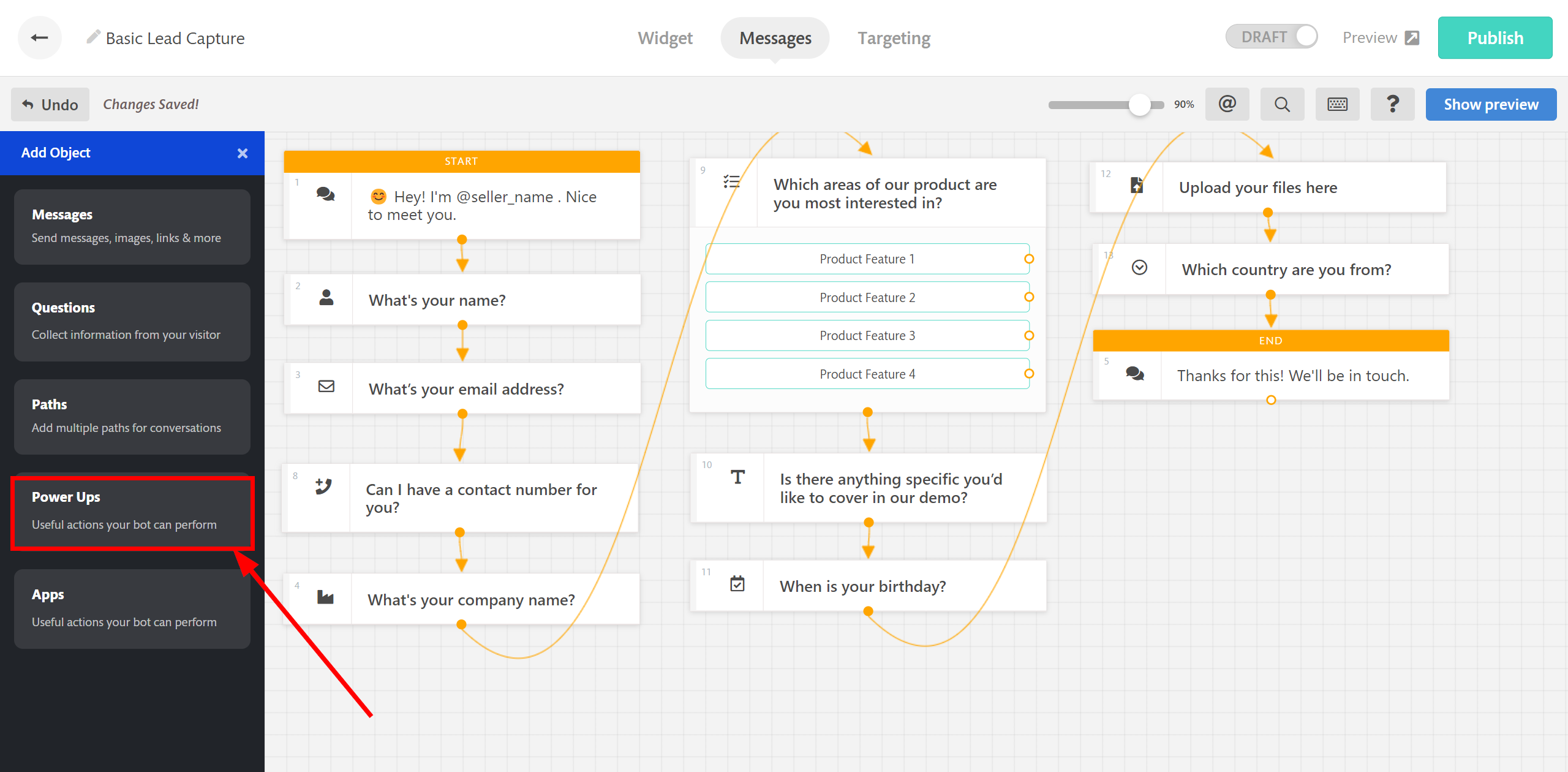
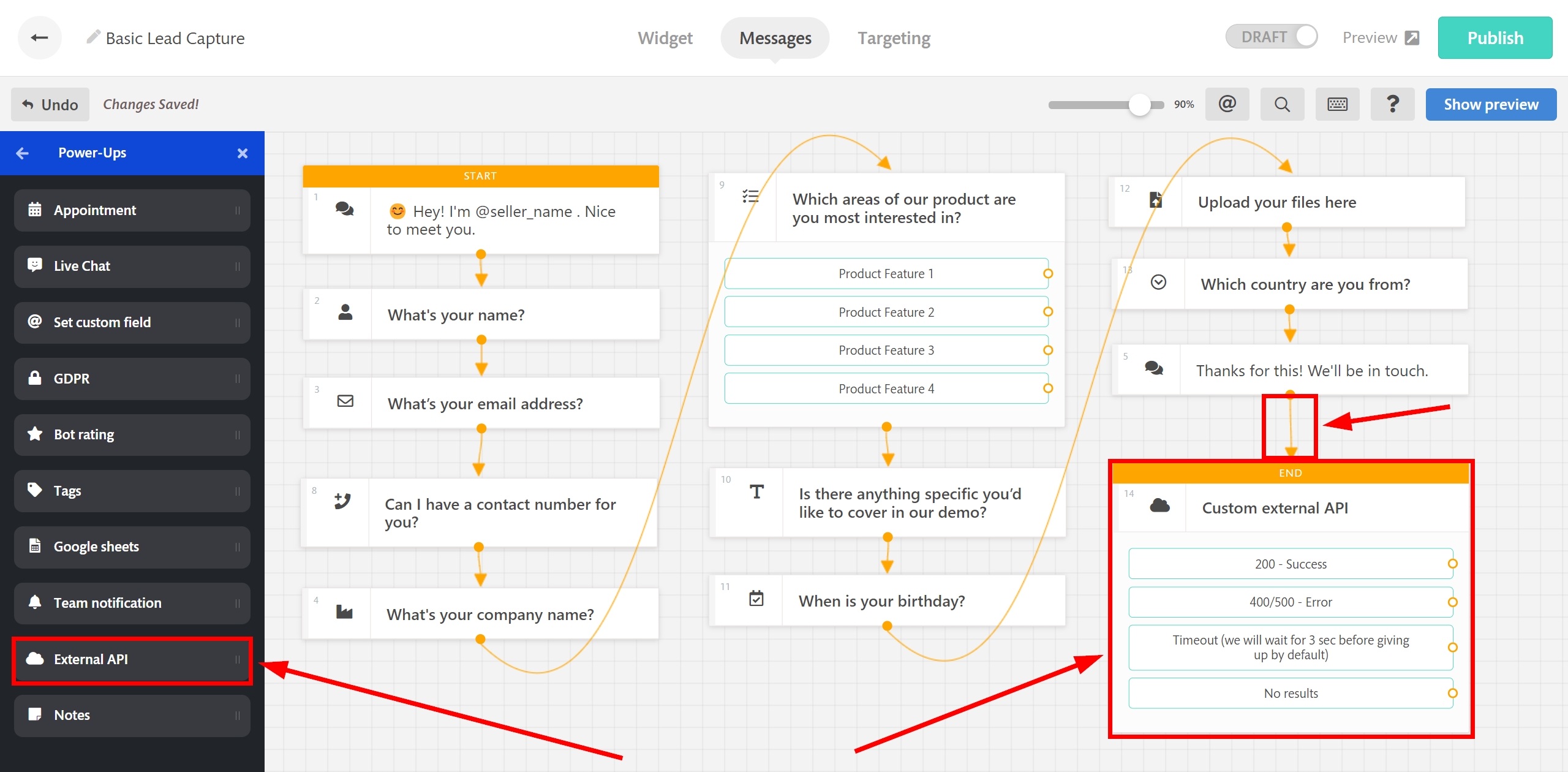
Далее перейдите в добавленный блок External API, в поле URL and method вставьте ранее скопированную ссылку из ApiX-Drive, выберите метод отправки данных POST, поставьте галочку напротив Add parameters для сопоставления названия полей, которые будут отправлены на Webhooks с полями Continually, в данном примере мы добавим поля из всех блоков бота.
Чтобы сопоставить значение полей, в поле KEY NAME пропишите имя поля, в поле VALUE просто вставьте имя поля в фигурные скобки, например {@field}.
Дополнительно с назначением полей вы можете ознакомится в данной документации Continually: https://help.continual.ly/article/283-external-api-json-structure
Нажмите Save и Publish для сохранения.
Подключение передачи по Webhooks завершено.
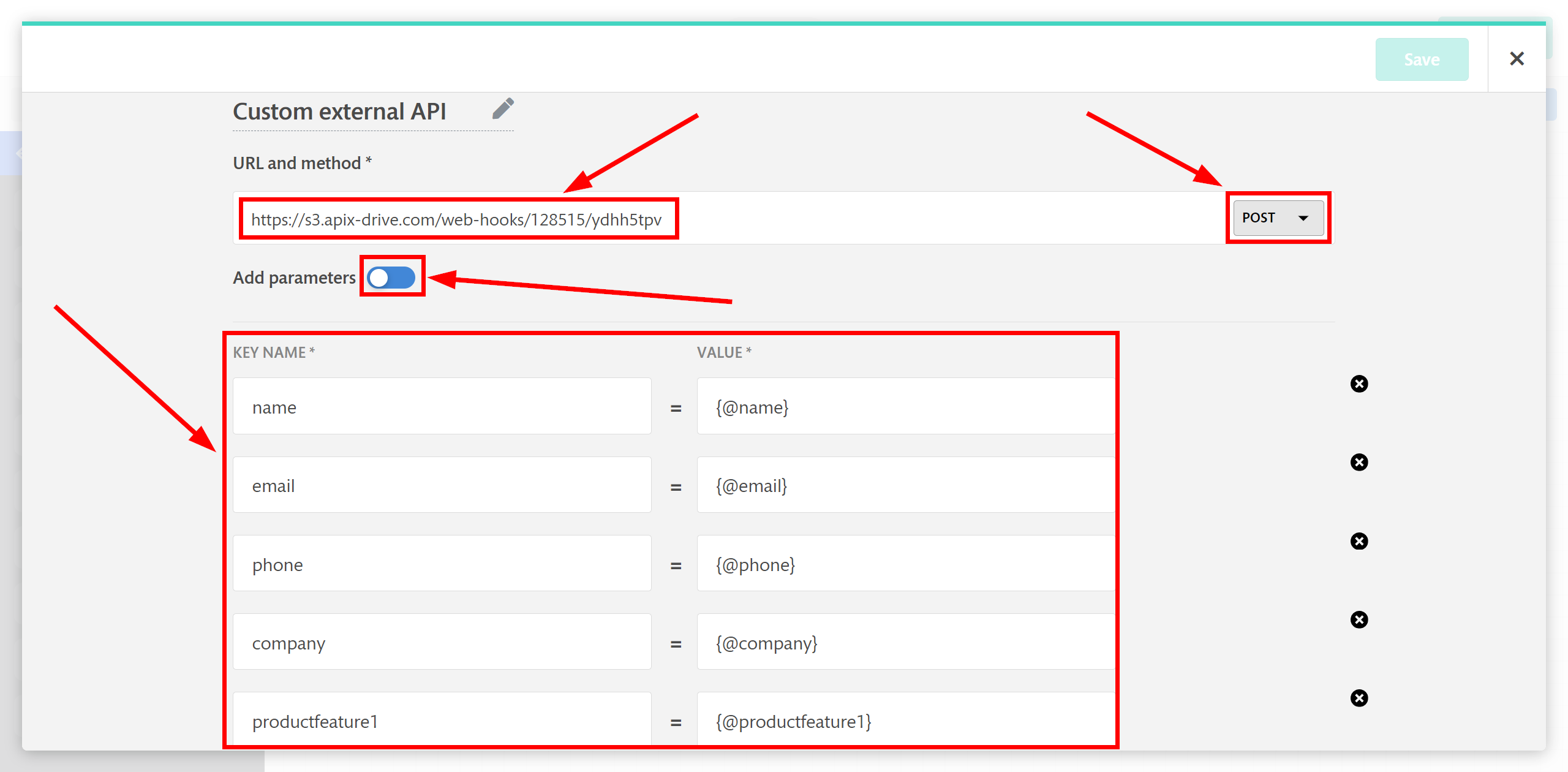
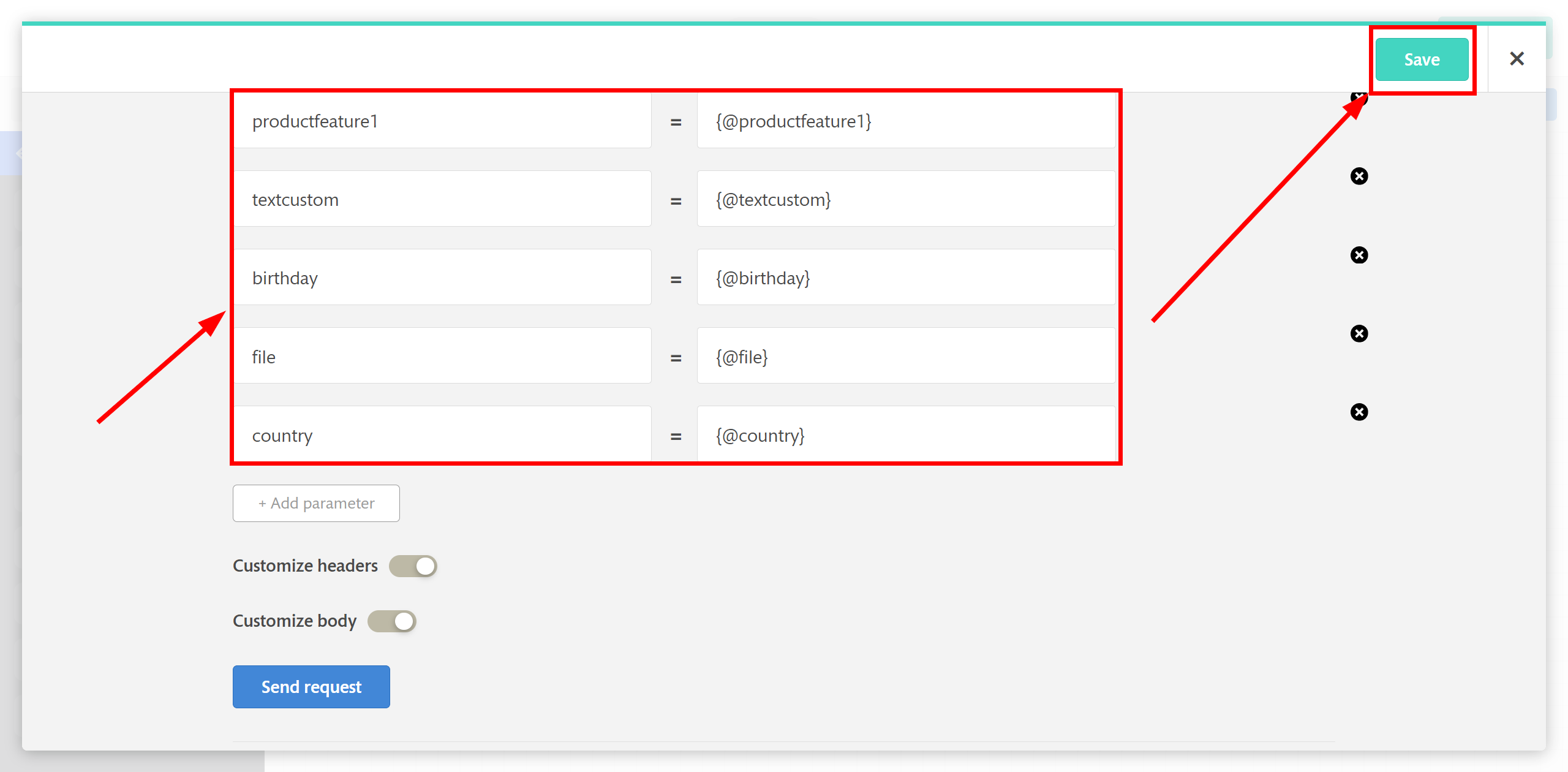
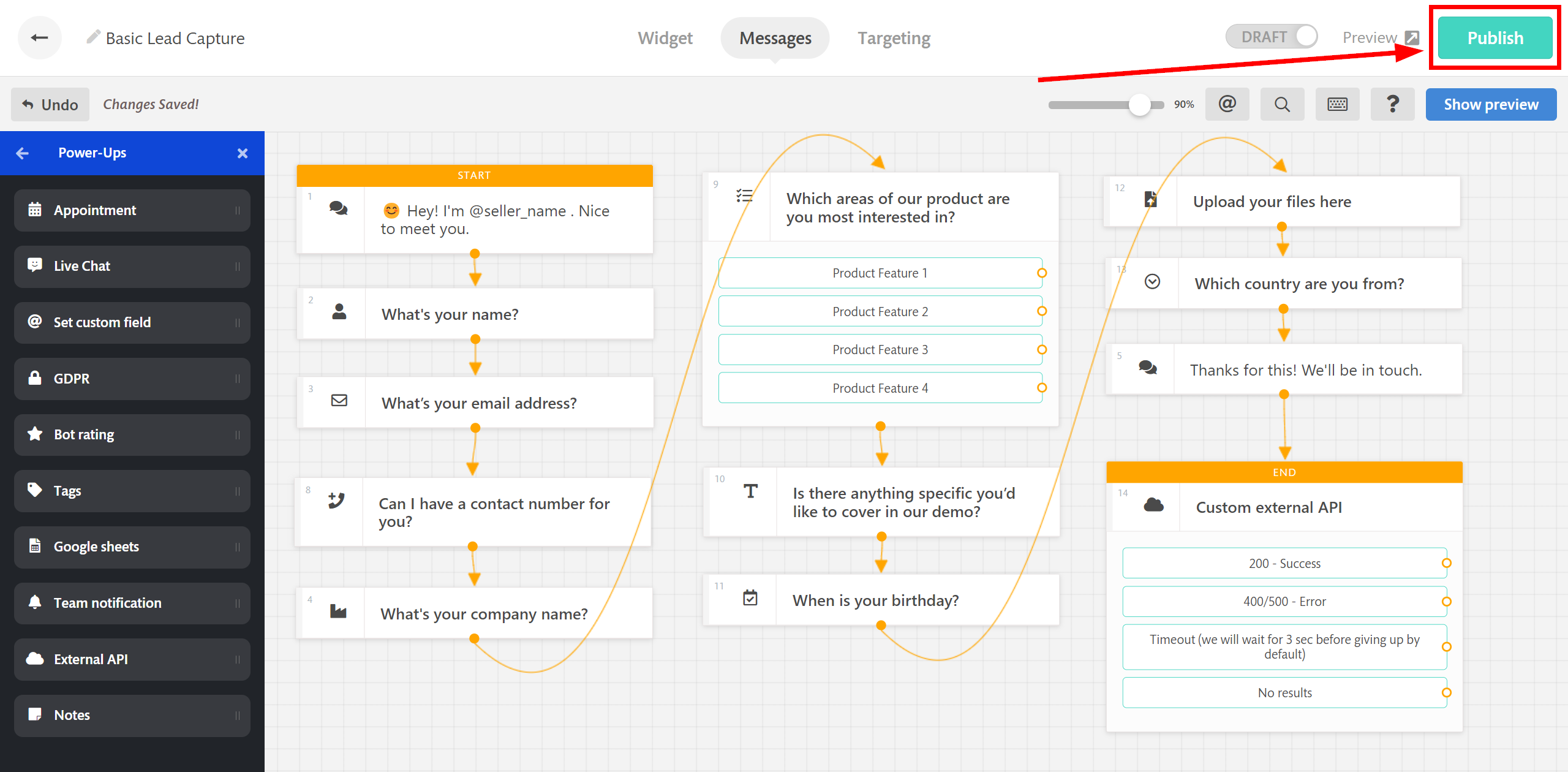
Обратите внимание! После настройки, в нашей системе сразу не будет тестовых данных и списка полей, т.к. на новый URL еще ничего не пришло.
Нужно обязательно совершить событие, например, написать в чат.
После этого, на этапе Проверить в Источнике данных отобразятся поля с данными.
Если этого не произошло, нажмите "Загрузить тестовые данные из Continually" или повторите генерацию тестовых данных, или подождите некоторое время, данные приходят не сразу, а в течении 1 минуты.
Если необходимо, вы можете настроить Фильтр данных, либо кликнуть "Продолжить", чтобы пропустить этот шаг.
Для того, чтобы узнать как настраивается Фильтр данных перейдите по ссылке: https://apix-drive.com/ru/help/filtr-dannyh
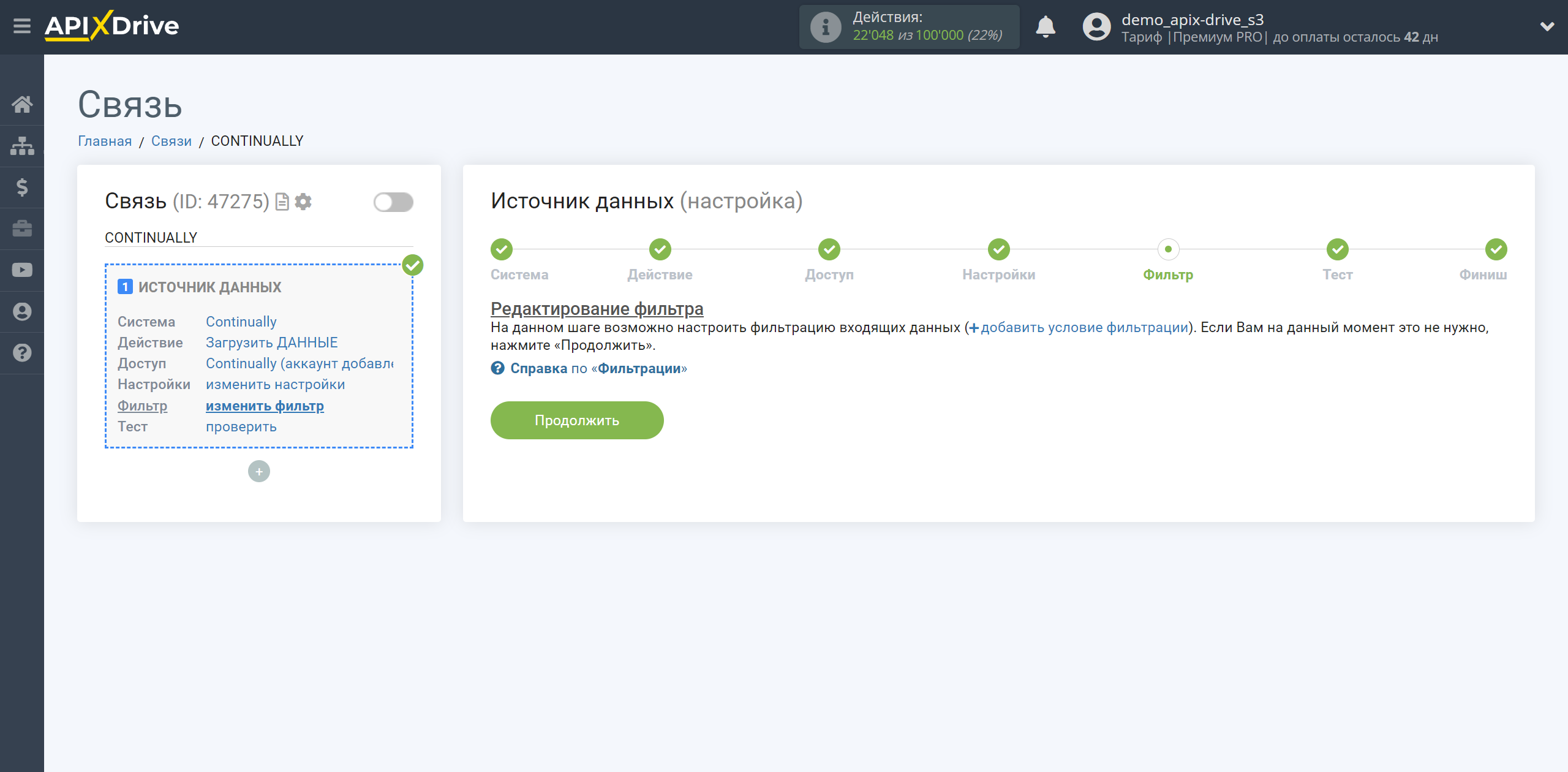
Теперь вы можете увидеть тестовые данные по одному из сообщений.
Если тестовые данные не появились автоматически, кликните "Загрузить тестовые данные из Continually" или попробуйте сгенерировать действия в вашем Continually при помощи тестирования.
Есть вас все устраивает кликните "Далее".
Обратите внимание! После настройки, в нашей системе сразу не будет тестовых данных и списка полей, т.к. на новый URL еще ничего не пришло.
Нужно обязательно совершить событие, например, написать в чат.
После этого, на этапе Проверить в Источнике данных отобразятся поля с данными.
Если этого не произошло, нажмите "Загрузить тестовые данные из Continually" или повторите генерацию тестовых данных, или подождите некоторое время, данные приходят не сразу, а в течении 1 минуты.
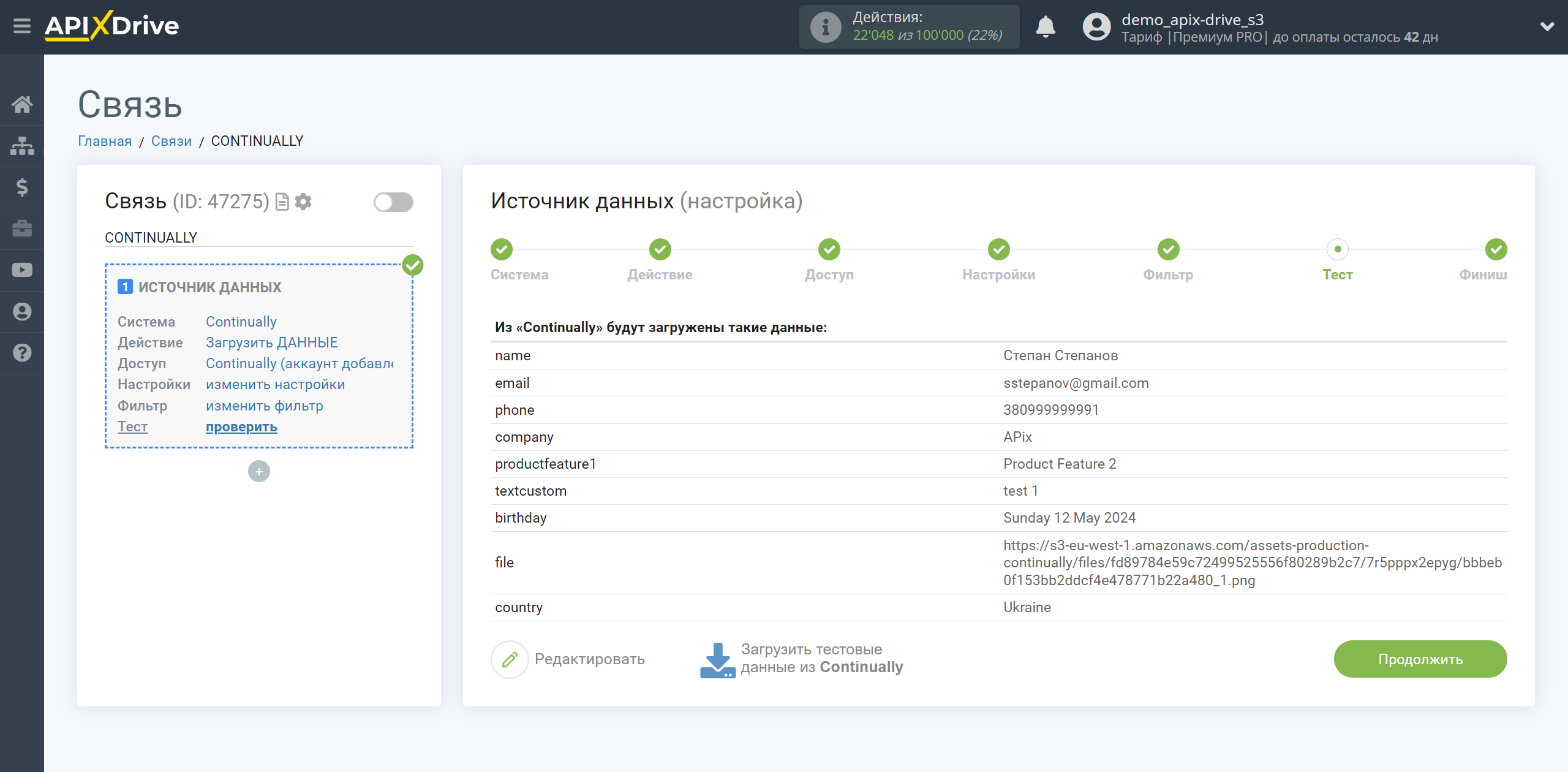
На этом вся настройка источника данных завершена! Видите как все просто!?
Теперь можете приступить к настройке системы приема данных.
Для этого проведите настройку самостоятельно или перейдите в раздел справки "Настройка сервисов", найдите необходимый вам сервис в качестве приема данных и следуйте рекомендациям по настройке.
Удачи!