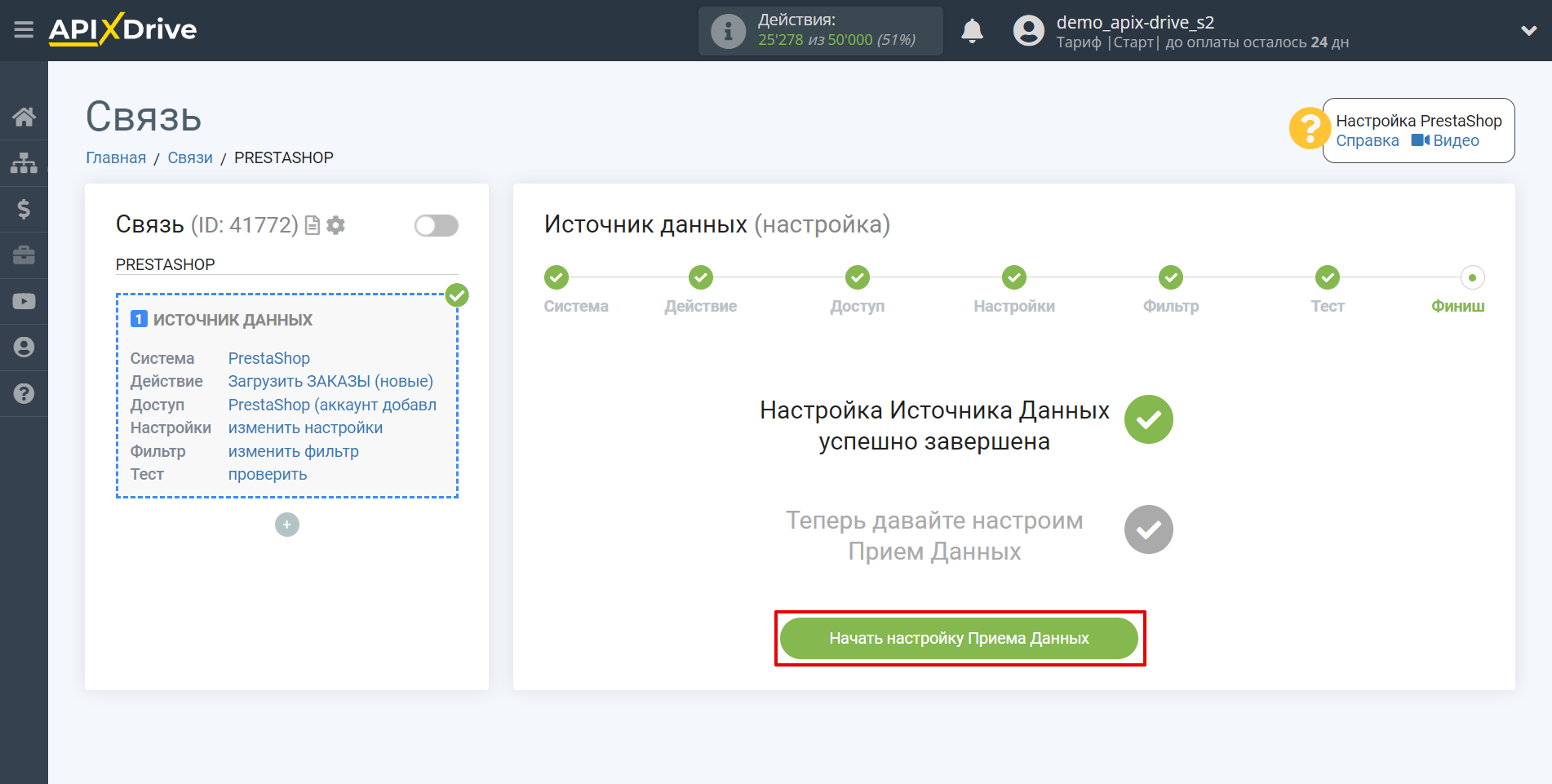Настройка PrestaShop
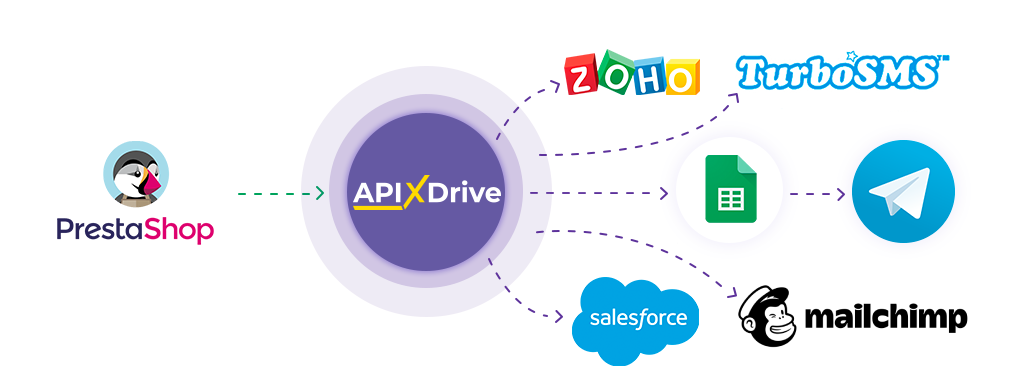
Интеграция позволит вам загружать из PrestaShop новые и измененные заказы, а также заказы по статусу, передавая данные по ним в другие системы. Например, новые заказы вы можете передавать в CRM, GoogleSheets или отправлять в виде уведомлений в группу Telegram. Еще вы можете отправлять данные в сервис SMS или Email-рассылок. Интеграция позволит вам максимально эффективно автоматизировать взаимодействие вашего PrestaShop с другими сервисами и системами.
Давайте пройдем весь этап настройки PrestaShop вместе!
Навигация:
1. Какие данные можно получать из PrestaShop?
2. Как подключить аккаунт PrestaShop к ApiX-Drive?
3. Пример данных по заказу.
Для того, чтобы начать настройку новой связи кликните "Создать связь"
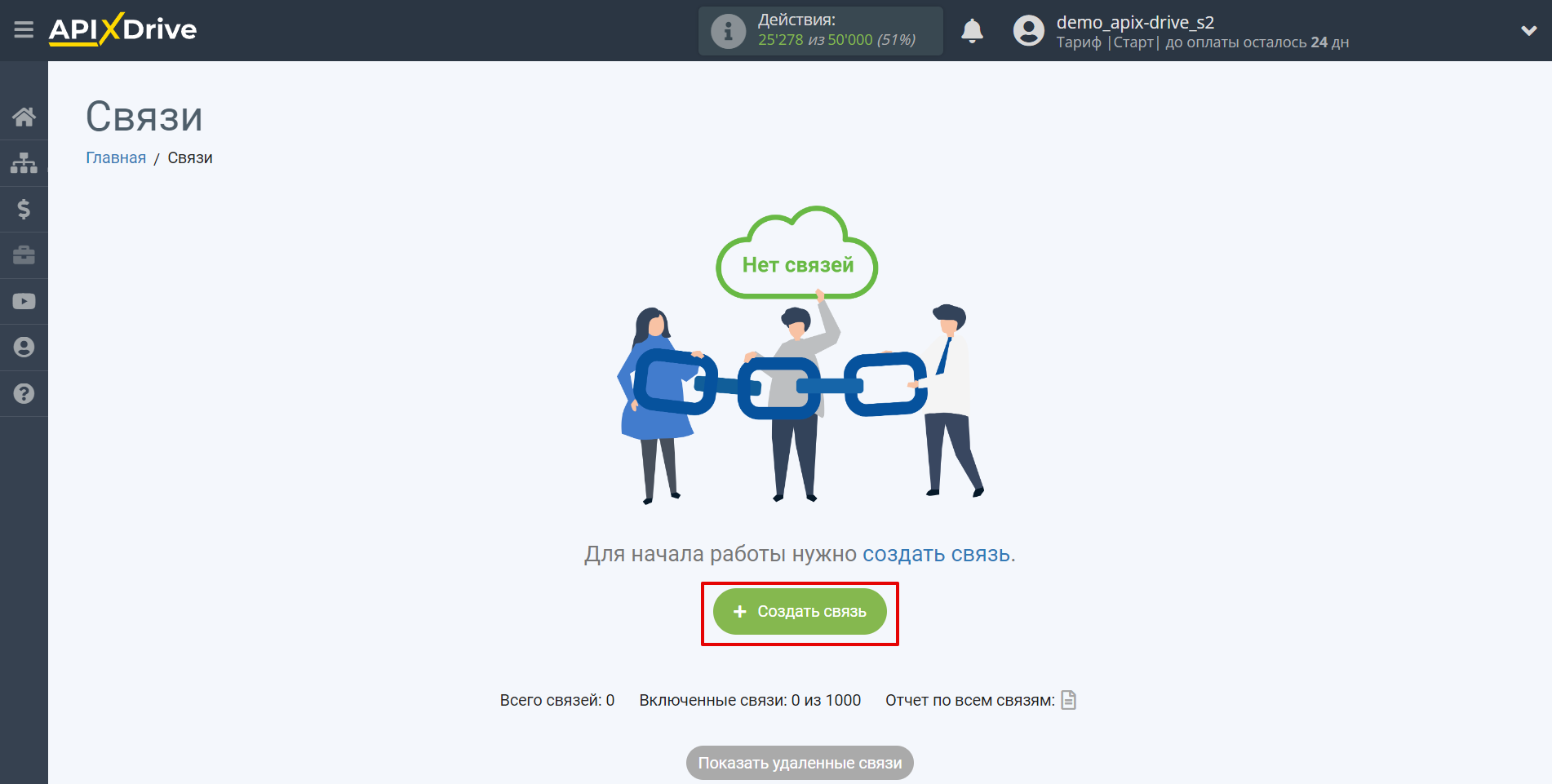
Выберите систему в качестве Источника данных. В данном случае, необходимо указать PrestaShop.
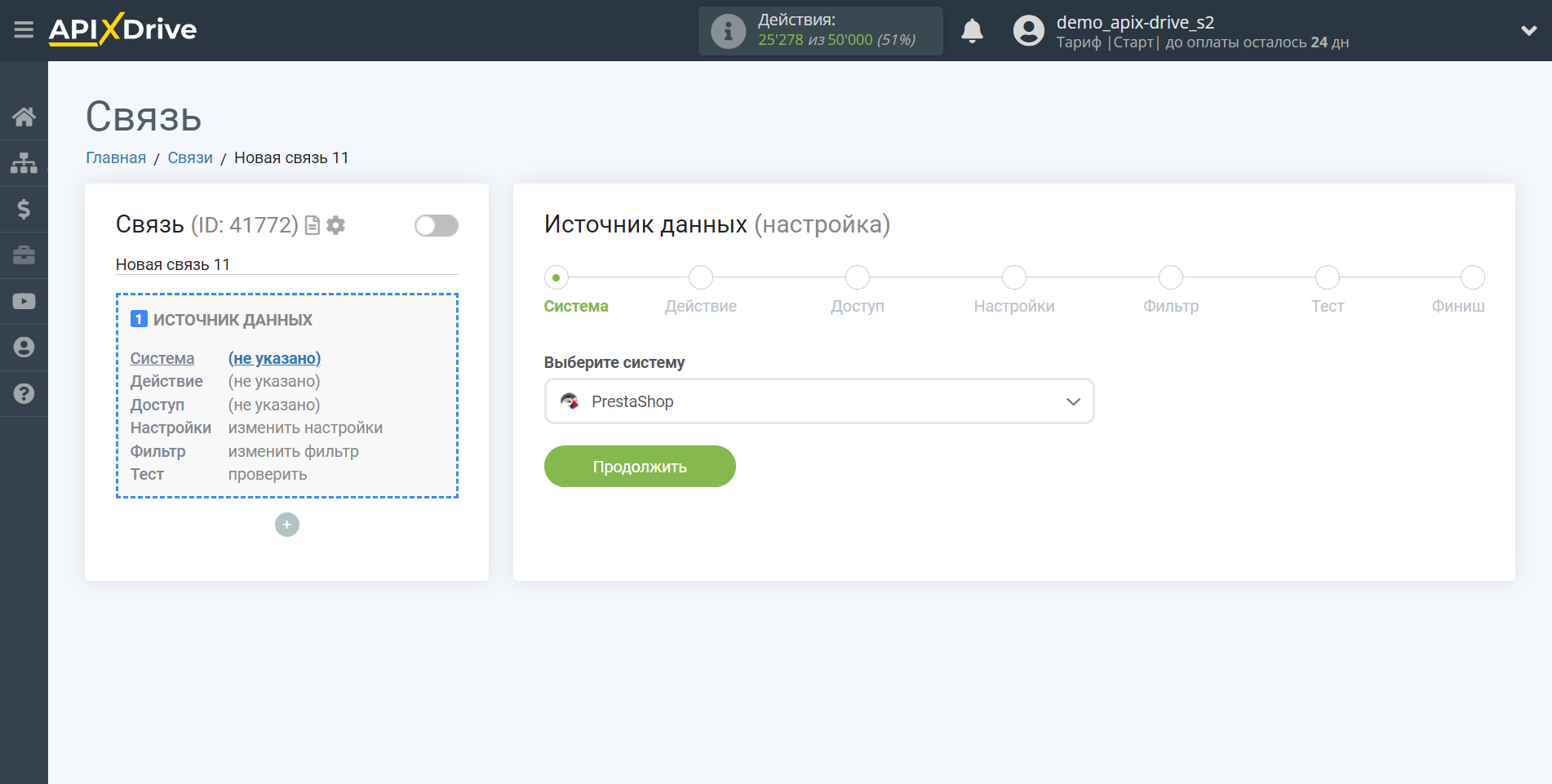
Далее, необходимо указать действие, например, "Загрузить заказы (новые)".
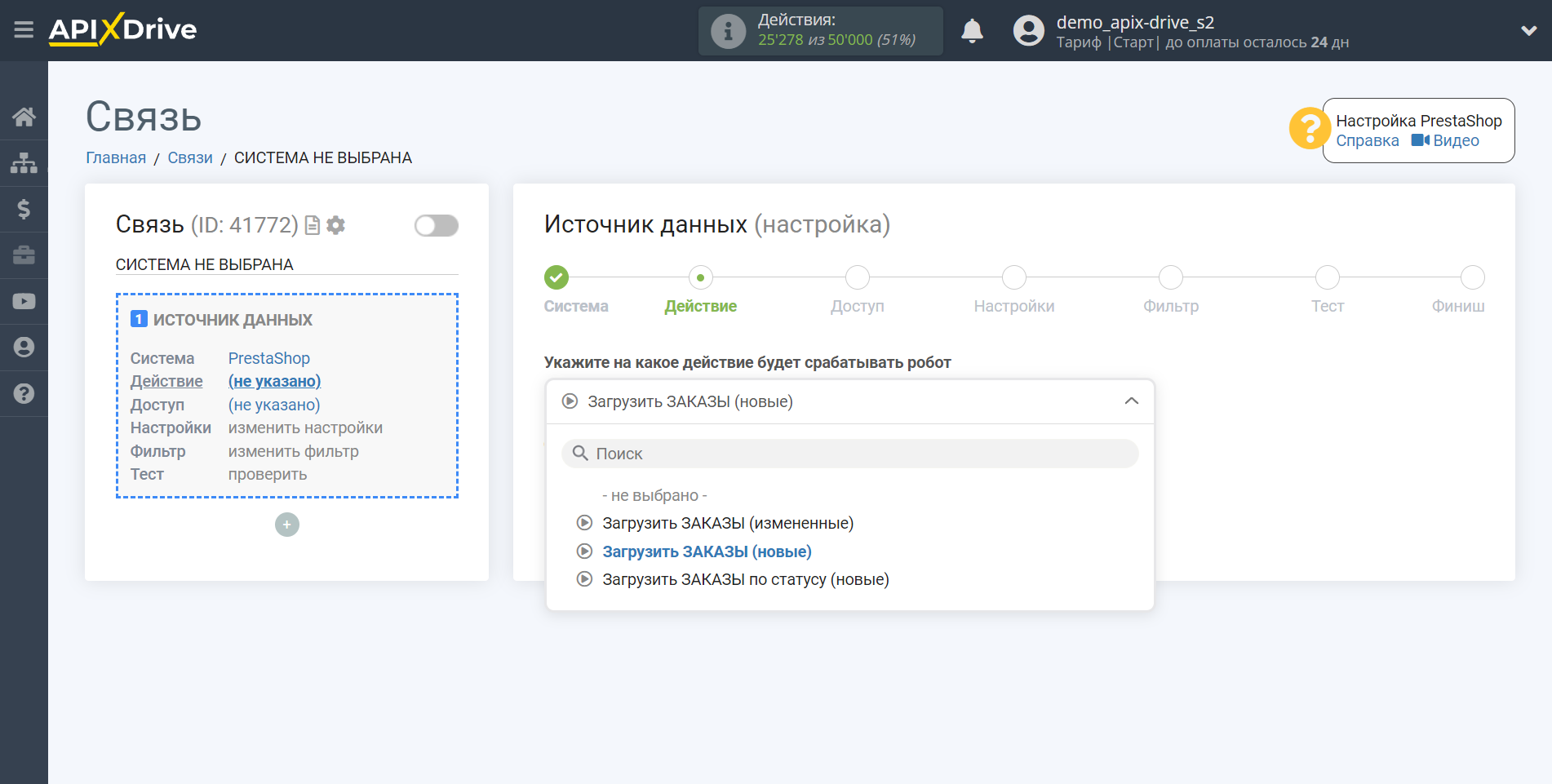
- Загрузить заказы (новые) - из PrestaShop будут выгружаться все новые заказы, которые появятся после настройки связи и запуска автообновления.
- Загрузить заказы (измененные) - из PrestaShop будут выгружаться все заказы, в которых будут какие-то изменения после настройки связи и запуска автообновления.
- Загрузить заказы по статусу (новые) - из PrestaShop будут выгружаться все новые заказы в выбранном статусе, которые появятся в нем после настройки связи и запуска автообновления.
Следующий шаг - выбор аккаунта PrestaShop, из которого будет происходить выгрузка данных.
Если нет подключенных логинов к системе ApiX-Drive кликните "Подключить".
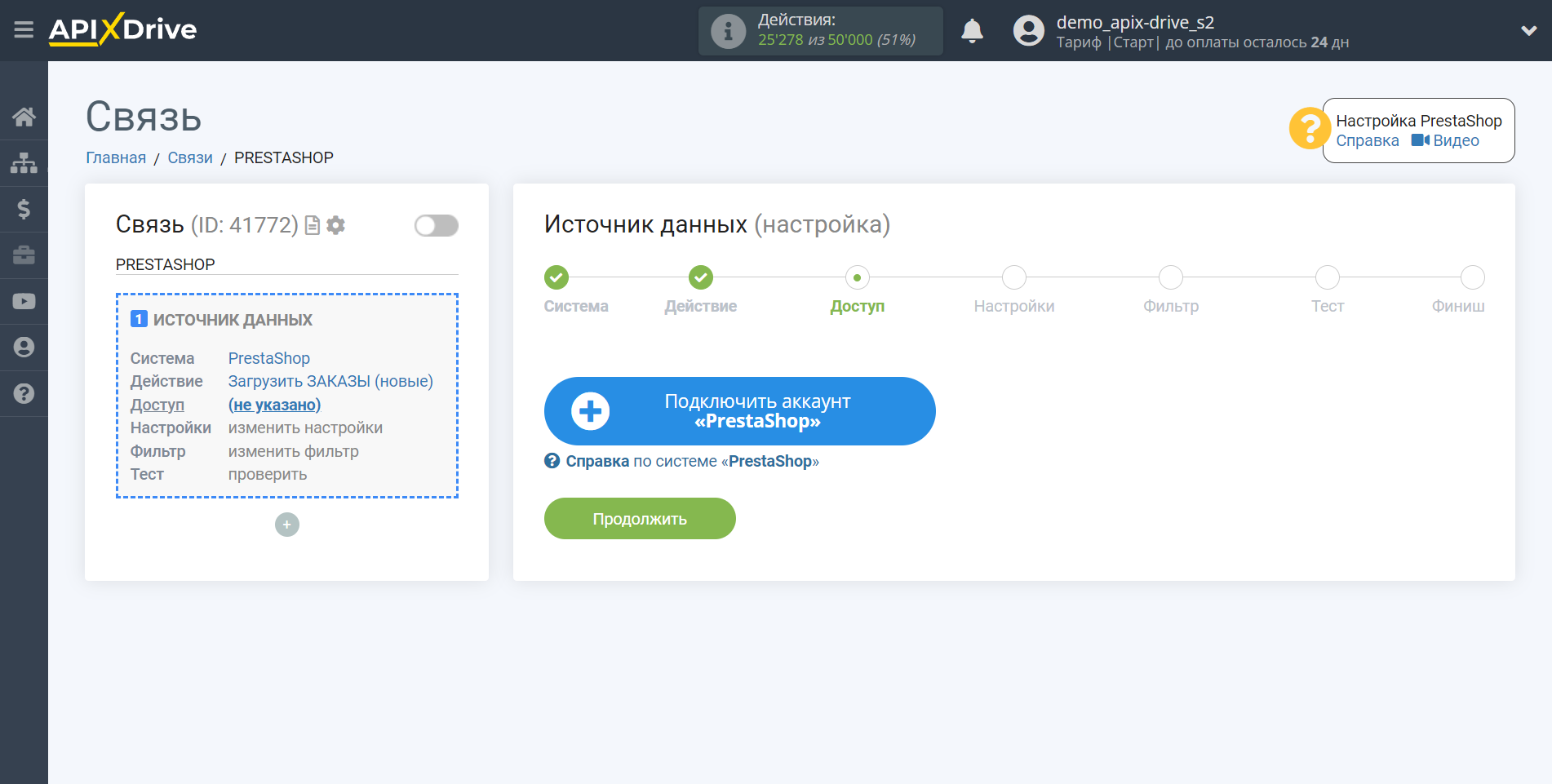
Далее, необходимо заполнить поля соответствующими данными, где:
- Версия PrestaShop - выберите вашу версию PrestaShop
- Часовой пояс PrestaShop - выберите ваш часовой пояс PrestaShop
- Домен - адрес домена вашего PrestaShop
- Ключ API - ключ для подключения к вашему PrestaShop, который можно сгенерировать в личном кабинете PrestaShop
После заполнения полей кликните "Продолжить".
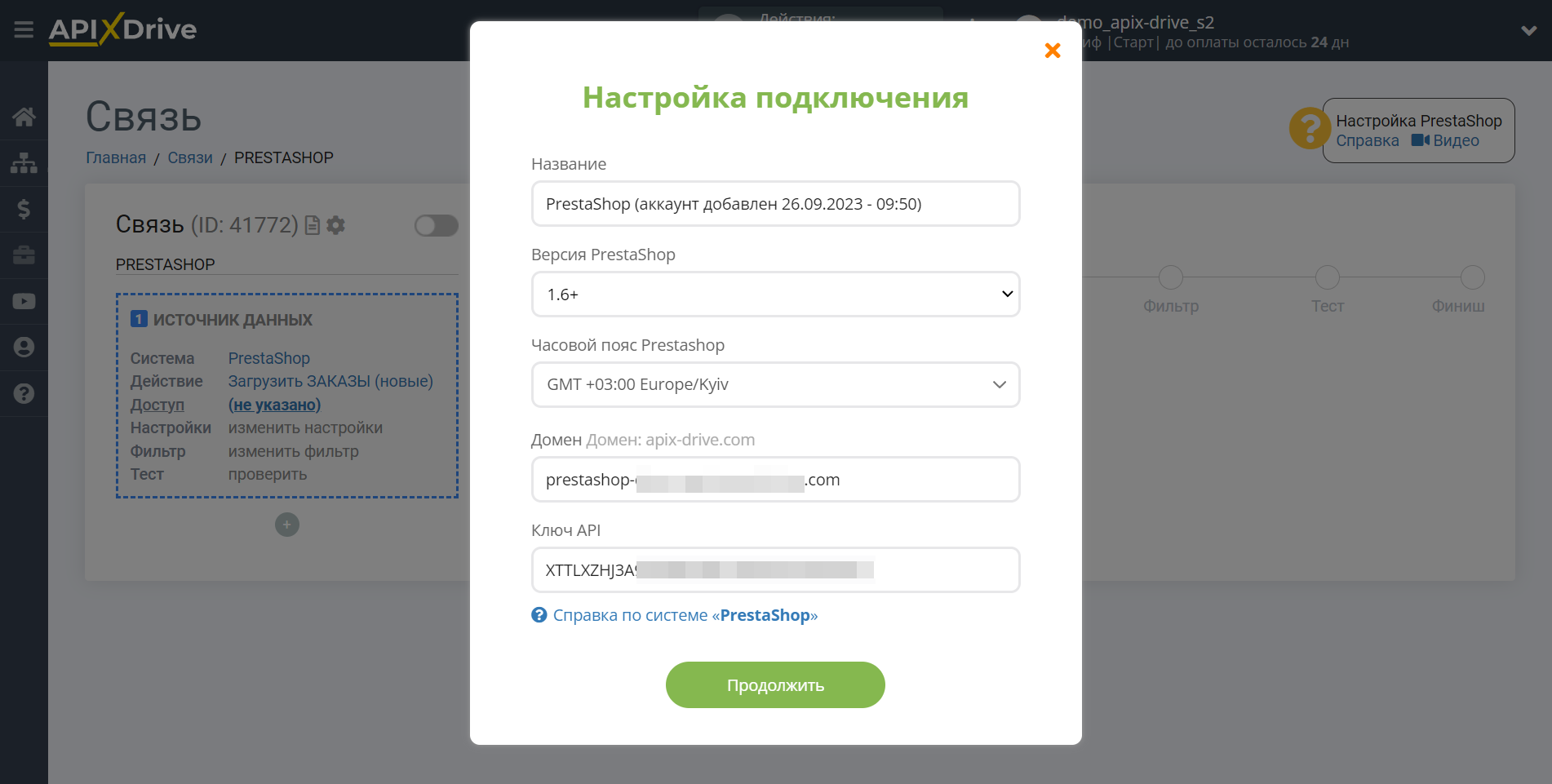
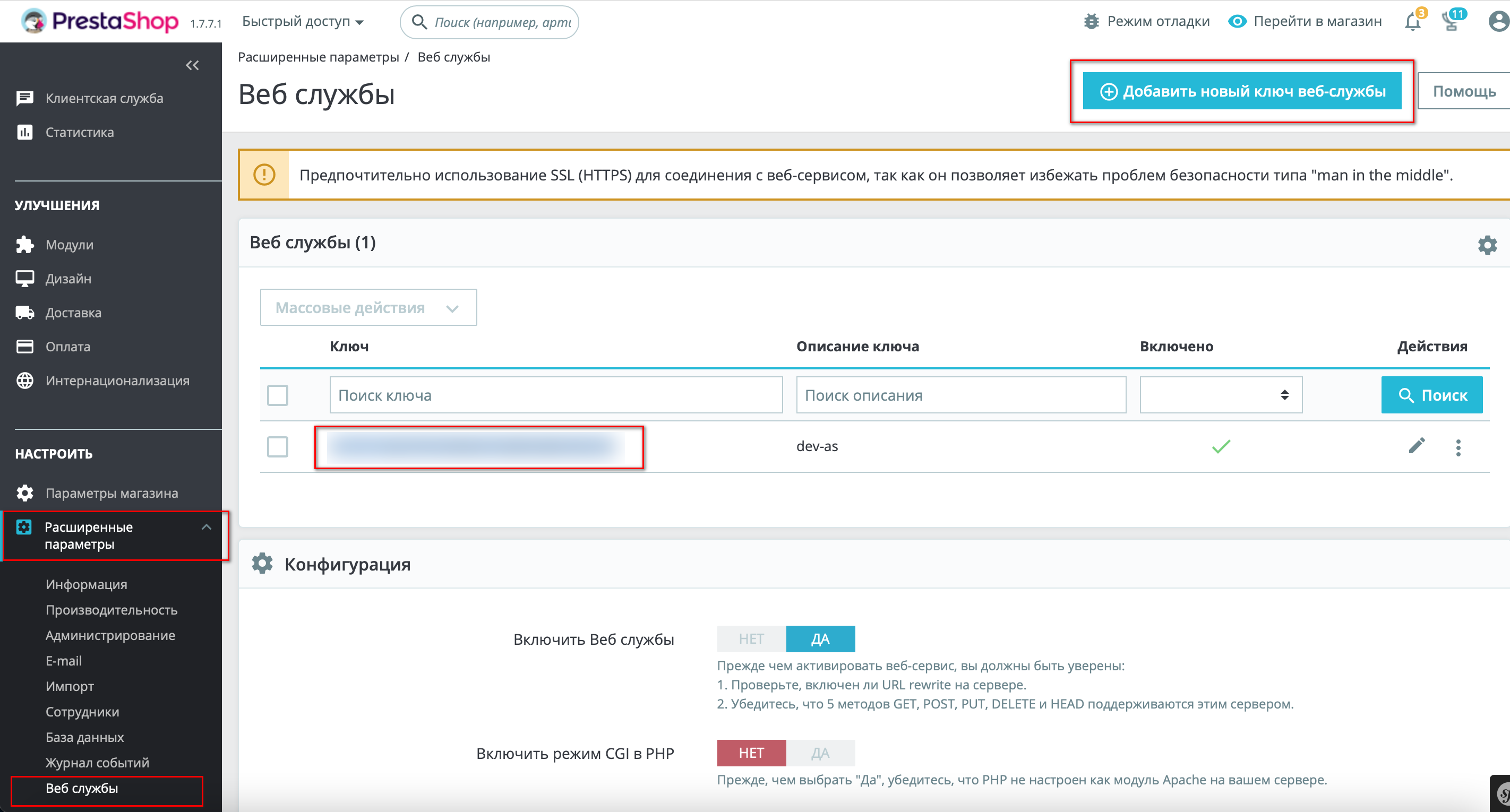
Когда подключенный аккаунт отобразился в списке "активные аккаунты" выберете его для дальнейшей работы.
Перед началом настройки, вам необходимо убедиться, что для пользователя прописано право доступа с * ip или хоста сервера ApiX-Drive с которого идет коннект *.
ІP адрес вы можете уточнить в нашей поддержке через чат на сайте или по почте [email protected]
Так же убедитесь, что часовой пояс в кабинете PrestaShop указан в формате Europe/Kyiv.
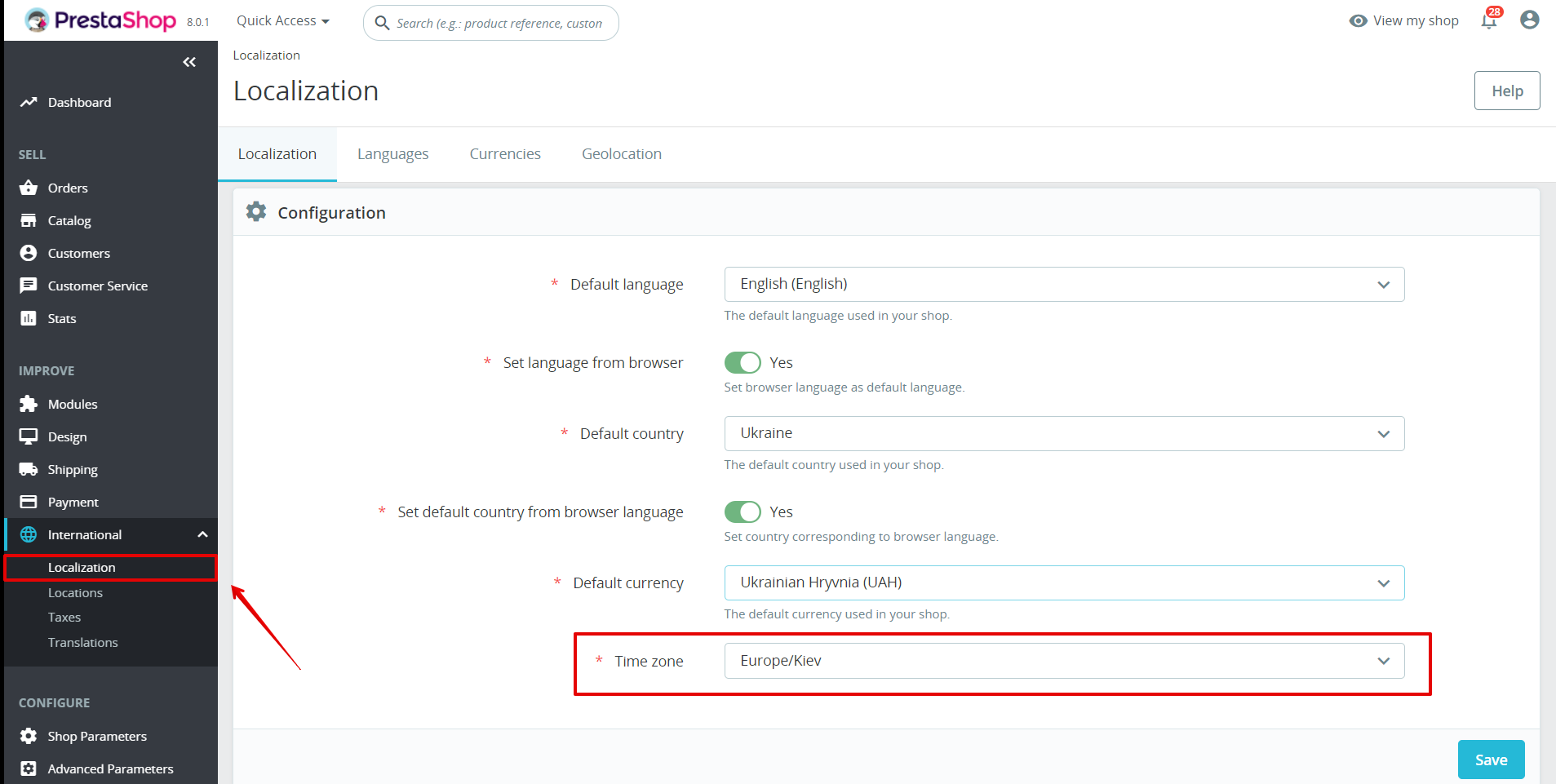
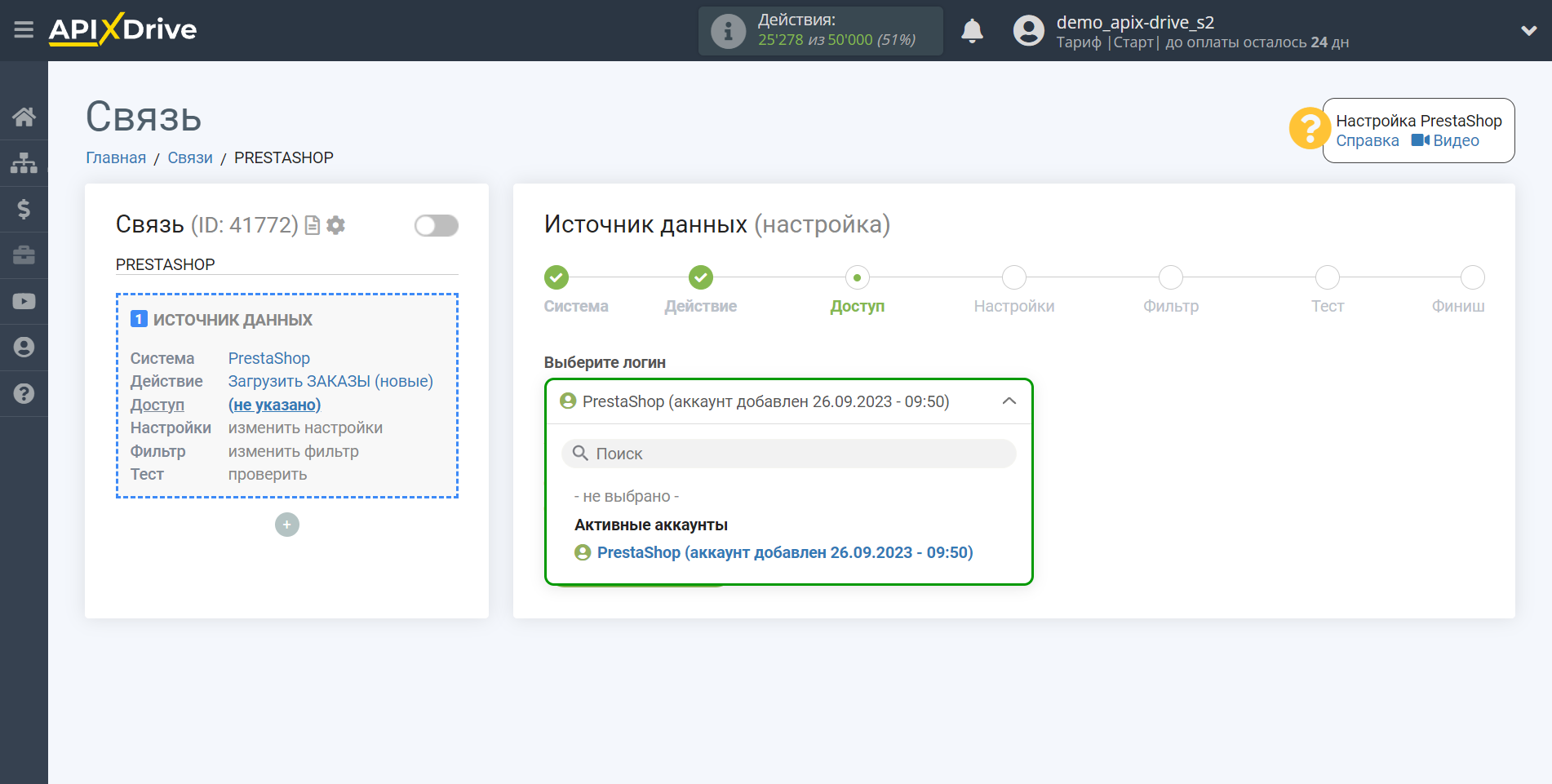
Если настройки для выбранного действия не предусмотрены, кликните "Продолжить".
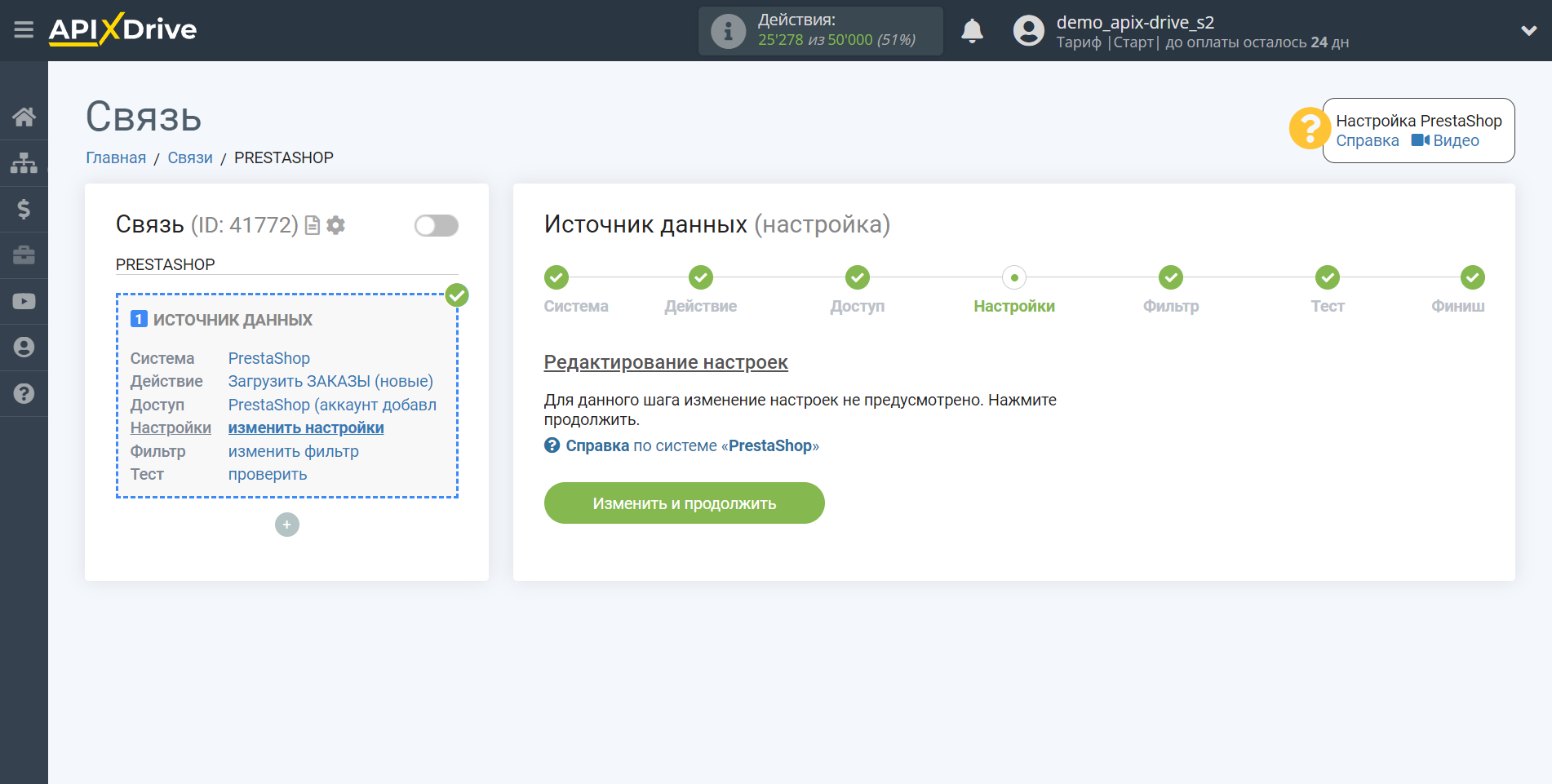
Если необходимо, Вы можете настроить Фильтр данных, либо кликнуть "Продолжить", чтобы пропустить этот шаг.
Для того, чтобы узнать как настраивается Фильтр данных перейдите по ссылке: https://apix-drive.com/ru/help/filtr-dannyh
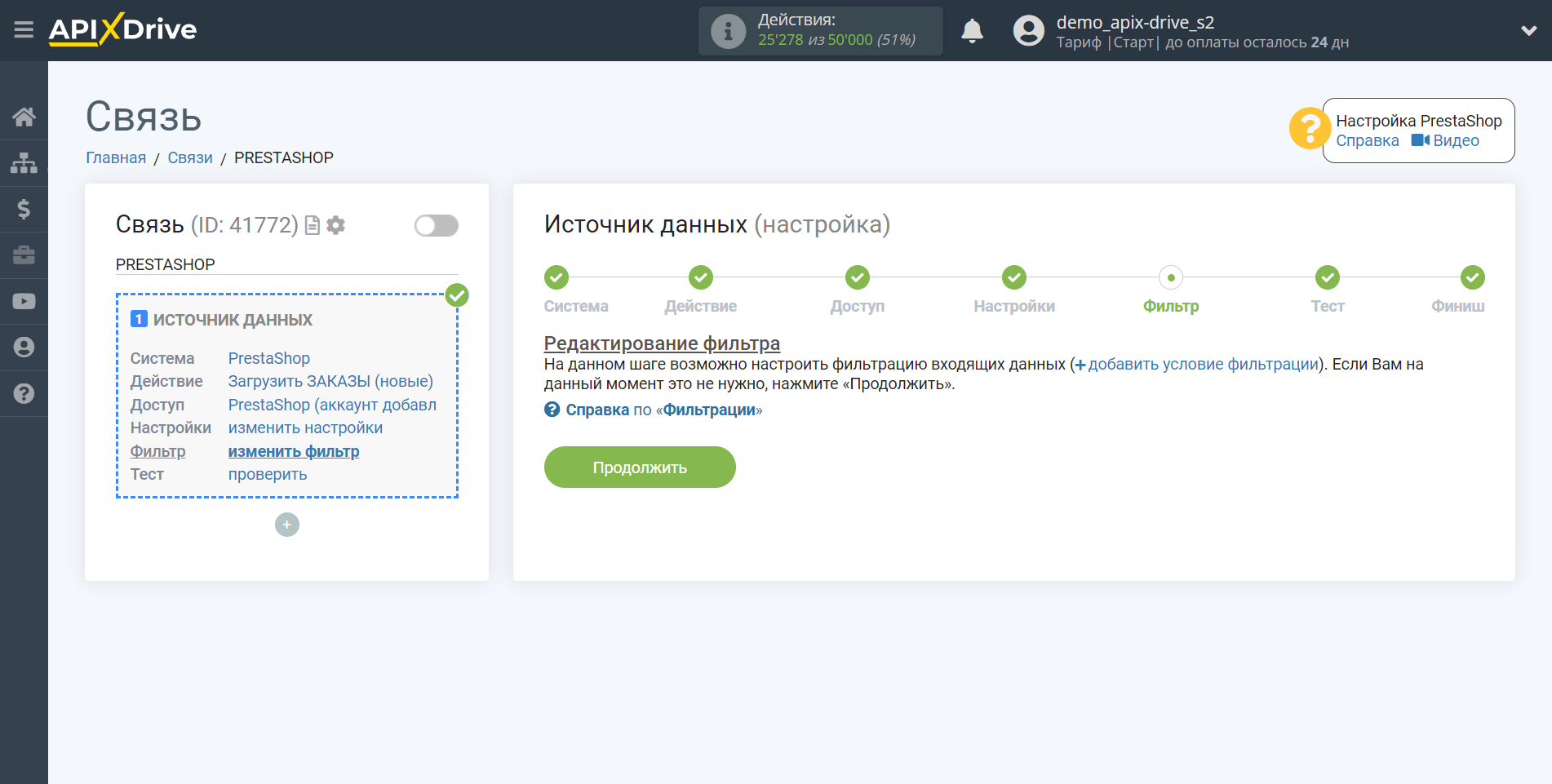
Теперь Вы можете увидеть тестовые данные.
Если тестовые данные не появились автоматически - кликните "Загрузить тестовые данные из PrestaShop".
Если Вас все устраивает - кликните "Далее".
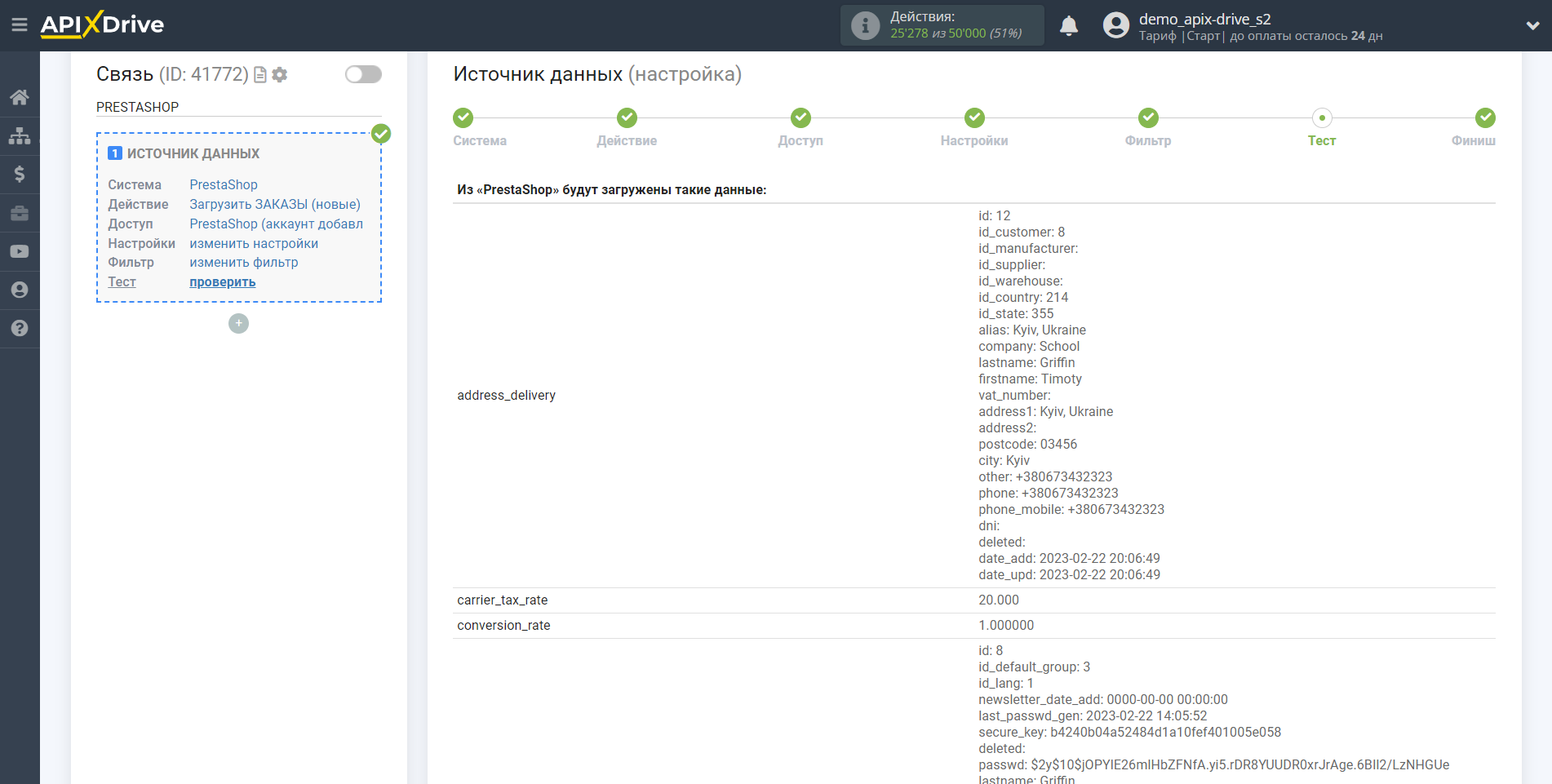
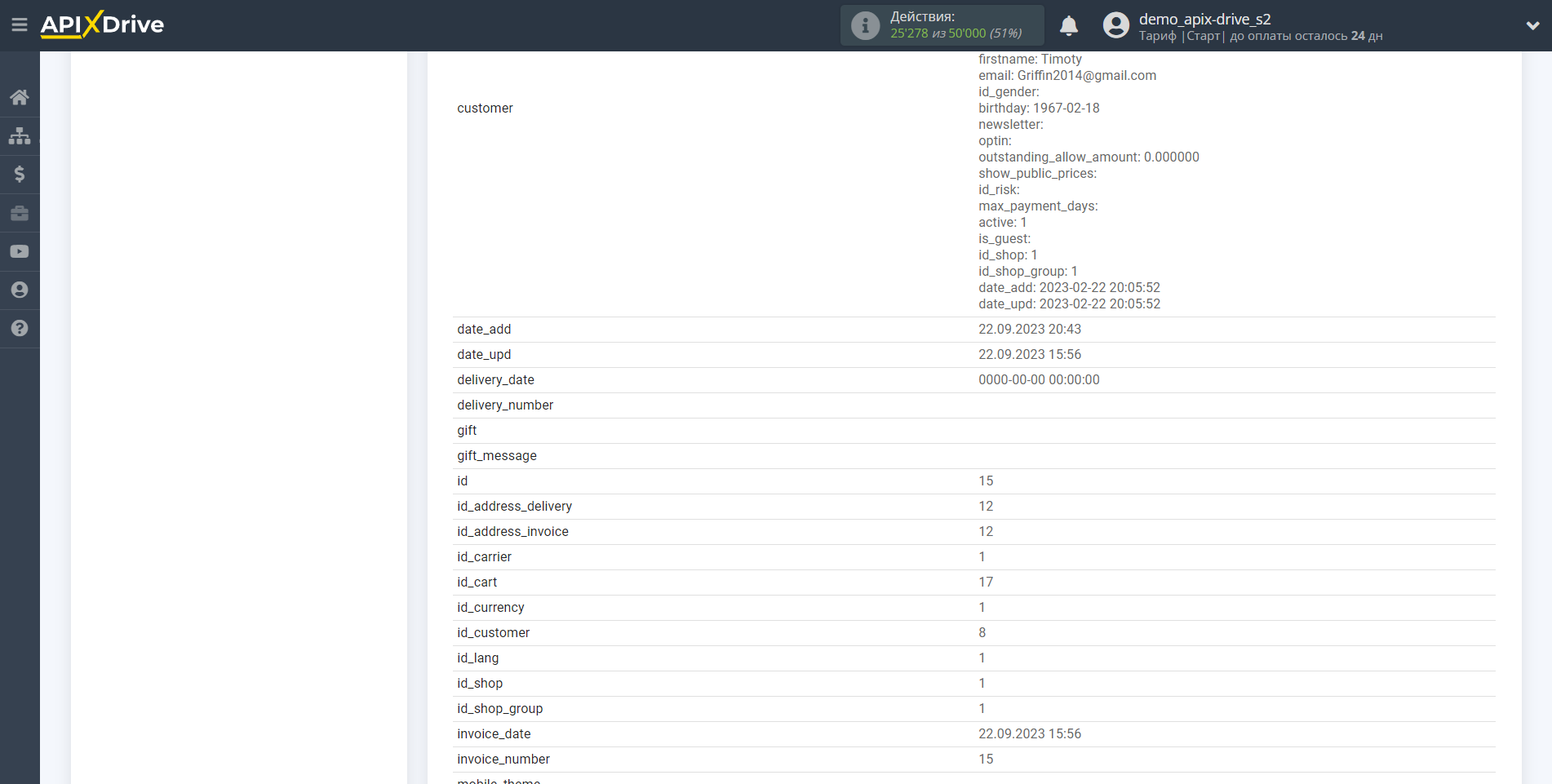
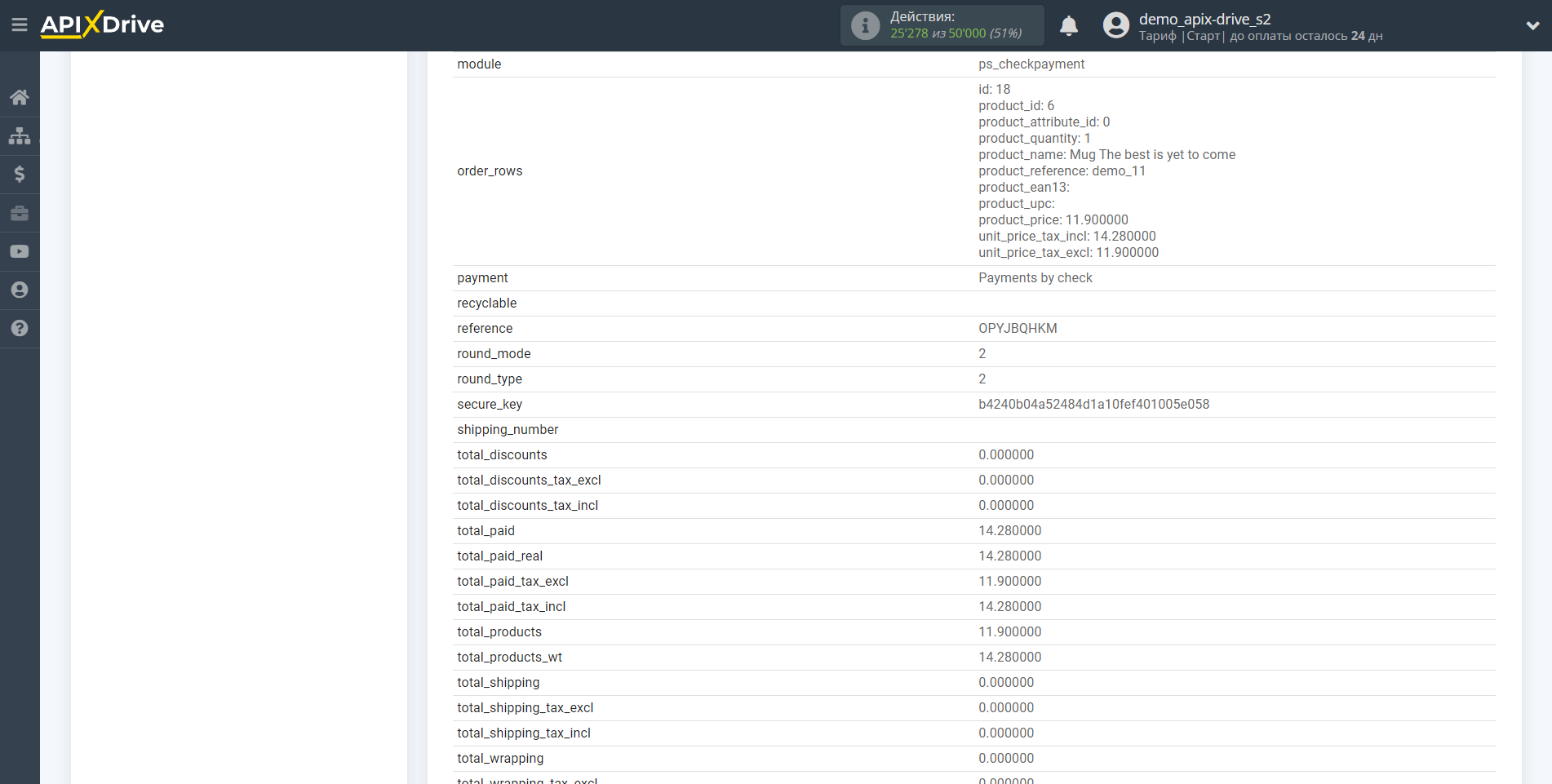
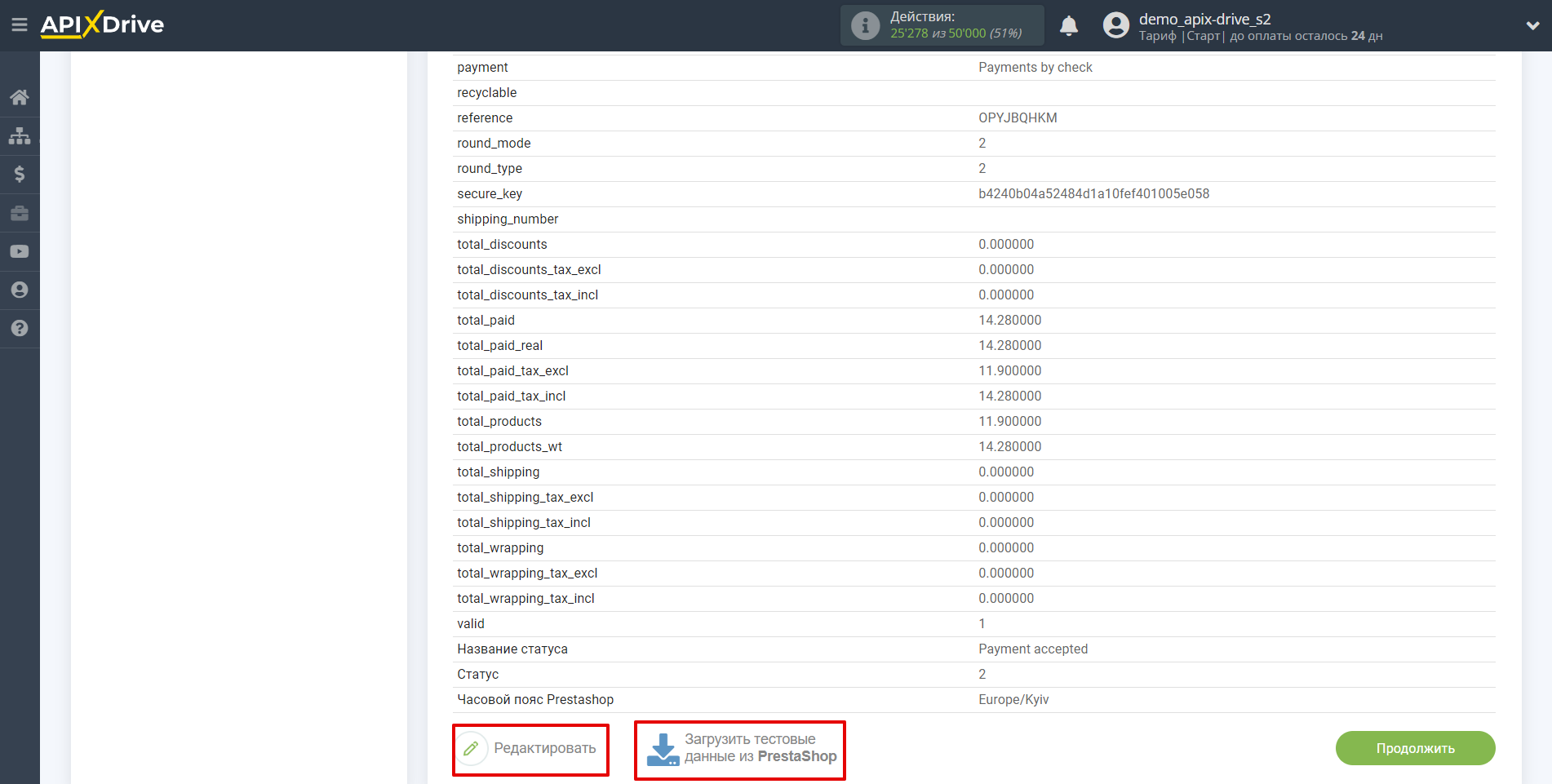
На этом вся настройка источника данных завершена! Видите как все просто!?
Теперь можете приступить к настройке системы приема данных.
Для этого проведите настройку самостоятельно или перейдите в раздел справки "Настройка сервисов", найдите необходимый Вам сервис в качестве приема данных и следуйте рекомендациям по настройке.
Удачи!