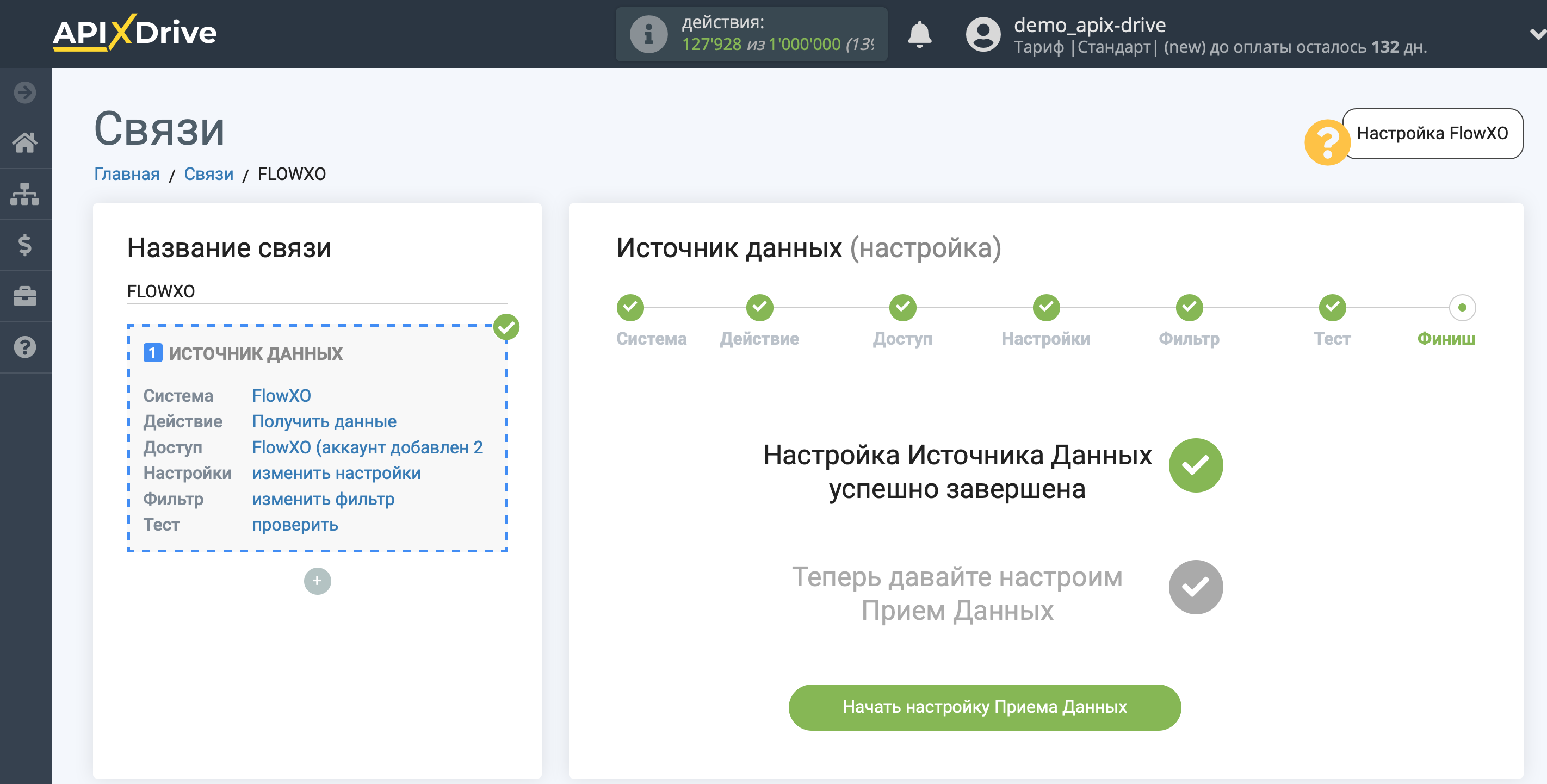Настройка FlowXO
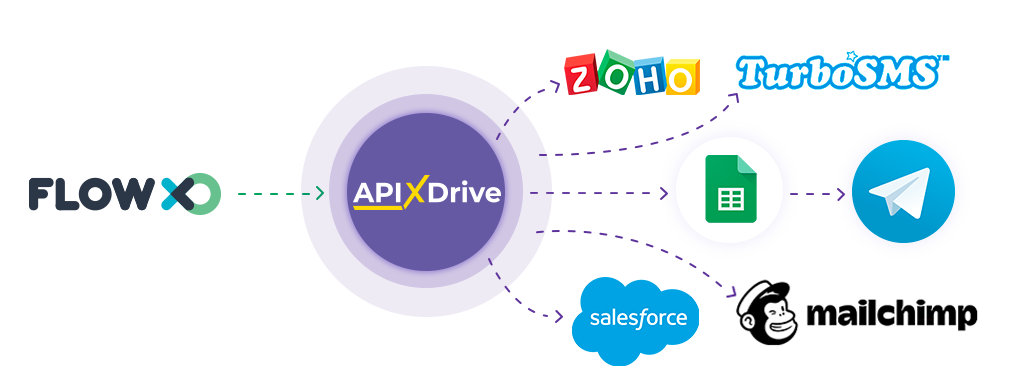
Интеграция позволит вам выгружать данные из FlowXO по новым чатам и переписку с пользователями, передавая их в другие системы. Например, вы можете передавать данные в CRM или Google Sheets или отправлять их в виде уведомлений в группу Telegram. Еще вы можете отправлять данные в сервис SMS или Email-рассылок. Так вы сможете автоматизировать процесс взаимодействия FlowXO в связке с сервисами, которые используете и хранить всю информацию в одном, удобном для вас месте.
Давайте пройдем весь этап настройки FlowXO вместе!
Навигация:
1. Какие данные можно получать из FlowXO?
2. Как подключить аккаунт FlowXO к ApiX-Drive?
3. Ссылка для приема данных.
4. Пример данных по сообщению из бота.
Для того, чтобы начать настройку новой связи кликните "Создать связь".
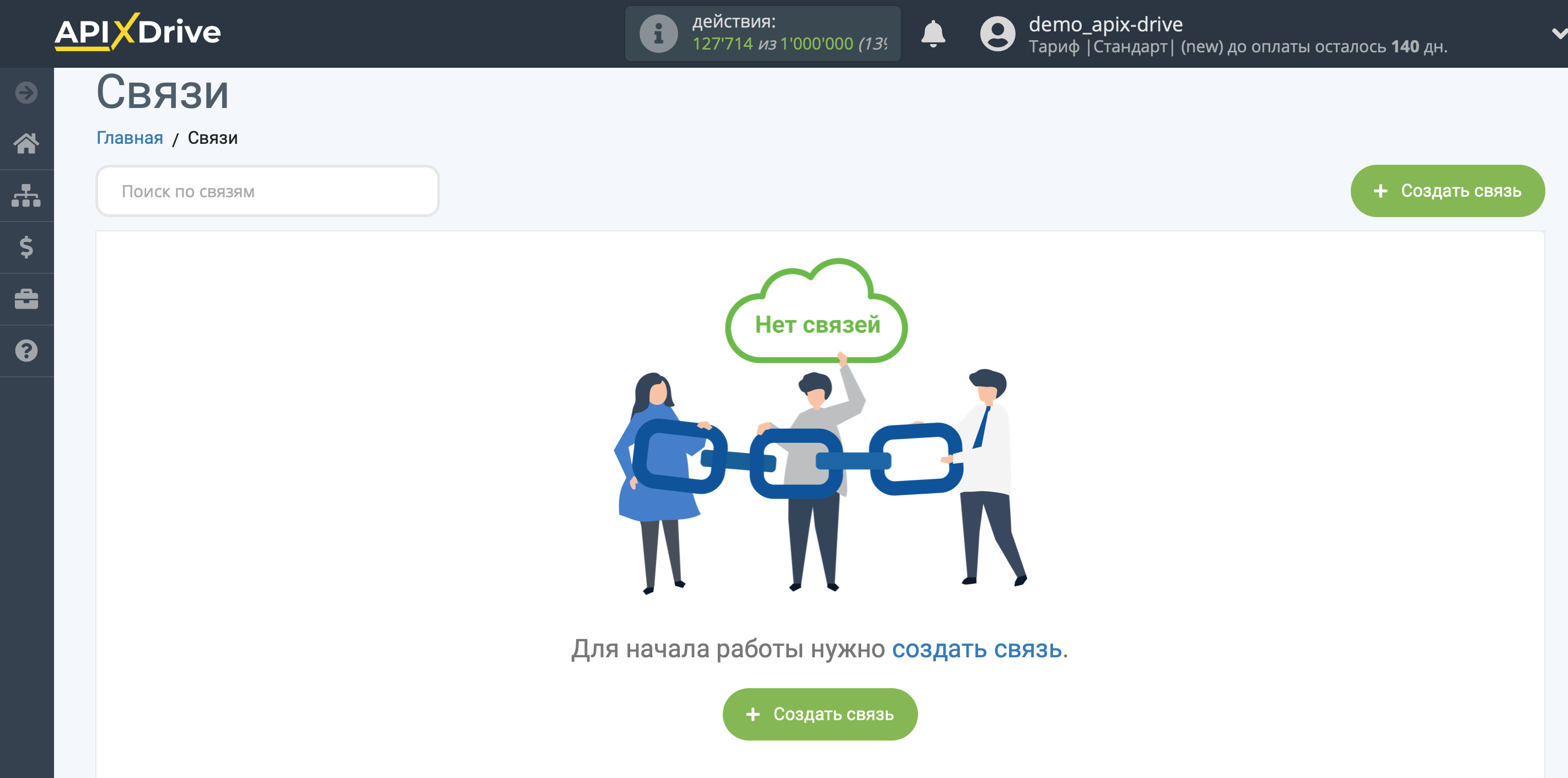
Выберите систему в качестве Источника данных. В данном случае, необходимо указать FlowXO.
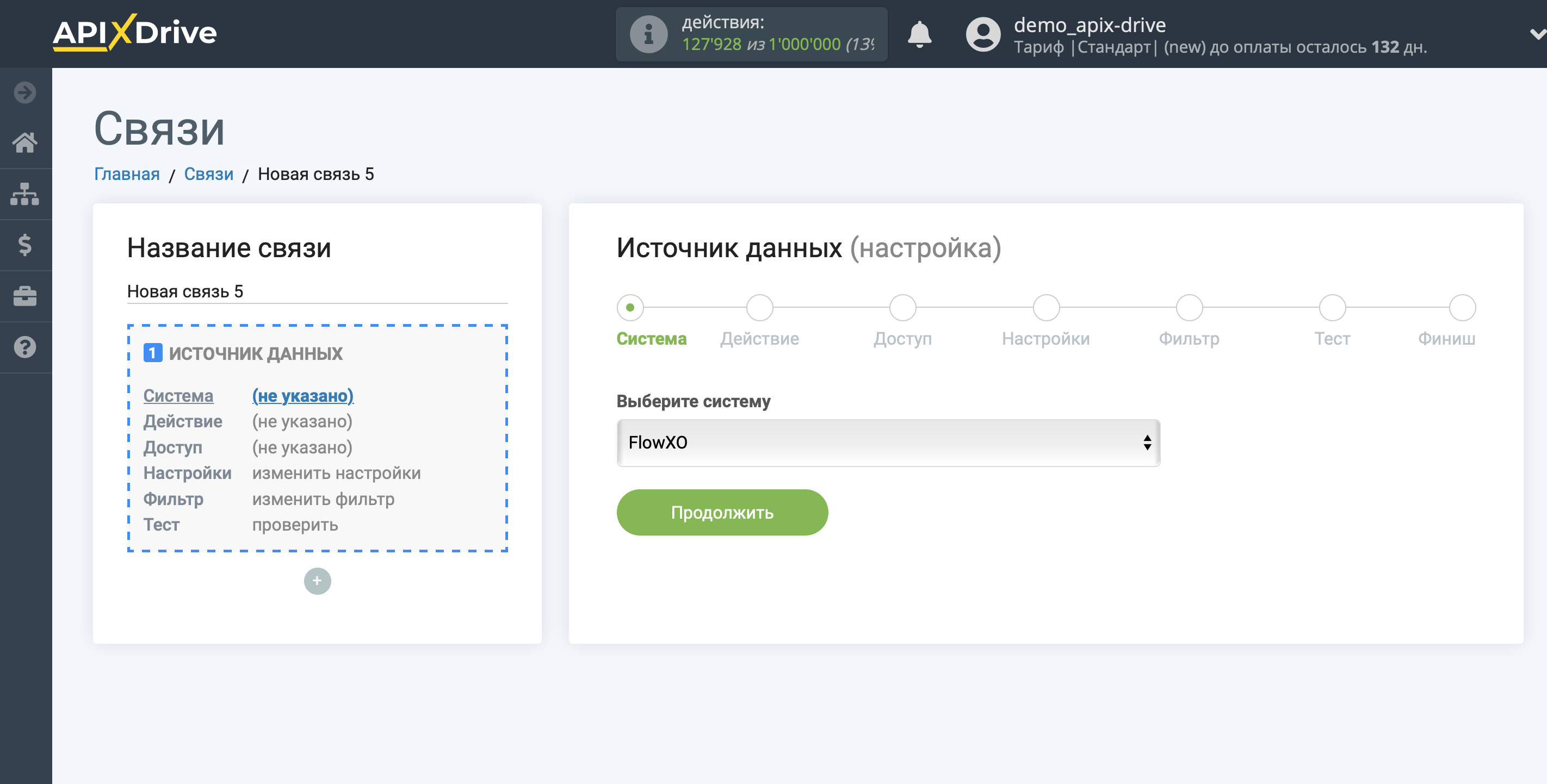
Далее, необходимо указать действие, "Получить данные".
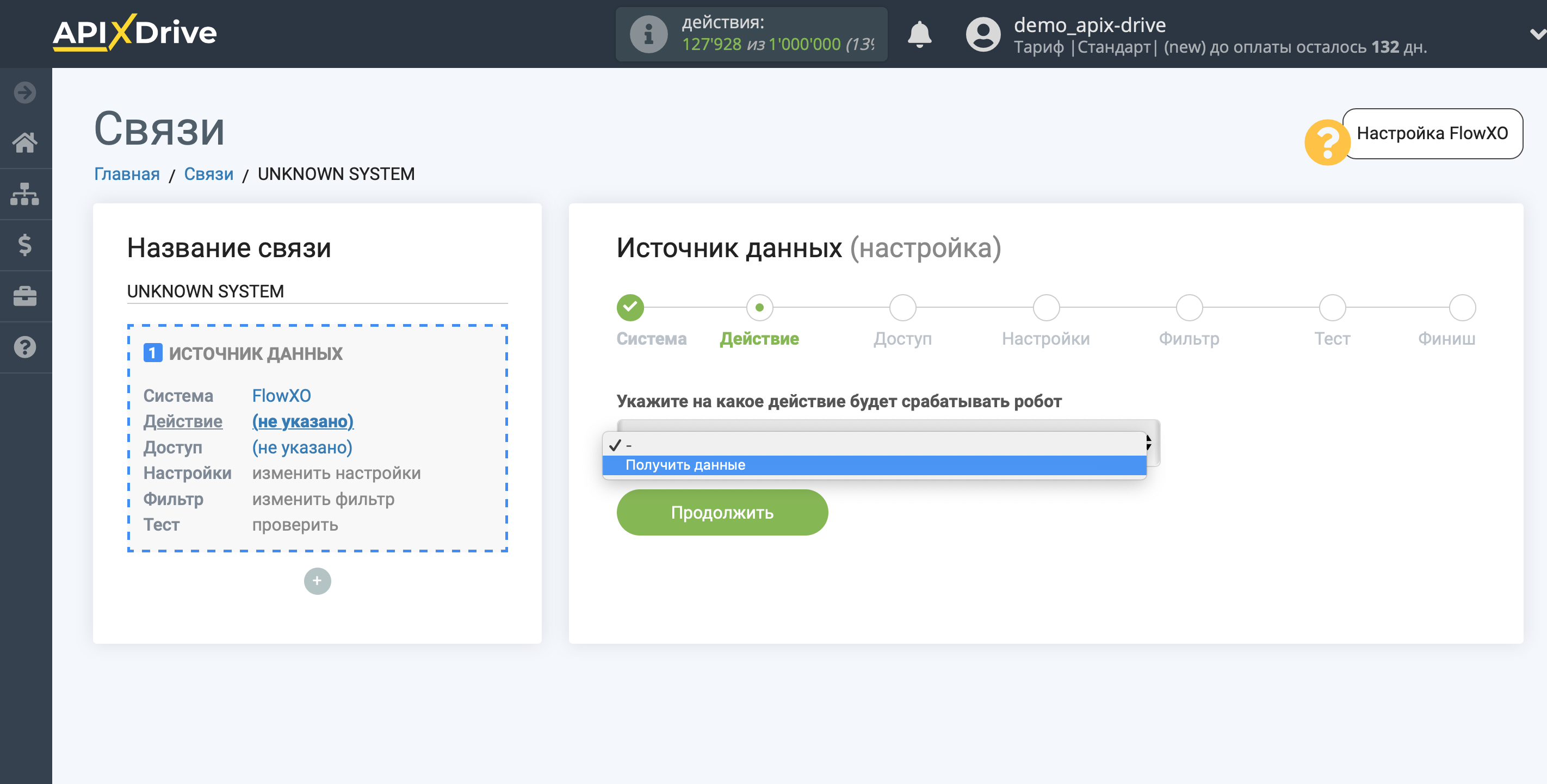
Следующий шаг - выбор аккаунта FlowXO, из которого будет происходить выгрузка данных.
Если нет подключенных логинов к системе кликните "Подключить аккаунт".

Укажите название Вашего аккаунта (если необходимо) и кликните "Сохранить".
После этого произойдет перезагрузка страницы и сохраненный аккаунт автоматически будет выбран.
Если этого не произошло, выберите созданный аккаунт в списке.
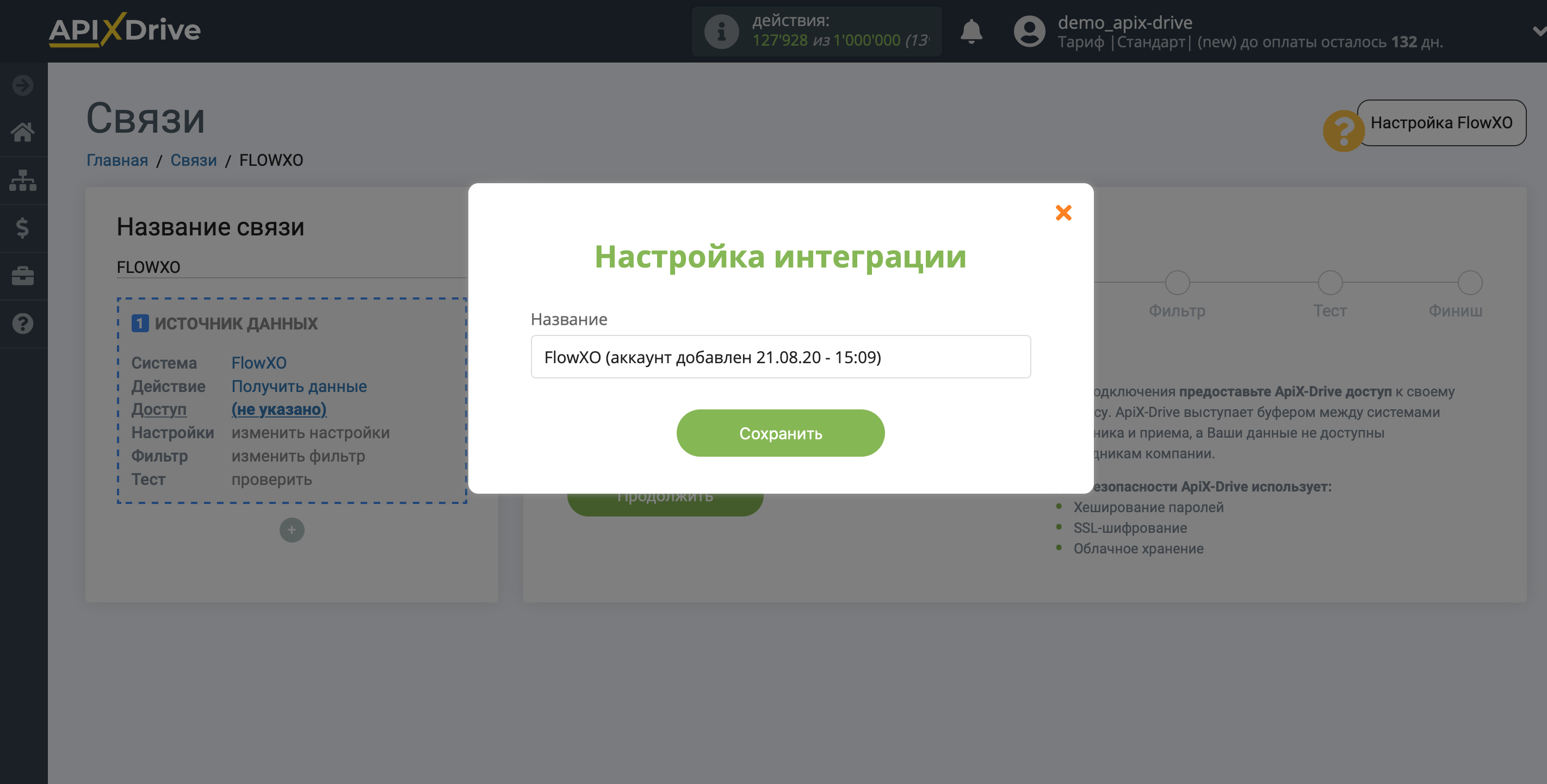
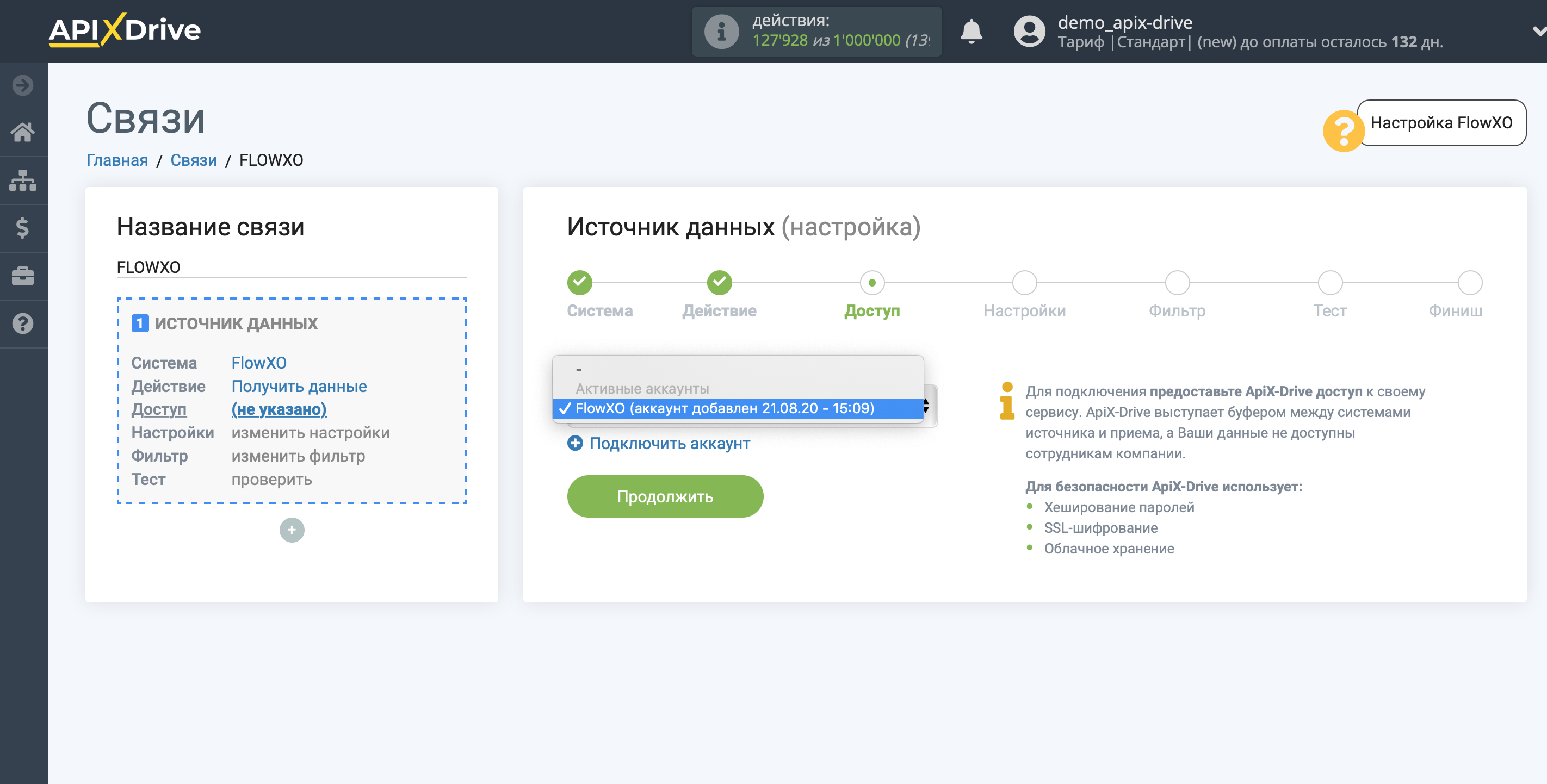
Скопируйте ссылку в поле "URL для приема данных" и перейдите в Ваш личный кабинет FlowXO.
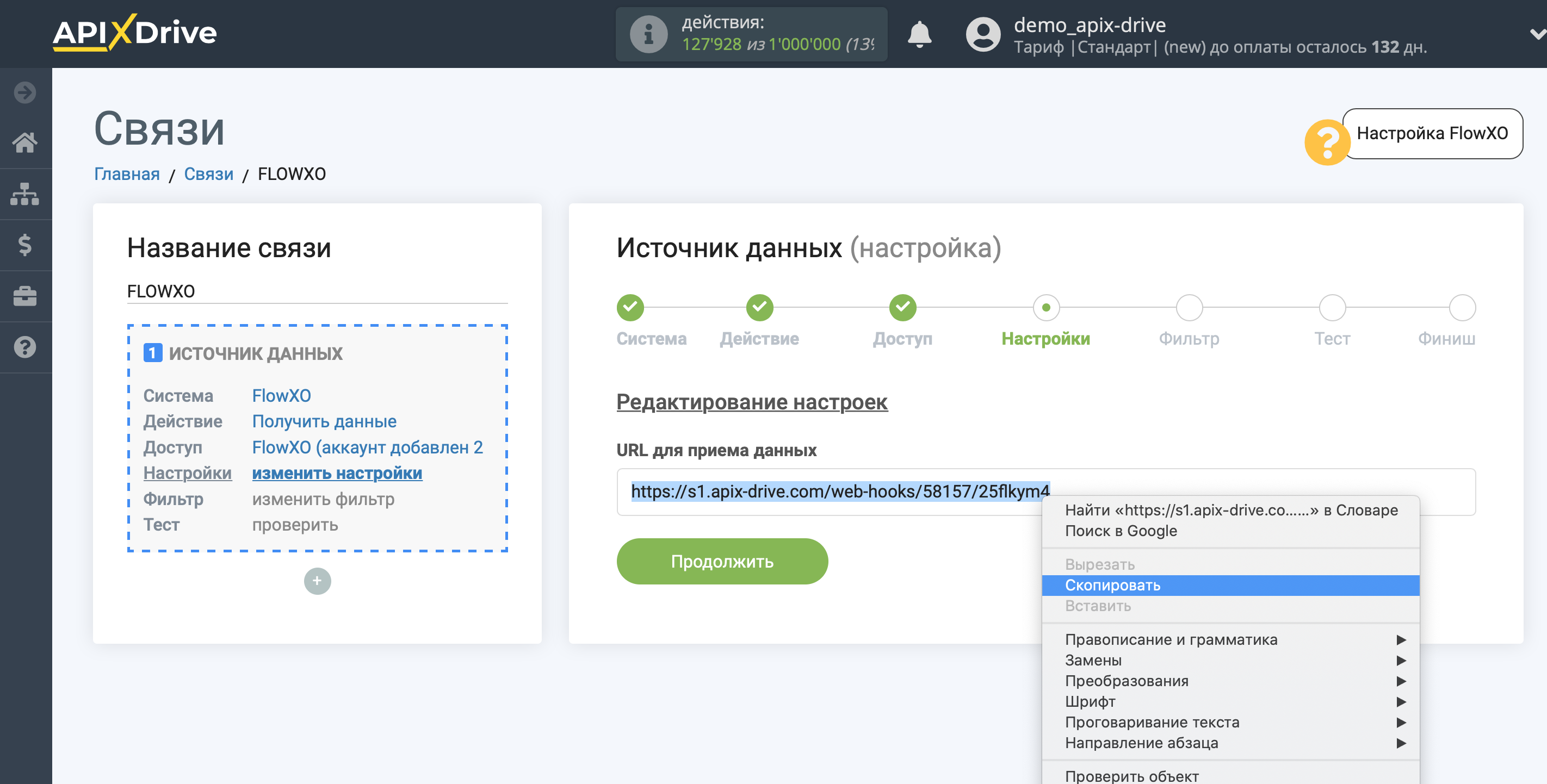
Перейдите в раздел "Flows" и зайдите в редактор существующего Flow. После чего, добавьте элемент "Make a HTTP Request". В настройках выберите метод - "Post" и тип данных - "JSON" и вставьте скопированный URL. Также настройте нужные переменные.
Обратите внимание! После настройки, в нашей системе сразу не будет тестовых данных и списка полей, т.к. на новый URL еще ничего не пришло.
Нужно, обязательно совершить событие, например, написать в бот.
После этого, на этапе Проверить в Источнике данных отобразятся поля с данными.
Если этого не произошло, нажмите Загрузить тестовые данные из FlowXO или повторите генерацию тестовых данных, или подождите некоторое время, данные приходят не сразу, а в течении 1 минуты.
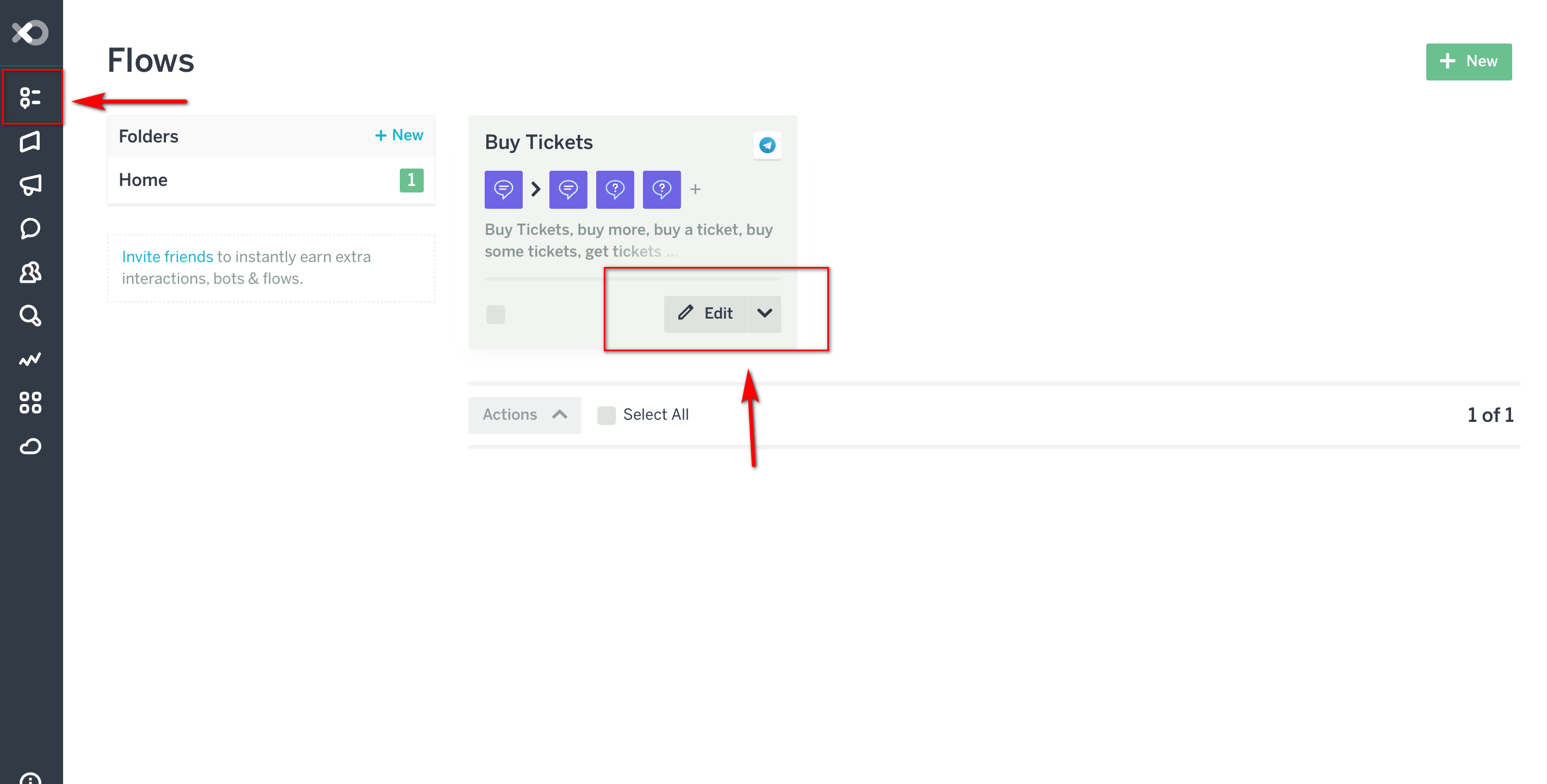
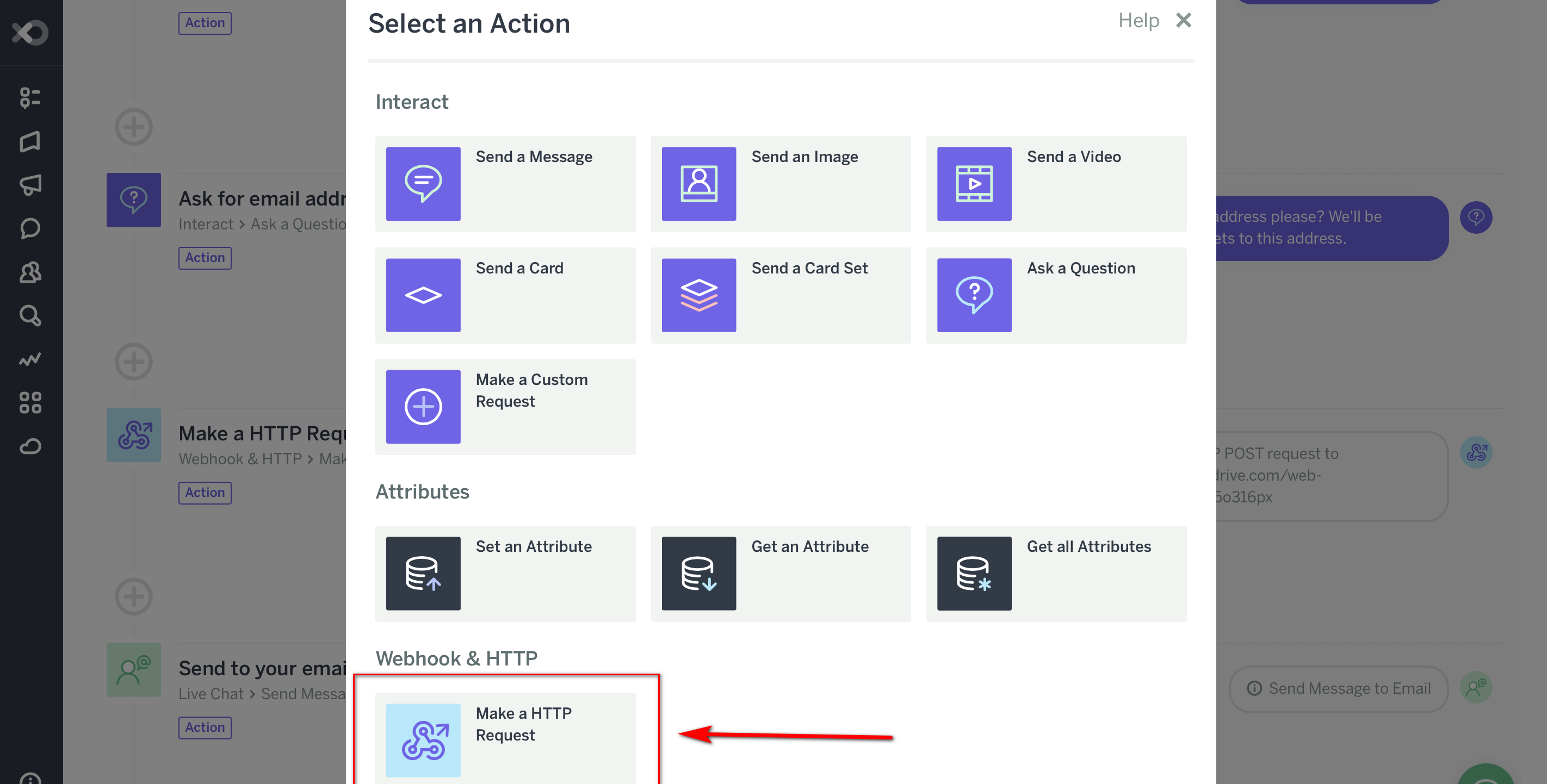
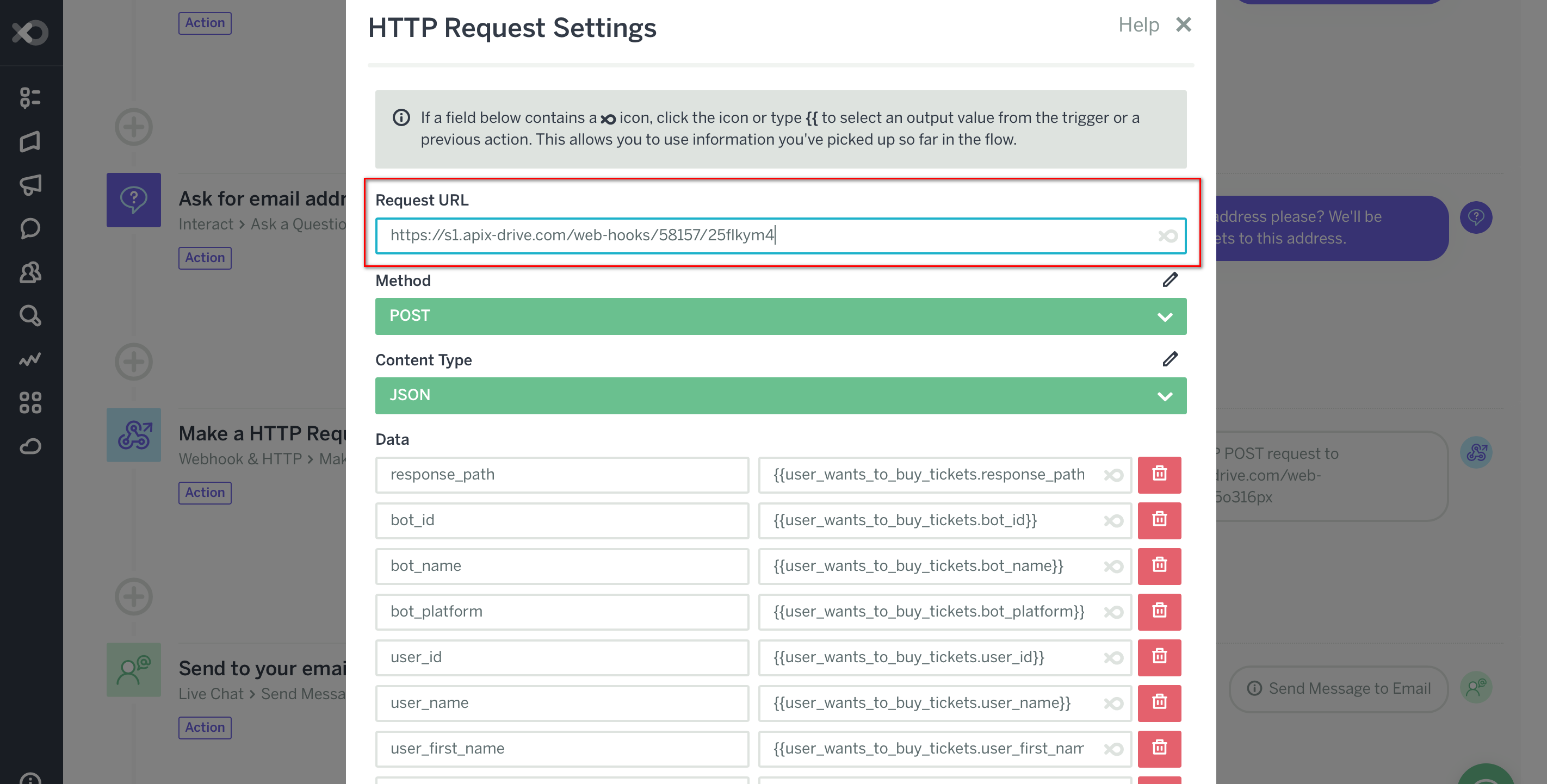
Если необходимо, Вы можете настроить Фильтр данных, либо кликнуть "Продолжить", чтобы пропустить этот шаг.
Для того, чтобы узнать как настраивается Фильтр данных перейдите по ссылке: https://apix-drive.com/ru/help/filtr-dannyh
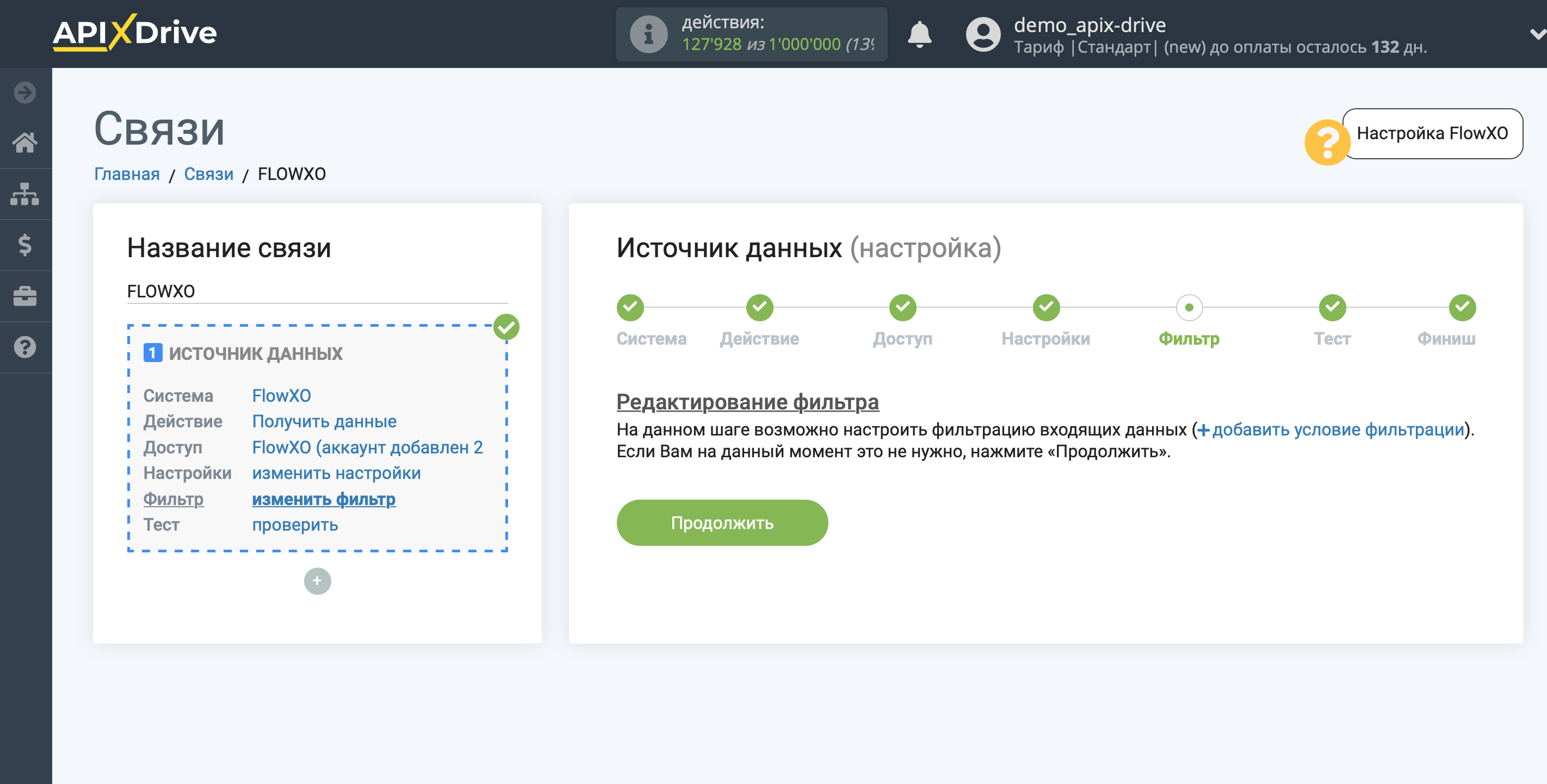
Теперь Вы можете увидеть тестовые данные.
Если тестовые данные не появились автоматически - кликните "Загрузить тестовые данные из FlowXO" или попробуйте сгенерировать действия в Вашем FlowXO при помощи тестирования, как описано выше.
Если Вас все устраивает - кликните "Далее".
Обратите внимание! После настройки, в нашей системе сразу не будет тестовых данных и списка полей, т.к. на новый URL еще ничего не пришло.
Нужно, обязательно совершить событие, например, написать в бот.
После этого, на этапе Проверить в Источнике данных отобразятся поля с данными.
Если этого не произошло, нажмите Загрузить тестовые данные из FlowXO или повторите генерацию тестовых данных, или подождите некоторое время, данные приходят не сразу, а в течении 1 минуты.
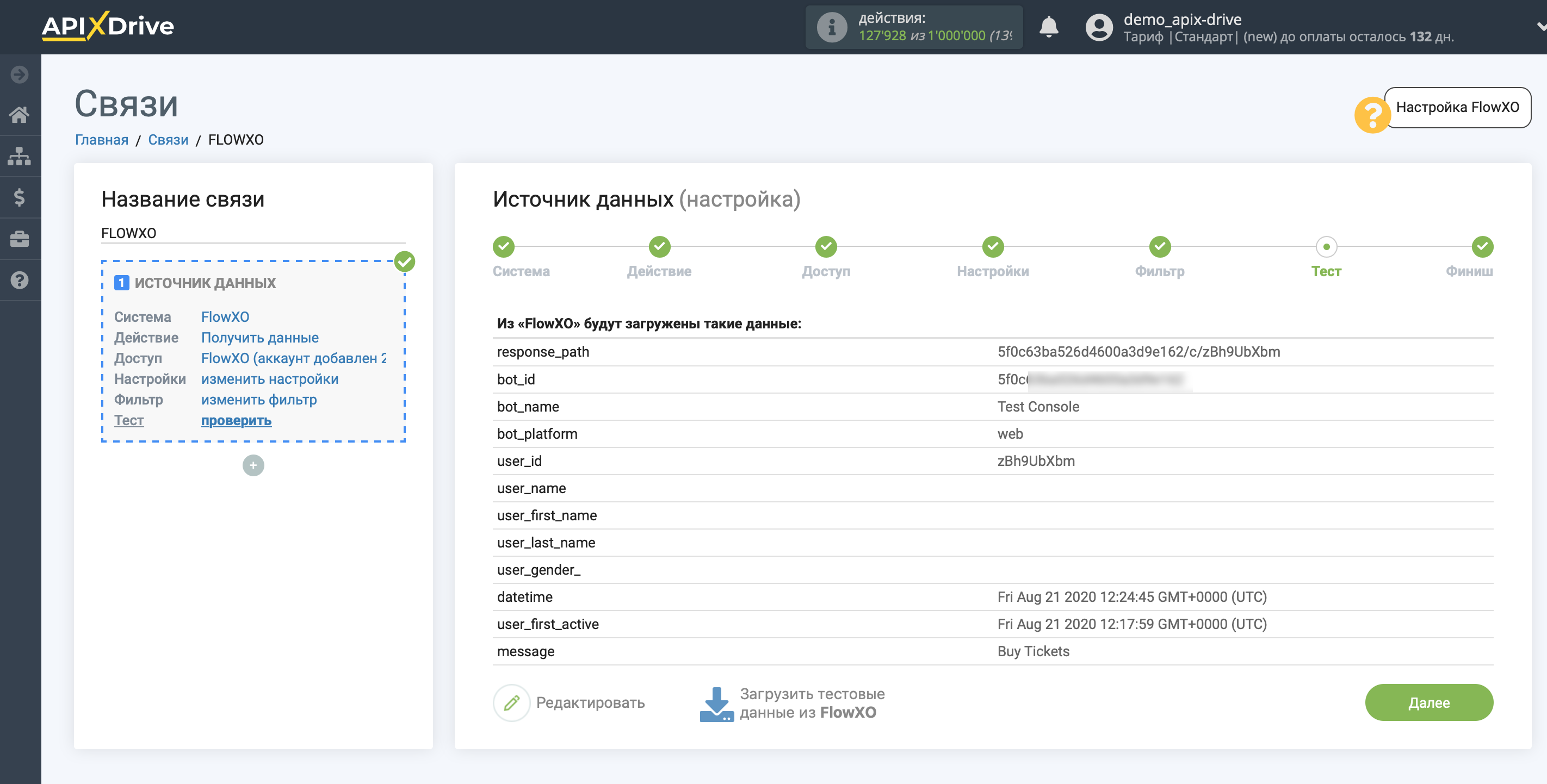
На этом вся настройка источника данных завершена! Видите как все просто!?
Теперь можете приступить к настройке системы приема данных.
Для этого проведите настройку самостоятельно или перейдите в раздел справки "Настройка сервисов", найдите необходимый Вам сервис в качестве приема данных и следуйте рекомендациям по настройке.
Удачи!