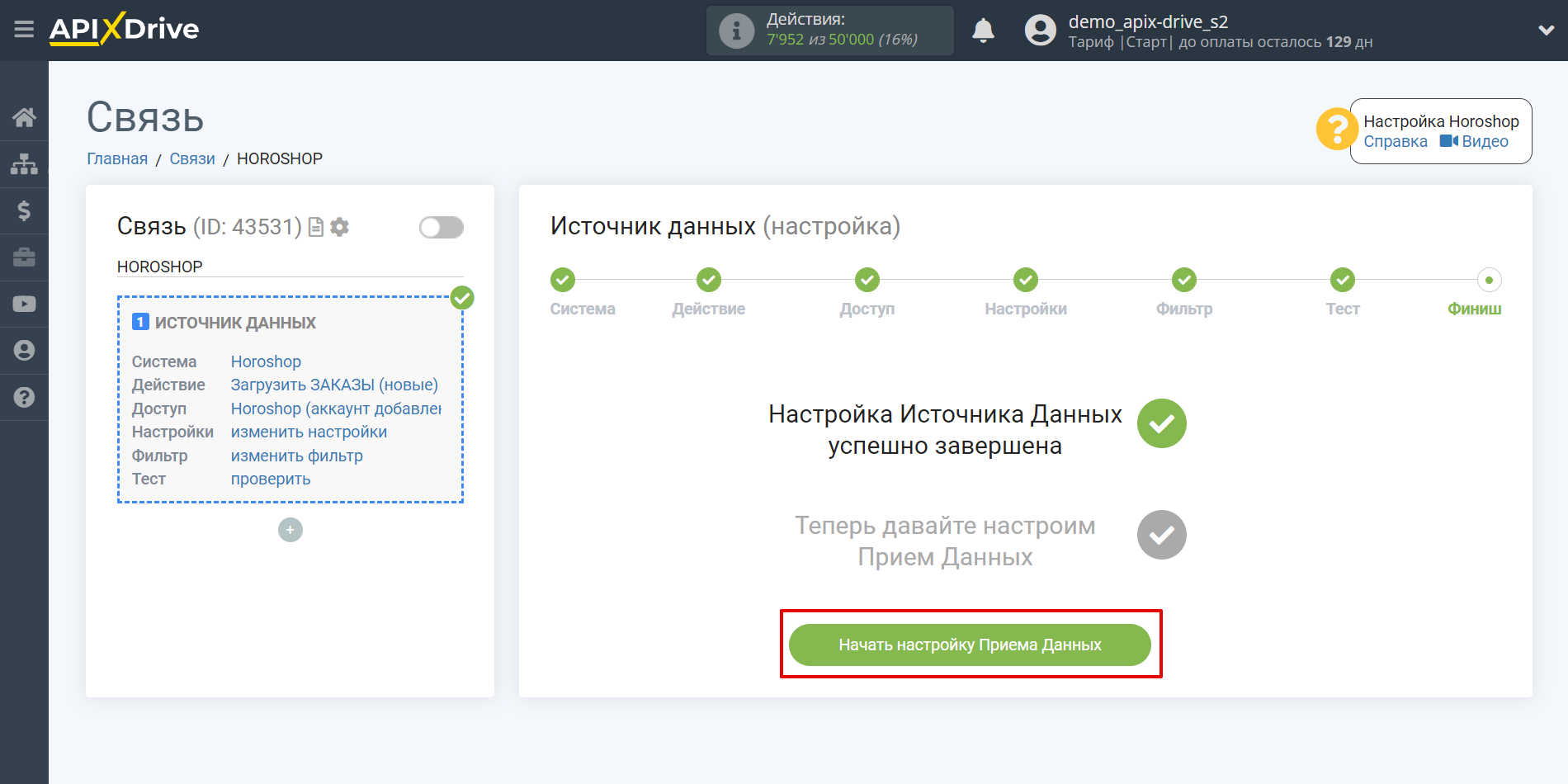Настройка Horoshop
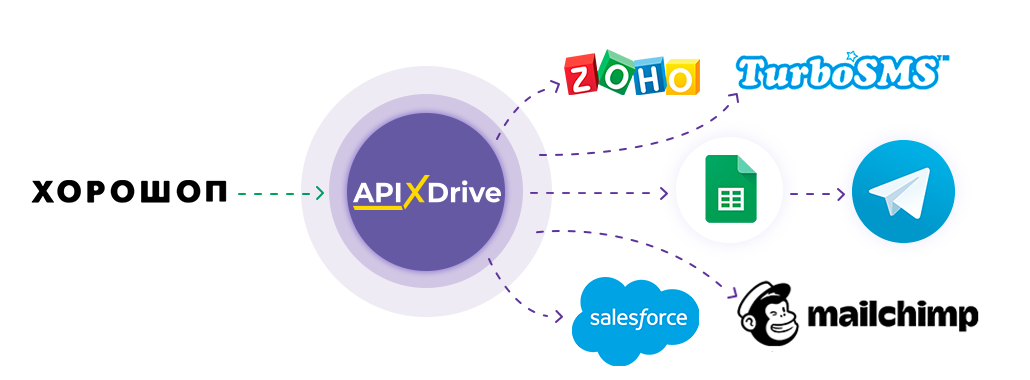
Интеграция позволит вам загружать из Horoshop новые заказы и клиентов, а также заказы по статусу, передавая данные по ним в другие системы. Например, новые заказы вы можете передавать в CRM, GoogleSheets или отправлять в виде уведомлений в группу Telegram. Еще вы можете отправлять данные в сервис SMS или Email-рассылок. Интеграция позволит вам максимально эффективно автоматизировать взаимодействие вашего Horoshop с другими сервисами и системами.
Давайте пройдем весь этап настройки Horoshop вместе!
Навигация:
1. Какие данные можно получать из Horoshop?
2. Как подключить аккаунт Horoshop к ApiX-Drive?
4. Пример данных по заказу.
Для того, чтобы начать настройку новой связи кликните "Создать связь"
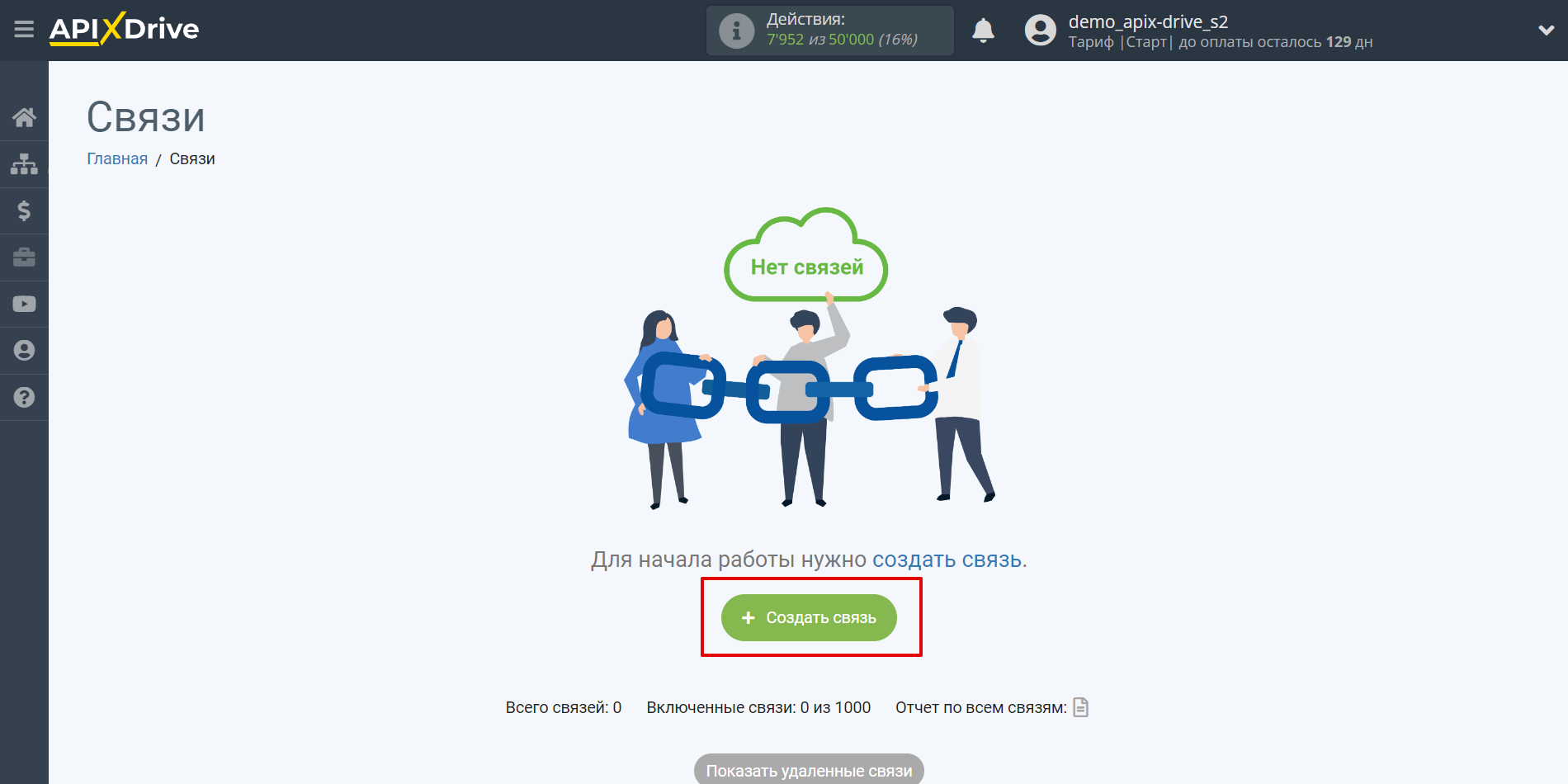
Выберите систему в качестве Источника данных. В данном случае, необходимо указать Horoshop.
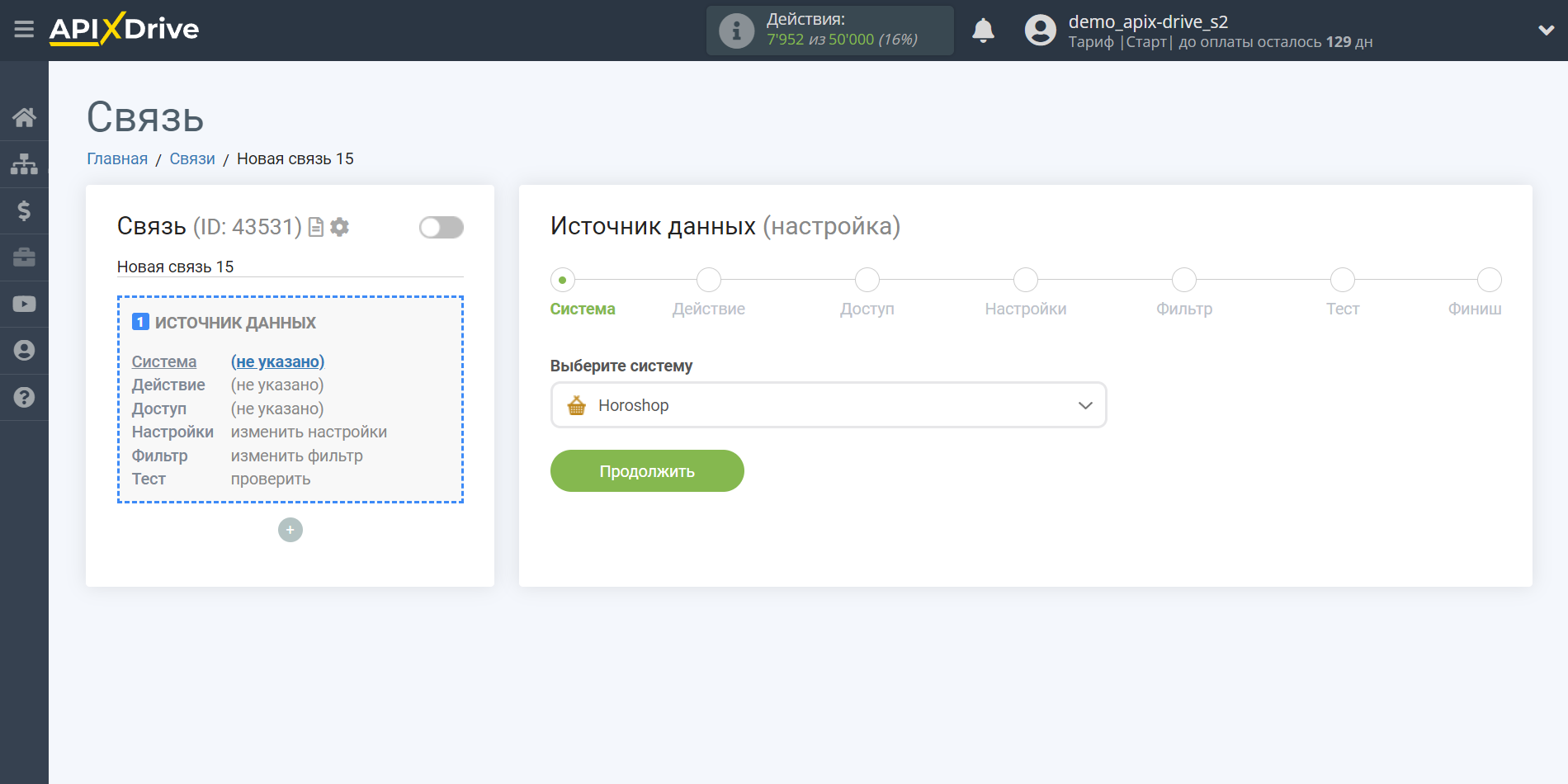
Далее, необходимо указать действие, например, "Загрузить ЗАКАЗЫ (новые)".
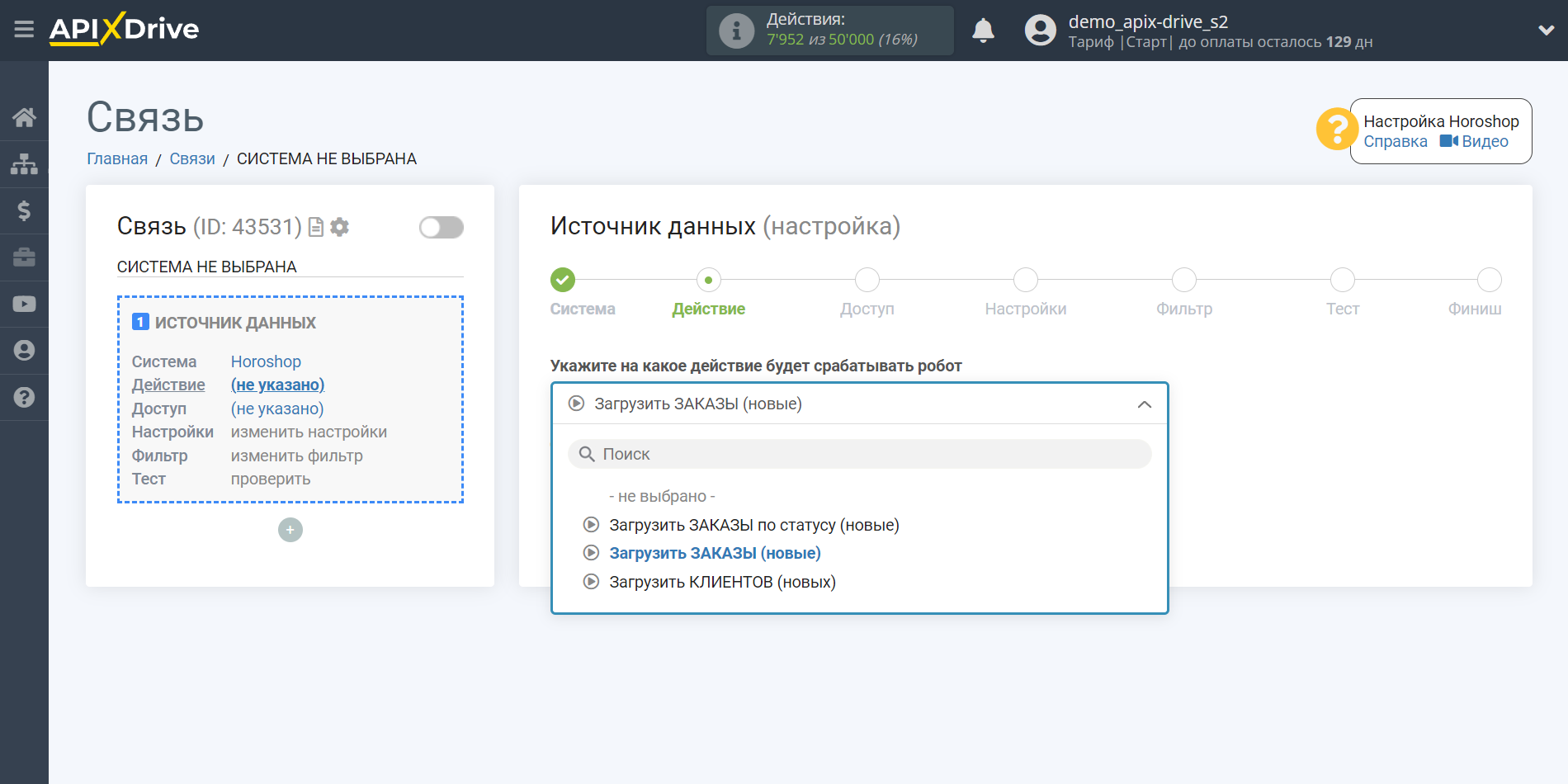
- Загрузить ЗАКАЗЫ по статусу (новые) - из Horoshop будут выгружаться все новые заказы в выбранном статусе, которые появятся в нем после настройки связи и запуска автообновления.
Обратите внимание! После первого запуска автообновления будут выгружены все заказы, которые находятся в выбранном статусе. После чего, будут выгружаться только новые заказы.
- Загрузить ЗАКАЗЫ (новые) - из Horoshop будут выгружаться все новые заказы, которые появятся после настройки связи и запуска автообновления.
- Загрузить КЛИЕНТОВ (новых) - из Horoshop будут выгружаться все новые клиенты, которые появятся после настройки связи и запуска автообновления.
Следующий шаг - выбор аккаунта Horoshop, из которого будет происходить выгрузка данных.
Если нет подключенных логинов к системе ApiX-Drive кликните "Подключить".
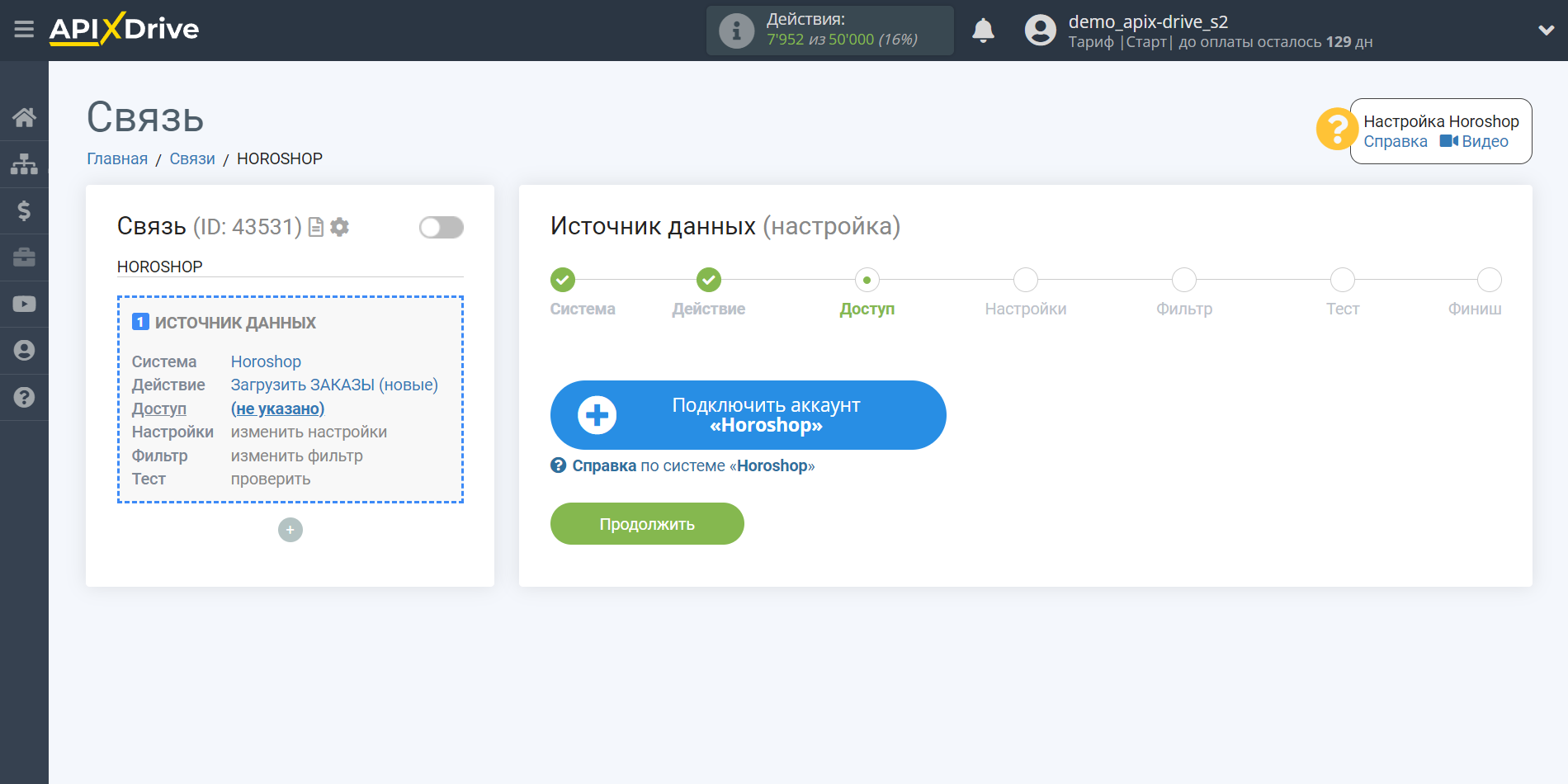
Далее, необходимо ввести значения, где:
- Домен - адрес Вашей страницы Horoshop
- Логин - логин, под которым Вы входите в личный кабинет Horoshop
- Пароль - пароль от Вашего личного кабинета Horoshop
Кликните "Сохранить", закройте окно и перезагрузите страницу.
Внимание!
Если аккаунт остается неактивен, попробуйте убрать https://, / или другие символы.
Если в Вашем личном кабинете Horoshop еще не включена передача данных по API, обратитесь в службу поддержки Horoshop, для ее включения.
Проверьте, пожалуйста, не блокирует ли Horoshop наши IP-адреса.
ІP адрес вы можете уточнить в нашей поддержке через чат на сайте или по почте [email protected]
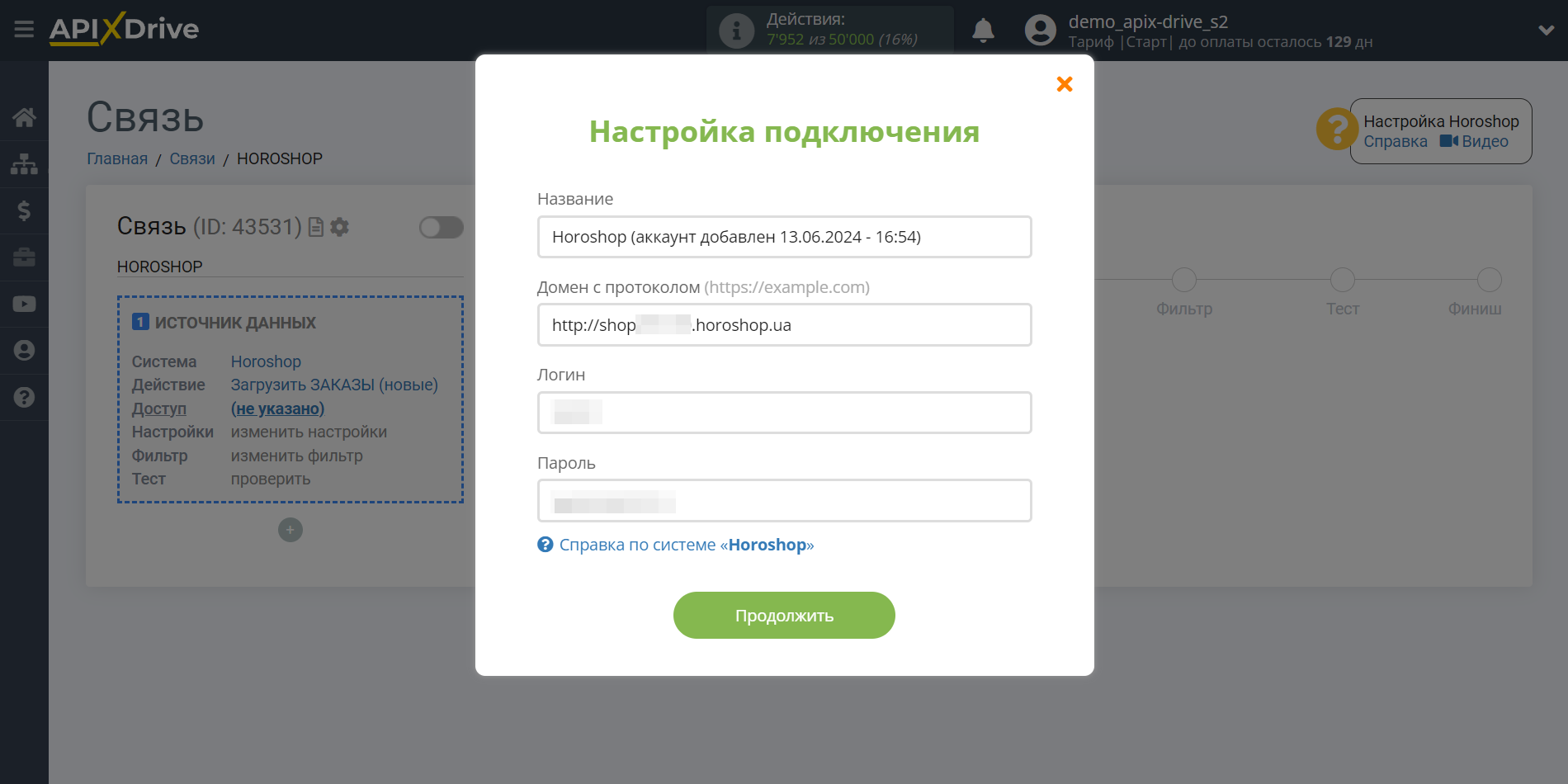
Когда подключенный аккаунт отобразился в списке "активные аккаунты" выберете его для дальнейшей работы.
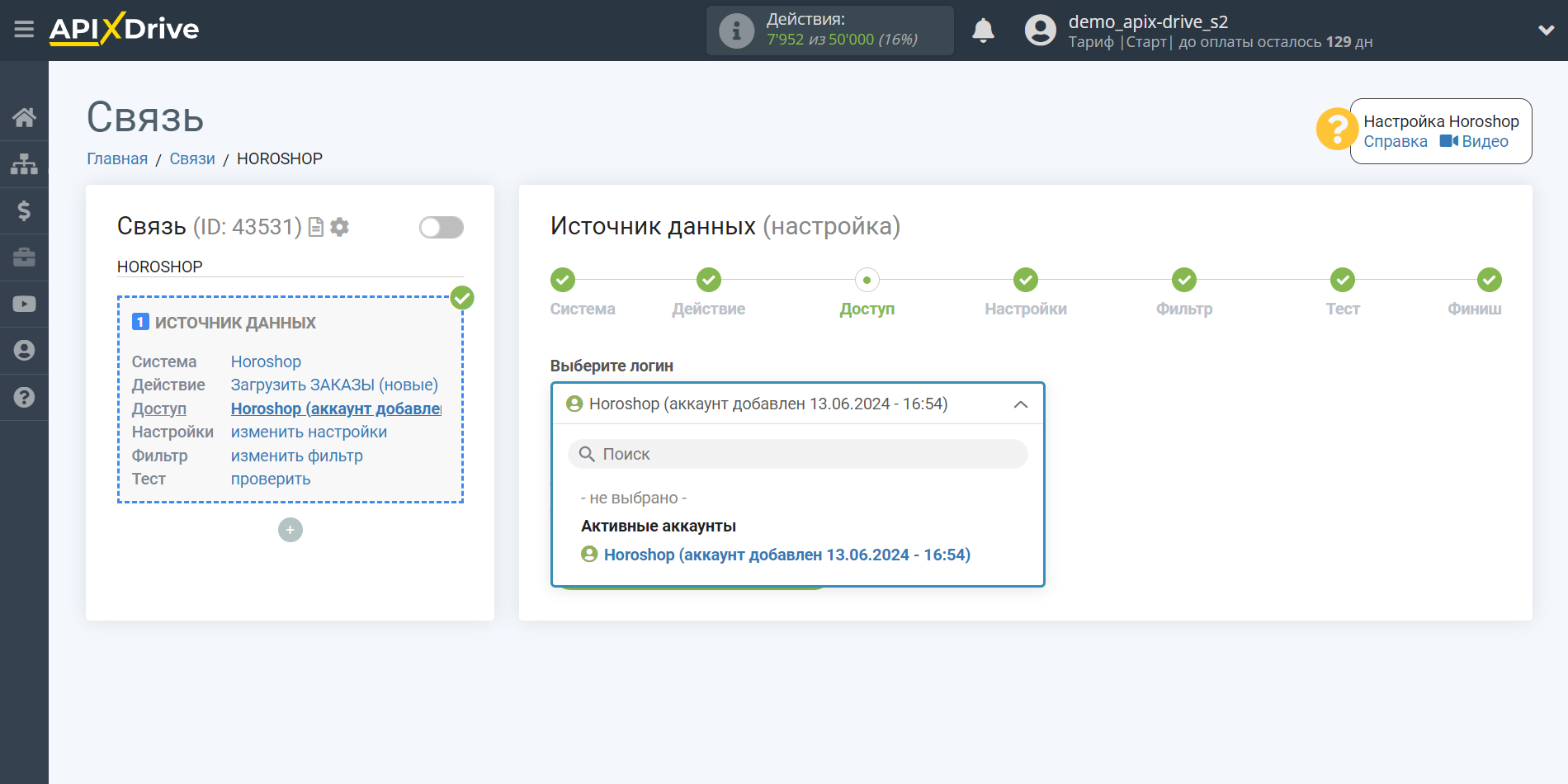
Если настройки для выбранного действия не предусмотрены, кликните "Продолжить".
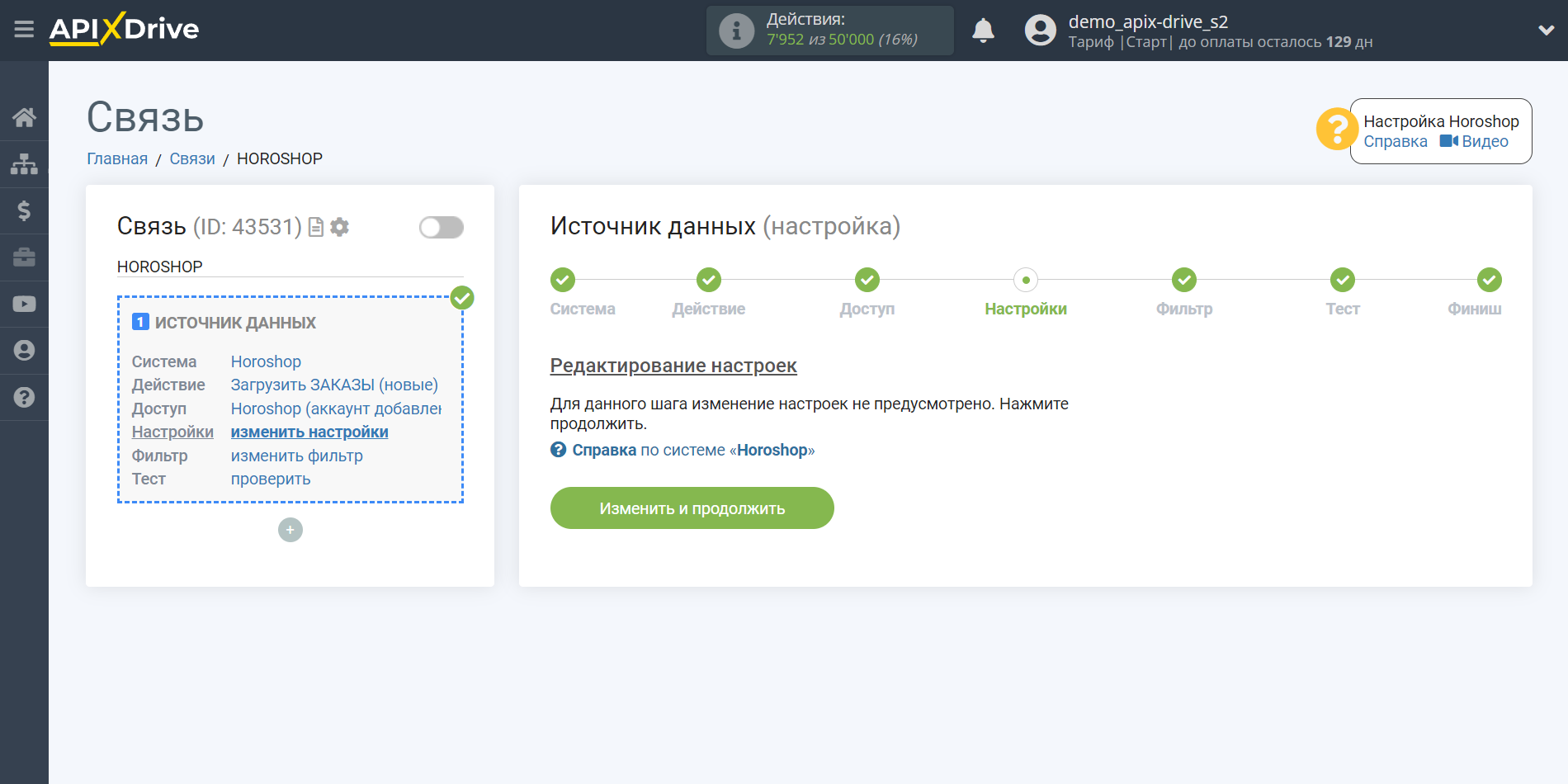
Если необходимо, Вы можете настроить Фильтр данных, либо кликнуть "Продолжить", чтобы пропустить этот шаг.
Для того, чтобы узнать как настраивается Фильтр данных перейдите по ссылке: https://apix-drive.com/ru/help/filtr-dannyh
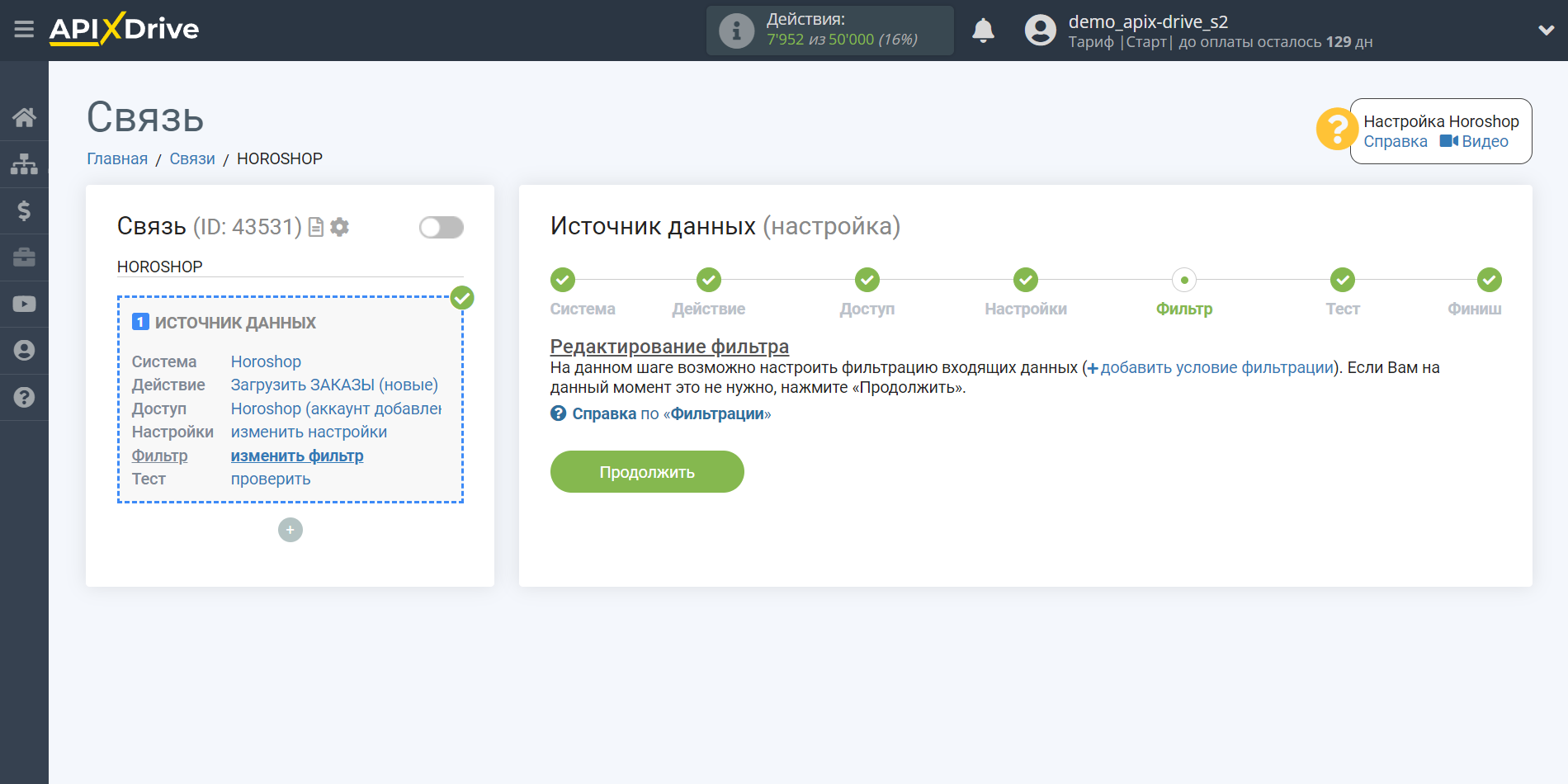
Теперь Вы можете увидеть тестовые данные.
Если тестовые данные не появились автоматически - кликните "Загрузить тестовые данные из Horoshop".
Если Вас все устраивает - кликните "Далее".
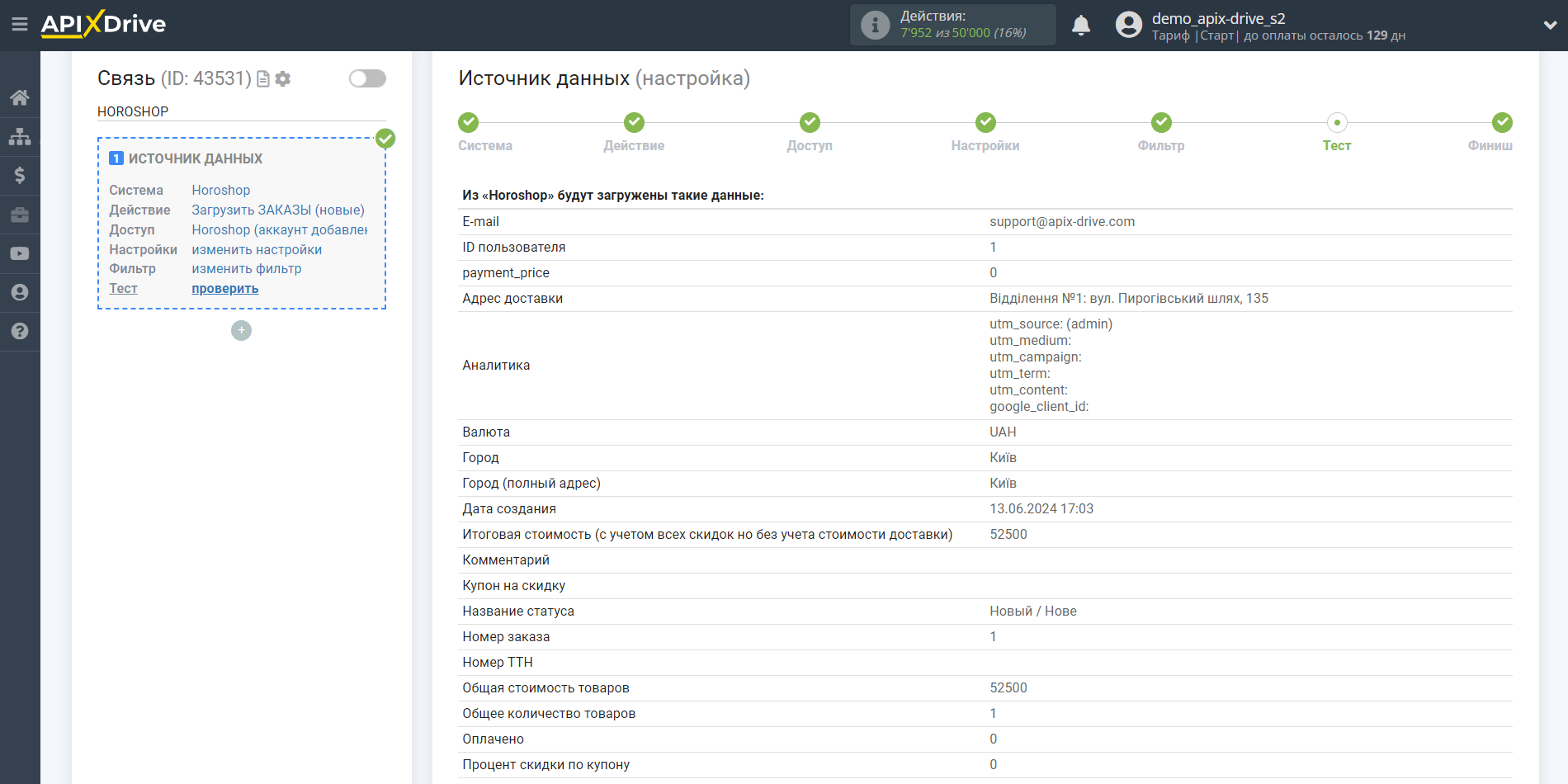
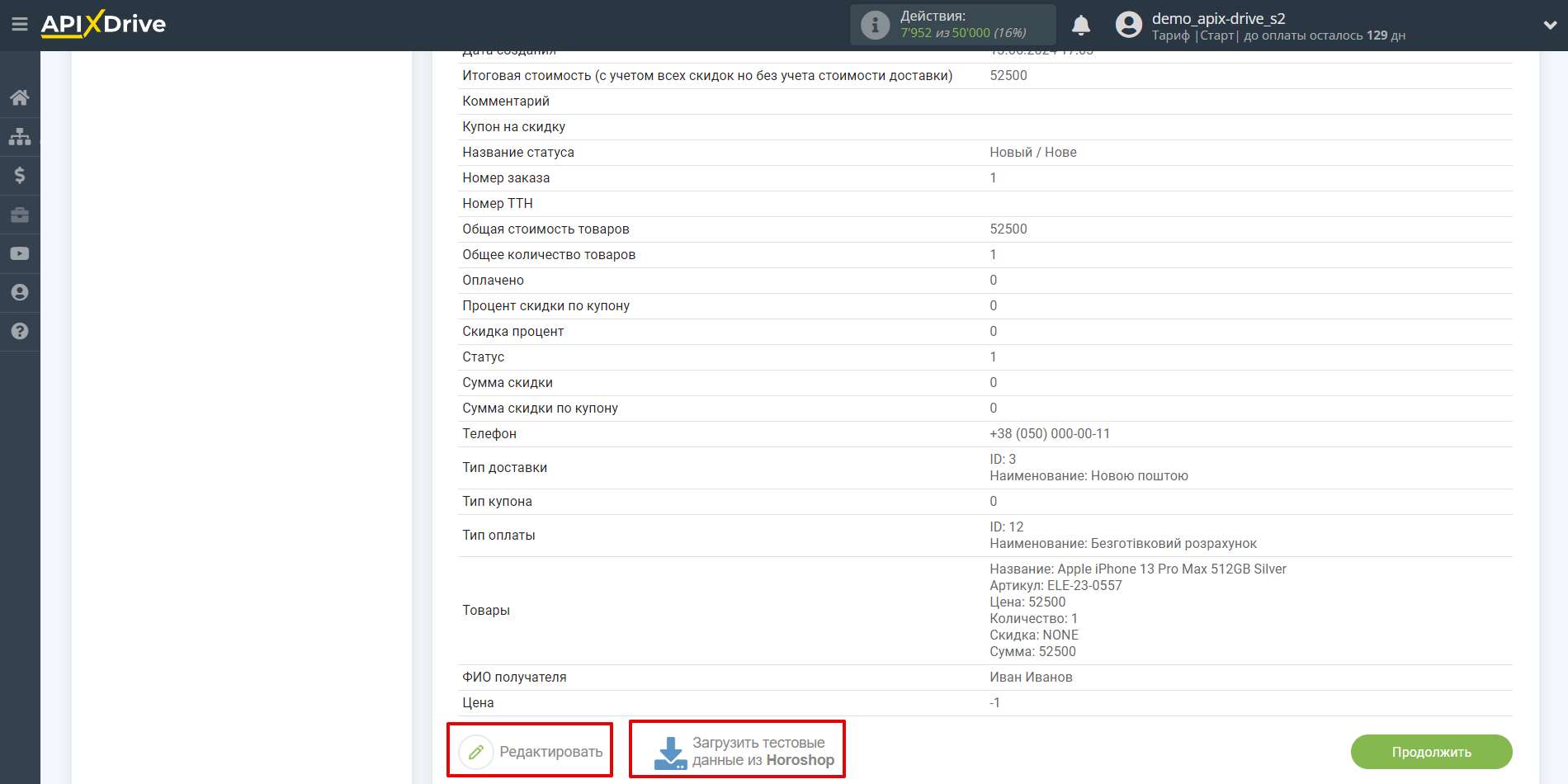
На этом вся настройка источника данных завершена! Видите как все просто!?
Теперь можете приступить к настройке системы приема данных.
Для этого проведите настройку самостоятельно или перейдите в раздел справки "Настройка сервисов", найдите необходимый Вам сервис в качестве приема данных и следуйте рекомендациям по настройке.
Удачи!