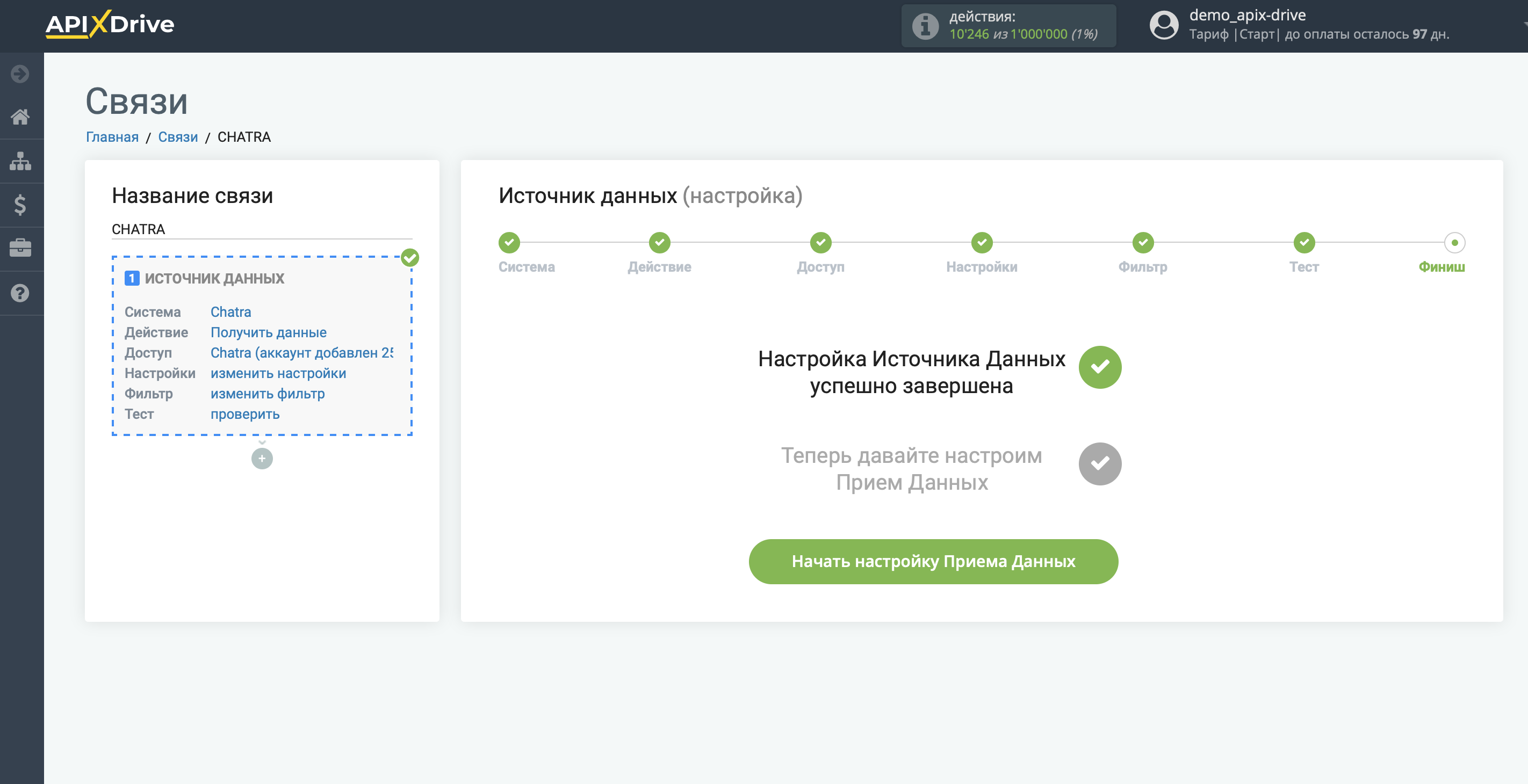Настройка Chatra
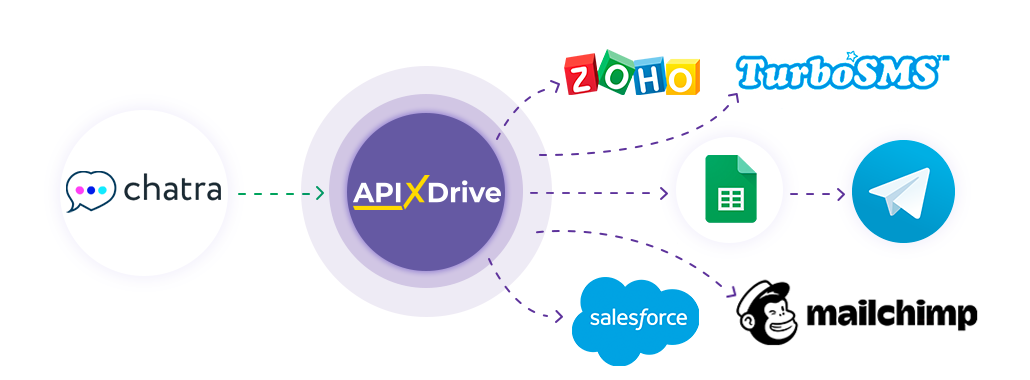
Интеграция позволит вам автоматически получать данные из Chatra, передавая их в другие системы. Например, вы можете передавать данные по чатам в CRM или Google Sheets или отправлять их в виде уведомлений в группу Telegram. Еще вы можете отправлять данные в сервис SMS или Email-рассылок. Это позволит вам максимально автоматизировать взаимодействие Chatra с другими сервисами и системами.
Давайте пройдем весь этап настройки Chatra вместе!
Навигация:
1. Какие данные можно получать из Chatra?
2. Как подключить аккаунт Chatra к ApiX-Drive?
3. Ссылка для приема данных.
4. Пример данных по обращению.
Для того, чтобы начать настройку новой связи кликните "Создать связь".
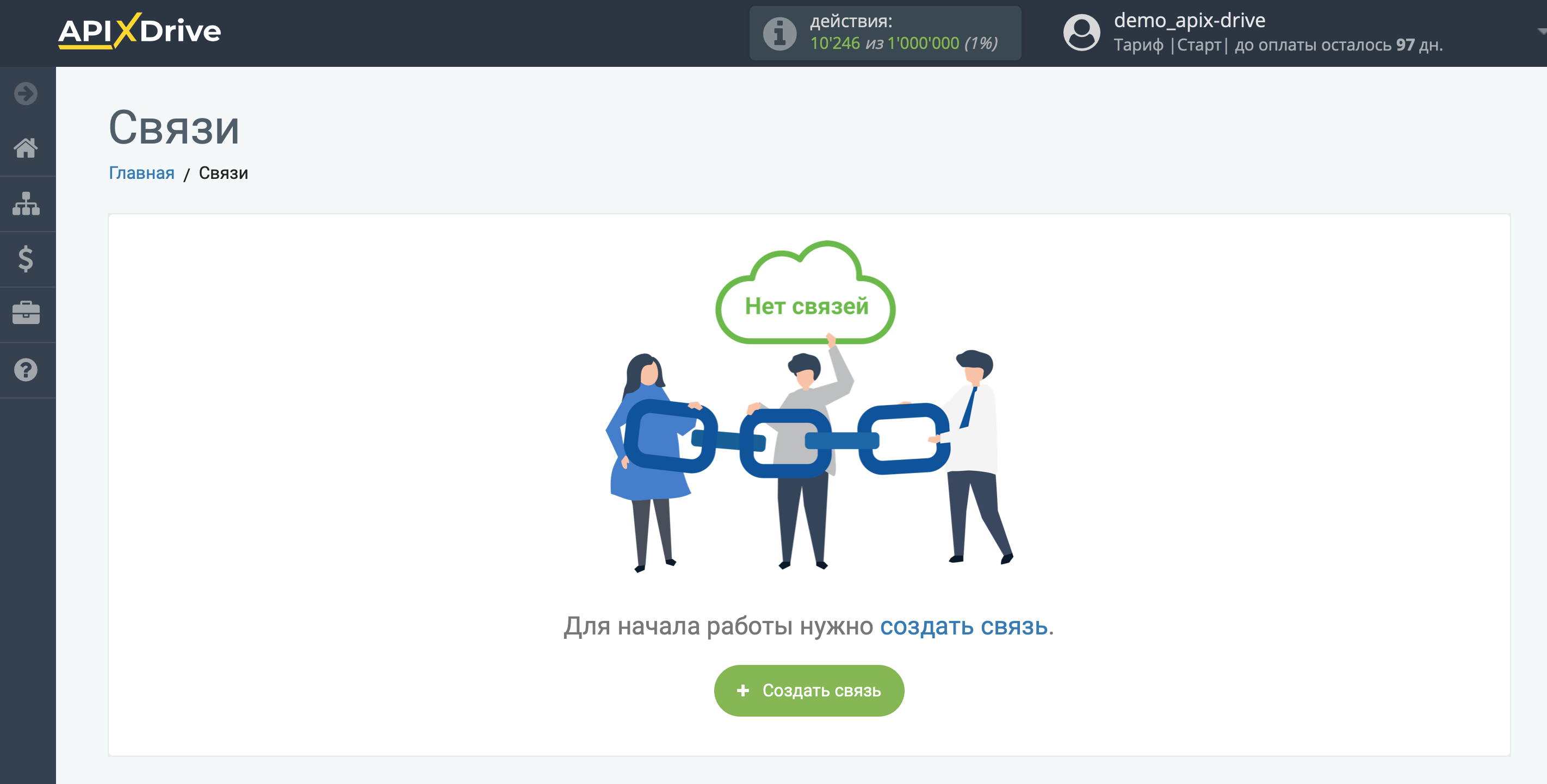
Выберите систему в качестве Источника данных. В данном случае, необходимо указать Chatra.
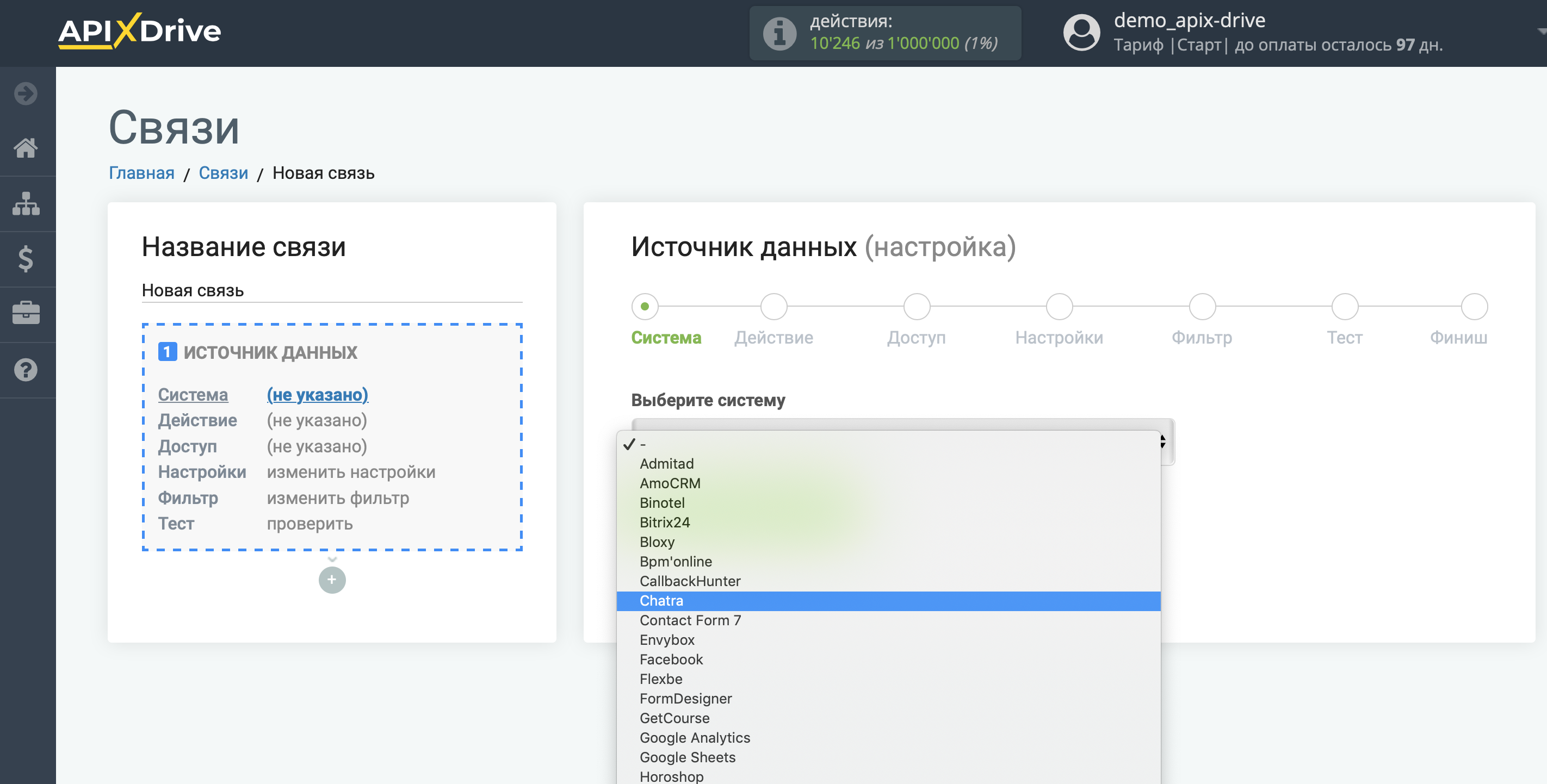
Далее, необходимо указать действие "Получить данные".
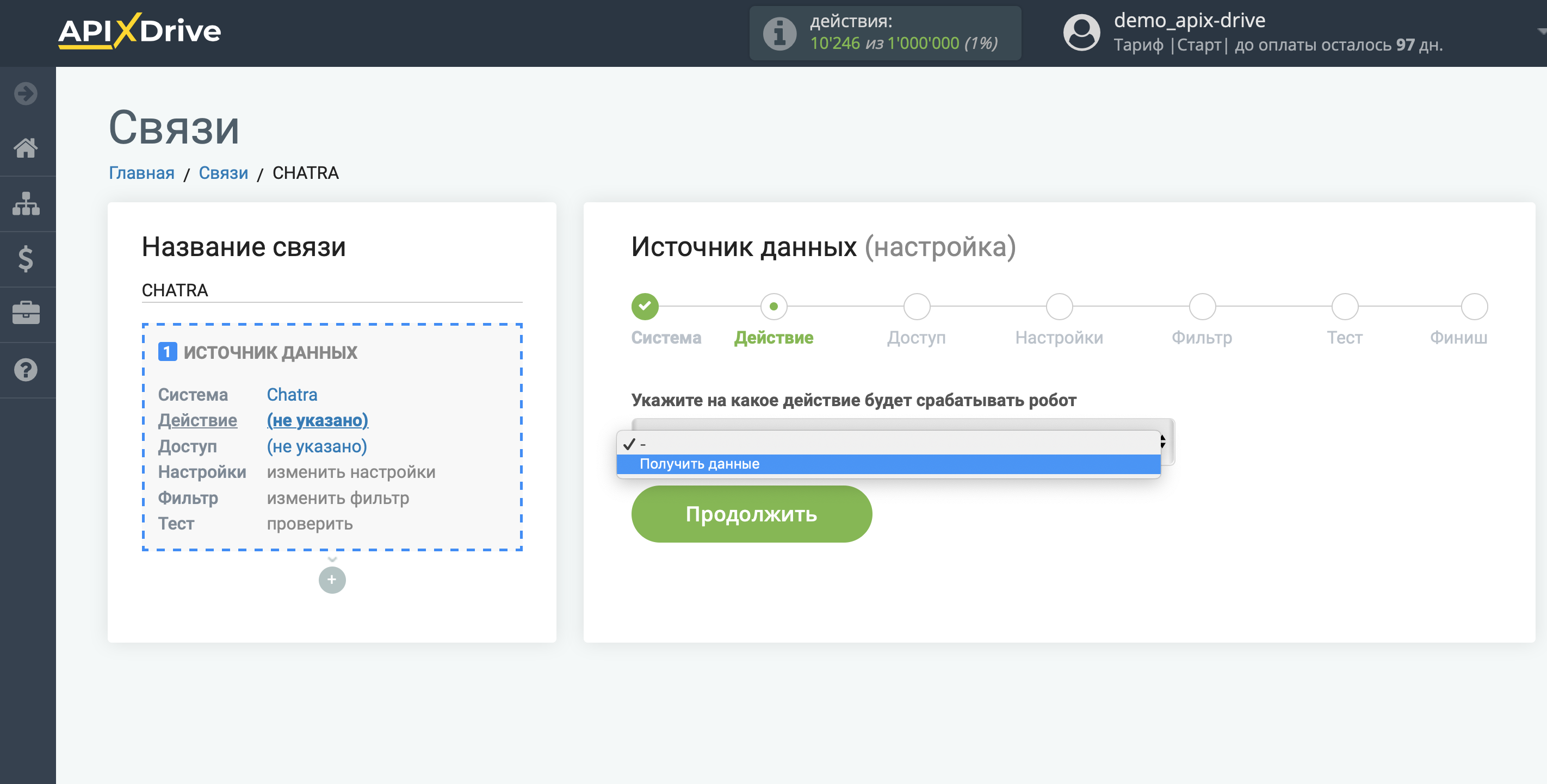
Следующий шаг - выбор аккаунта Chatra, из которого будет происходить выгрузка данных.
Если нет подключенных логинов к системе кликните "Подключить аккаунт".
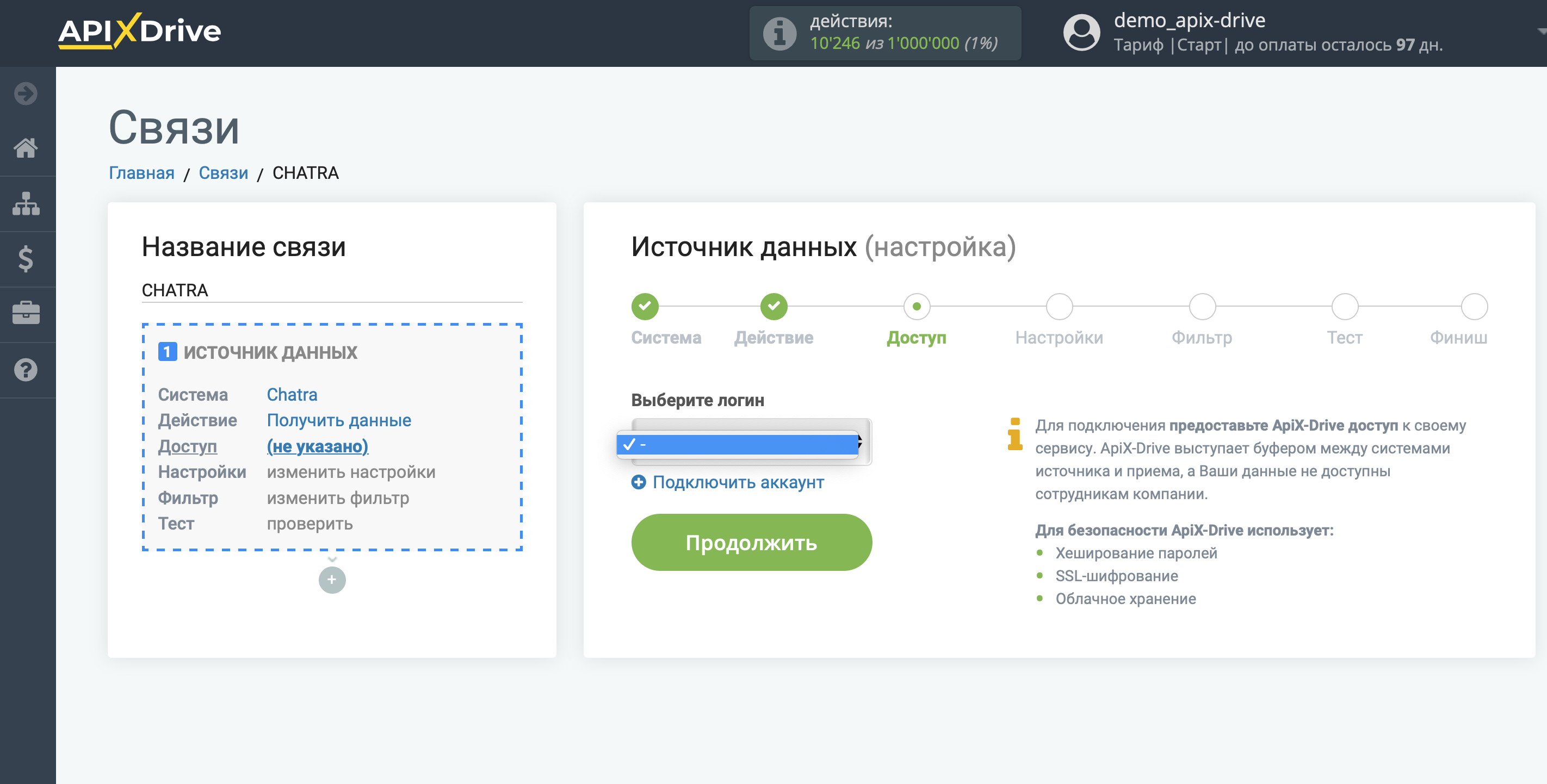
Укажите название Вашего аккаунта (если необходимо) и кликните "Сохранить".
После этого произойдет перезагрузка страницы и сохраненный аккаунт автоматически будет выбран.
Если этого не произошло, выберите созданный аккаунт в списке.
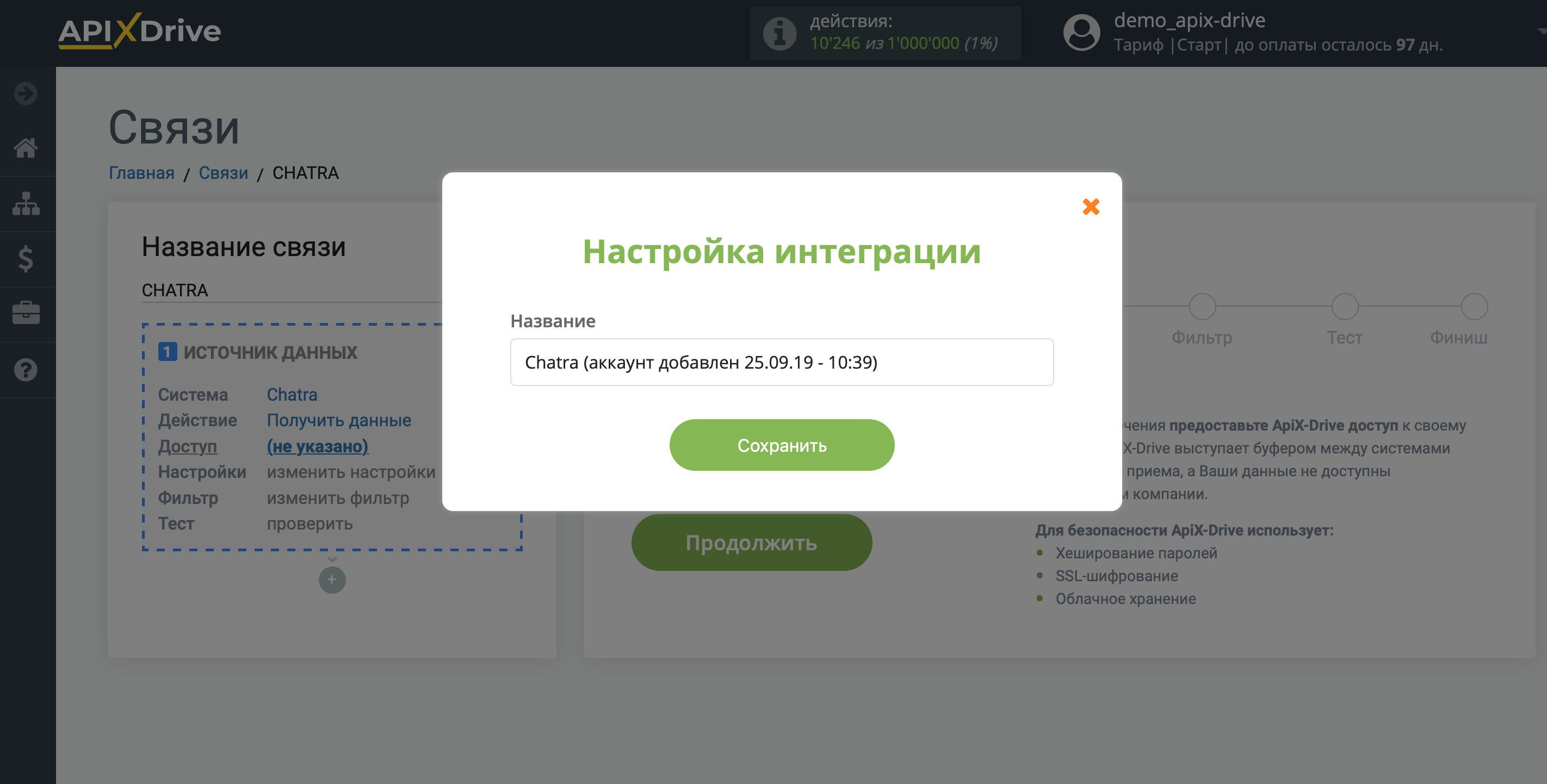
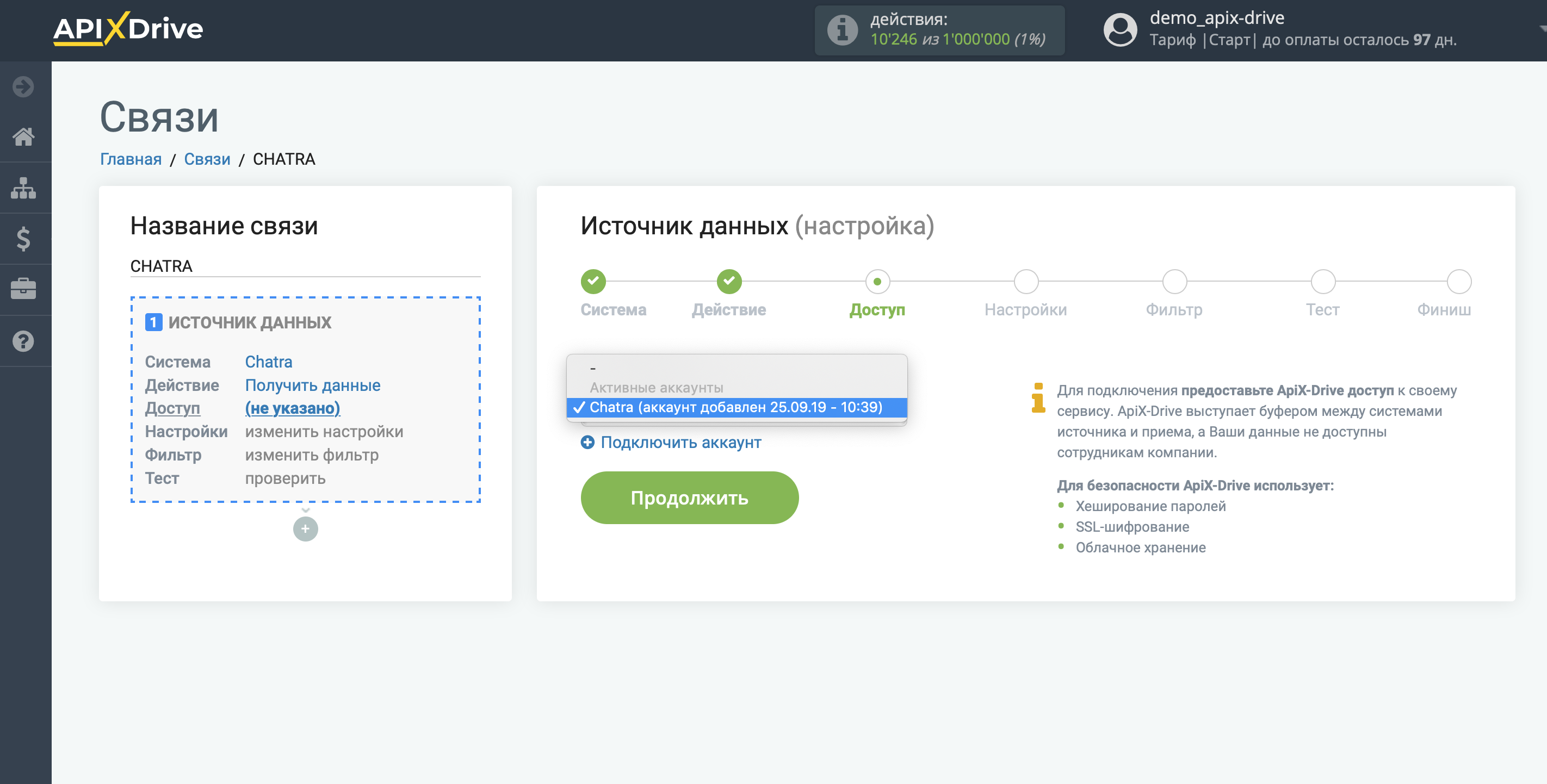
Скопируйте ссылку в поле "URL для приема данных" и перейдите в Ваш личный кабинет Chatra.
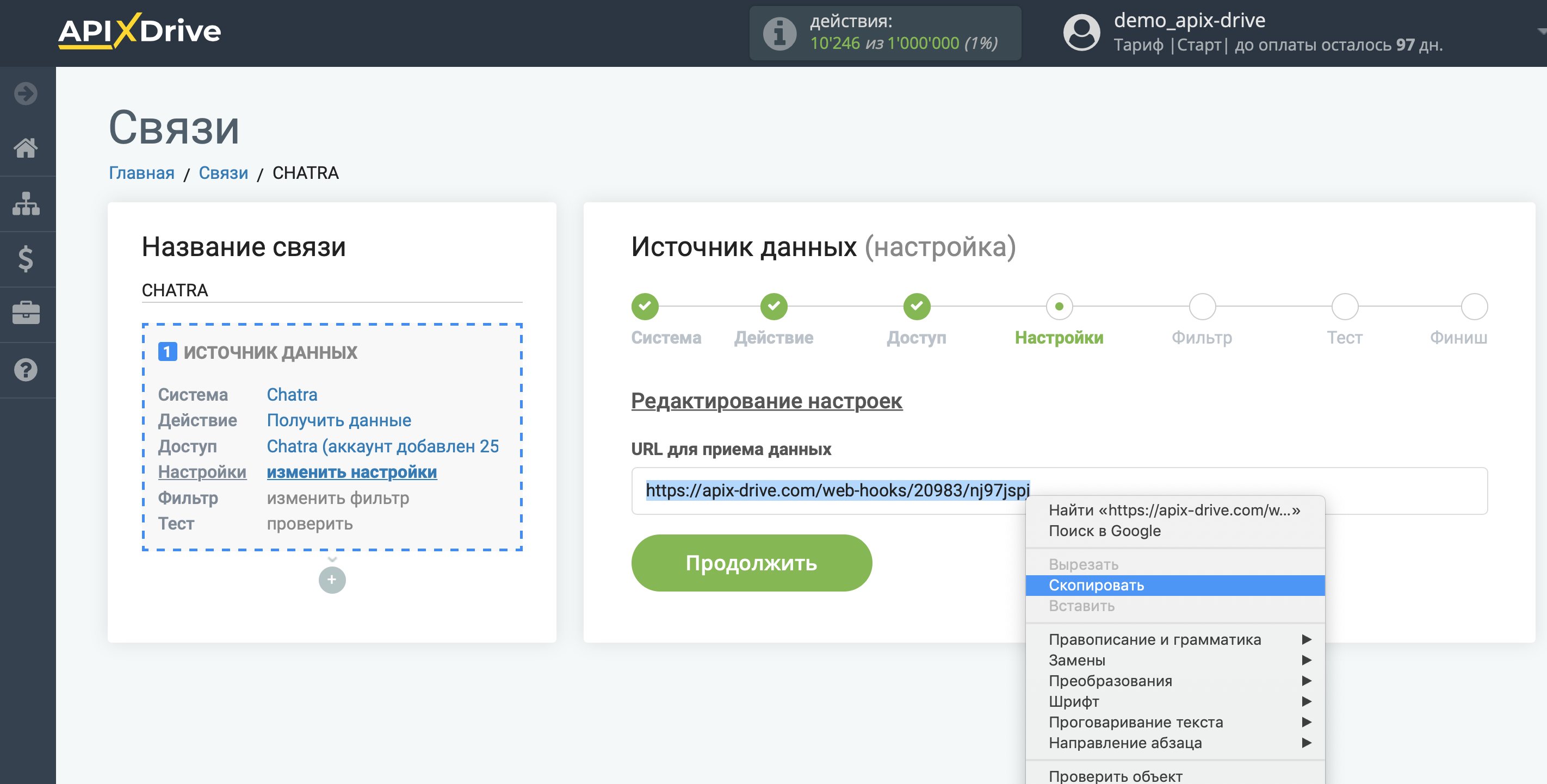
Перейдите в раздел "Интеграции" и вставьте скопированный URL во все три поля, установите галочку "Включить интеграцию" и нажмите сохранить.
После этого, сгенерируйте тестовые данные и можете продолжить настройку.
Обратите внимание! После настройки, в нашей системе сразу не будет тестовых данных и списка полей, т.к. на новый URL еще ничего не пришло.
Нужно, обязательно совершить событие, например, сделайте обращение через виджет на сайте.
После этого, на этапе Проверить в Источнике данных отобразятся поля с данными.
Если этого не произошло, нажмите Загрузить тестовые данные из Chatra или повторите генерацию тестовых данных, или подождите некоторое время, данные приходят не сразу, а в течении 1 минуты.
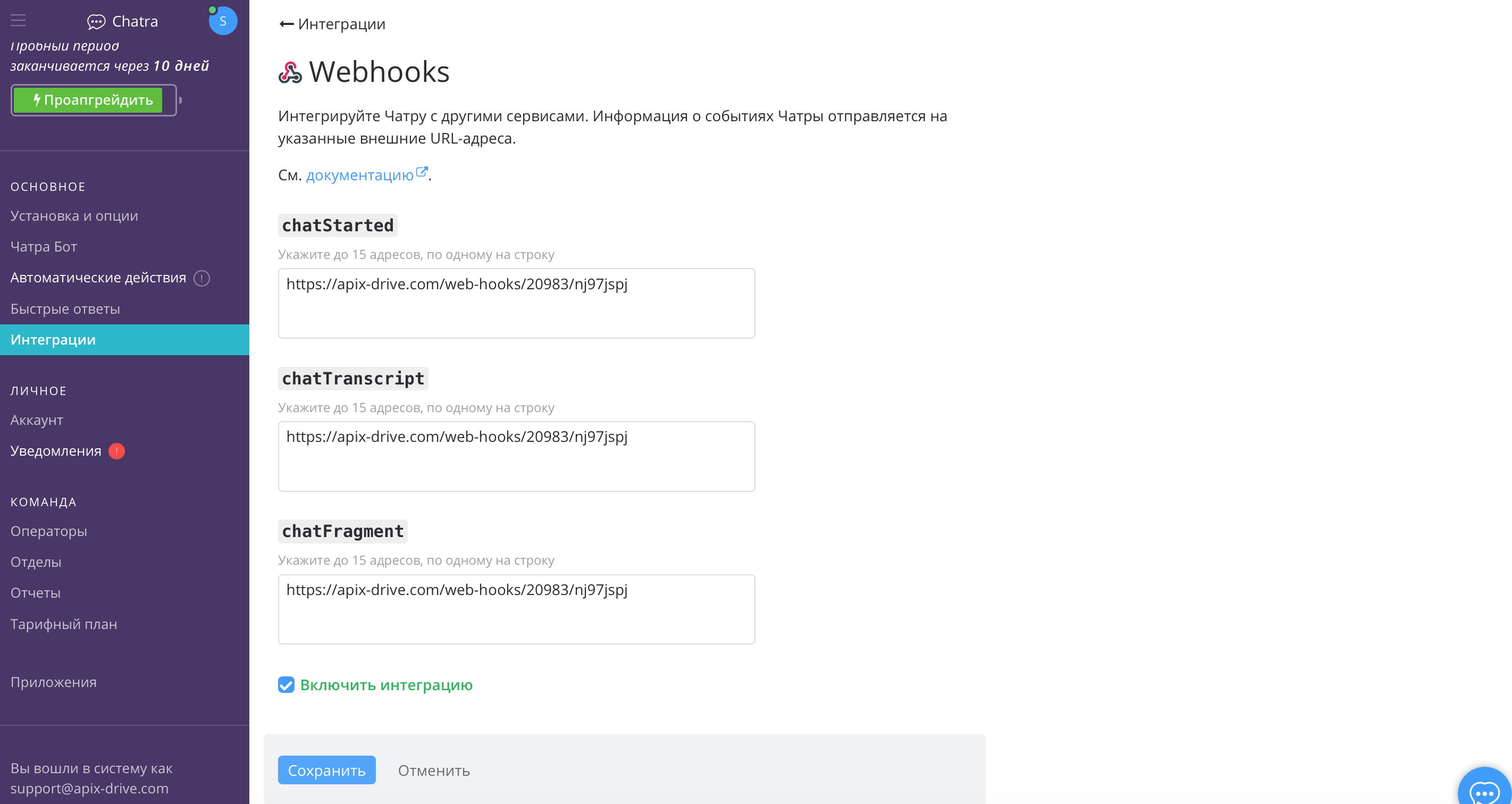
Если необходимо, Вы можете настроить Фильтр данных, либо кликнуть "Продолжить", чтобы пропустить этот шаг.
Для того, чтобы узнать как настраивается Фильтр данных перейдите по ссылке: https://apix-drive.com/ru/help/filtr-dannyh
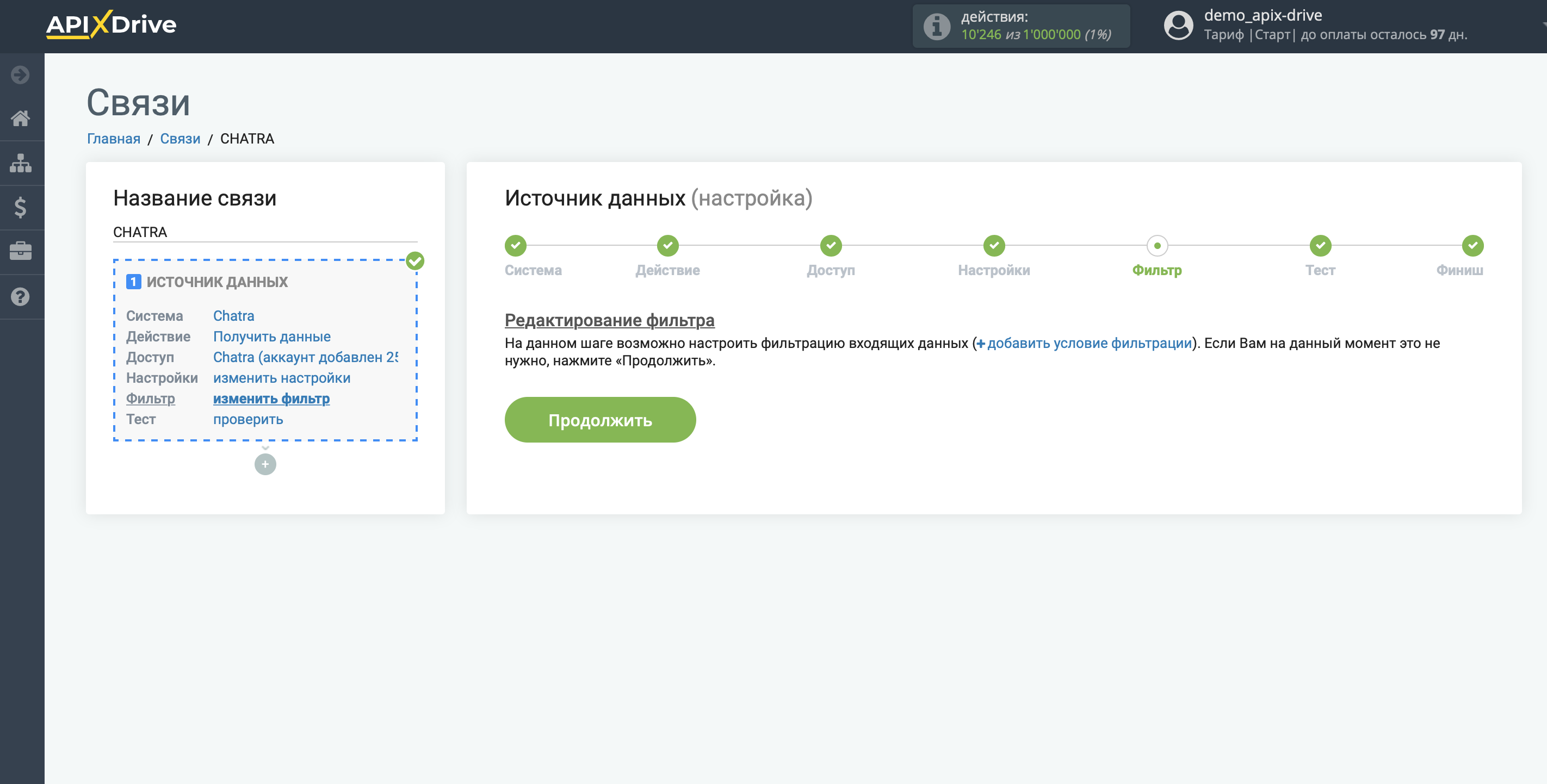
Теперь Вы можете увидеть тестовые данные.
Если тестовые данные не появились автоматически - кликните "Загрузить тестовые данные из Chatra" или попробуйте сгенерировать действия в Вашем Chatra на которые настроена работа связи.
Если Вас все устраивает - кликните "Далее".
Обратите внимание! После настройки, в нашей системе сразу не будет тестовых данных и списка полей, т.к. на новый URL еще ничего не пришло.
Нужно, обязательно совершить событие, например, сделайте обращение через виджет на сайте.
После этого, на этапе Проверить в Источнике данных отобразятся поля с данными.
Если этого не произошло, нажмите Загрузить тестовые данные из Chatra или повторите генерацию тестовых данных, или подождите некоторое время, данные приходят не сразу, а в течении 1 минуты.
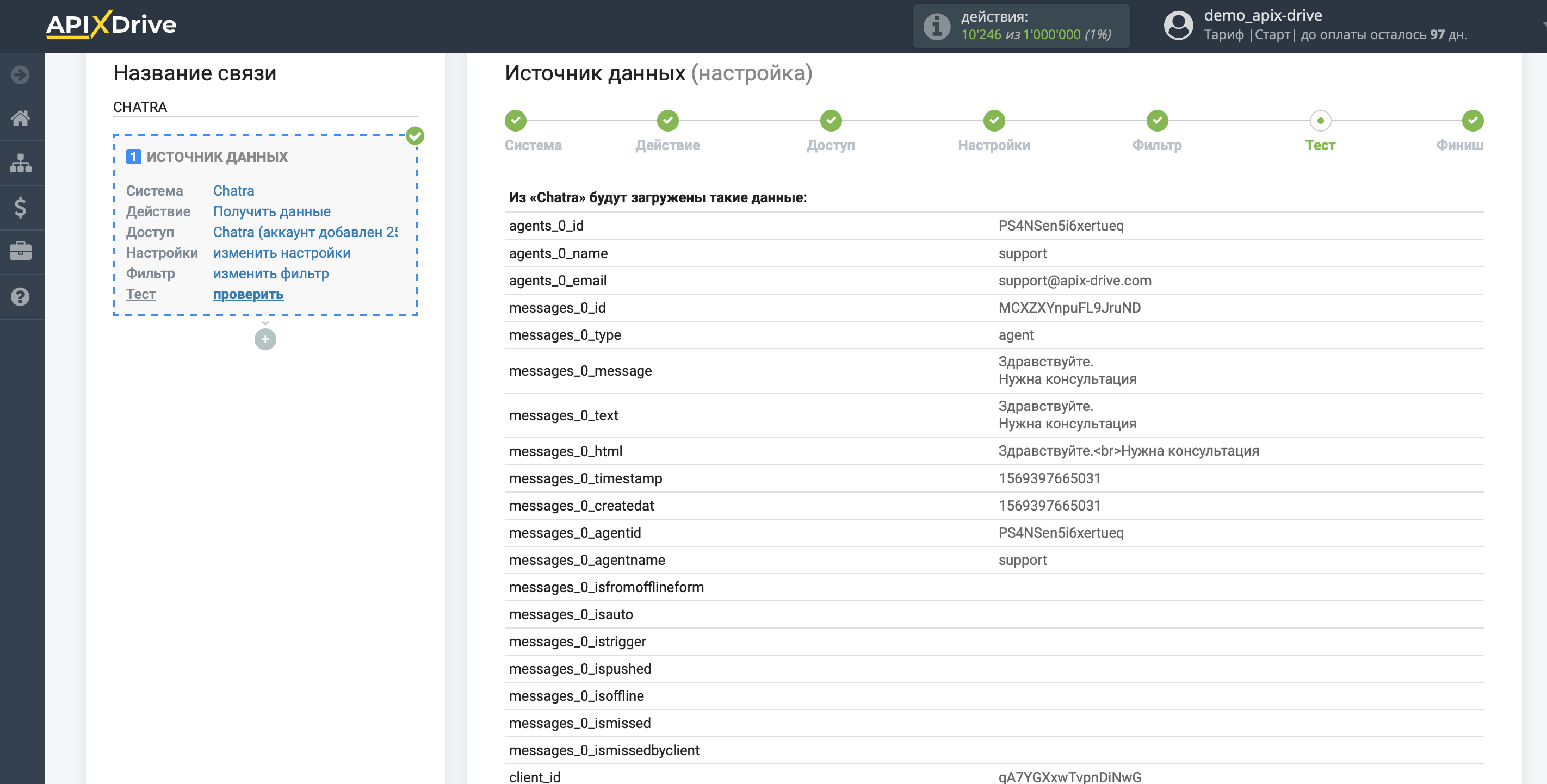
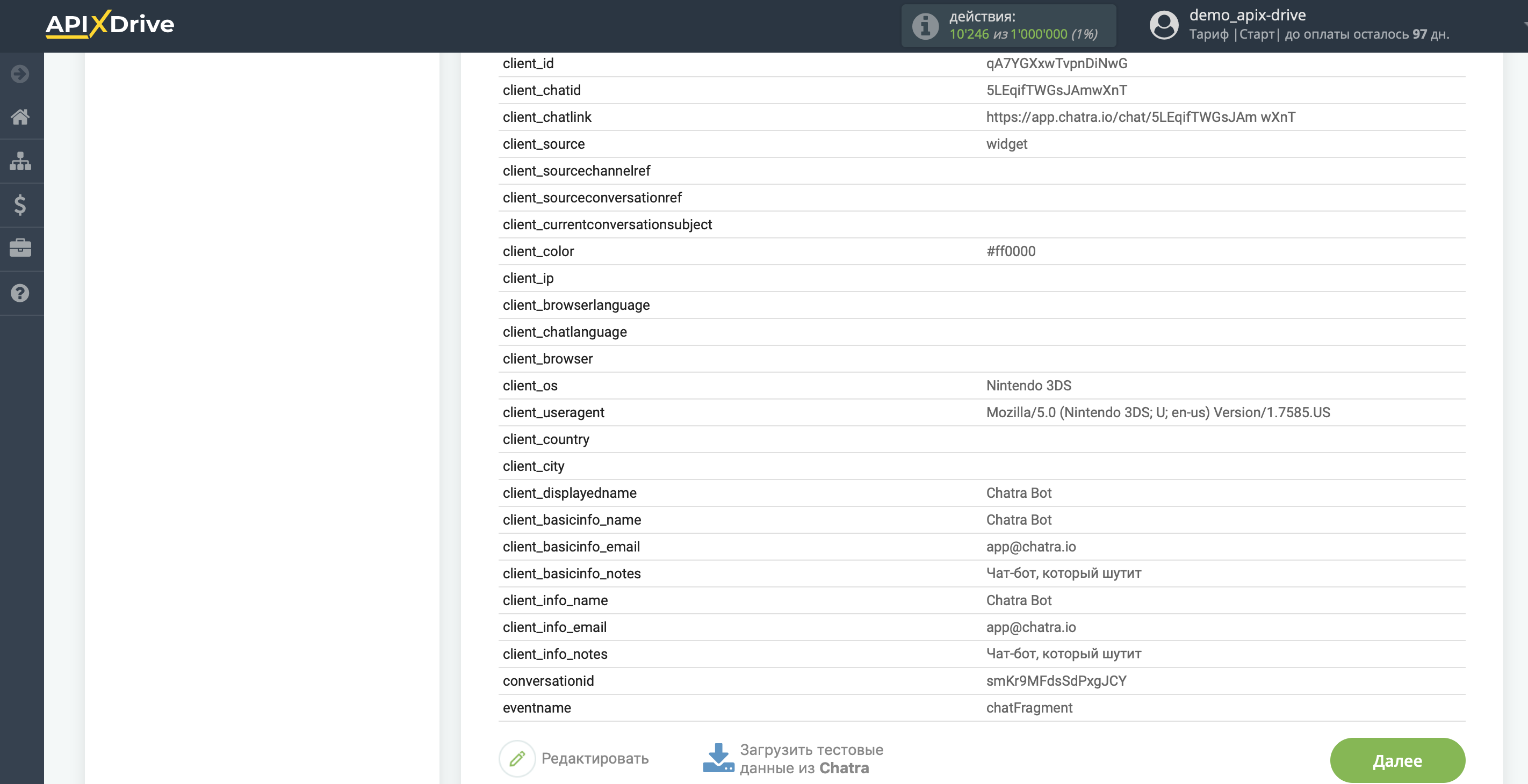
На этом вся настройка источника данных завершена! Видите как все просто!?
Теперь можете приступить к настройке системы приема данных.
Для этого проведите настройку самостоятельно или перейдите в раздел справки "Настройка сервисов", найдите необходимый Вам сервис в качестве приема данных и следуйте рекомендациям по настройке.
Удачи!