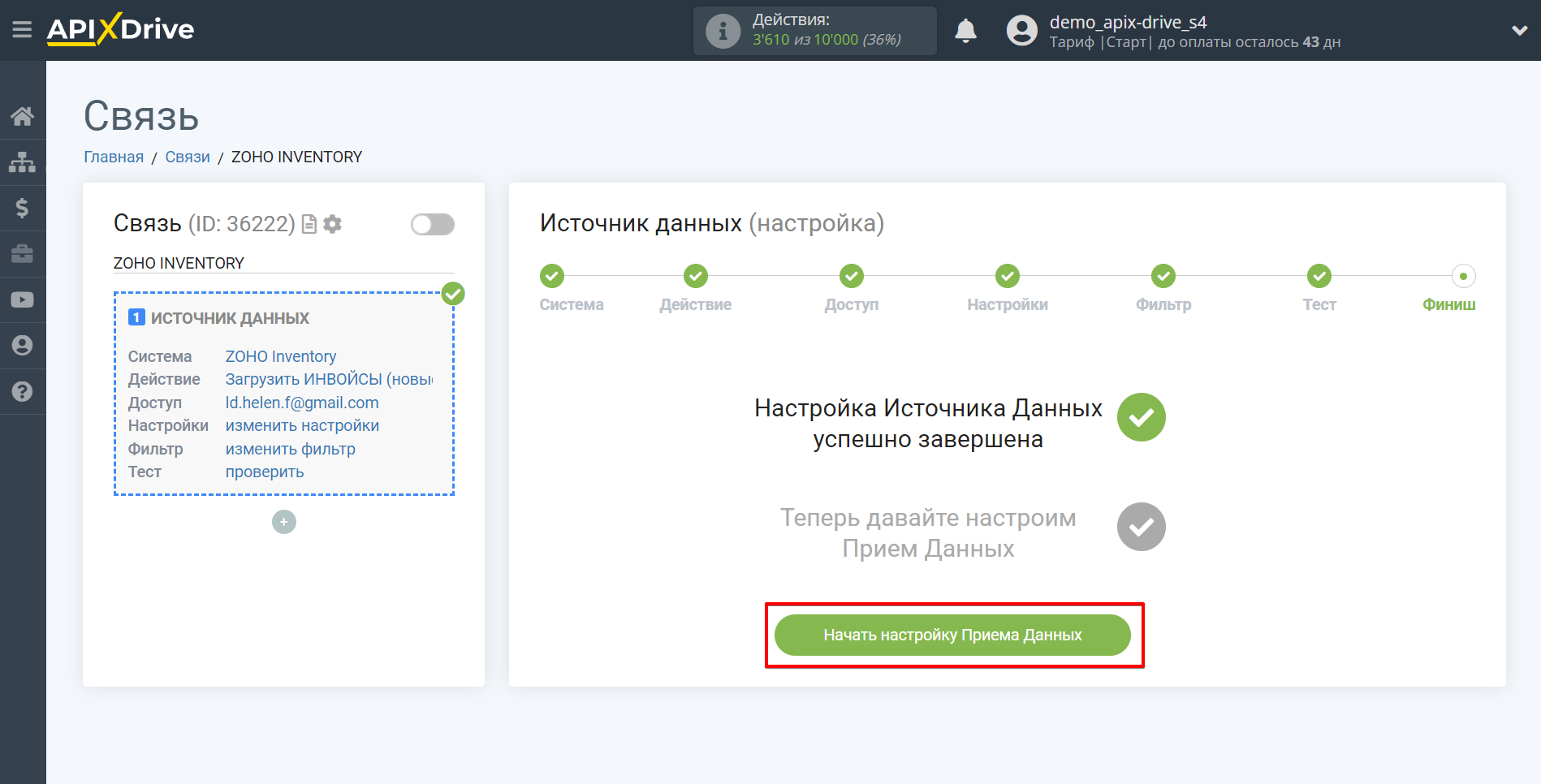Настройка Zoho Inventory
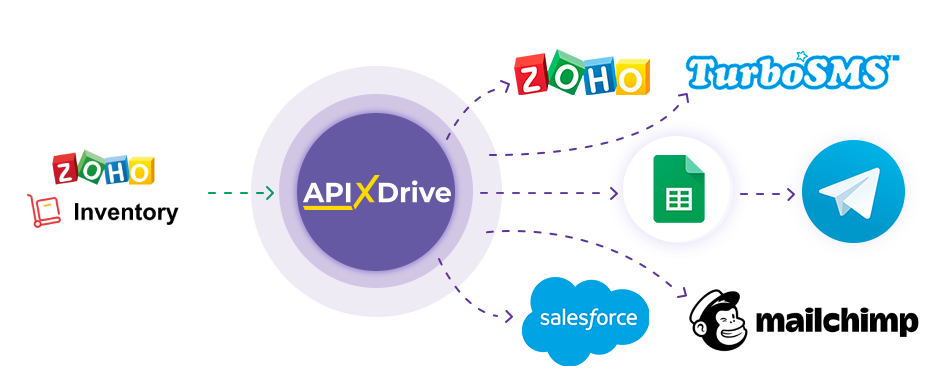
Интеграция позволяет загружать из Zoho Inventory новые инвойсы, заказы на продажу, контакты, упаковку или товары, передавая эти данные в другие системы. Например, новые заказы на продажу вы можете передавать в CRM, GoogleSheets или отправлять в виде уведомлений в группу Telegram. Еще вы можете отправлять данные в сервис SMS- или Email-рассылок. Это позволит вам максимально автоматизировать взаимодействие Zoho Inventory с другими сервисами и системами.
Давайте пройдем весь этап настройки Zoho Inventory вместе!
Навигация:
1. Какие данные можно получать из Zoho?
2. Как подключить аккаунт Zoho Inventory к ApiX-Drive?
3. Пример данных по новому инвойсу.
Для того чтобы начать настройку новой связи кликните "Создать связь"
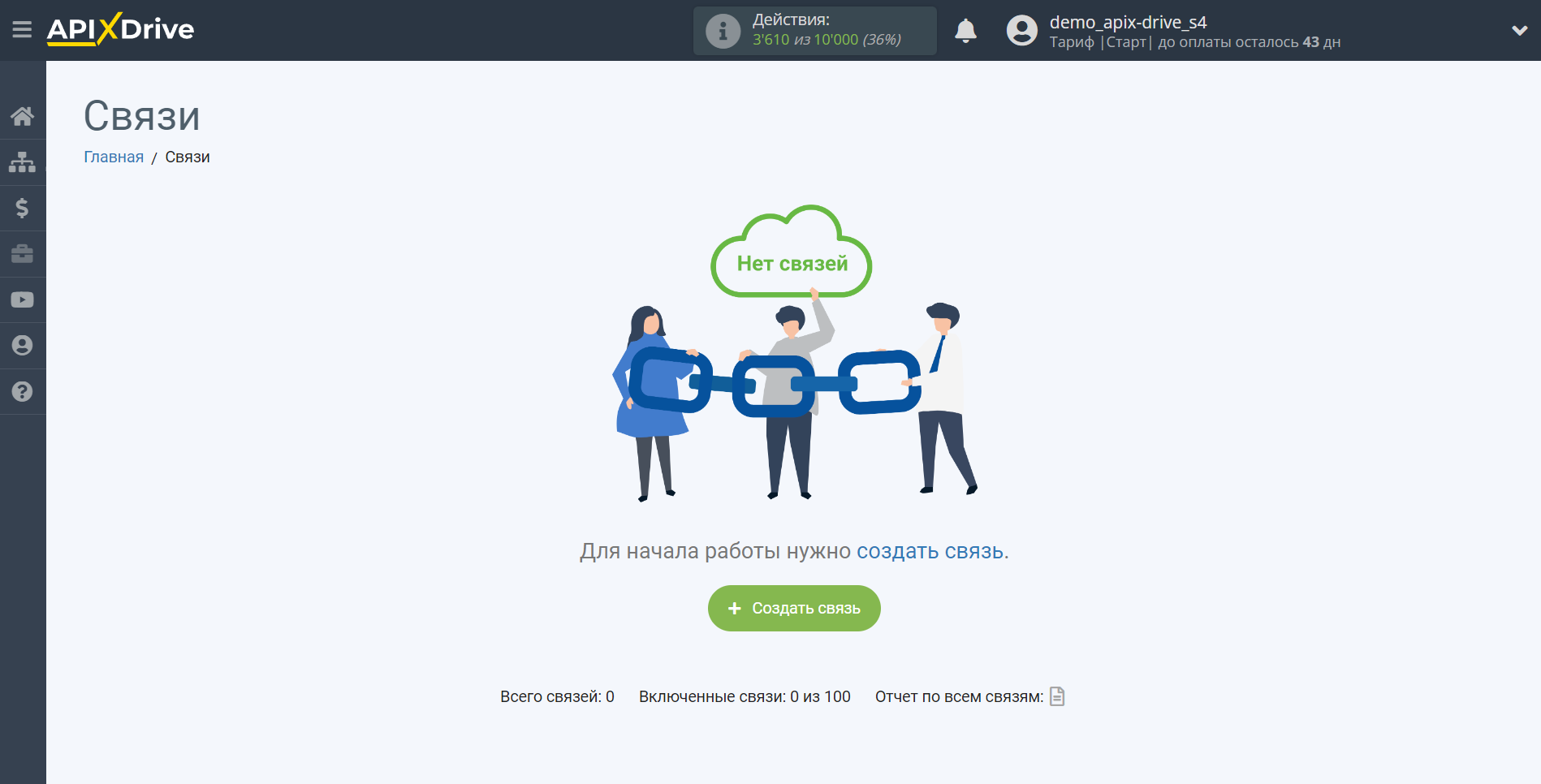
Выберите систему в качестве Источника данных. В данном случае, необходимо указать Zoho.
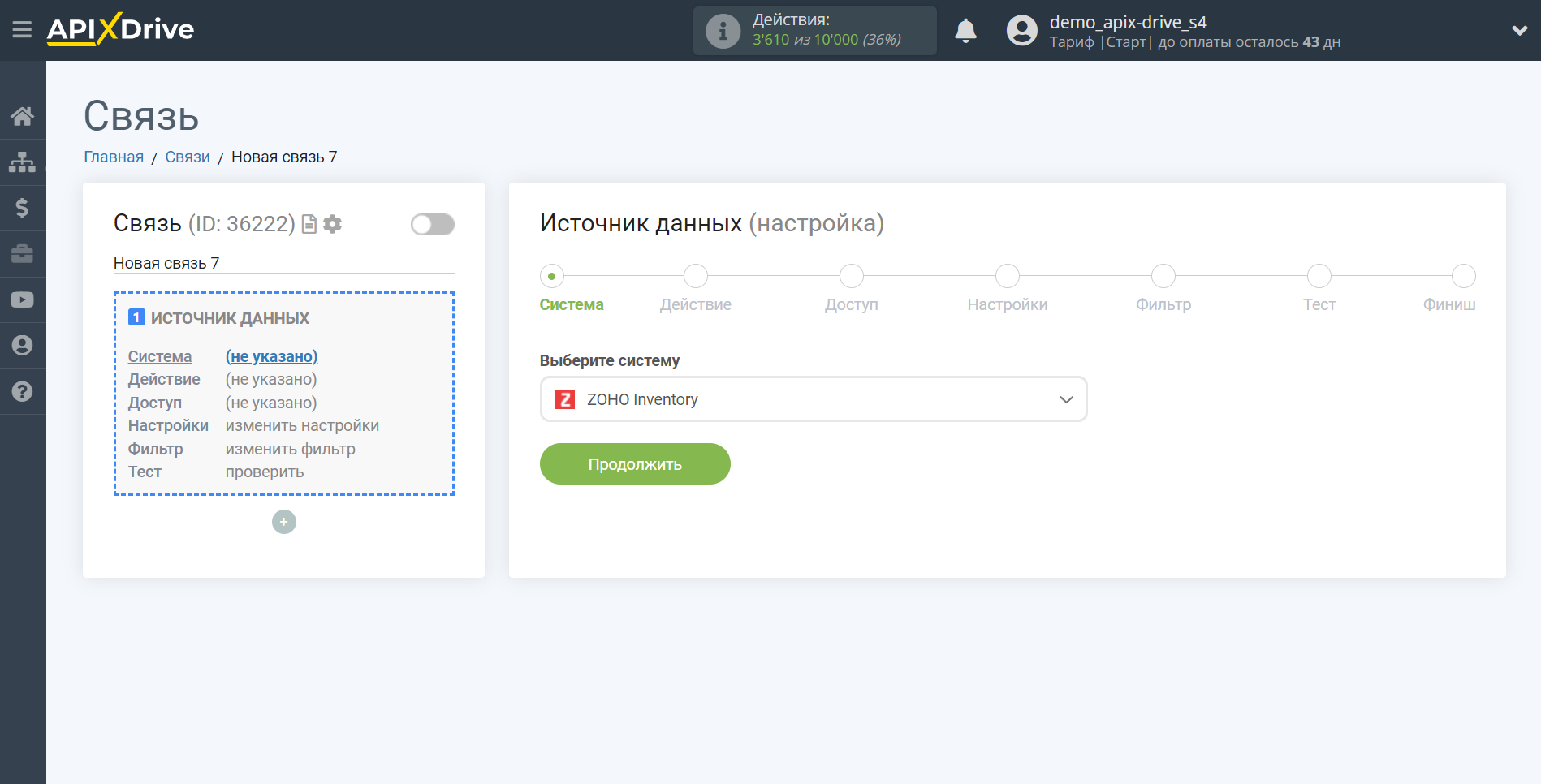
Далее, необходимо указать действие, например, "Загрузить ИНВОЙСЫ (новые)".
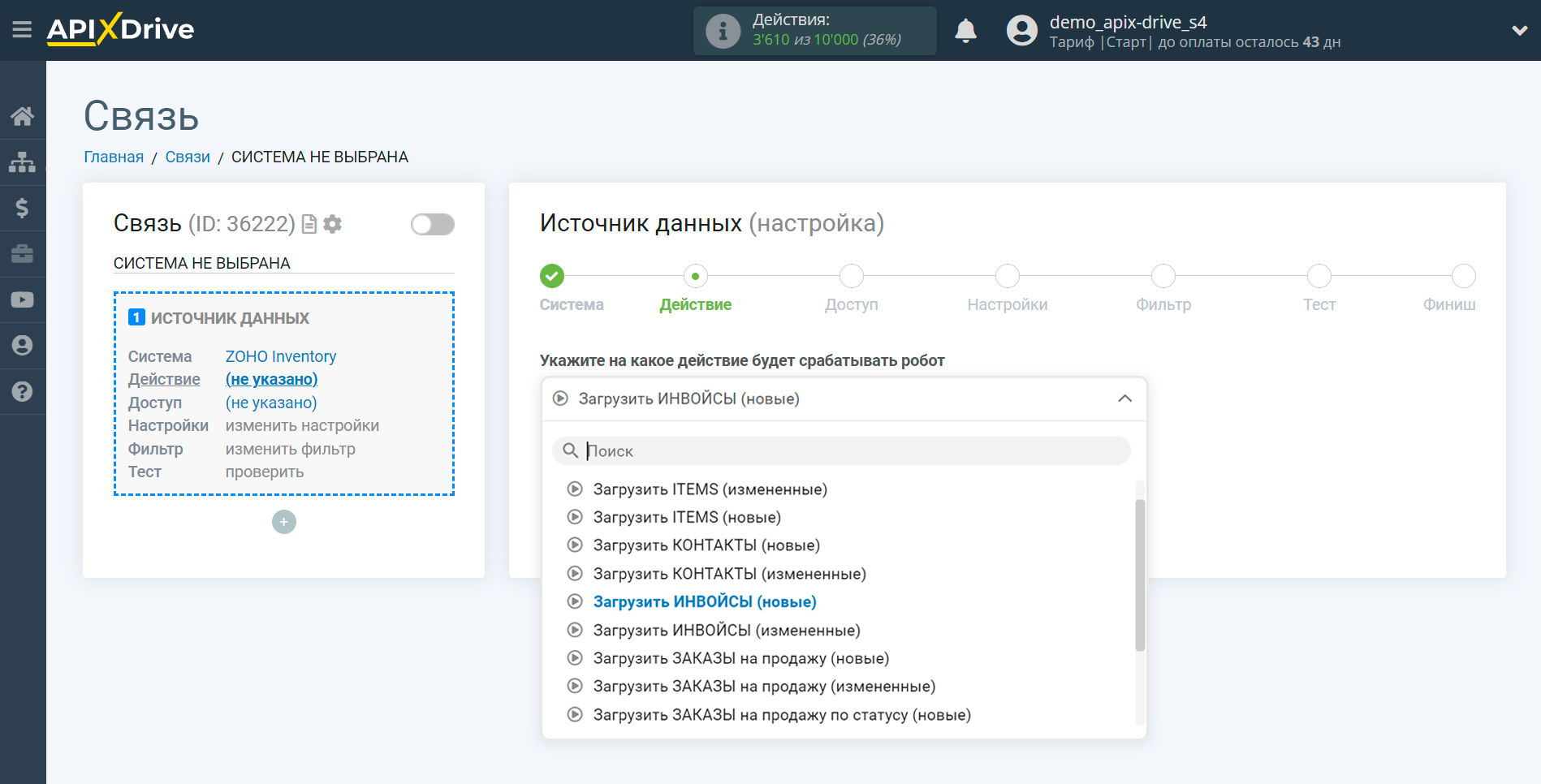
- Загрузить ITEMS (новые) - из Zoho Inventory будут выгружаться все новые товары, которые появятся после настройки связи и запуска автообновления.
- Загрузить ITEMS (измененные) - из Zoho Inventory будут выгружаться все товары, в которых будут какие-то изменения после настройки связи и запуска автообновления.
- Загрузить КОНТАКТЫ (новые) - из Zoho Inventory будут выгружаться все новые контакты, которые появятся после настройки связи и запуска автообновления.
- Загрузить КОНТАКТЫ (измененные) - из Zoho Inventory будут выгружаться все контакты, в которых будут какие-то изменения после настройки связи и запуска автообновления.
- Загрузить ИНВОЙСЫ (новые) - из Zoho Inventory будут выгружаться все новые инвойсы, которые появятся после настройки связи и запуска автообновления.
- Загрузить ИНВОЙСЫ (измененные) - из Zoho Inventory будут выгружаться все инвойсы, в которых будут какие-то изменения после настройки связи и запуска автообновления.
- Загрузить ИНВОЙСЫ по статусу (новые) - из Zoho Inventory будут выгружаться все новые инвойсы, которые появятся в выбранном статусе после настройки связи и запуска автообновления.
- Загрузить ЗАКАЗЫ на продажу (новые) - из Zoho Inventory будут выгружаться все новые заказы, которые появятся после настройки связи и запуска автообновления.
- Загрузить ЗАКАЗЫ на продажу (измененные) - из Zoho Inventory будут выгружаться все заказы, в которых будут какие-то изменения после настройки связи и запуска автообновления.
- Загрузить ЗАКАЗЫ на продажу по статусу (новые) - из Zoho Inventory будут выгружаться все новые заказы, которые появятся в выбранном статусе после настройки связи и запуска автообновления.
- Загрузить УПАКОВКИ (новые) - из Zoho Inventory будут выгружаться все новые упаковки, которые появятся после настройки связи и запуска автообновления.
- Загрузить УПАКОВКИ (измененные) - из Zoho Inventory будут выгружаться все упаковки, в которых будут какие-то изменения после настройки связи и запуска автообновления.
- Загрузить УПАКОВКИ по статусу (новые) - из Zoho Inventory будут выгружаться все новые упаковки, которые появятся в выбранном статусе после настройки связи и запуска автообновления.
Следующий шаг - выбор аккаунта Zoho Inventory из которого будет происходить выгрузка данных.
Если нет подключенных логинов к системе кликните "Подключить аккаунт".
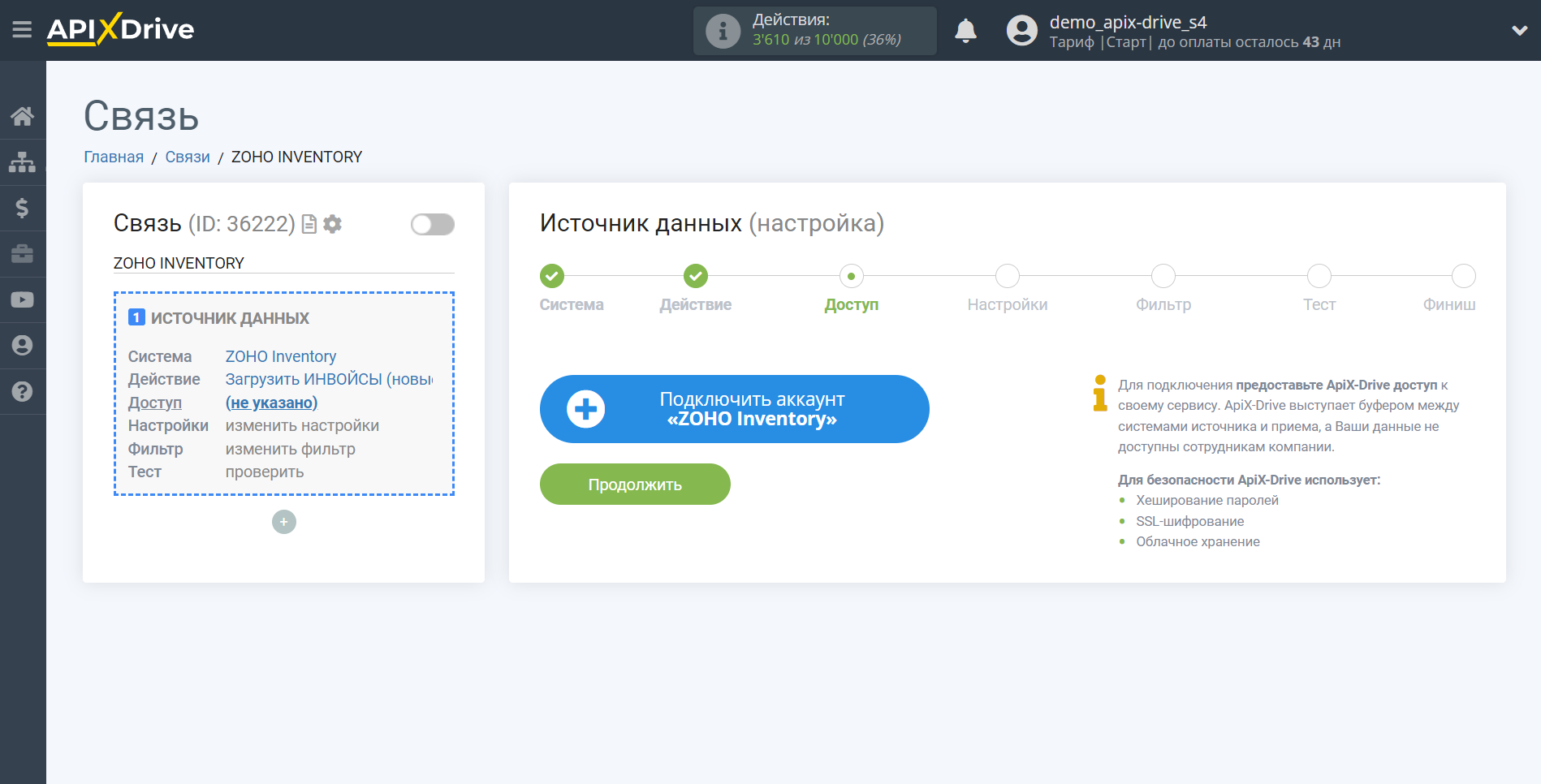
Введите данные для авторизации в Ваш личный кабинет Zoho.
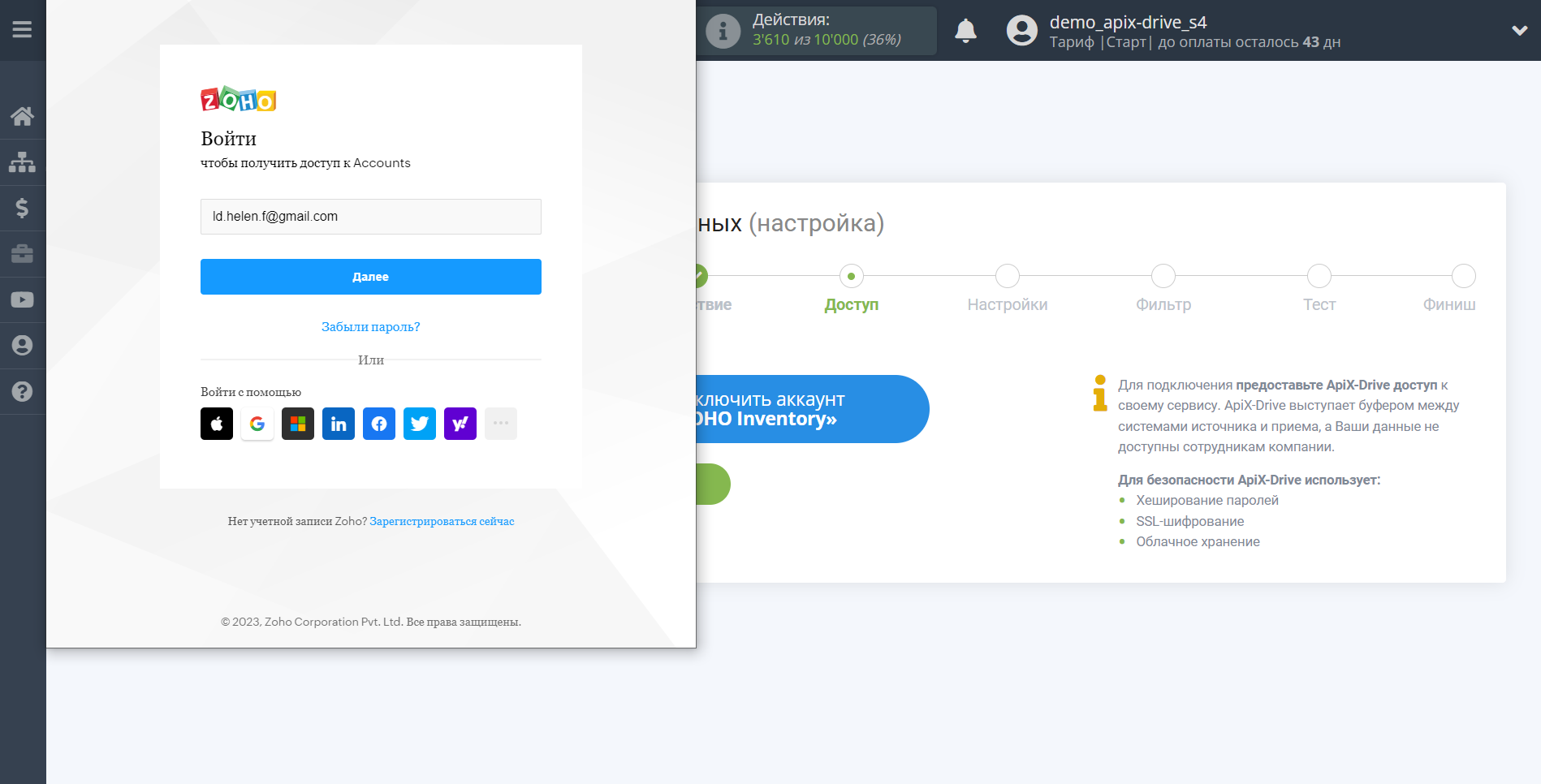
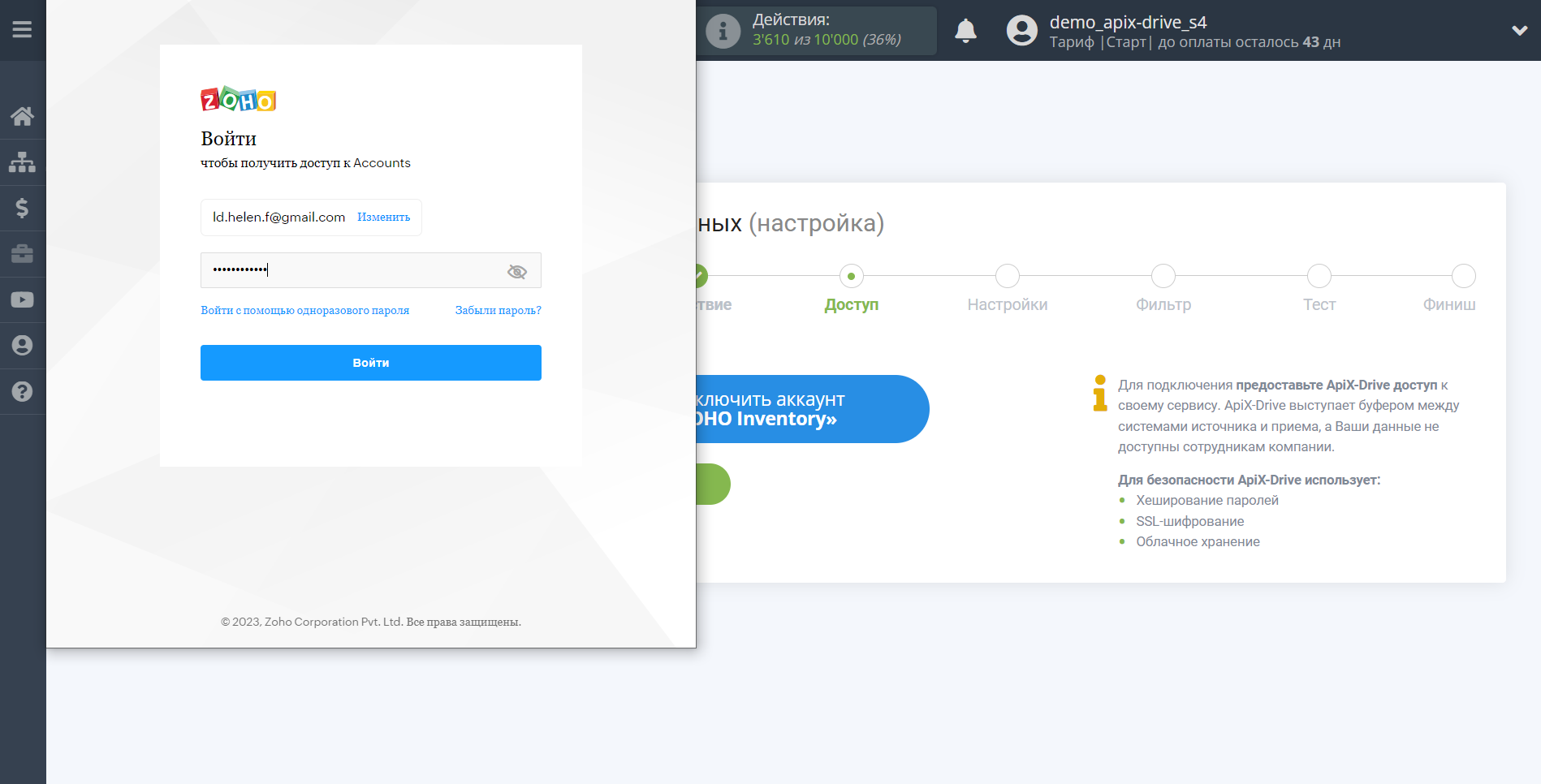
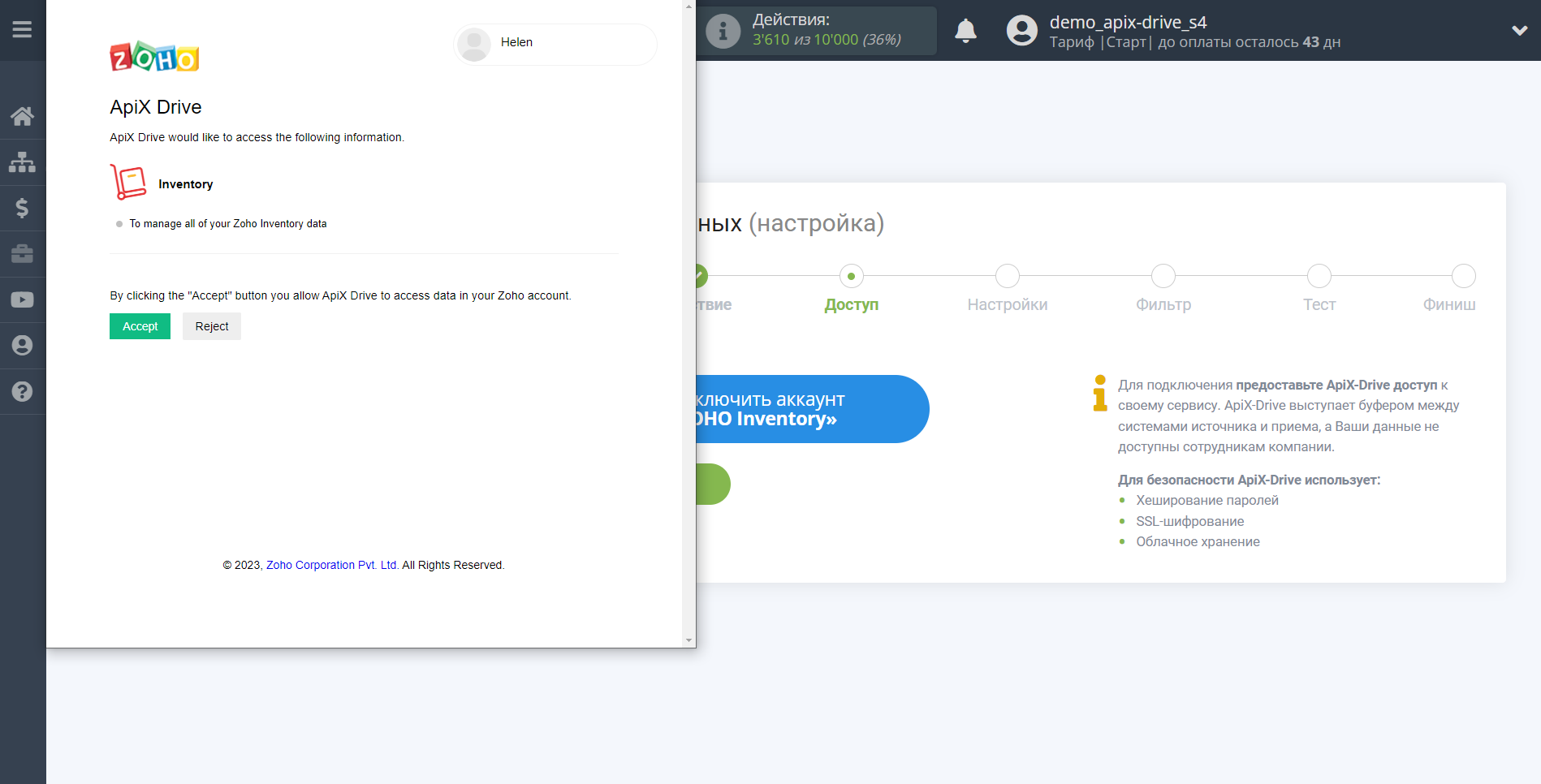
Когда подключенный аккаунт отобразился в списке "активные аккаунты" выберете его для дальнейшей работы.
Внимание! Если Ваш аккаунт находится в списке "неактивные аккаунты" проверьте свой доступ к этому логину!
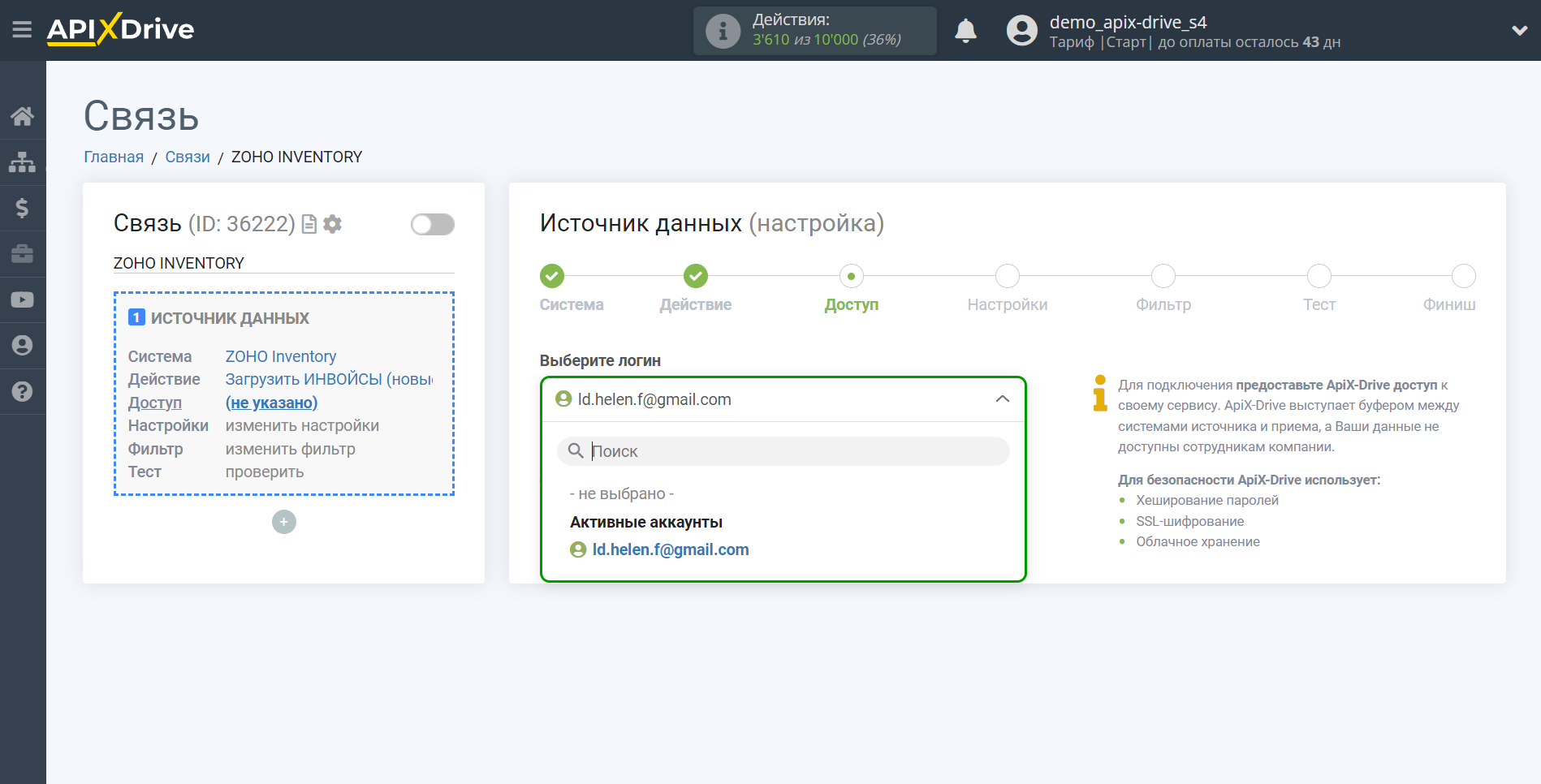
Для выбранной системы не предусмотрено дополнительных настроек, поэтому кликаем "Продолжить".
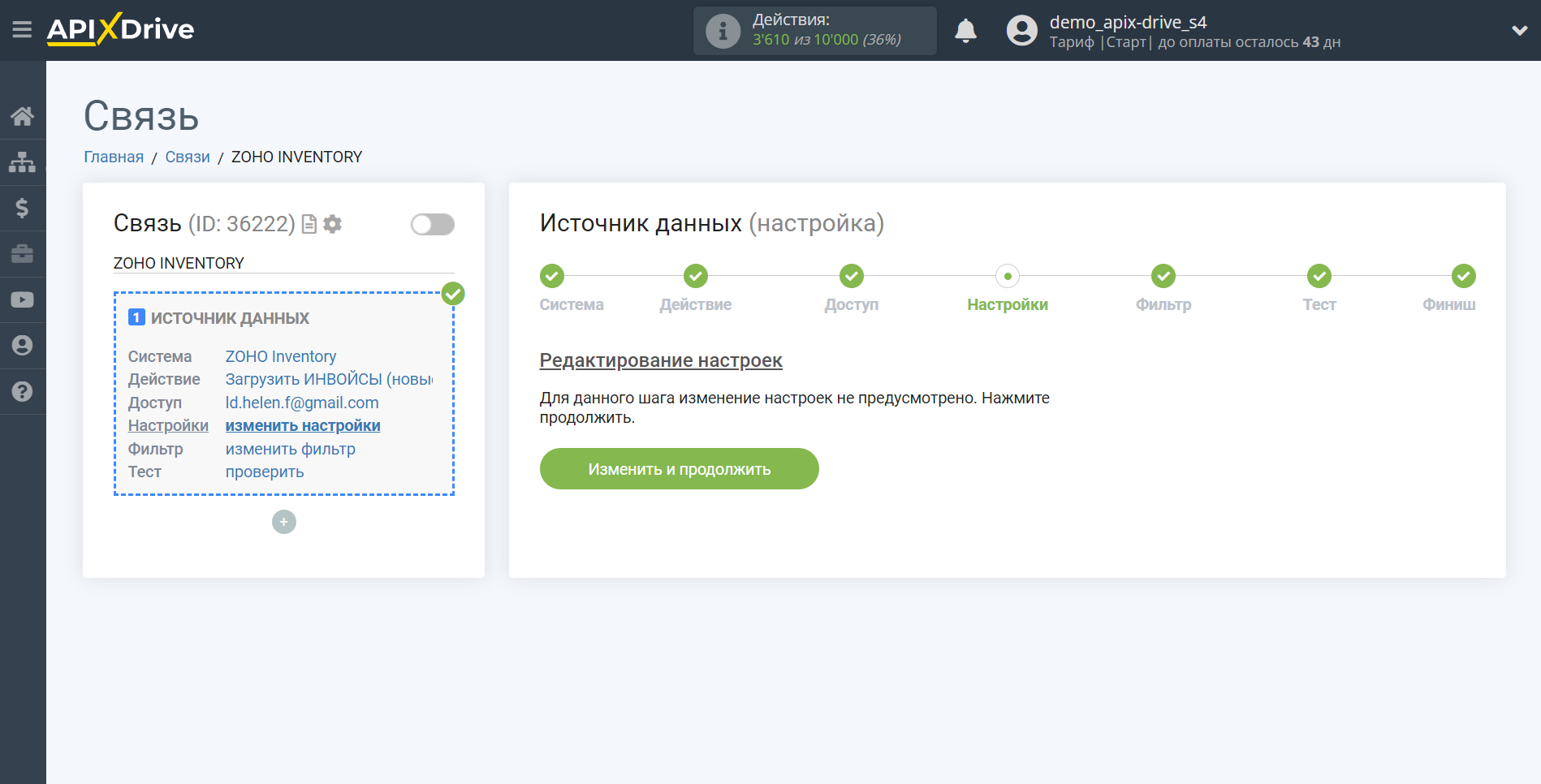
Если необходимо, Вы можете настроить Фильтр данных, либо кликнуть "Продолжить", чтобы пропустить этот шаг.
Для того, чтобы узнать как настраивается Фильтр данных перейдите по ссылке: https://apix-drive.com/ru/help/filtr-dannyh
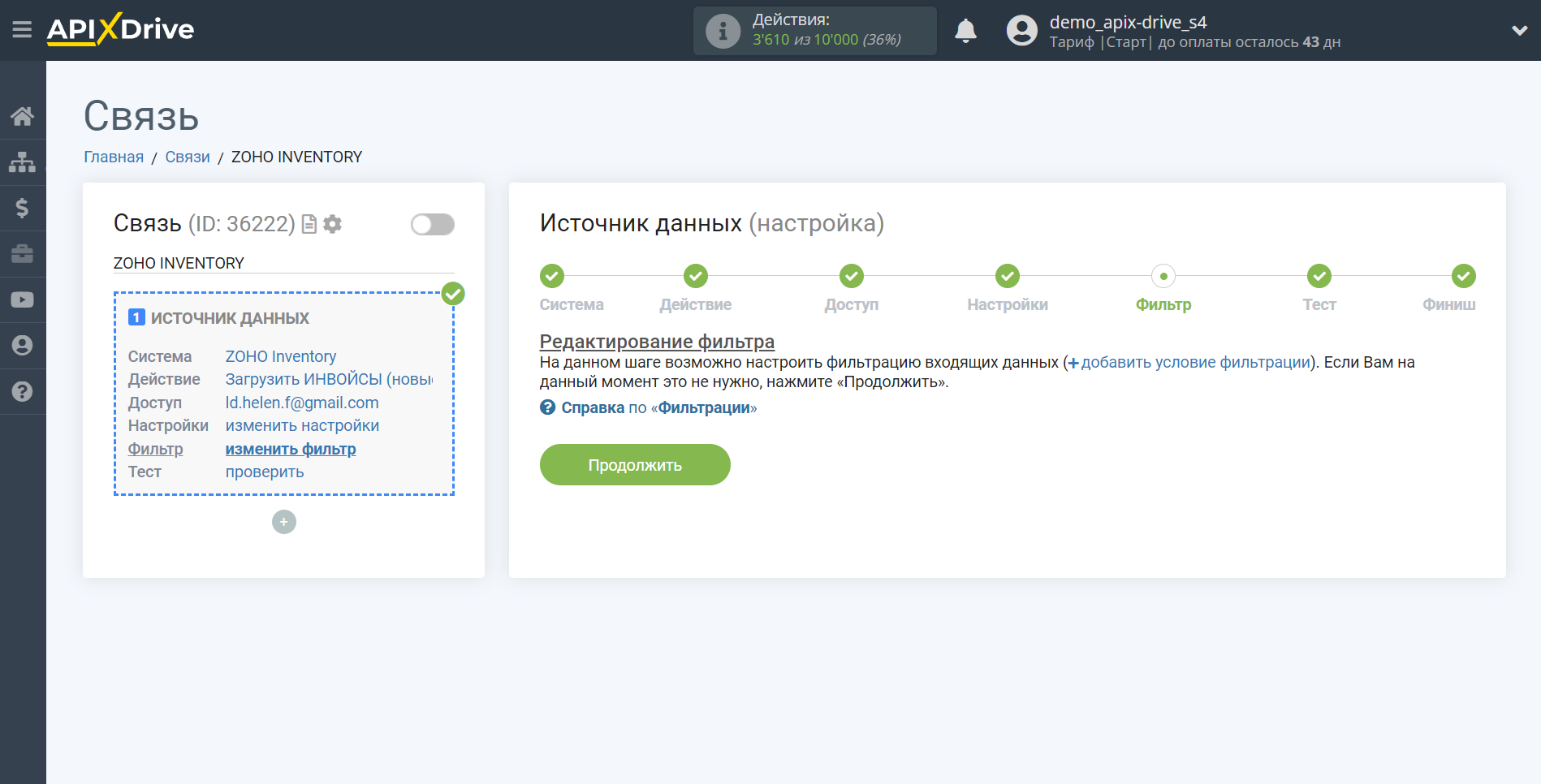
Теперь Вы можете увидеть тестовые данные.
Если тестовые данные не появились автоматически, кликните "Загрузить тестовые данные из Zoho" или попробуйте сгенерировать действия в Вашем Zoho, на которые настроена работа связи.
Есть Вас все устраивает кликните "Далее".
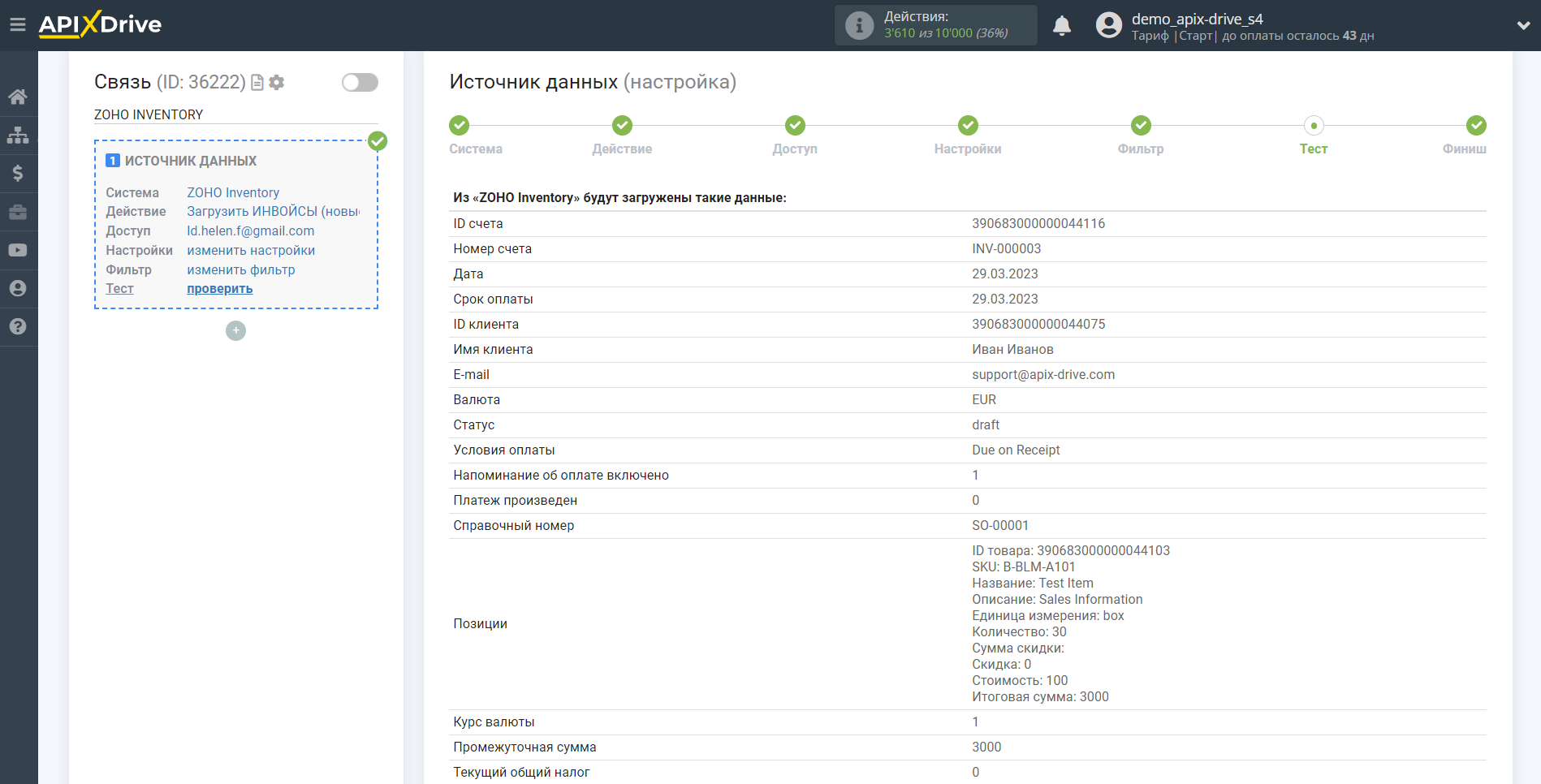
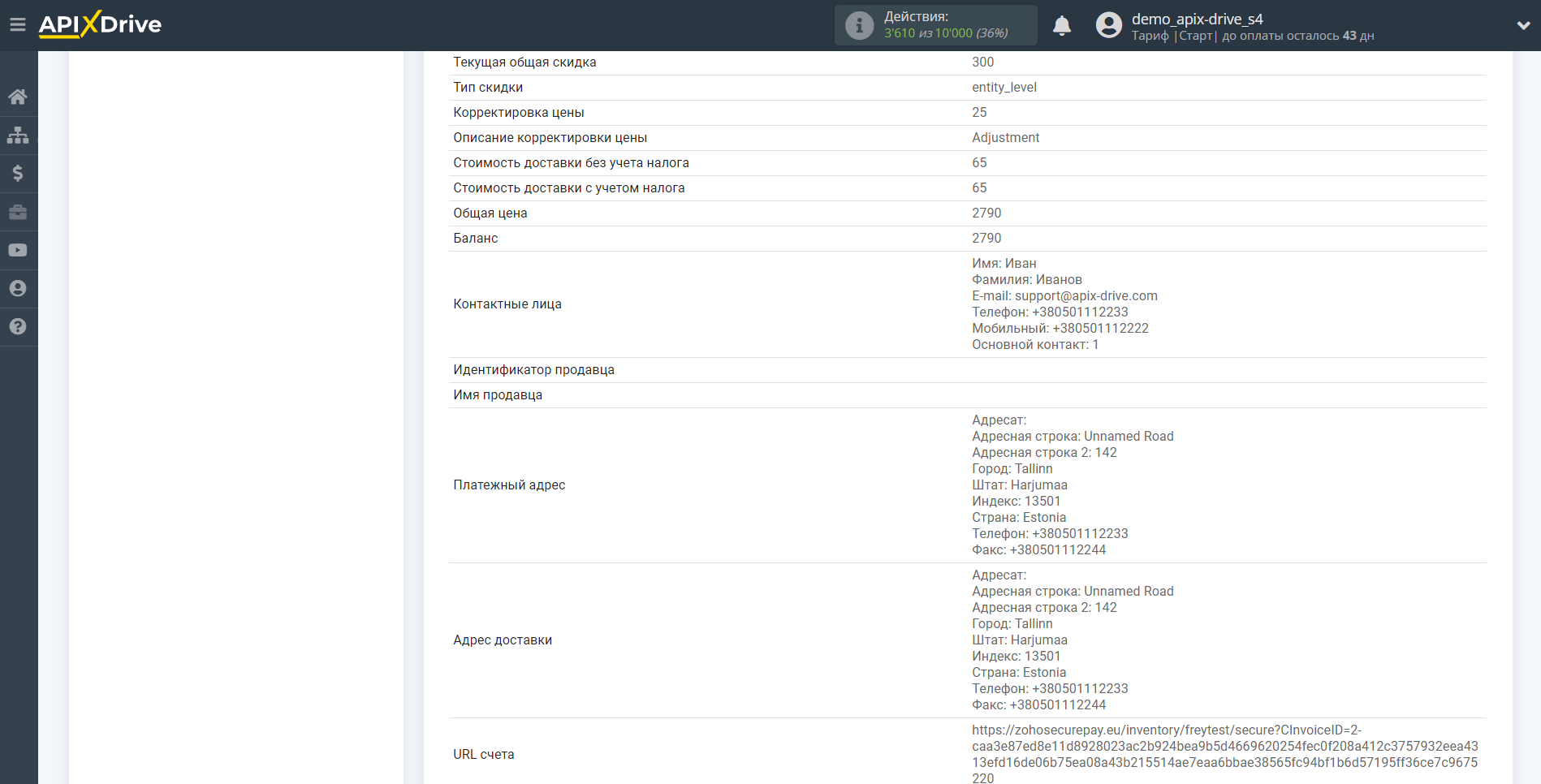
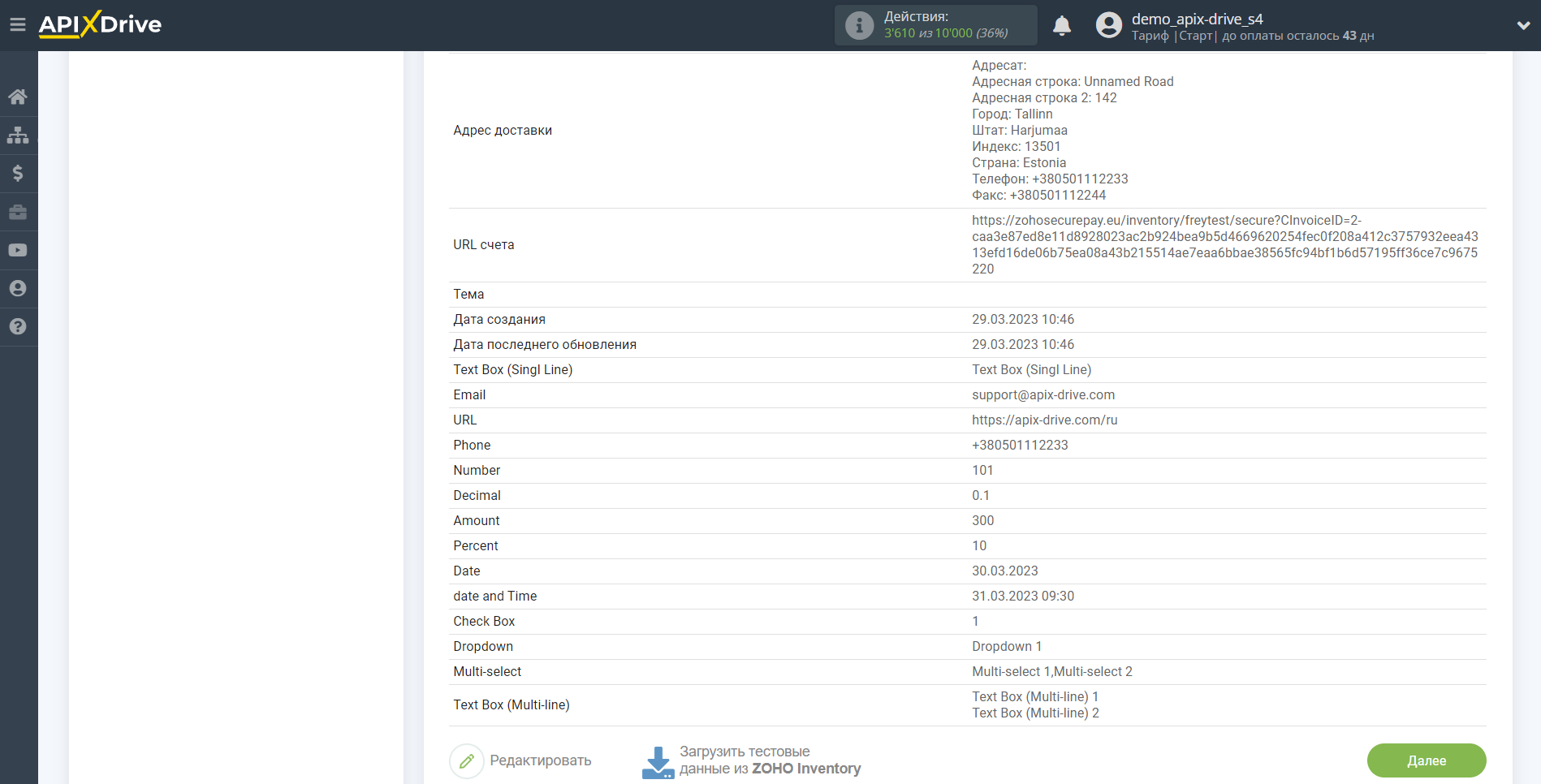
На этом вся настройка источника данных завершена! Видите как все просто!?
Теперь можете приступить к настройке системы приема данных.
Для этого проведите настройку самостоятельно или перейдите в раздел справки "Настройка сервисов", найдите необходимый Вам сервис в качестве приема данных и следуйте рекомендациям по настройке.
Удачи!