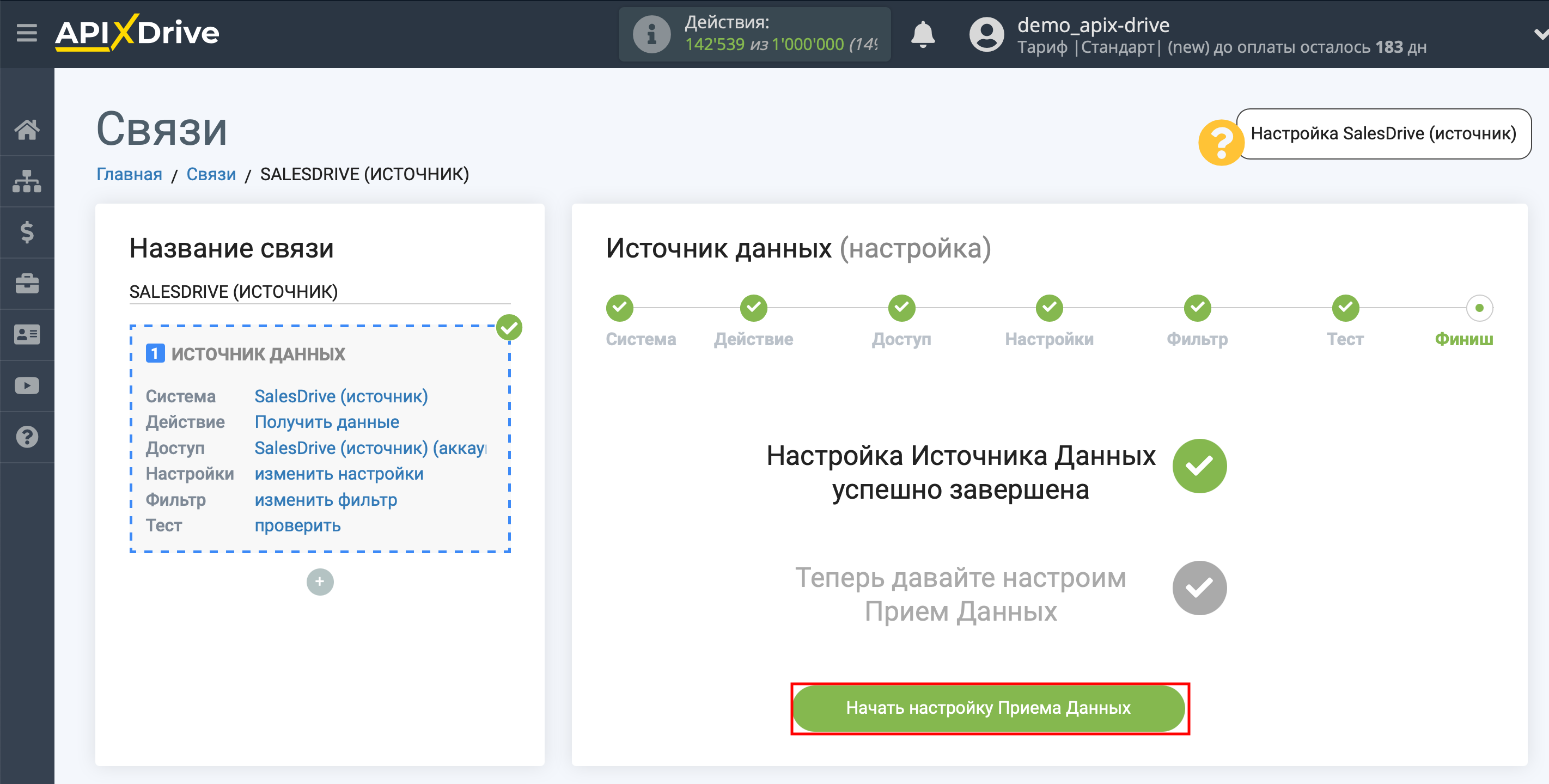Настройка SalesDrive
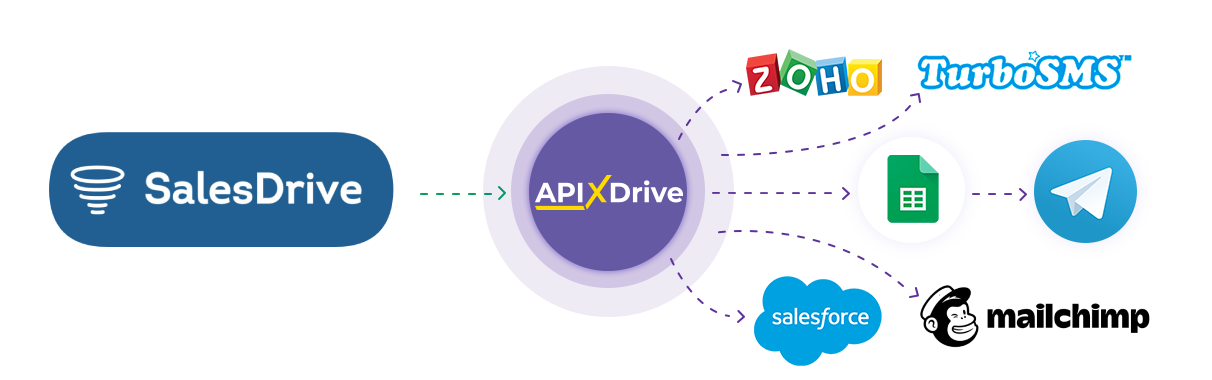
Интеграция позволяет загружать из SalesDrive данные при создании или изменении статуса заявки, передавая данные по ним в другие системы. Например, новые заявки вы можете передавать в CRM, GoogleSheets или отправлять в виде уведомлений в группу Telegram. Еще вы можете отправлять данные в сервис SMS или Email-рассылок. Это позволит вам максимально автоматизировать взаимодействие SalesDrive с другими сервисами и системами.
Давайте пройдем весь этап настройки SalesDrive вместе!
Навигация:
1. Какие данные можно получать из SalesDrive?
2. Как подключить аккаунт SalesDrive?
3. Пример данных по сделке.
Для того чтобы начать настройку новой связи кликните "Создать связь".
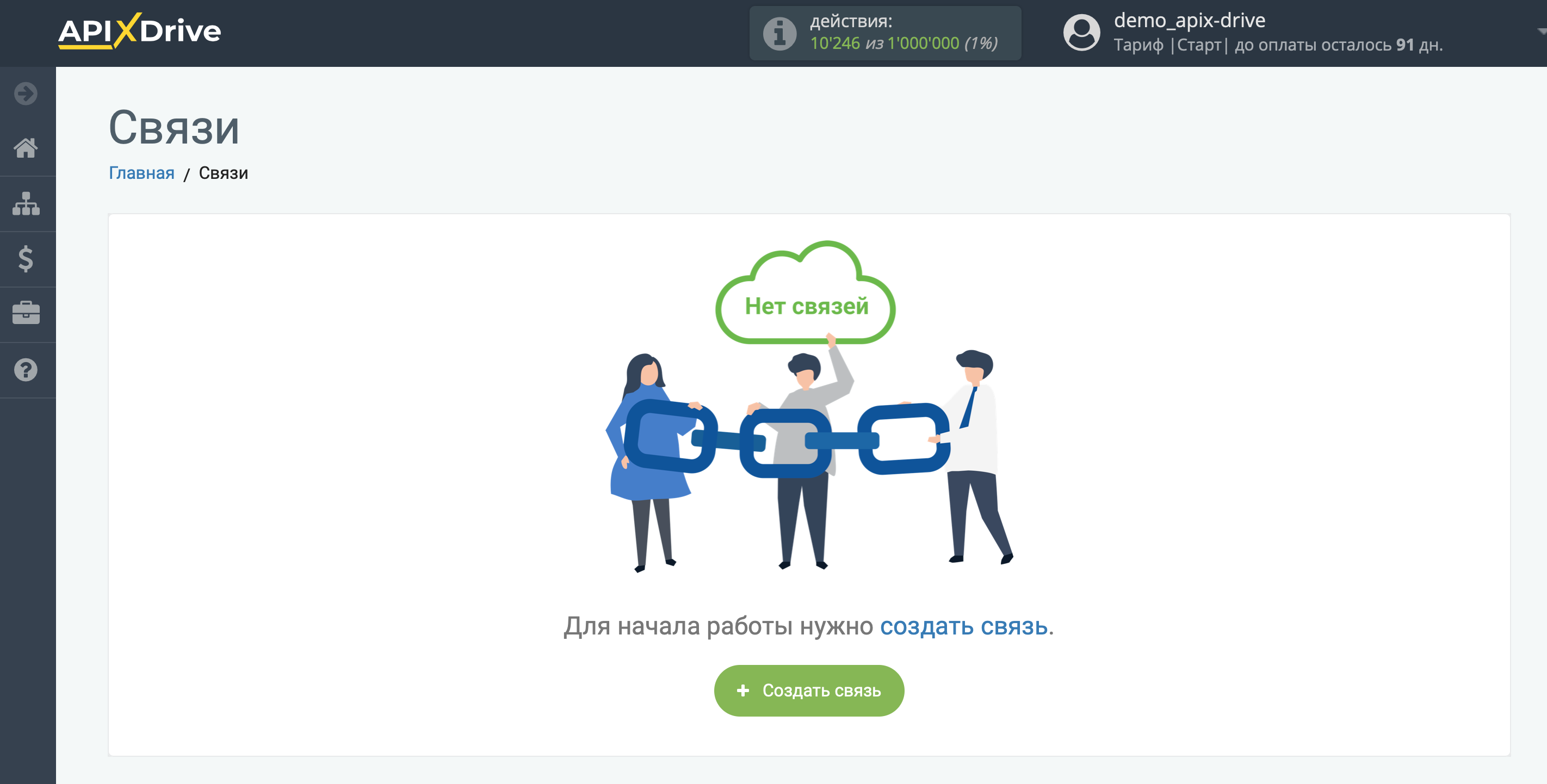
Выберите систему в качестве Источника данных. В данном случае, необходимо указать SalesDrive.
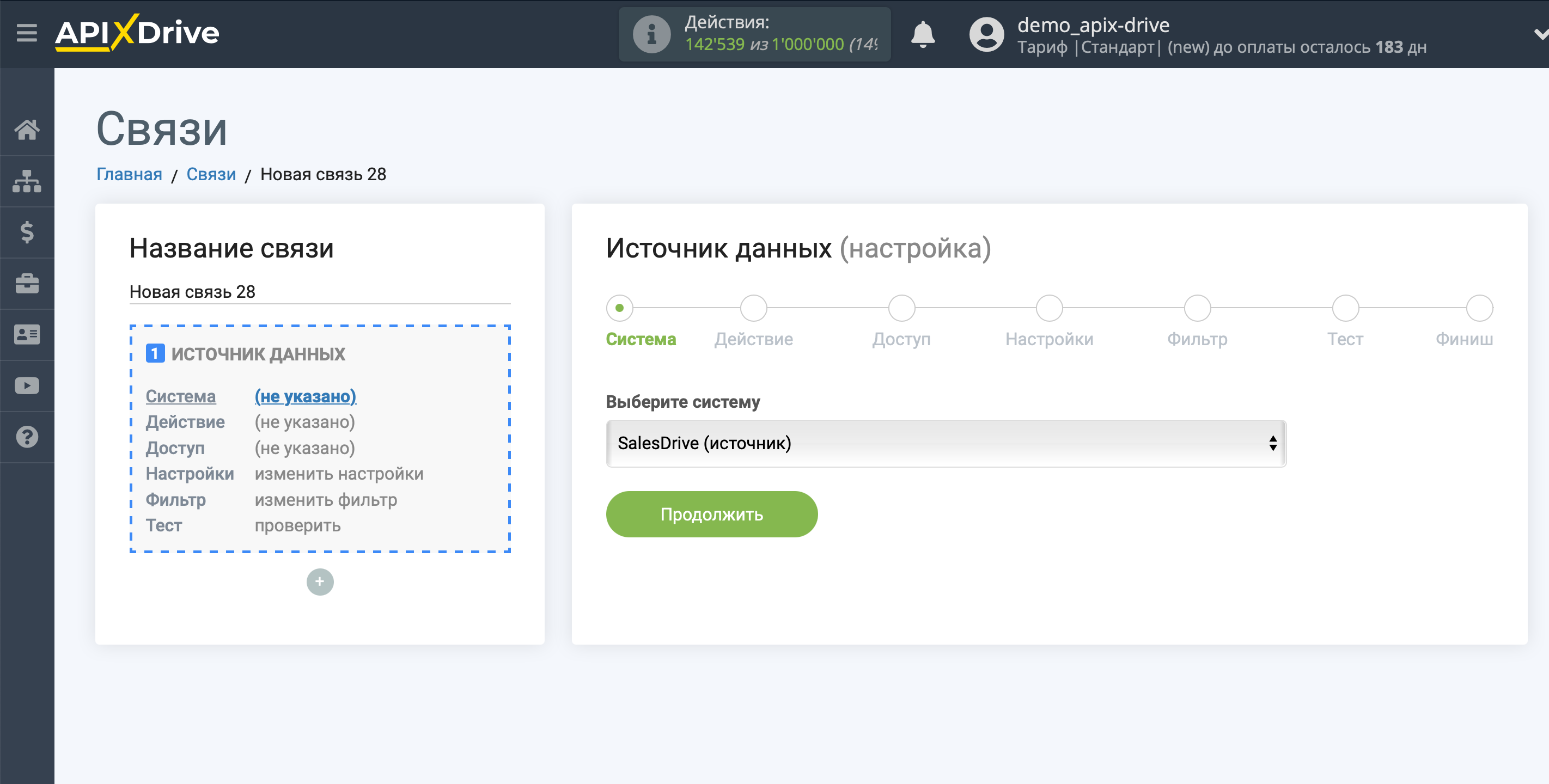
Далее, необходимо указать действие, например, "Получить данные".
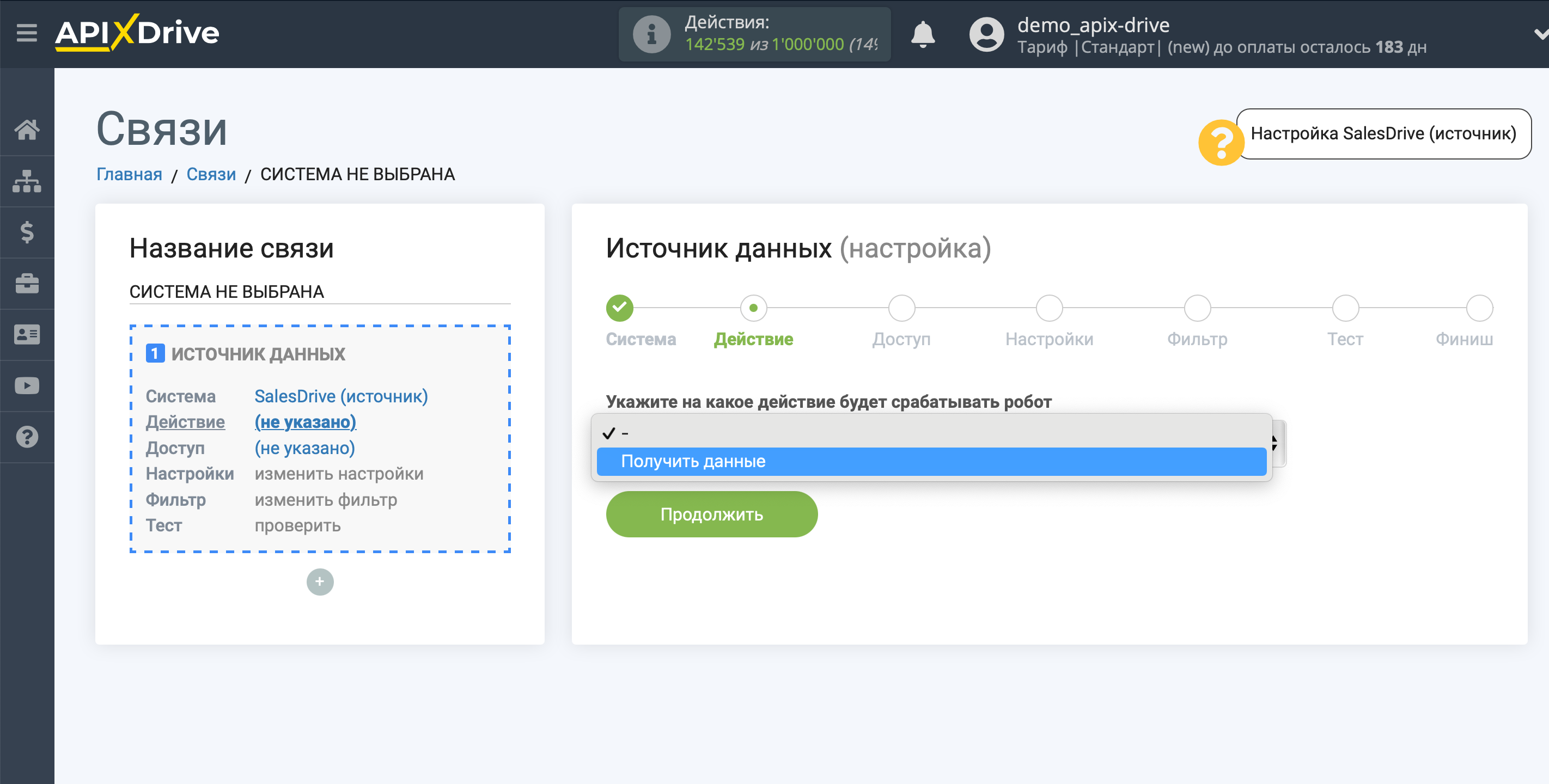
Следующий шаг - выбор аккаунта SalesDrive, из которого будет происходить выгрузка данных.
Если нет подключенных логинов к системе кликните "Подключить аккаунт".
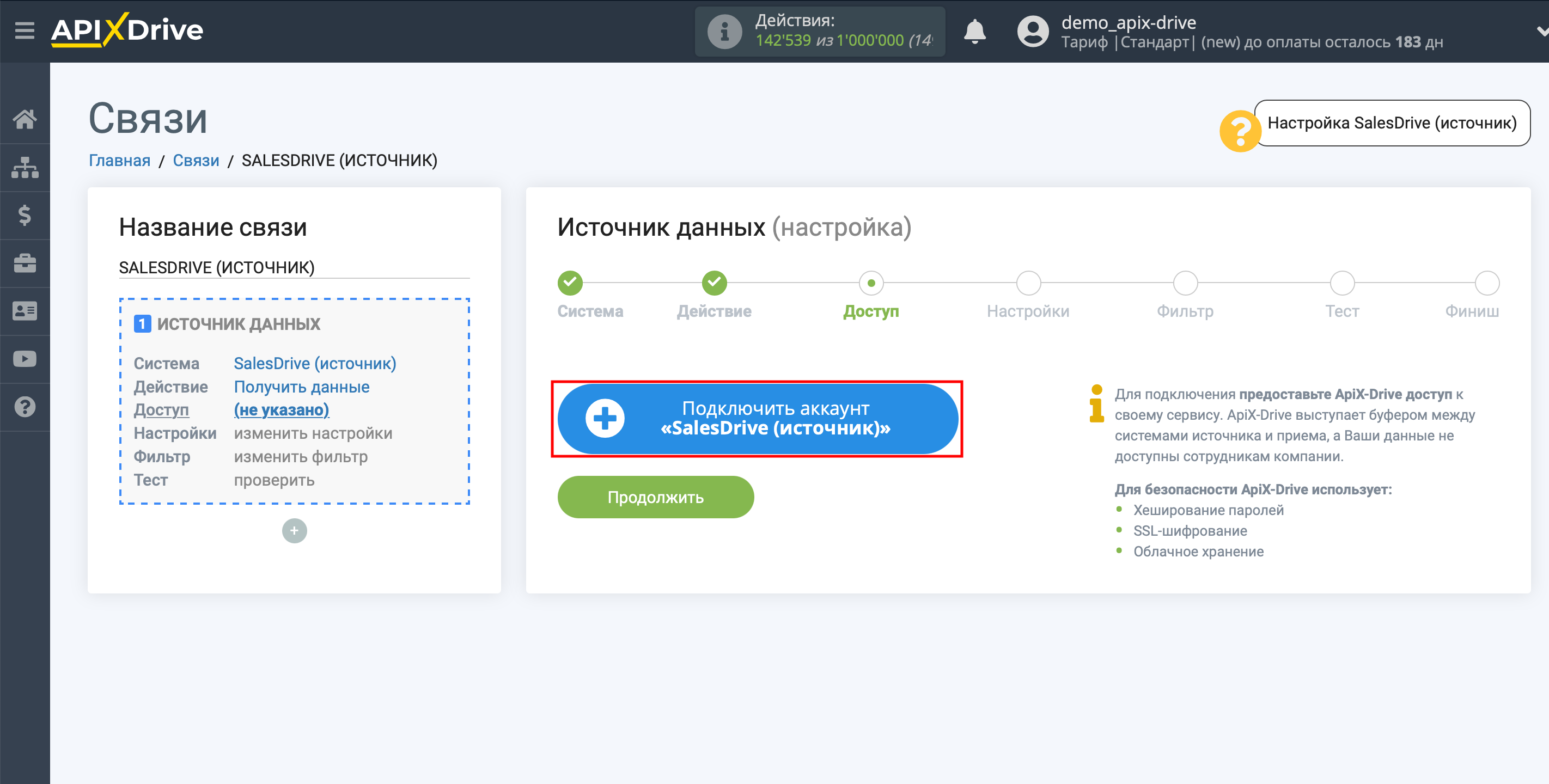
Укажите название вашего аккаунта (если необходимо) и кликните "Сохранить".
После этого произойдет перезагрузка страницы и сохраненный аккаунт автоматически будет выбран.
Если этого не произошло, выберите созданный аккаунт в списке.
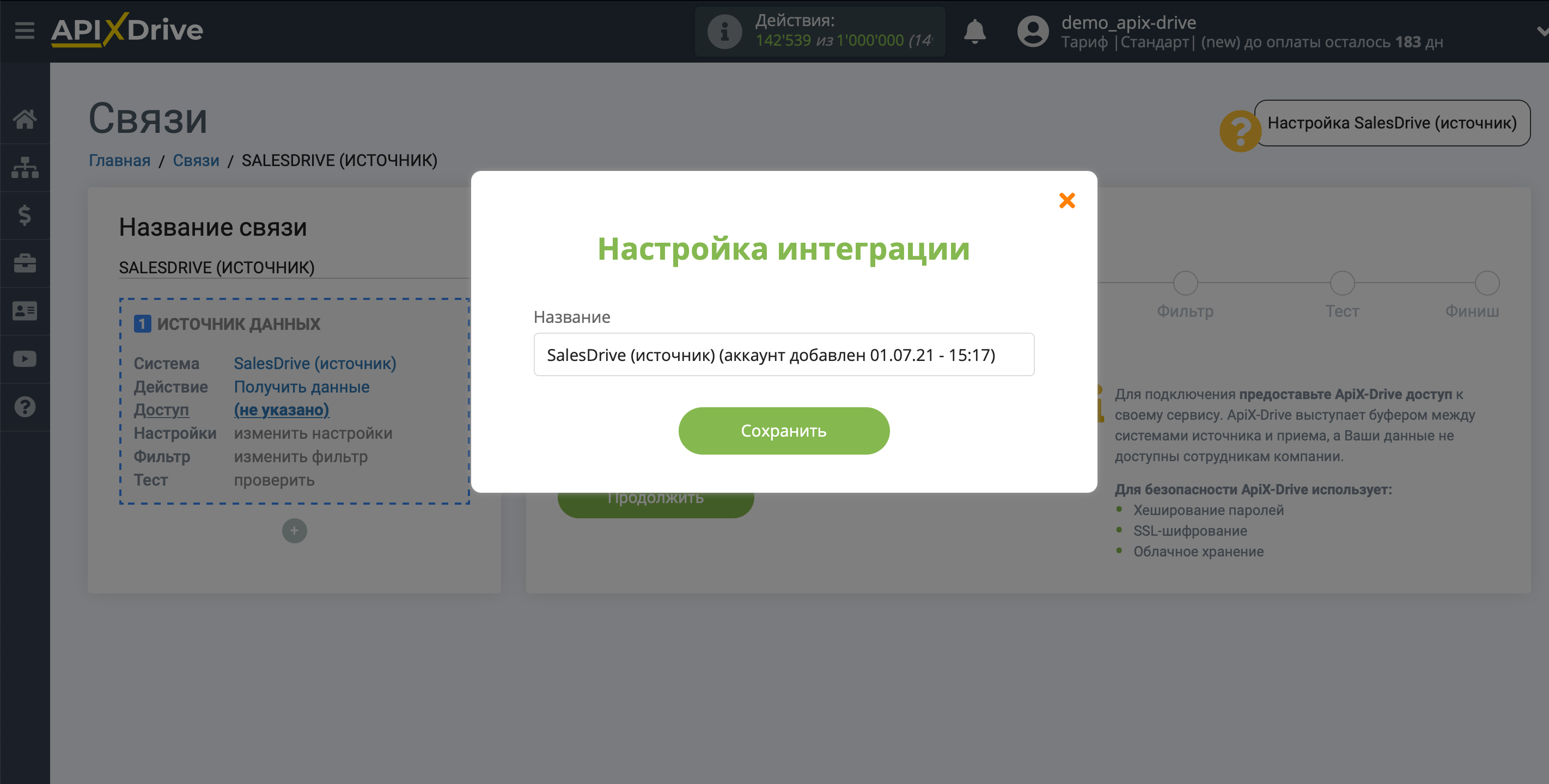
Когда подключенный аккаунт отобразился в списке "активные аккаунты" выберете его для дальнейшей работы.
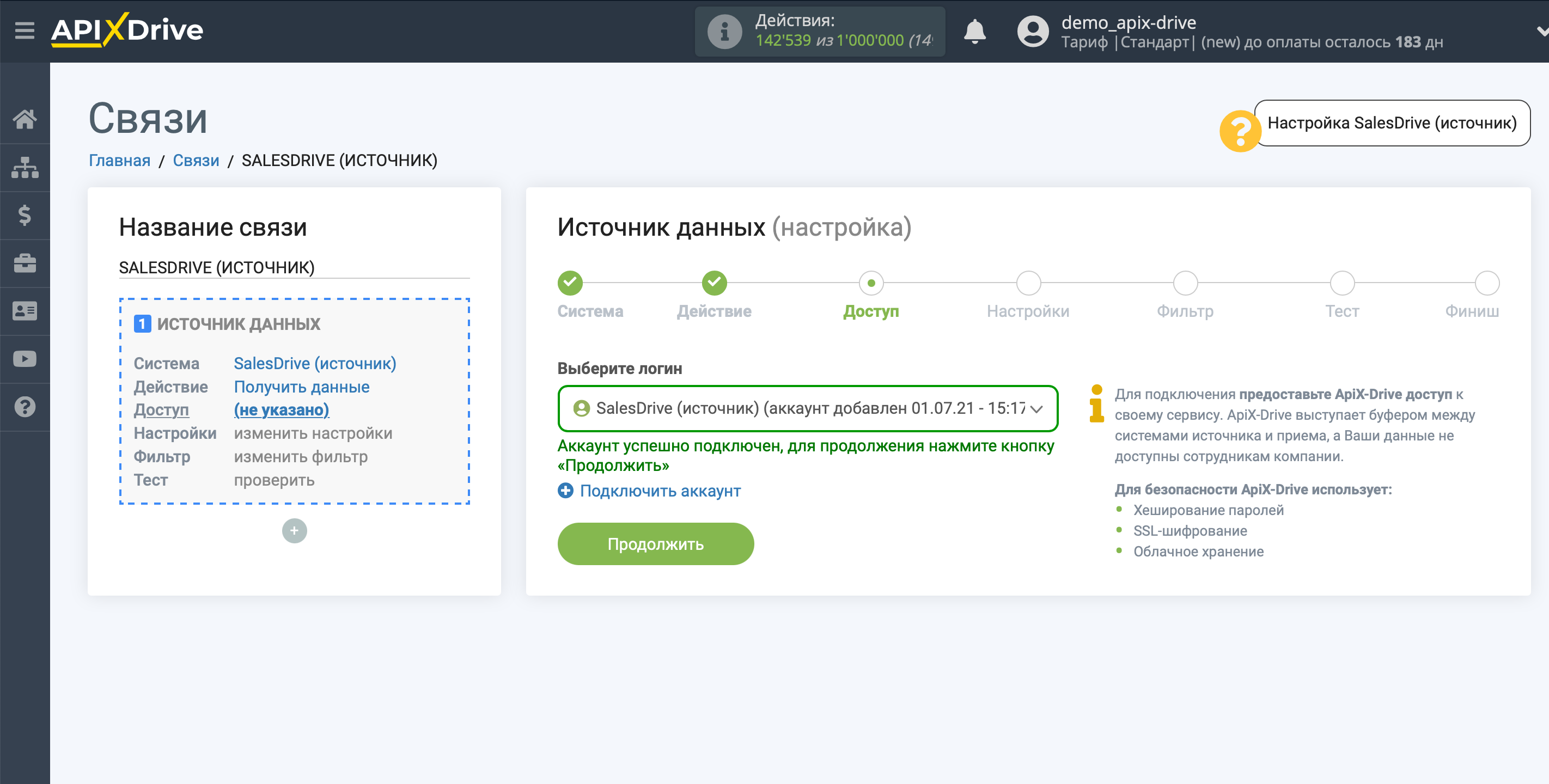
Скопируйте поле "URL для приема данных" и прейдите в настройки SalesDrive.
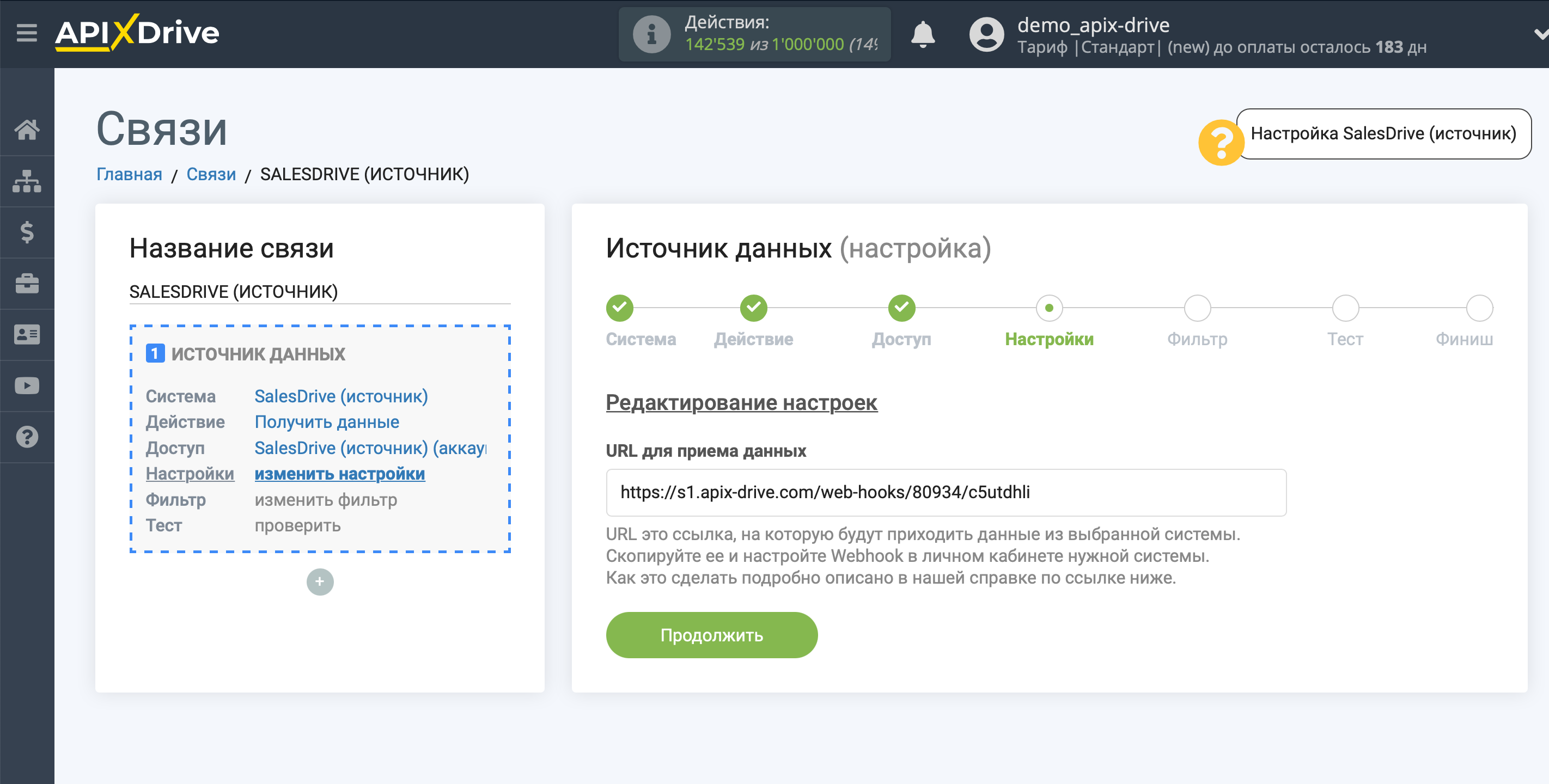
Во всплывающем меню, выберите пункт "Общие настройки и интеграции".
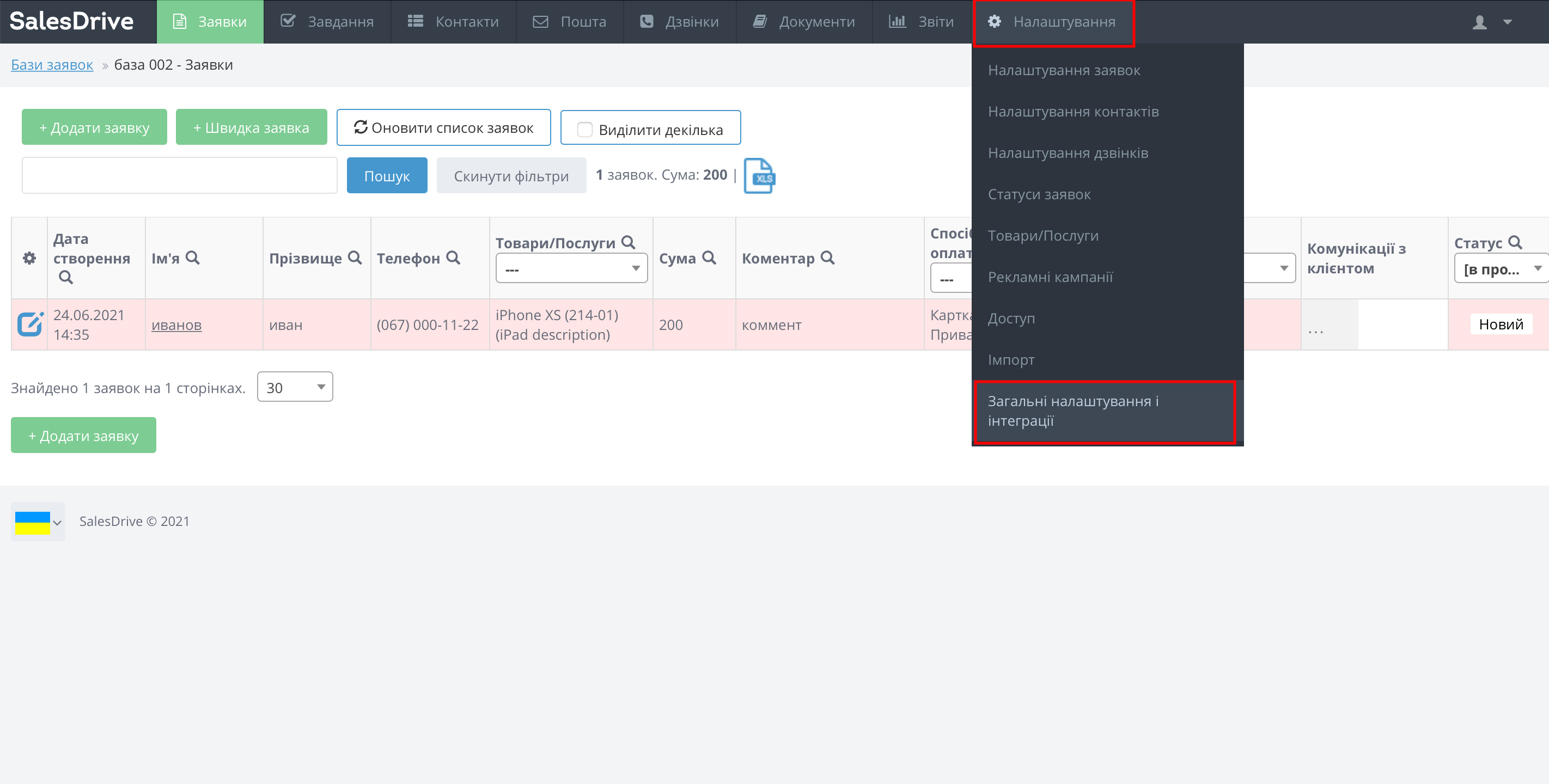
На странице "Общие настройки и интеграции" выберите пункт "Webhook".
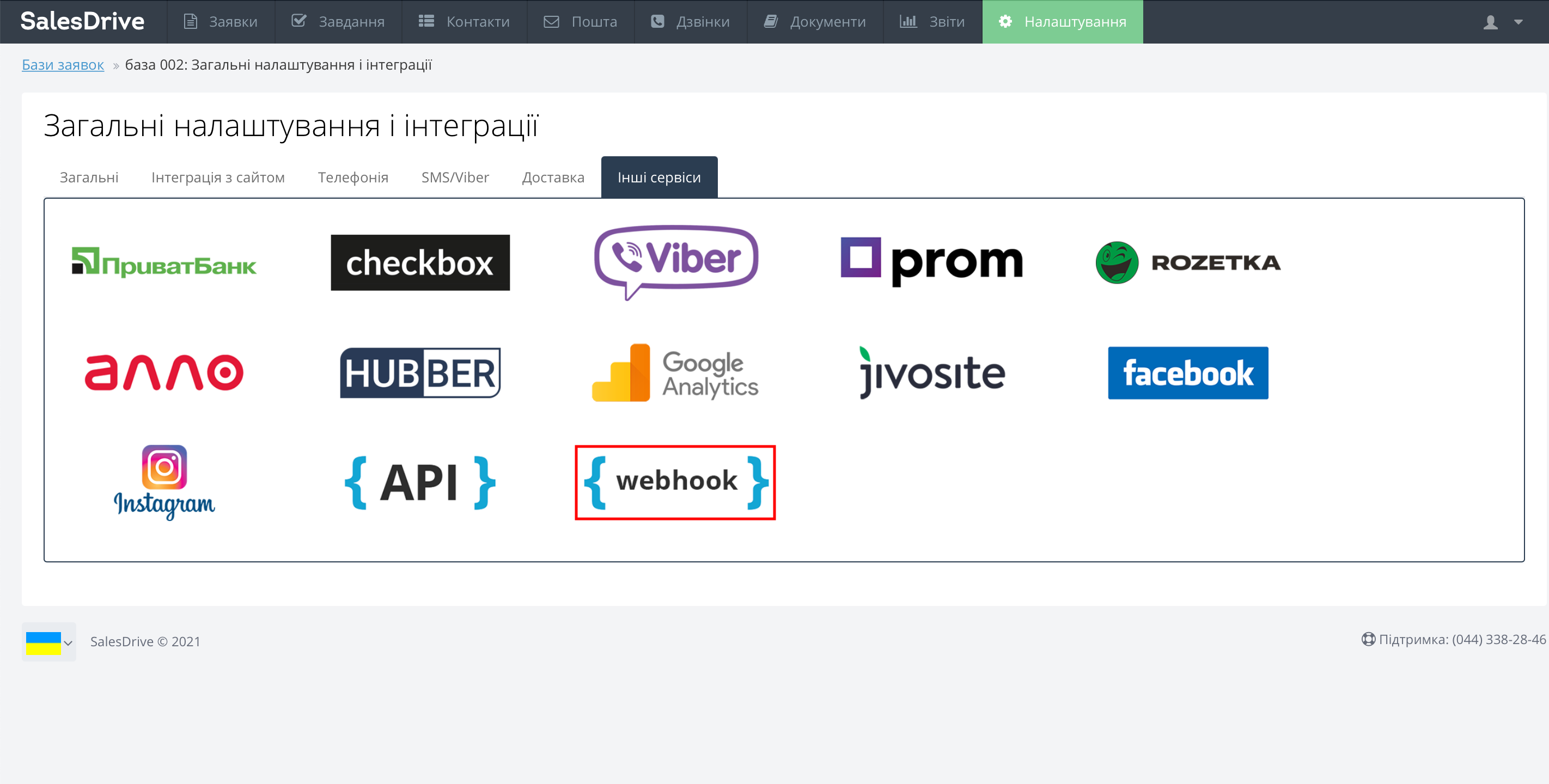
Затем нажмите кнопку "Добавить".
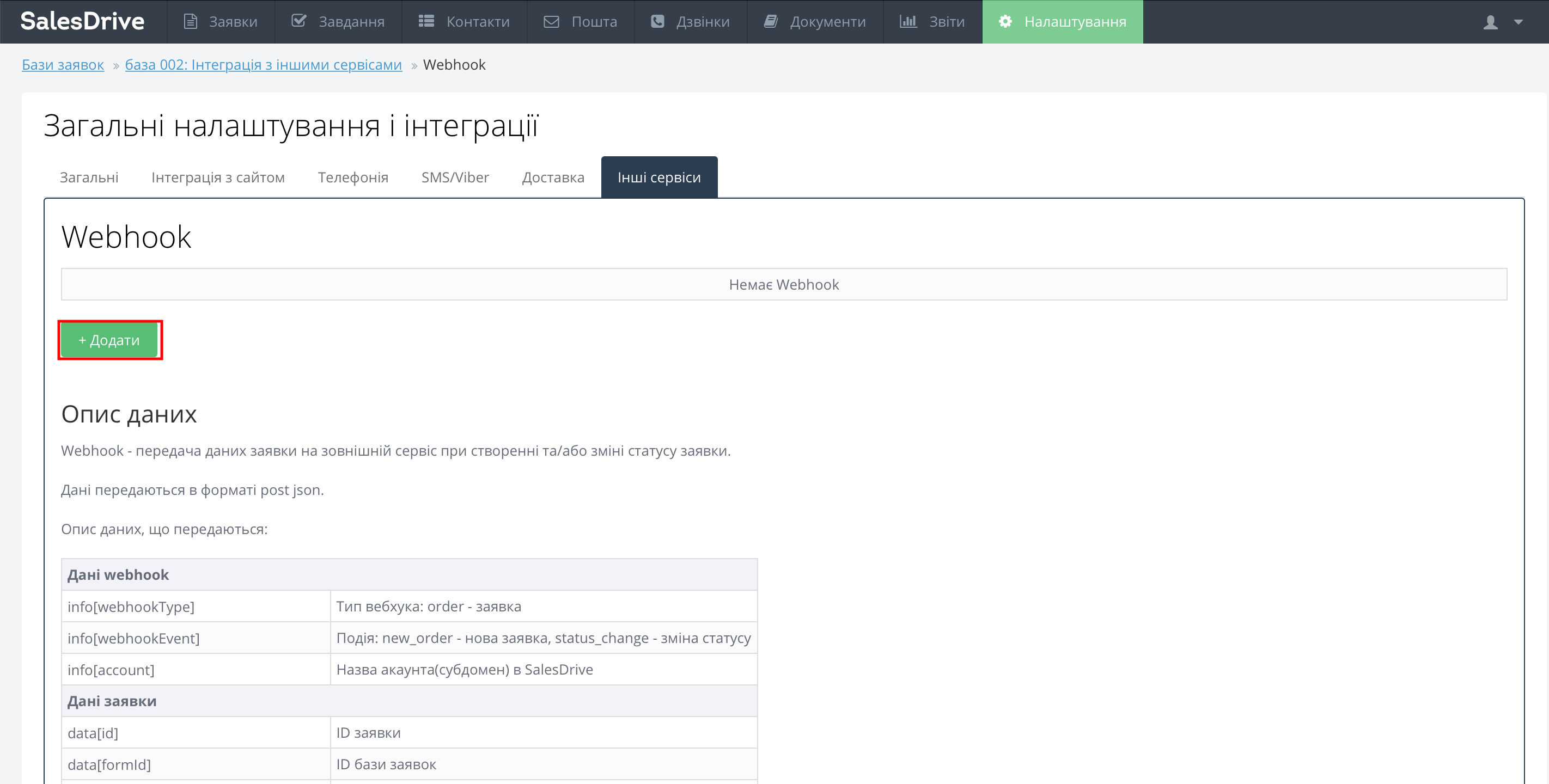
Скопированный URL с ApixDrive, вставьте в поле "URL для передачи webhook".
Выберите все нужные вам настройки и нажмите кнопку "Сохранить".
Обратите внимание! После настройки, в нашей системе сразу не будет тестовых данных и списка полей, т.к. на новый URL еще ничего не пришло.
Нужно, обязательно совершить событие, например создать сделку.
После этого, на этапе Проверить в Источнике данных отобразятся поля с данными.
Если этого не произошло, нажмите Загрузить тестовые данные из Senler или повторите генерацию тестовых данных, или подождите некоторое время, данные приходят не сразу, а в течении 1 минуты.
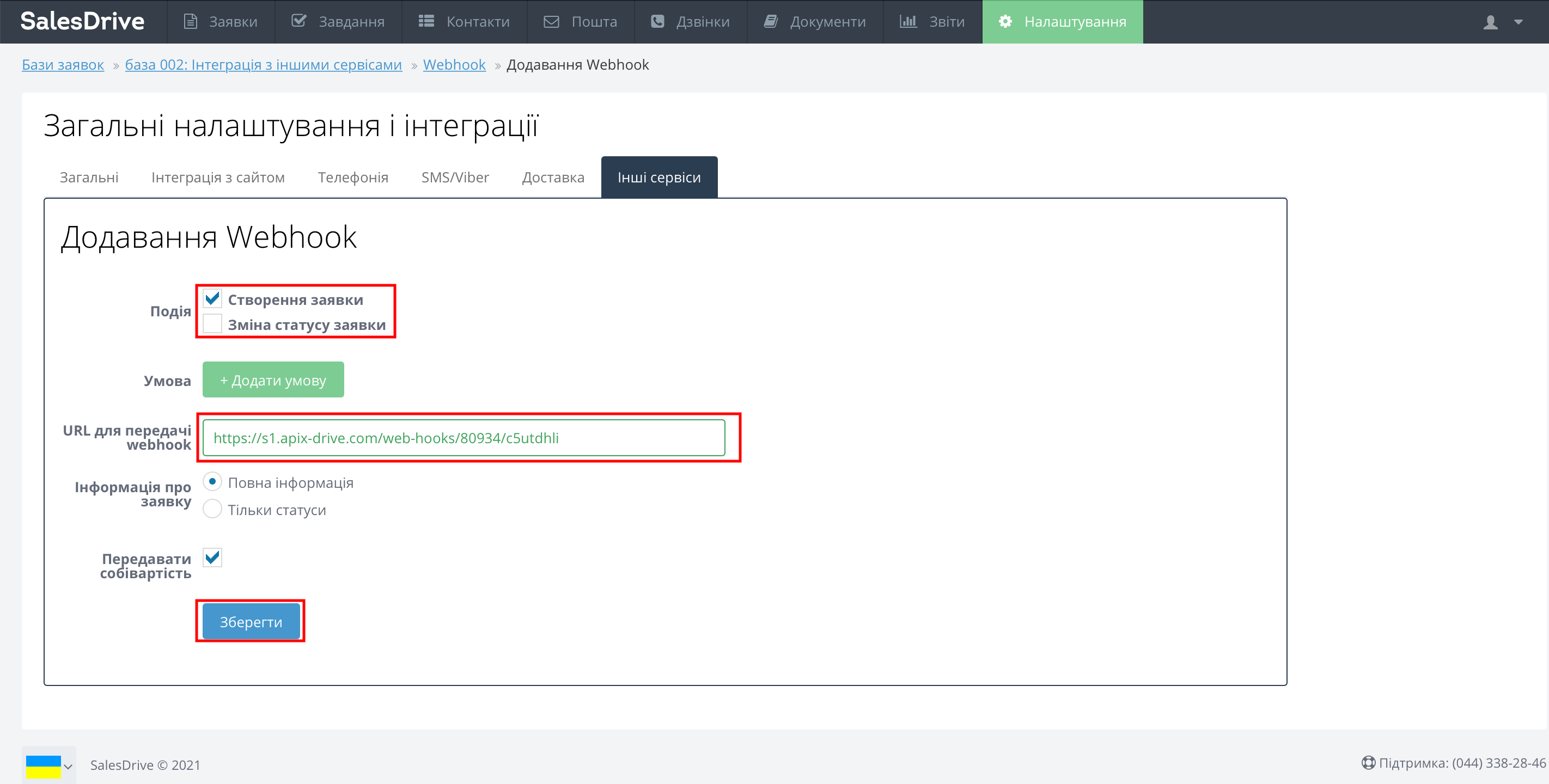
Если необходимо, вы можете настроить Фильтр данных, либо кликнуть "Продолжить", чтобы пропустить этот шаг.
Для того чтобы узнать, как настраивается Фильтр данных, перейдите по ссылке: https://apix-drive.com/ru/help/filtr-dannyh
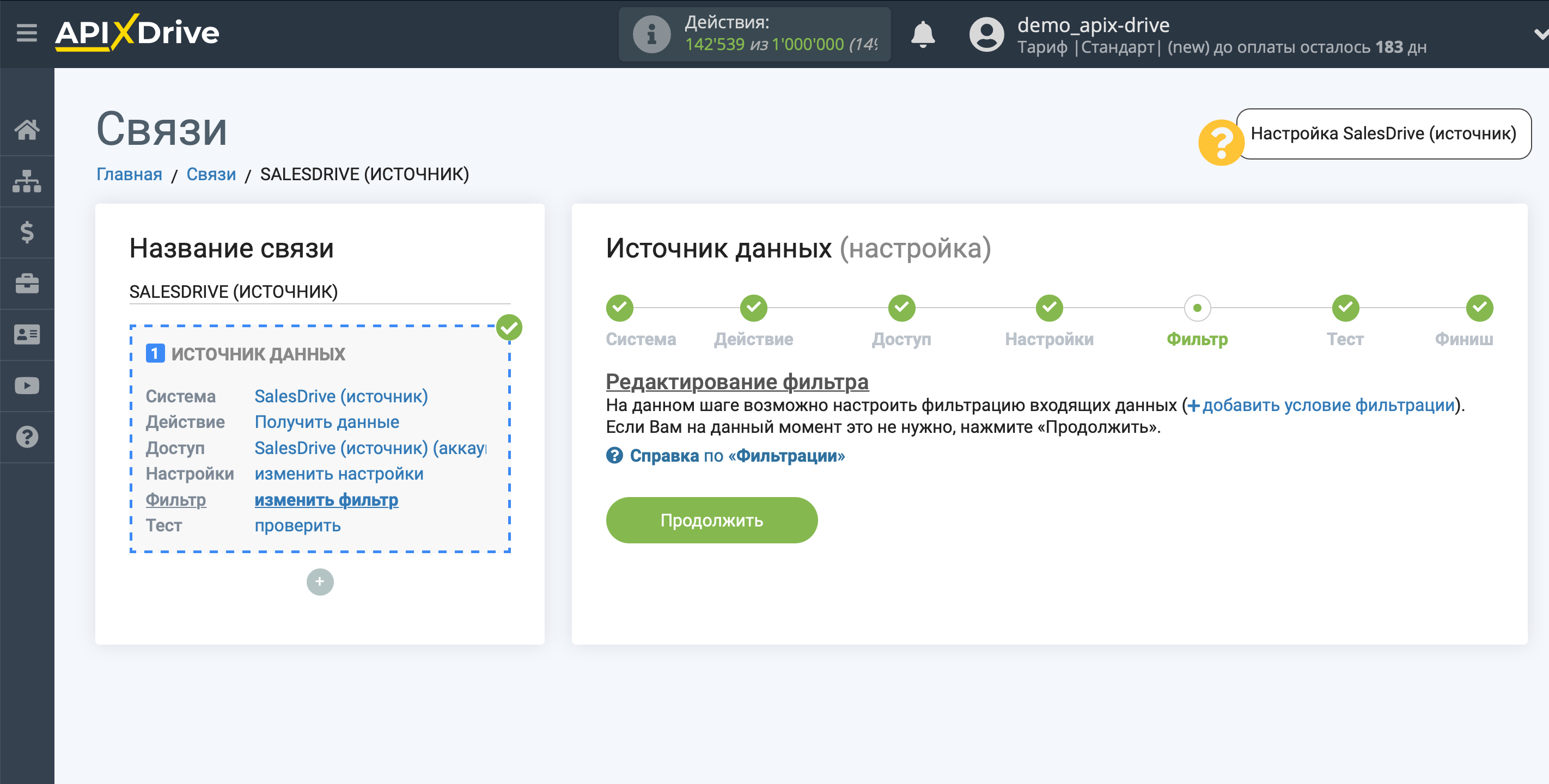
Теперь вы можете увидеть тестовые данные по одной из ваших сделок.
Если тестовые данные не появились автоматически, кликните "Загрузить тестовые данные из SalesDrive".
Обратите внимание! После настройки, в нашей системе сразу не будет тестовых данных и списка полей, т.к. на новый URL еще ничего не пришло.
Нужно, обязательно совершить событие, например создать сделку.
После этого, на этапе Проверить в Источнике данных отобразятся поля с данными.
Если этого не произошло, нажмите Загрузить тестовые данные из Senler или повторите генерацию тестовых данных, или подождите некоторое время, данные приходят не сразу, а в течении 1 минуты.
Если вас все устраивает, кликните "Далее".
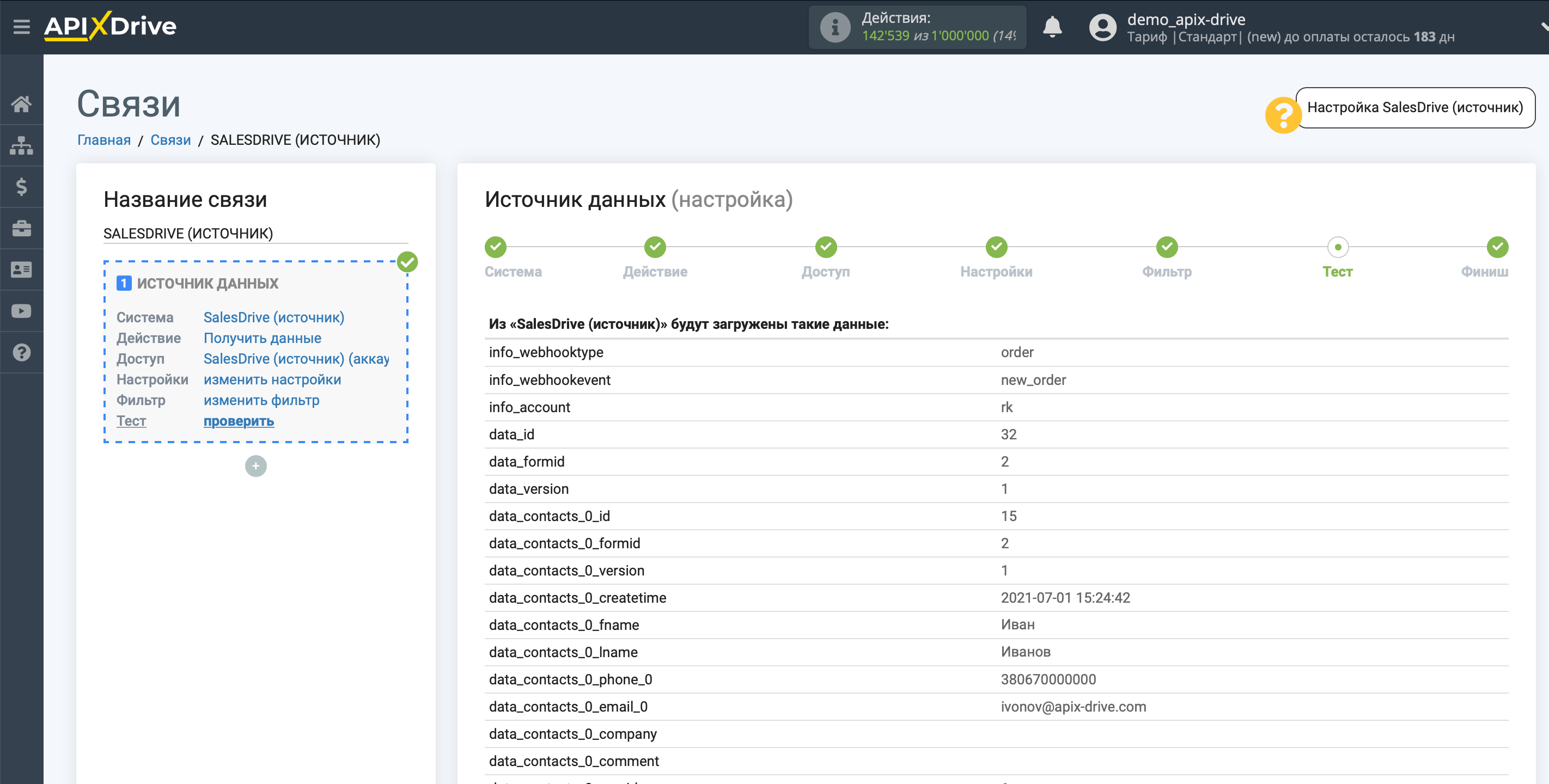
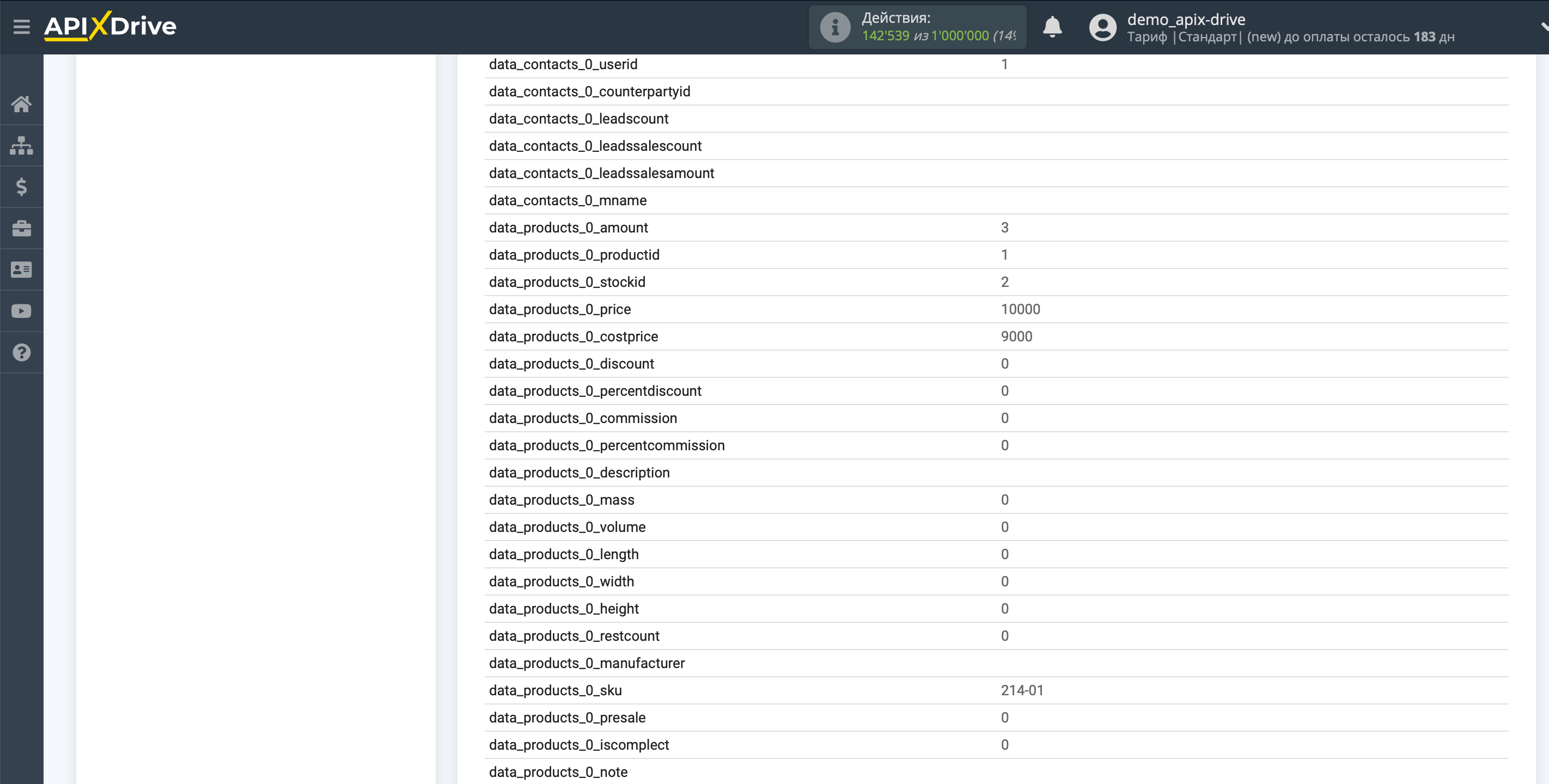
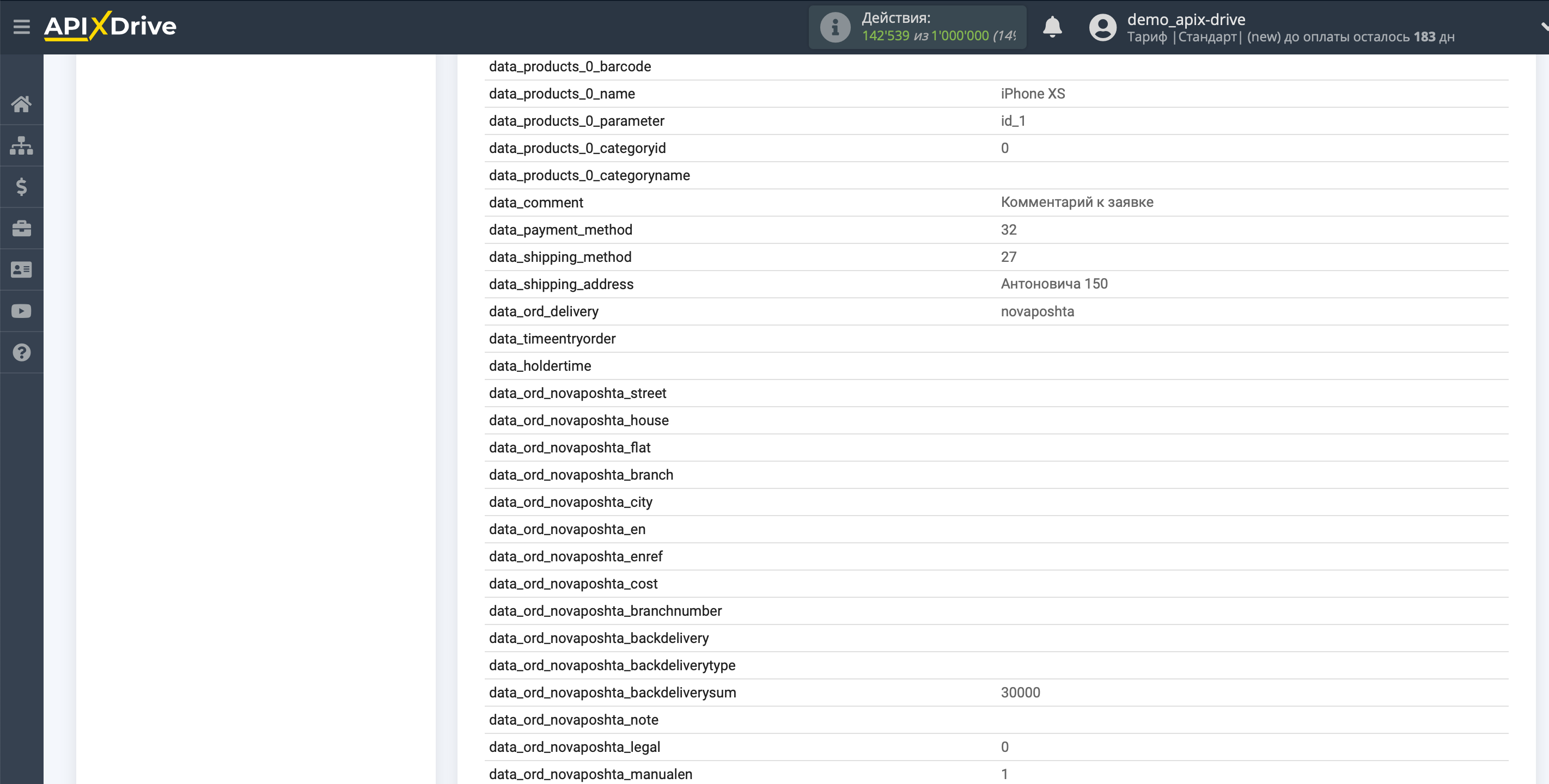
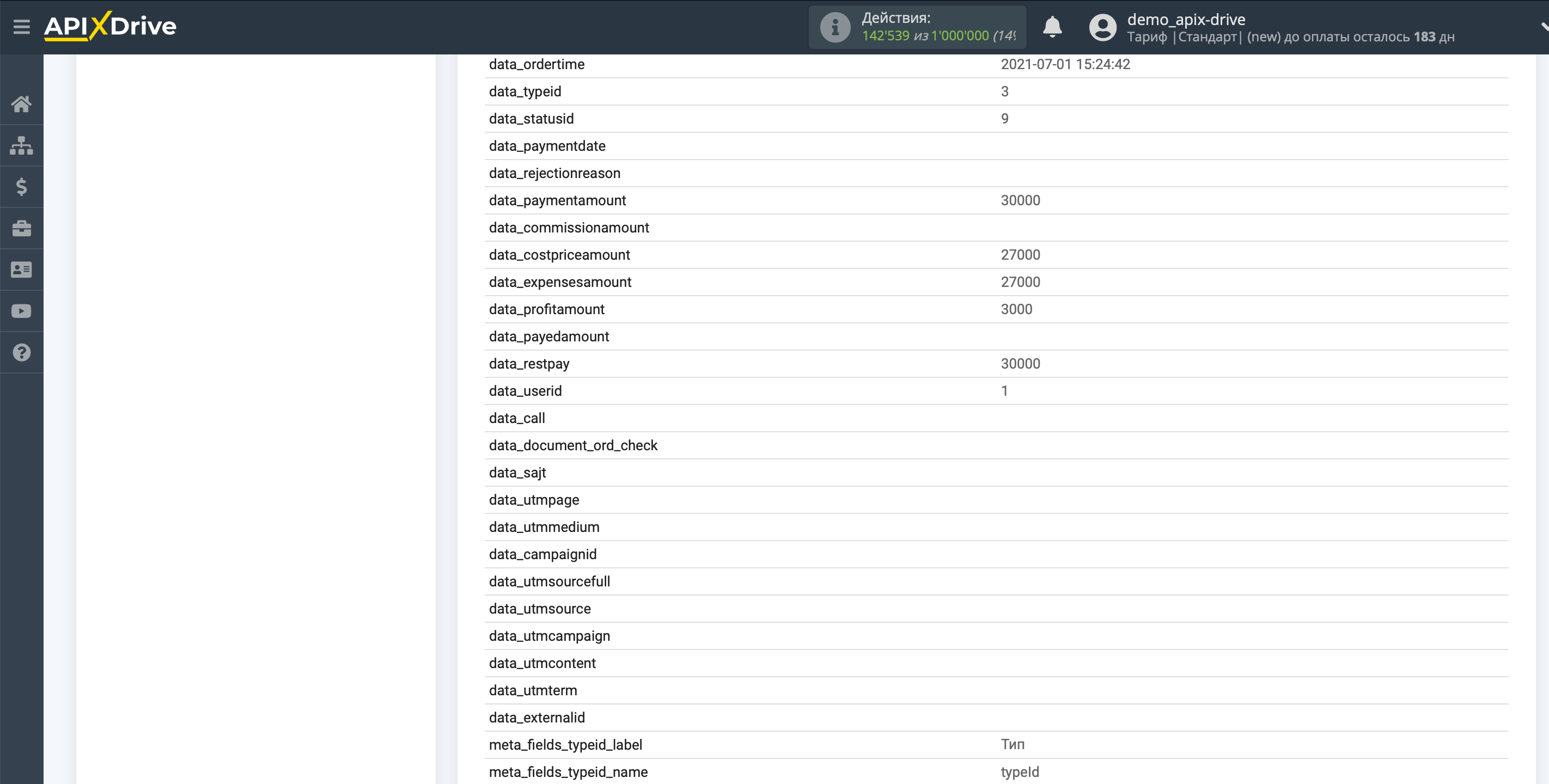
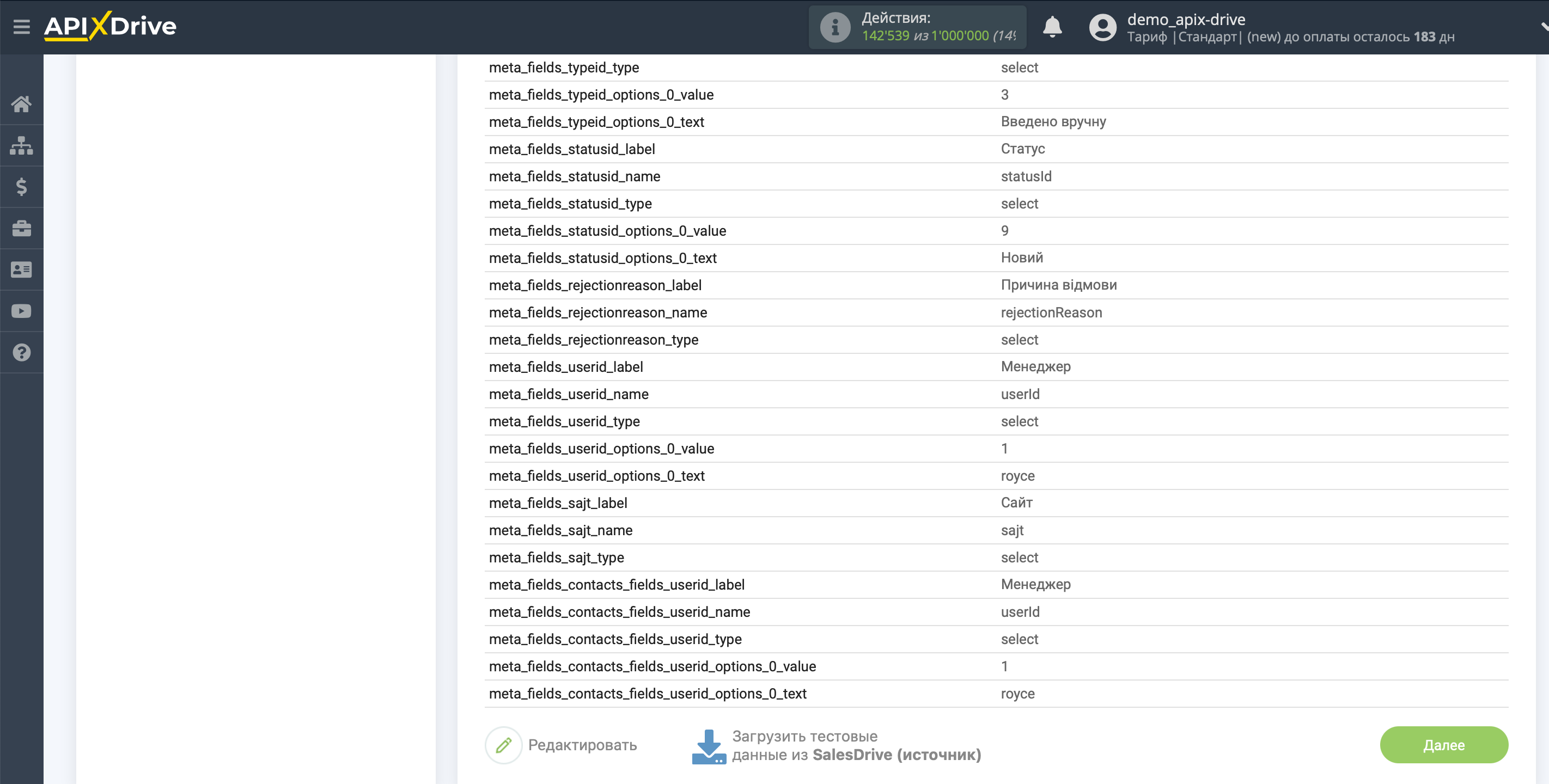
На этом вся настройка источника данных завершена! Видите как все просто!?
Теперь можете приступить к настройке системы Приема данных.
Для этого проведите настройку самостоятельно или перейдите в раздел справки "Настройка сервисов", выберите необходимый вам сервис в качестве Приема данных и следуйте рекомендациям по настройке.
Удачи!