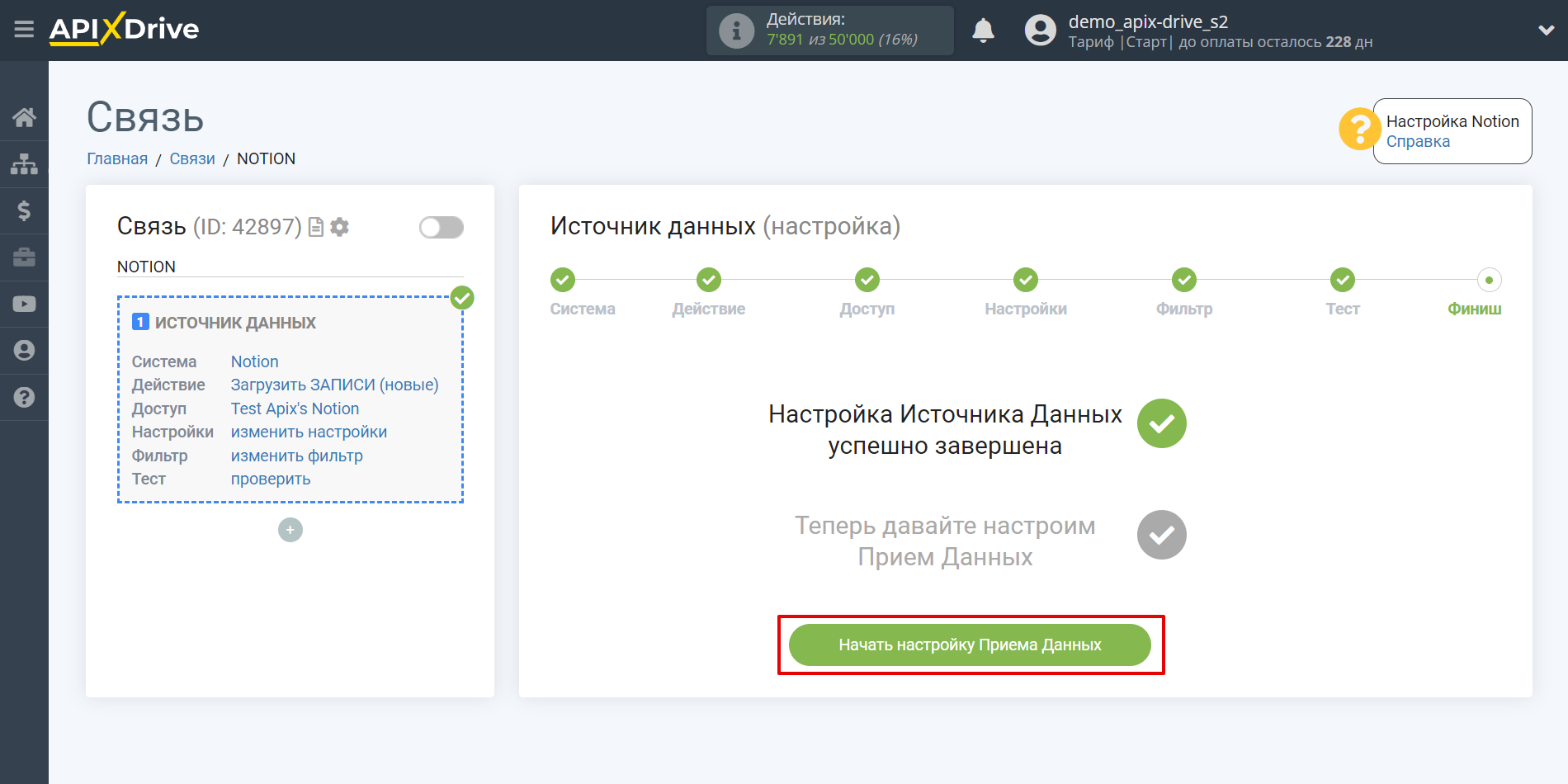Настройка Notion
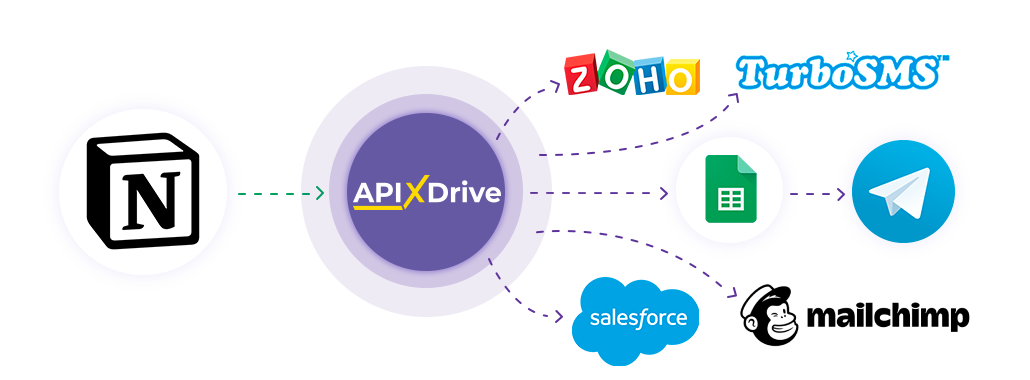
Интеграция позволит вам получать данные из Notion, передавая их в другие системы. Например, вы можете передавать данные из Notion в GoogleSheets или отправлять в виде уведомлений в группу Telegram. Еще вы можете отправлять данные в сервис SMS- или Email-рассылок. Интеграция позволит вам максимально эффективно автоматизировать процесс обработки данных с помощью разных сервисов, которые вы используете.
Давайте пройдем весь этап настройки Notion
Навигация:
1. Какие данные можно получать из Notion?
2. Как подключить аккаунт Notion к ApiX-Drive?
3. Пример данных по новой записи.
Для того чтобы начать настройку новой связи кликните "Создать связь"
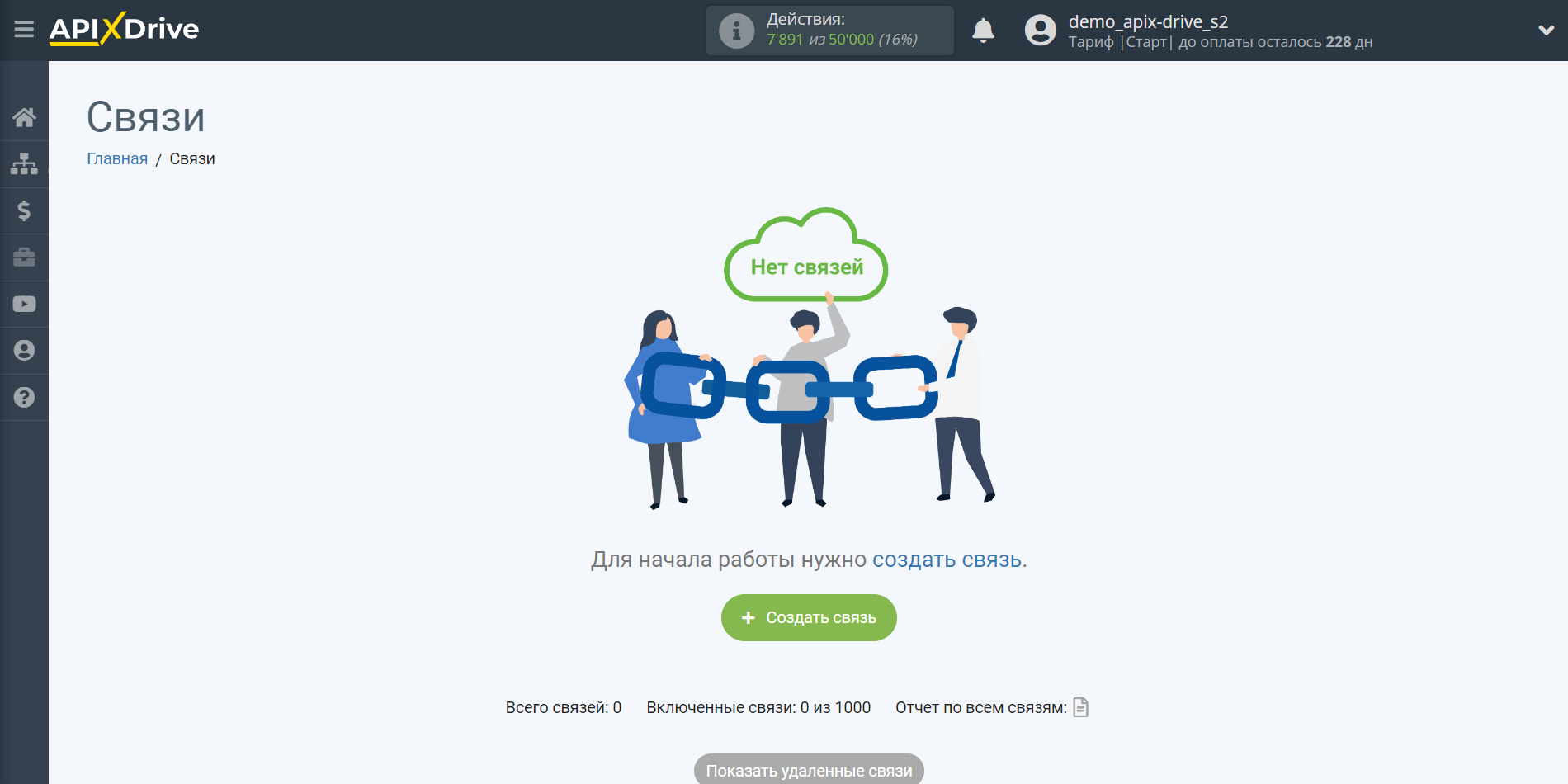
Выберите систему в качестве Источника данных. В данном случае, необходимо указать Notion.
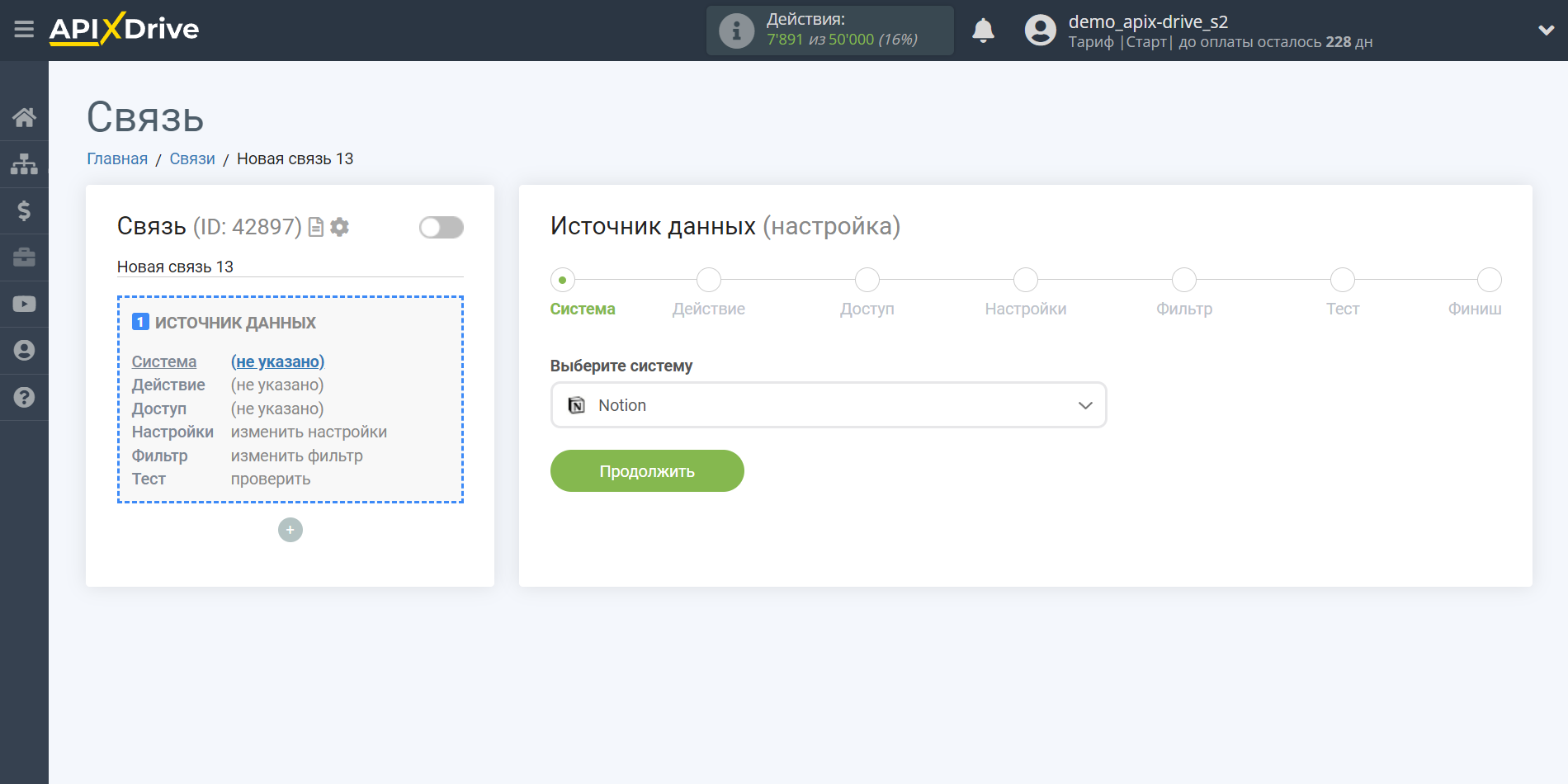
Далее, необходимо указать действие, например, "Загрузить записи (новые и измененные)"
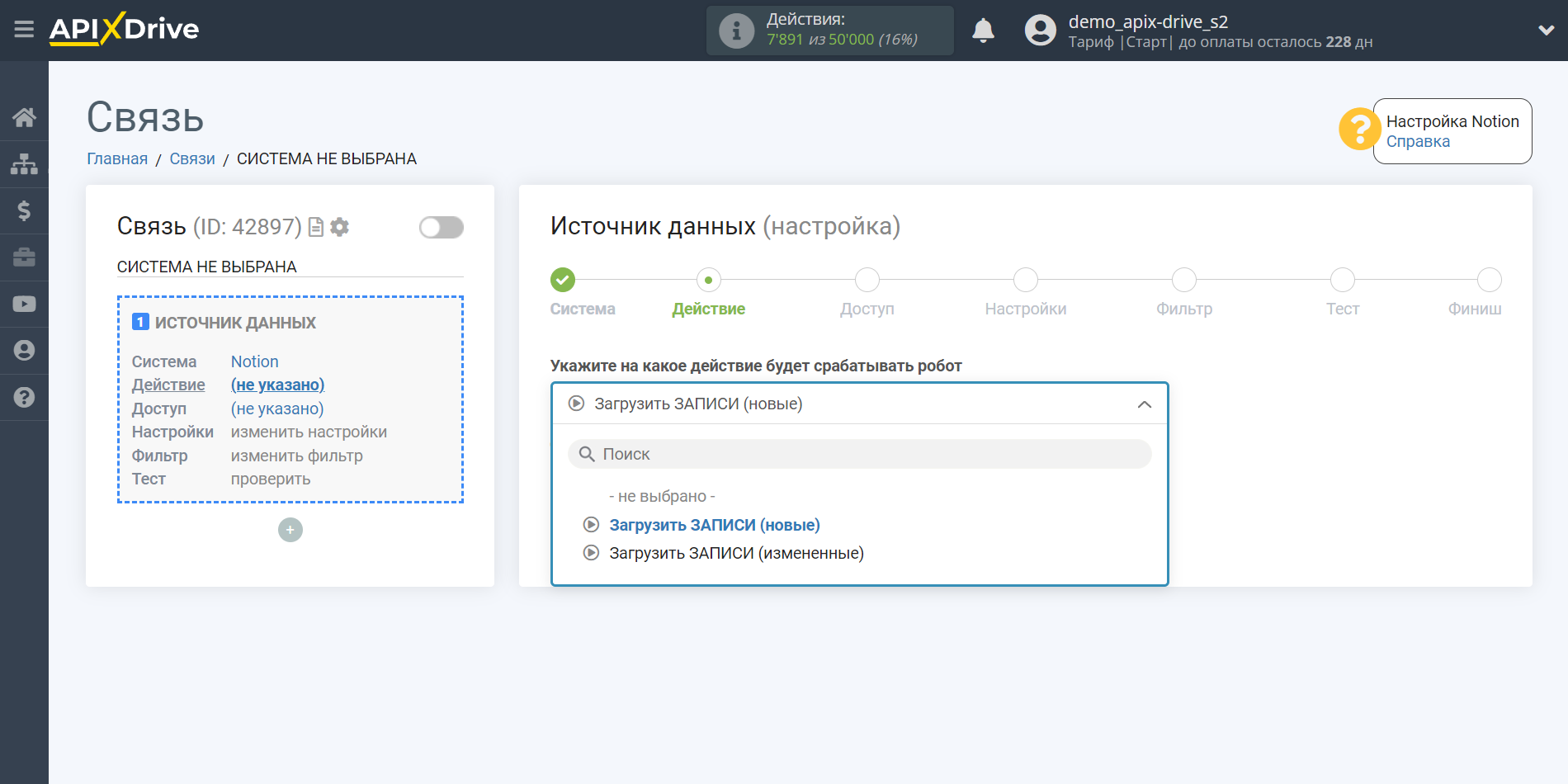
- Загрузить ЗАПИСИ (новые) - из Notion будут выгружаться все новые записи которые появятся после настройки связи и запуска автообновления.
- Загрузить ЗАПИСИ (измененные) - из Notion будут выгружаться все записи в которые будут внесены изменения после настройки связи и запуска автообновления.
Следующий шаг - выбор аккаунта Notion, из которого будет происходить выгрузка данных.
Если нет подключенных логинов к системе кликните "Подключить аккаунт"
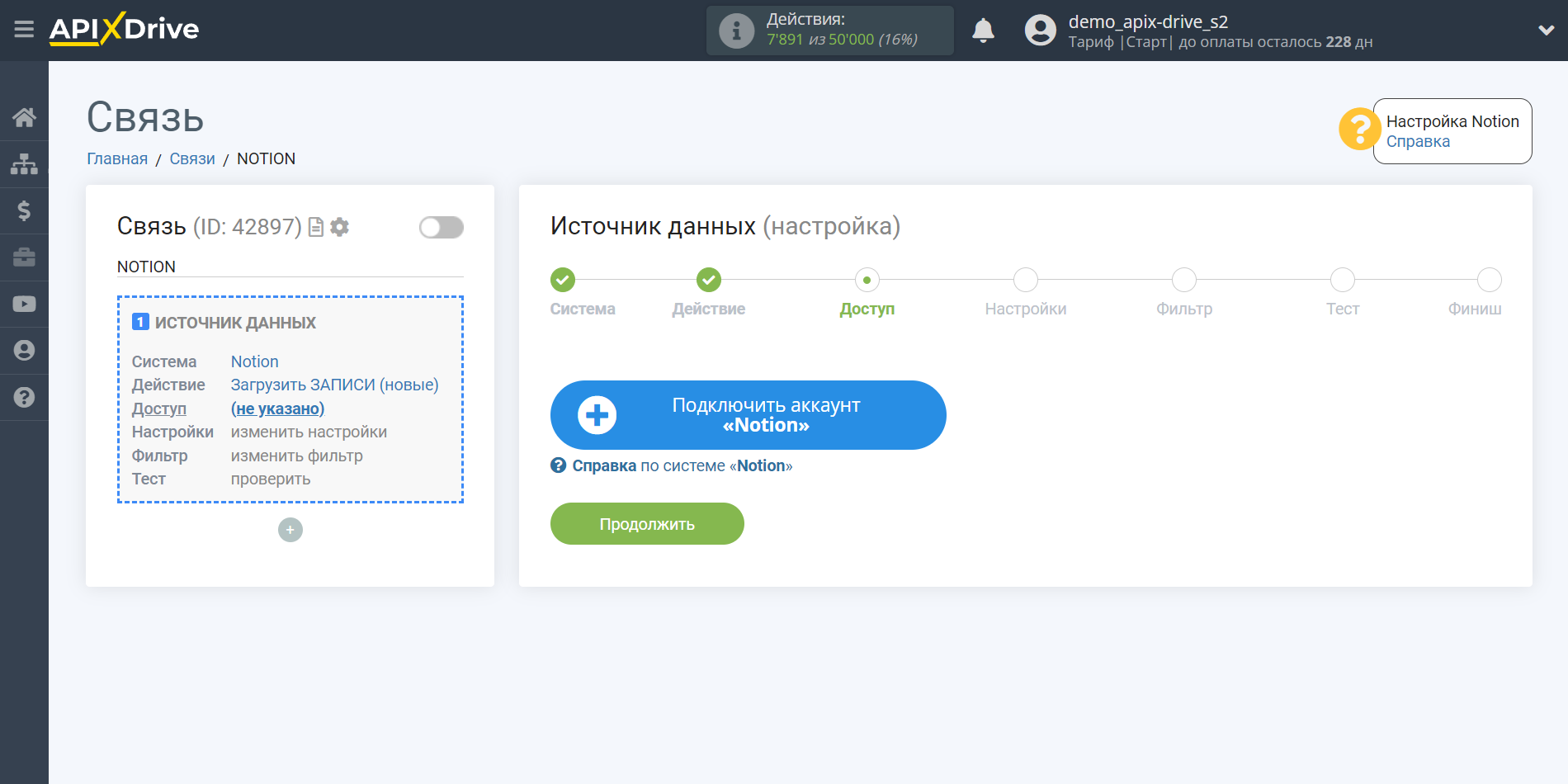
Выберите какой аккаунт вы хотите подключить к ApiX-Drive и предоставьте все разрешения для работы с этим аккаунтом.
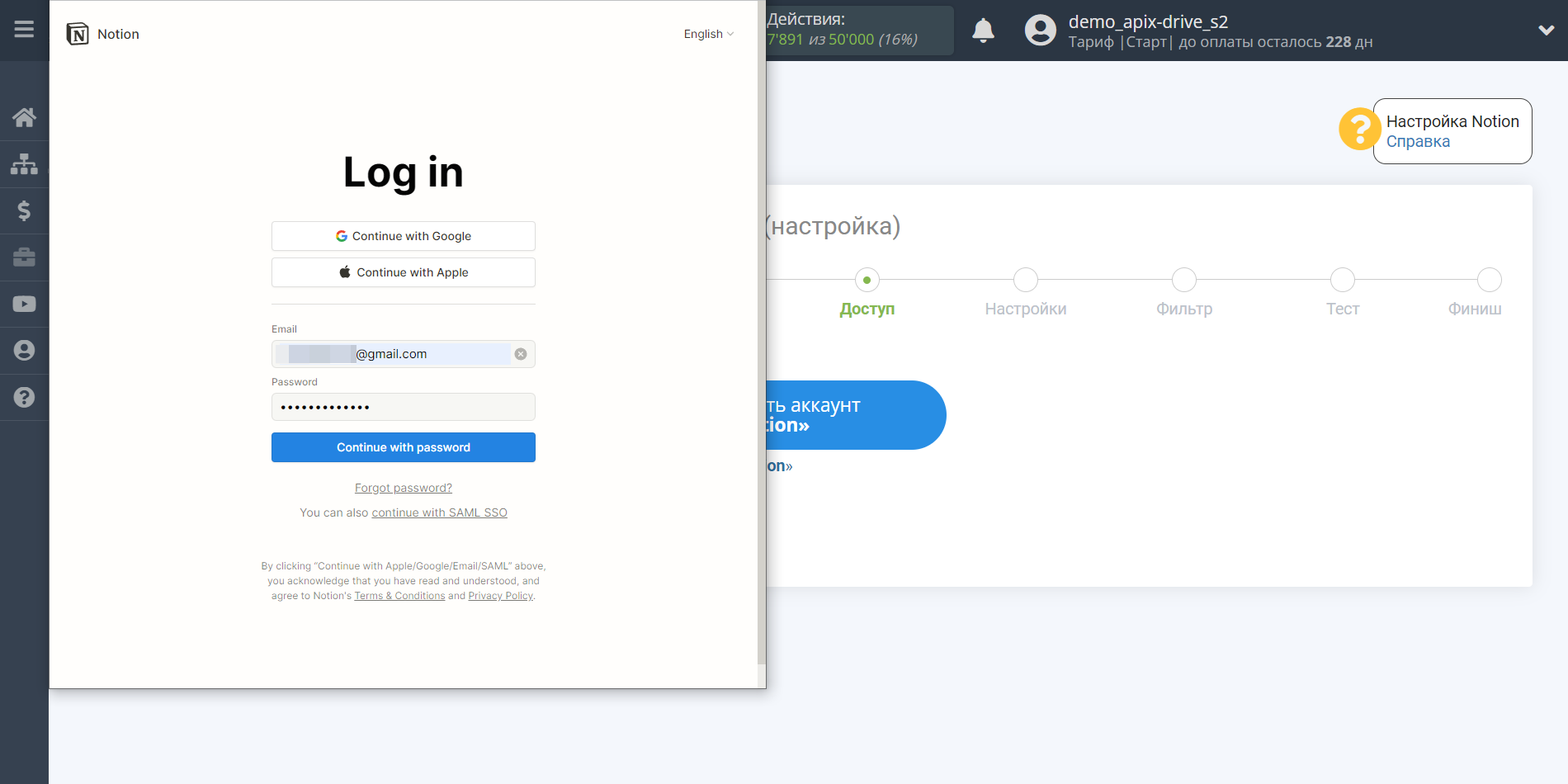
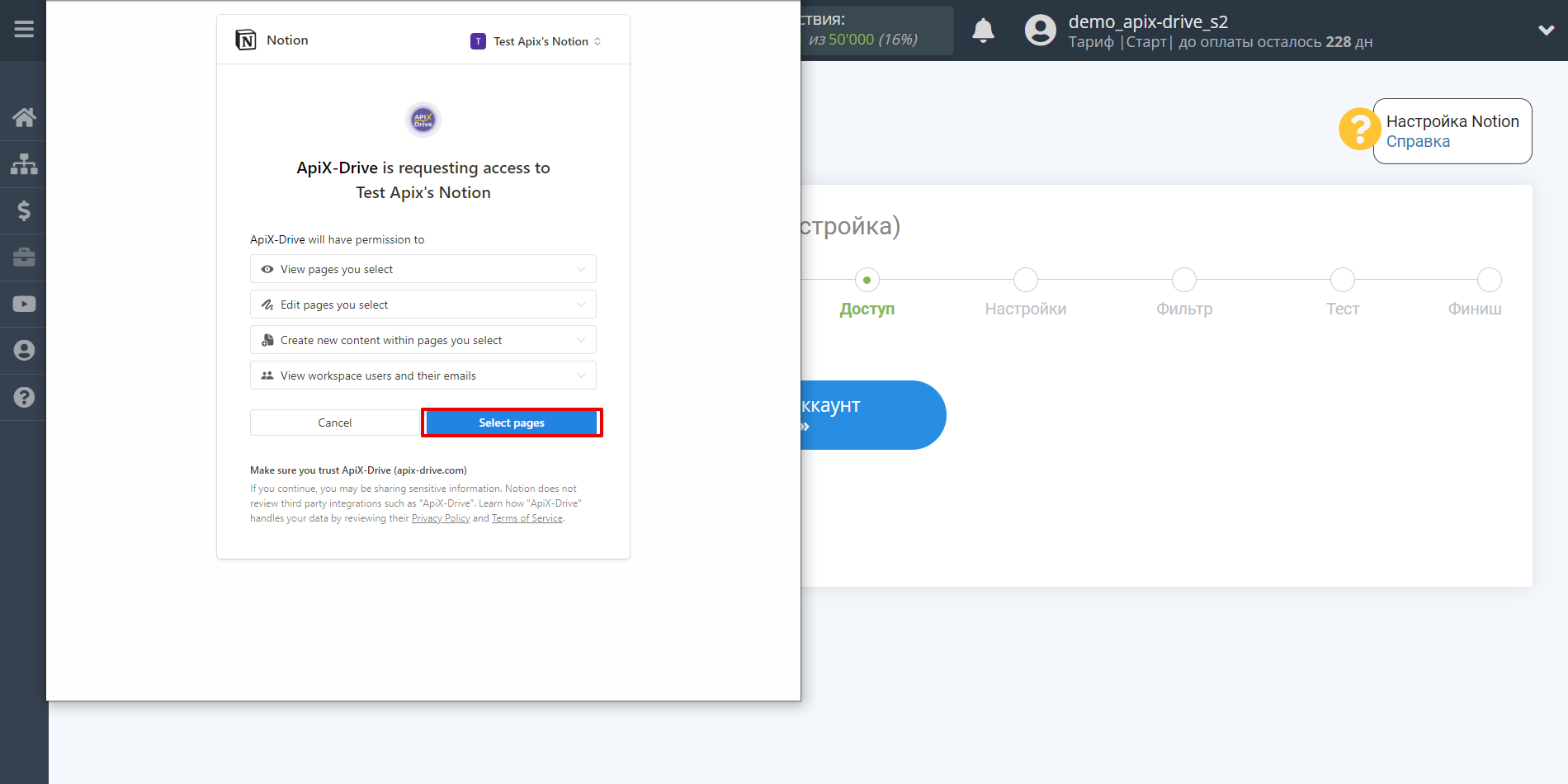
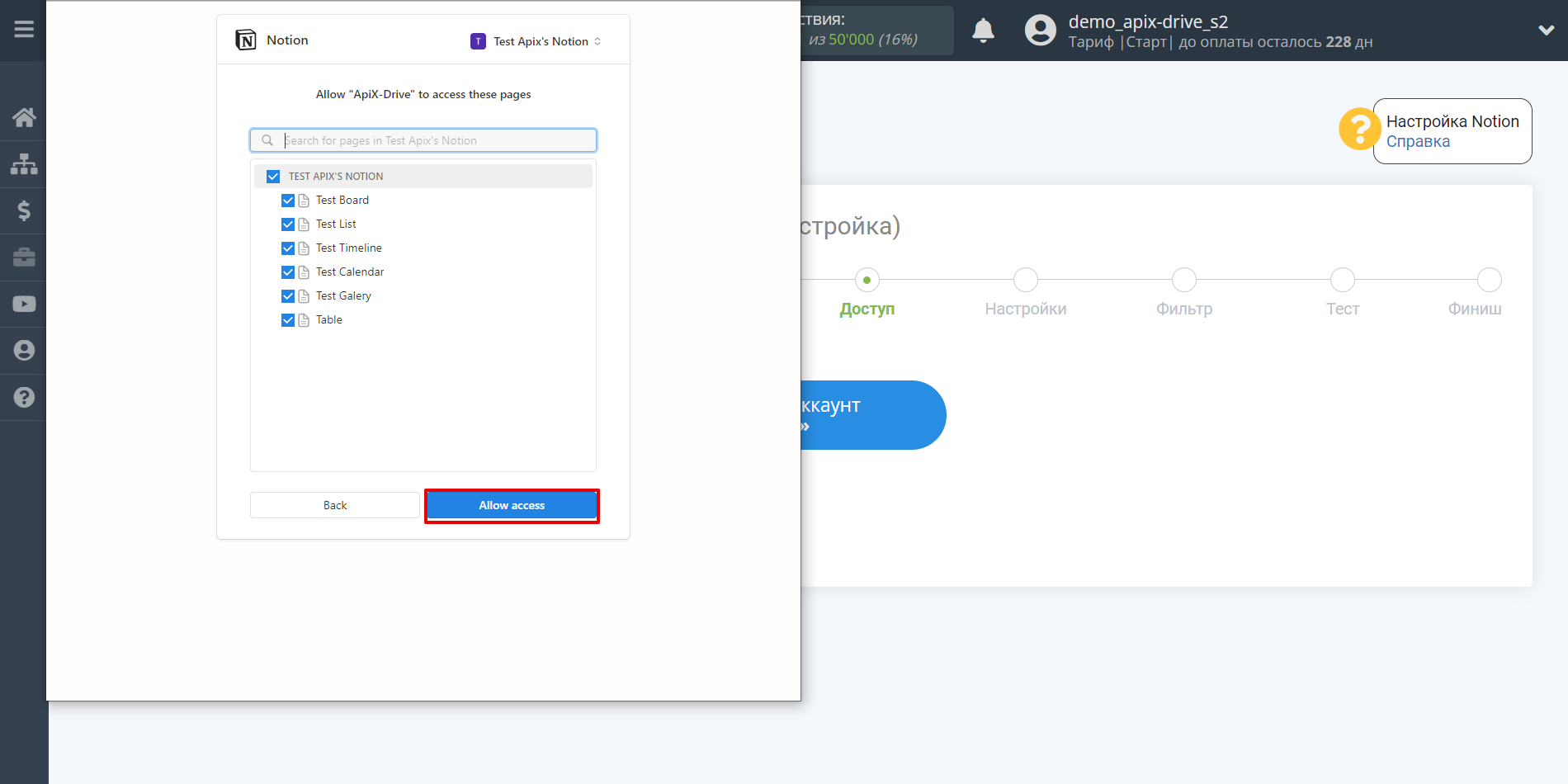
Когда подключенный аккаунт отобразился в списке "активные аккаунты" выберете его для дальнейшей работы.
Внимание! Если ваш аккаунт находится в списке "неактивные аккаунты" проверьте свой доступ к этому логину!
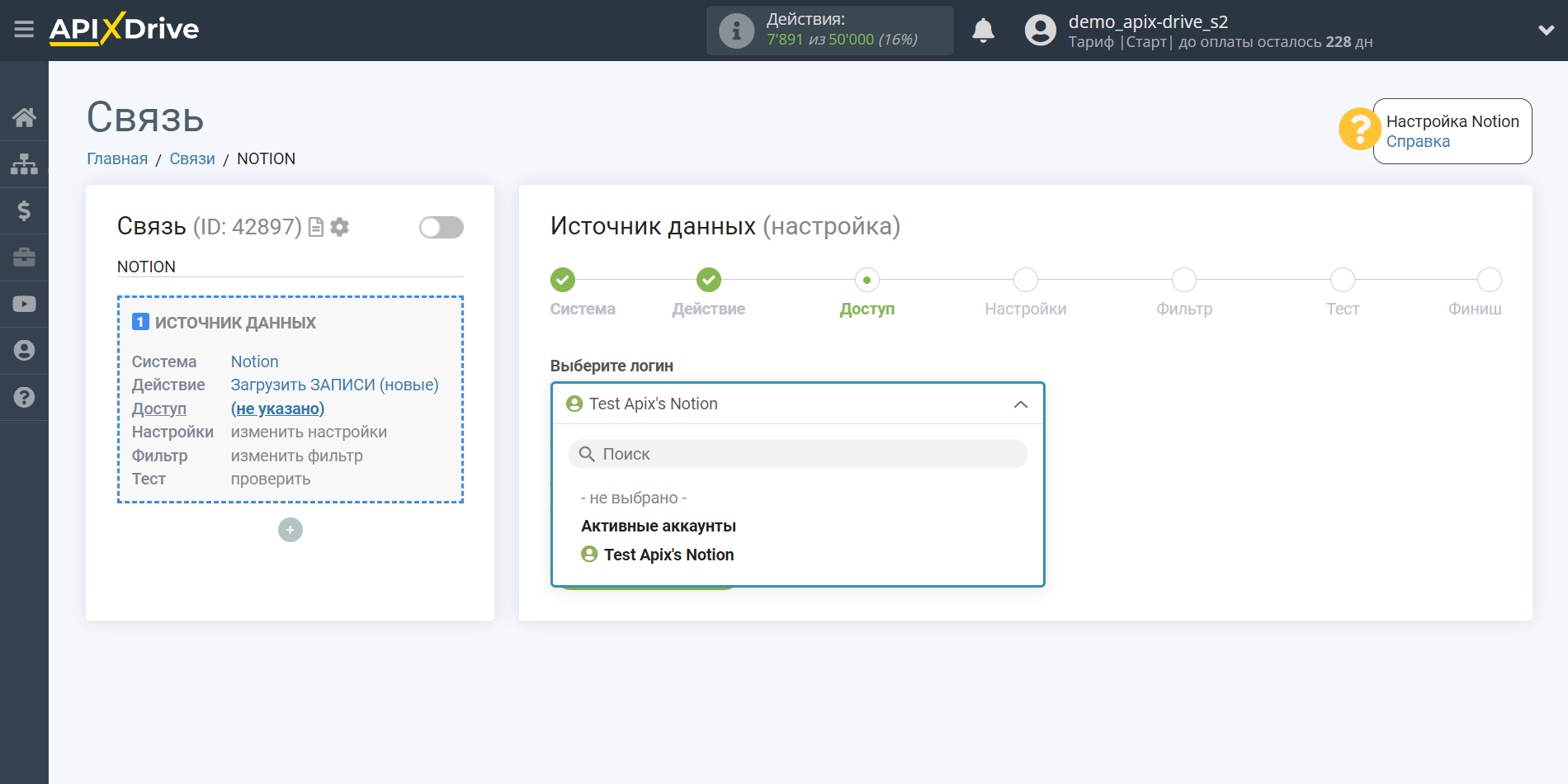
Из выпадающего списка выберите нужную вам базу данных.
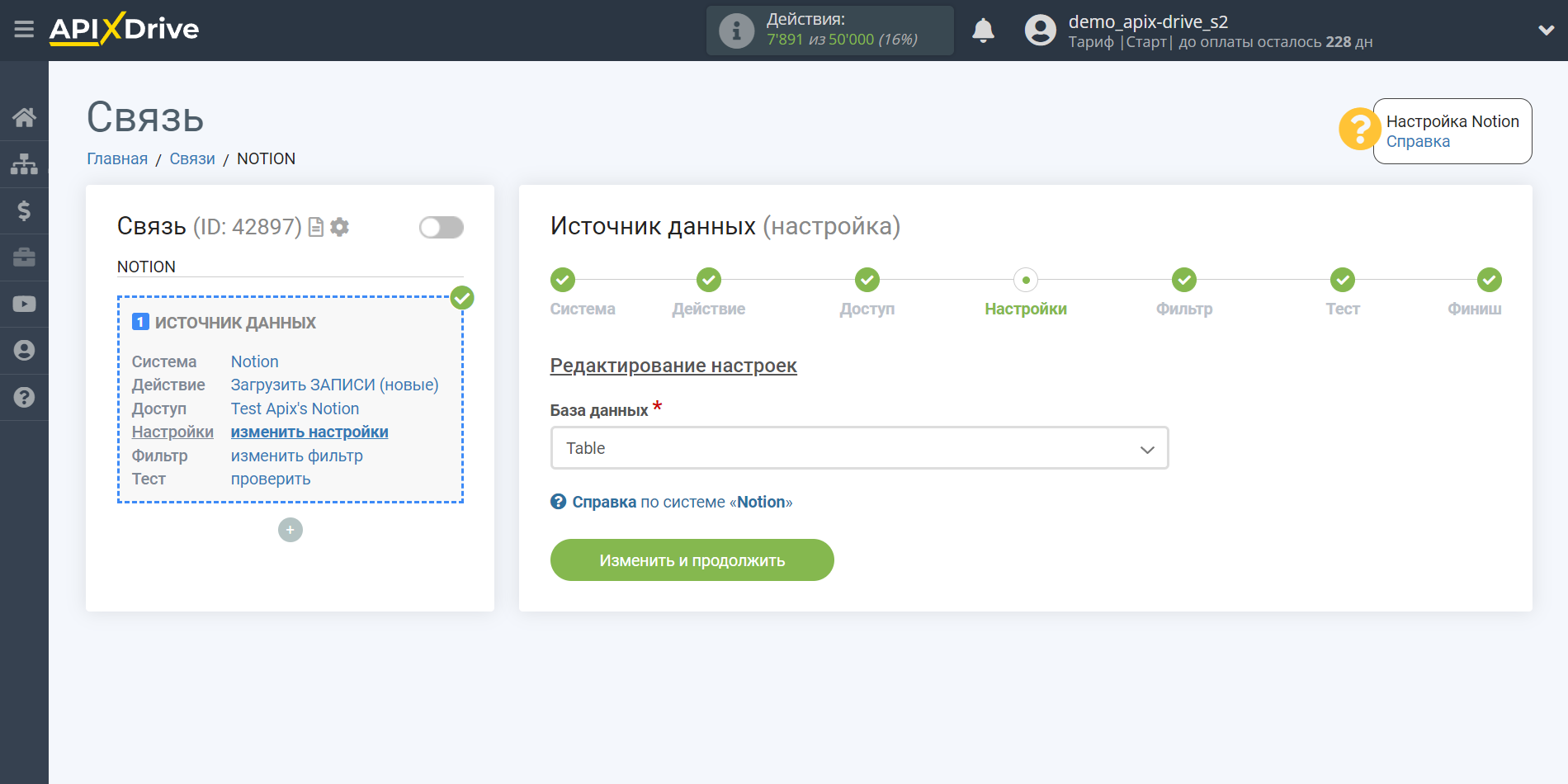
Если необходимо, вы можете настроить Фильтр данных, либо кликнуть "Продолжить", чтобы пропустить этот шаг.
Для того чтобы узнать как настраивается Фильтр данных перейдите по ссылке: https://apix-drive.com/ru/help/filtr-dannyh
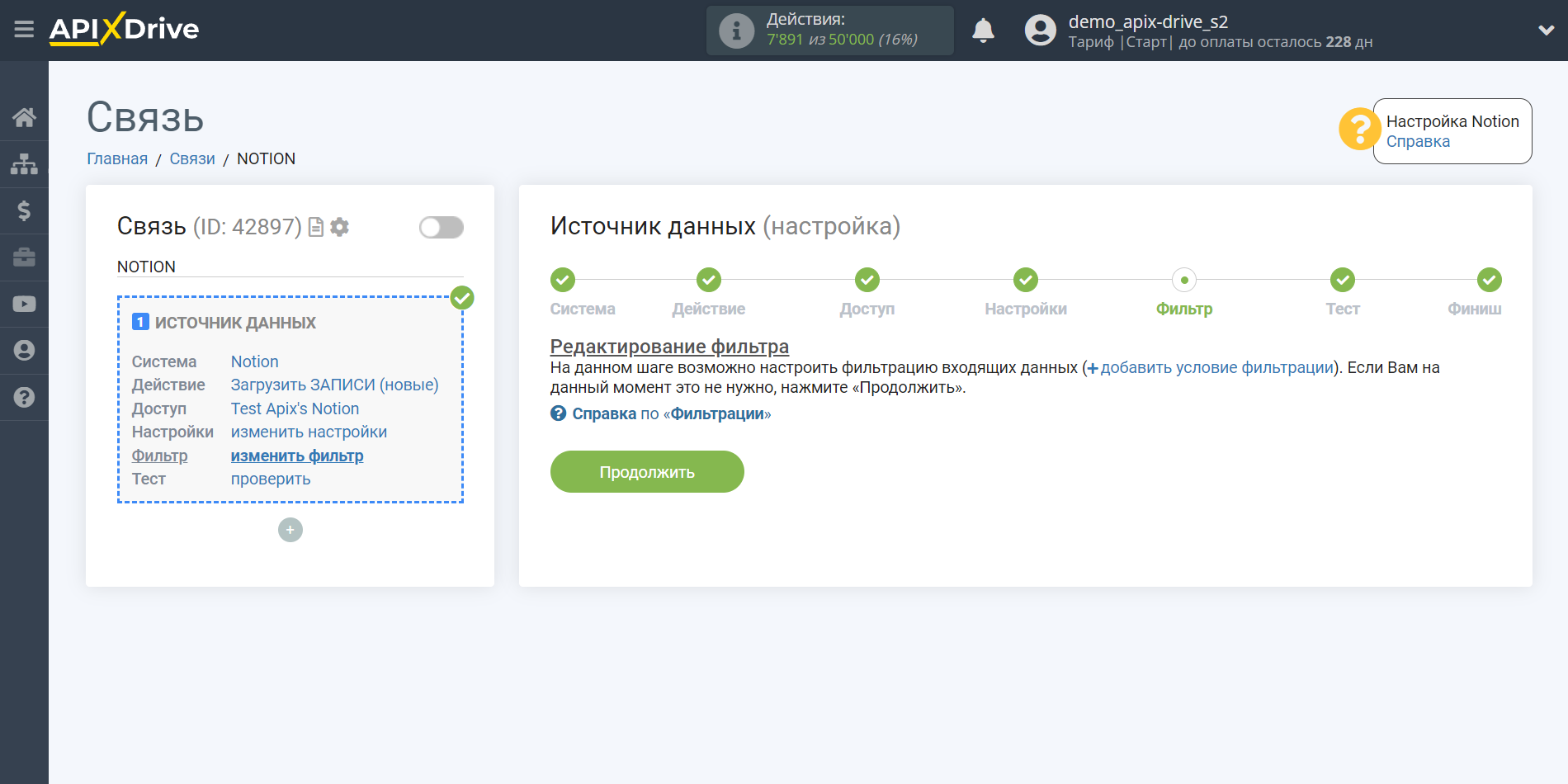
Теперь вы можете увидеть тестовые данные по одной из записи в вашем Notion.
Если вы хотите обновить тестовые данные - кликните "Загрузить тестовые данные из Notion".
Если вы хотите изменить настройки - кликните "Редактировать" и вы вернетесь на шаг назад.
Если вас все устраивает - кликните "Далее".
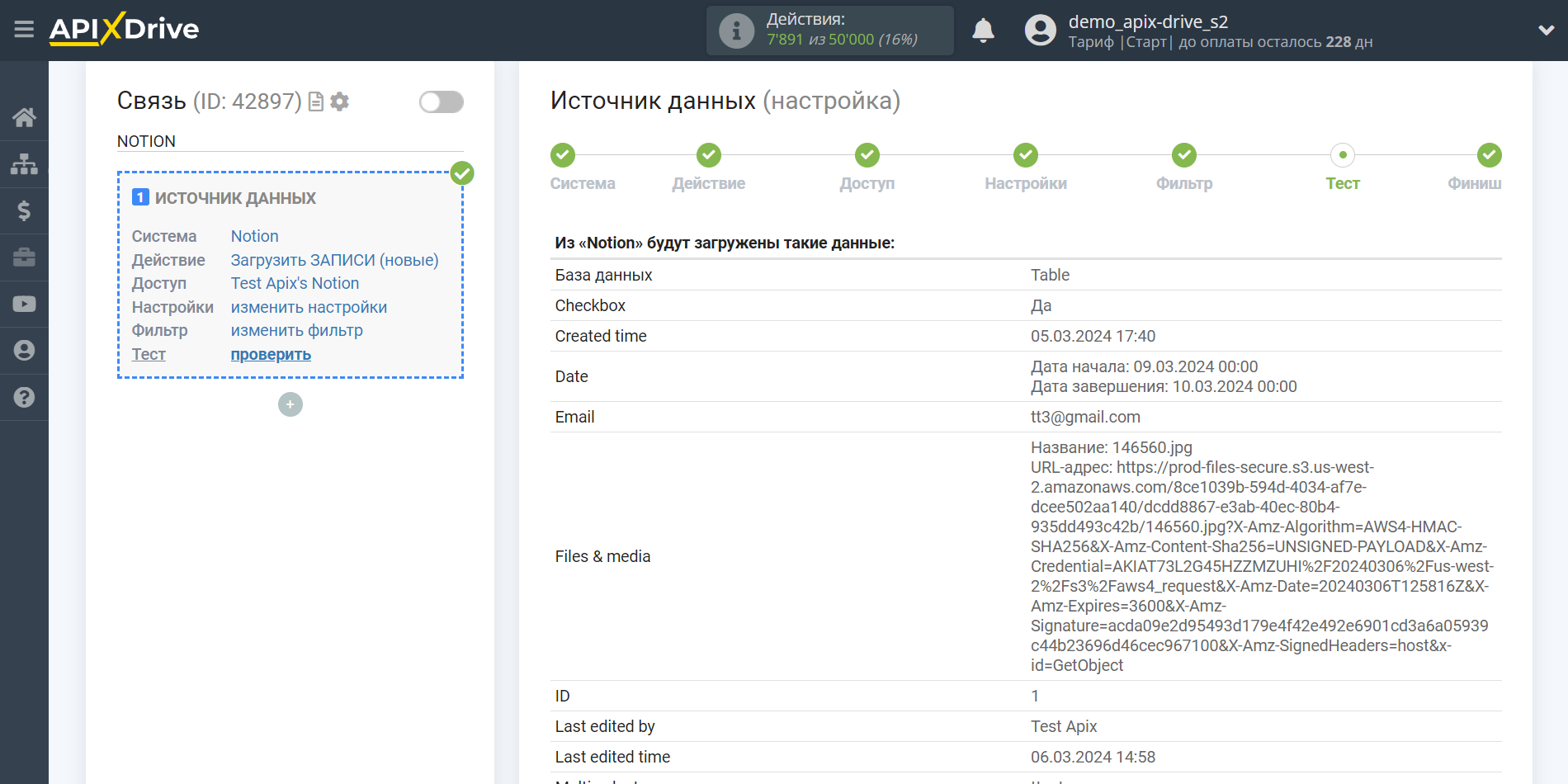
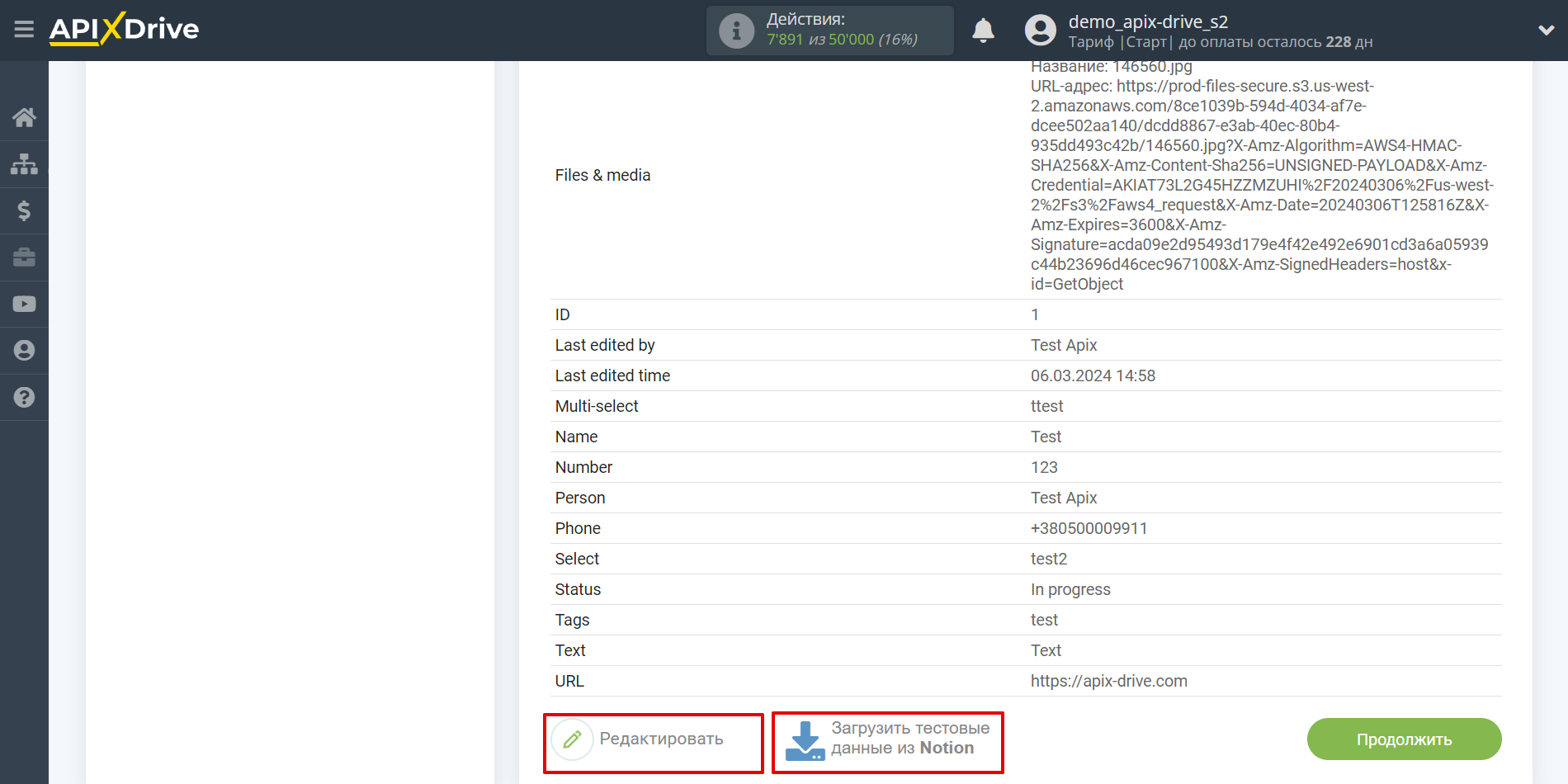
На этом вся настройка источника данных завершена! Видите как все просто!?
Теперь можете приступить к настройке системы приема данных.
Для этого проведите настройку самостоятельно или перейдите в раздел справки "Настройка сервисов", найдите необходимый вам сервис в качестве приема данных и следуйте рекомендациям по настройке.
Удачи!