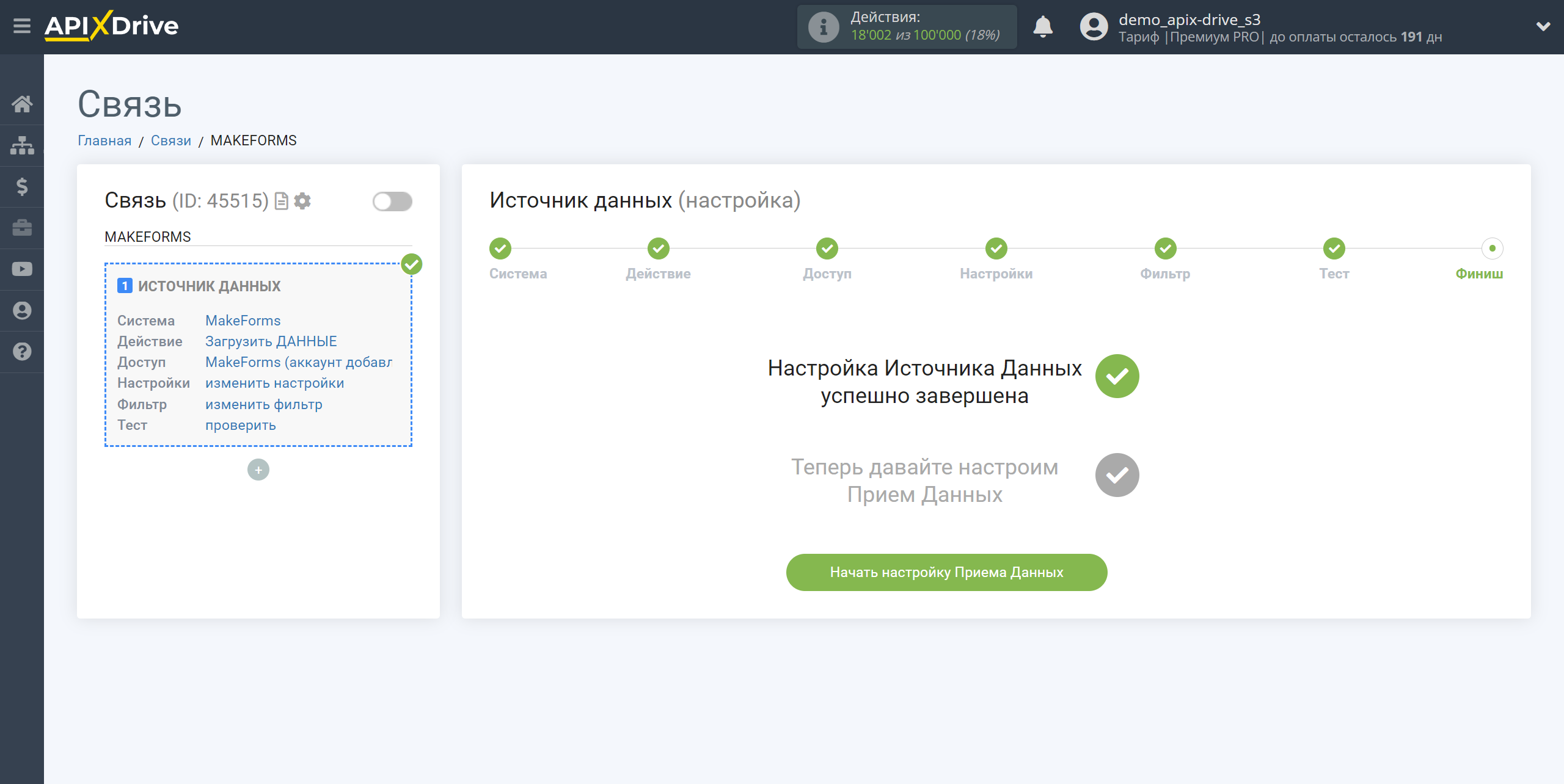Настройка MakeForms
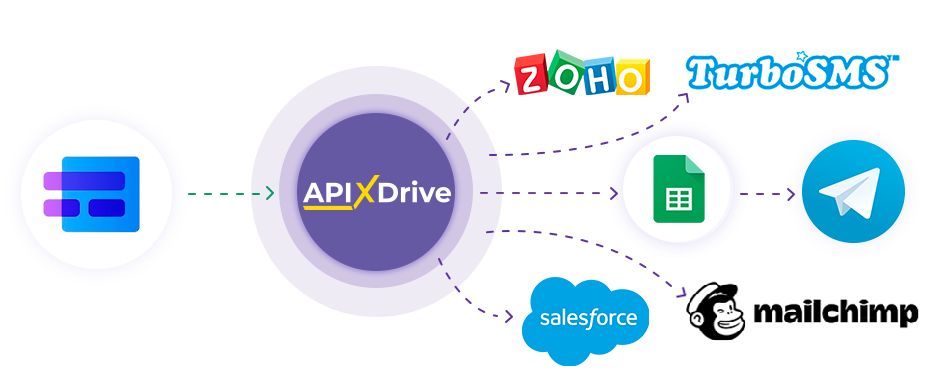
Интеграция позволит вам получать ответы по формам из MakeForms, передавая эти данные в другие системы. Например, вы можете передавать новые ответы в CRM или GoogleSheets и отправлять их в виде уведомлений себе или группе менеджеров. Вы также можете отправить данные в службу рассылки SMS или Email. Это позволит максимально автоматизировать передачу данных из MakeForms в другие сервисы и системы.
Давайте пройдем весь этап настройки MakeForms вместе!
Навигация:
1. Какие данные можно получать из MakeForms?
2. Как подключить аккаунт MakeForms к ApiX-Drive?
3. Ссылка для приема данных.
4. Пример данных по форме.
Ответы на часто задаваемые вопросы:
1. Как сгенерировать тестовые данные в MakeForms?
Для того, чтобы начать настройку новой связи кликните "Создать связь".
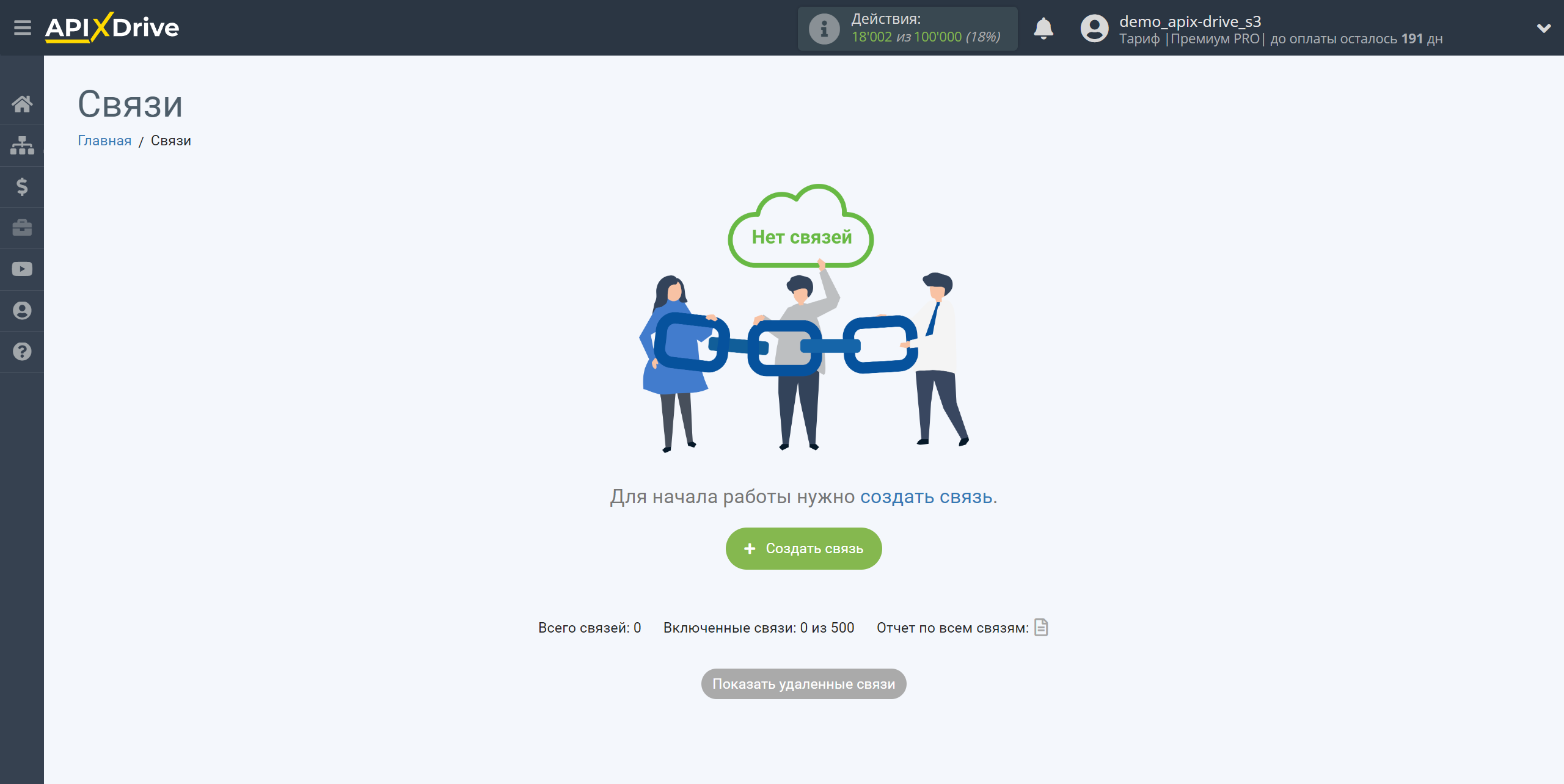
Выберите систему в качестве Источника данных. В данном случае, необходимо указать MakeForms.
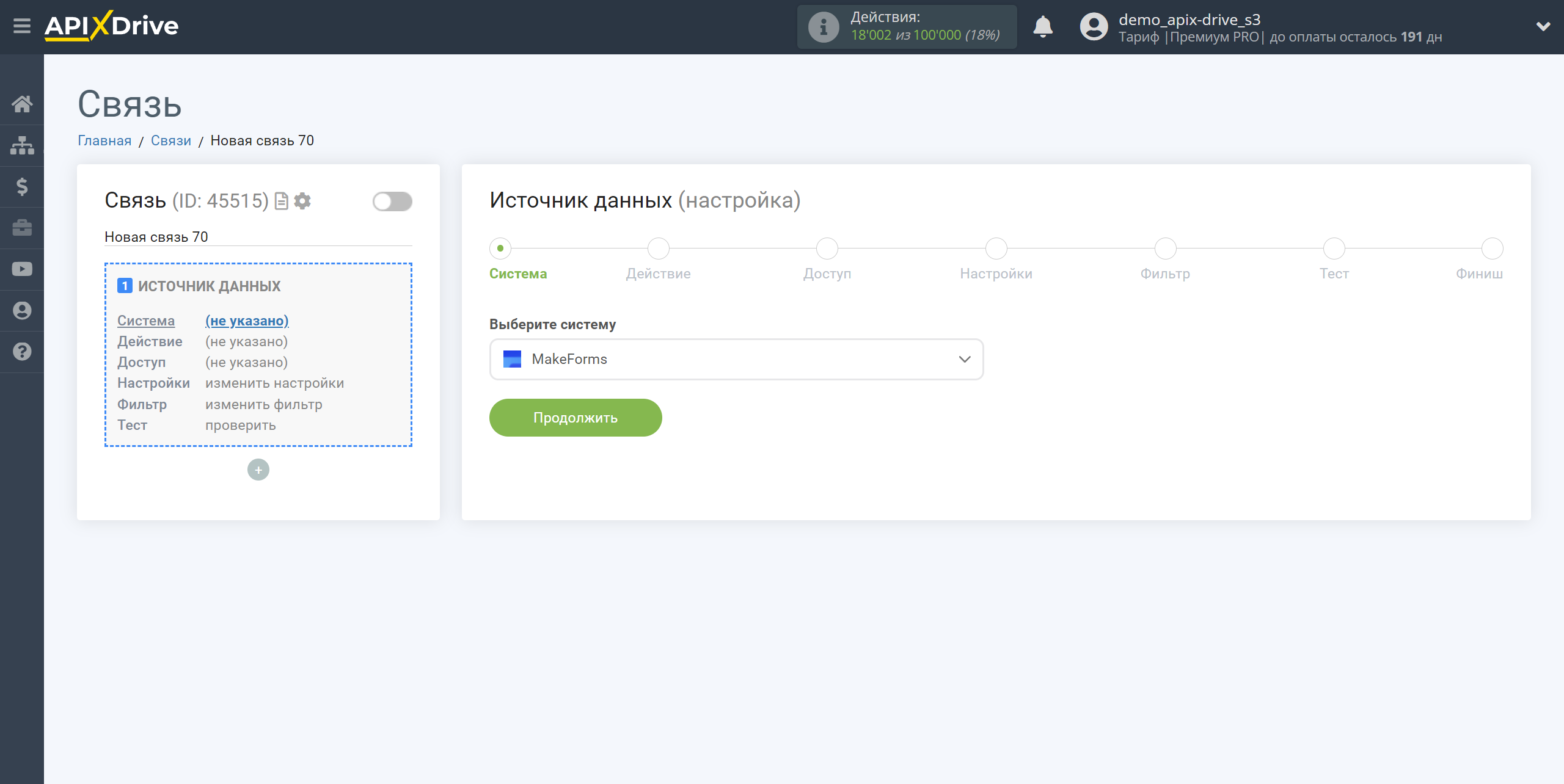
Далее, необходимо указать действие "Загрузить ДАННЫЕ".
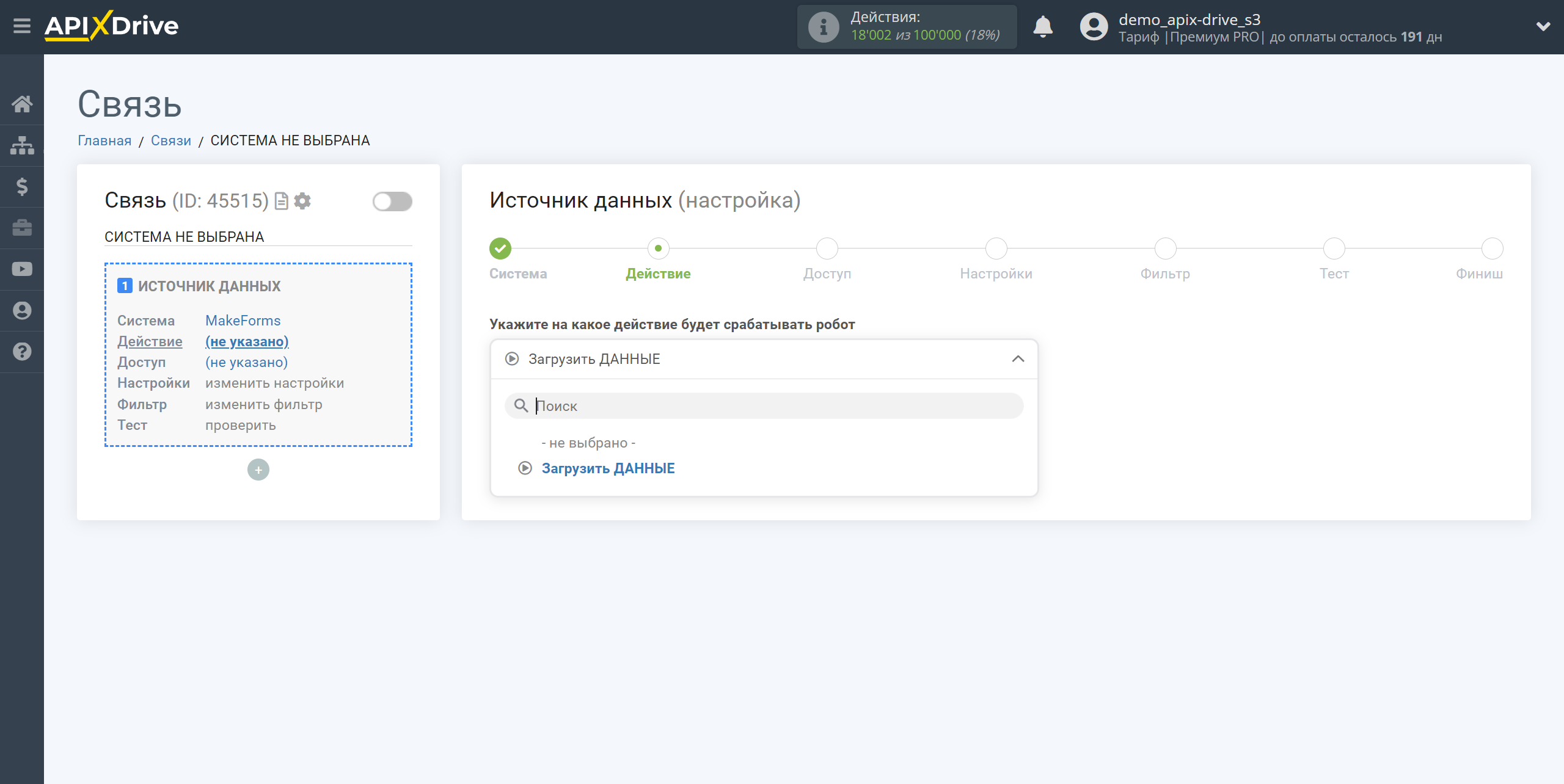
Следующий шаг - выбор аккаунта MakeForms, из которого будет происходить выгрузка данных.
Если нет подключенных логинов к системе кликните "Подключить аккаунт".
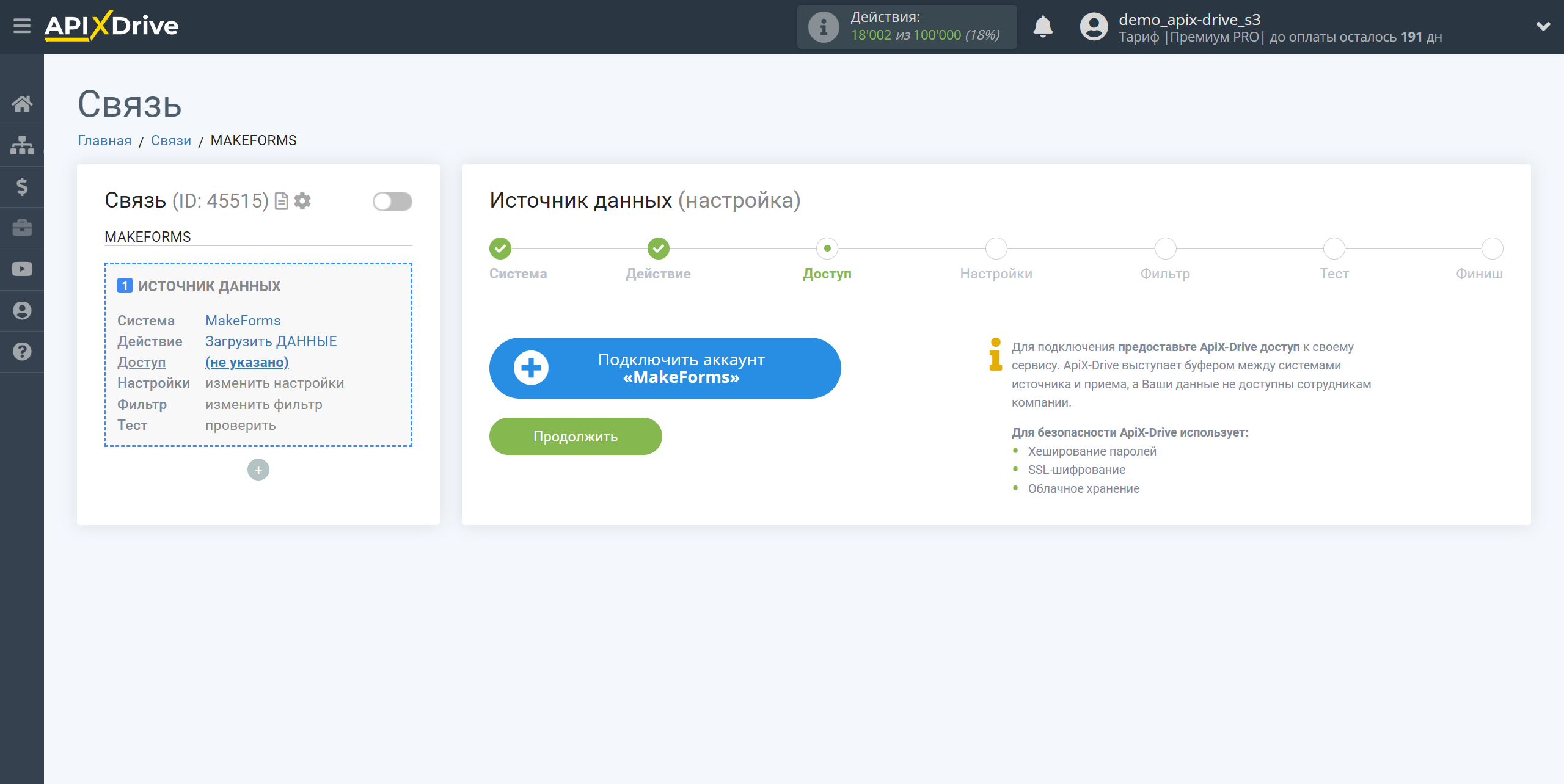
Укажите название вашего аккаунта (если необходимо) и кликните "Сохранить".
После этого перезагрузите страницу и выберите подключенный аккаунт, если этого не произошло автоматически.
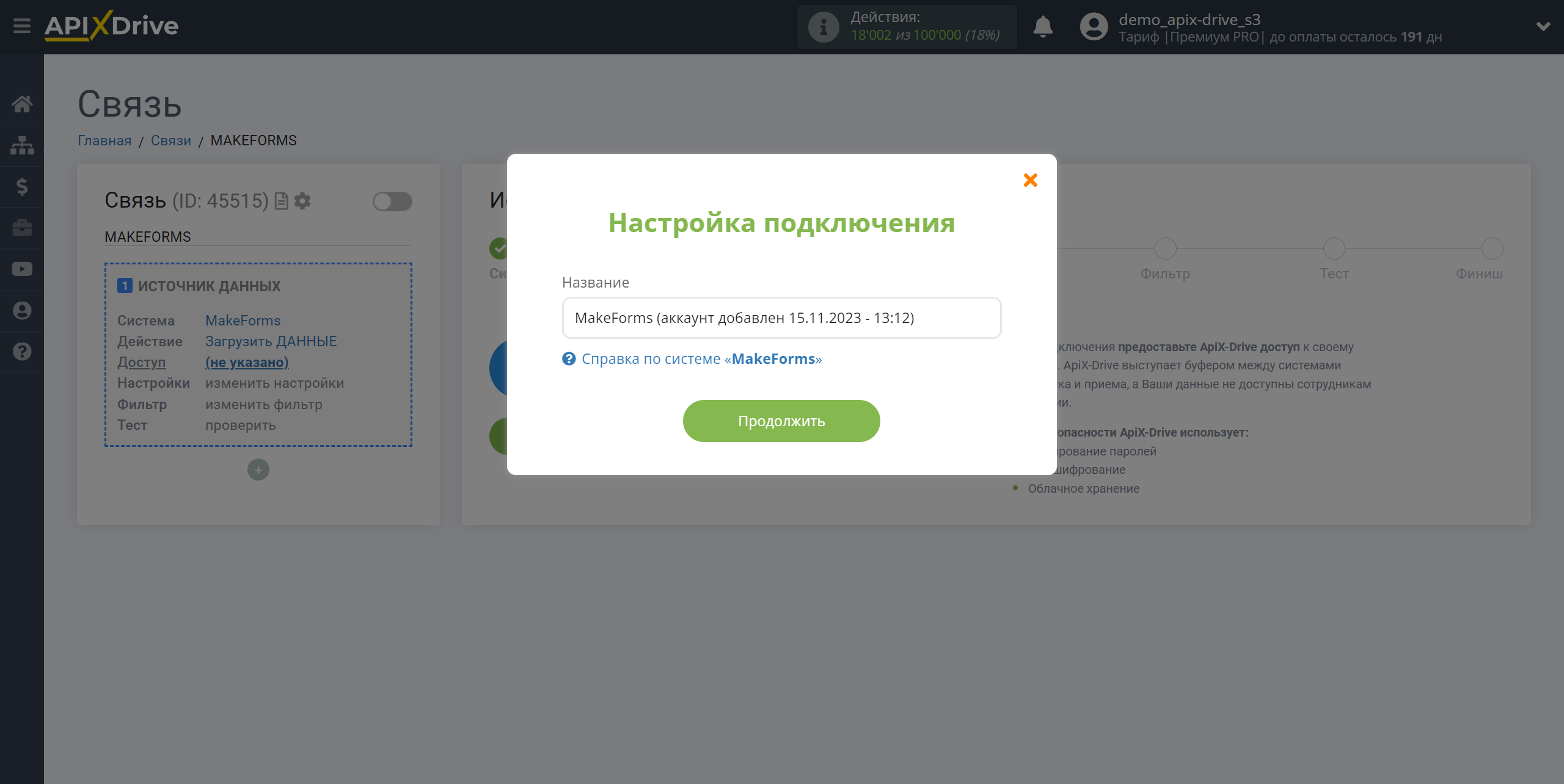
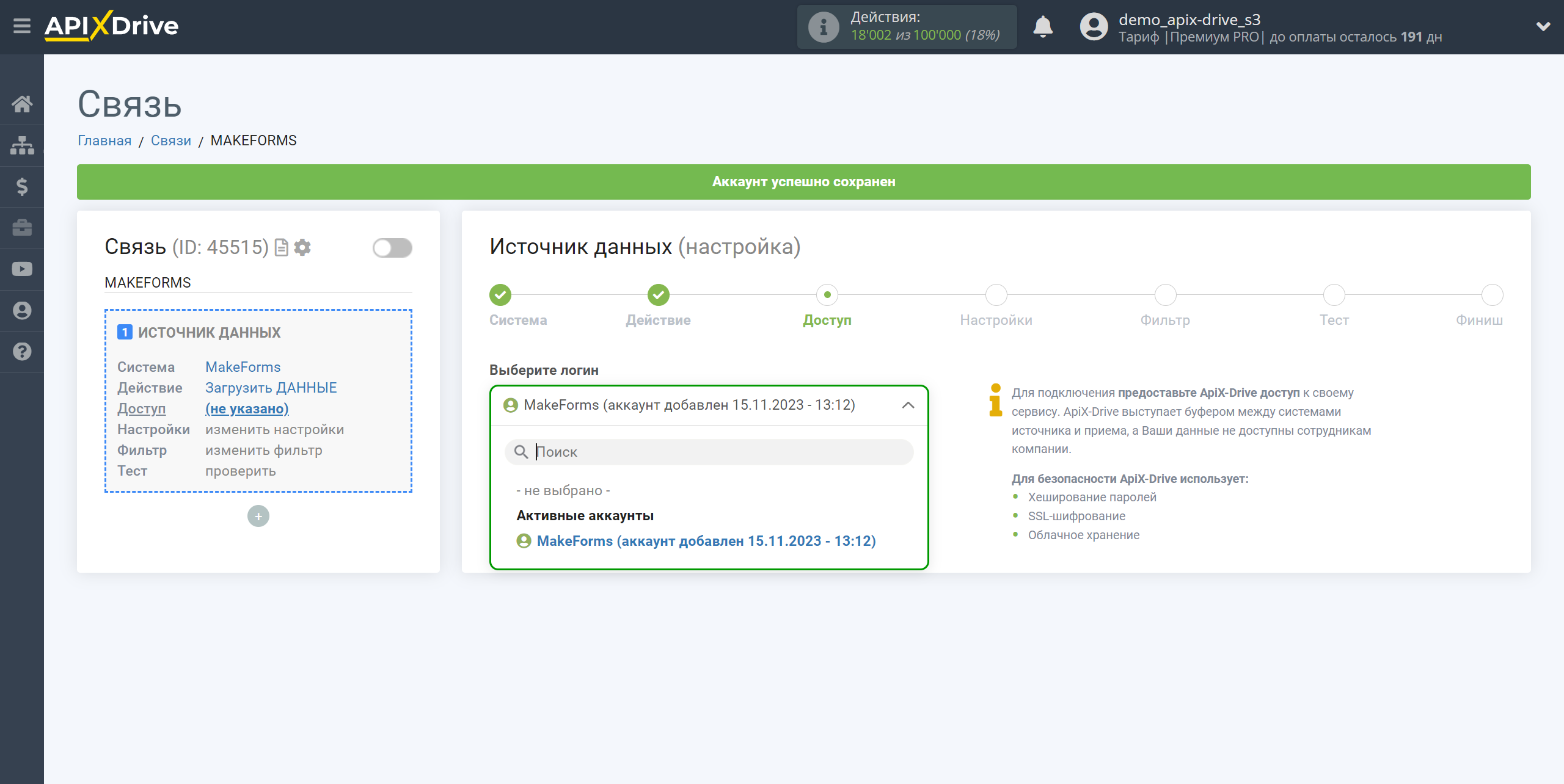
Скопируйте ссылку в поле "URL для приема данных" и перейдите в ваш личный кабинет MakeForms.
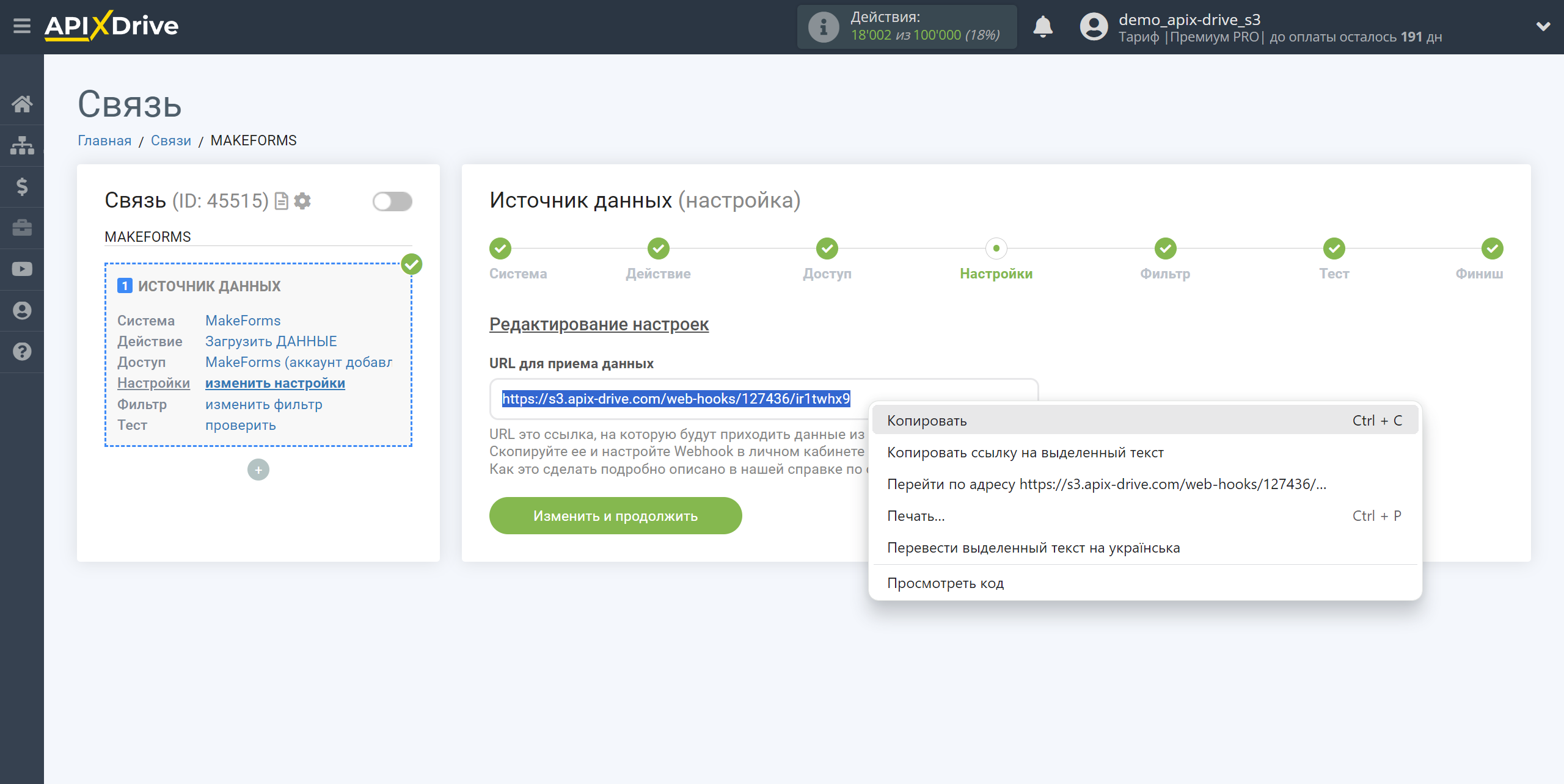
На главной странице вашего аккаунта MakeForms перейдите в Settings - Integration - Webhook и нажмите Add a webhook.
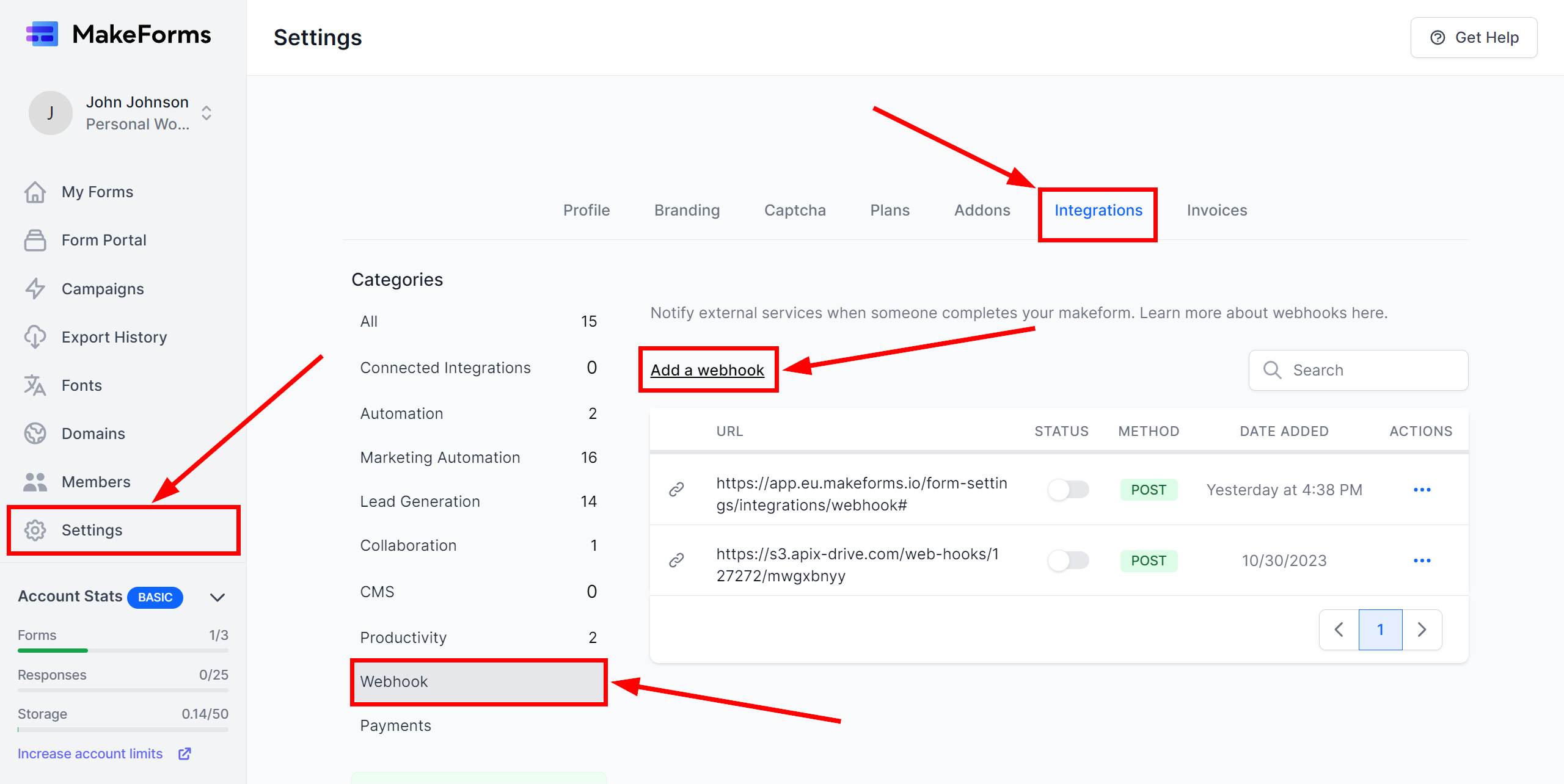
В поле Endpoint вставьте ранее скопированную ссылку из ApiX-Drive, далее выберите форму к которой необходимо применить Webhook и нажмите Save.
Подключение передачи по Webhook завершено.
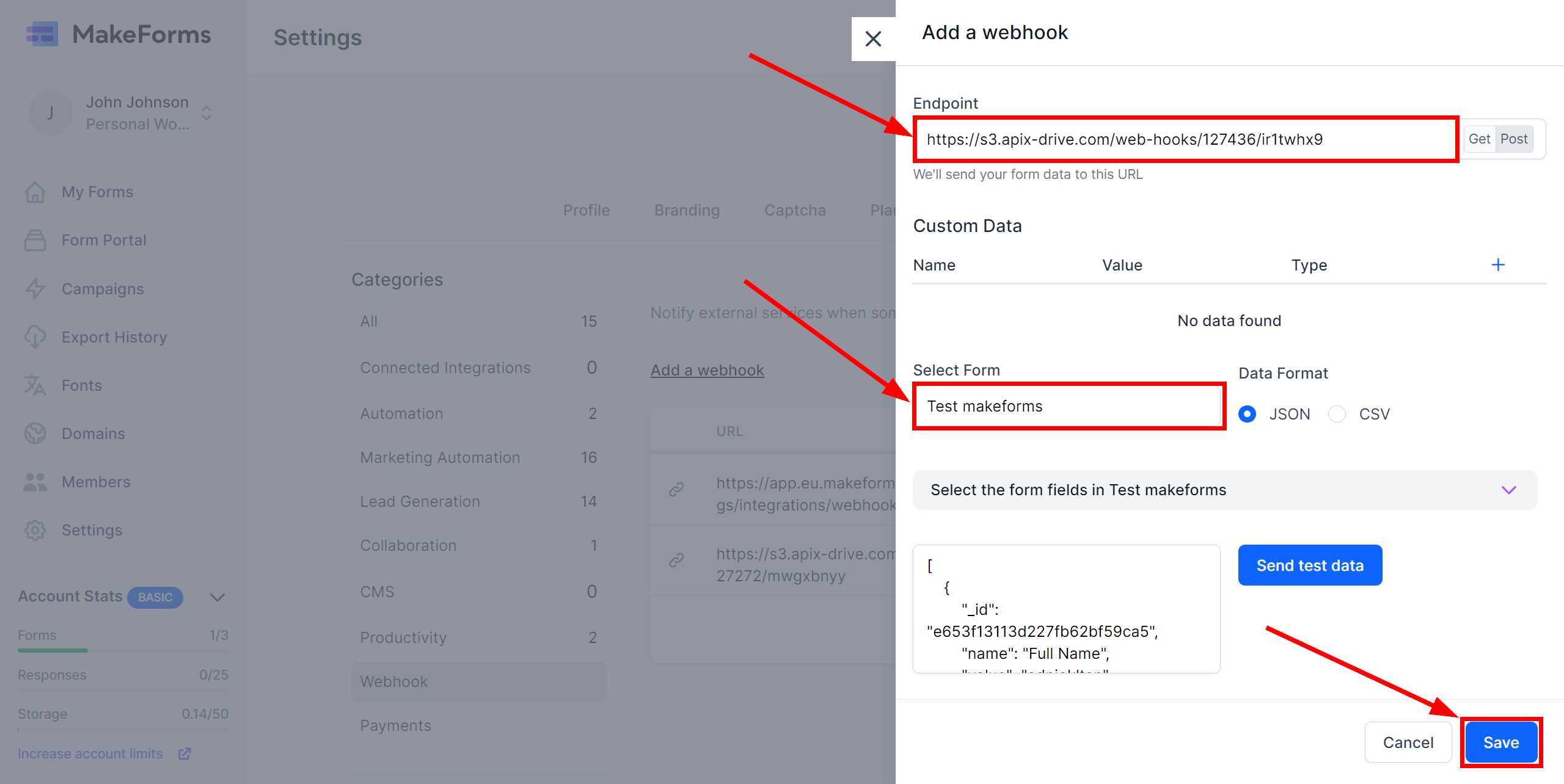
Обратите внимание! После настройки, в нашей системе сразу не будет тестовых данных и списка полей, т.к. на новый URL еще ничего не пришло.
Нужно, обязательно совершить событие, например, заполнить форму.
После этого, на этапе Проверить в Источнике данных отобразятся поля с данными.
Если этого не произошло, нажмите Загрузить тестовые данные из MakeForms или повторите генерацию тестовых данных, или подождите некоторое время, данные приходят не сразу, а в течении 1 минуты.
Если необходимо, вы можете настроить Фильтр данных, либо кликнуть "Продолжить", чтобы пропустить этот шаг.
Для того, чтобы узнать как настраивается Фильтр данных перейдите по ссылке: https://apix-drive.com/ru/help/filtr-dannyh
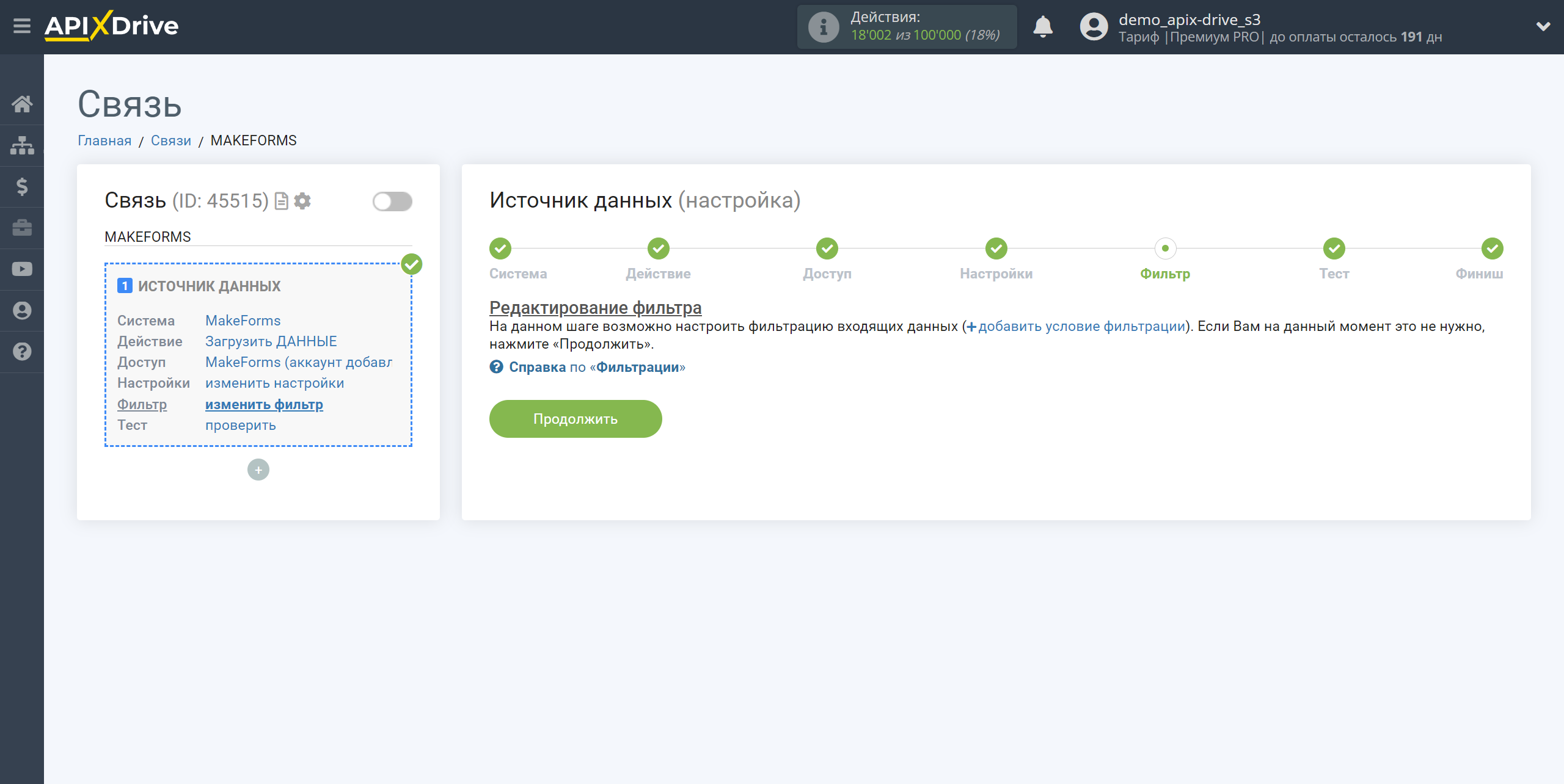
Теперь вы можете увидеть тестовые данные.
Если тестовые данные не появились автоматически - кликните "Загрузить тестовые данные из MakeForms" или попробуйте сгенерировать действия в вашем MakeForms на которые настроена работа связи.
Если вас все устраивает - кликните "Далее".
Обратите внимание! После настройки, в нашей системе сразу не будет тестовых данных и списка полей, т.к. на новый URL еще ничего не пришло.
Нужно, обязательно совершить событие, например, заполнить форму.
После этого, на этапе Проверить в Источнике данных отобразятся поля с данными.
Если этого не произошло, нажмите Загрузить тестовые данные из MakeForms или повторите генерацию тестовых данных, или подождите некоторое время, данные приходят не сразу, а в течении 1 минуты.
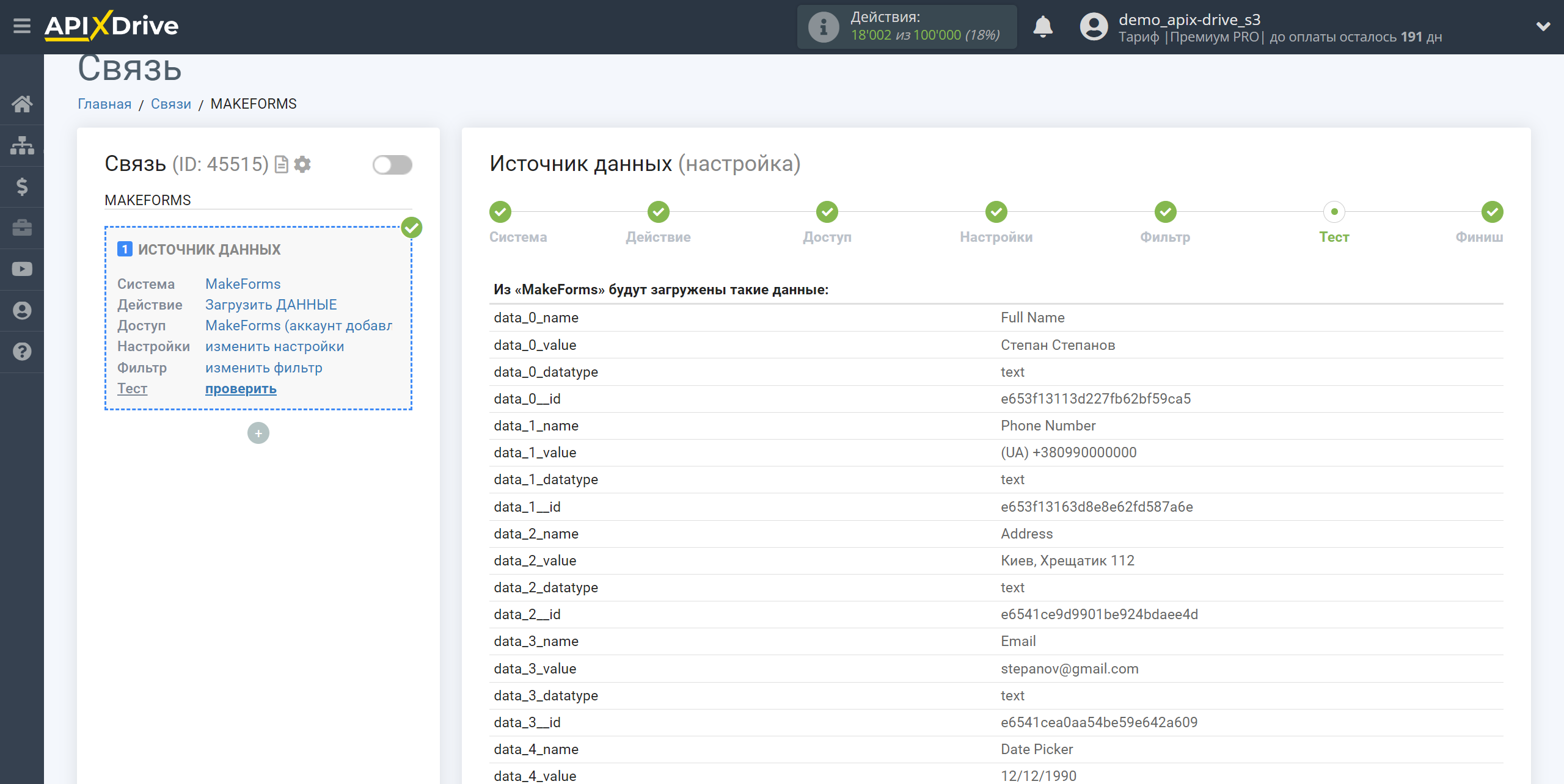
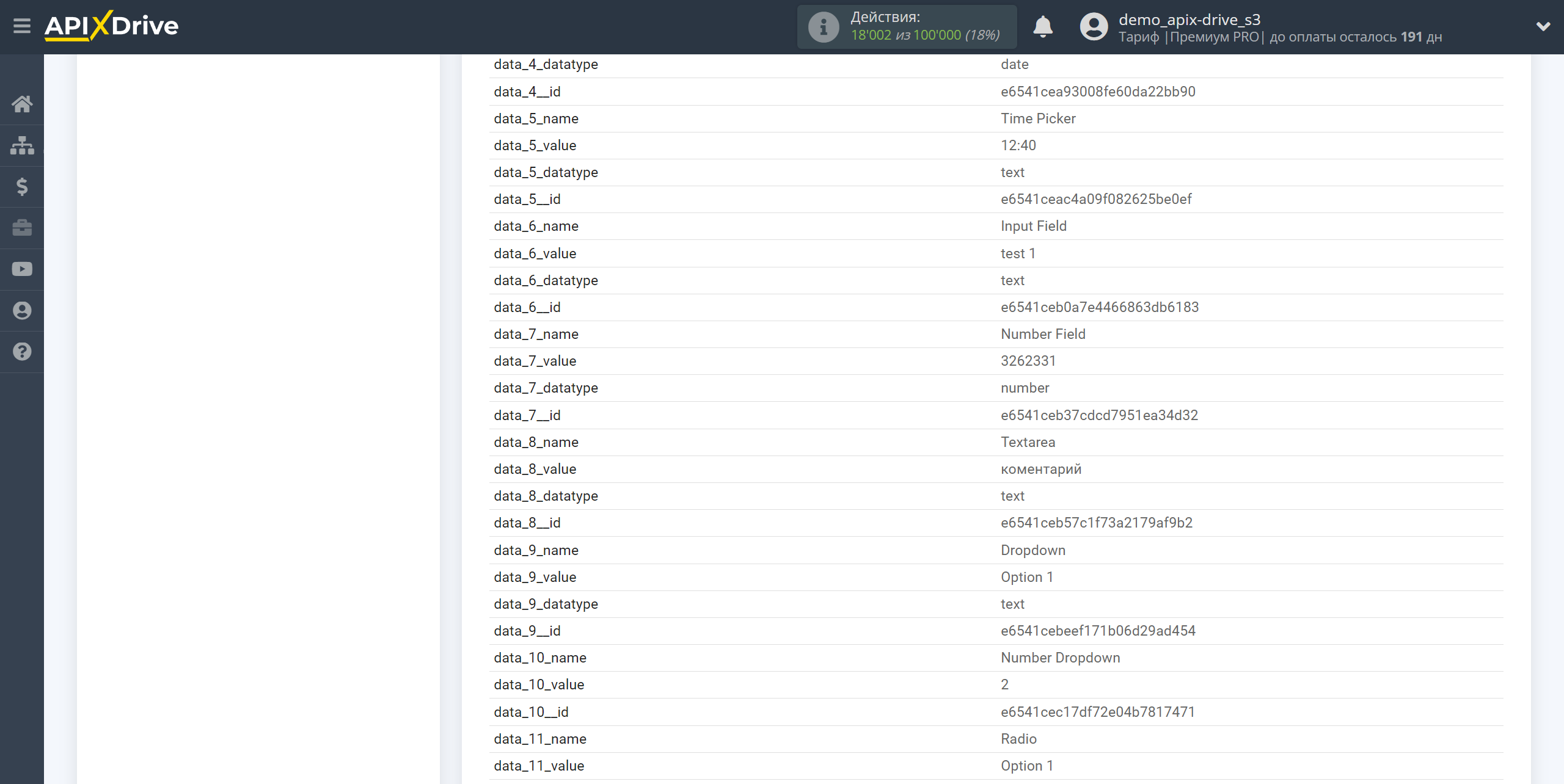
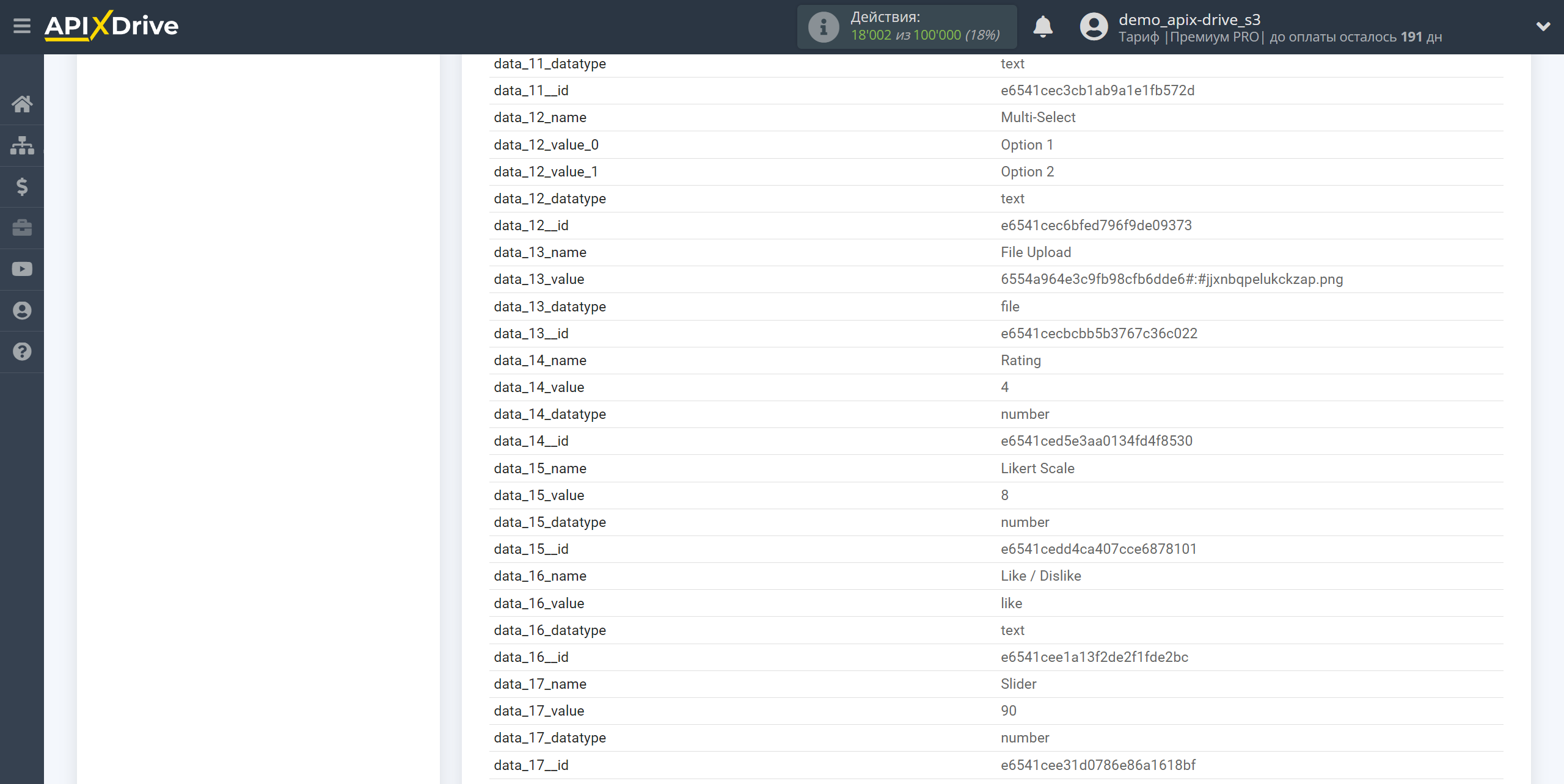
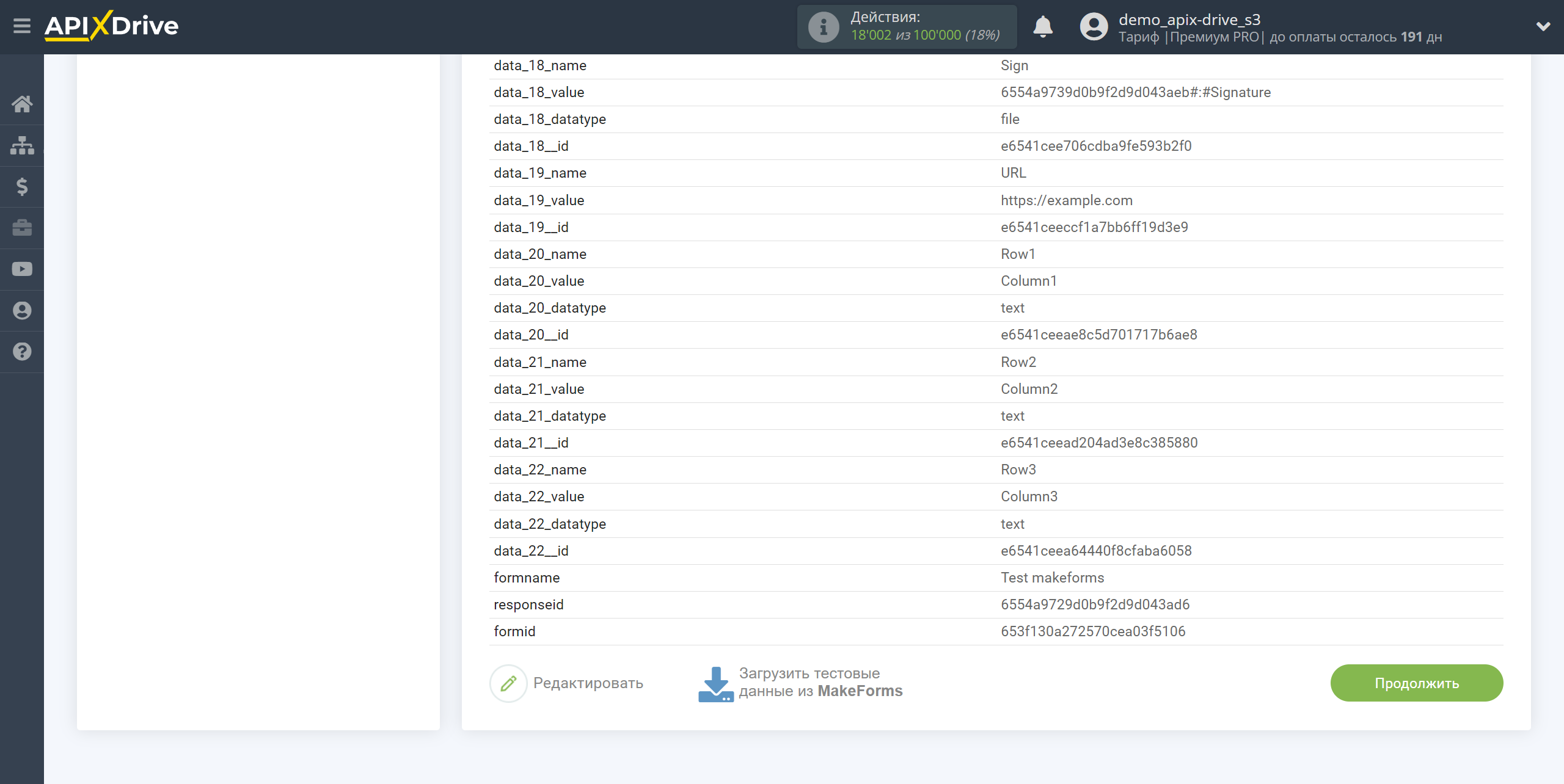
Для генерации тестовых данных перейдите в вашу форму во вкладку Sources, и нажмите на кнопку как показано на скриншоте для открытия вашей формы в новой вкладке браузера.
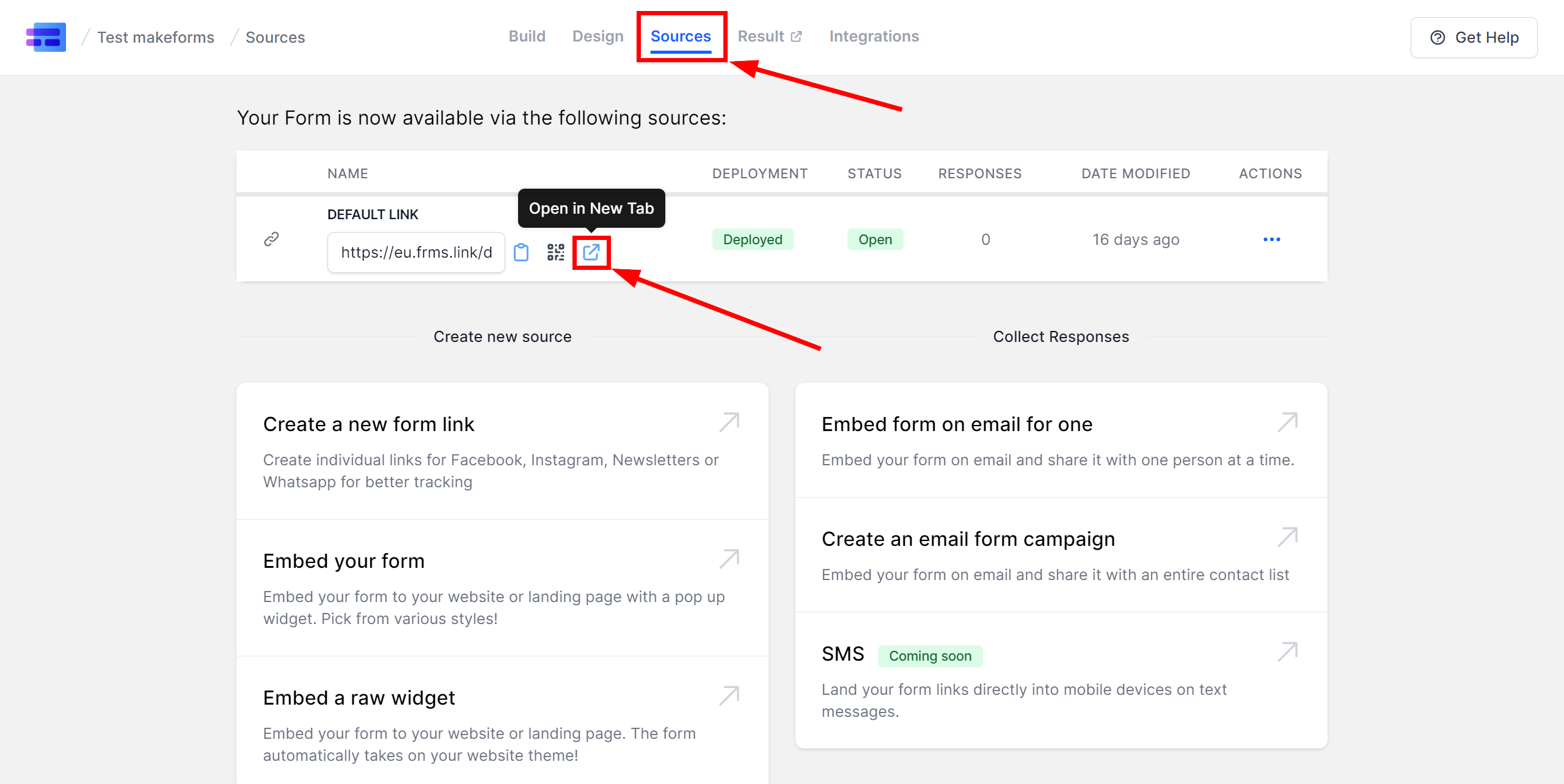
Заполните форму и нажмите "Submit".
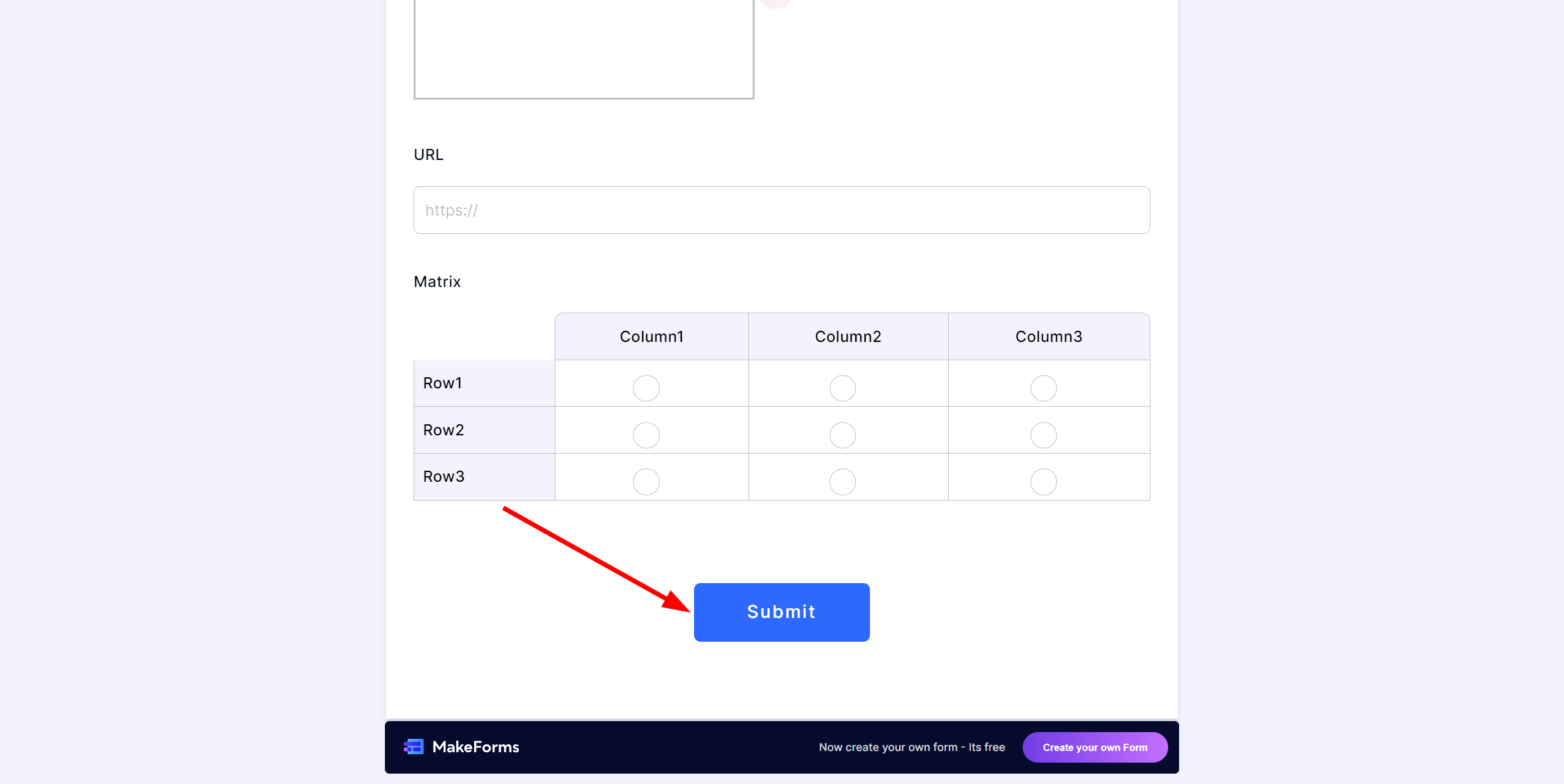
Ответы появятся в разделе "Results".
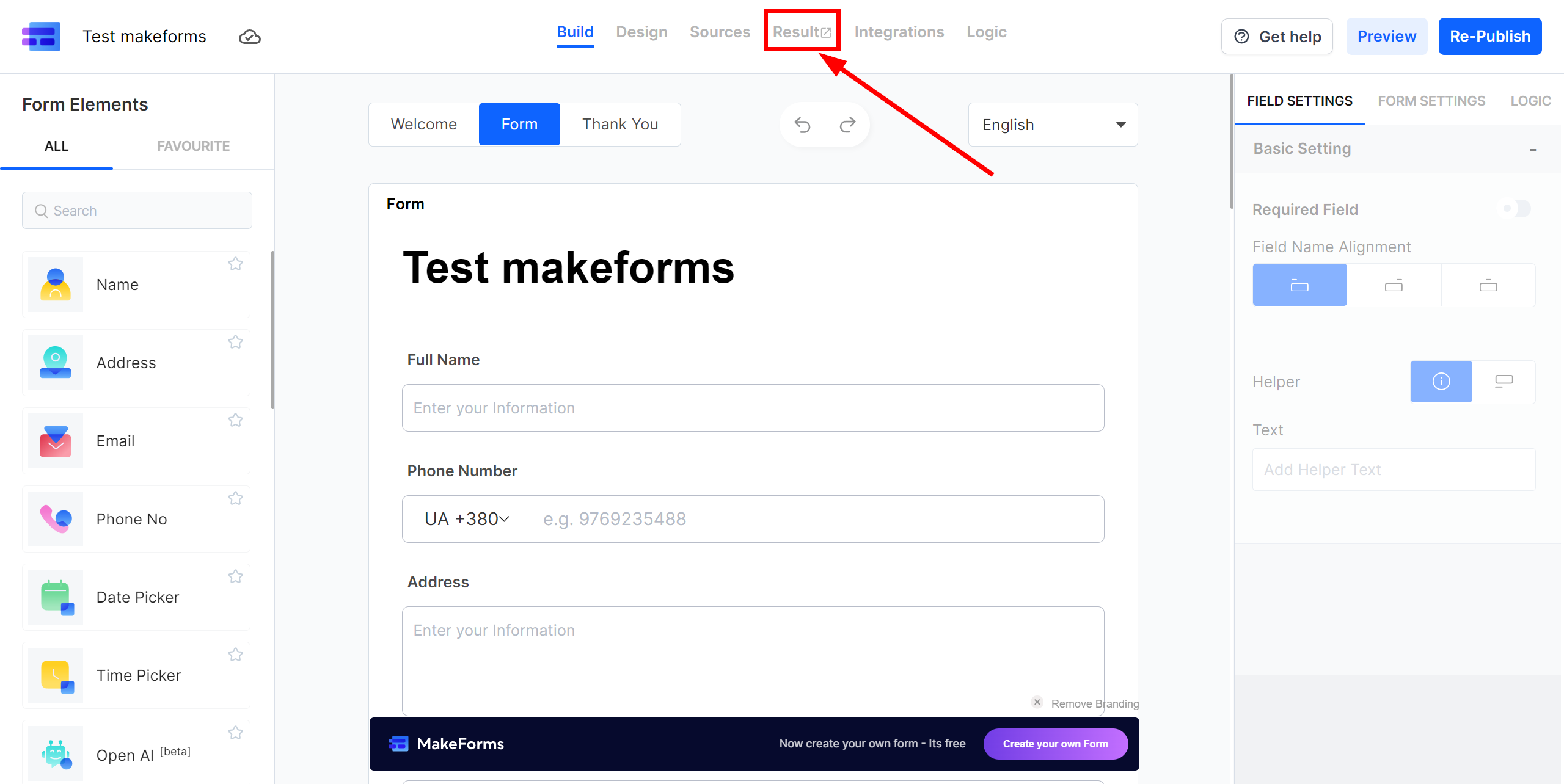
На этом вся настройка Источника Данных завершена! Видите как все просто!?
Теперь можете приступить к настройке системы Приема Данных.
Для этого проведите настройку самостоятельно или перейдите в раздел справки "Настройка сервисов", найдите необходимый вам сервис в качестве Приема Данных и следуйте рекомендациям по настройке.
Удачи!