How to Connect Amazon Workmail as Data Destination
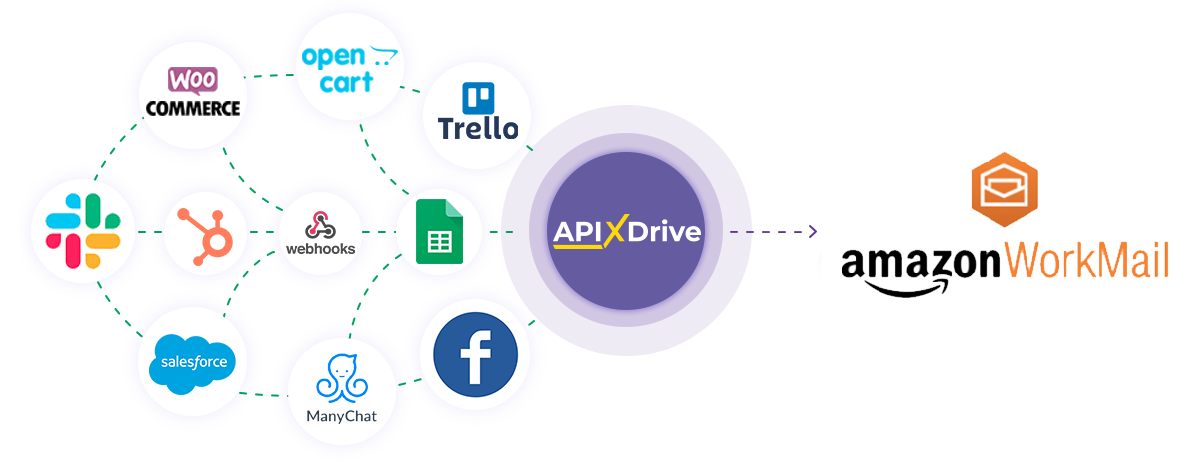
The integration will allow you to send emails through your connected Amazon Workmail about some events in other services. For example, you can send an email based on data from your website, landing page, or Google Sheets. This will allow you to effectively automate your workflows and save a lot of time by eliminating the need to manually send mailouts to customers.
Let's go through the entire Amazon Workmail setup step together!
Navigation:
1. What will the integration with Amazon Workmail do?
2. How to connect Amazon Workmail account to ApiX-Drive?
3. How to set up data transfer to Amazon Workmail in the selected action?
4. An example of the data that will be sent to your Amazon Workmail.
5. Auto-update and communication interval.
Answers to FAQ:
1. How to create e-mail in my Amazon Workmail account?
After configuring Data Source, click "Start Configuring Data Destination".
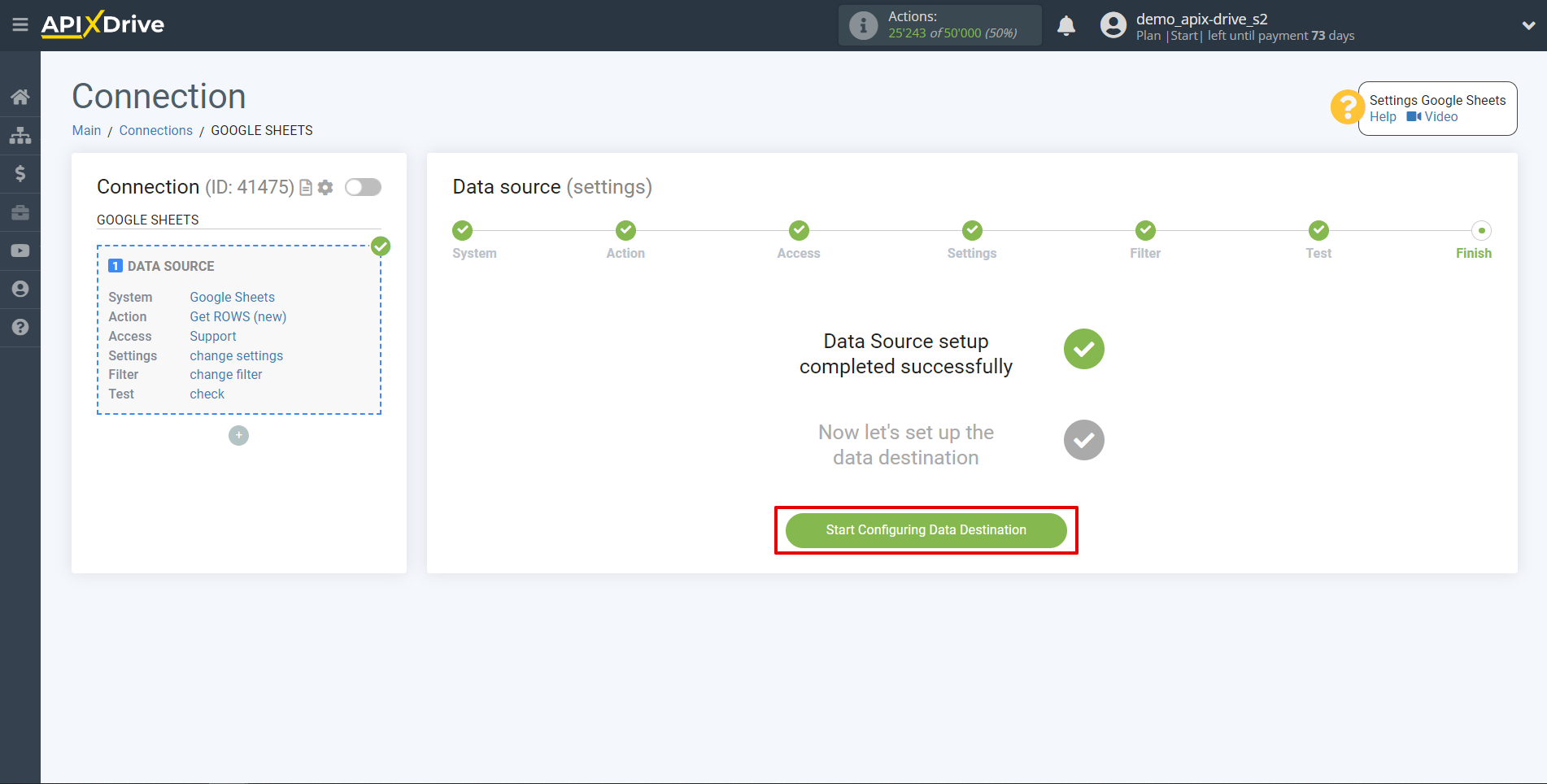
Select the system as Data Destination. In this case, you must specify Amazon Workmail.
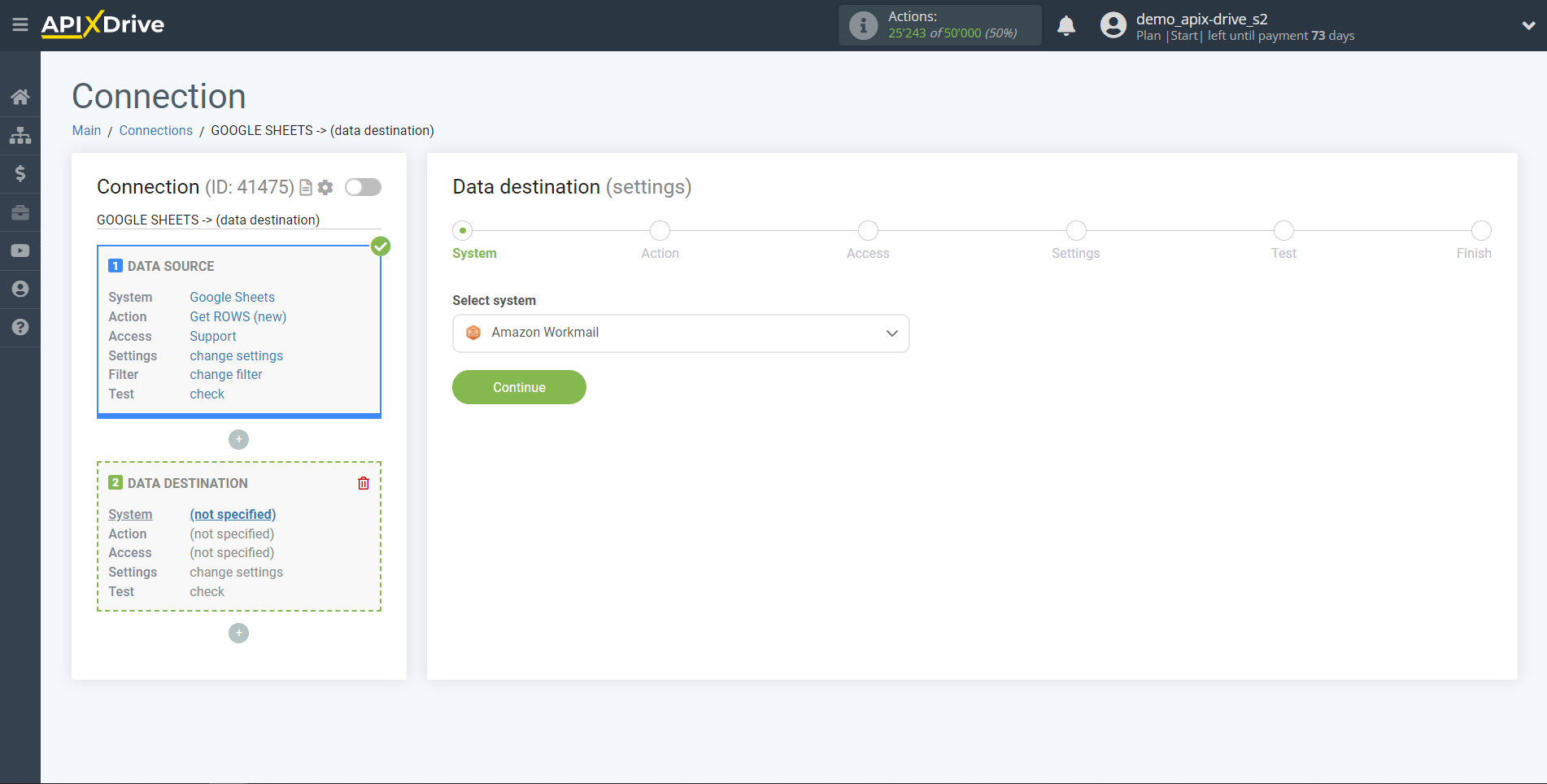
Next, you need to specify an action, for example "Send EMAIL".
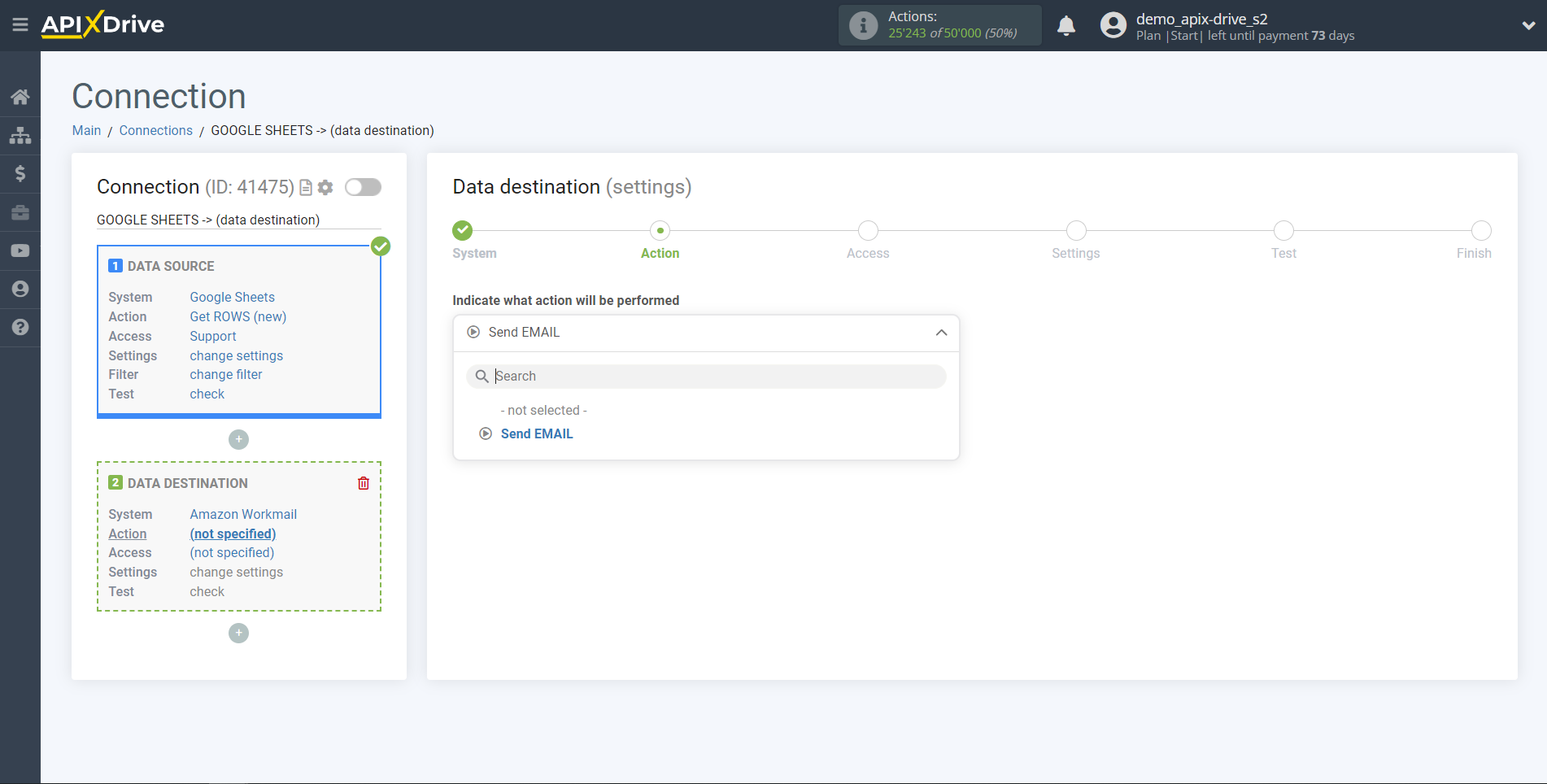
The next step is to select the Amazon Workmail account to which the data will be sent.
If there are no logins connected to the ApiX-Drive system, click "Connect account".
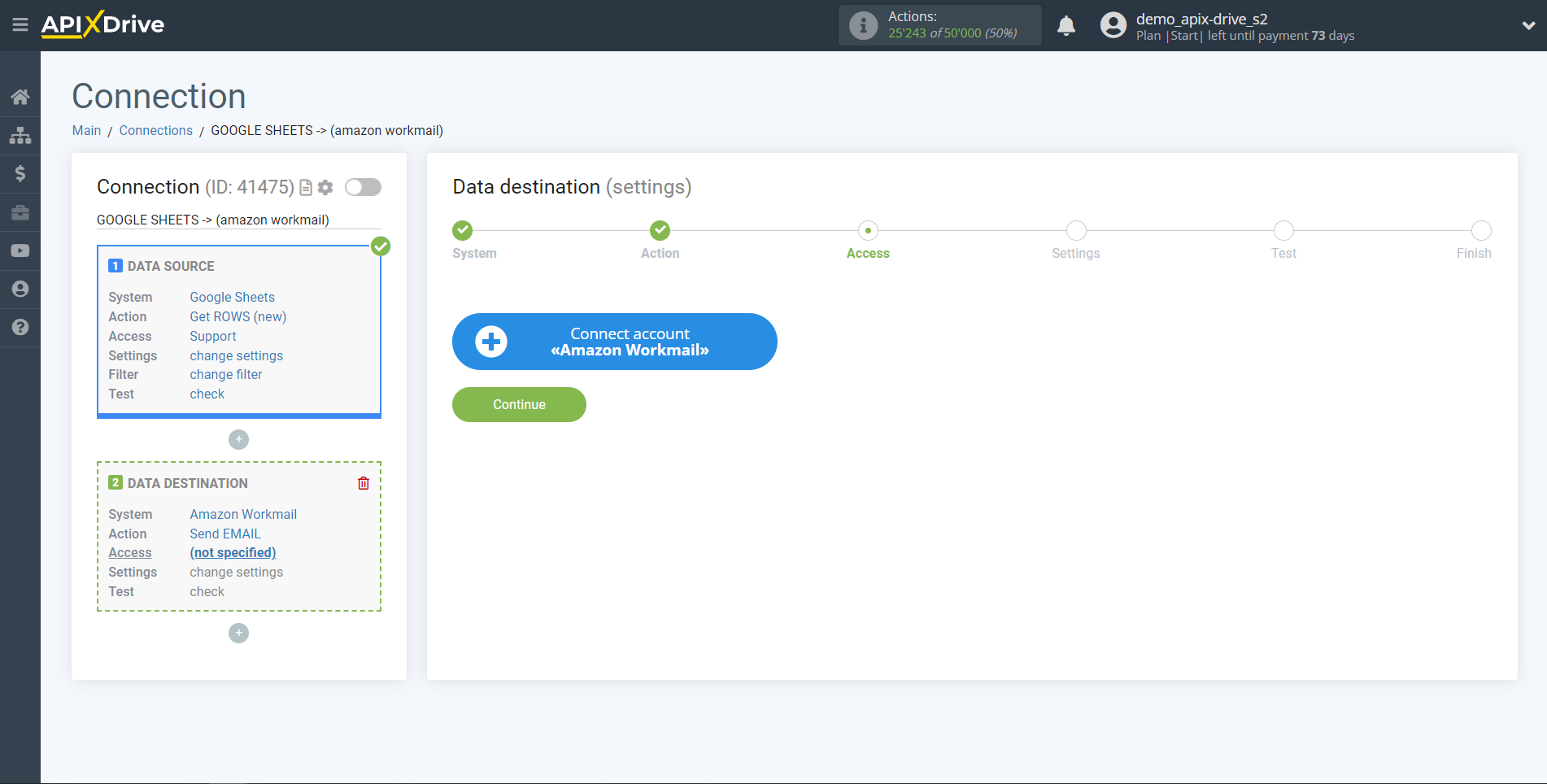
When connecting an account, you need to specify in the appropriate fields:
Region - the region of your choice in the Amazon Workmail system.
Email - Your Amazon Workmail account email.
Password - The password for your Amazon Workmail account.
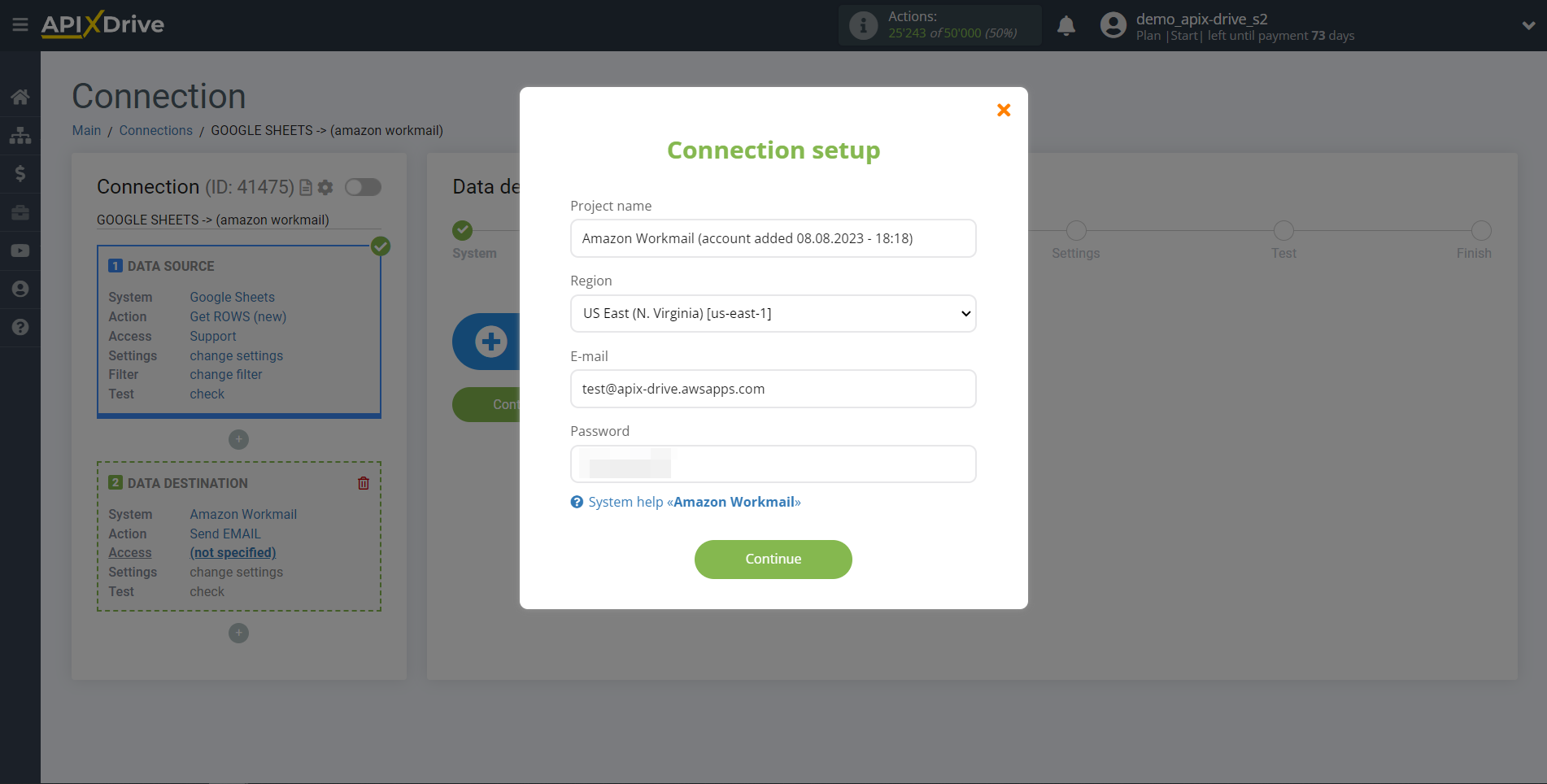
To specify your Region, go to your Amazon Workmail account. If you don't already have your Region selected, select it from the list.
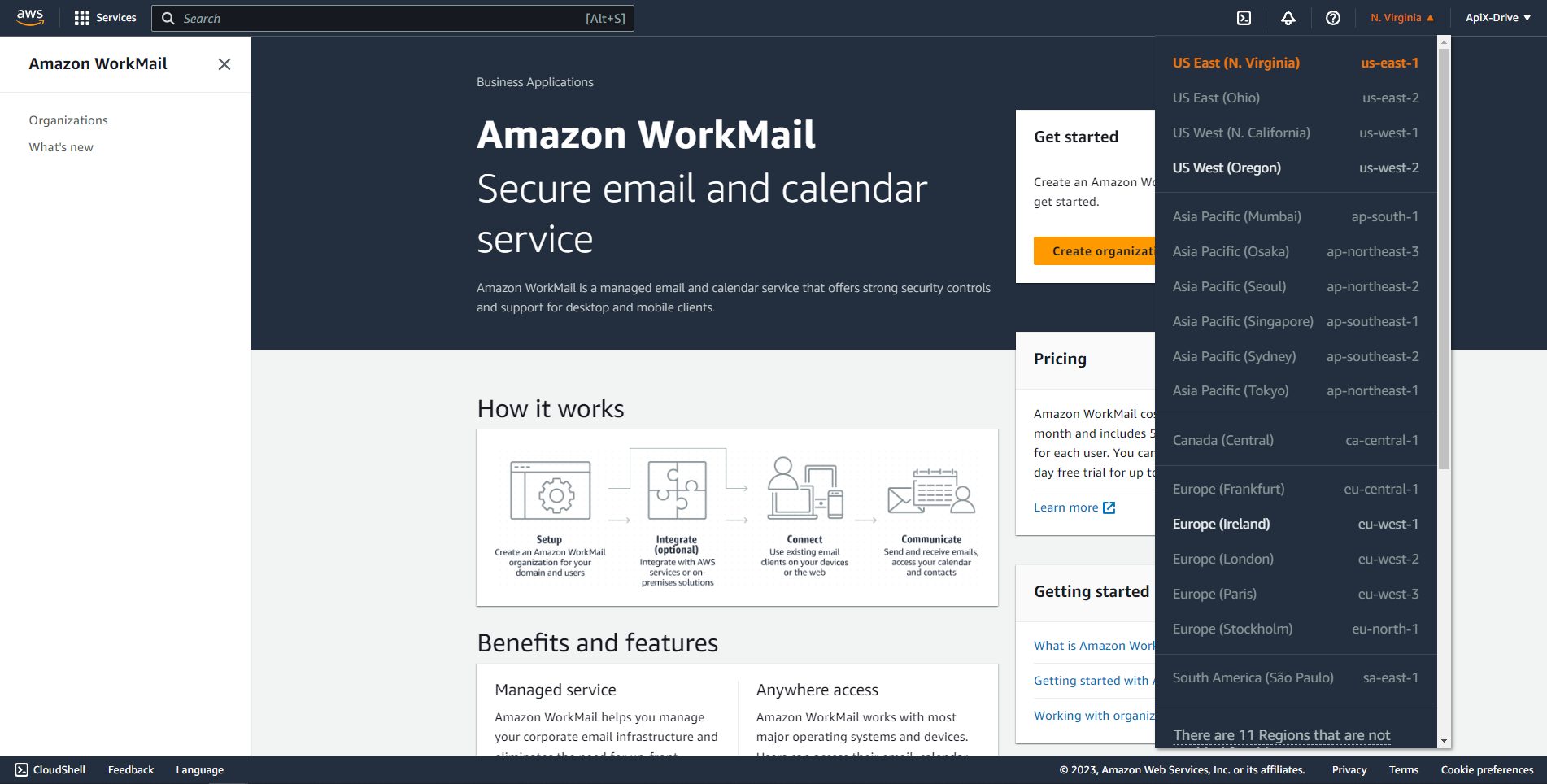
When the connected account is displayed in the "active accounts" list, select it for further work.
Attention! If your account is in the "inactive accounts" list, check your access to this login!
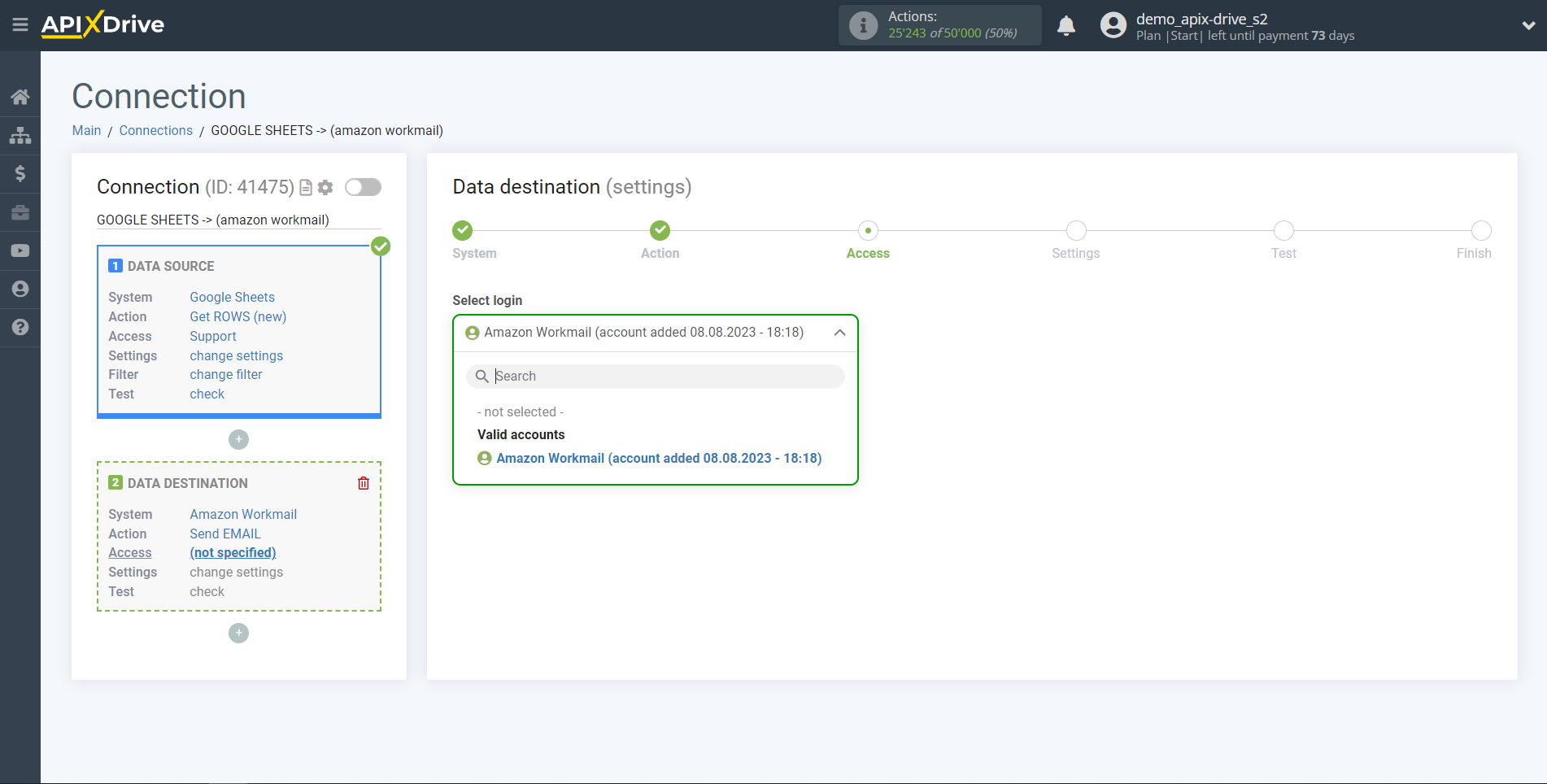
To connect a mail account, go to the "Organizations" section and click "Create organization".
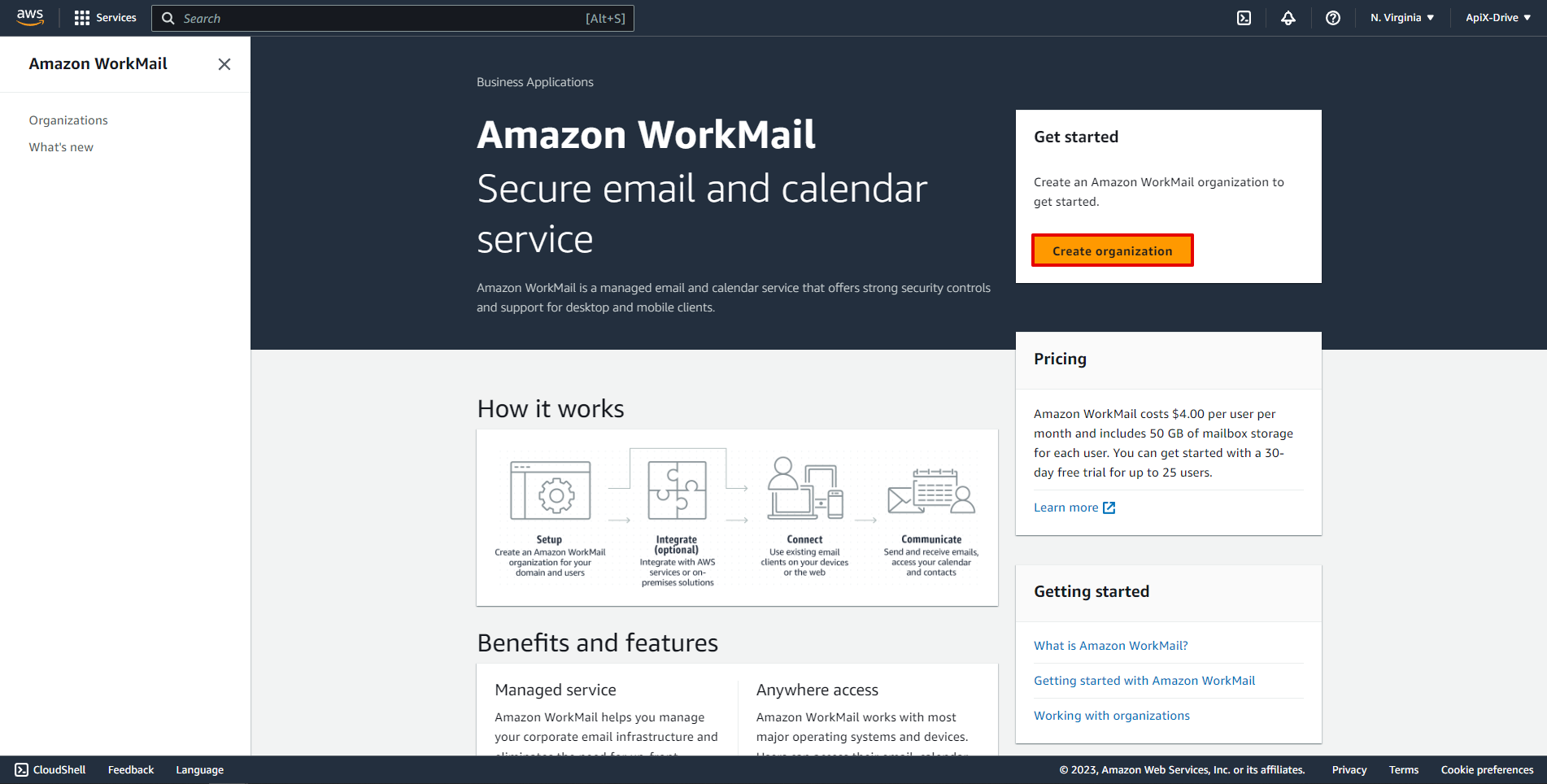
Select a domain type and enter your domain name and organization name. Then click "Create organization".
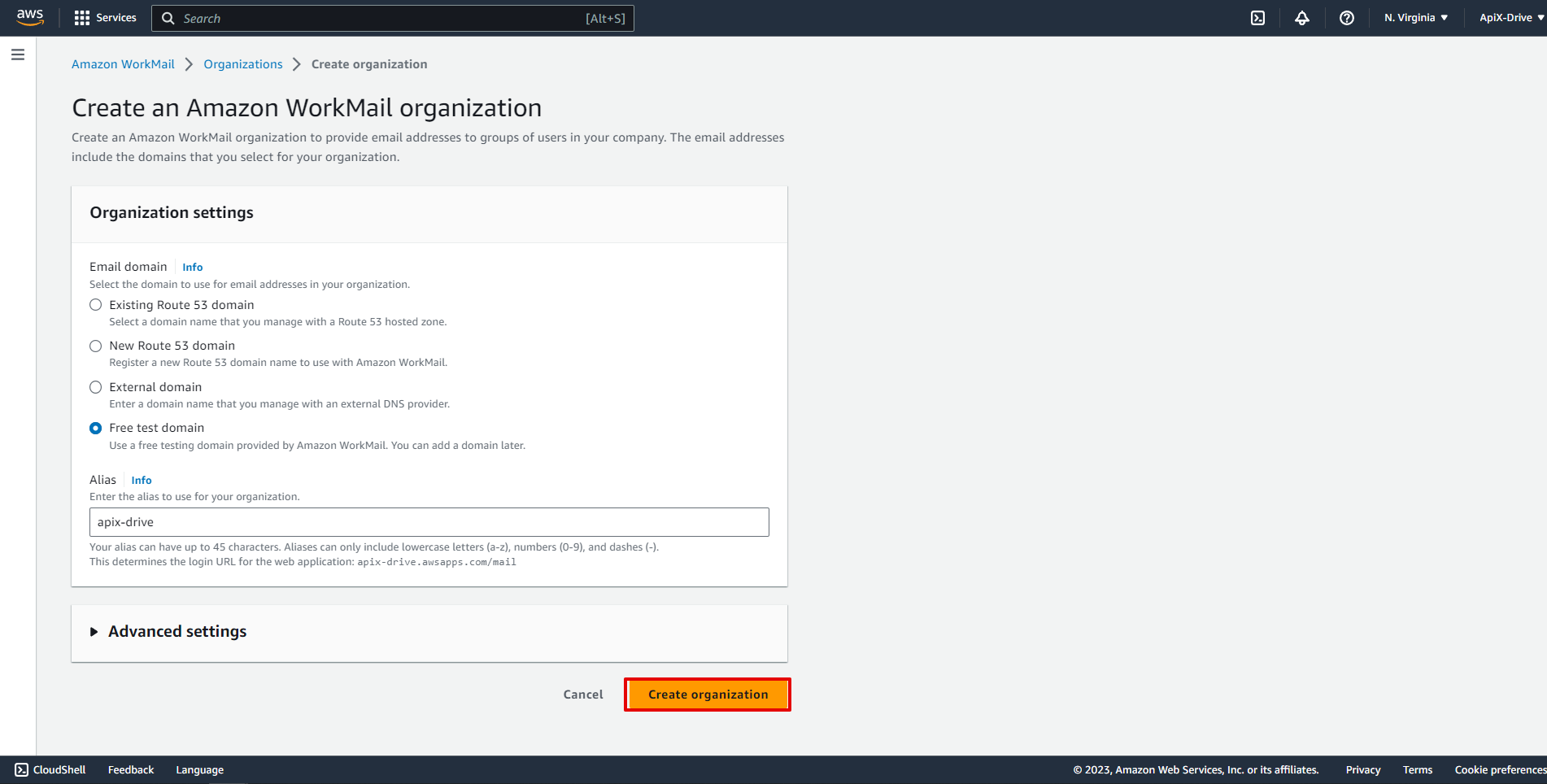
Next, wait for the activation of your organization and go to its settings.
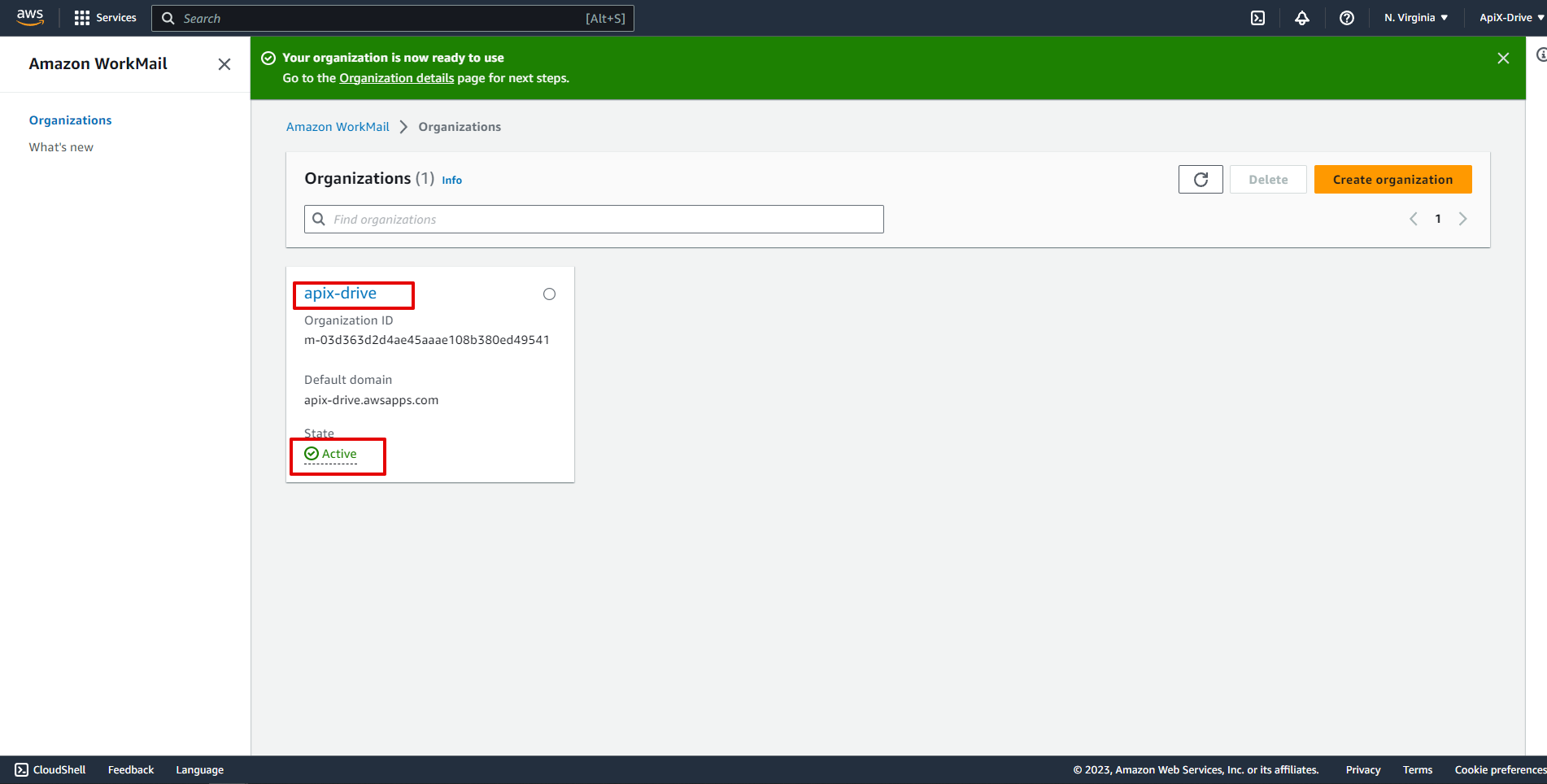
Go to the "Users" section and click "Create user".
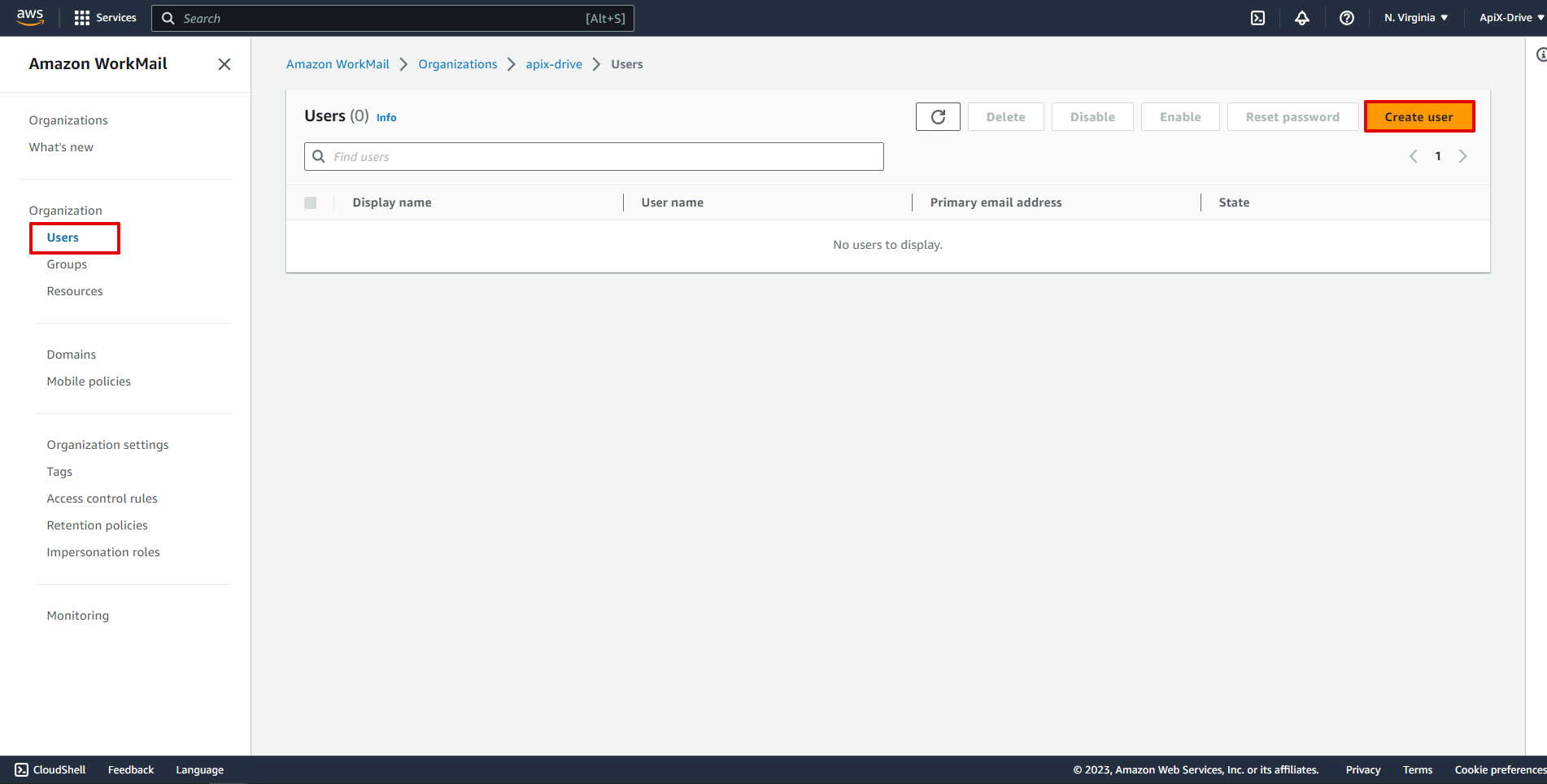
Specify "User name", "Display name", "Email address" and "Password", after which click "Create user".
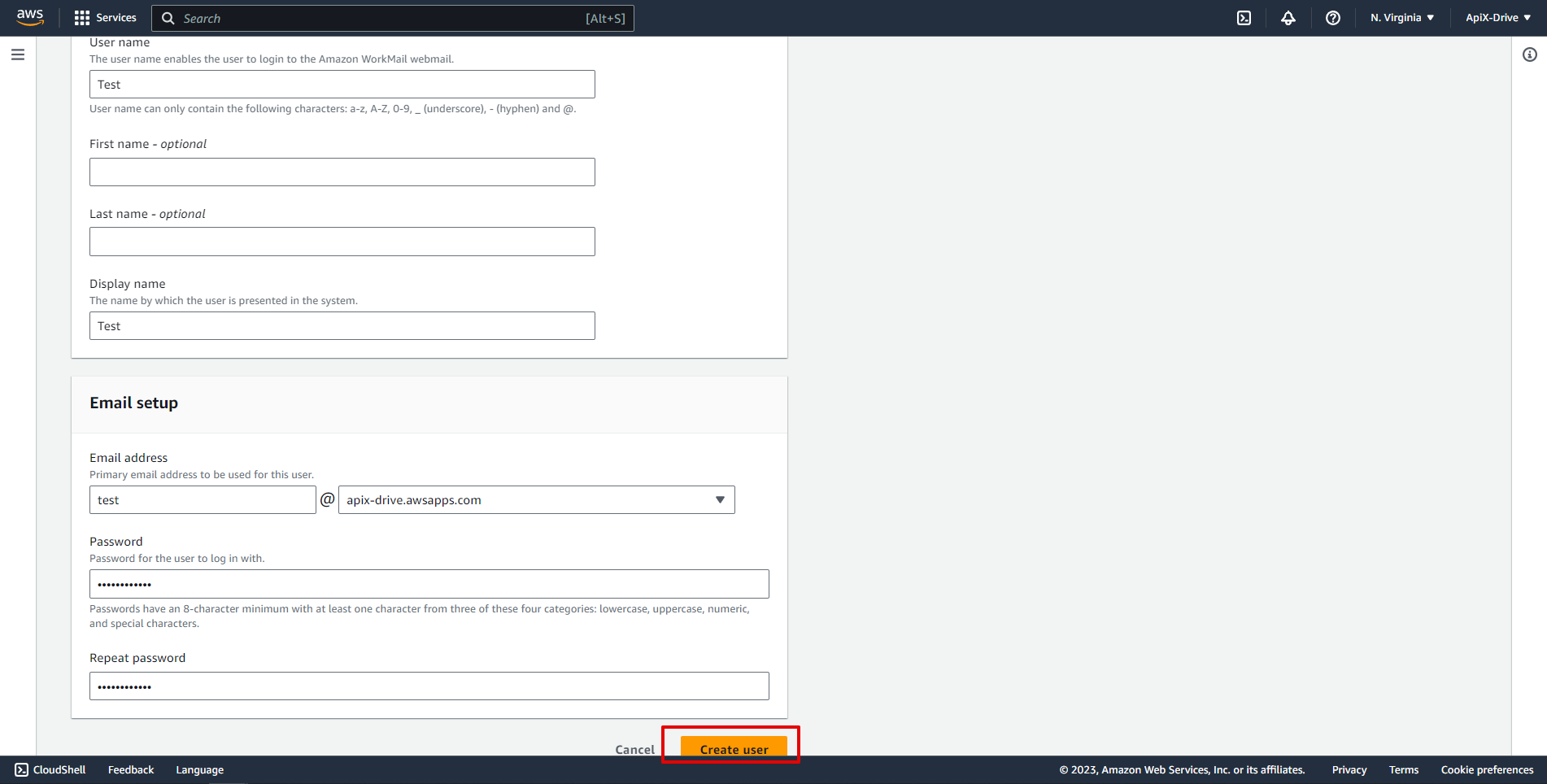
Now you need to assign variables from the Data Source block to the columns of the table you need.
To add a variable, click on the column field and select the desired variable from the drop-down list. Please note that you can use not only Data Source variables, but also manually entered data.
Click "Continue" when you're done with assigning fields.
Note! For one Receive Data block, you can use only one email recipient address. Specifying addresses separated by commas will not work. To send to multiple recipients, you need to add one or more Amazon Workmail Data Receive blocks.
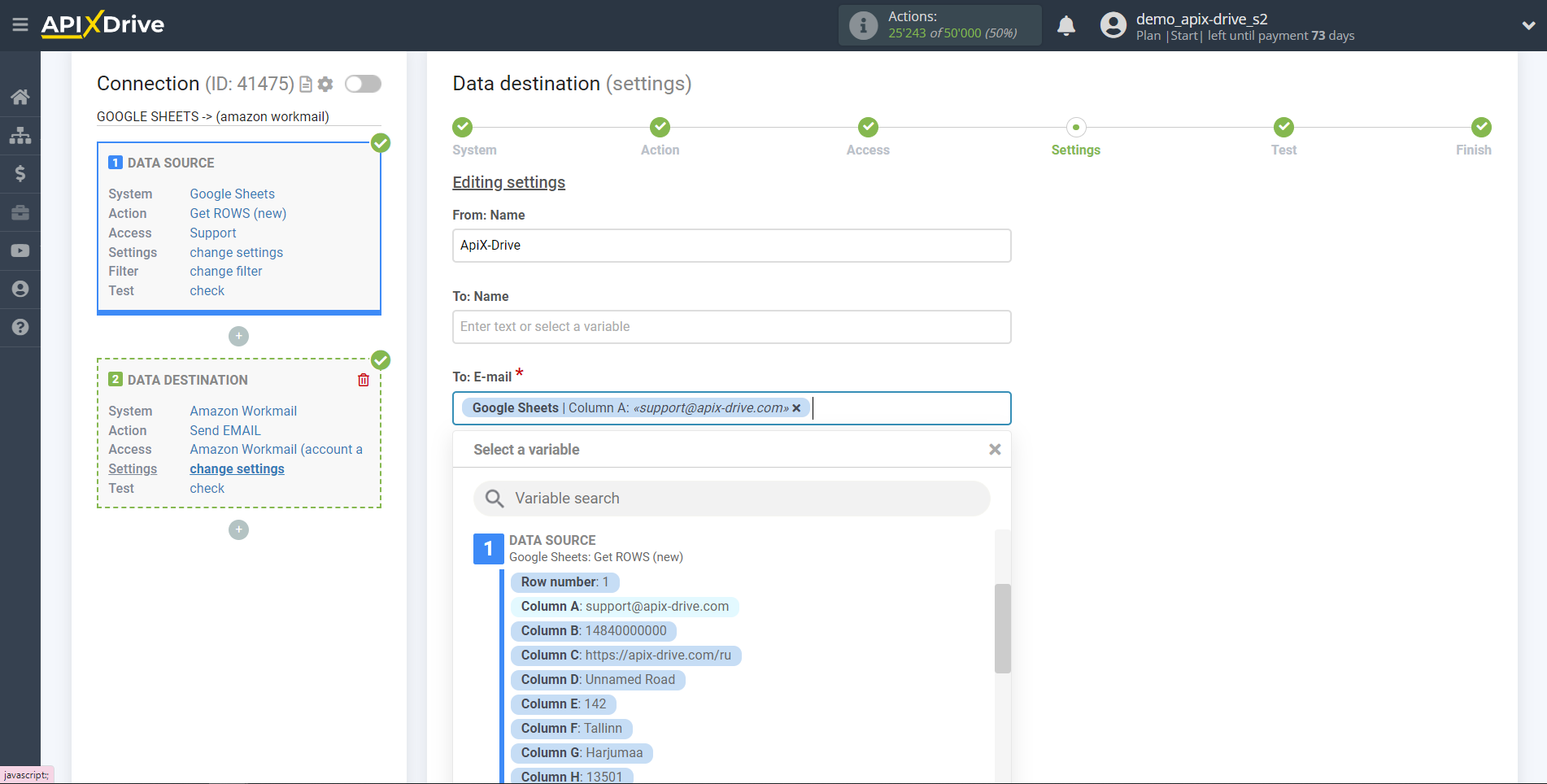
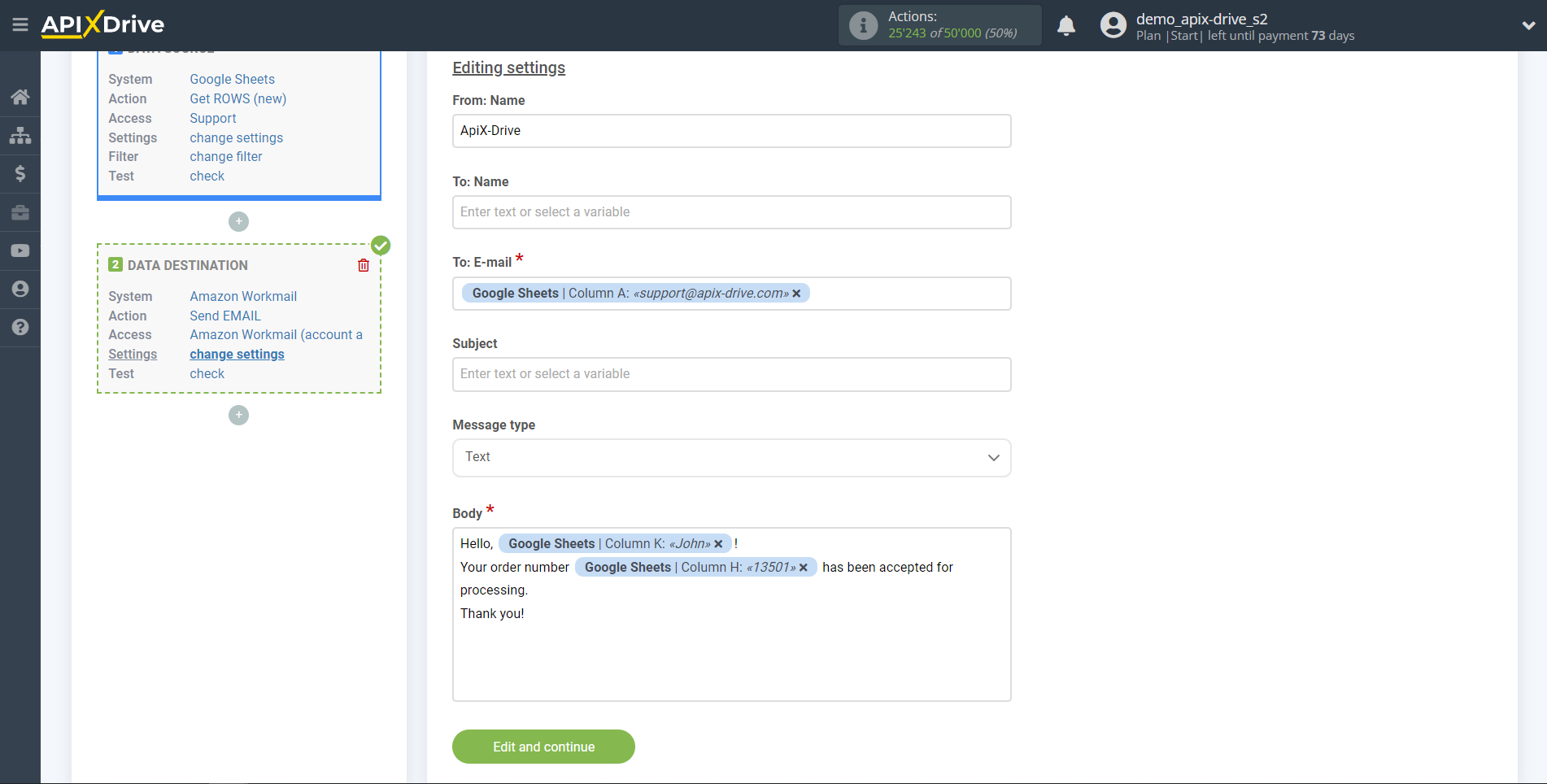
Now you see the test data to send to Amazon Workmail.
Click "Submit test data to Amazon Workmail" and test the base and table in Amazon Workmail.
If everything suits you, click "Next" for further configuration.
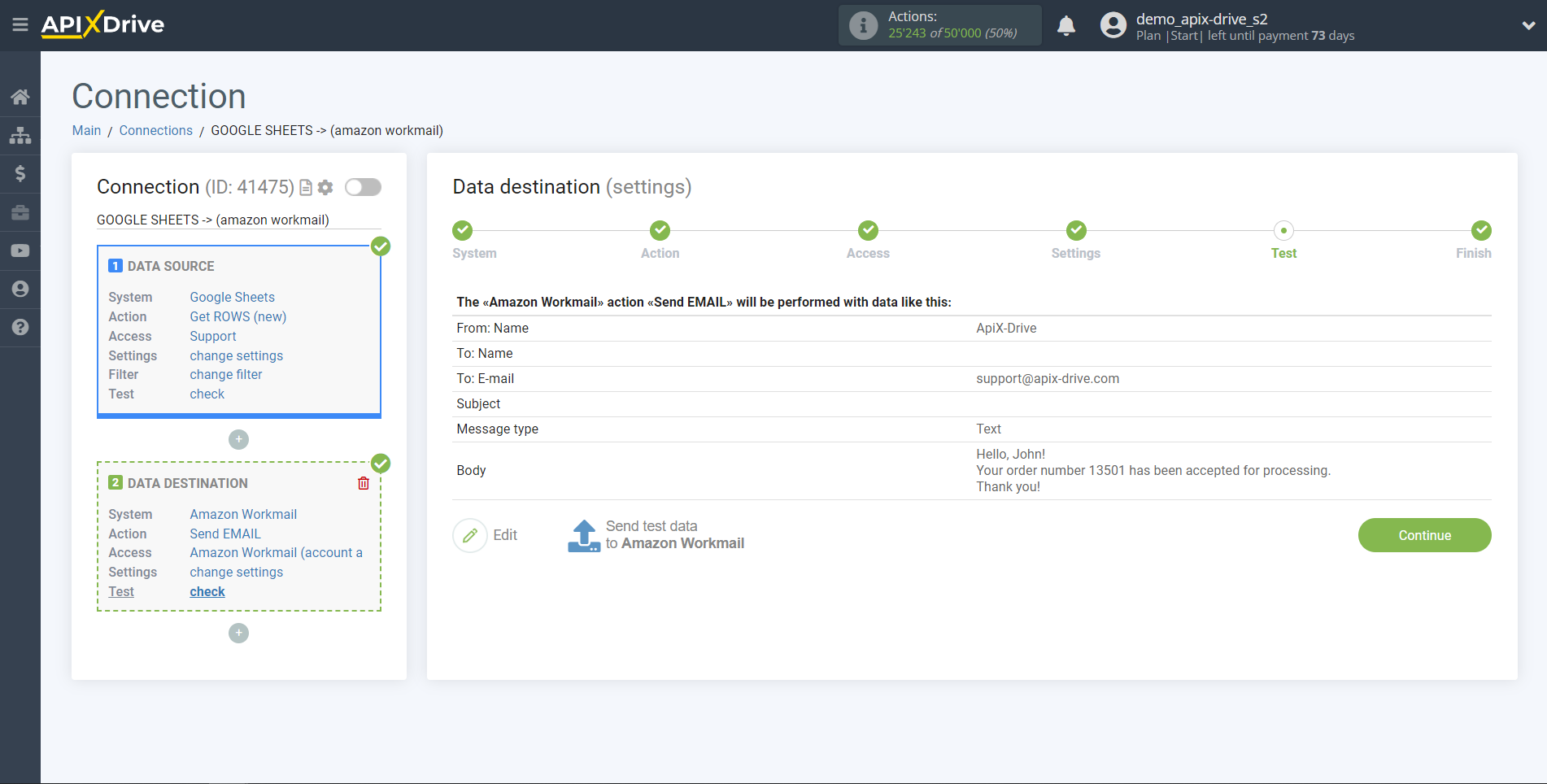
This completes the Data Destination setup!
Now you can start choosing the update interval and enabling auto-update.
To do this, click "Enable auto-update".
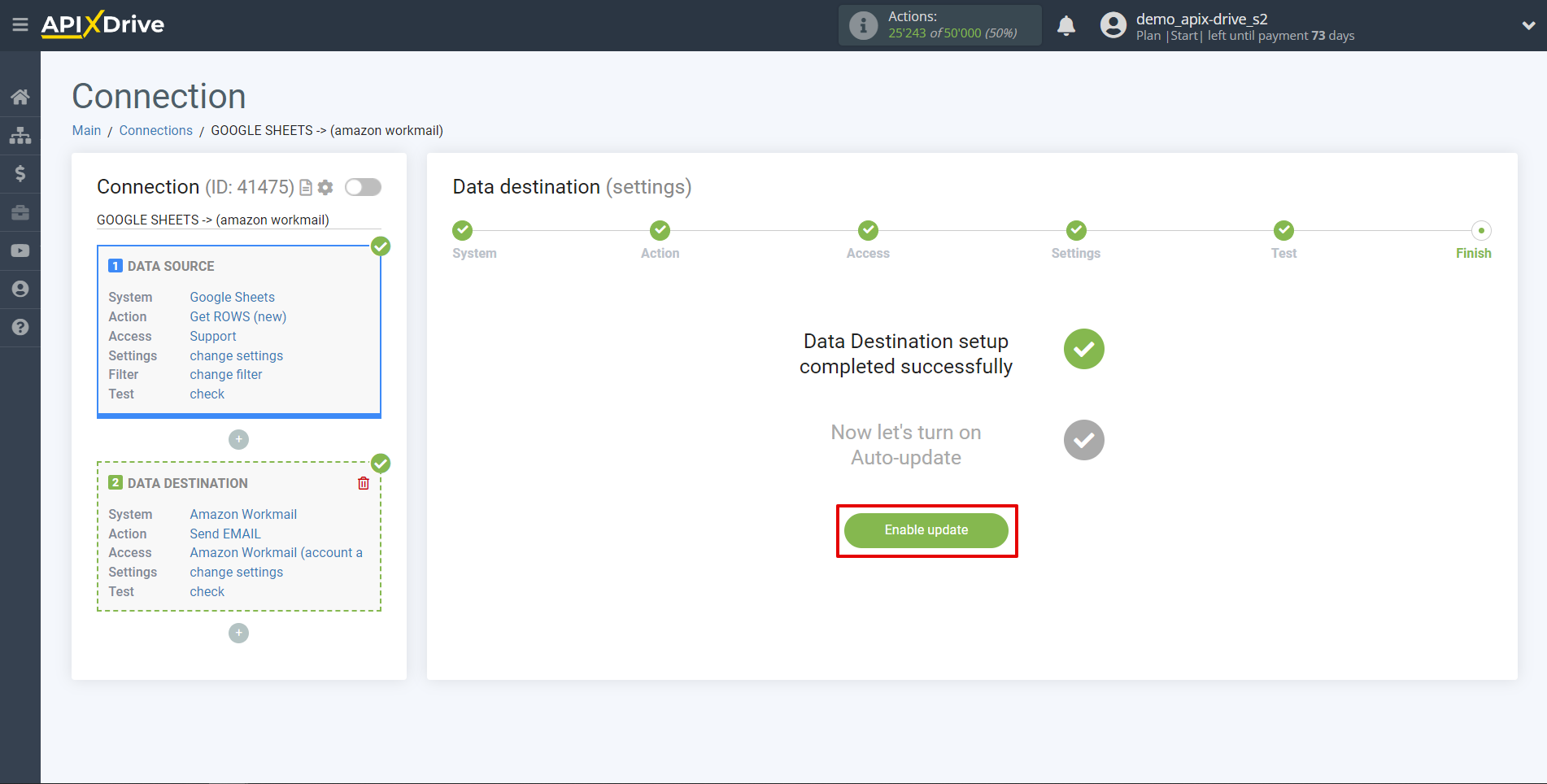
To enable auto-update, switch the slider to the position as shown in the picture.
To force the connection, click on the arrow icon. On the main screen, click on the gear icon to select the required update interval or set up scheduled launch. To start the connection by time, select scheduled start and specify the desired time for the connection update to fire, or add several options at once when you need the connection to fire.
Attention! In order for the scheduled run to work at the specified time, the interval between the current time and the specified time must be more than 5 minutes. For example, you select the time 12:10 and the current time is 12:08 - in this case, the automatic update of the connection will occur at 12:10 the next day. If you select the time 12:20 and the current time is 12:13 - the auto-update of the connection will work today and then every day at 12:20.
To make the current connection transmit data only after another connection, check the box "Update connection only after start other connection" and specify the connection after which the current connection will be started.
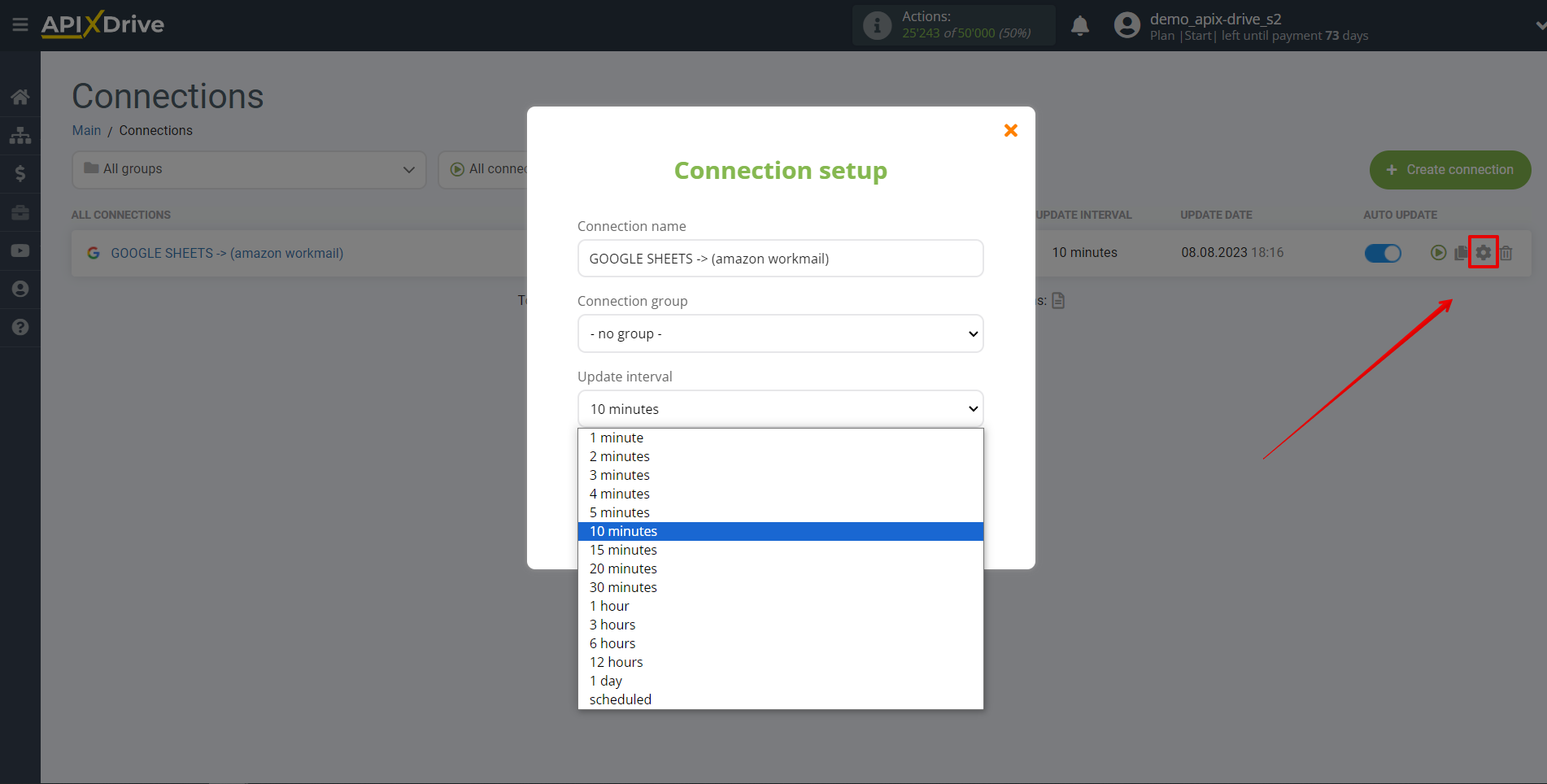
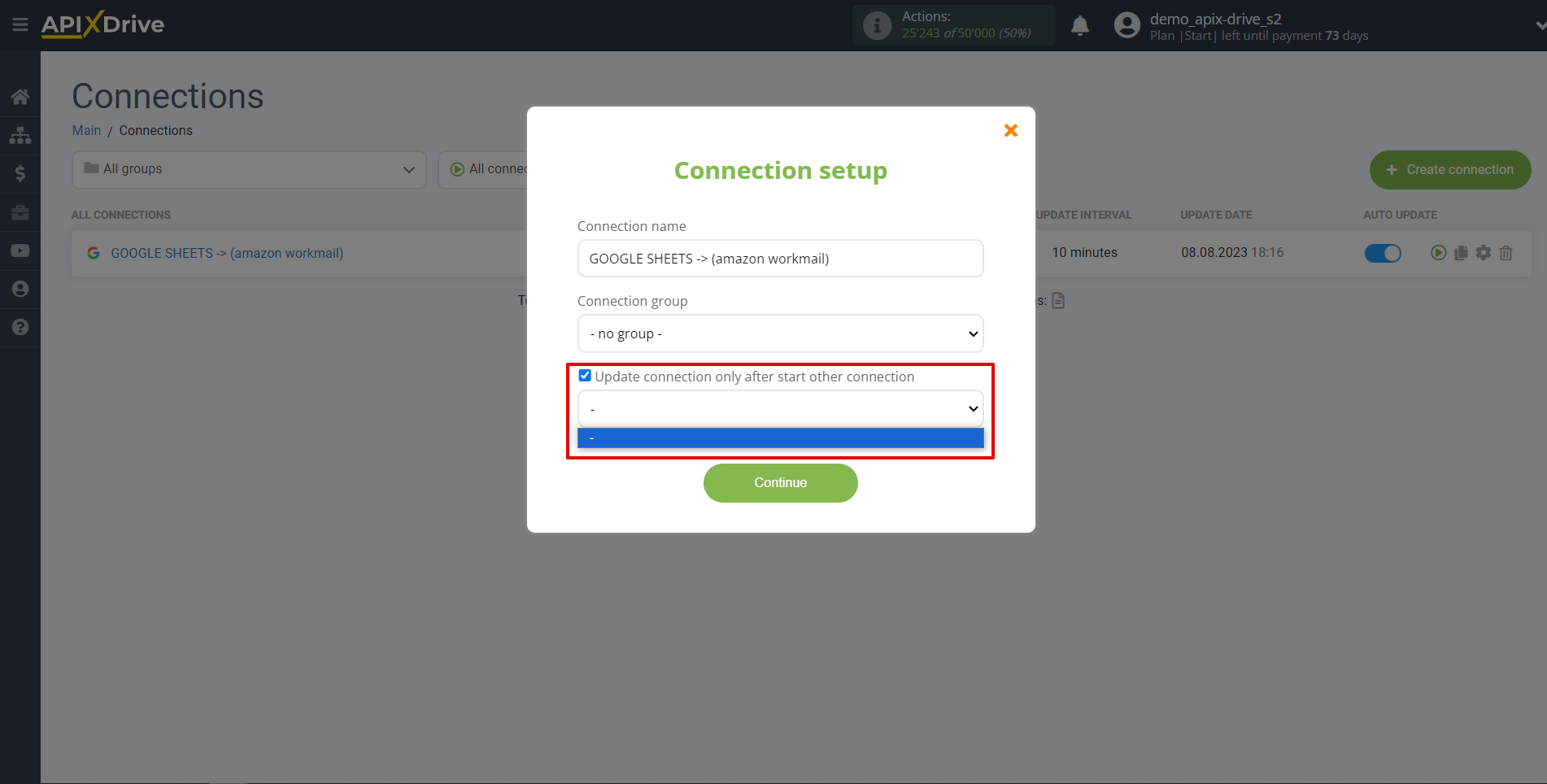
To enable auto-update, switch the slider to the position as shown in the picture.
To force the connection, click on the arrow icon.
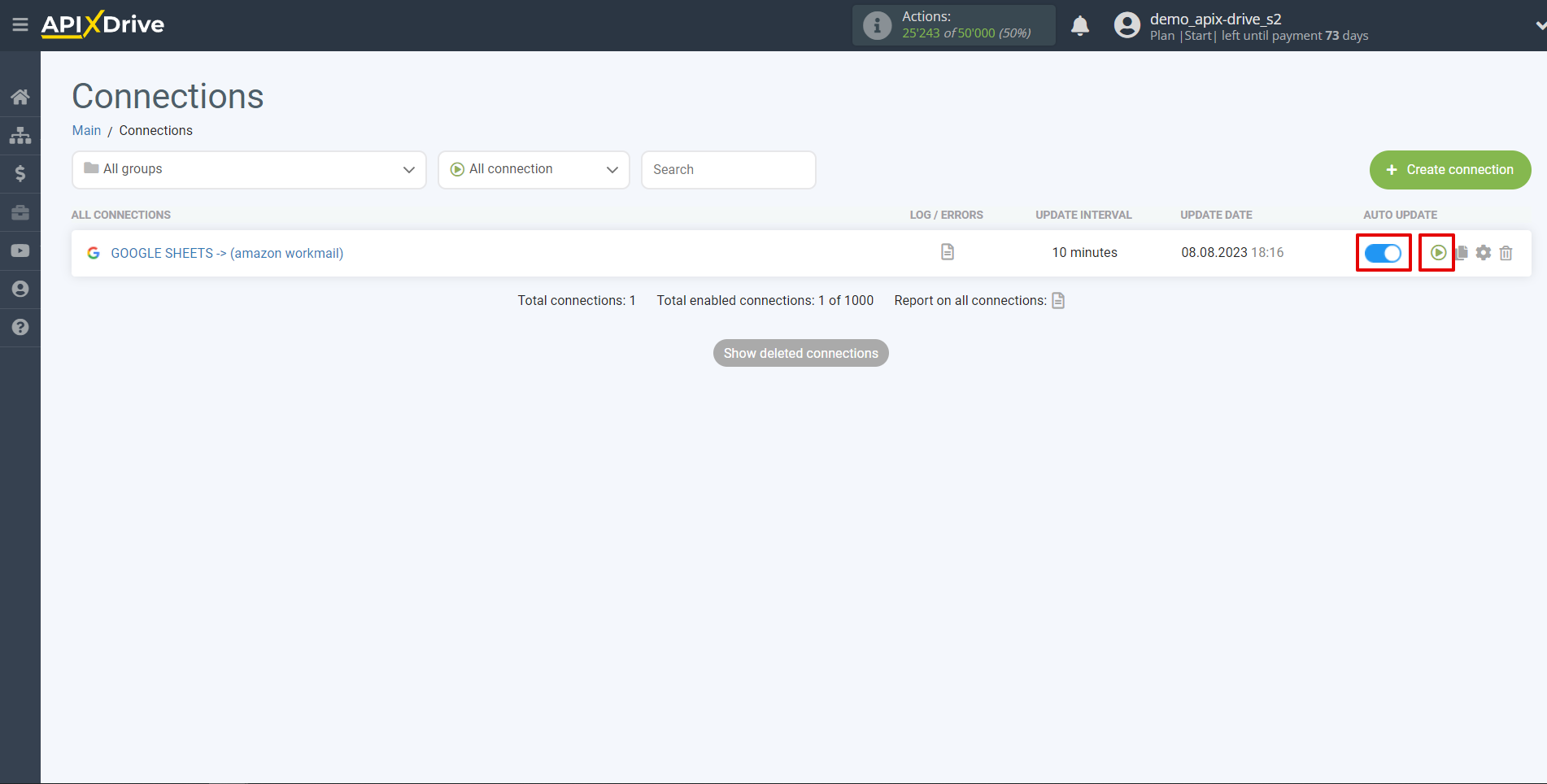
This completes setting up Amazon Workmail as a Data Destination! See how easy it is!?
Now don't worry, ApiX-Drive will do everything on its own!