Налаштування Приймача даних Нова Пошта
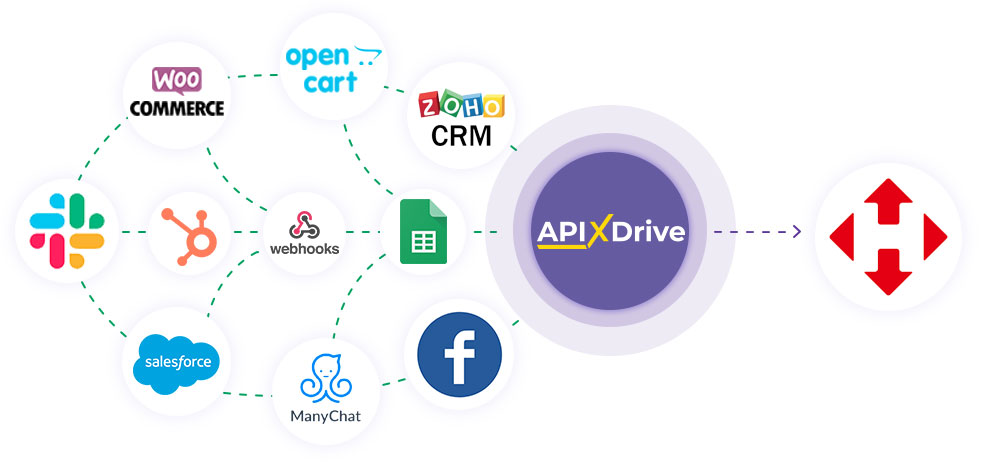
Інтеграція дозволить вам автоматично створювати нові ТТН у Нова Пошта за заданими параметрами на основі даних з інших систем. Наприклад, ви можете передавати дані з вашого сайту, лендінгу або Google Sheets для створення ТТН в акаунті Нова Пошта та обробляти їх в одному місці. Так ви зможете максимально ефективно автоматизувати процес створення ТТН за допомогою різних поссервісів, які використовуєте.
Давайте разом пройдемо весь етап налаштування автоматичної генерації ТТН до Нової Пошти!
Навігація:
1. Що робитиме інтеграція з Нова Пошта?
2. Як підключити акаунт Нова Пошта до ApiX-Drive?
3. Як налаштувати у вибраній дії передачу даних до Нової Пошти?
Відділення - Відділення
Відділення - Адреса
Адреса - Відділення
Адреса - Адреса
Адреса - Поштомат
Відділення - Поштомат
4. Приклад даних, які будуть надіслані до Нової Пошти.
5. Налаштування передачі створеної ТТН до інших систем.
6. Автооновлення та інтервал спрацьовування з'єднання.
Щоб розпочати налаштування Нова Пошта як Приймача даних, натисніть "Почати налаштування Приймача Даних".
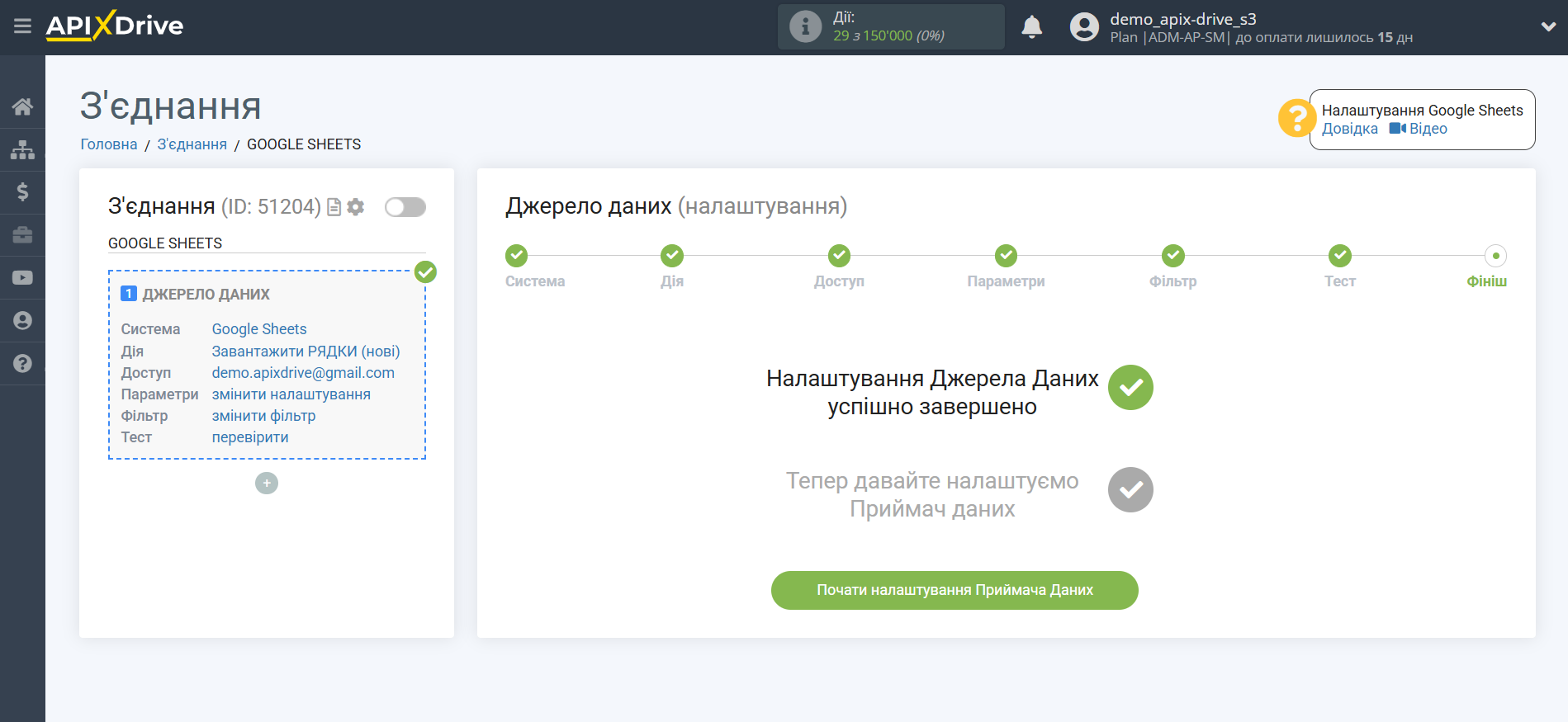
Виберіть систему як Приймач даних. В даному випадку необхідно вказати Нова Пошта.
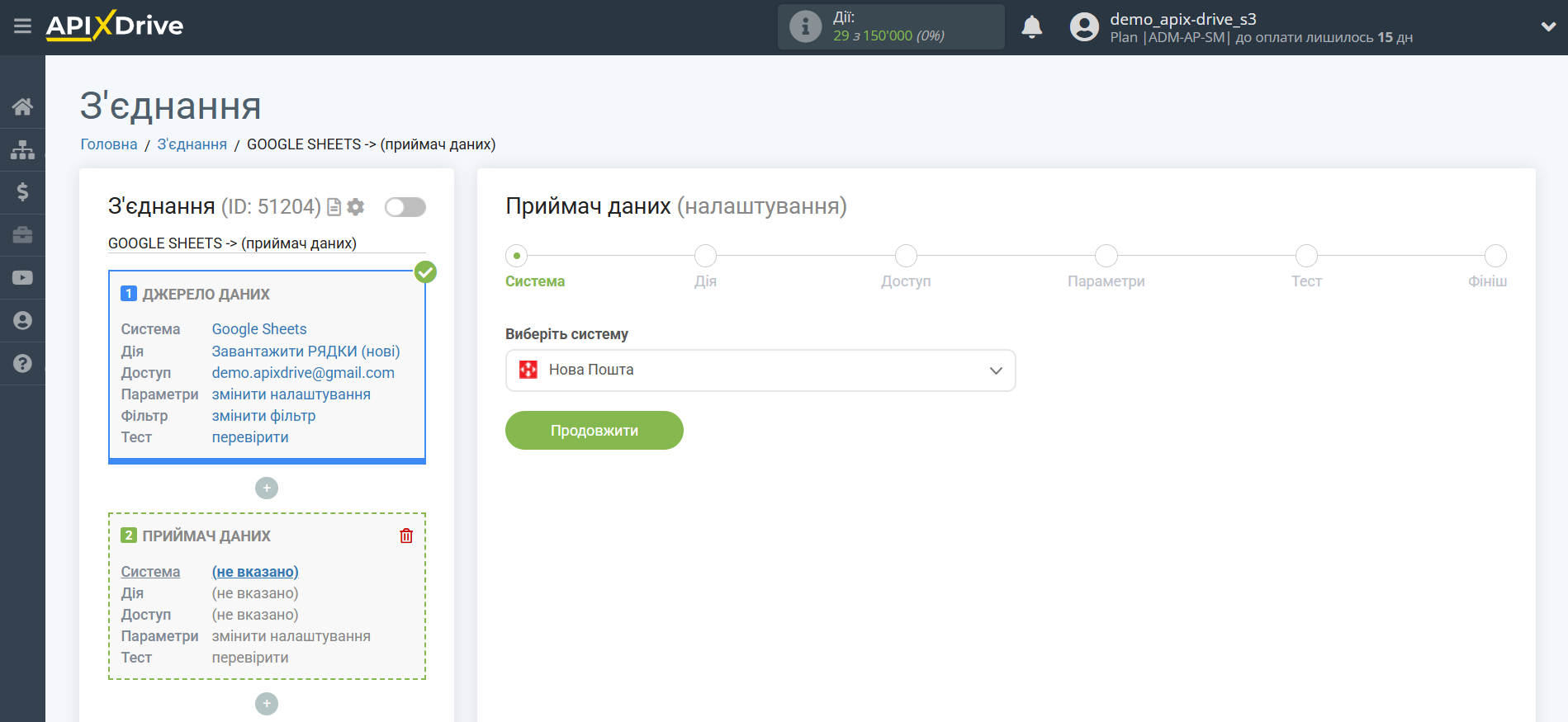
Далі необхідно вказати дію, наприклад, "Створити ТТН (Відділення - Відділення)".
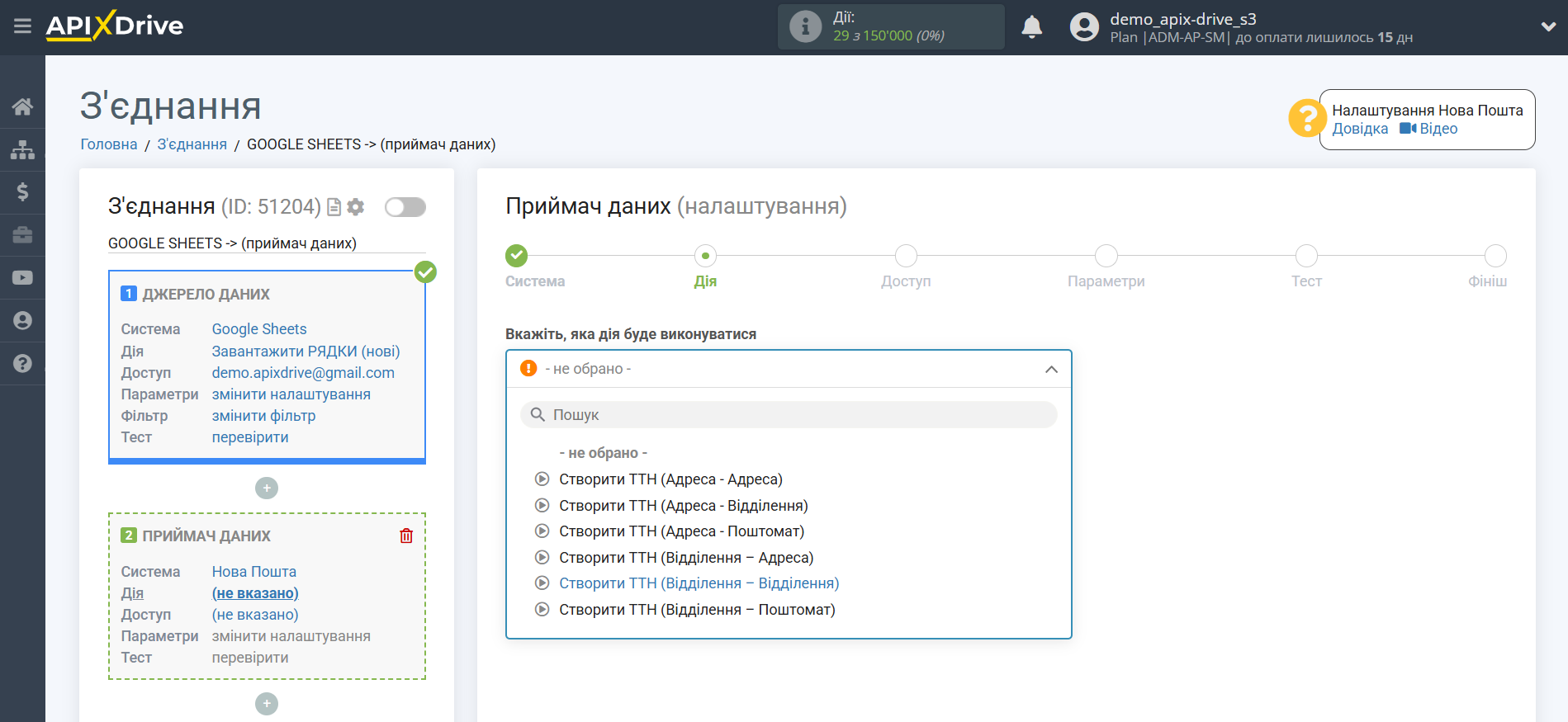
- Створити ТТН (Відділення – Відділення) – у вашому кабінеті Нова Пошта буде створена ТТН з Відділення до Відділення.
- Створити ТТН (Відділення – Адреса) – у вашому кабінеті Нова Пошта буде створена ТТН з Відділення з Адресною доставкою.
- Створити ТТН (Адреса - Відділення) - у вашому кабінеті Нова Пошта буде створена ТТН з викликом кур'єра за вказаною адресою для відправки до Відділення одержувача.
- Створити ТТН (Адреса - Адреса) - у вашому кабінеті Нова Пошта буде створена ТТН з викликом кур'єра за вказаною адресою з адресною доставкою.
- Створити ТТН (Адреса - Поштомат) - у вашому кабінеті Нова Пошта буде створена ТТН з викликом кур'єра за вказаною адресою для відправки до Поштомату.
- Створити ТТН (Відділення – Поштомат) – у вашому кабінеті Нова Пошта буде створена ТТН з Відділення до Поштомату.
Залежно від вибору дії на етапі налаштування будуть доступні відповідні поля заповнення.
Наступний крок - вибір акаунту Нова Пошта, в якому будуть створюватися нові ТТН.
Якщо немає підключених акаунтів до системи ApiX-Drive, натисніть "Підключити акаунт".
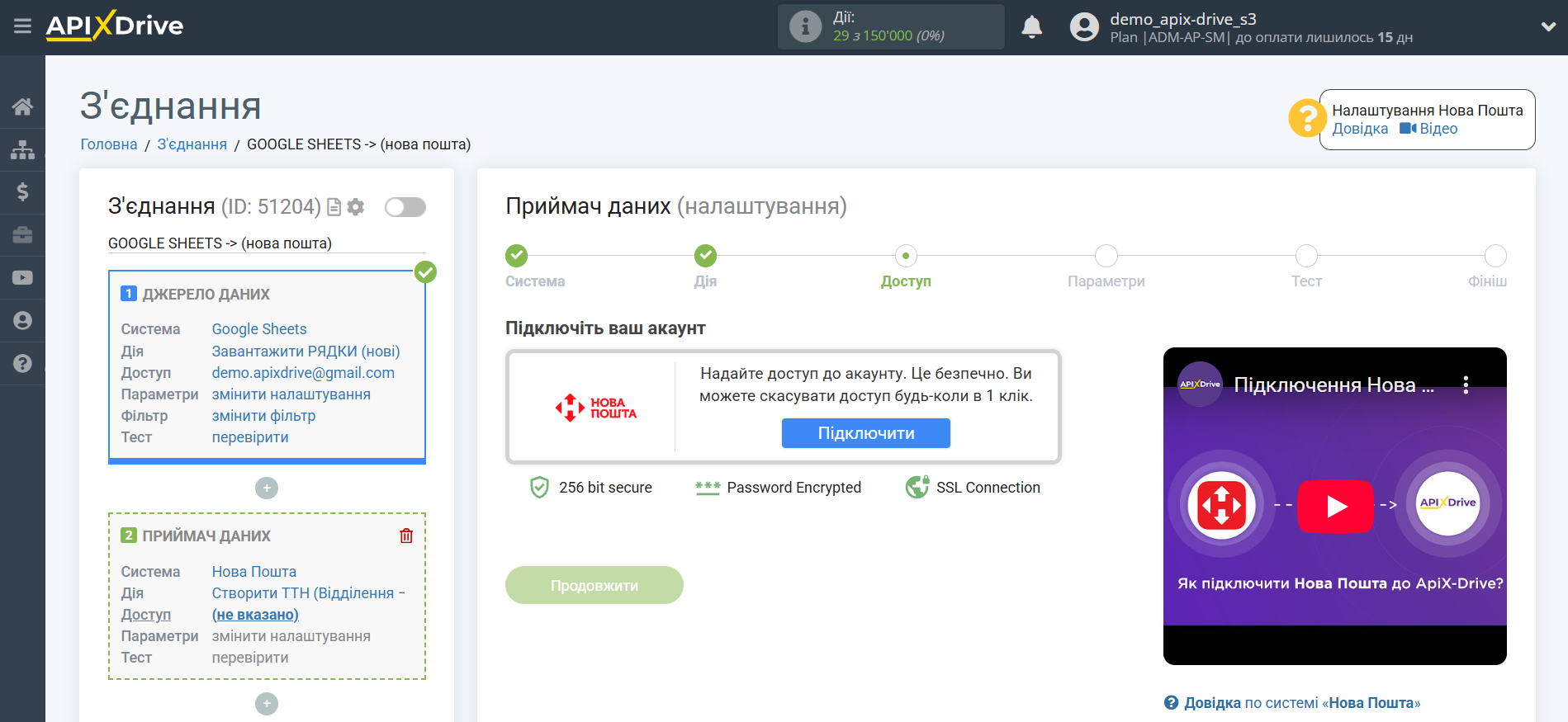
Введіть API ключ, який знаходиться у вашому особистому кабінеті Нової Пошти, у вкладці "Параметри" - "Безпека".
Клацніть "Зберегти" і виберіть підключений акаунт у списку.
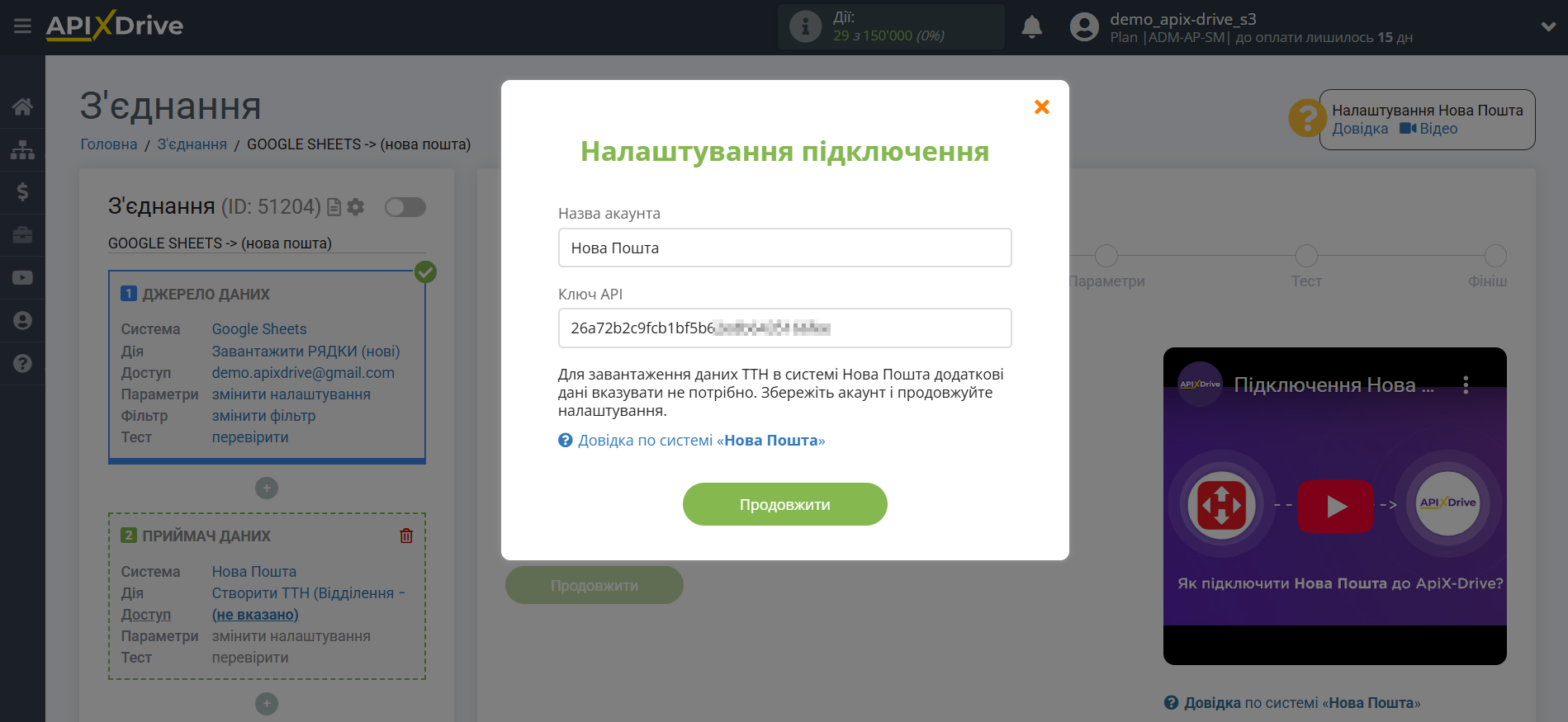
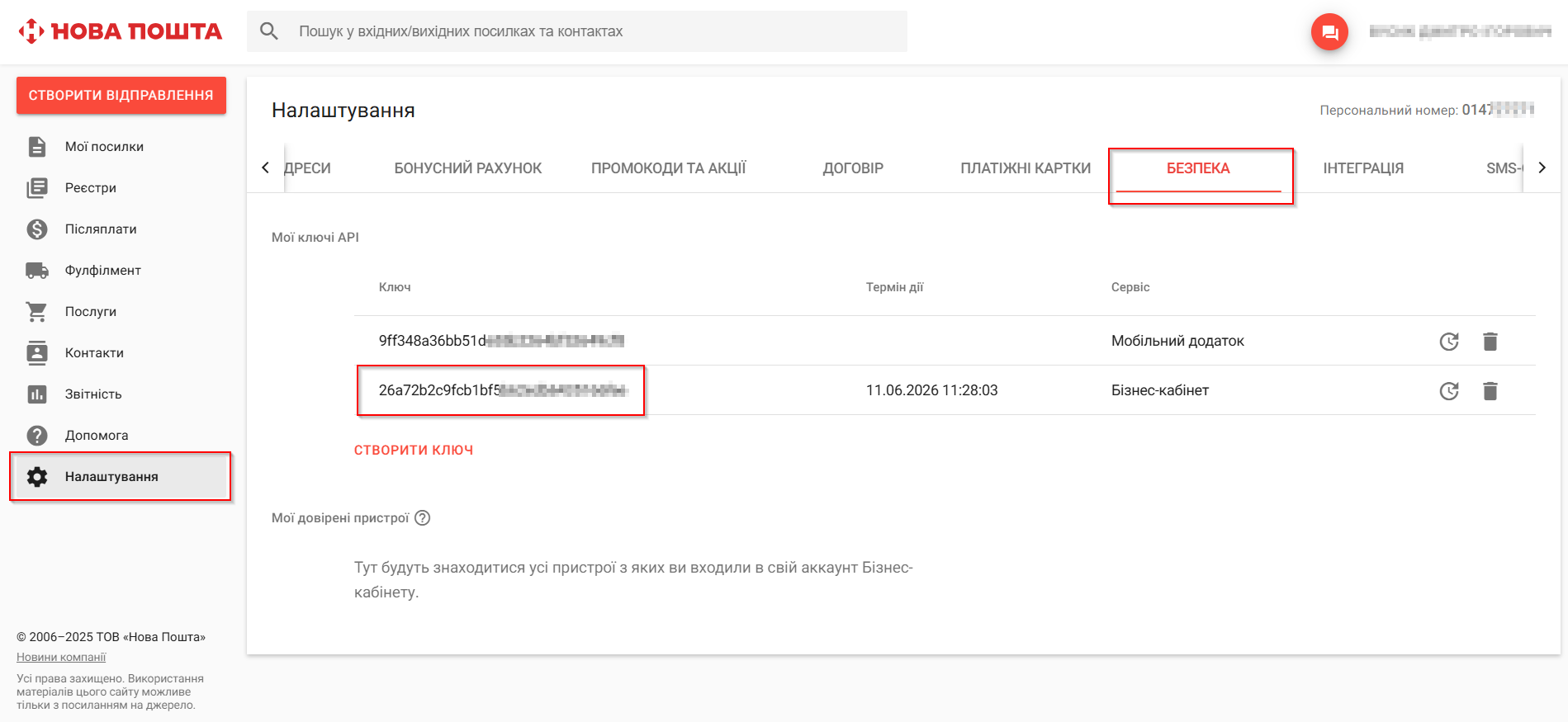
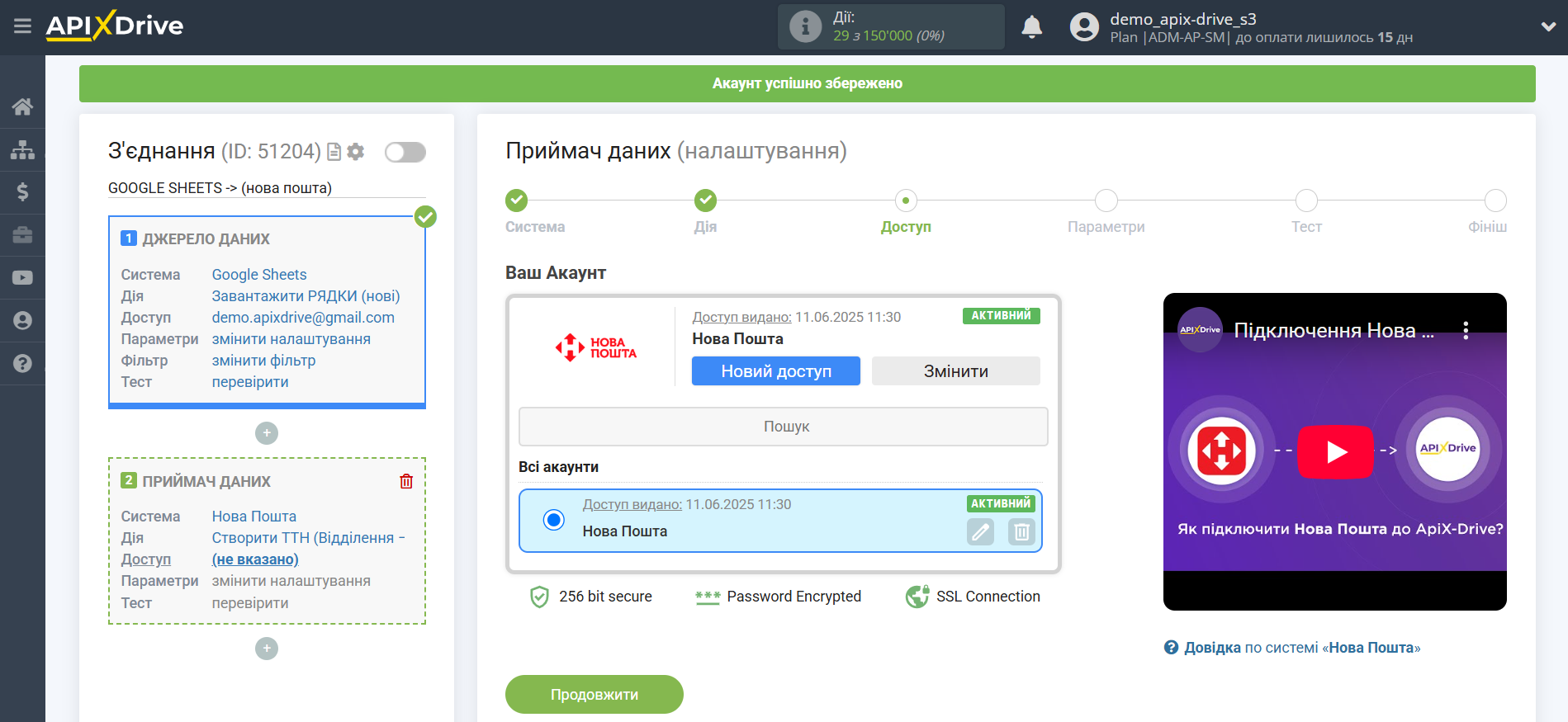
Приклад налаштування полів та тестові дані дії "Відділення - Відділення"
Якщо встановлена галочка "Автоматично додавати до реєстру", то відправлена ТТН, згідно з отриманими даними із системи джерела даних, буде автоматично додана та прийнята в роботу на Нову Пошту.
Тип вантажу, Тип платника, Форма оплати, Відправник, Відправник: Контактна особа, Відправник: Місто, Відправник: Адреса потрібно вибрати зі списку.
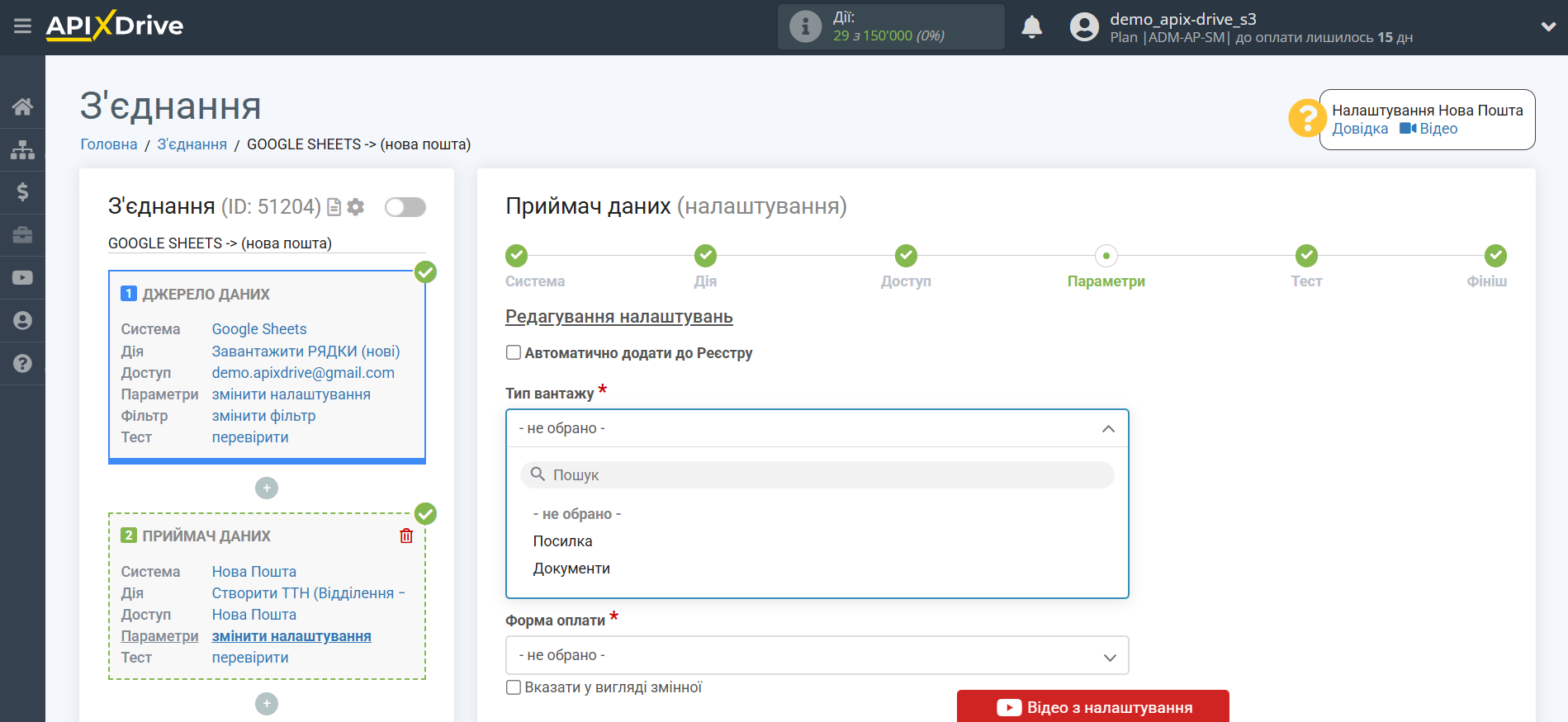
Дані "Відправник" та "Відправник: Контактна особа" заповнюються у вашому особистому кабінеті Нова Пошта. Наша система тільки виводить заповнені вами дані.
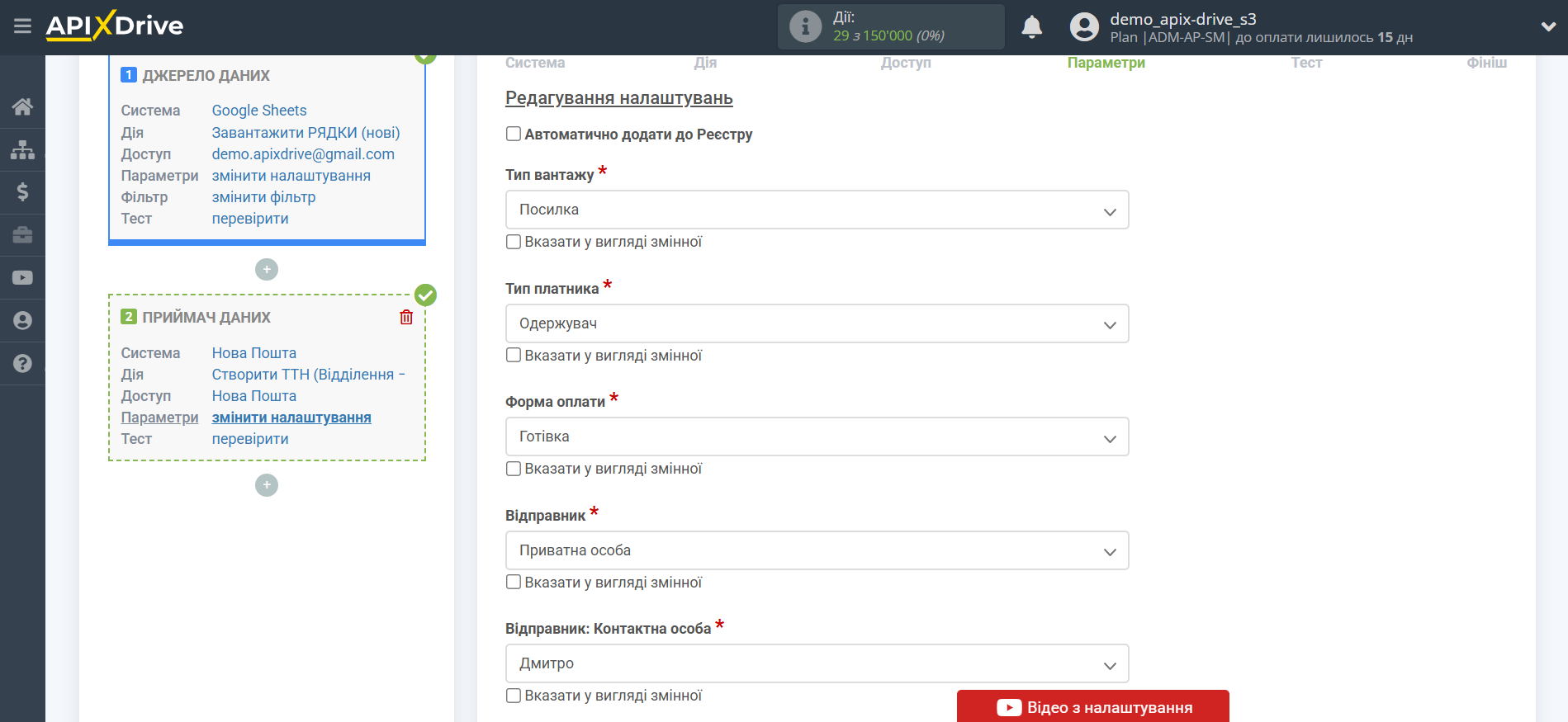
Зверніть увагу на формат заповнення телефону та дати, а також чи коректно у вас вказана адреса відділення одержувача. Або виберіть "Отримувач: Тип пошуку відділення" шукати за номером відділення та вкажіть номер потрібного відділення або поле, в якому міститься лише номер відділення.
Якщо у системі Джерело даних телефон завжди вказується у форматі "380", допишіть вручну в полі телефону +, і виберіть поле Джерело даних, в якому міститься номер телефону, як показано на прикладі.
Зверніть увагу! При передачі населених пунктів, де в Новій Пошті в довіднику відображається область населеного пункту вам потрібно передавати в поле Одержувач: Місто населений пункт із зазначенням області так само, як це звучить у самому довіднику Нової Пошти, наприклад, Березанка в довіднику Березанка(Миколаївська обл.) і дотримати всі пробіли або їх відсутність. У полі Одержувач: Адреса відділення потрібно вказати Березанка, вул. Сабурова,62. Тобто, Нова Пошта зможе правильно визначити населений пункт тільки в тому випадку, якщо він буде вказаний, тільки так, як він зазначений у їхньому довіднику.
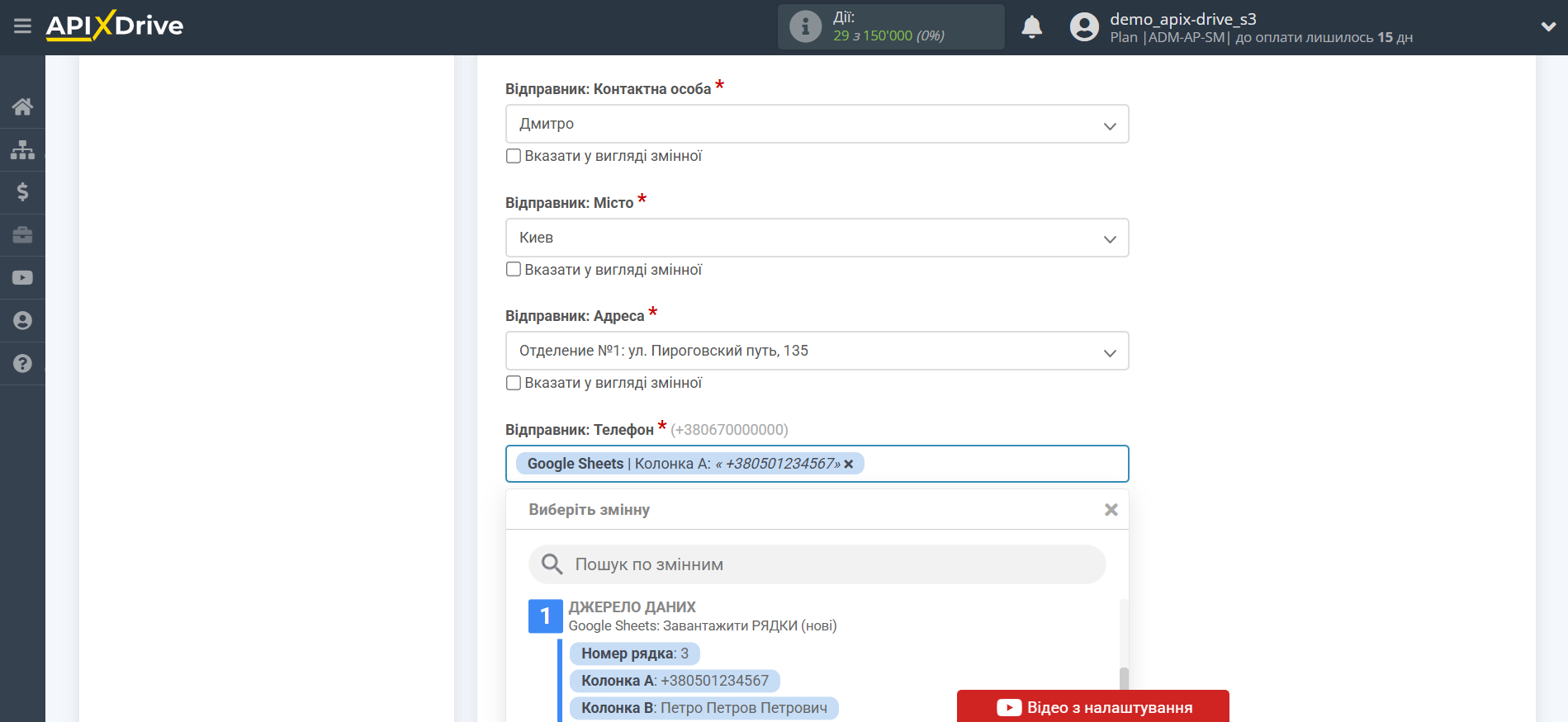
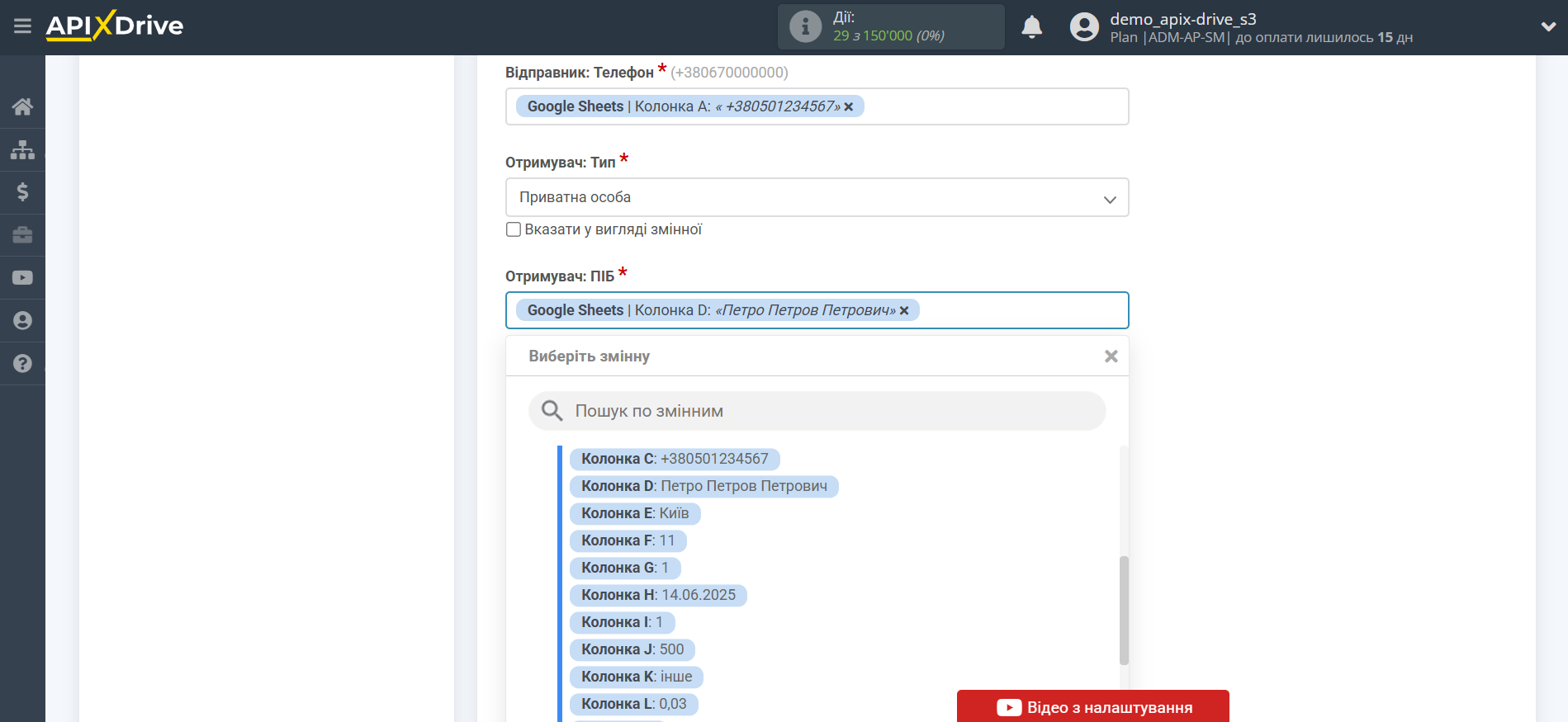
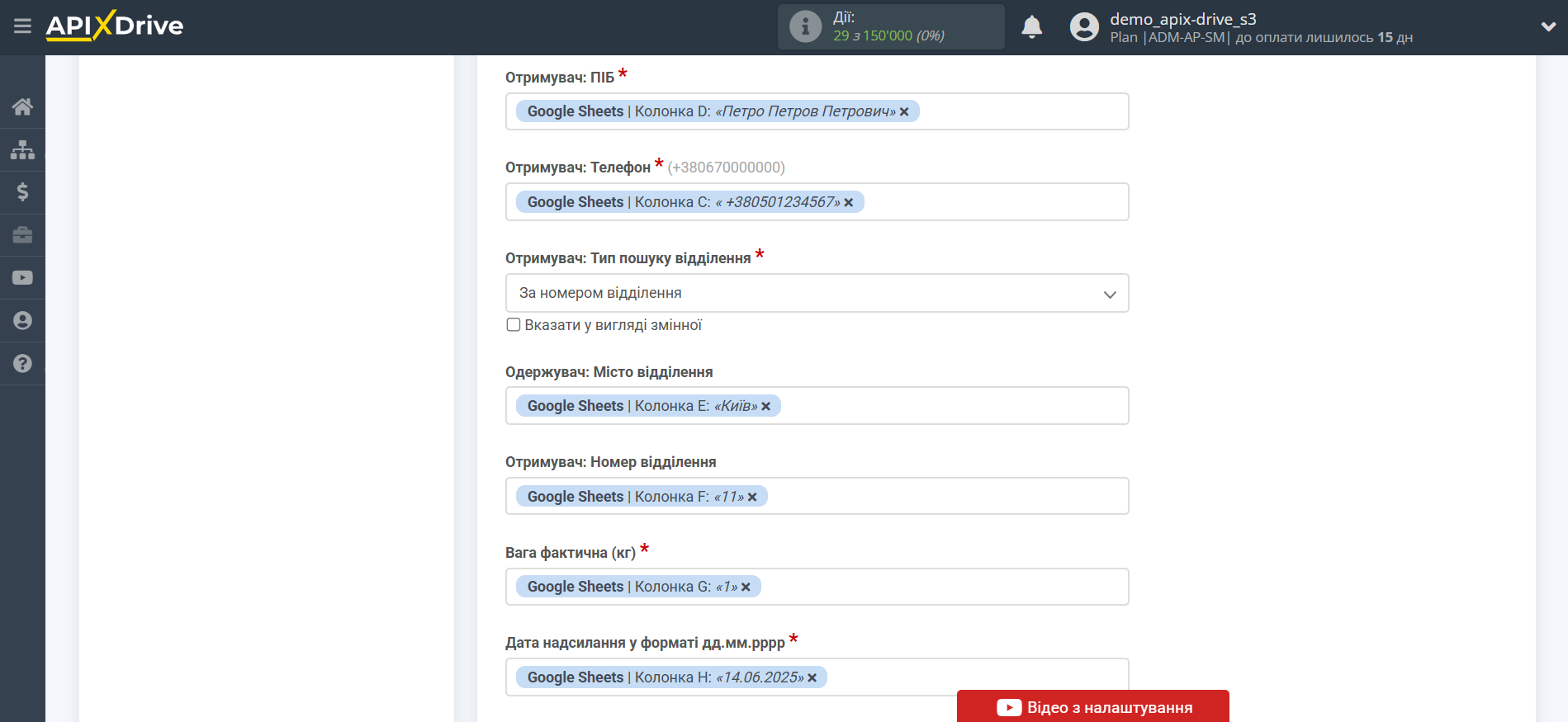
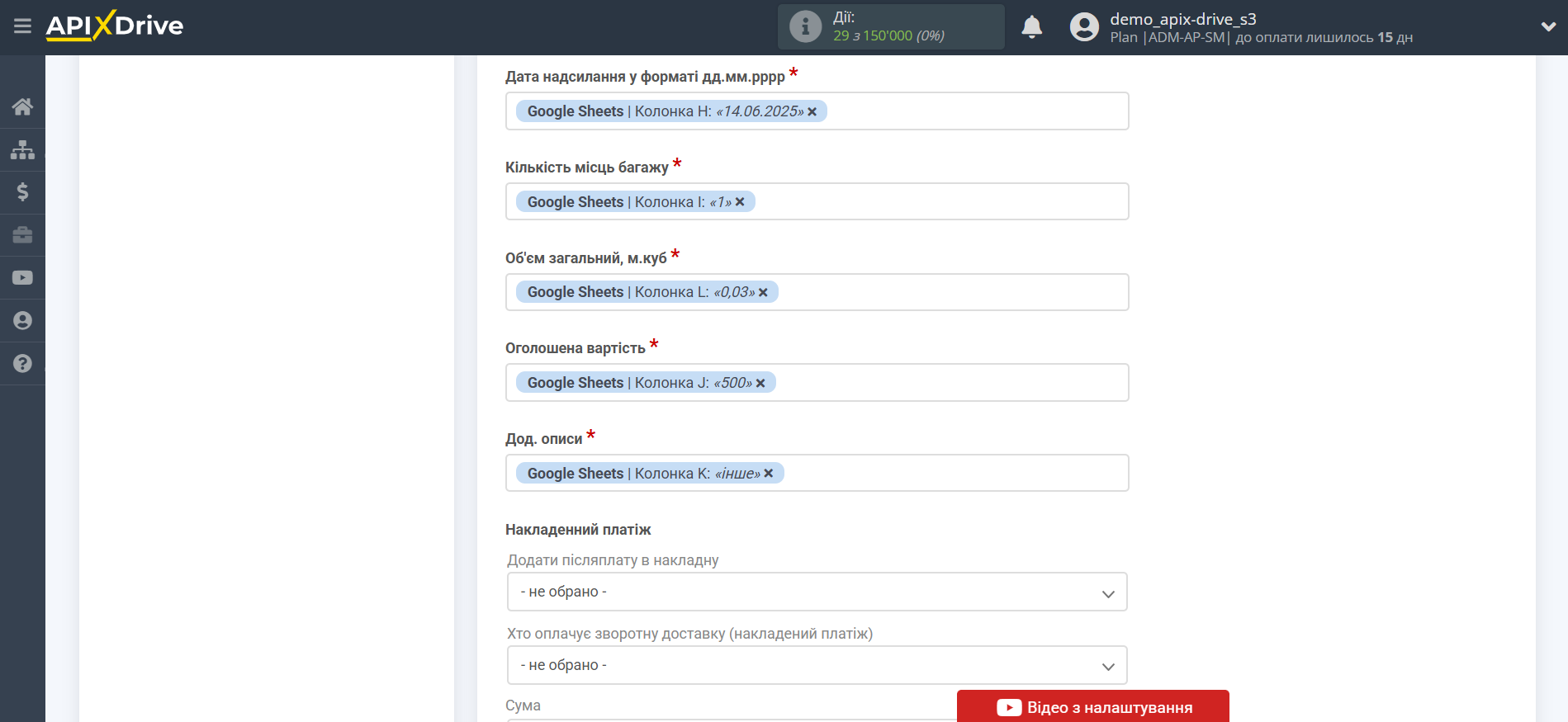
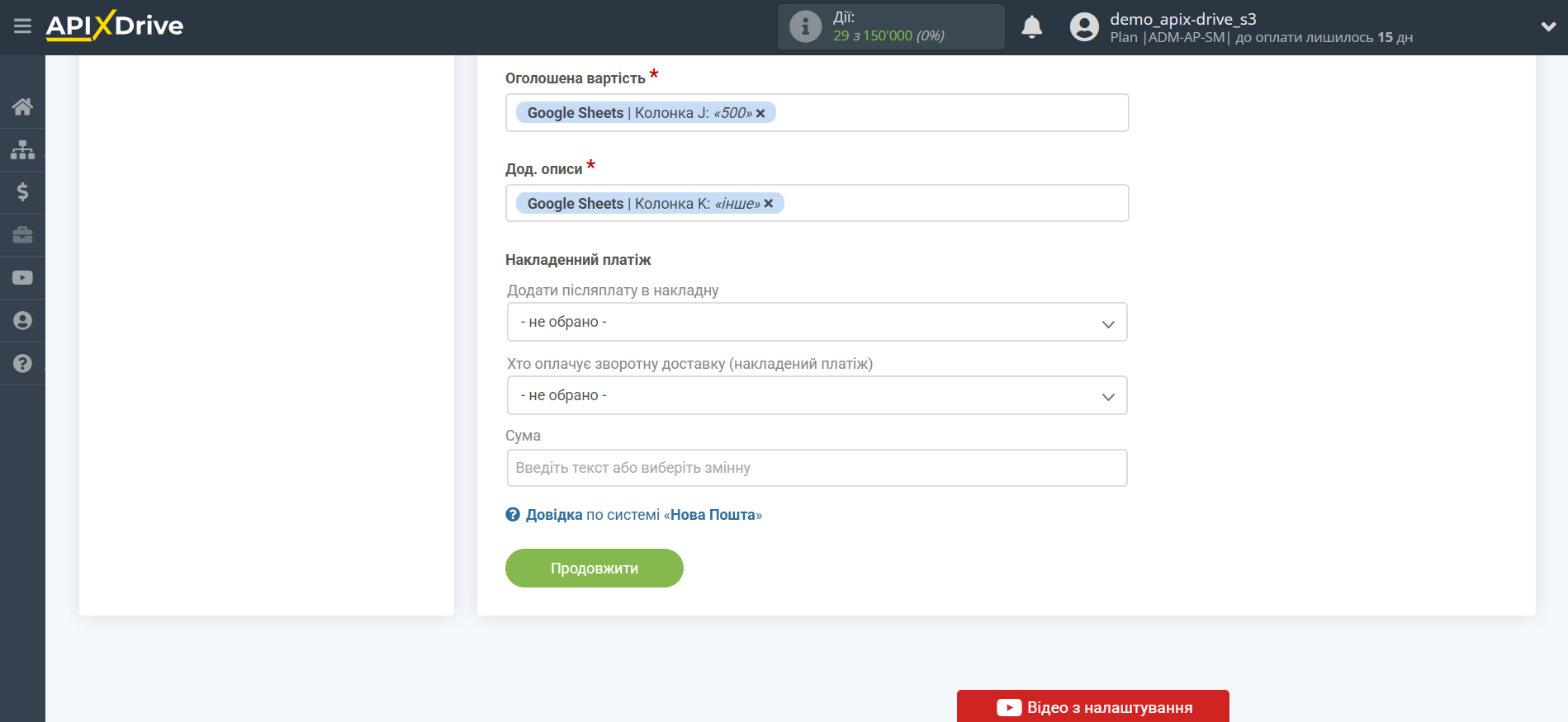
Тепер ви бачите тестові дані, які необхідно перевірити на відповідність полів Нова Пошта та даних, які ви в них передаватимете. Якщо щось не влаштовує, поверніться на крок назад і зробіть зміни.
Клацніть "Надіслати тестові дані до Нової Пошти" і переконайтеся, що тестова ТТН була створена у вашому особистому кабінеті Нова Пошта в розділі "ЕН".
Тут ви зможете ознайомитися з помилками та їх розшифровкою - https://developers.novaposhta.ua/listerrorscodes?page=1
Якщо вас все влаштовує, клацніть "Далі".
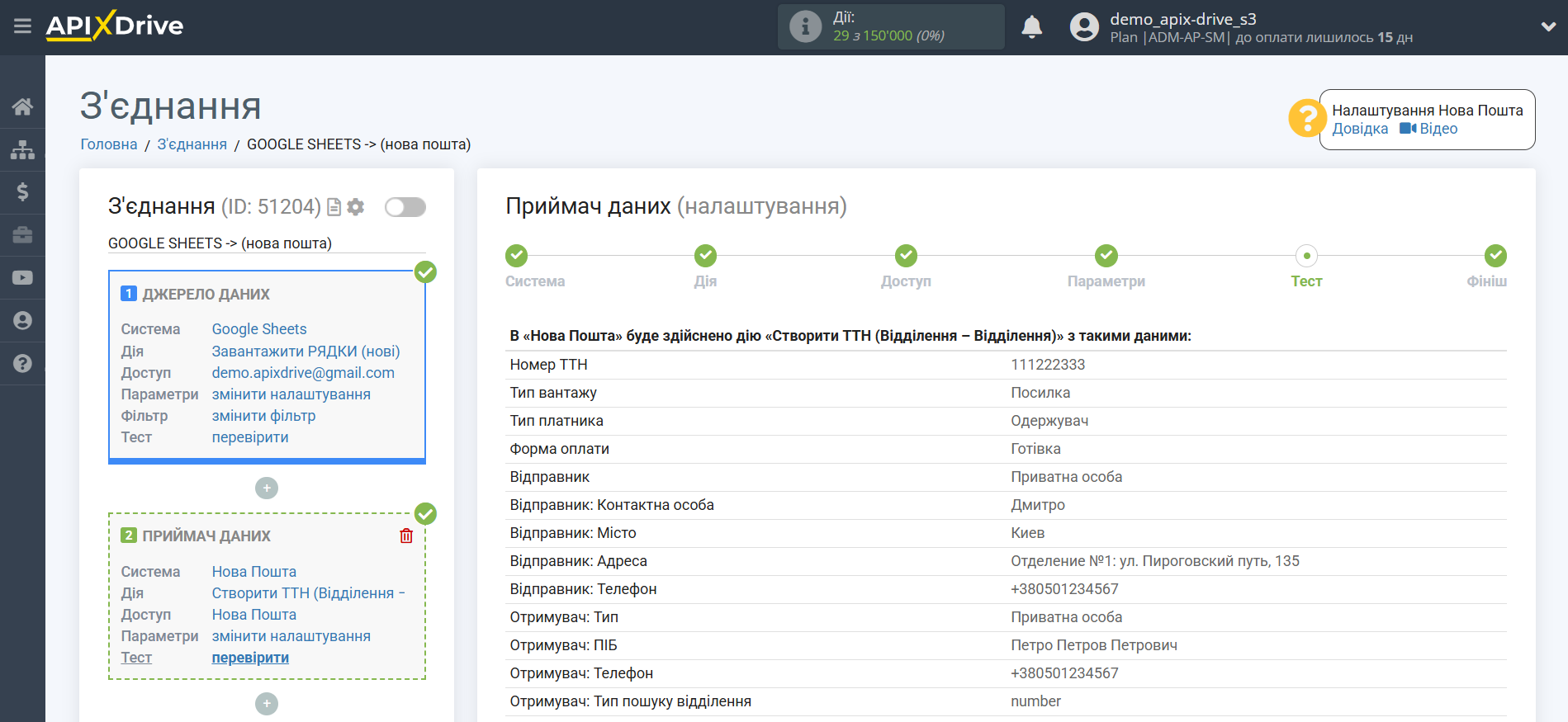
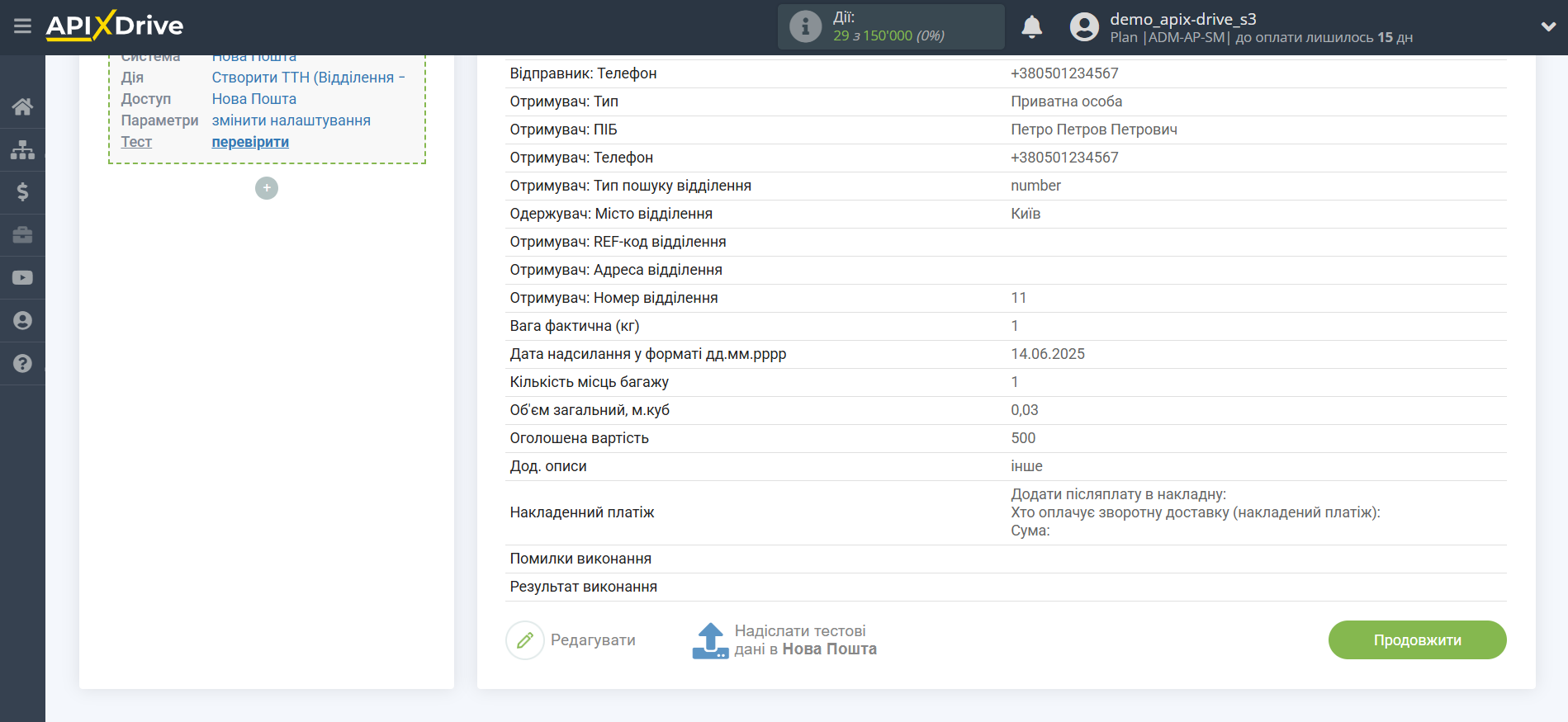
Приклад налаштування полів та тестові дані дії "Відділення - Адреса"
Якщо встановлена галочка "Автоматично додавати до реєстру" відправлена ТТН згідно з отриманими даними із системи джерела даних буде автоматично додана та прийнята в роботу на Нову Пошту.
Дані "Відправник" та "Відправник: Контактна особа" заповнюються у вашому особистому кабінеті Нова Пошта. Наша система тільки виводить заповнені вами дані.
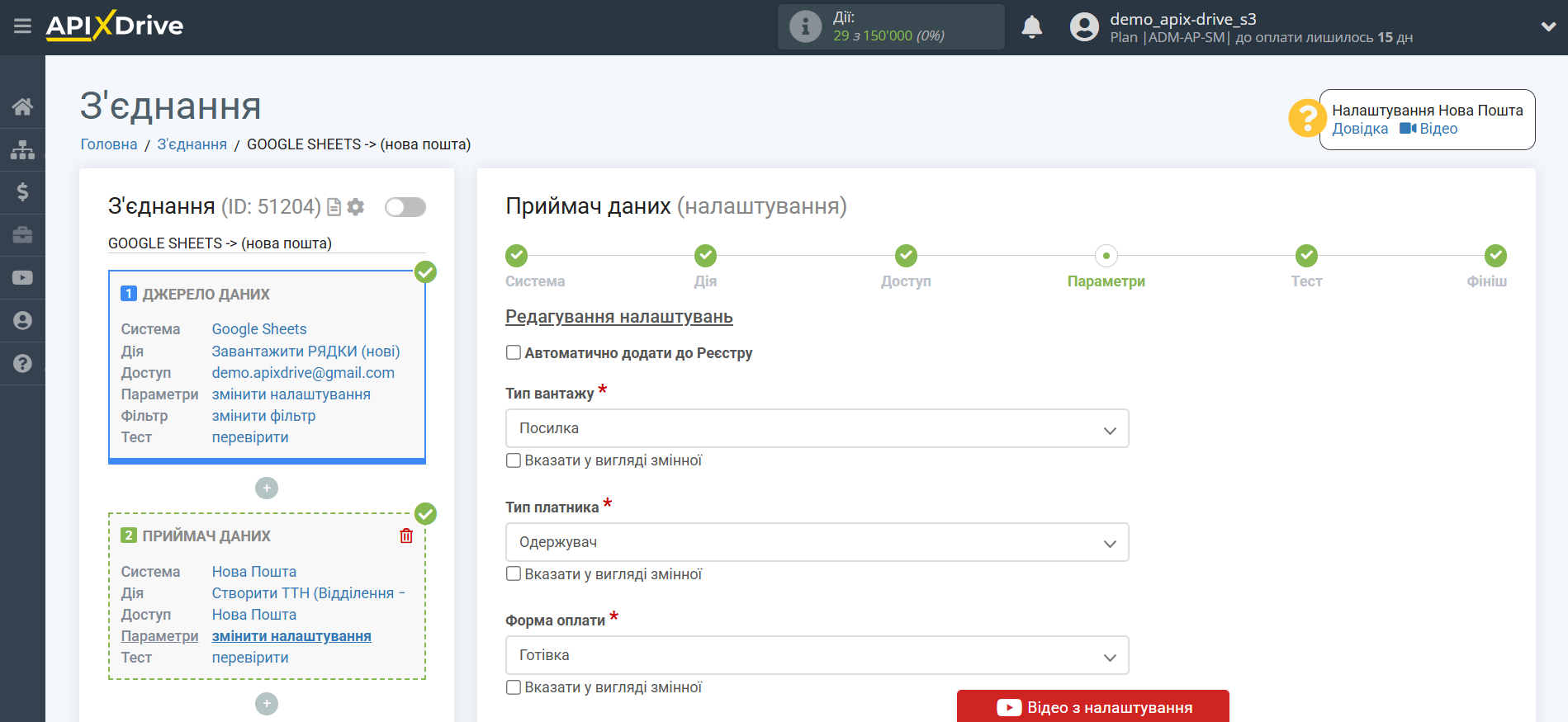
Зверніть увагу на формат заповнення телефону та дати.
Якщо у системі Джерело даних телефон завжди вказується у форматі "380", допишіть вручну в полі телефону +, і виберіть поле Джерело даних, в якому міститься номер телефону, як показано на прикладі.
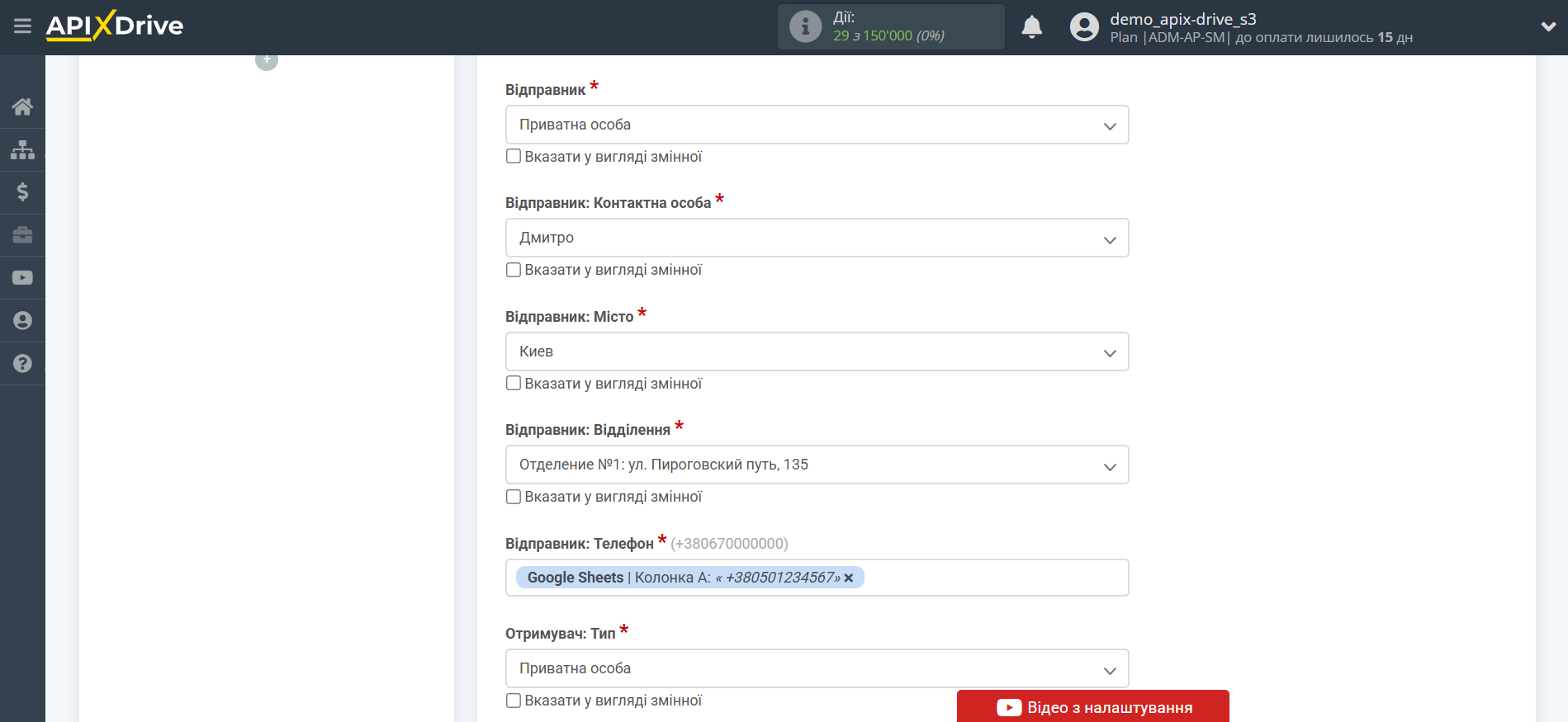
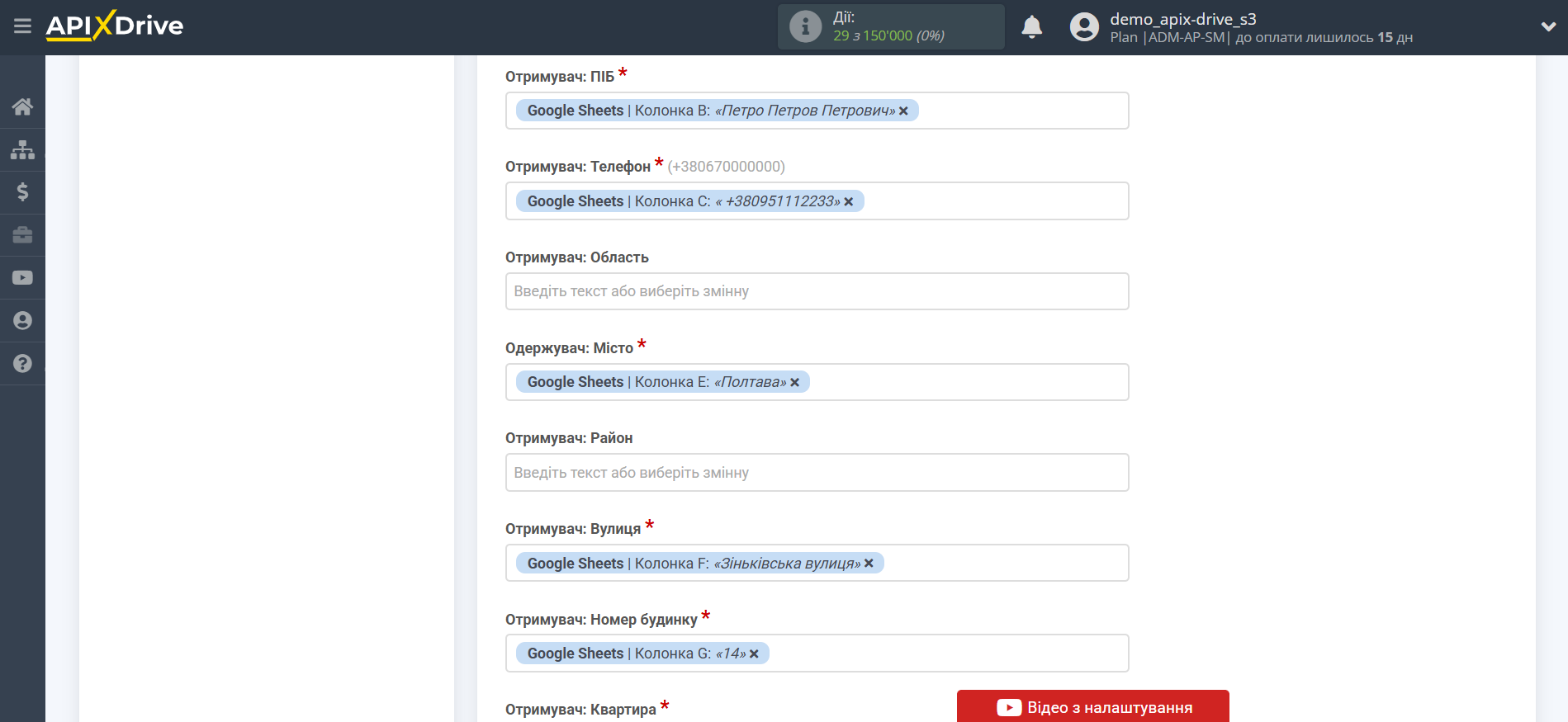
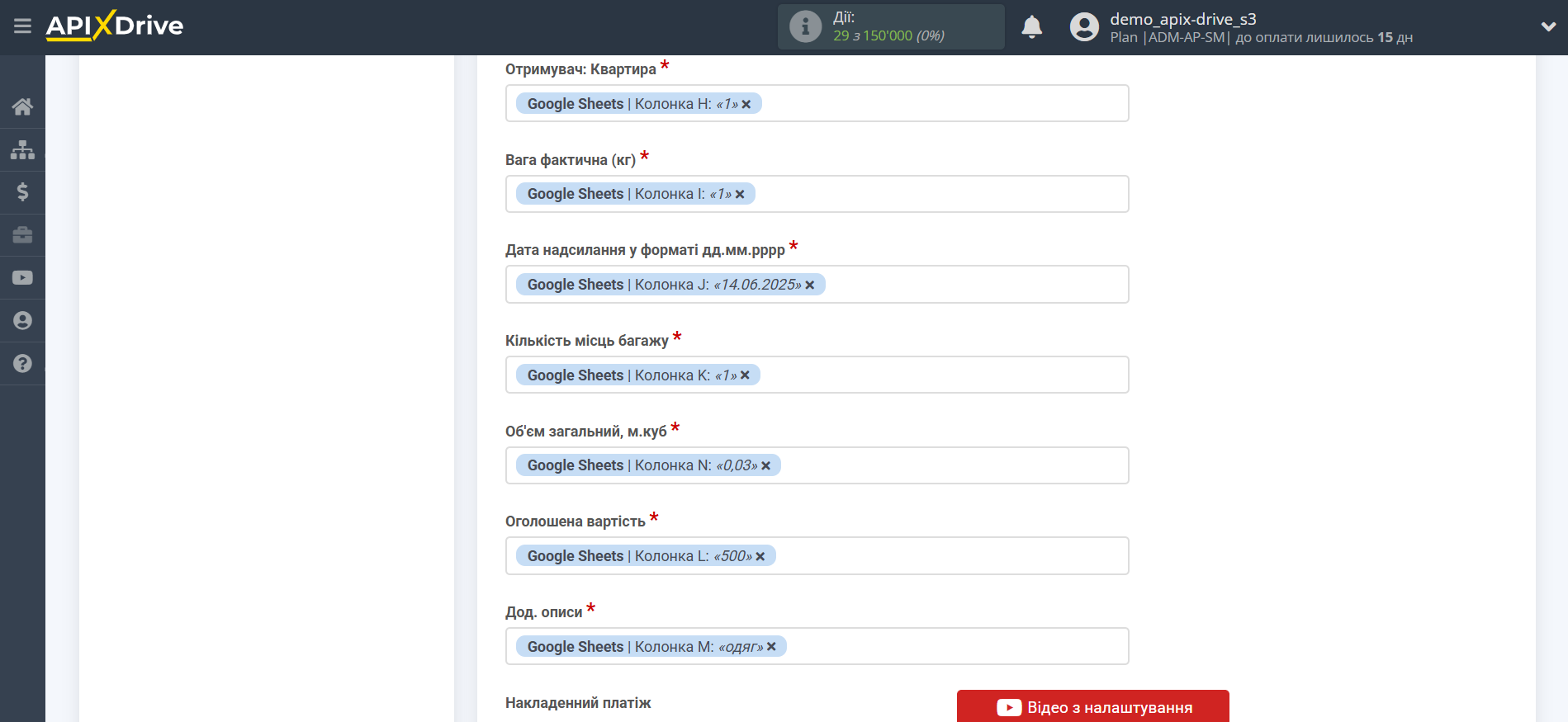
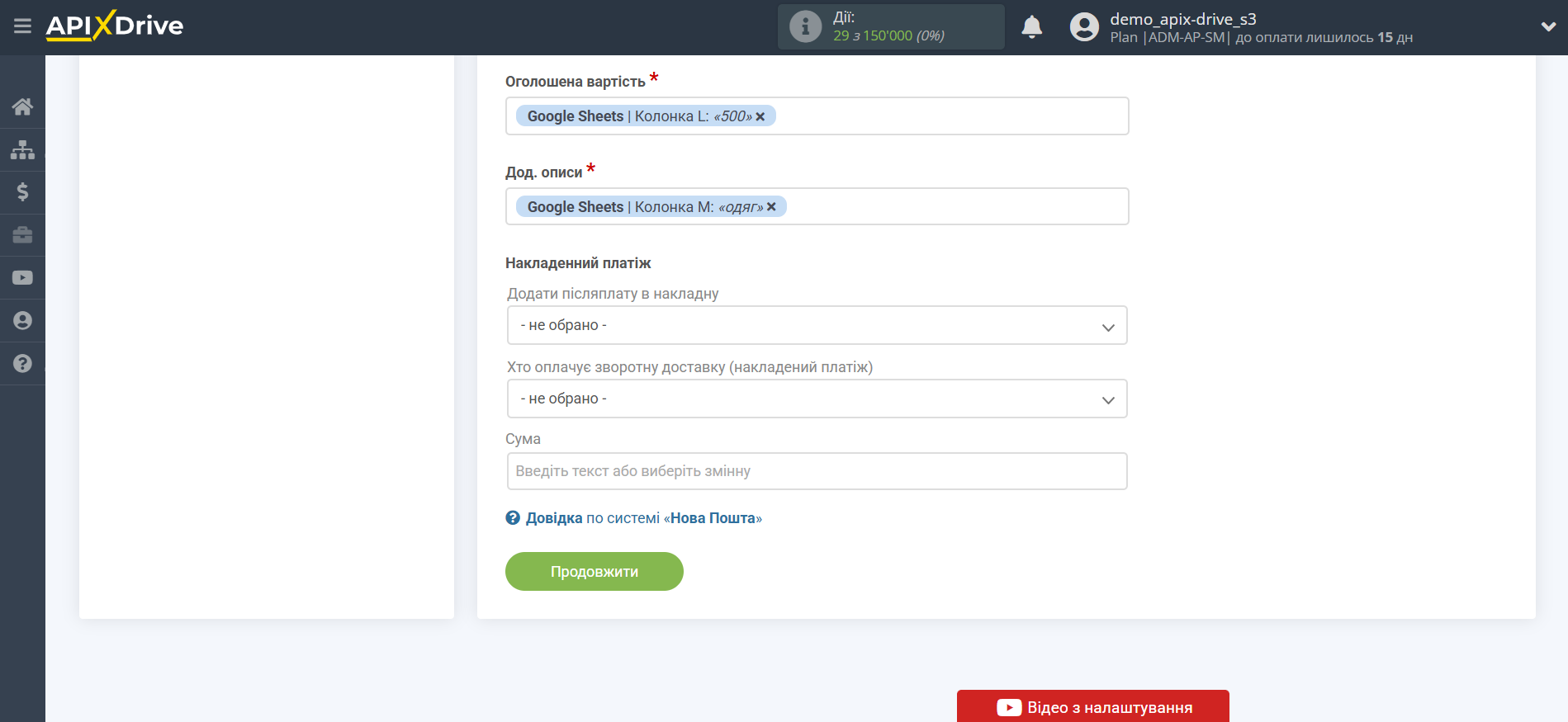
Тепер ви бачите тестові дані, які необхідно перевірити на відповідність полів Нова Пошта та даних, які ви в них передаватимете. Якщо щось не влаштовує, поверніться на крок назад і зробіть зміни.
Клацніть "Надіслати тестові дані до Нової Пошти" і переконайтеся, що тестова ТТН була створена у вашому особистому кабінеті Нова Пошта в розділі "ЕН".
Тут ви зможете ознайомитися з помилками та їх розшифровкою - https://developers.novaposhta.ua/listerrorscodes?page=1
Якщо вас все влаштовує, натисніть "Далі".
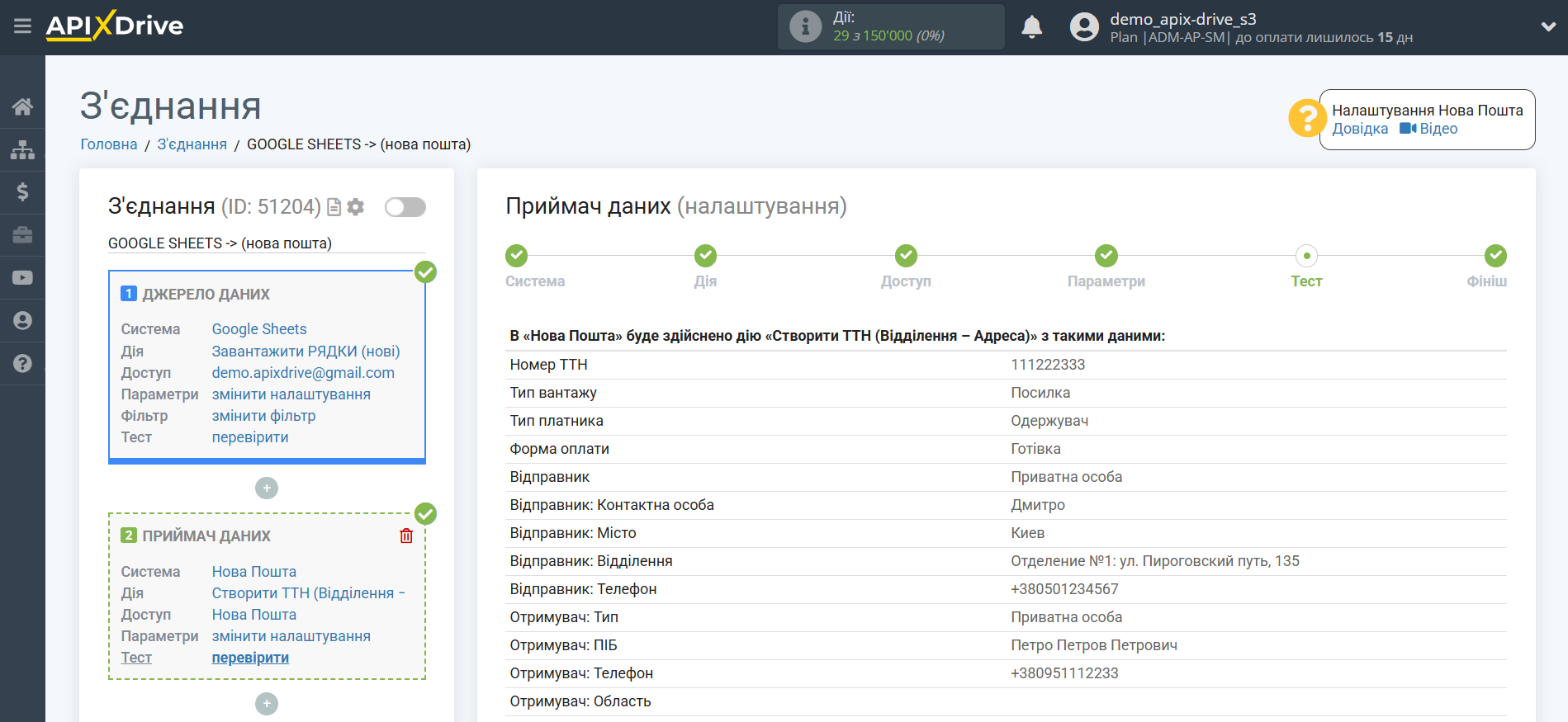
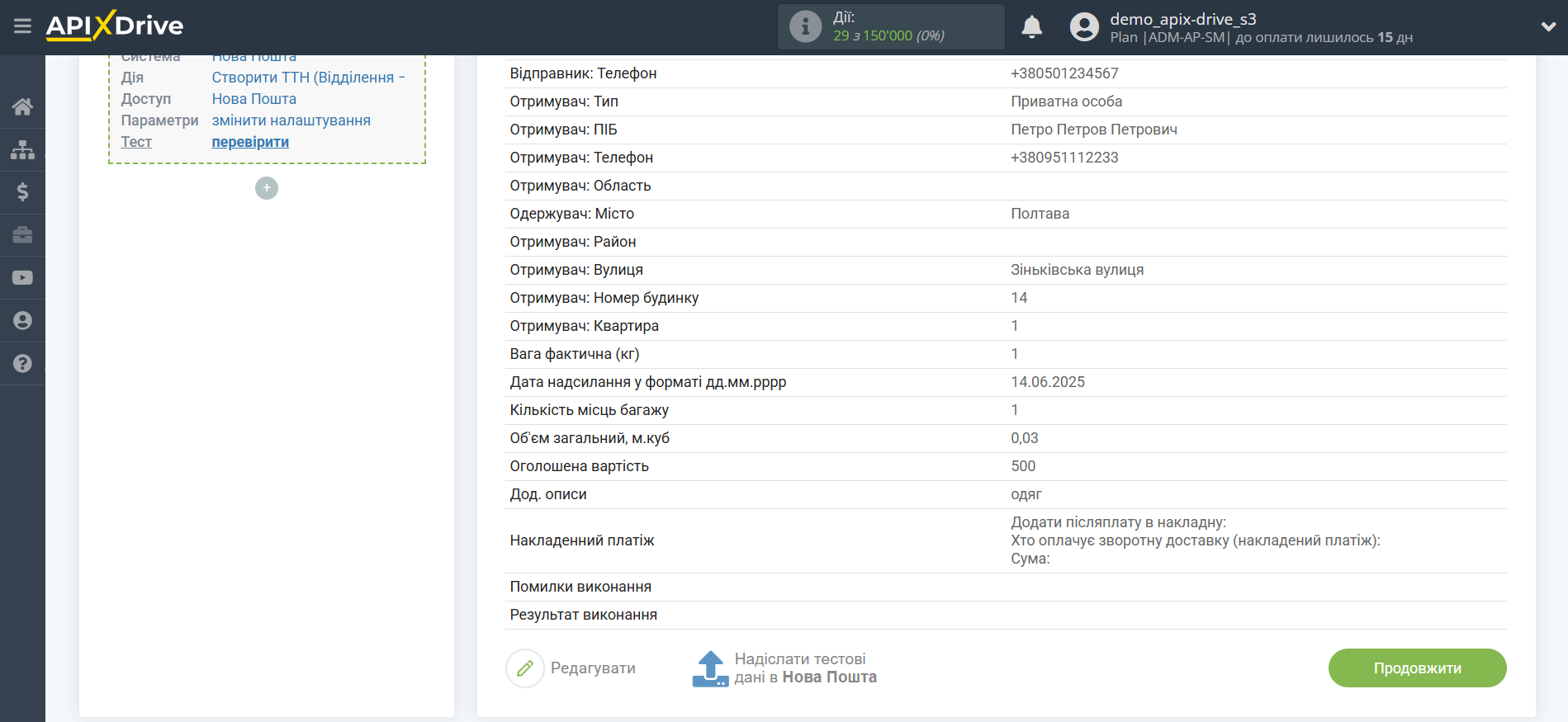
Приклад налаштування полів та тестові дані дії "Адреса - Відділення"
Якщо встановлена галочка "Автоматично додавати до реєстру" відправлена ТТН згідно з отриманими даними із системи джерела даних буде автоматично додана та прийнята в роботу на Нову Пошту.
Дані "Відправник", "Відправник: Контактна особа" та "Відправник: Адреса" заповнюються у вашому особистому кабінеті Нова Пошта. Наша система тільки виводить заповнені вами дані.
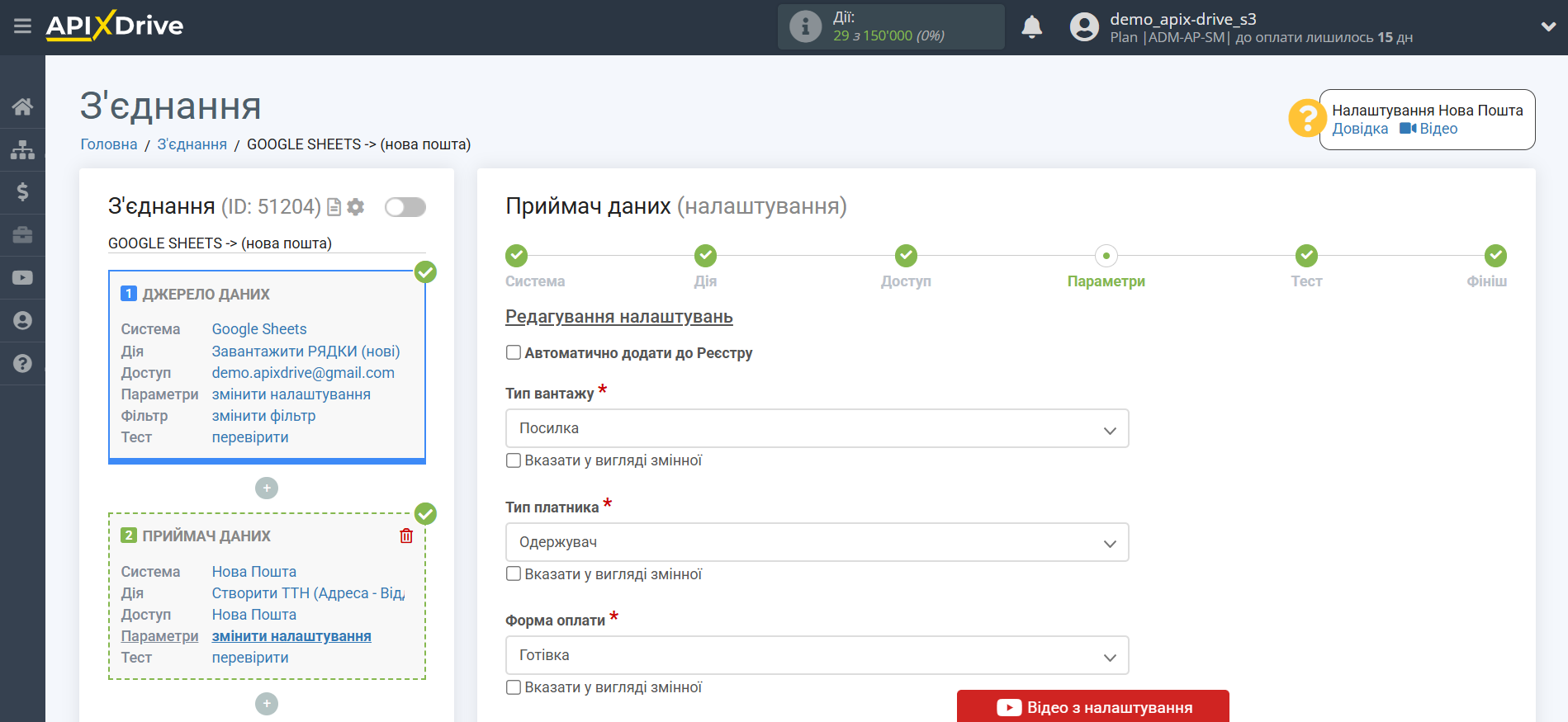
Зверніть увагу на формат заповнення телефону та дати, а також чи коректно у вас вказана адреса відділення одержувача. Або виберіть "Отримувач: Тип пошуку відділення" шукати за номером відділення та вкажіть номер потрібного відділення або поле, в якому міститься лише номер відділення"
Якщо у системі Джерело даних телефон завжди вказується у форматі "380", допишіть вручну в полі телефону + і виберіть поле Джерело даних, в якому міститься номер телефону, як показано на прикладі.
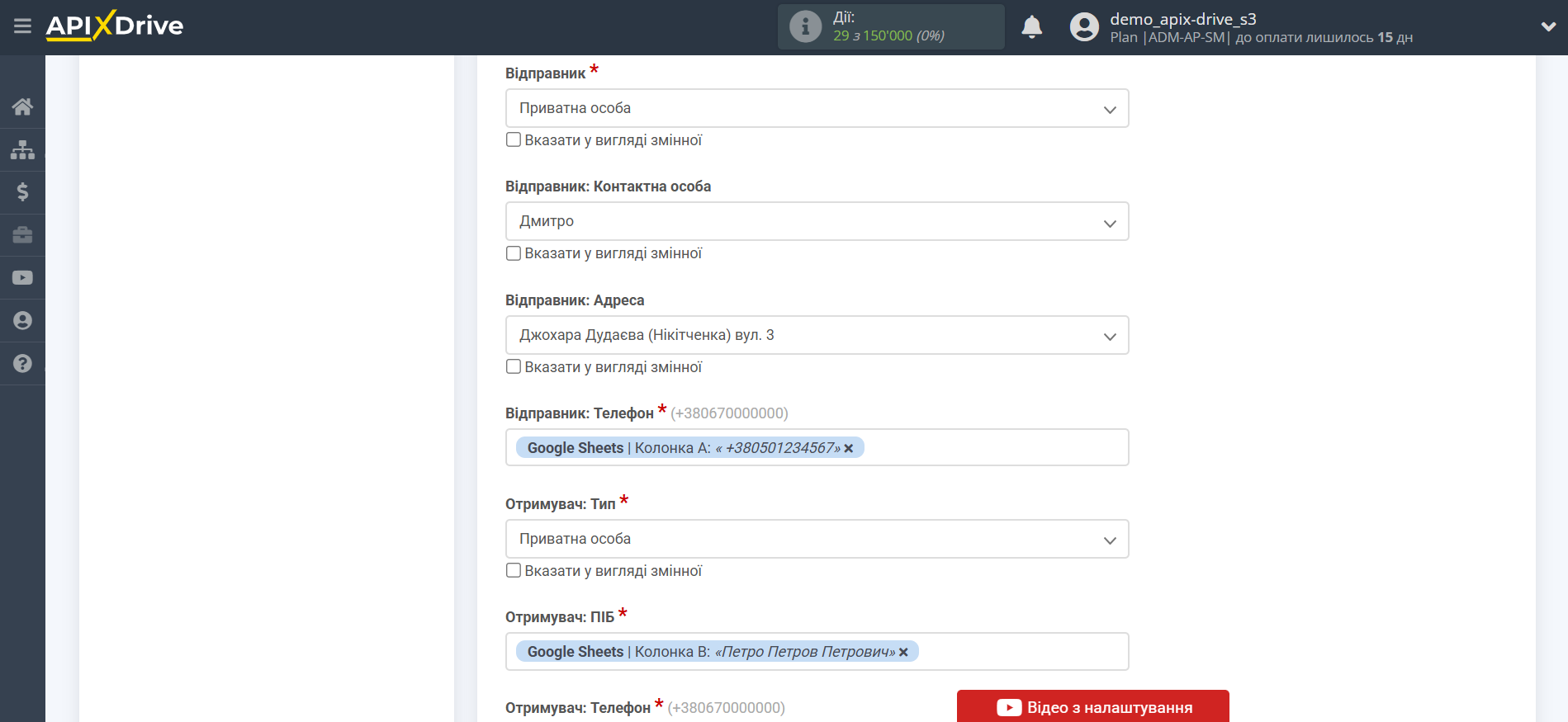
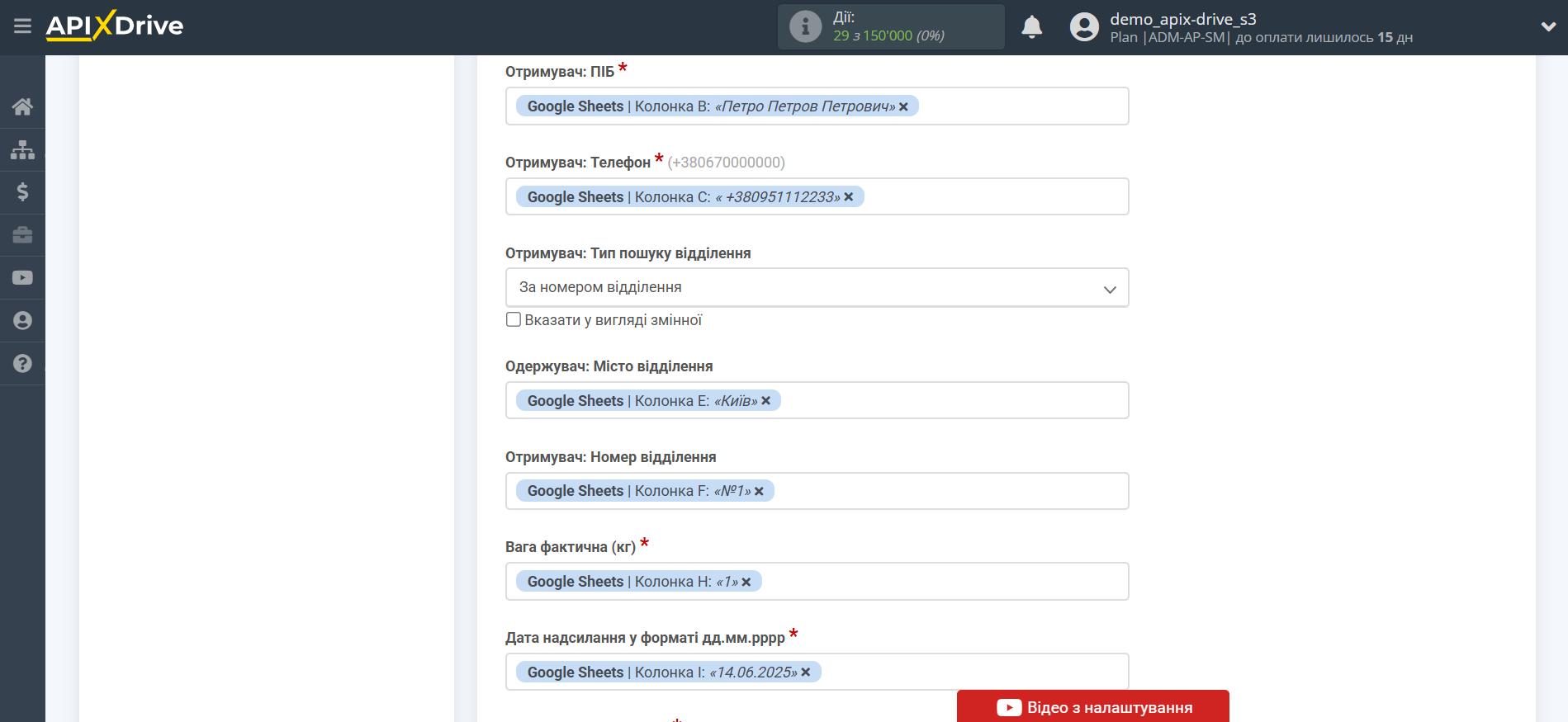
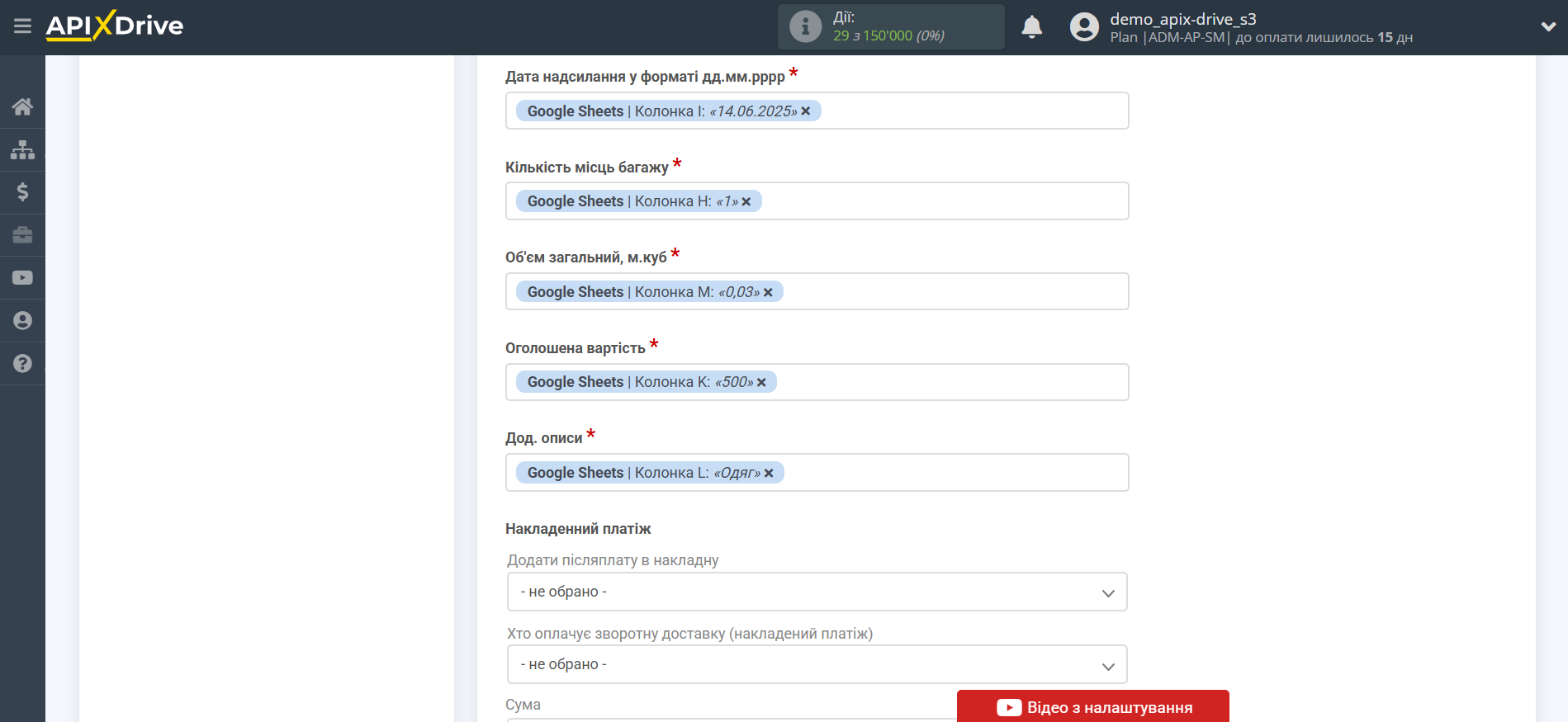
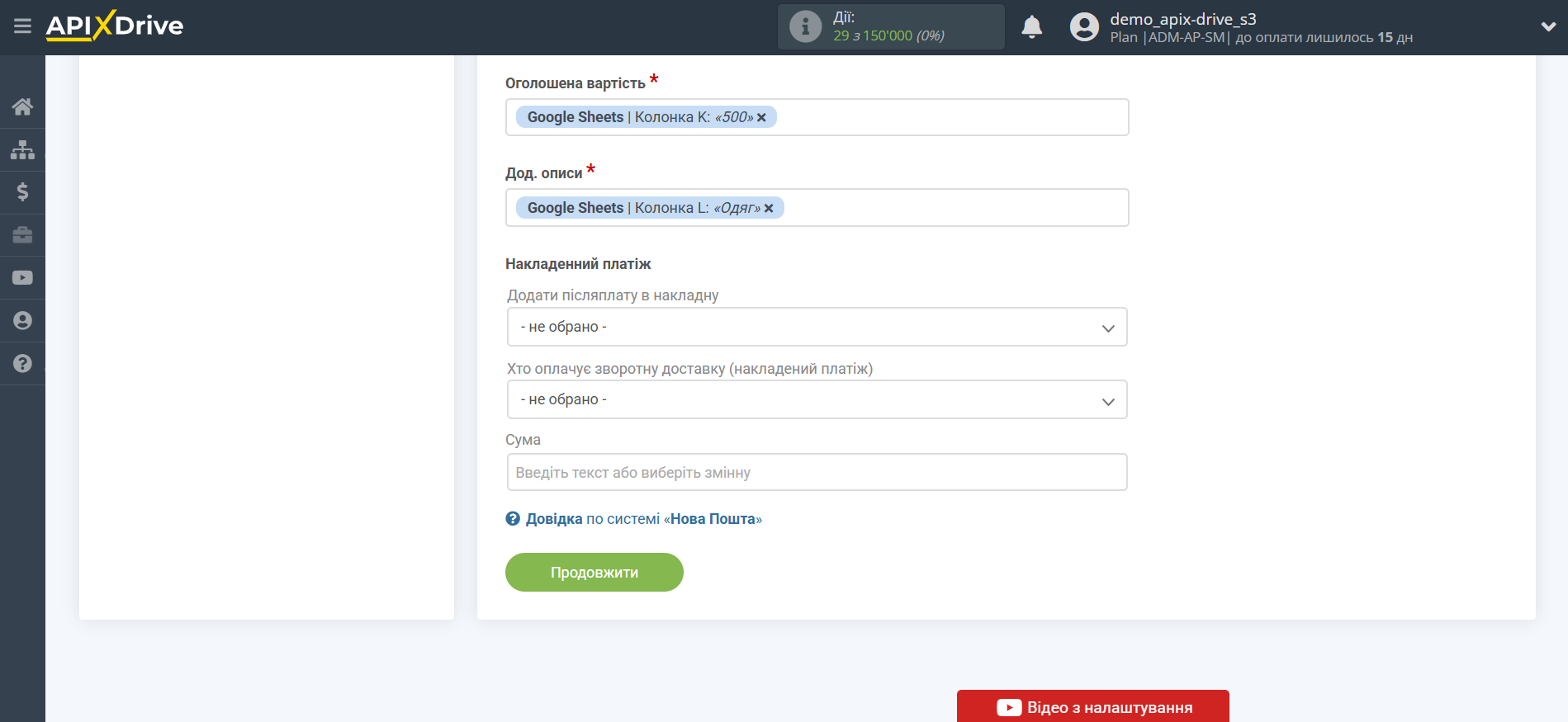
Тепер ви бачите тестові дані, які необхідно перевірити на відповідність полів Нова Пошта та даних, які ви в них передаватимете. Якщо щось не влаштовує, поверніться на крок назад і зробіть зміни.
Клацніть "Надіслати тестові дані до Нової Пошти" і переконайтеся, що тестова ТТН була створена у вашому особистому кабінеті Нова Пошта в розділі "ЕН".
Тут ви зможете ознайомитися з помилками та їх розшифровкою - https://developers.novaposhta.ua/listerrorscodes?page=1
Якщо вас все влаштовує, клацніть "Далі".
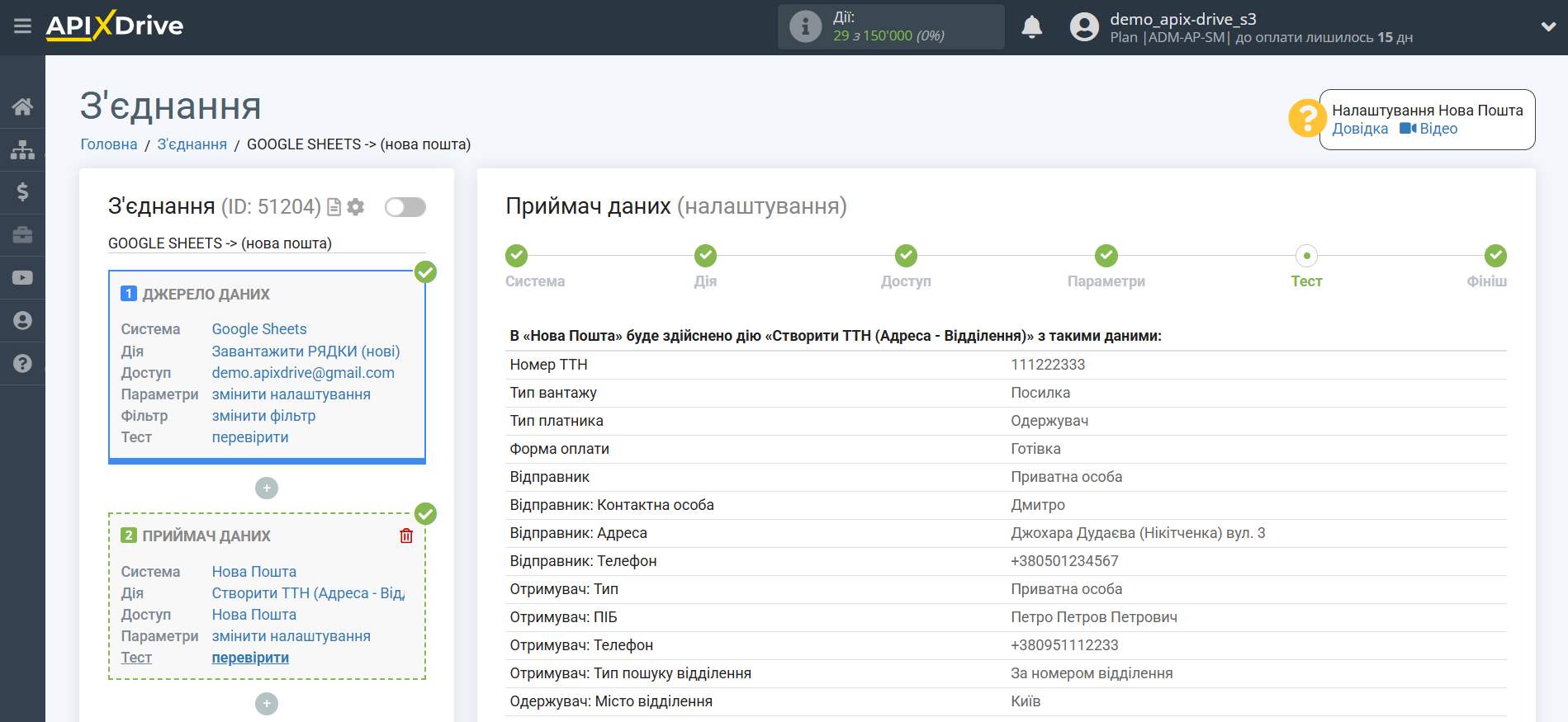
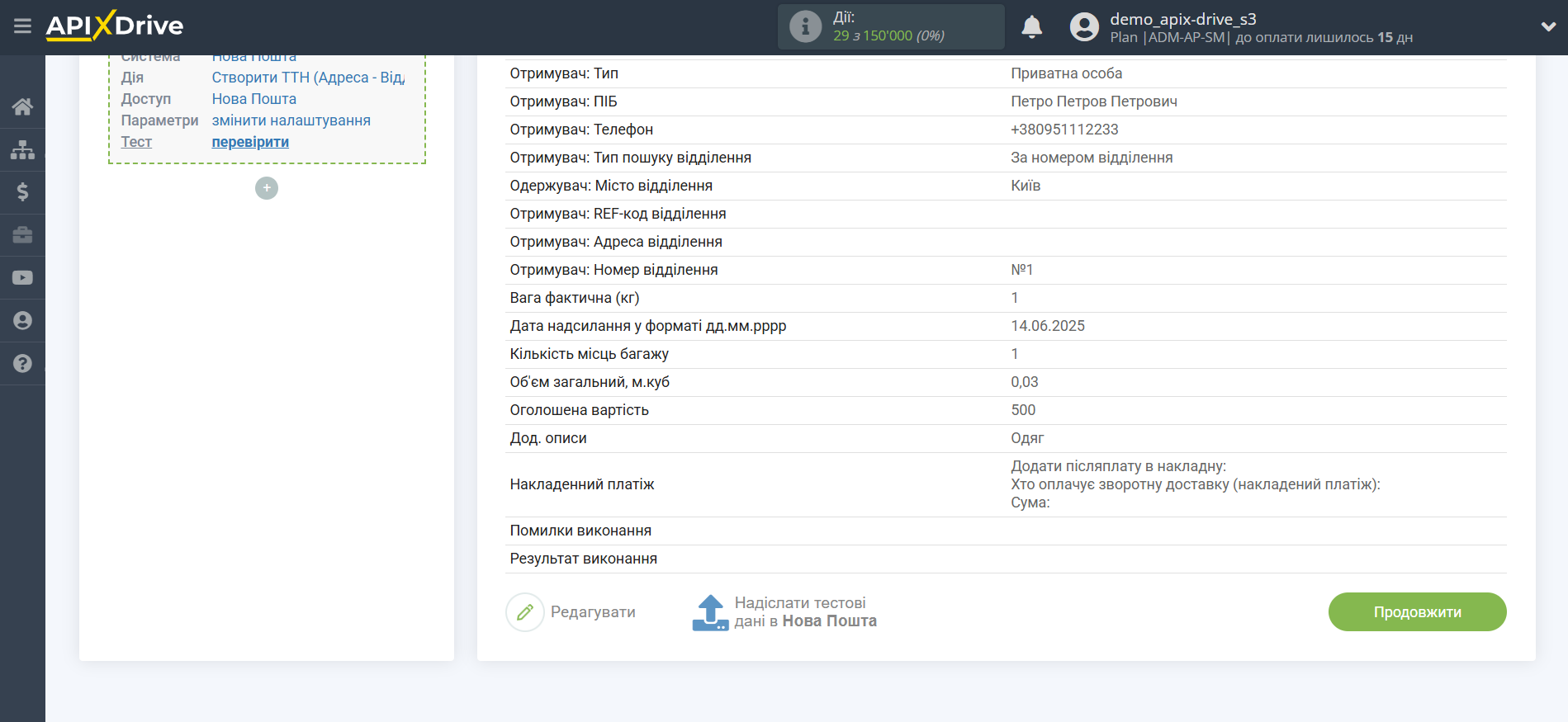
Приклад налаштування полів та тестові дані дії "Адреса - Адреса"
Якщо встановлена галочка "Автоматично додавати до реєстру" відправлена ТТН згідно з отриманими даними із системи джерела даних буде автоматично додана та прийнята в роботу на Нову Пошту.
Дані "Відправник", "Відправник: Контактна особа" та "Відправник: Адреса" заповнюються у вашому особистому кабінеті Нова Пошта. Наша система тільки виводить заповнені вами дані.
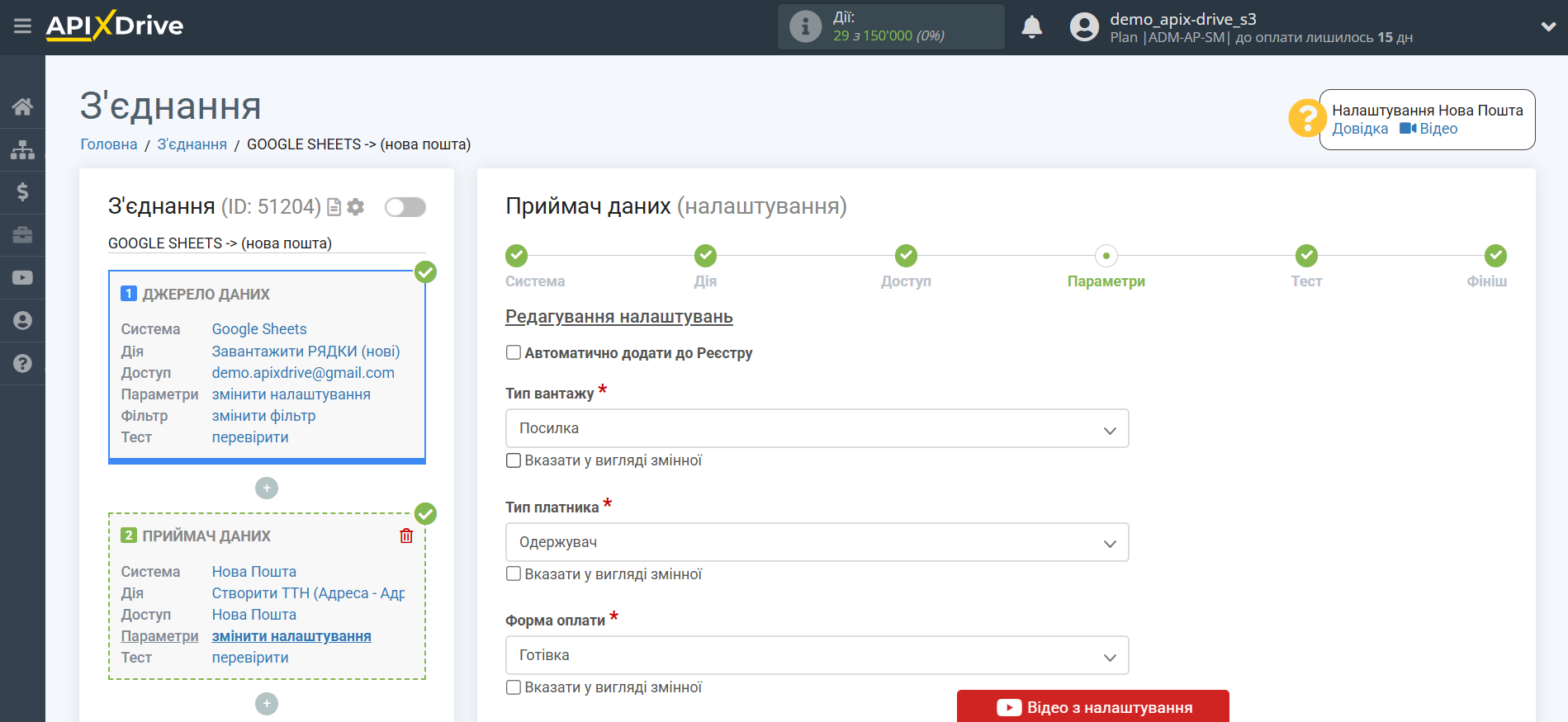
Зверніть увагу на формат заповнення телефону та дати.
Якщо у системі Джерело даних телефон завжди вказується у форматі "380", допишіть вручну в полі телефону + і виберіть поле Джерело даних, в якому міститься номер телефону, як показано на прикладі.
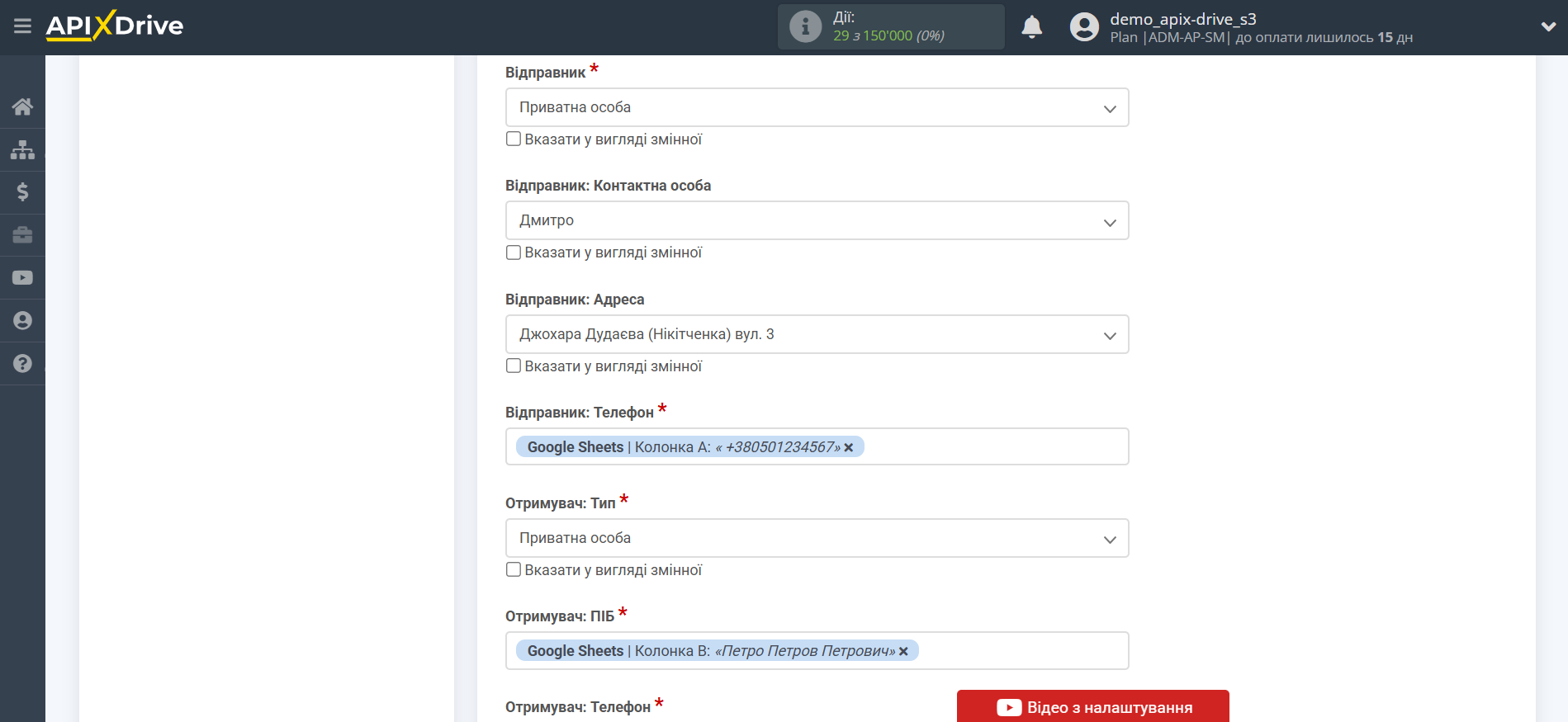
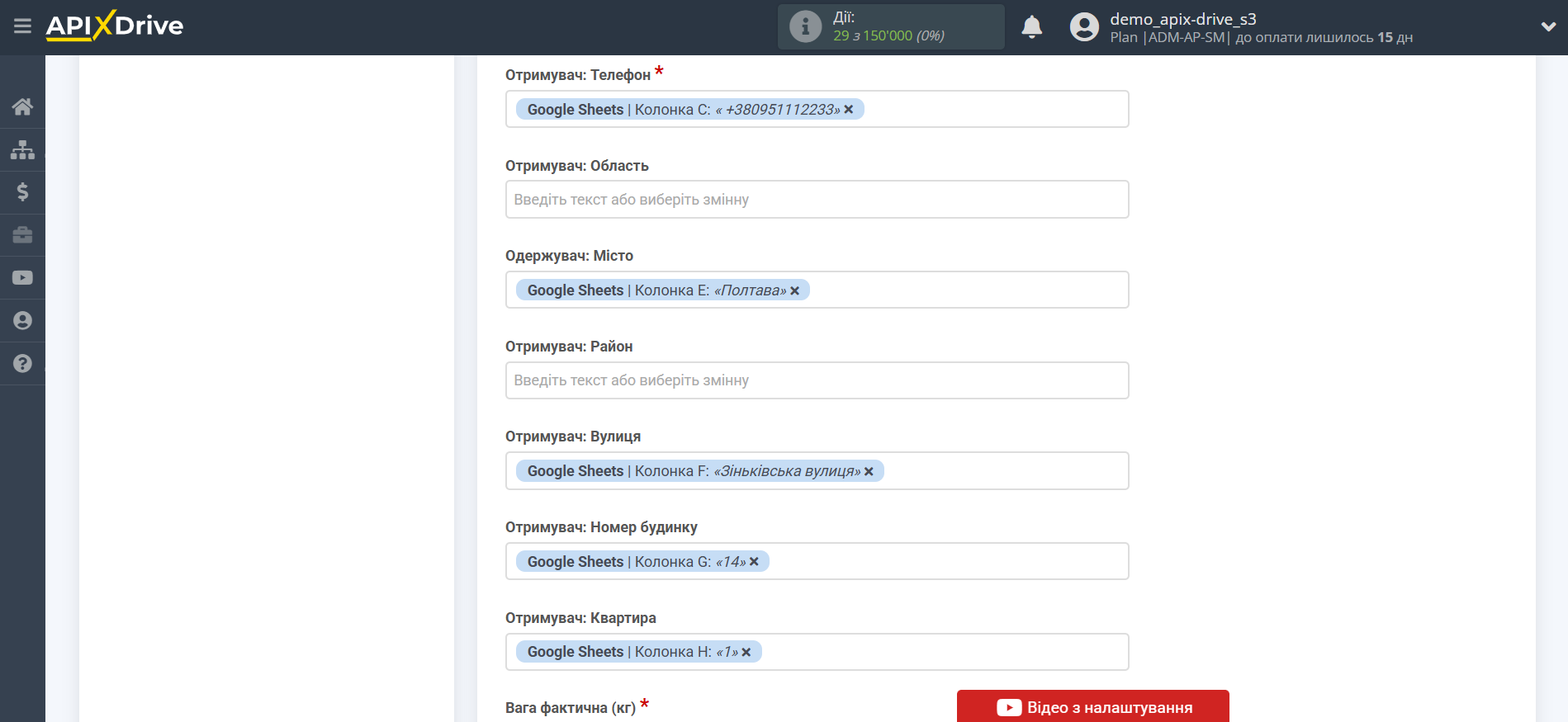
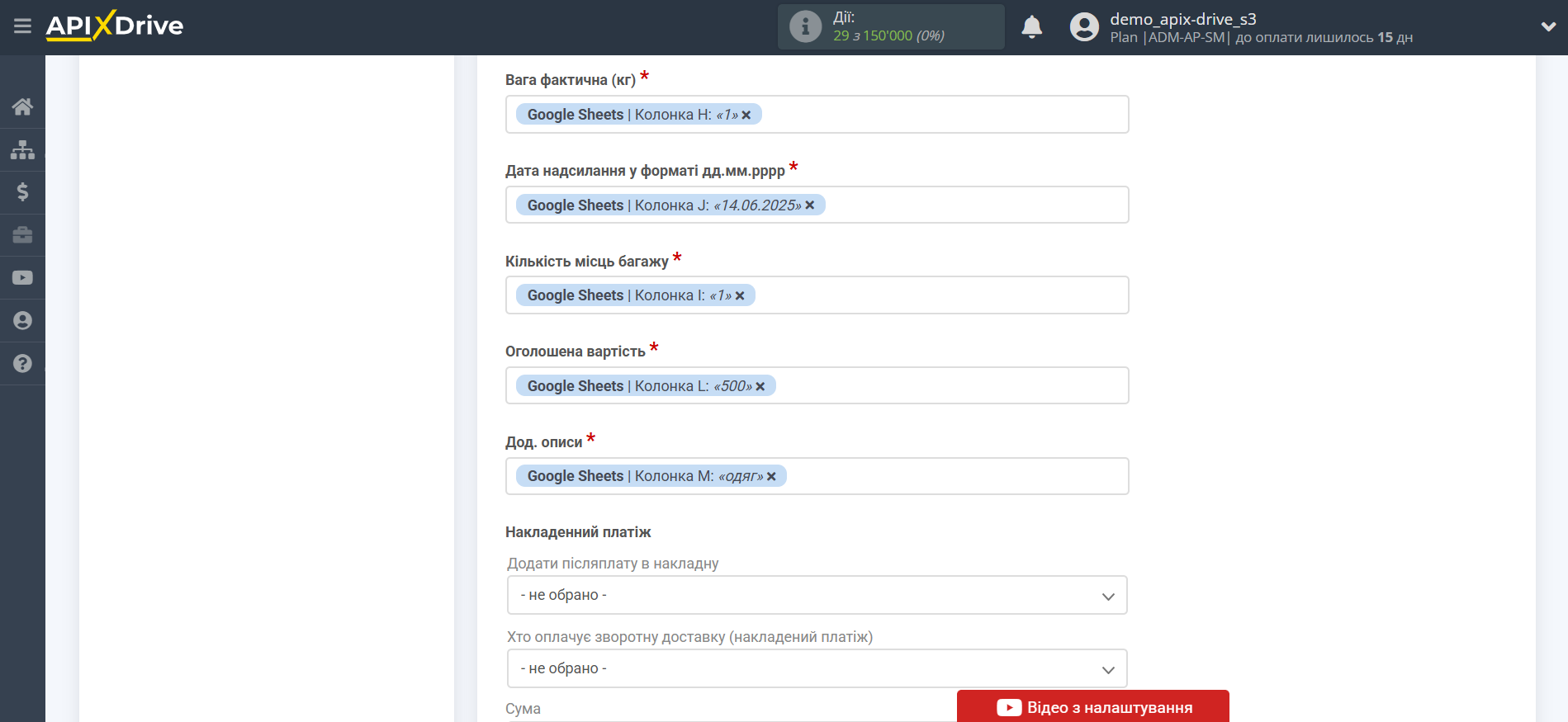
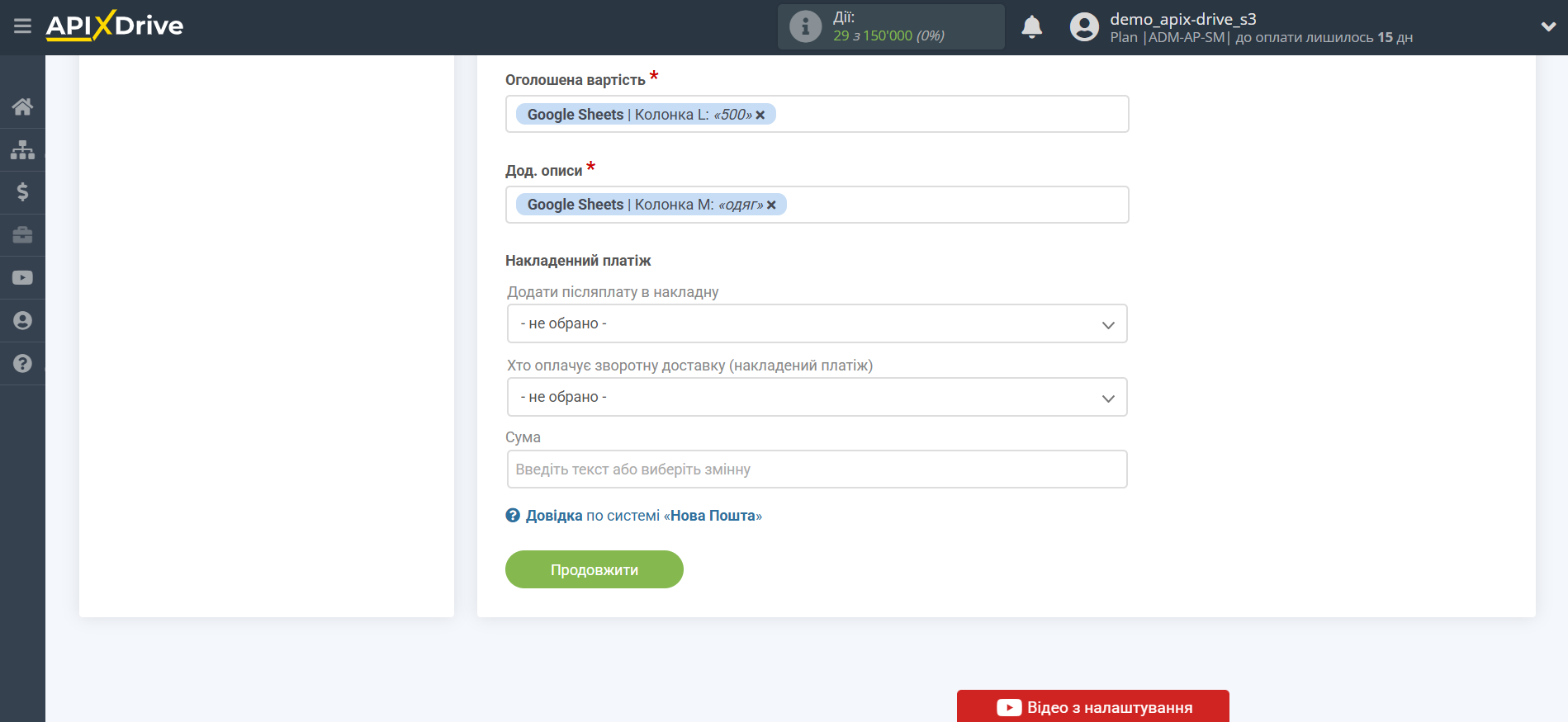
Тепер ви бачите тестові дані, які необхідно перевірити на відповідність полів Нова Пошта та даних, які ви в них передаватимете. Якщо щось не влаштовує, поверніться на крок назад і зробіть зміни.
Клацніть "Надіслати тестові дані до Нової Пошти" і переконайтеся, що тестова ТТН була створена у вашому особистому кабінеті Нова Пошта в розділі "ЕН".
Тут ви зможете ознайомитися з помилками та їх розшифровкою - https://developers.novaposhta.ua/listerrorscodes?page=1
Якщо вас все влаштовує, клацніть "Далі".
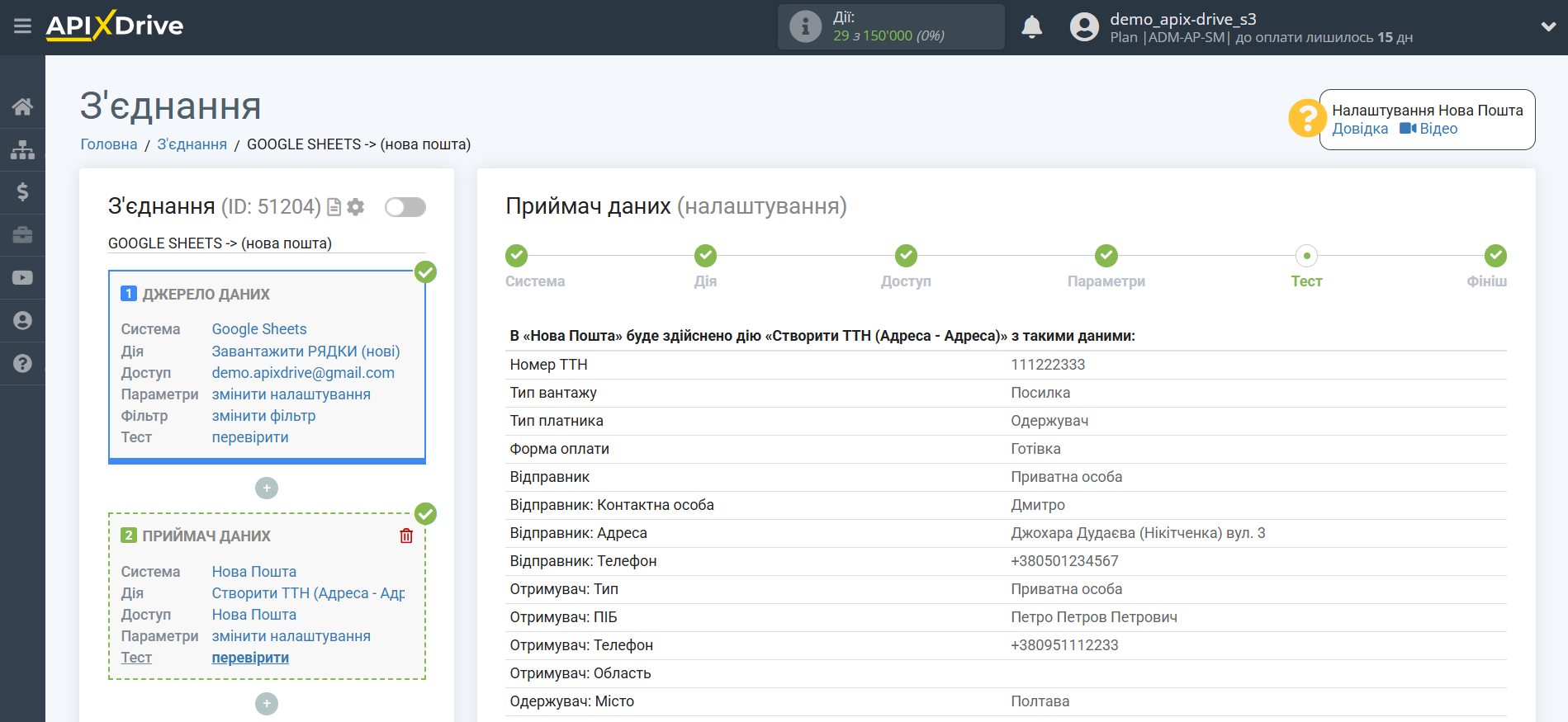
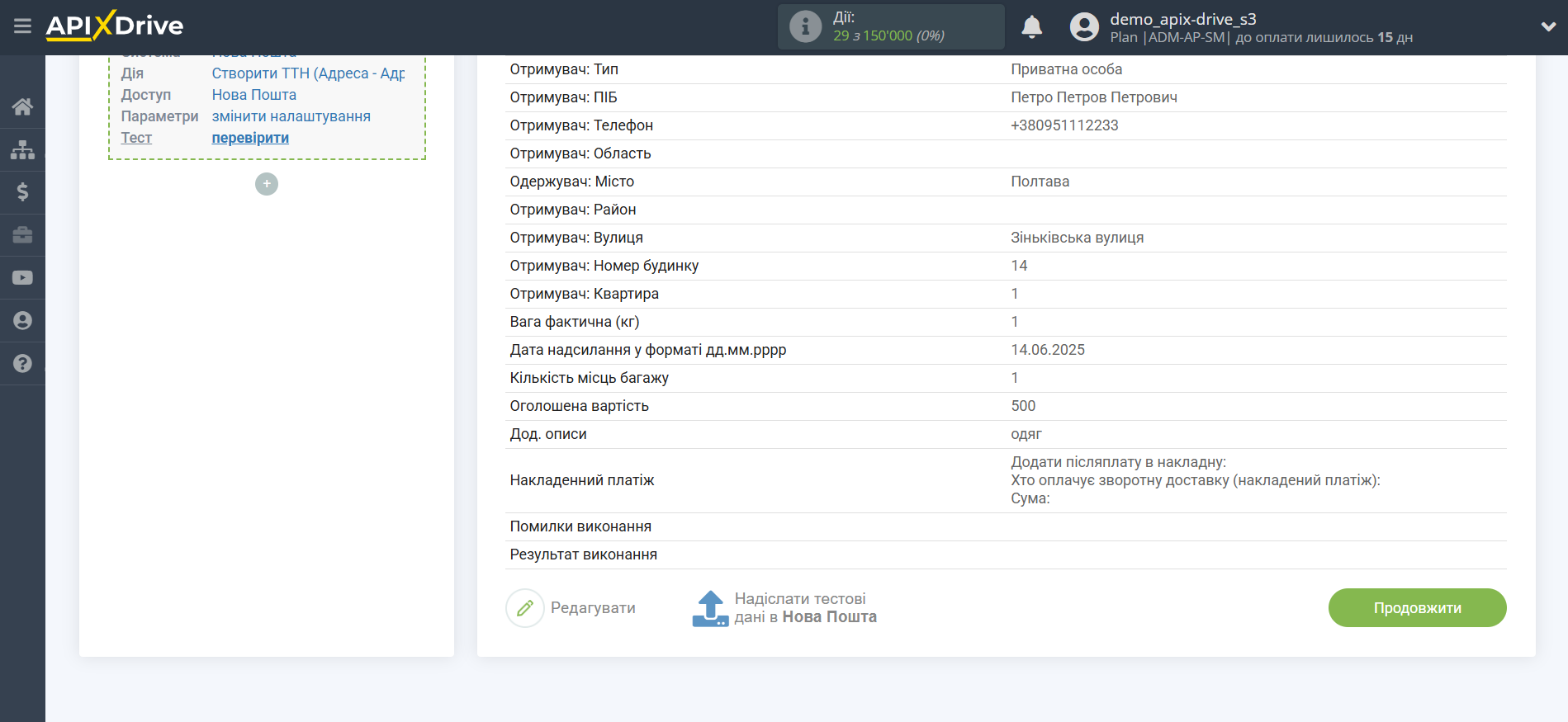
Приклад налаштування полів та тестові дані дії "Адреса - Поштомат"
Якщо встановлена галочка "Автоматично додавати до реєстру" відправлена ТТН згідно з отриманими даними із системи джерела даних буде автоматично додана та прийнята в роботу на Нову Пошту.
Дані "Відправник", "Відправник: Контактна особа" та "Відправник: Адреса" заповнюються у вашому особистому кабінеті Нова Пошта. Наша система тільки виводить заповнені вами дані.
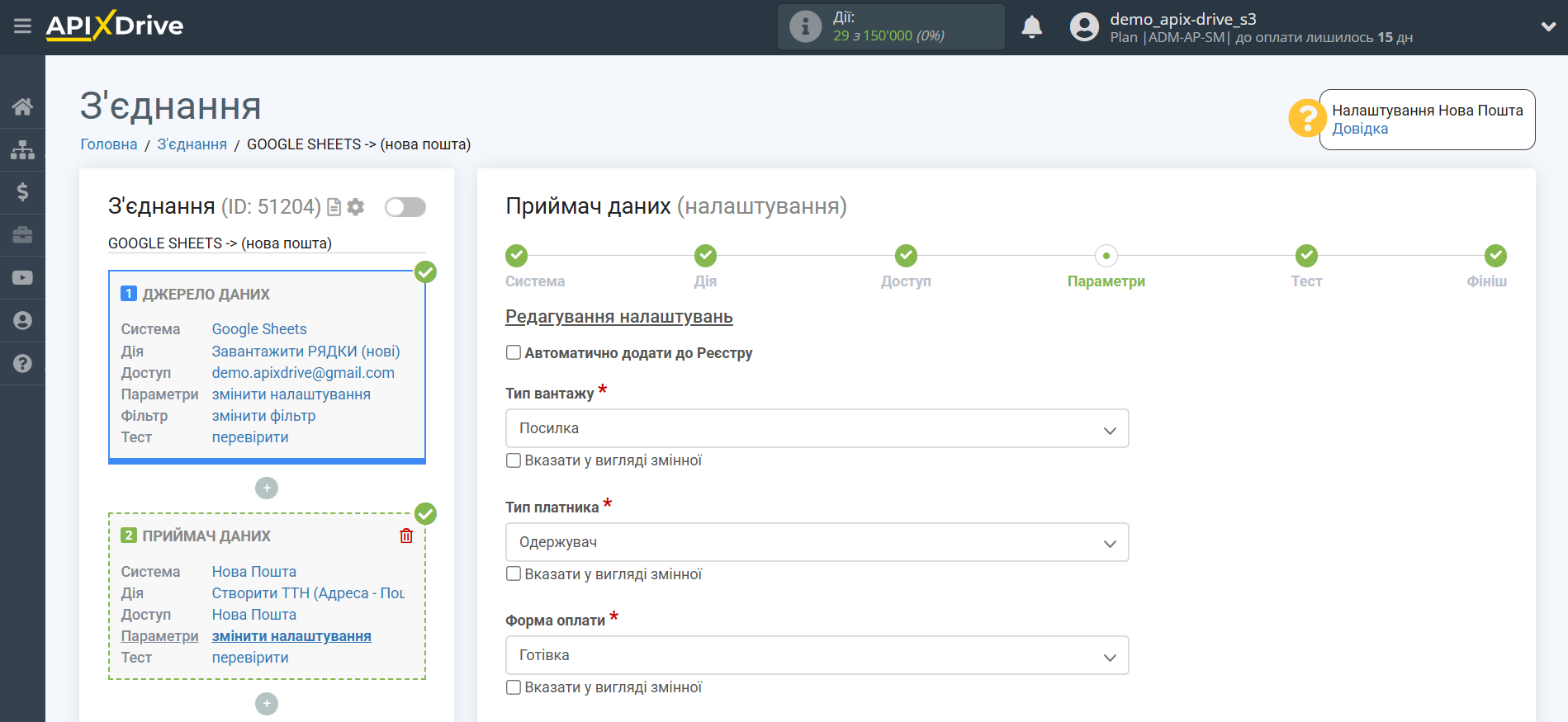
Зверніть увагу на формат заповнення телефону та дати.
Якщо у системі Джерело даних телефон завжди вказується у форматі "380", допишіть вручну в полі телефону + і виберіть поле Джерело даних, в якому міститься номер телефону, як показано на прикладі.
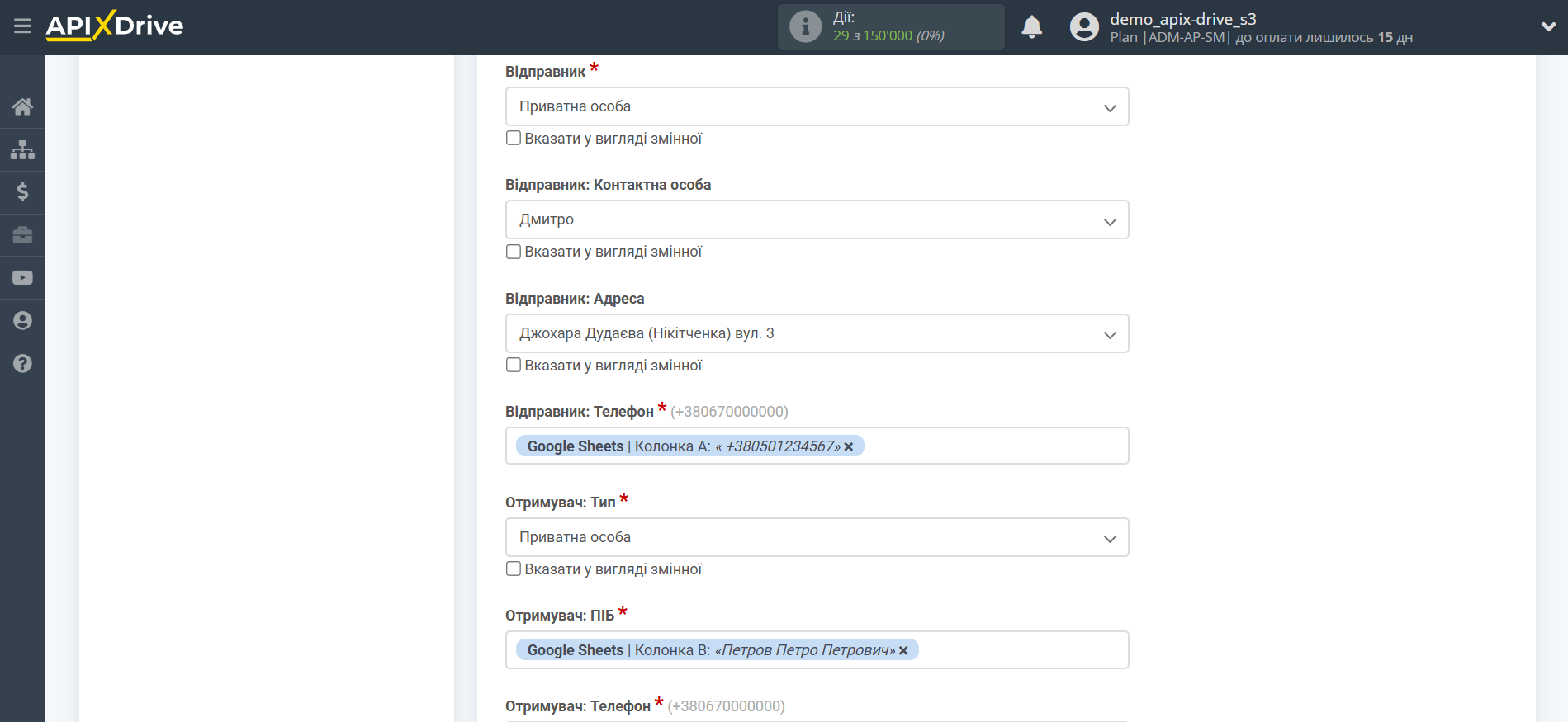
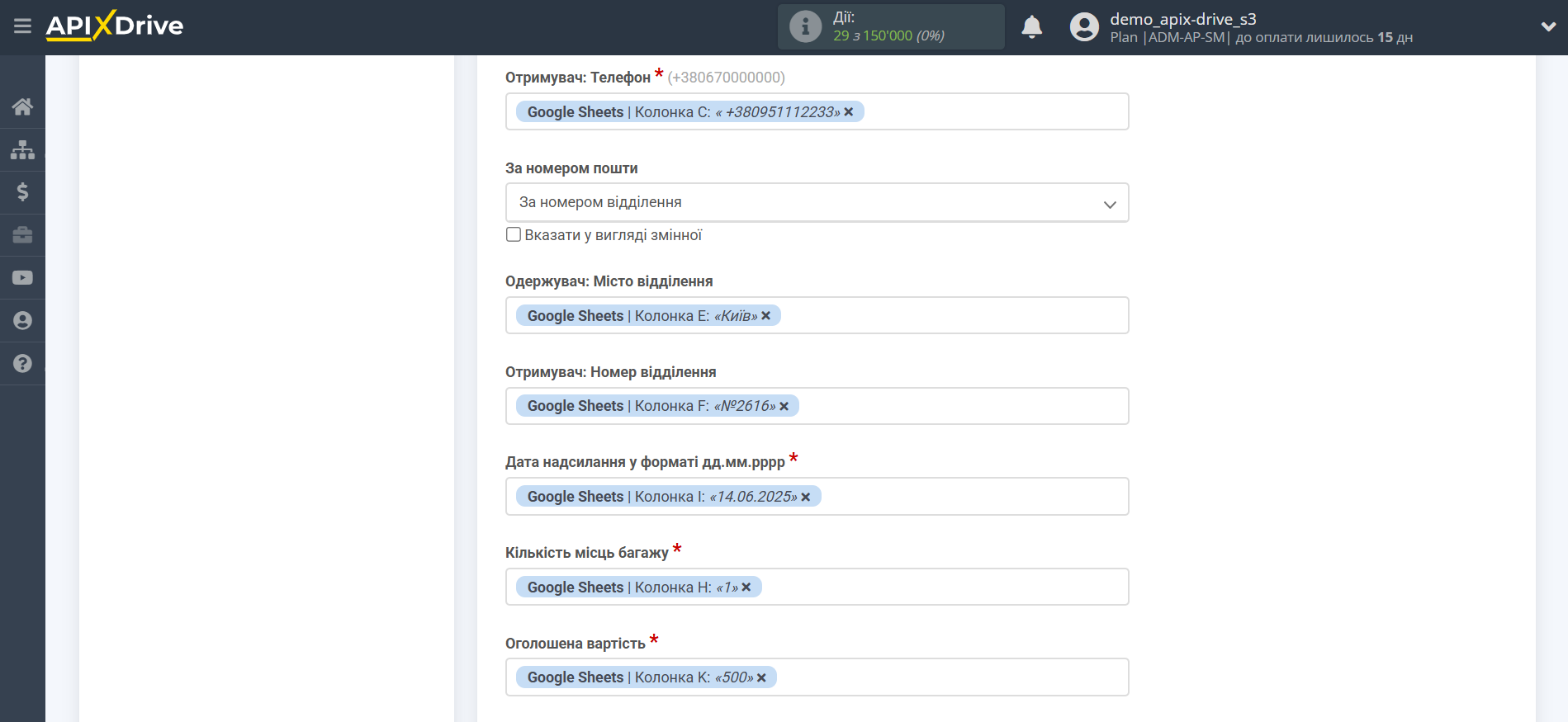
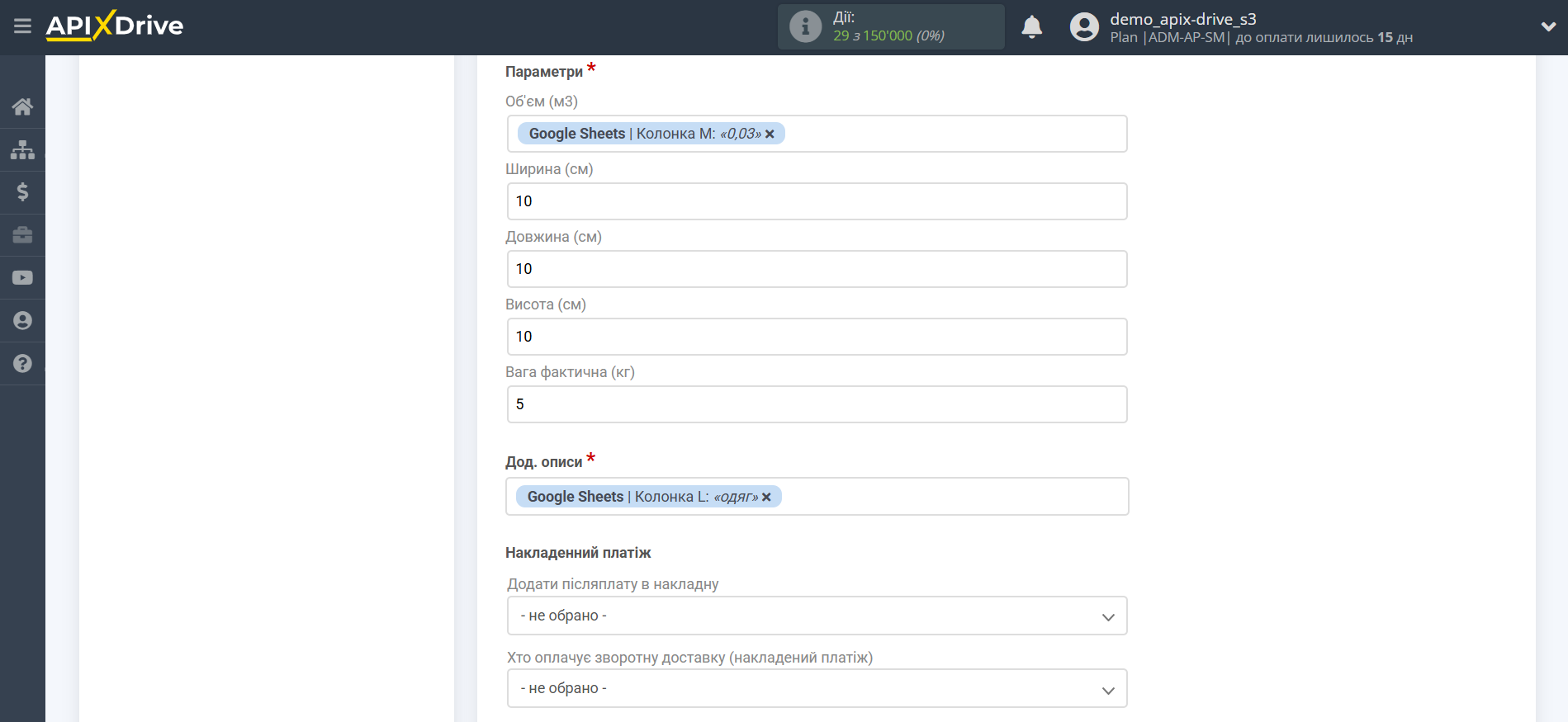
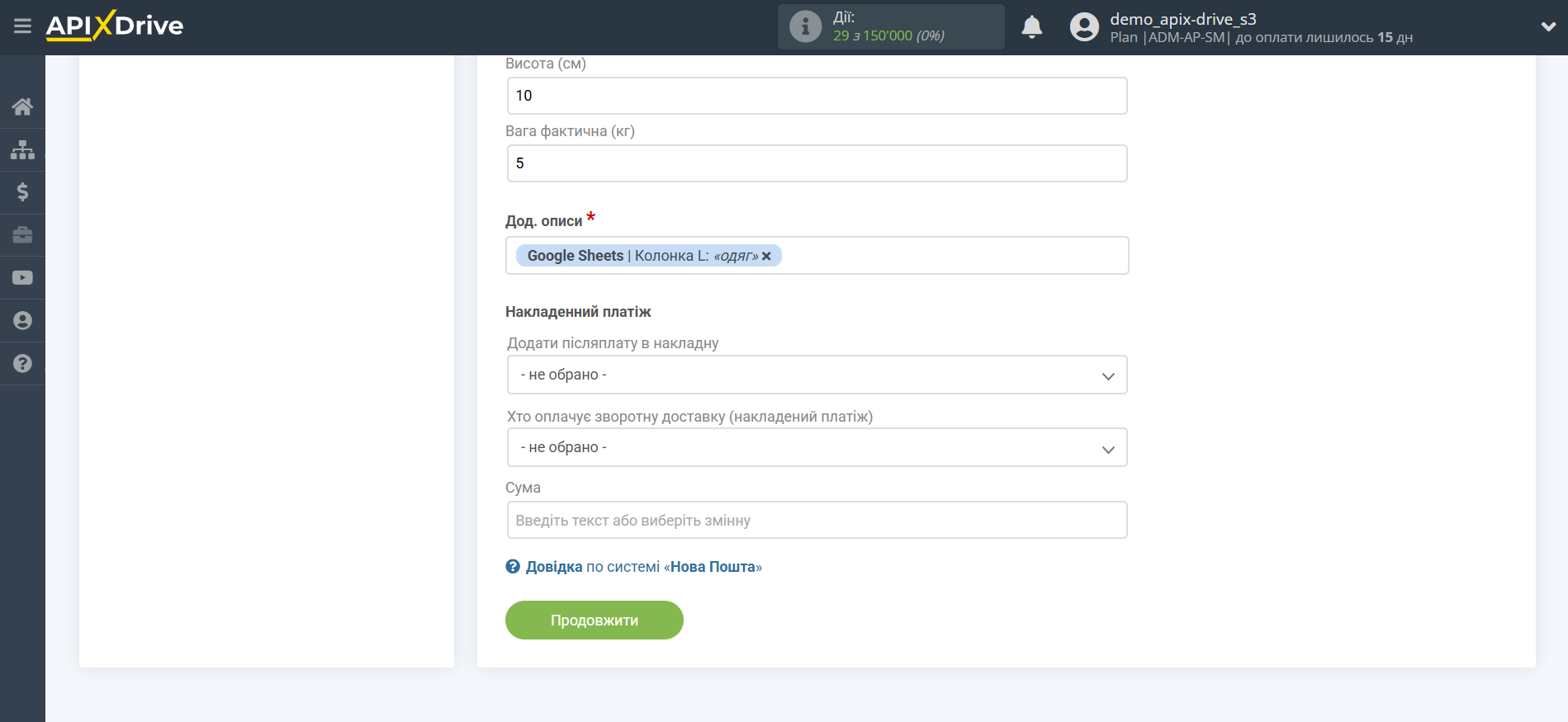
Тепер ви бачите тестові дані, які необхідно перевірити на відповідність полів Нова Пошта та даних, які ви в них передаватимете. Якщо щось не влаштовує, поверніться на крок назад і зробіть зміни.
Клацніть "Надіслати тестові дані до Нової Пошти" і переконайтеся, що тестова ТТН була створена у вашому особистому кабінеті Нова Пошта в розділі "ЕН".
Тут ви зможете ознайомитися з помилками та їх розшифровкою - https://developers.novaposhta.ua/listerrorscodes?page=1
Якщо вас все влаштовує, клацніть "Далі".
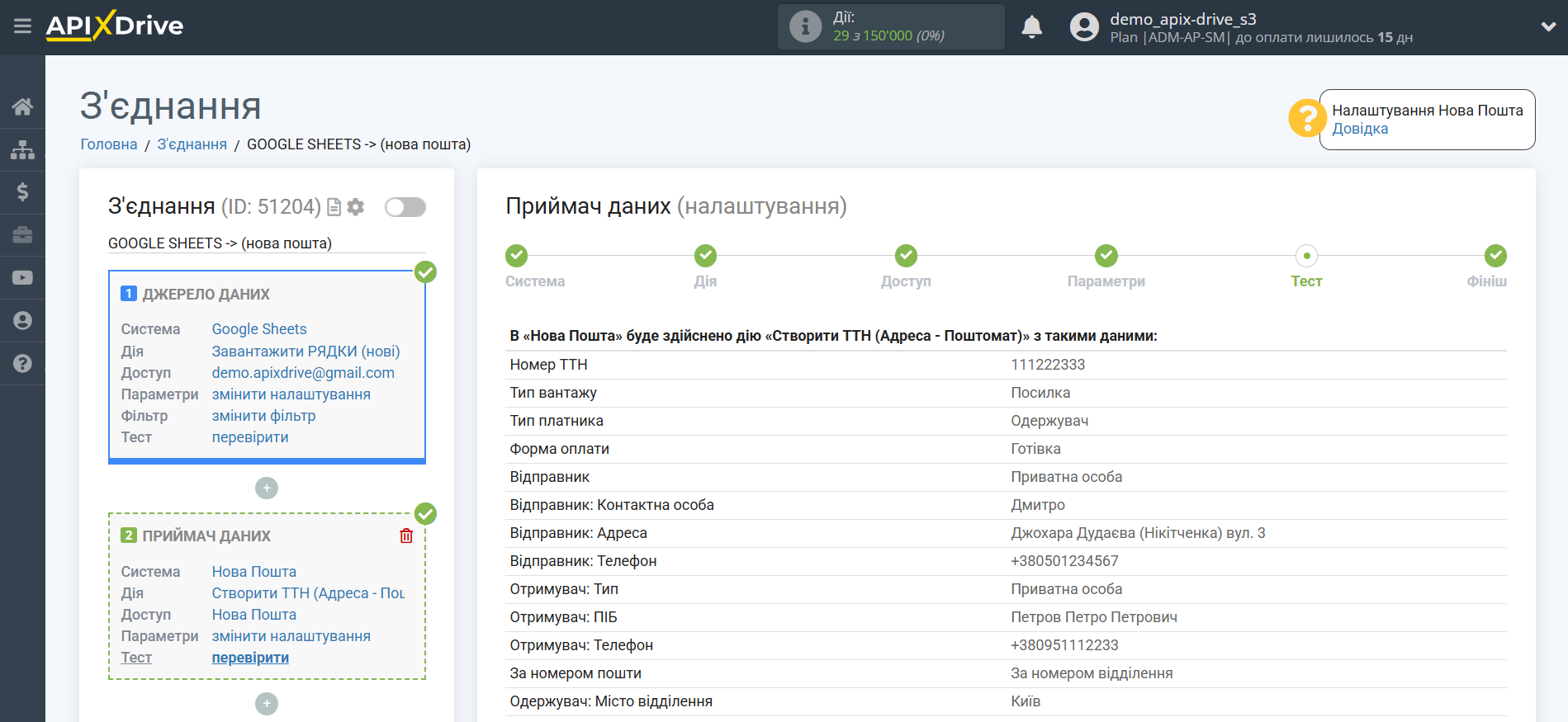
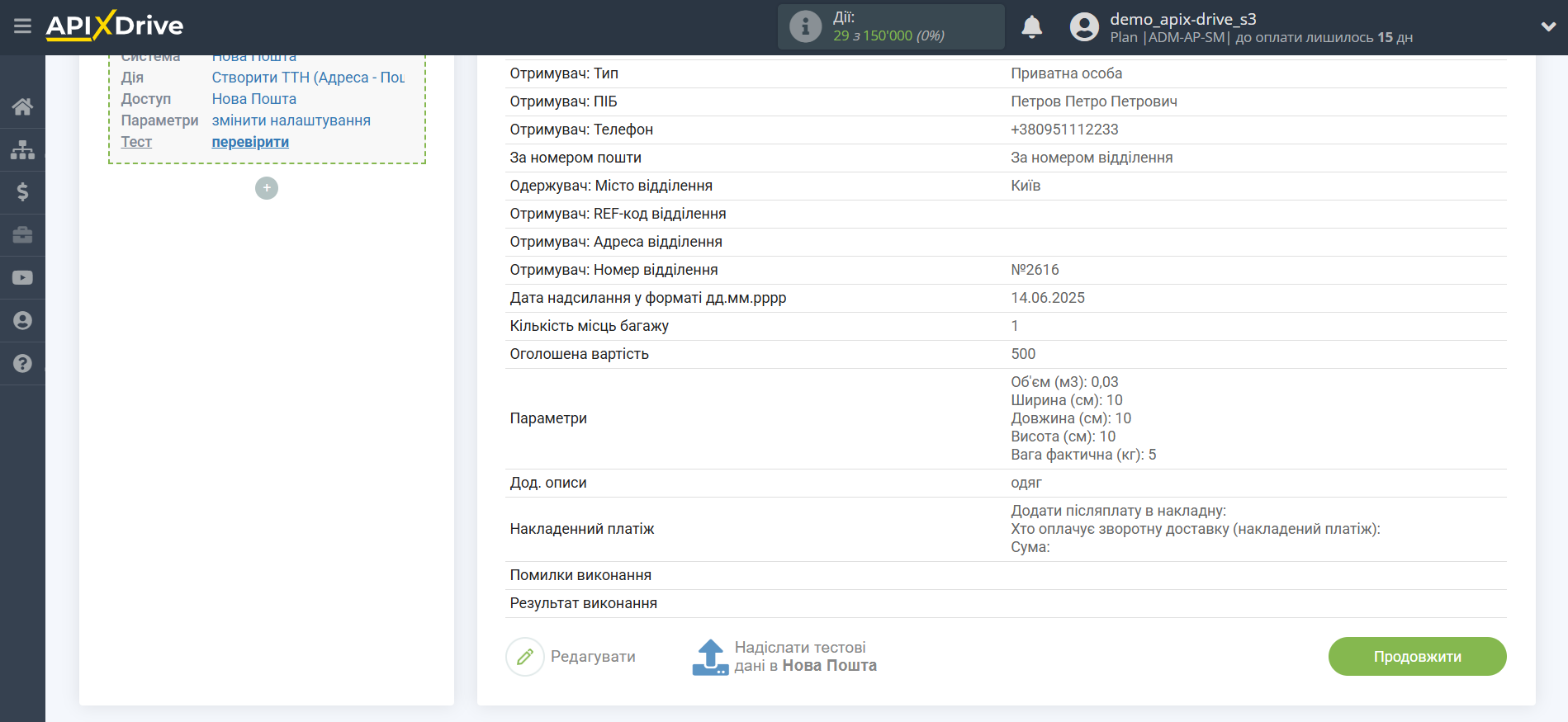
Приклад налаштування полів та тестові дані дії "Відділення - Поштомат"
Якщо встановлена галочка "Автоматично додавати до реєстру" відправлена ТТН згідно з отриманими даними із системи джерела даних буде автоматично додана та прийнята в роботу на Нову Пошту.
Дані "Відправник", "Відправник: Контактна особа" та "Відправник: Адреса" заповнюються у вашому особистому кабінеті Нова Пошта. Наша система тільки виводить заповнені вами дані.
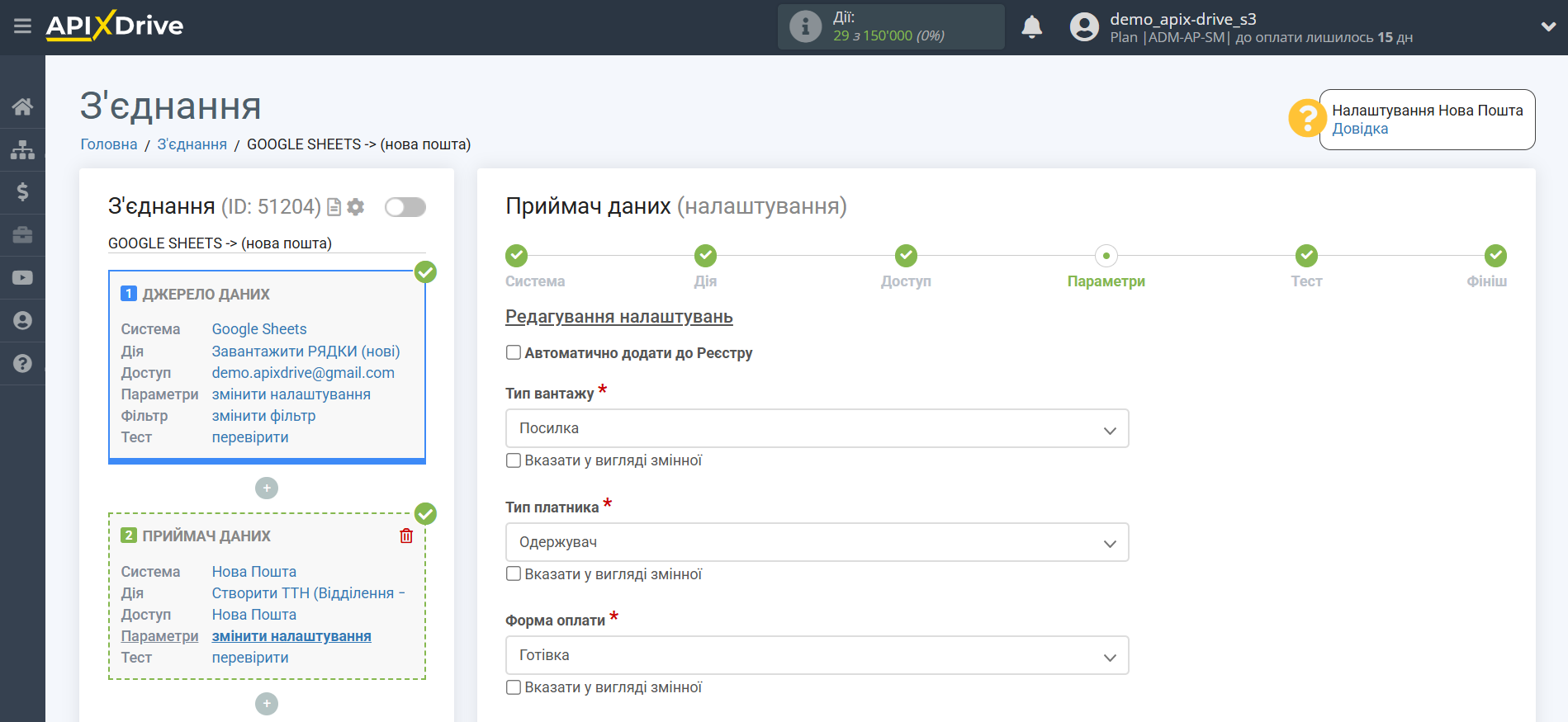
Зверніть увагу на формат заповнення телефону та дати.
Якщо у системі Джерело даних телефон завжди вказується у форматі "380", допишіть вручну в полі телефону + і виберіть поле Джерело даних, в якому міститься номер телефону, як показано на прикладі.
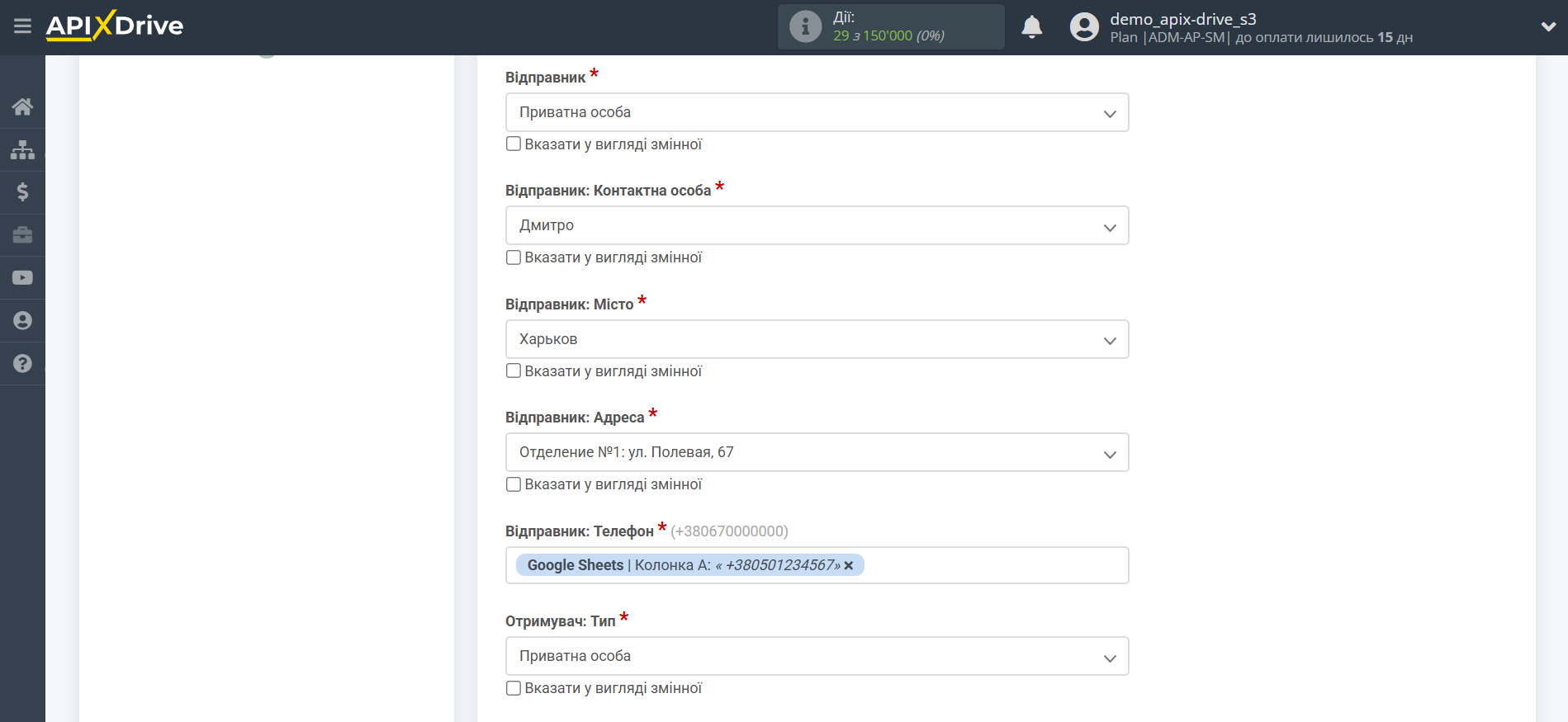
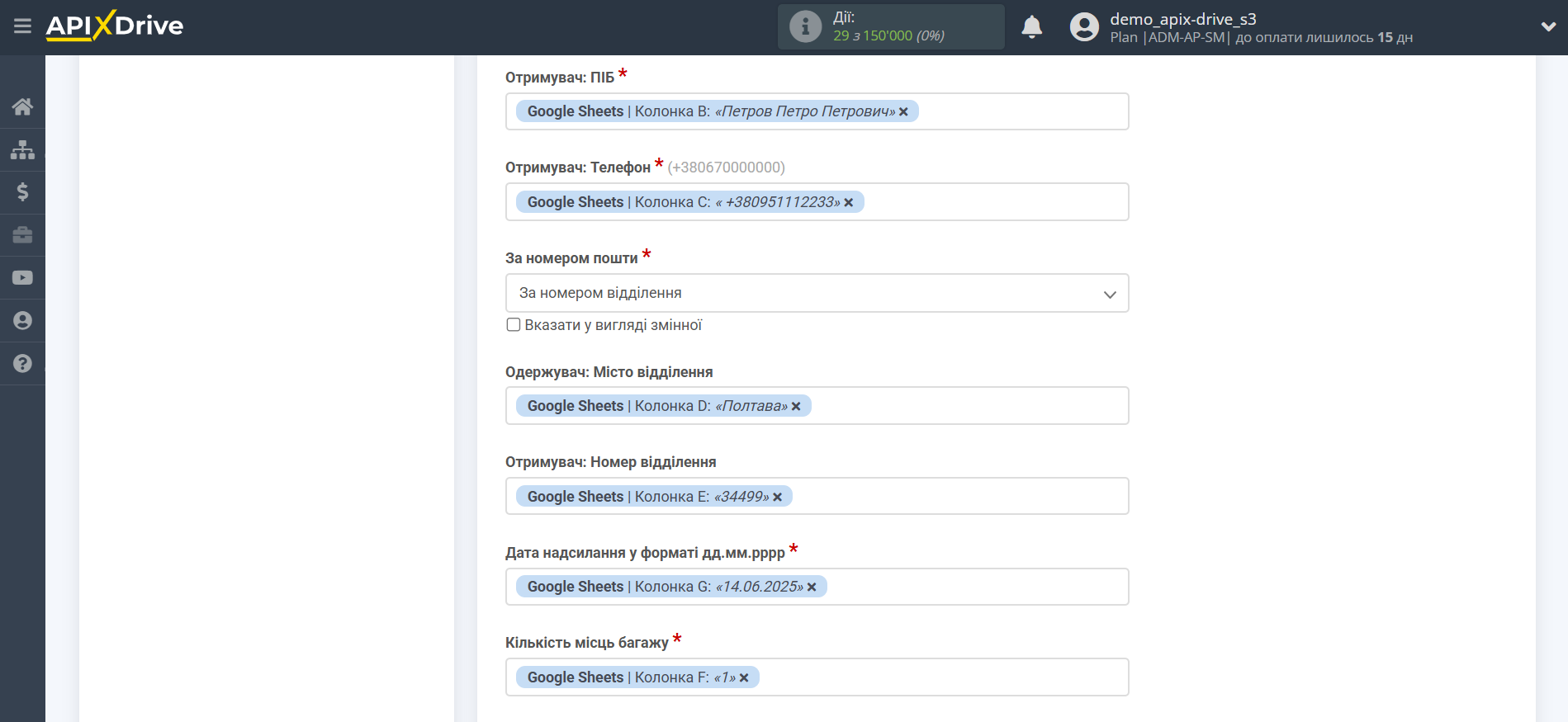
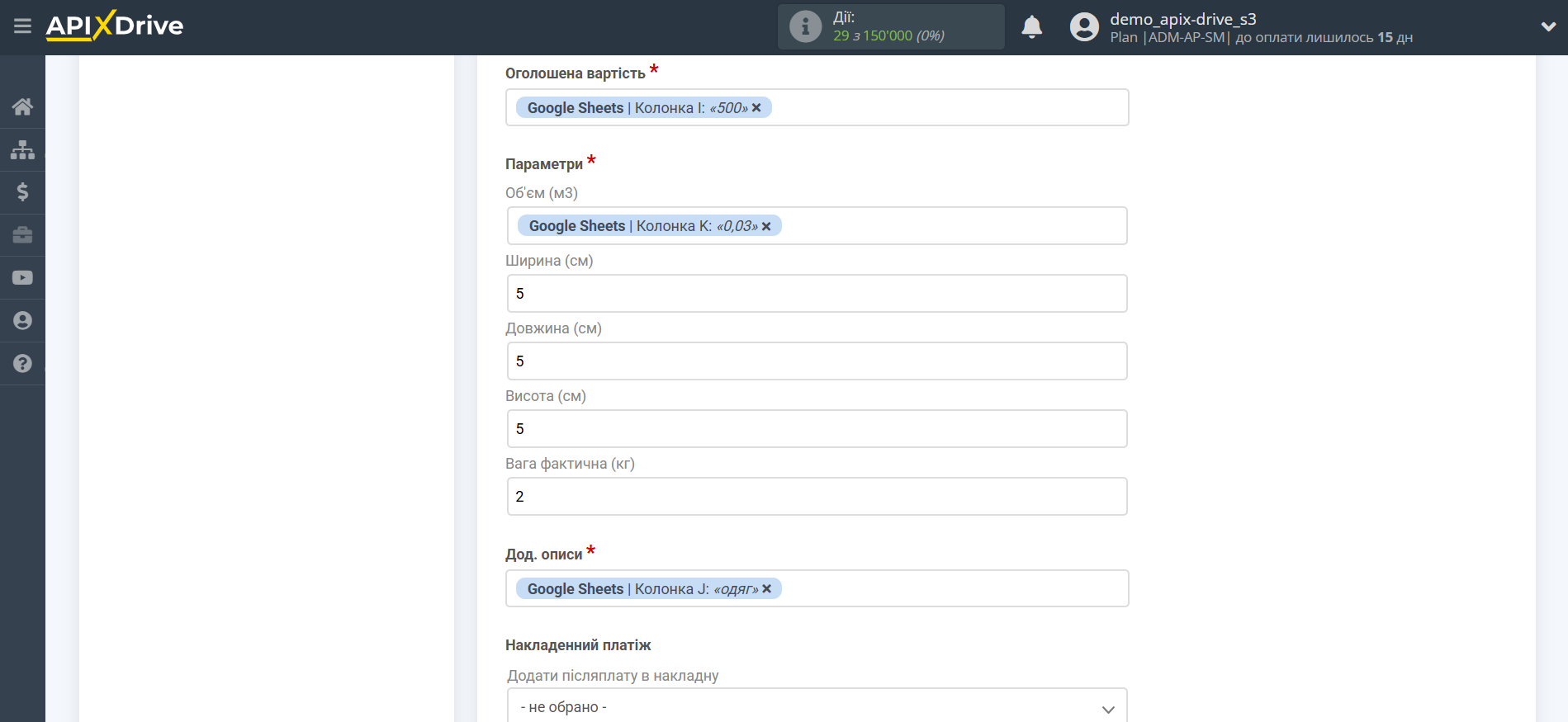
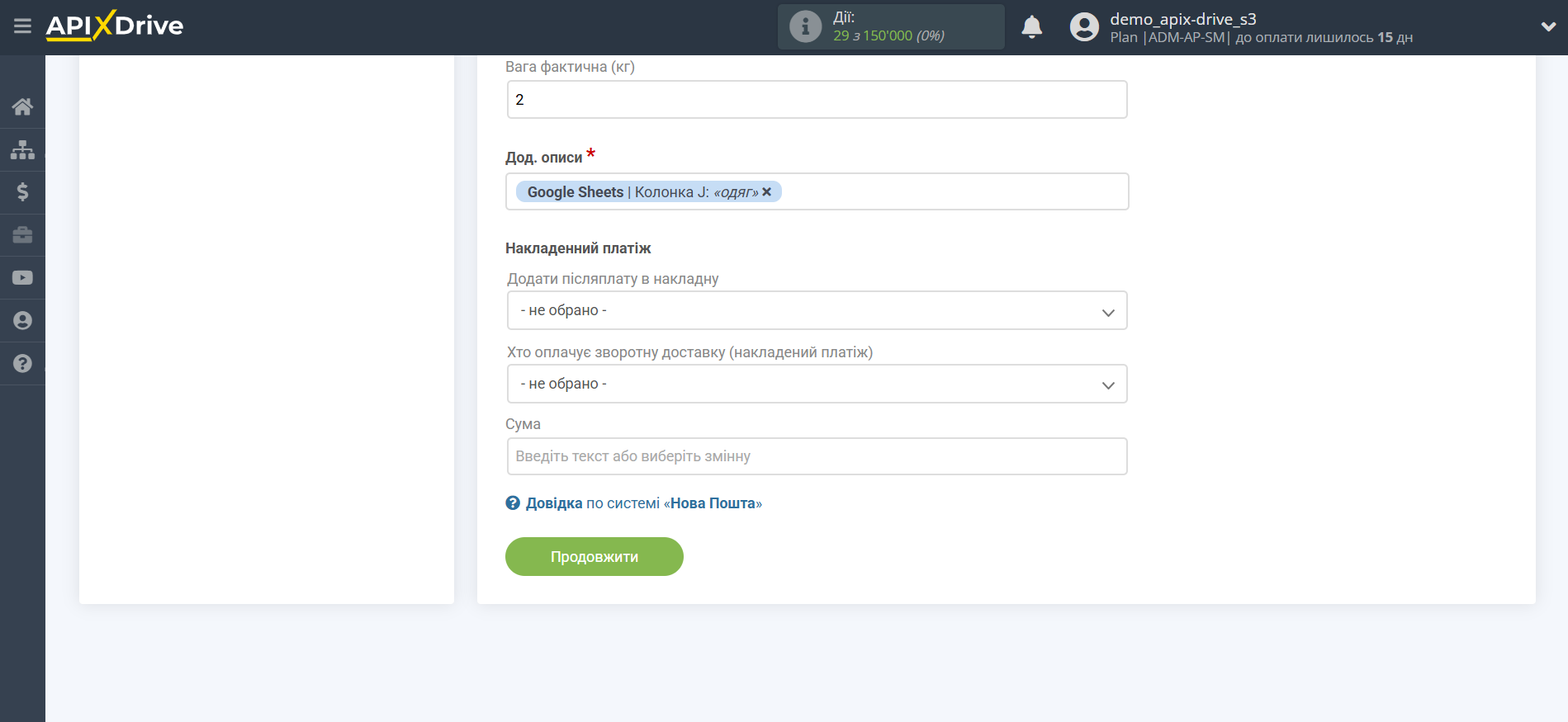
Тепер ви бачите тестові дані, які необхідно перевірити на відповідність полів Нова Пошта та даних, які ви в них передаватимете. Якщо щось не влаштовує, поверніться на крок назад і зробіть зміни.
Клацніть "Надіслати тестові дані до Нової Пошти" і переконайтеся, що тестова ТТН була створена у вашому особистому кабінеті Нова Пошта в розділі "ЕН".
Тут ви зможете ознайомитися з помилками та їх розшифровкою - https://developers.novaposhta.ua/listerrorscodes?page=1
Якщо вас все влаштовує, клацніть "Далі".
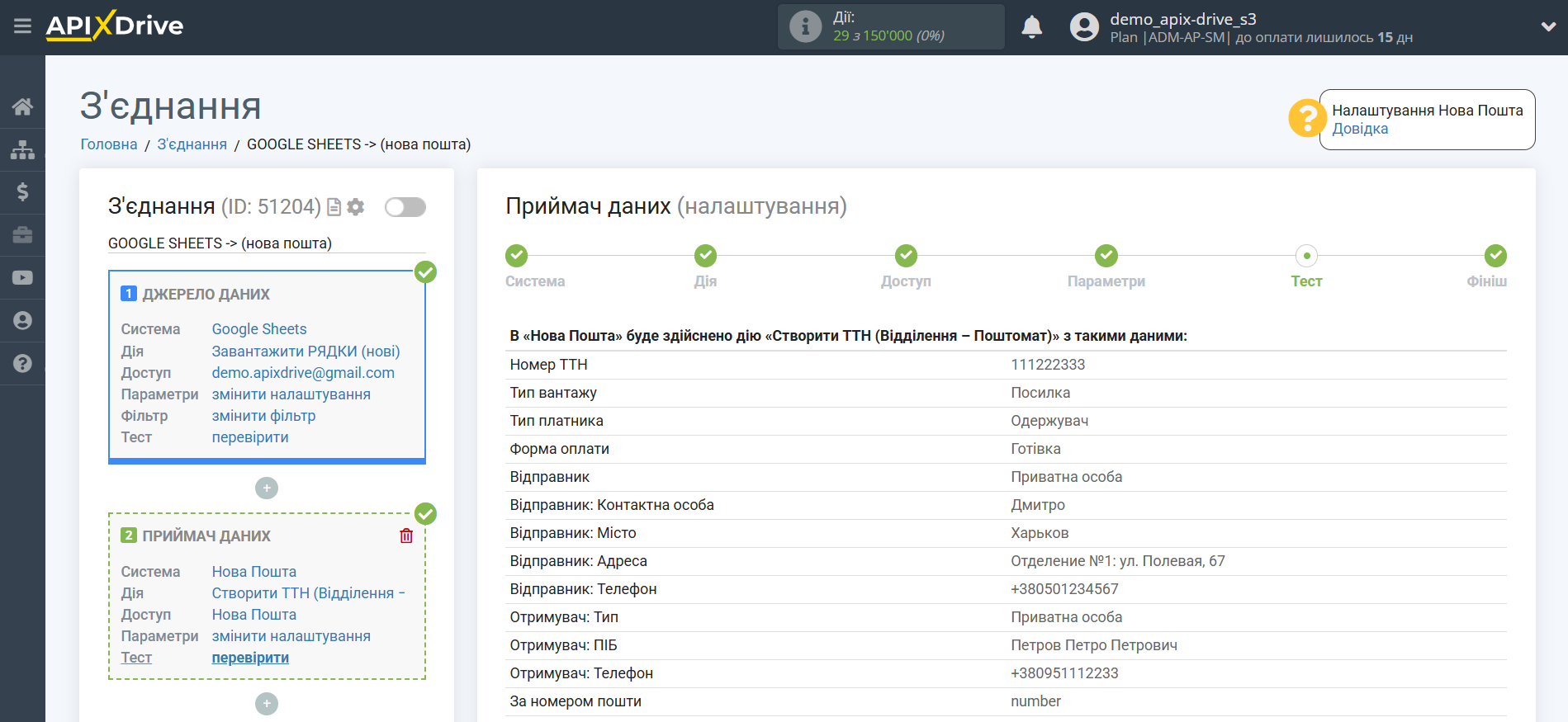
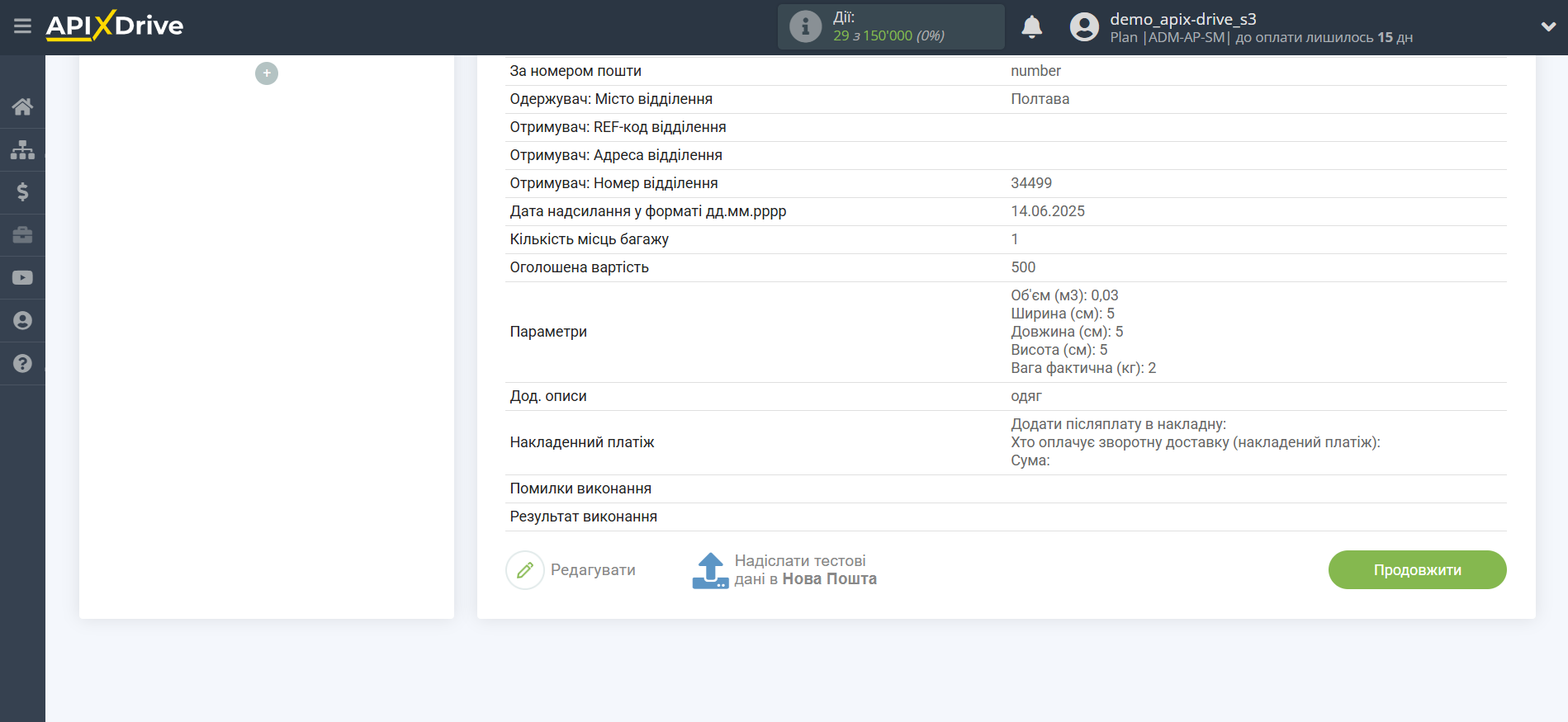
Налаштування передачі створеної ТТН до інших систем
Ви можете налаштувати, щоб після генерації нової ТТН у Новій Пошті номер накладної передавався у відповідне поле іншої системи.
Для цього необхідно після приймача даних Нова Пошта додати ще один приймач даних для отримання номеру ТТН.
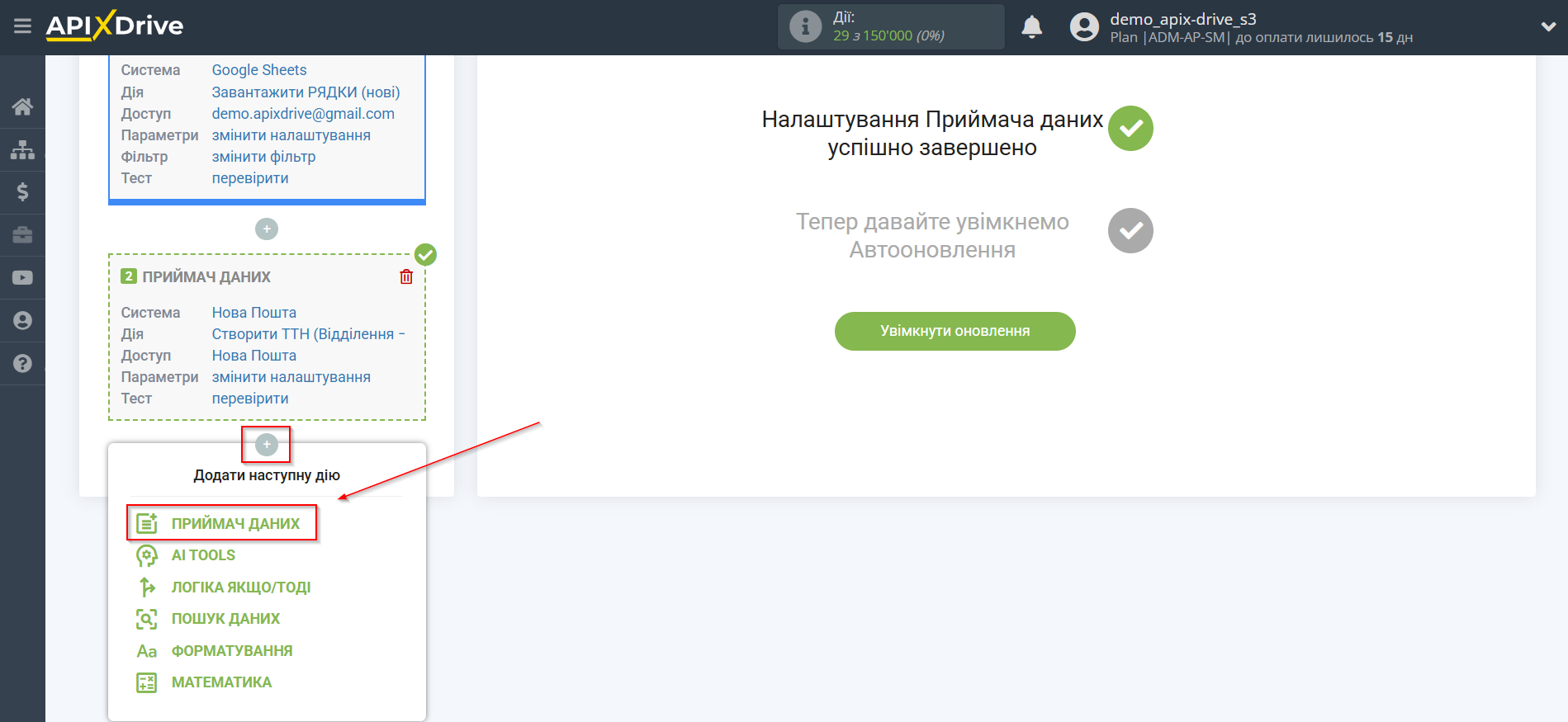
Далі вказуєте систему в яку потрібно передавати номер ТТН. Ми покажемо налаштування передачі ТТН на прикладі Google Sheets.
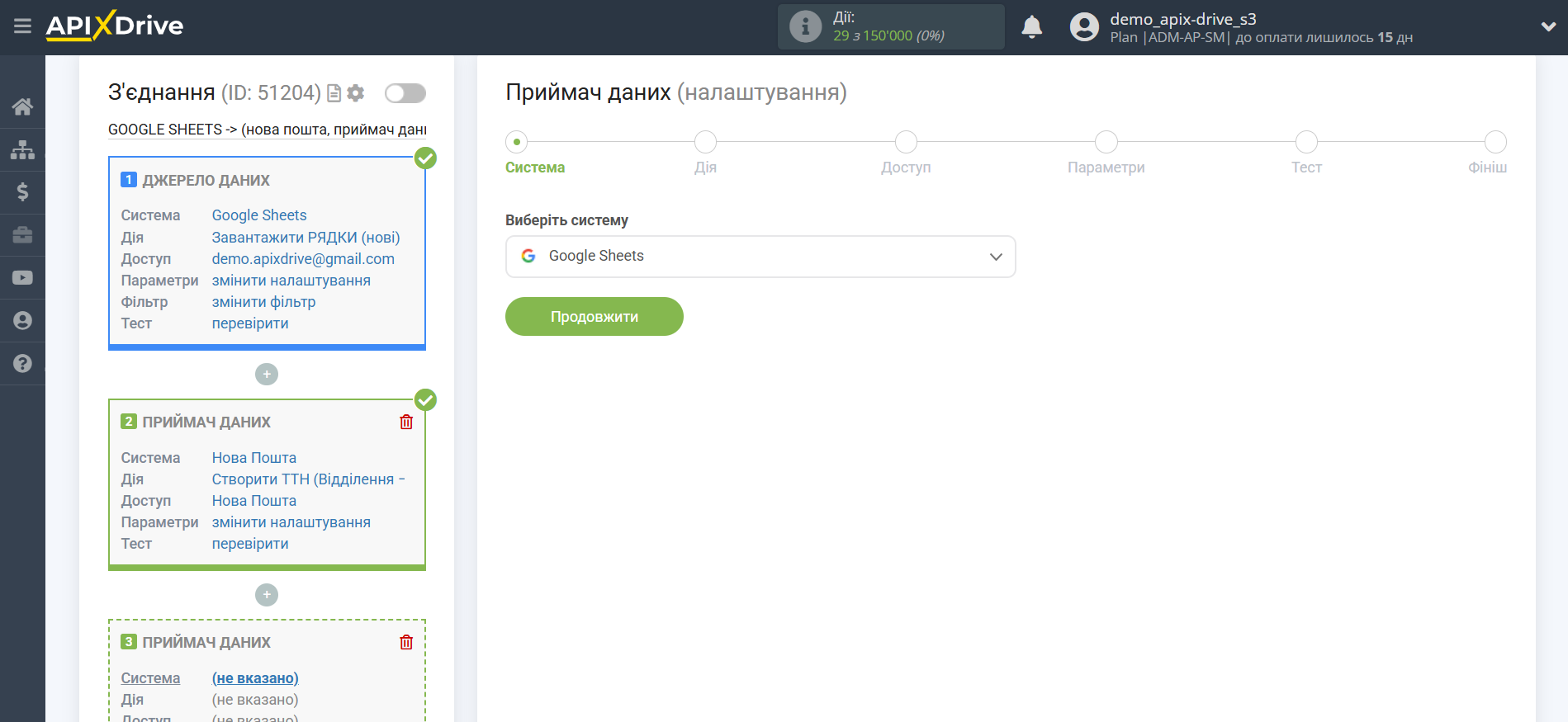
При виборі дії Додати рядок буде створювати новий рядок з номером ТТН. Якщо вказати Оновити рядок і далі в налаштуваннях вказати колонку для пошуку, наприклад телефон, стає можливим записувати номер ТТН у відповідний рядок, звідки бралися дані для генерації ТТН.
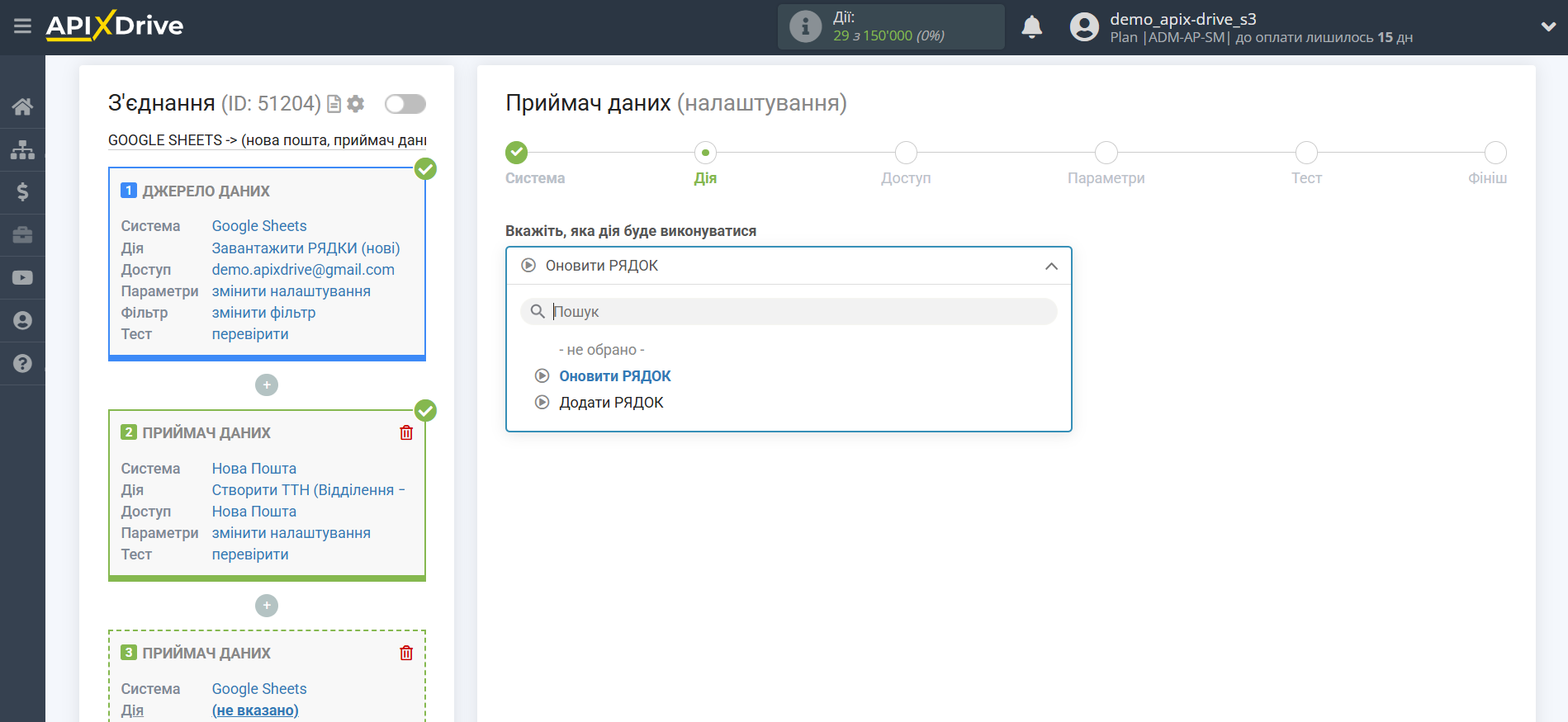
Якщо ви передаєте ТТН в ту саму систему, з якої брали дані для її генерації, то просто виберіть вже підключений аккаунт у випадаючому списку.

Далі вкажіть таблицю та лист куди записувати створений номер ТТН.
У колонці для пошуку оберете колонку, за якою буде здійснюватися пошук для оновлення рядка, у нашому прикладі ми призначили Колонку А, в якій у нас вказано номер телефону одержувача.
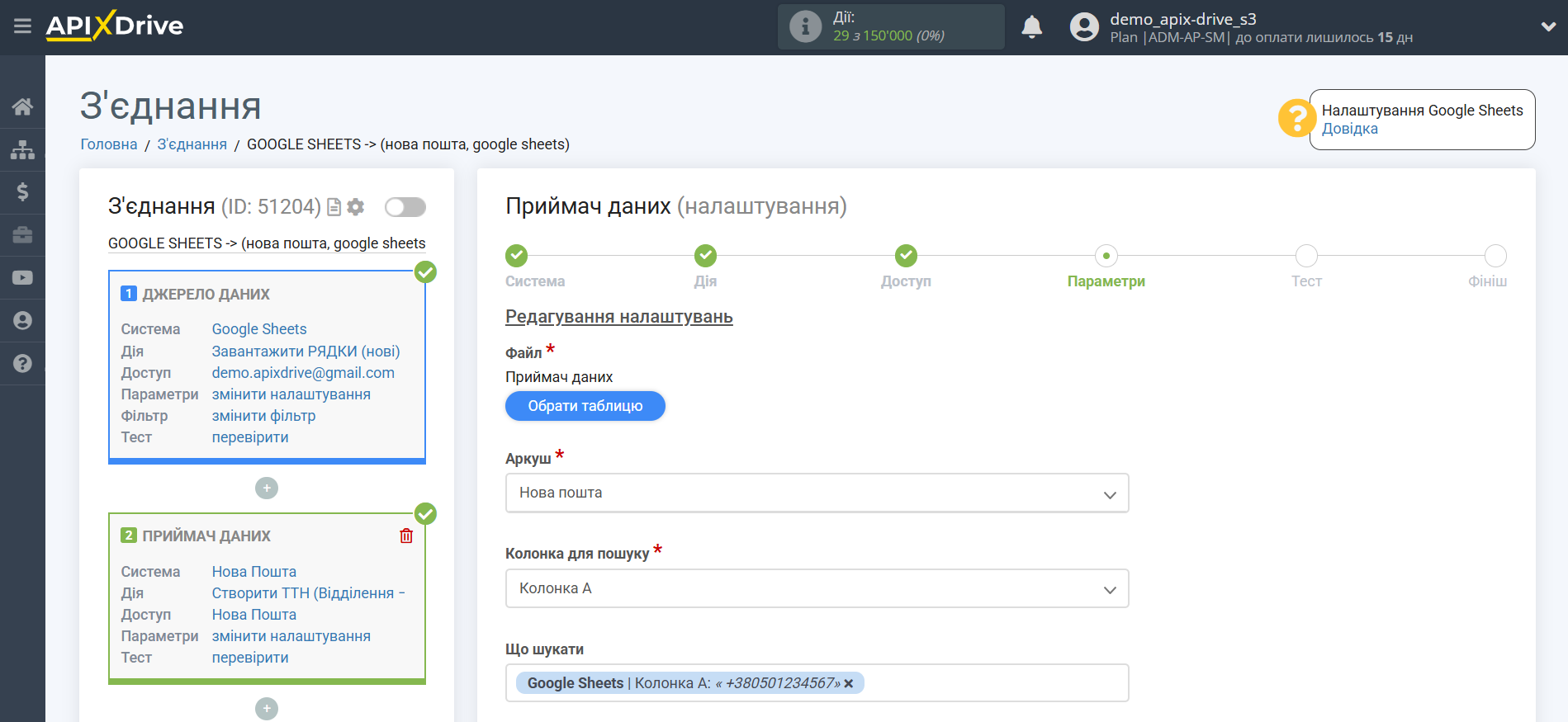
В іншу потрібну вам колонку призначте зі списку номер ТТН, який буде переданий безпосередньо при генерації. У нашому випадку ми вибрали Колонку К, тому що це перша порожня колонка у нашому рядку.
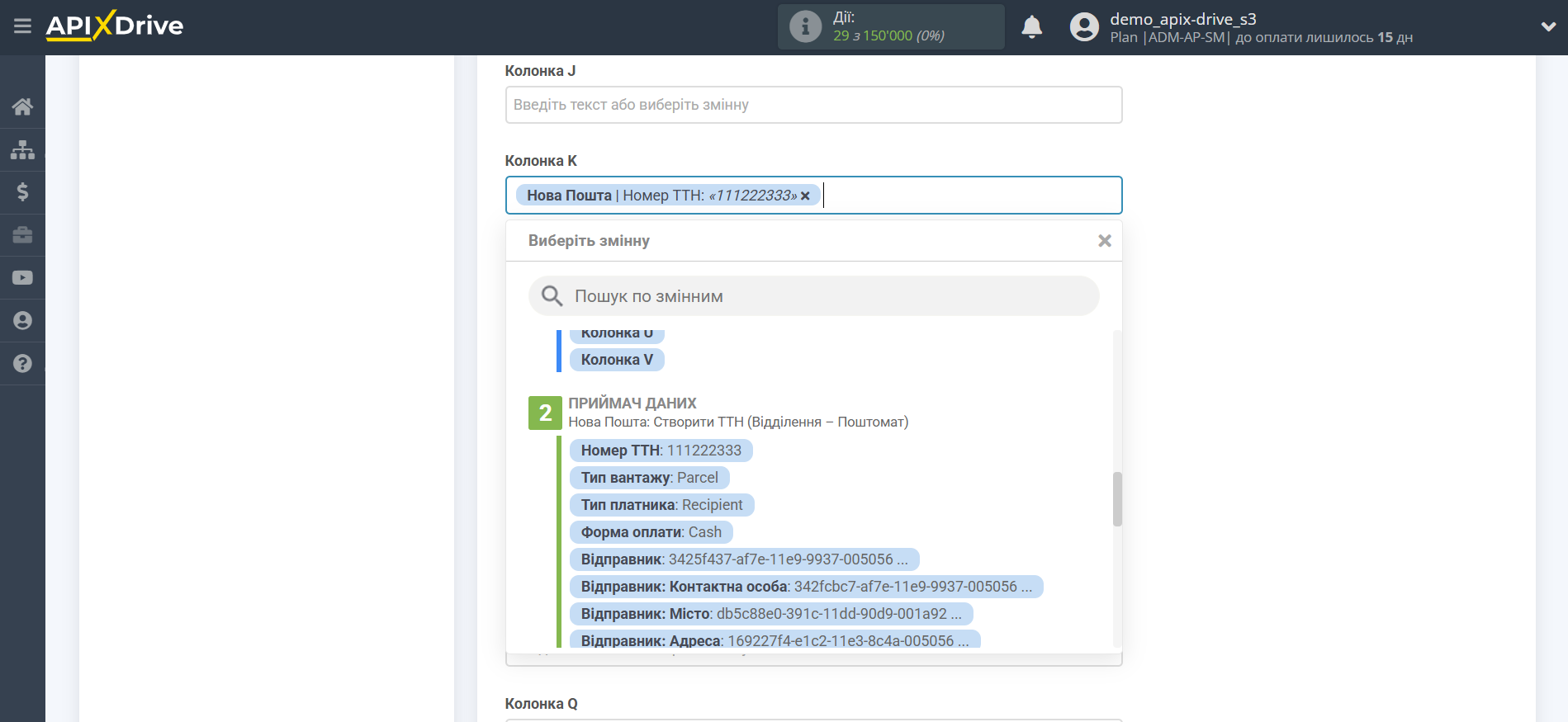
Тепер ви бачите тестові дані, але надсилати їх не потрібно, тому що номер ТТН передаватиметься безпосередньо у момент спрацьовування з'єднання.
Тут ви зможете ознайомитися з помилками та їх розшифровкою - https://developers.novaposhta.ua/listerrorscodes?page=1
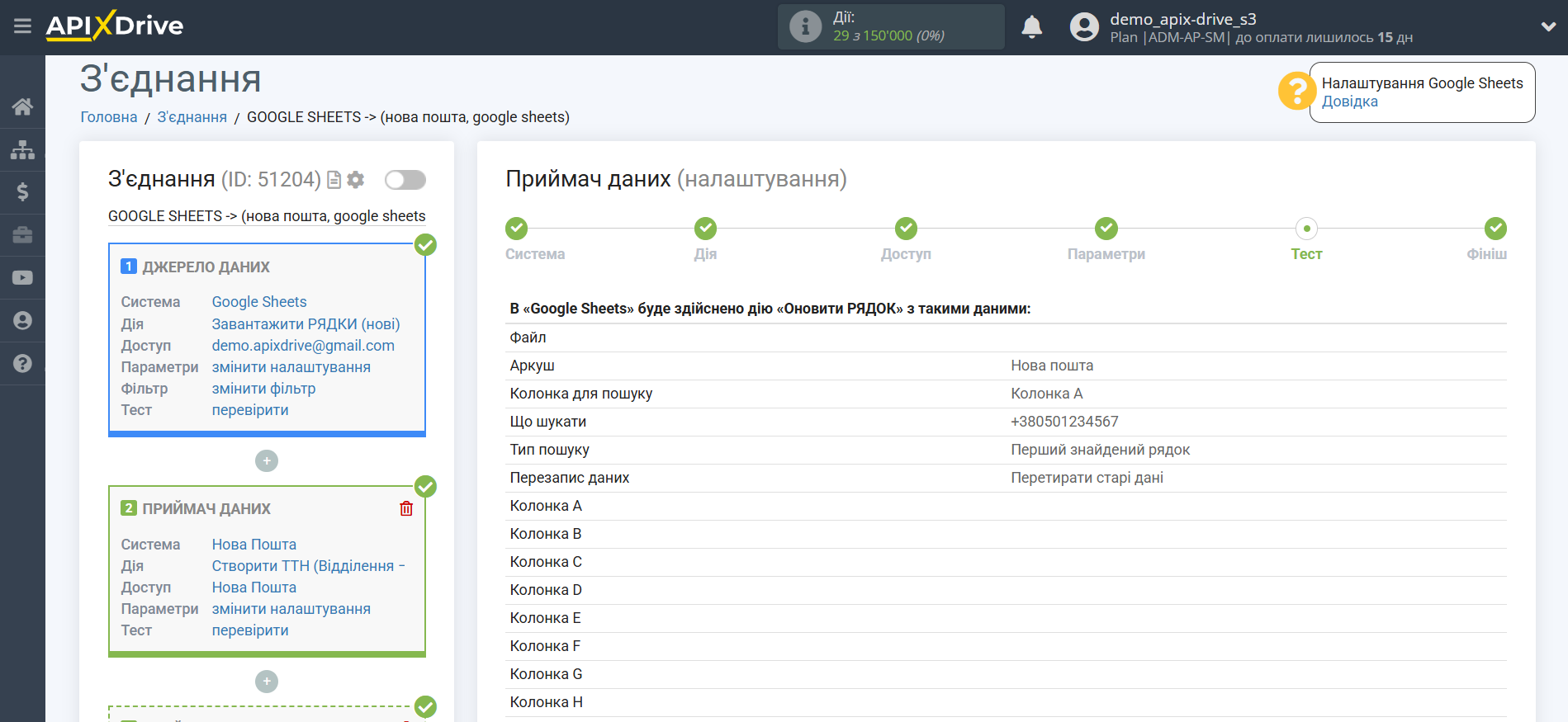
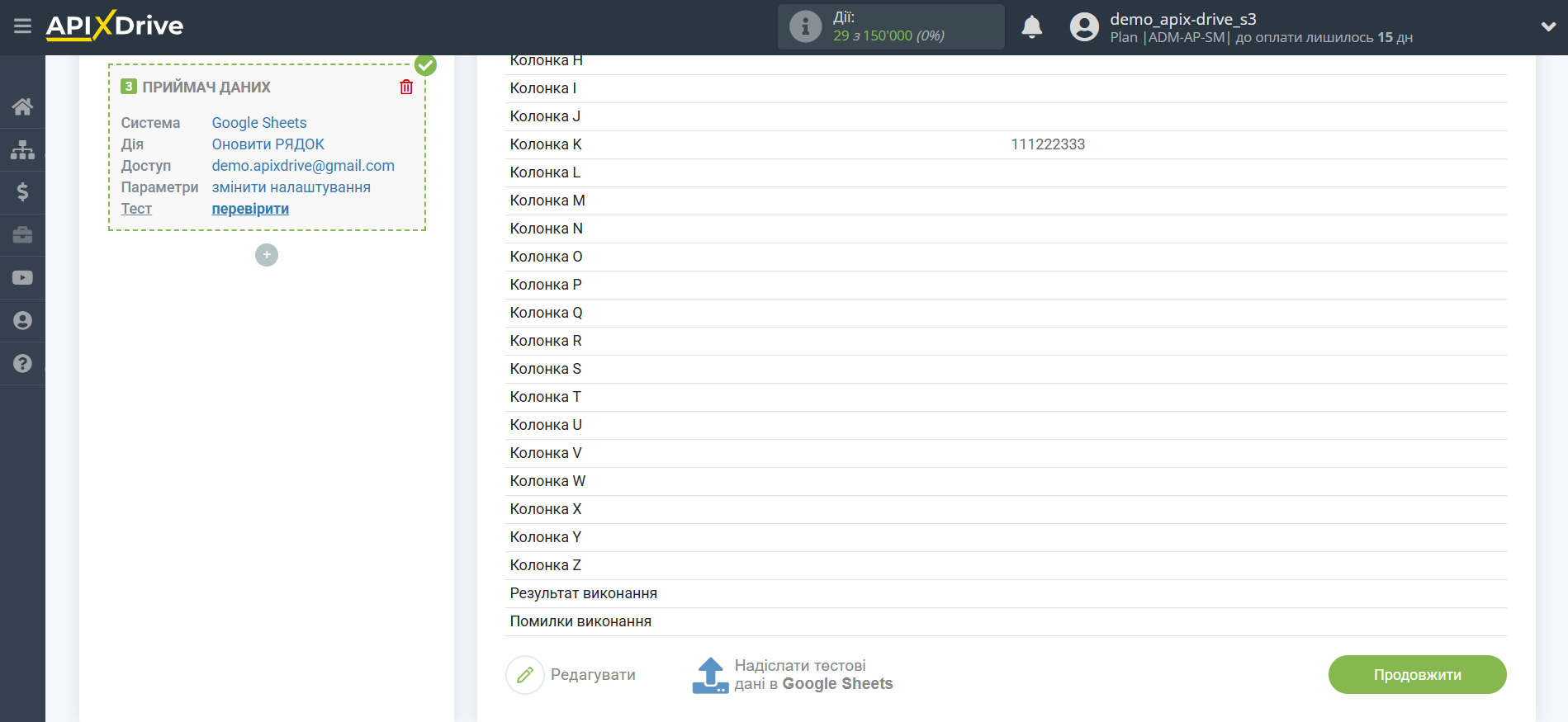
На цьому налаштування Прийом даних завершено!
Тепер можна розпочати вибір інтервалу оновлення та увімкнення автооновлення.
Для цього клацніть "Увімкнути автооновлення".
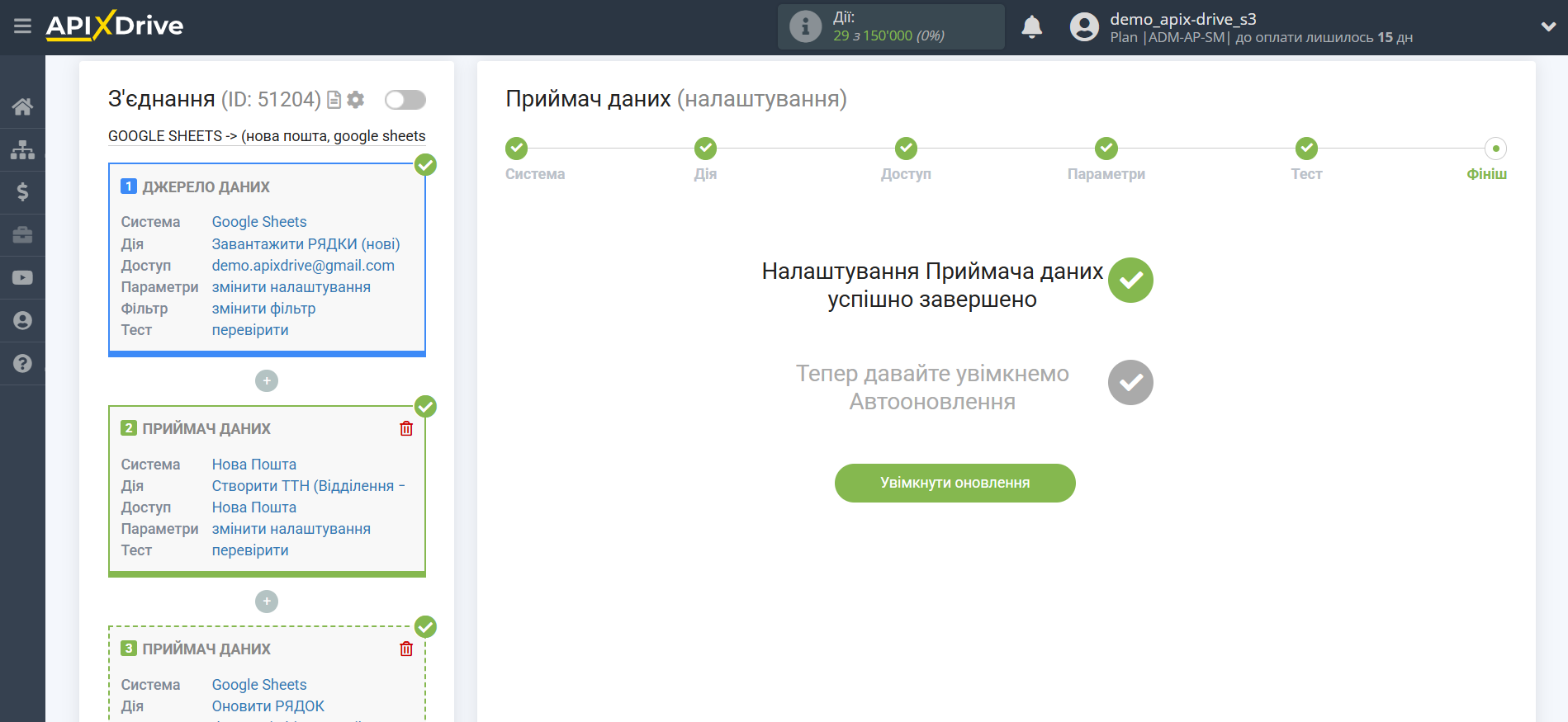
На головному екрані клацніть на іконку шестерні, щоб вибрати необхідний інтервал оновлення або налаштуйте Запуск за розкладом. Щоб запускати з'єднання за часом, виберіть Запуск за розкладом та вкажіть бажаний час спрацювання оновлення з'єднання або додайте відразу кілька варіантів часу, коли потрібно, щоб спрацювало з'єднання.
Увага! Щоб Запуск за розкладом спрацював у вказаний час, необхідно, щоб інтервал між поточним часом та вказаним часом був більше 5 хвилин. Наприклад, ви вибираєте час 12:10 та поточний час 12:08 - у цьому випадку автооновлення зв'язку відбудеться о 12:10 наступного дня. Якщо ви вибираєте час 12:20 та поточний час 12:13 – автооновлення зв'язку спрацює сьогодні і далі щодня о 12:20.
Для того щоб поточне з'єднання спрацьовувало після іншого з'єднання, поставте галочку "Оновлювати лише після з'єднання" і вкажіть з'єднання, після якого спрацьовуватиме поточне з'єднання.
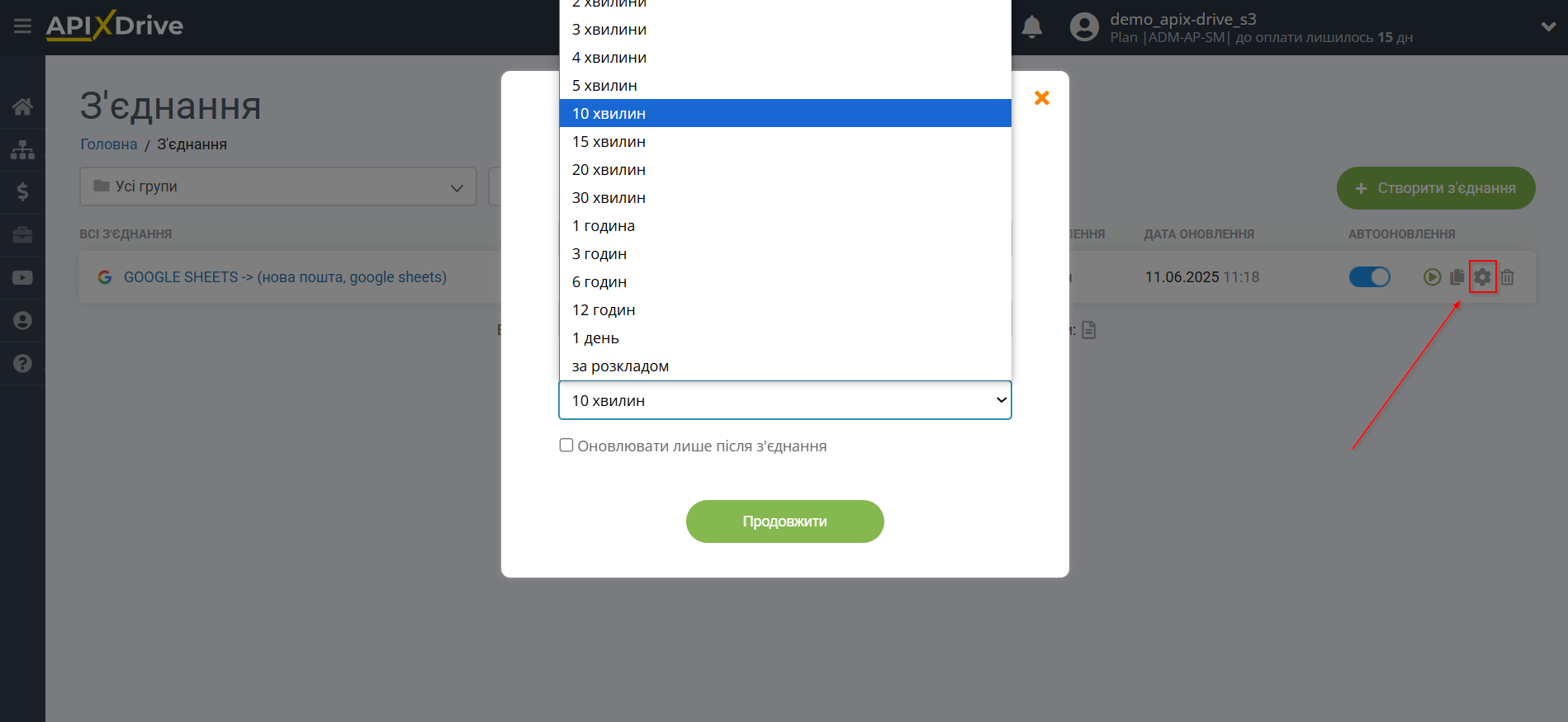
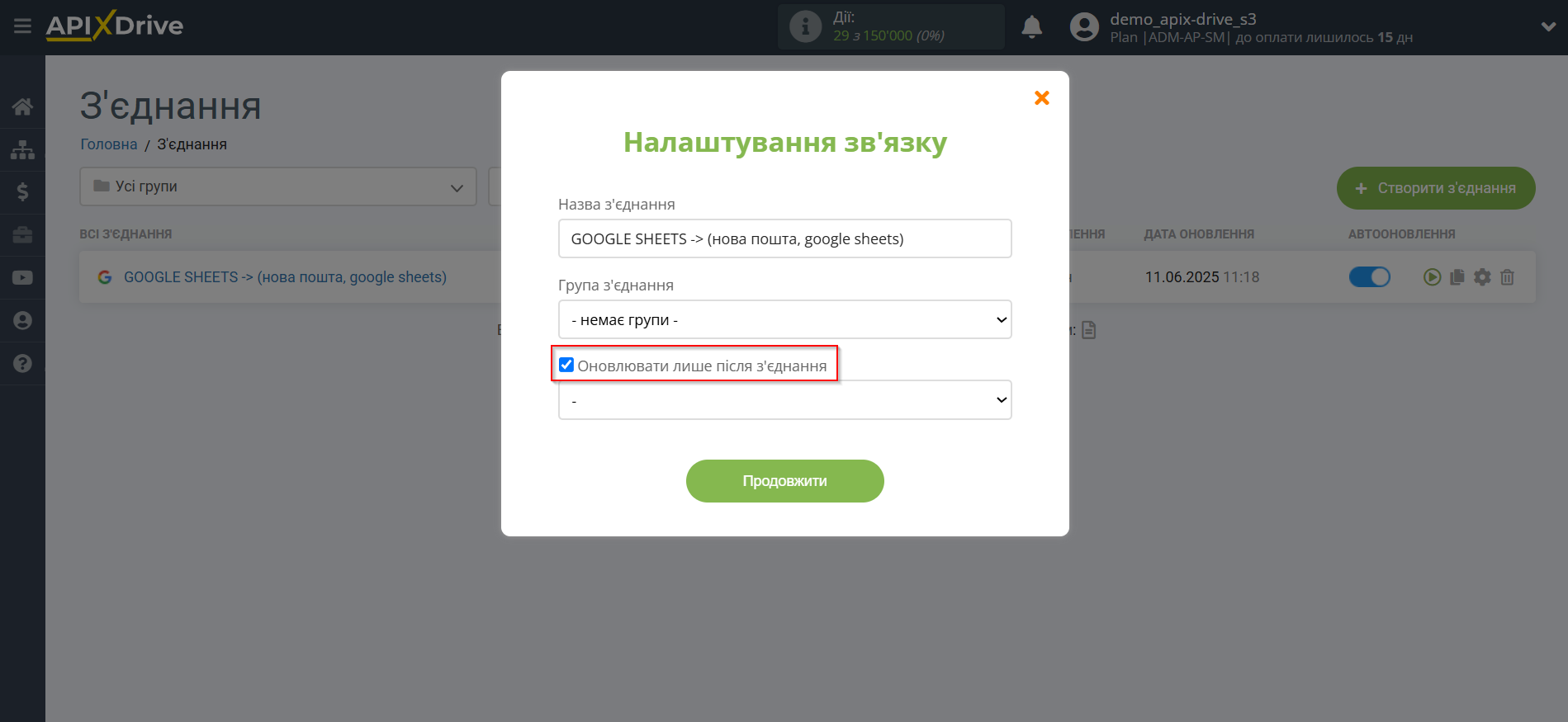
Щоб увімкнути автооновлення, переведіть повзунок у положення, як показано на малюнку.
Для того щоб виконати разове спрацювання з'єднання, клацніть по іконці у вигляді стрілки.
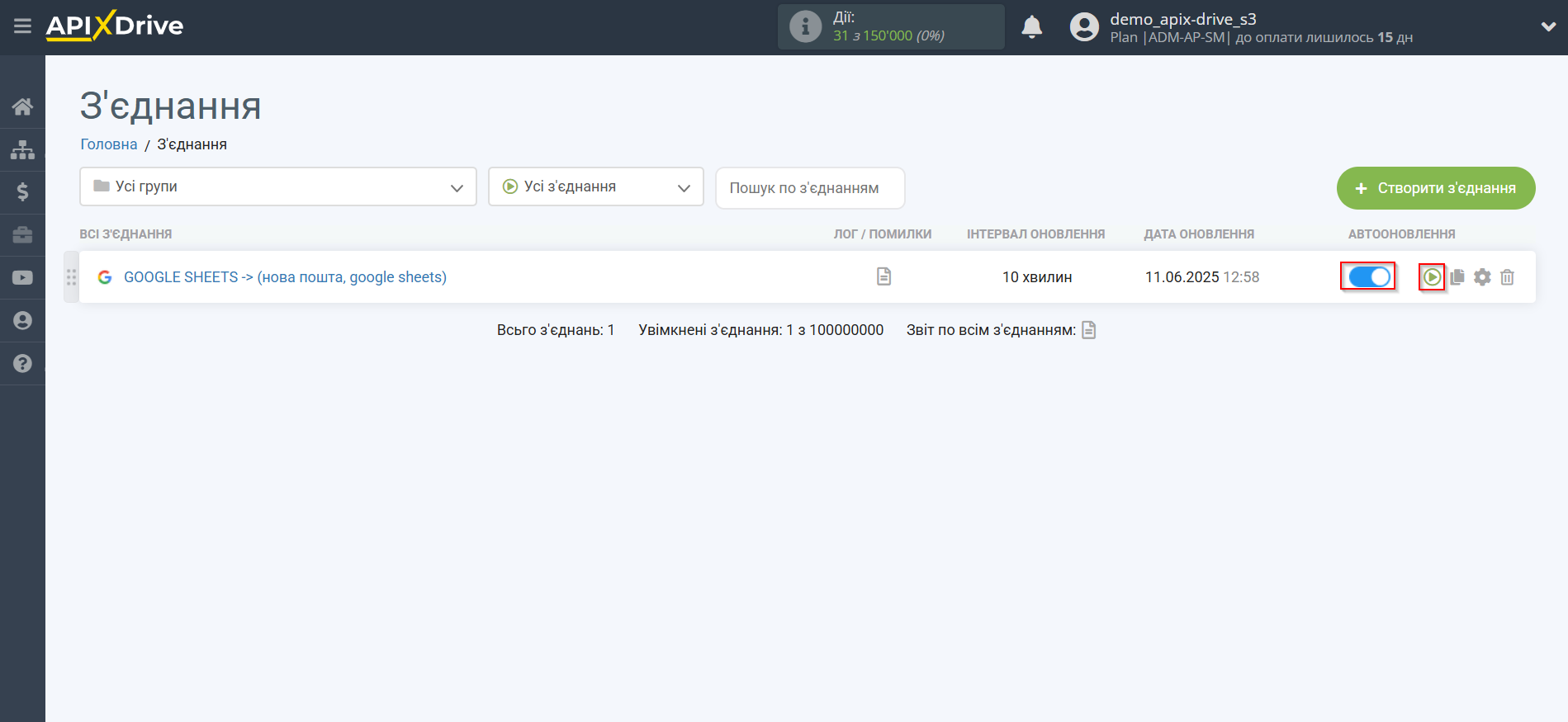
На цьому налаштування Нова Пошта як Приймача даних завершено! Бачите, як все просто!?
Тепер можете не турбуватися, далі ApiX-Drive зробить все самостійно!