Налаштування Приймача даних GoReminders
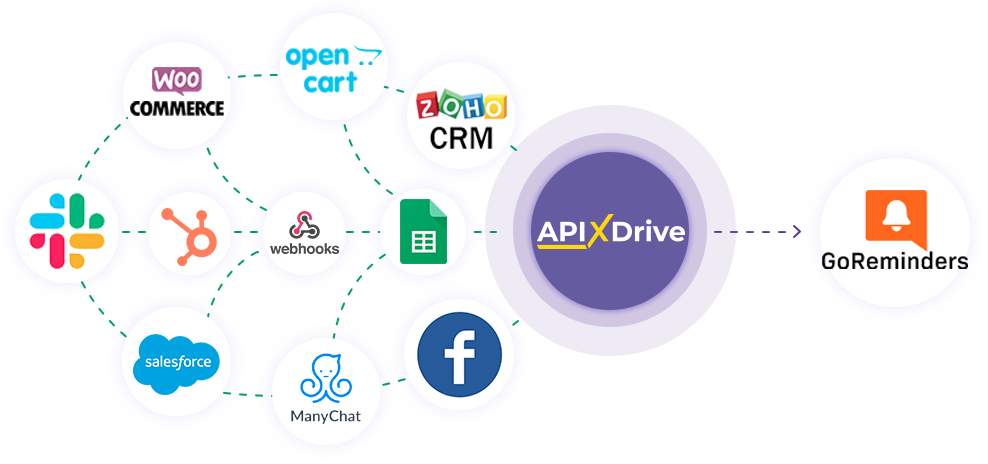
Інтеграція дозволить вам надсилати повідомлення GoReminders у відповідь на будь-яку дію в інших системах. Наприклад, якщо в Google Sheets з'явився новий рядок, замовлення CRM перейшло на інший етап воронки або коли нове замовлення з'явилося на вашому сайті. Це дозволить вам ефективно автоматизувати робочі процеси та заощадити багато часу.
Давайте пройдемо весь етап налаштування GoReminders разом!
Навігація:
1. Що робитиме інтеграція з GoReminders?
2. Як підключити акаунт GoReminders до ApiX-Drive?
3. Як налаштувати у вибраній дії передачу даних у GoReminders?
4. Приклад даних, які будуть відправлені у ваш GoReminders.
5. Автооновлення та інтервал спрацьовування з'єднання.
Після налаштування системи Джерела даних, наприклад Google Sheets, можна розпочати налаштування GoReminders як Приймача даних.
Для цього натискаємо "Почати налаштування Приймача даних".
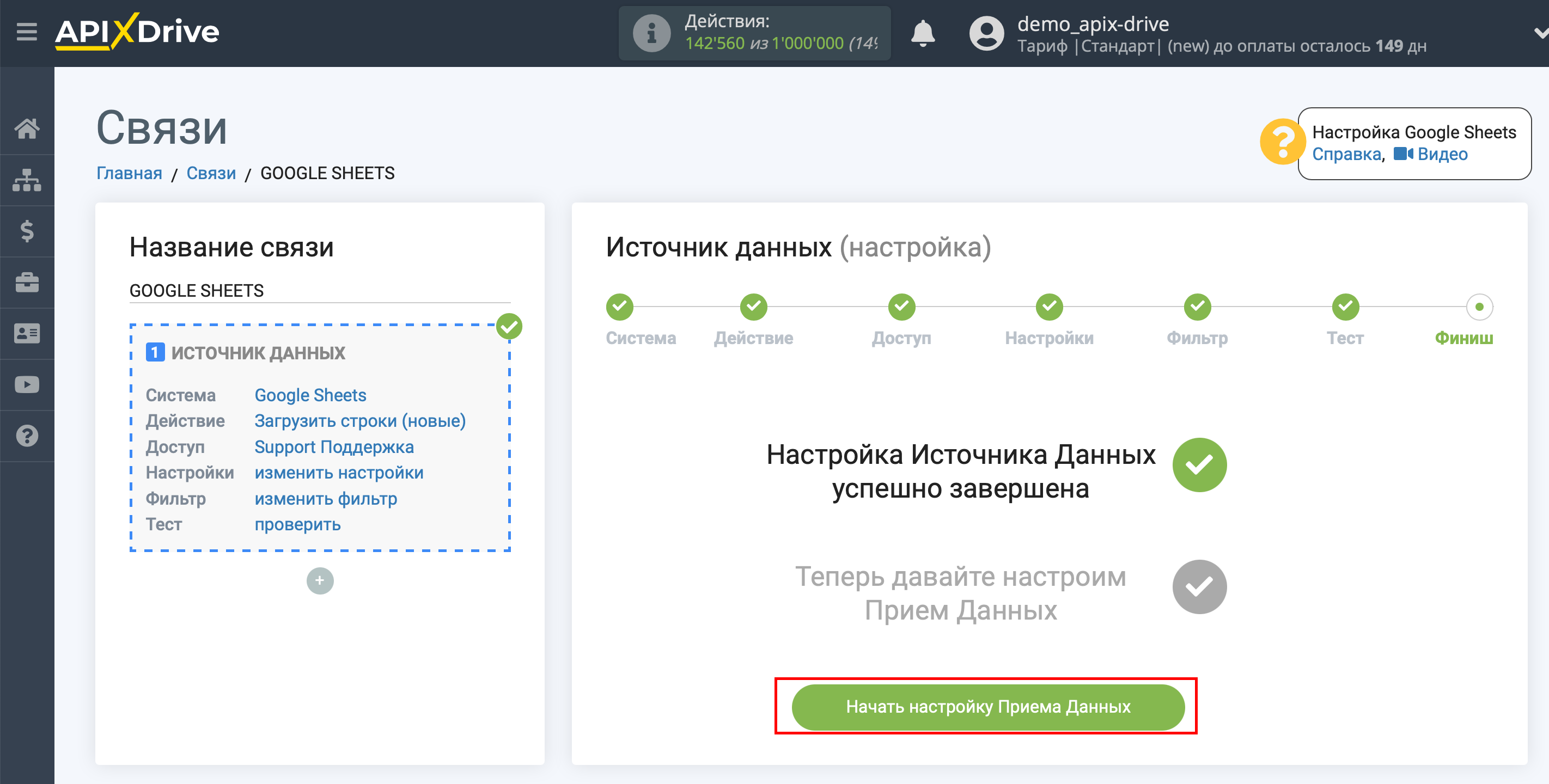
Виберіть систему як Приймач даних. В даному випадку необхідно вказати GoReminders.
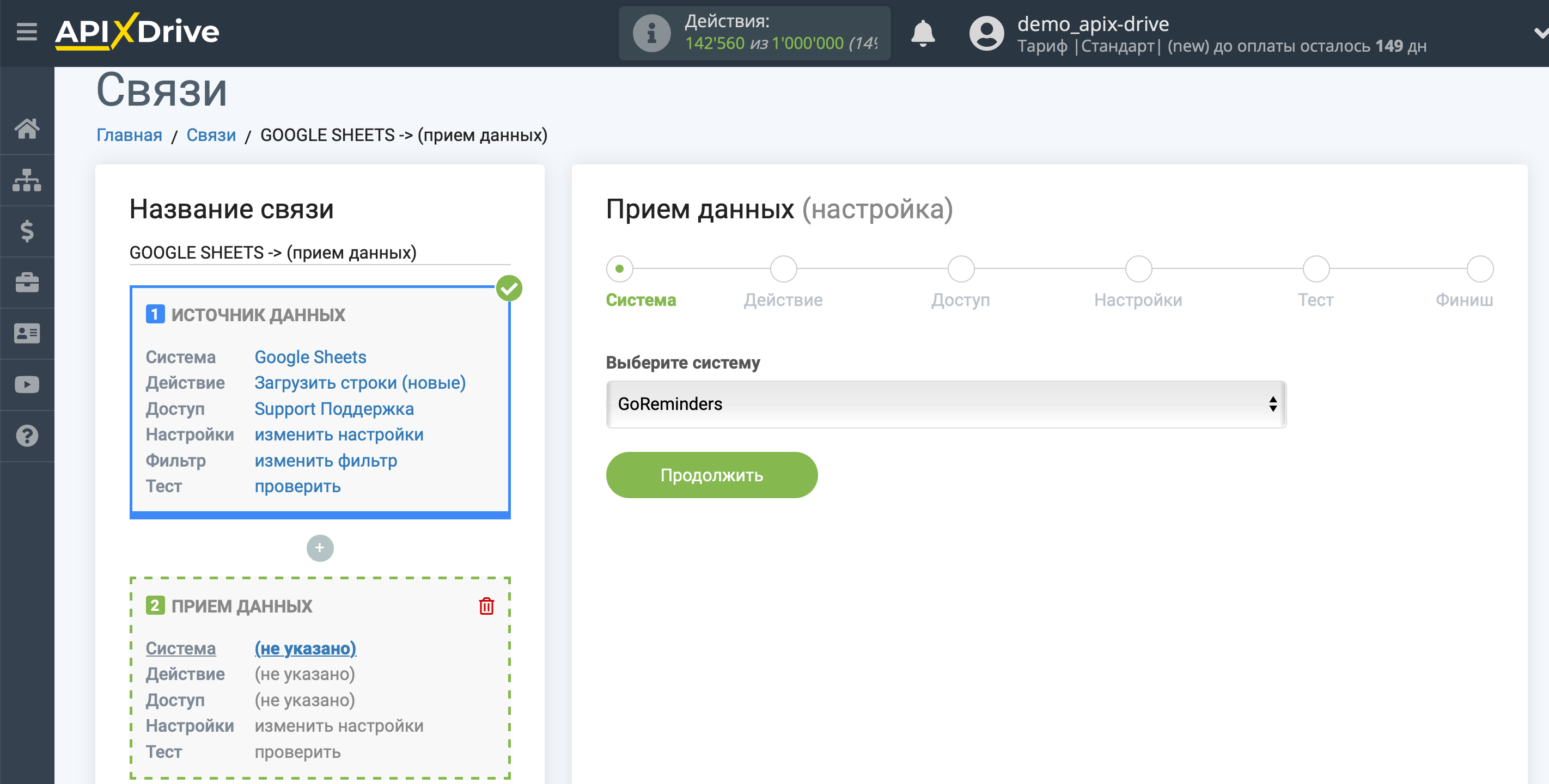
Далі необхідно вказати дію "Додати КОНТАКТ".
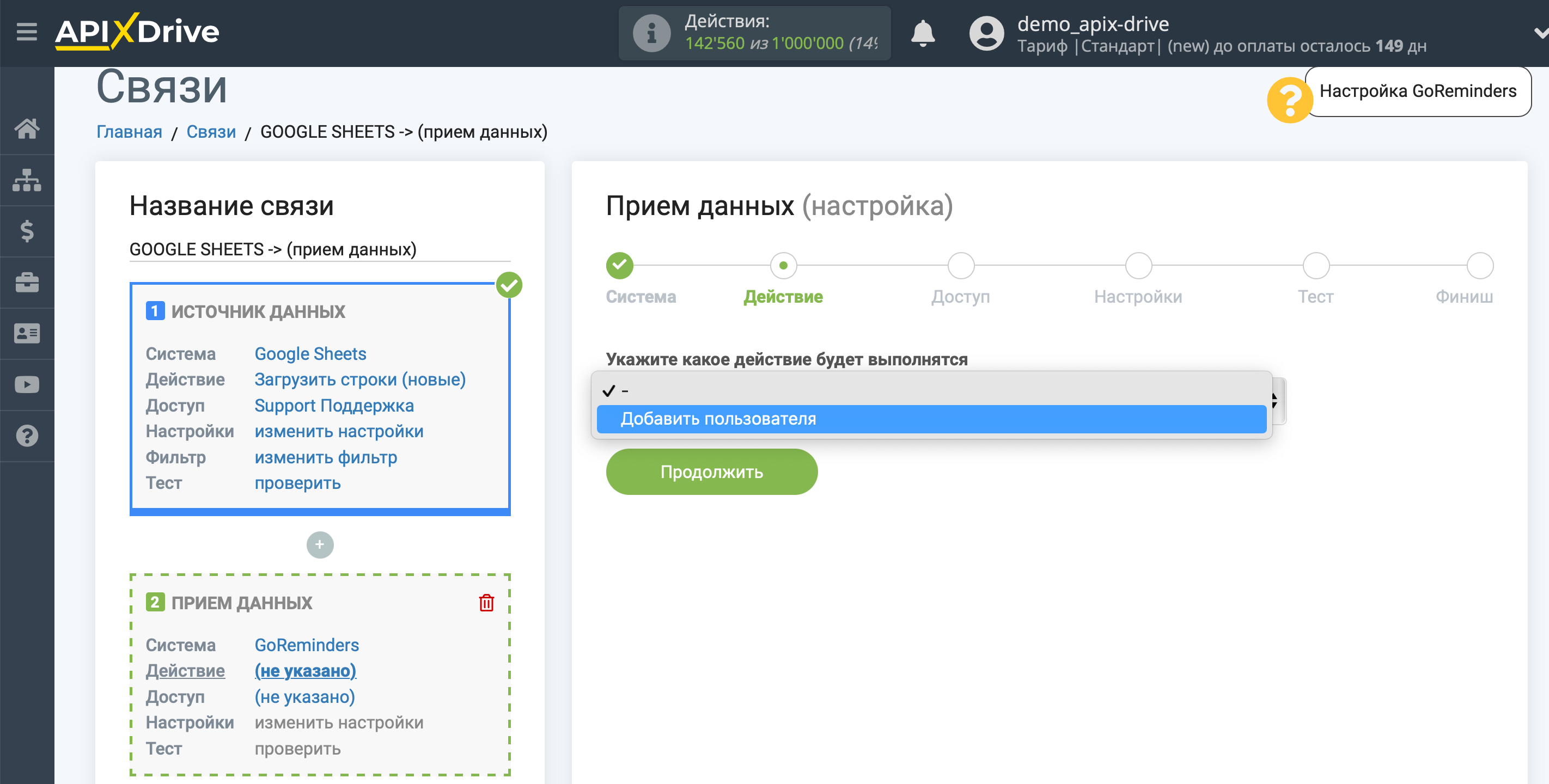
- Додати КОНТАКТ- з Google Sheets будуть передаватися дані в GoReminders у вигляді нових контактів.
Увага! Нові контакти додаються до списку.
Наступний крок - вибір акаунту GoReminders, через який відбуватиметься відправка даних.
Якщо немає підключених акаунтів до системи ApiX-Drive, натисніть "Підключити акаунт".
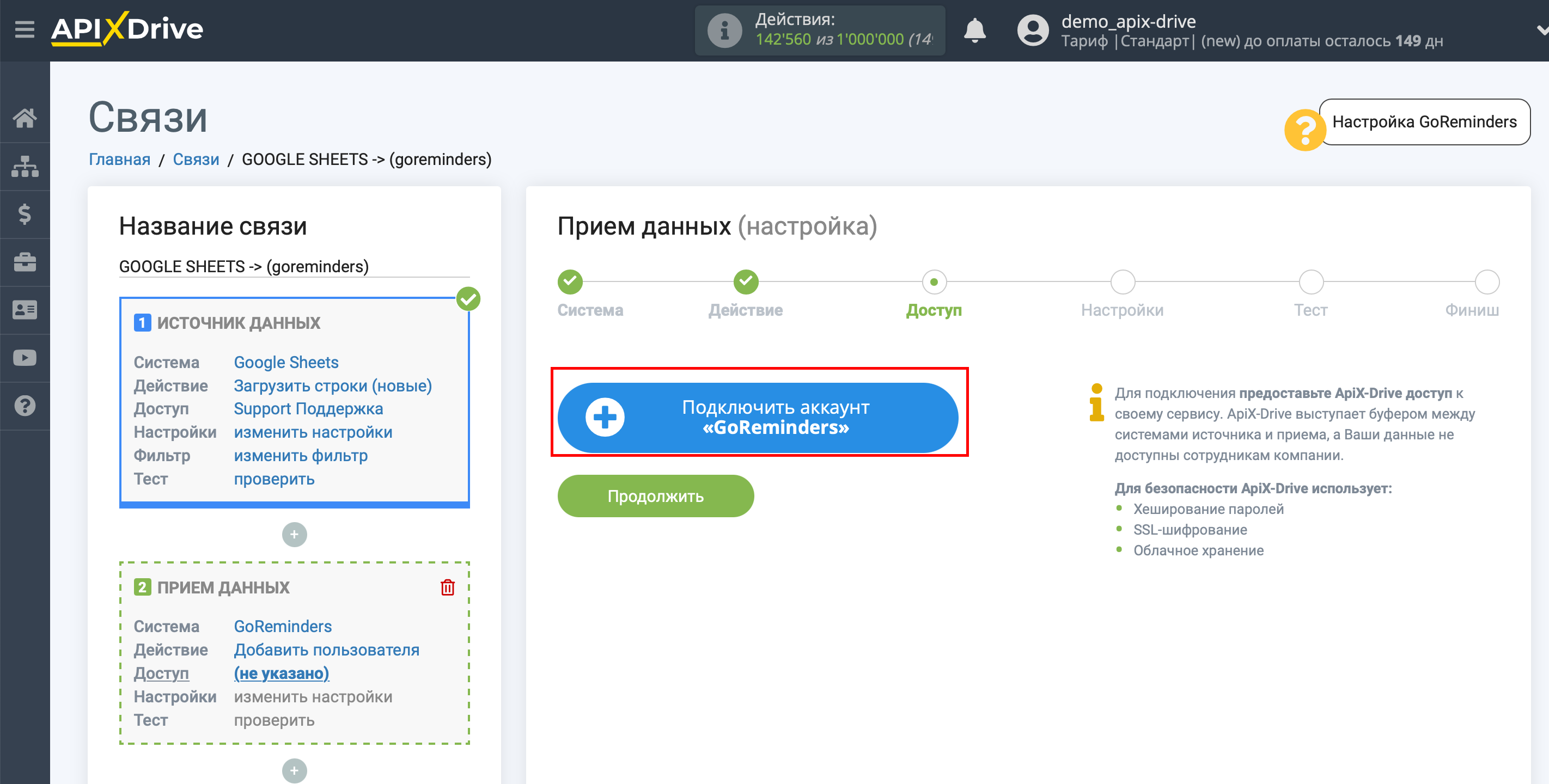
Заповніть поля відповідними значеннями, де:
API логін - логін вашого API підключення до GoReminders.
API пароль – пароль вашого API підключення в GoReminders.
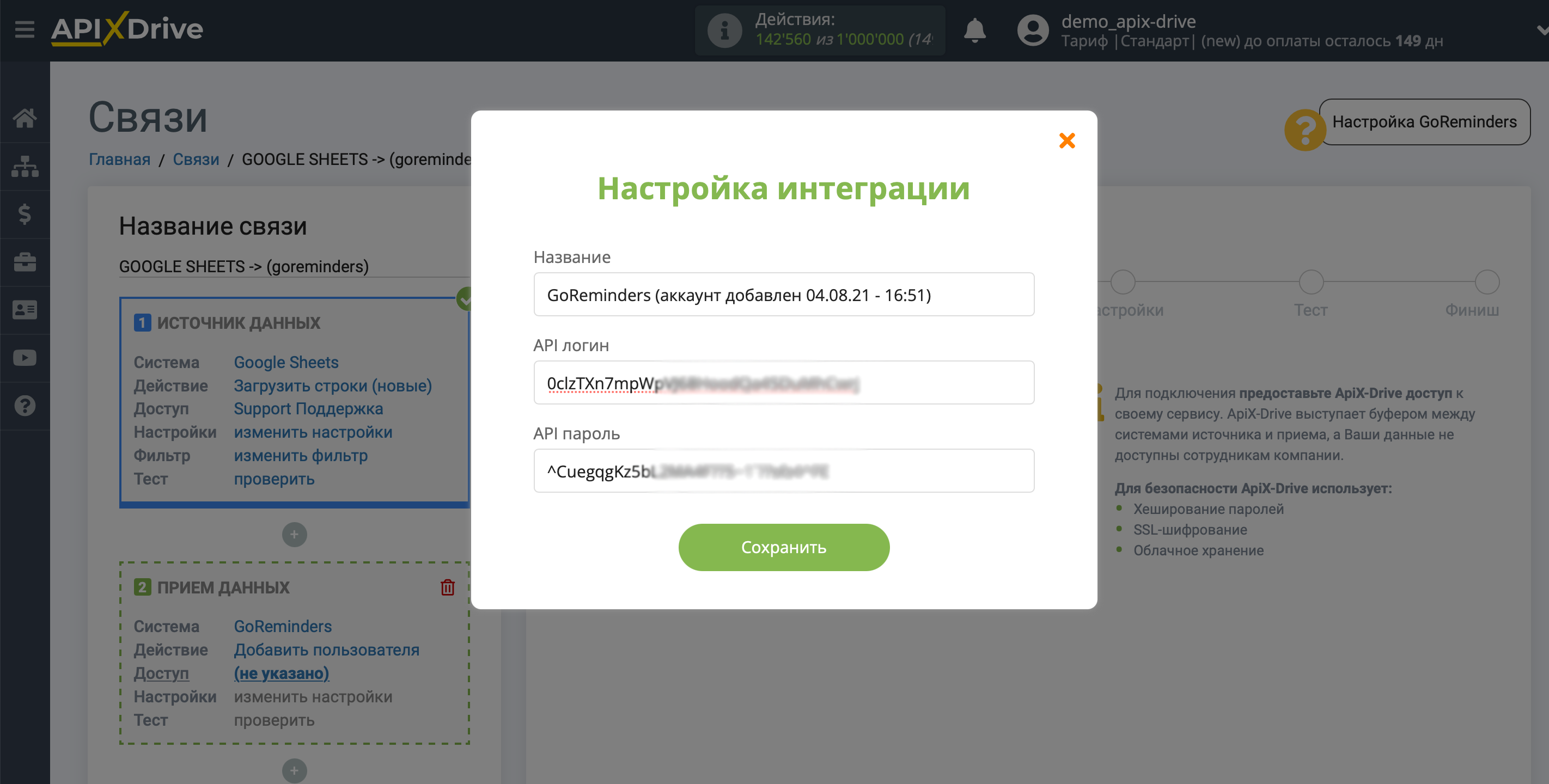
В особистому кабінеті GoReminders перейдіть до розділу "Settings" і далі на вкладку "Integrations", перейдіть сторінку вниз і натисніть кнопку "Create a User".
Скопіюйте необхідні дані та вставте їх у відповідні поля в кабінеті ApiX-Drive.
Після заповнення натисніть зберегти та перезавантажити сторінку, за потреби.
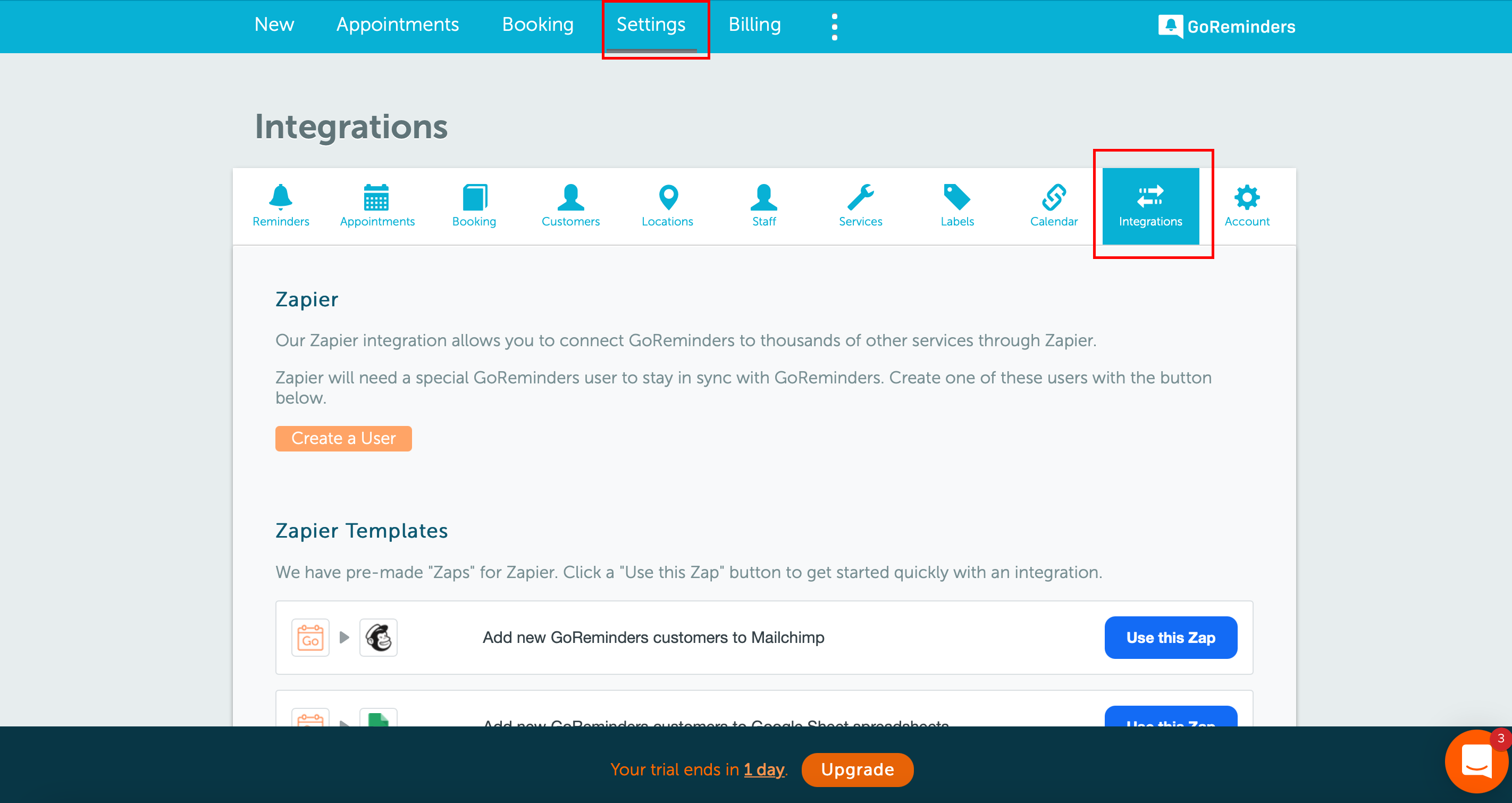
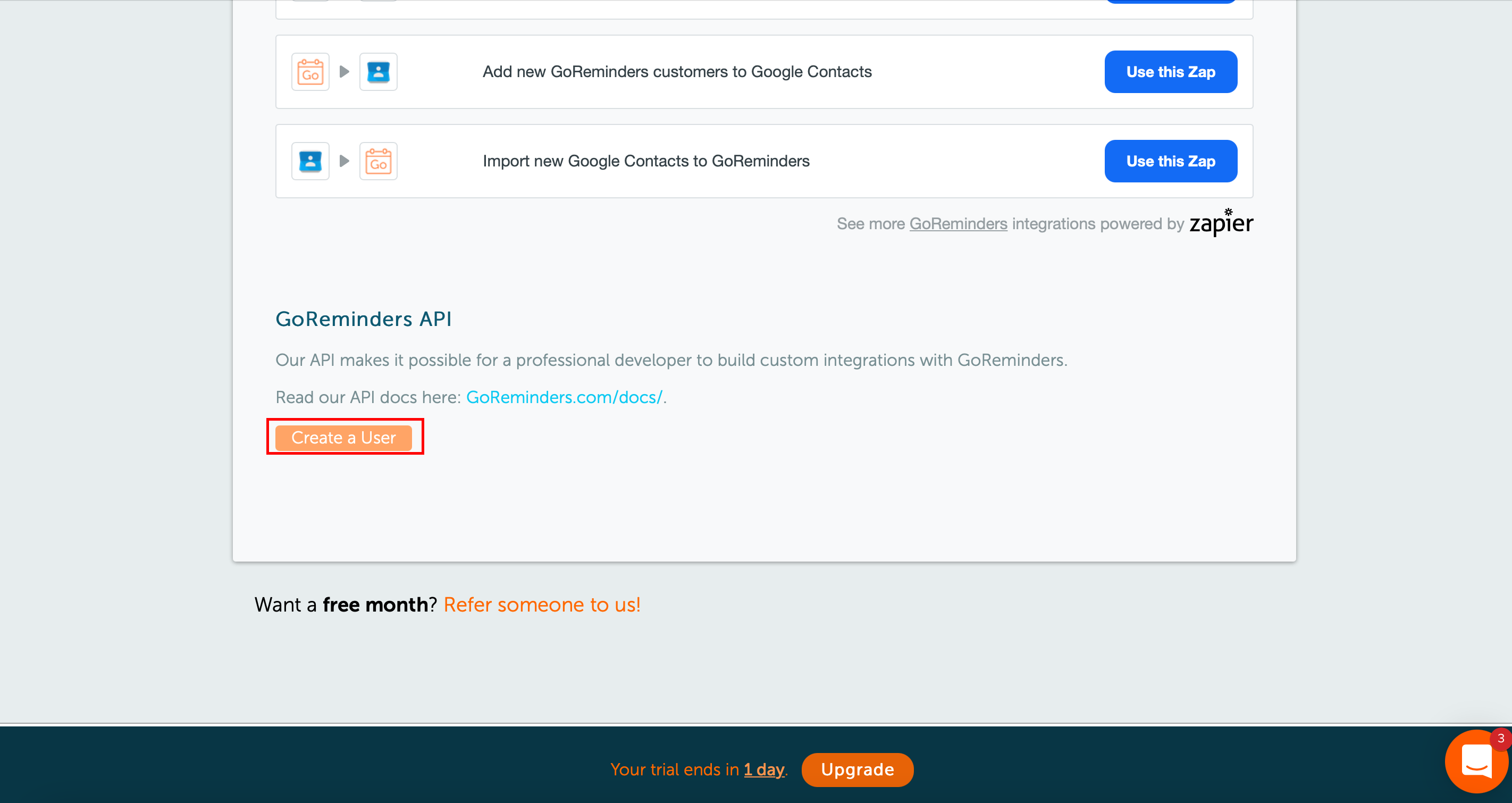
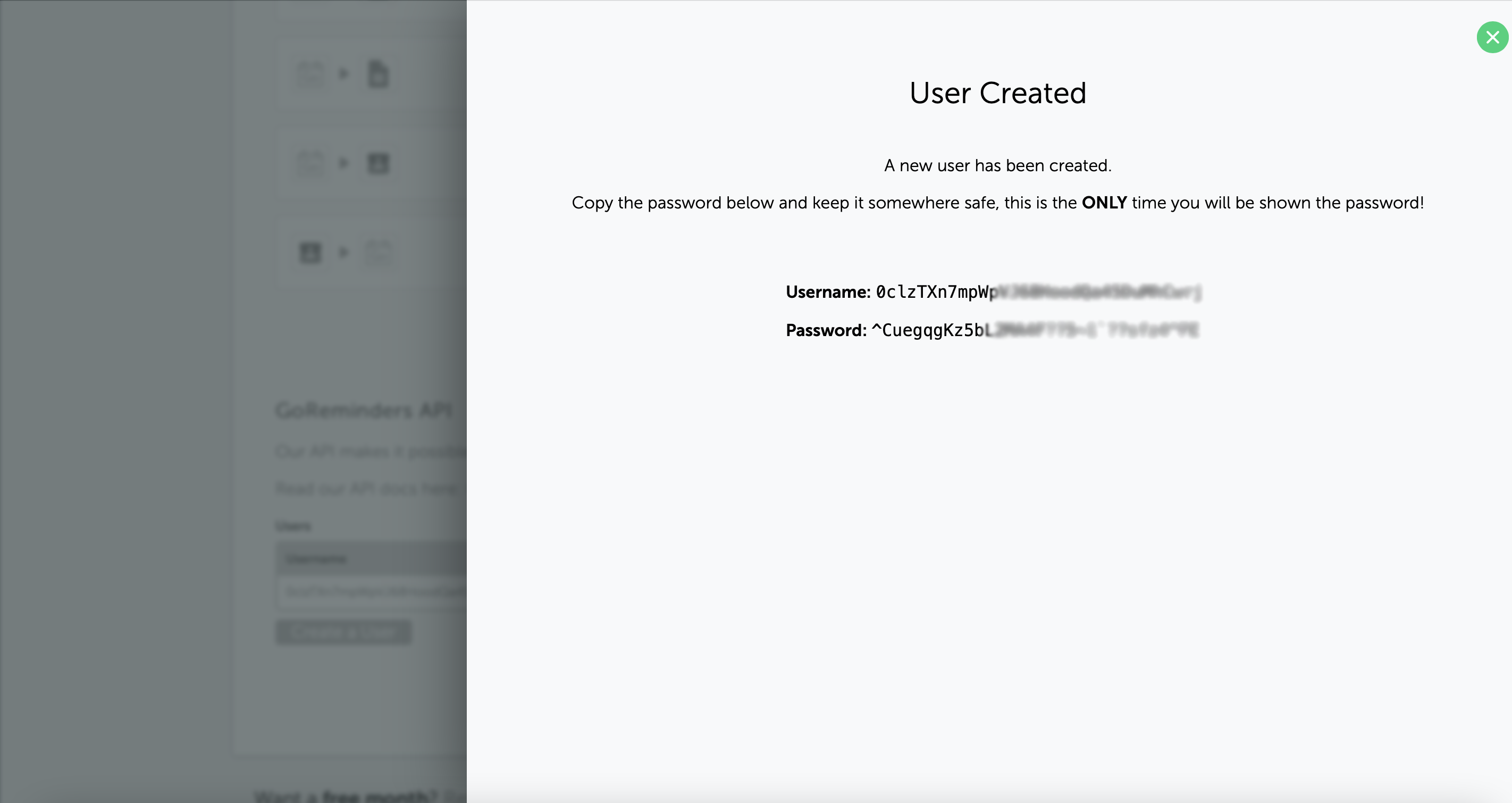
Коли підключений акаунт відобразився у списку активних акаунтів, виберіть його для подальшої роботи.
Увага! Якщо ваш акаунт знаходиться у списку "неактивні акаунти" перевірте свій доступ до цього логіну!
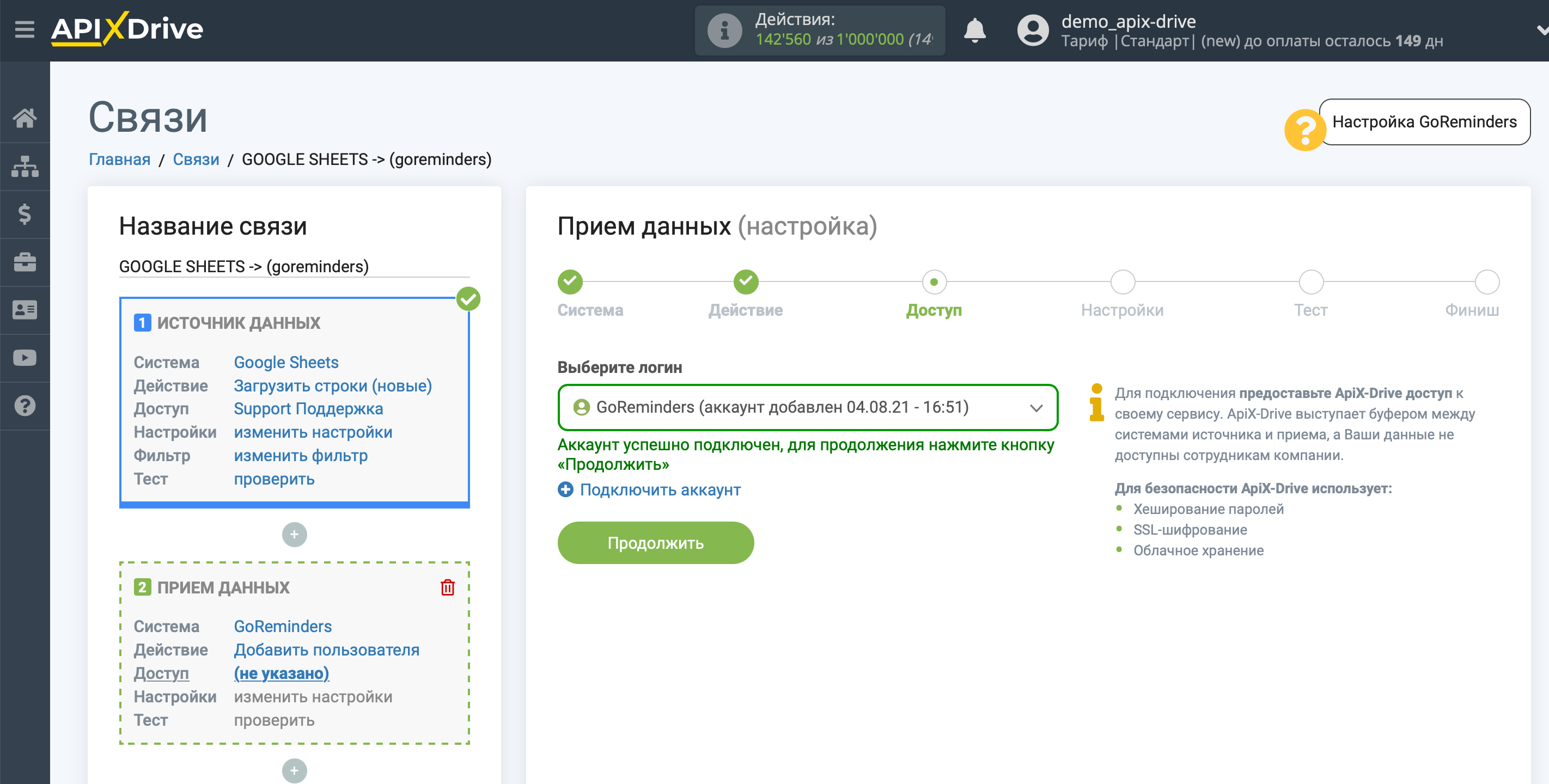
Зі списку виберіть змінну з E-mail, у нашому випадку це колонка Н.
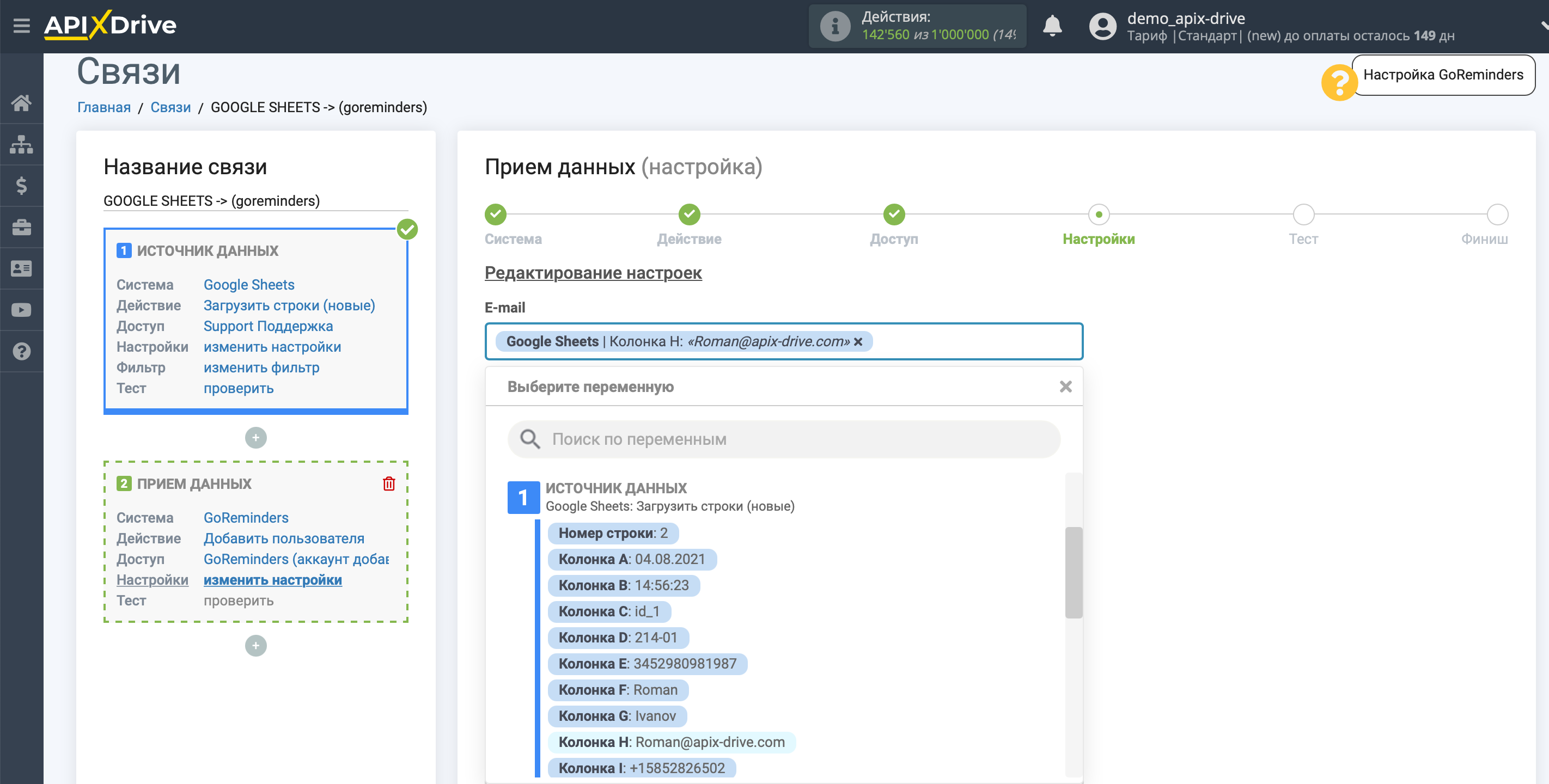
Виберіть потрібні поля Google Sheets, натисніть на параметр і він буде призначений вибраному полю GoReminders.
Увага! В додаткові поля можна передавати дані, тільки якщо в системі GoReminder внести якісь значення в дані поля.
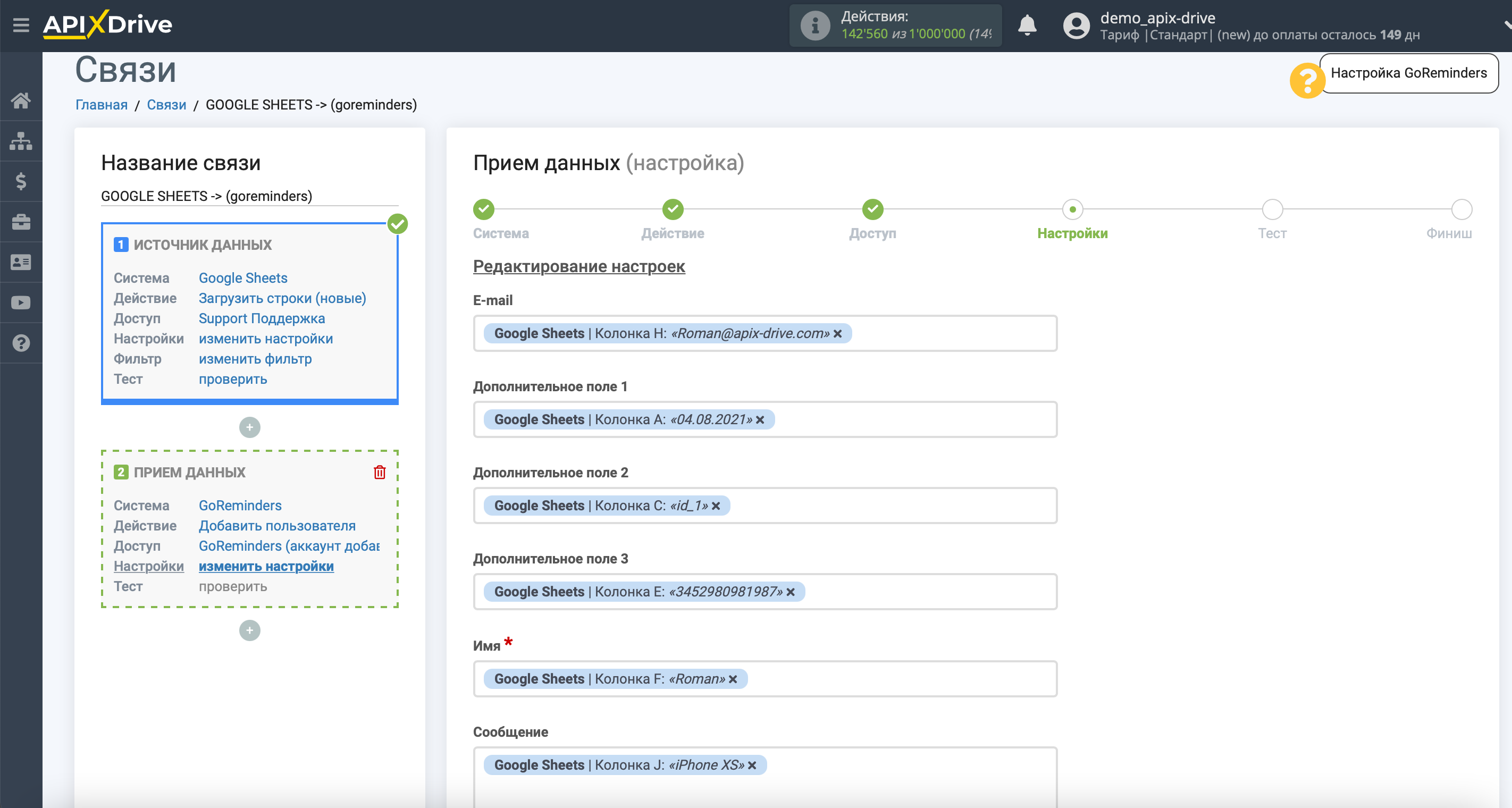
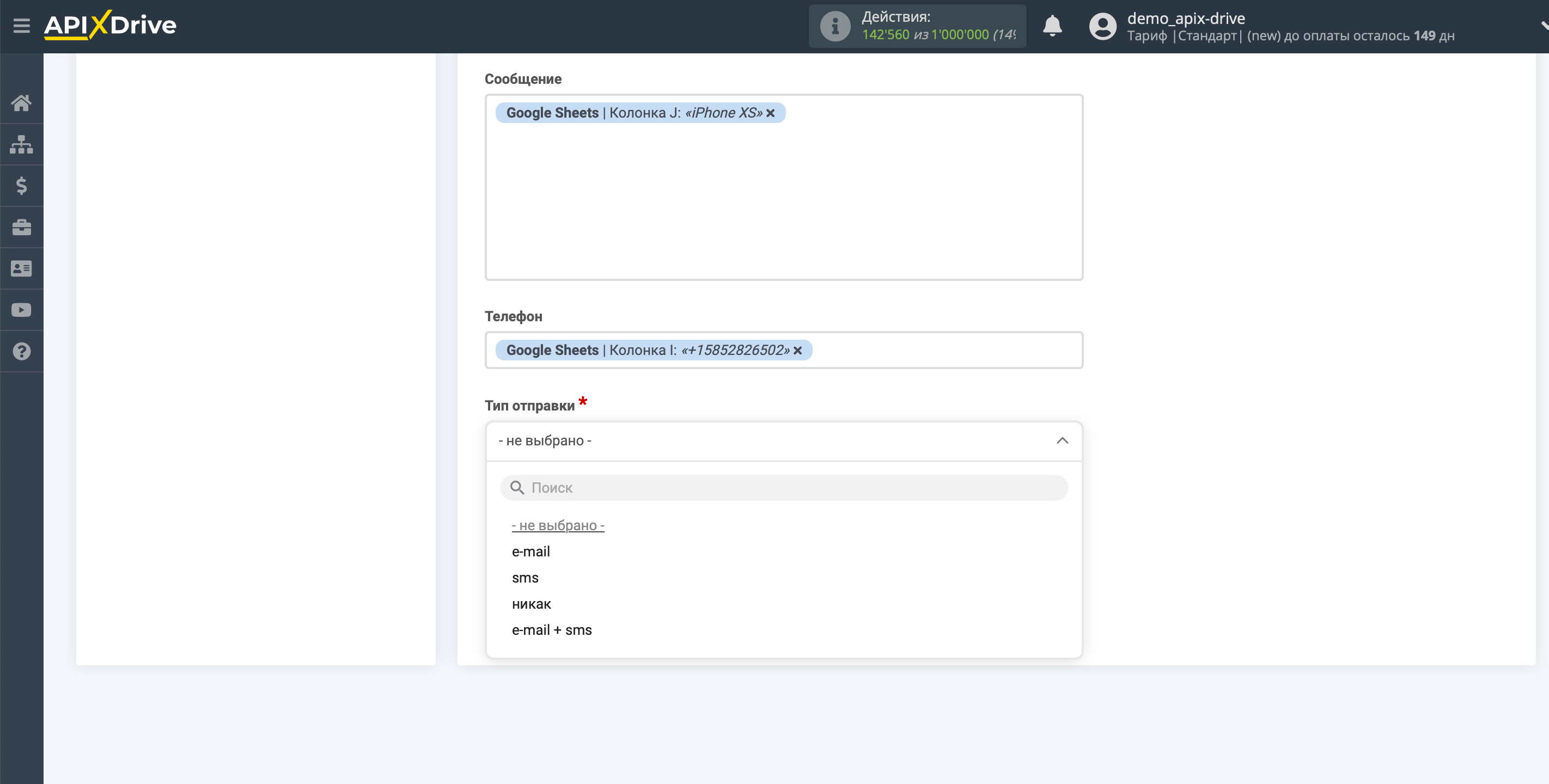
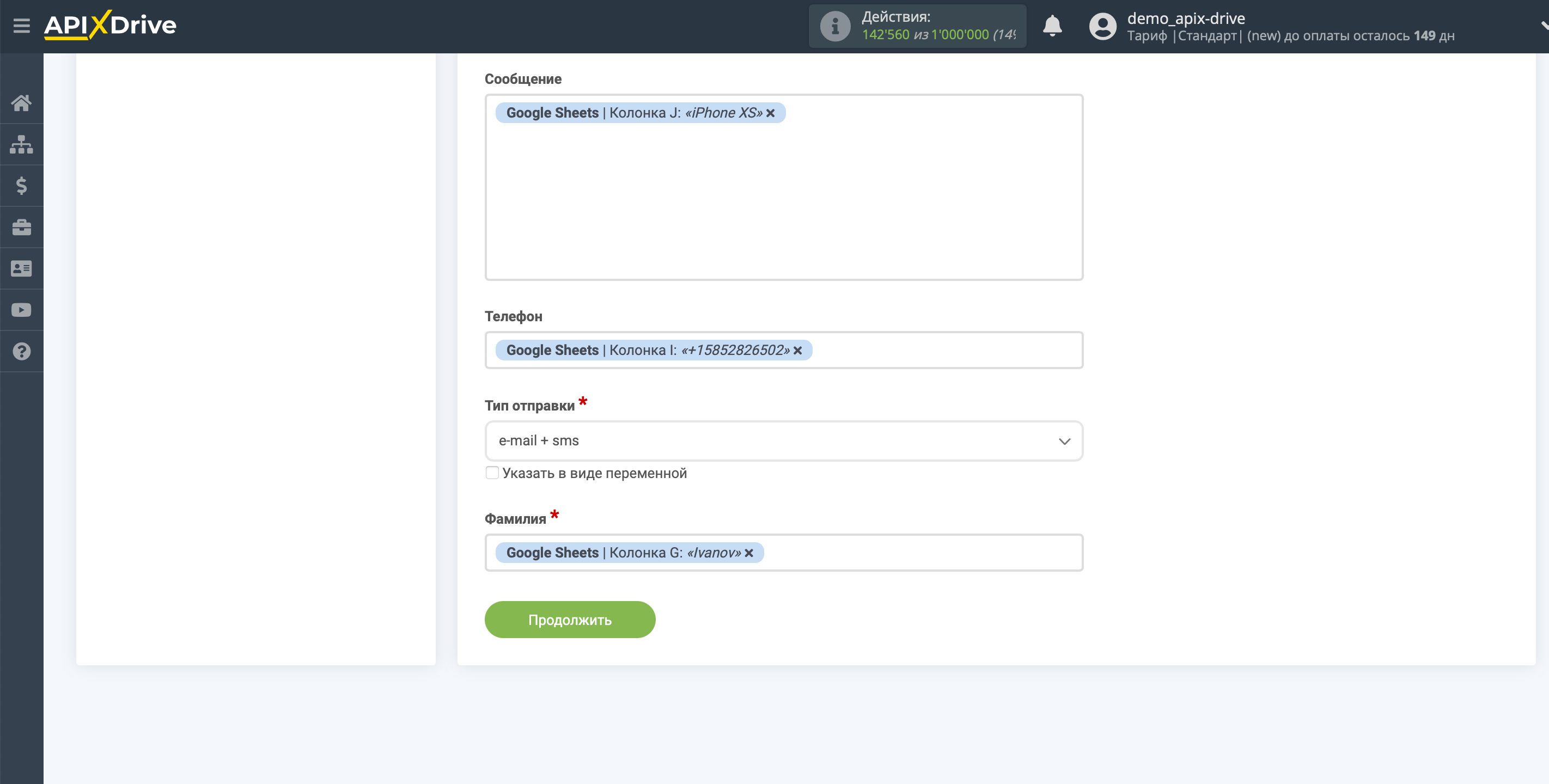
Тепер ви можете побачити тестові дані.
Якщо ви хочете відправити тестові дані в GoReminders для того, щоб перевірити коректність налаштування - клацніть "Надіслати тестові дані в GoReminders" і перейдіть у ваш GoReminders, щоб перевірити результат.
Якщо ви хочете змінити налаштування - натисніть "Редагувати" і ви повернетеся на крок назад.
Якщо вас все влаштовує - натисніть "Далі".
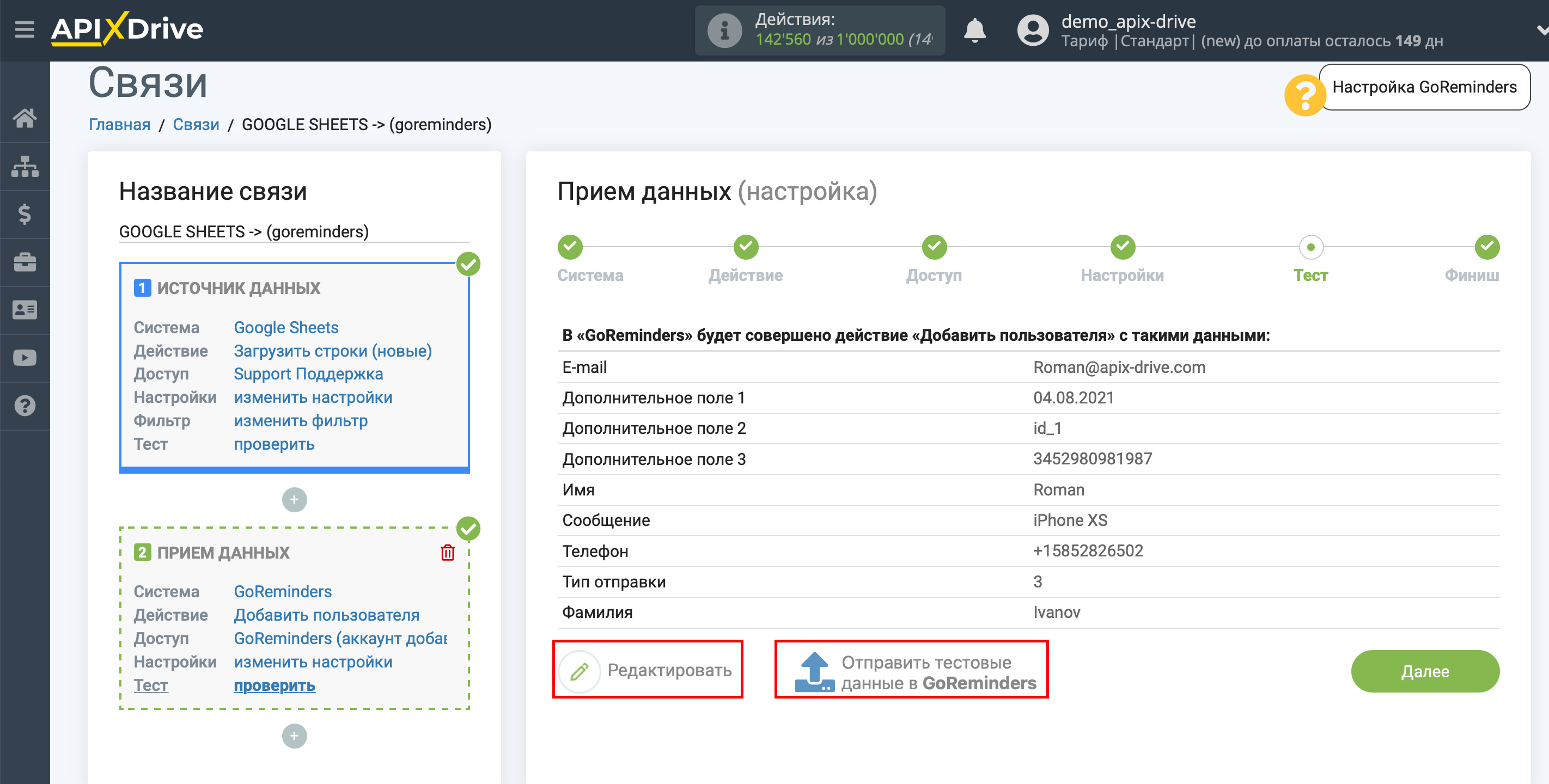
На цьому налаштування Приймача даних завершено!
Тепер можна розпочати вибір інтервалу оновлення та увімкнення автооновлення.
Для цього клацніть "Увімкнути автооновлення".
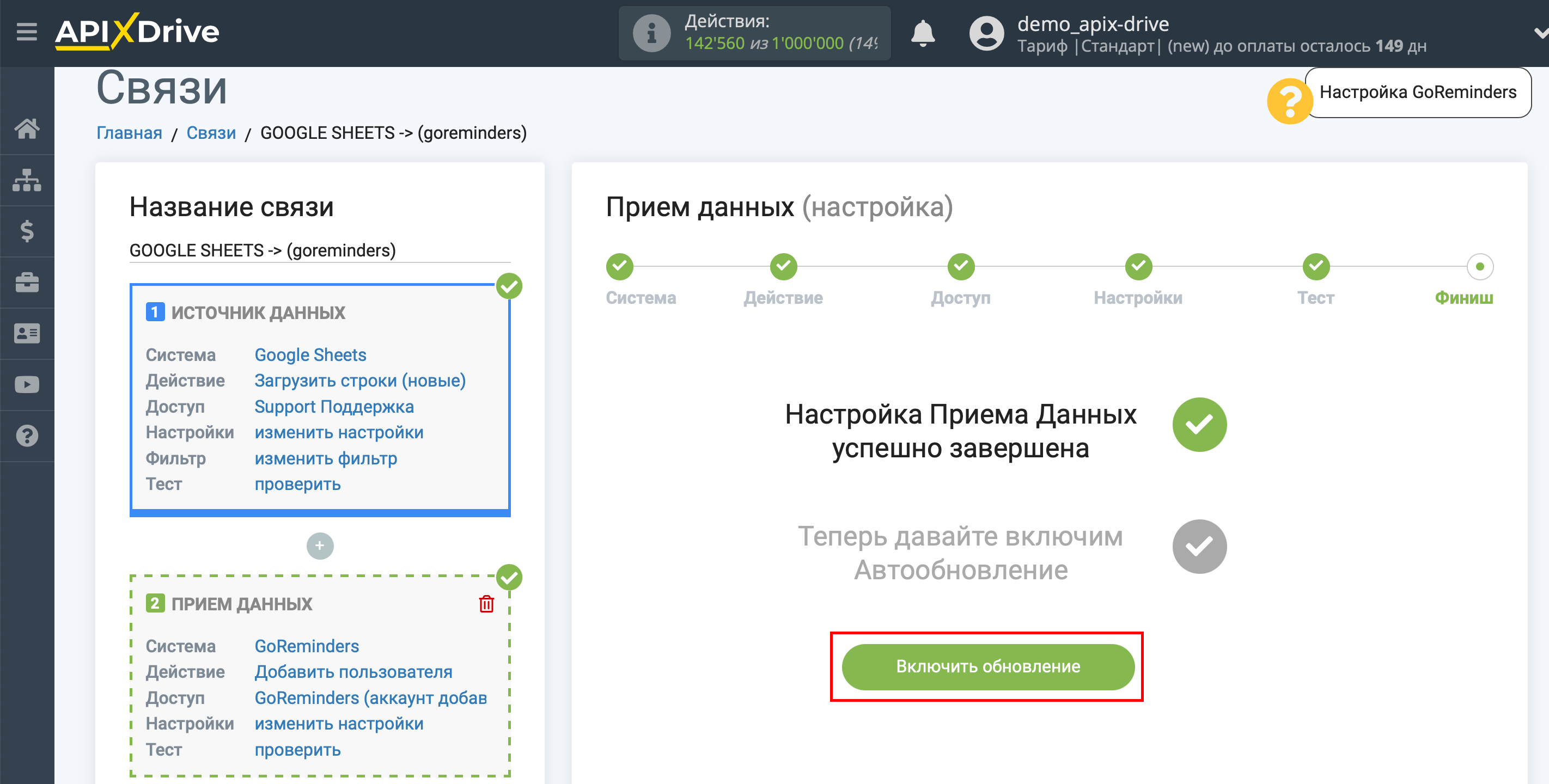
На головному екрані клацніть на іконку шестерні, щоб вибрати необхідний інтервал оновлення або налаштуйте Запуск за розкладом. Щоб запускати з'єднання за часом, виберіть Запуск за розкладом та вкажіть бажаний час спрацювання оновлення з'єднання або додайте відразу кілька варіантів часу, коли потрібно, щоб спрацювало з'єднання.
Увага! Щоб Запуск за розкладом спрацював у вказаний час, необхідно щоб інтервал між поточним часом та вказаним часом був більше 5 хвилин. Наприклад, ви вибираєте час 12:10 та поточний час 12:08 - у цьому випадку автооновлення з'єднання відбудеться о 12:10 наступного дня. Якщо ви вибираєте час 12:20 та поточний час 12:13 – автооновлення з'єднання спрацює сьогодні і далі щодня о 12:20.
Для того щоб поточне з'єднання спрацьовувало після іншого з'єднання, поставте галочку "Оновлювати лише після з'єднання" і вкажіть з'єднання, після якого спрацьовуватиме поточне з'єднання.
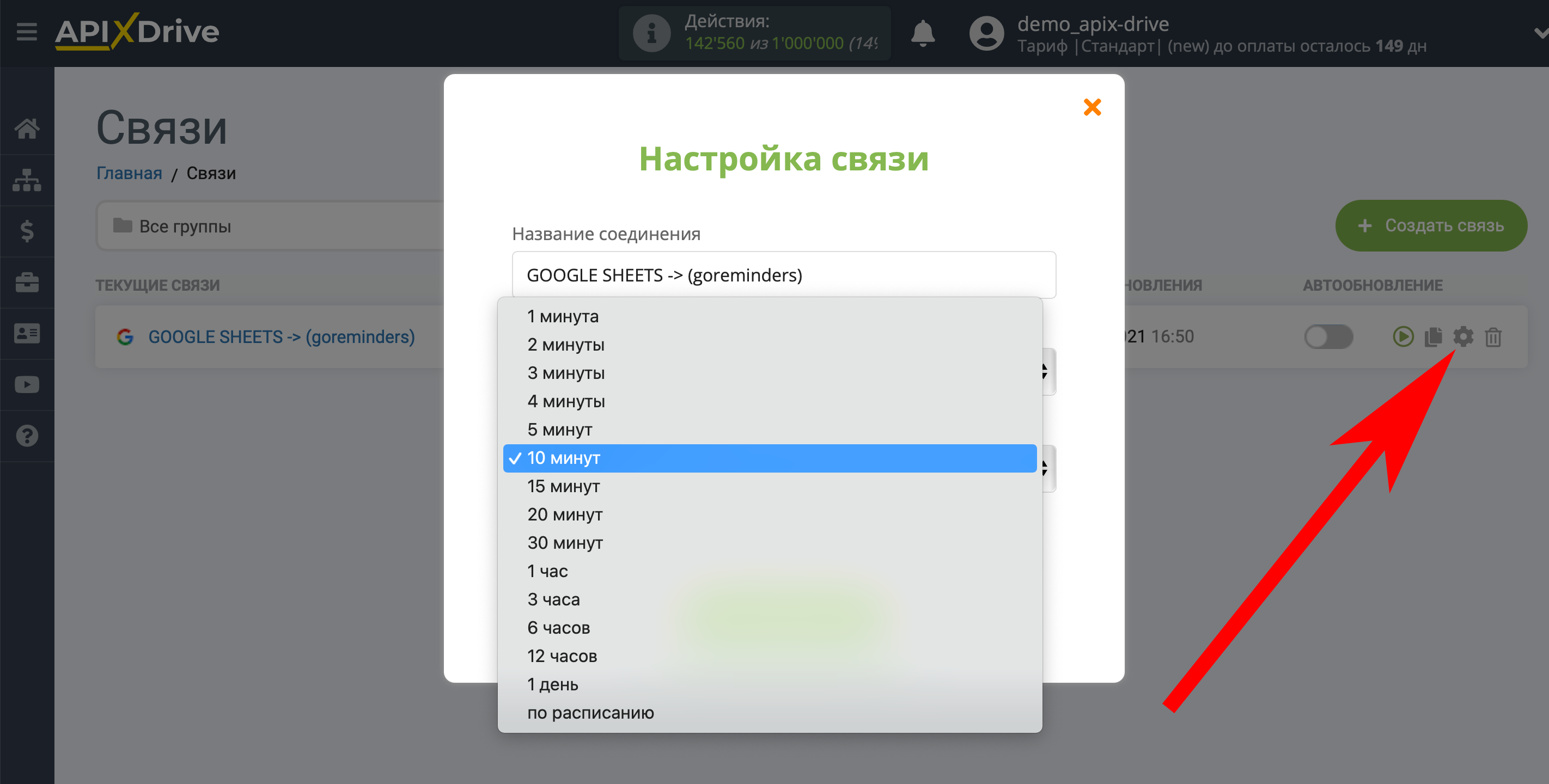
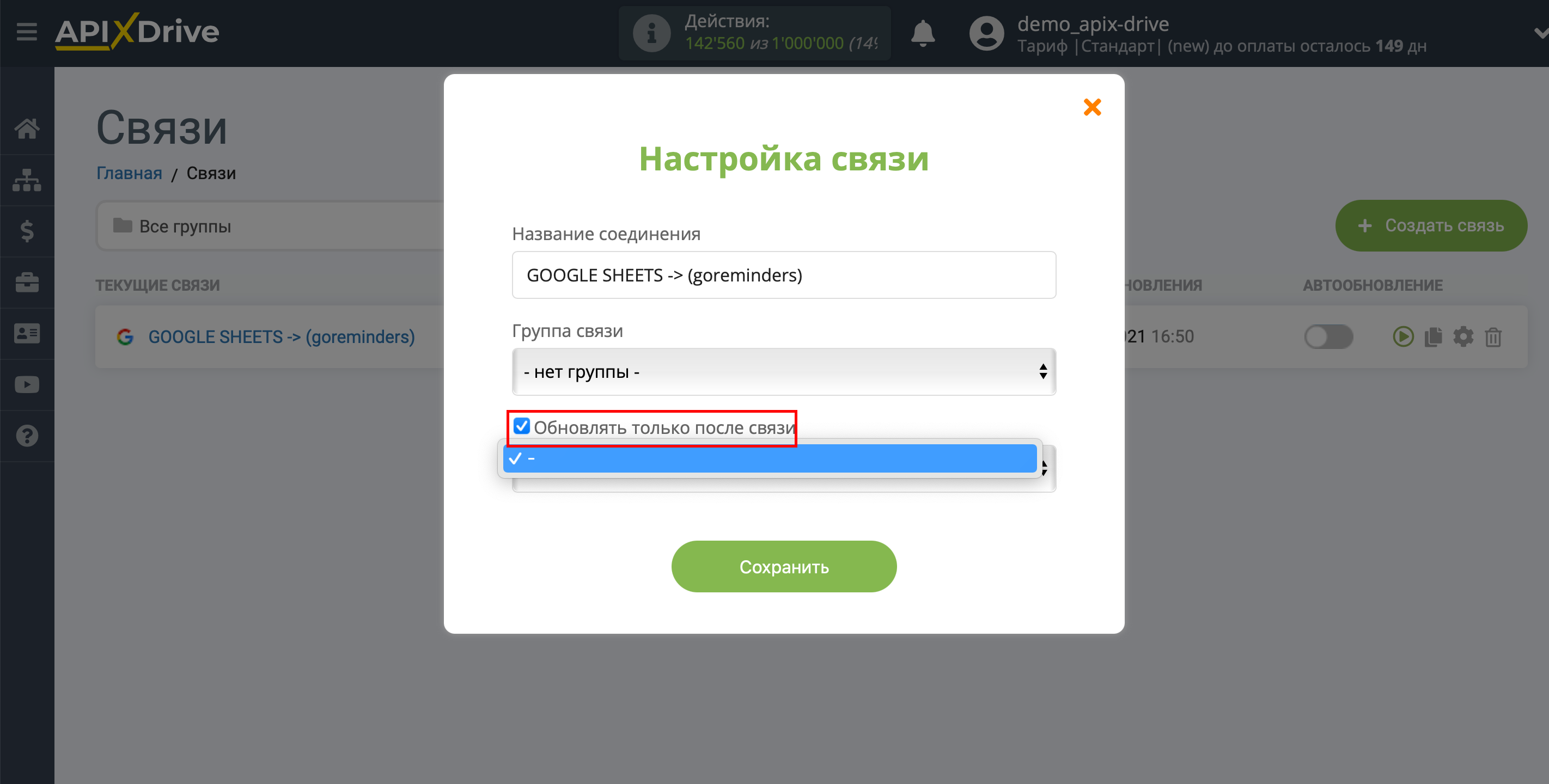
Щоб увімкнути автооновлення, переведіть повзунок у положення, як показано на малюнку.
Для того щоб виконати разове спрацювання з'єднання, клацніть по іконці у вигляді стрілки.
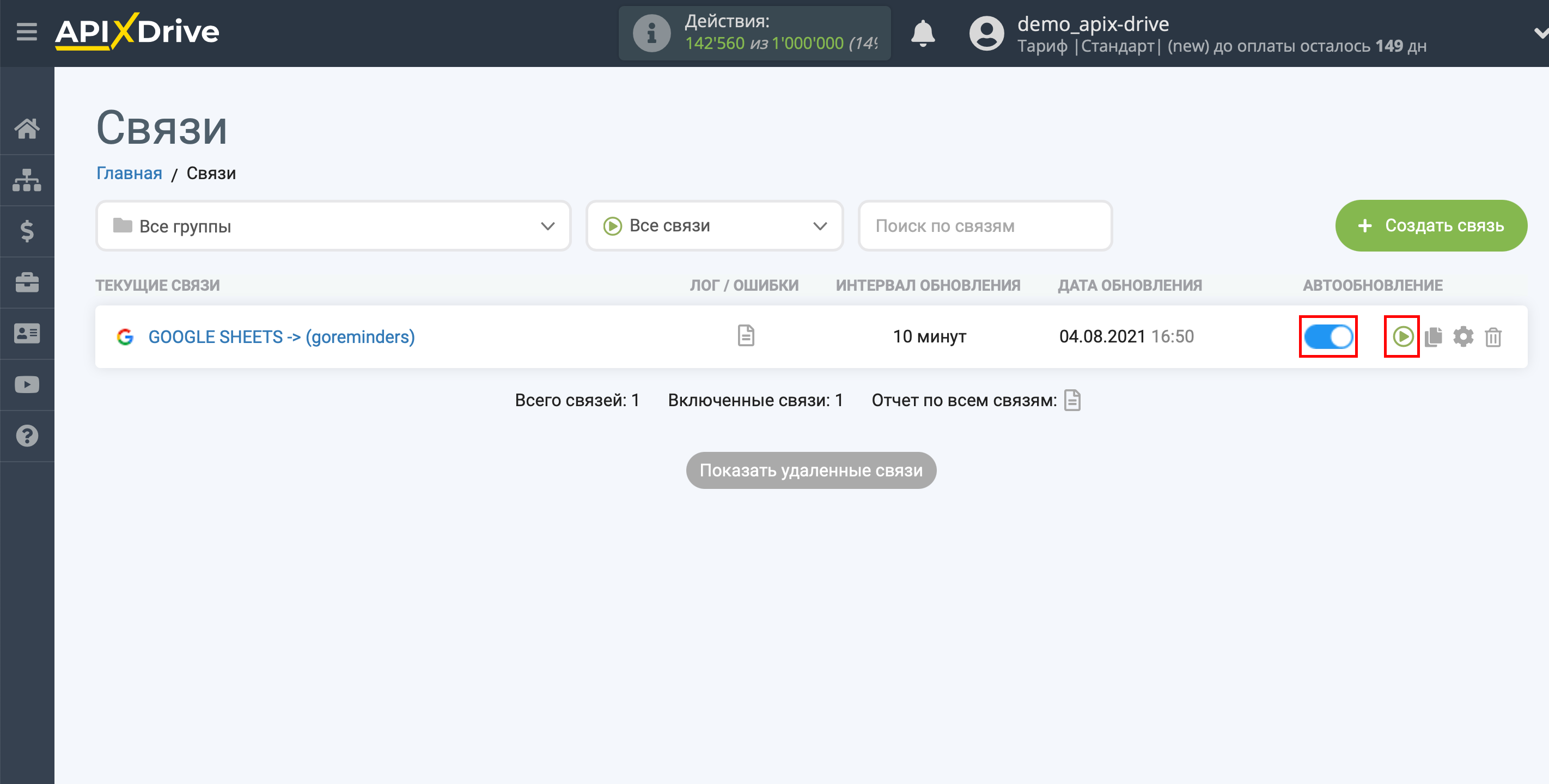
На цьому налаштування GoReminders як Приймача даних завершено! Бачите, як все просто!?
Тепер можете не турбуватися, далі ApiX-Drive зробить все самостійно!