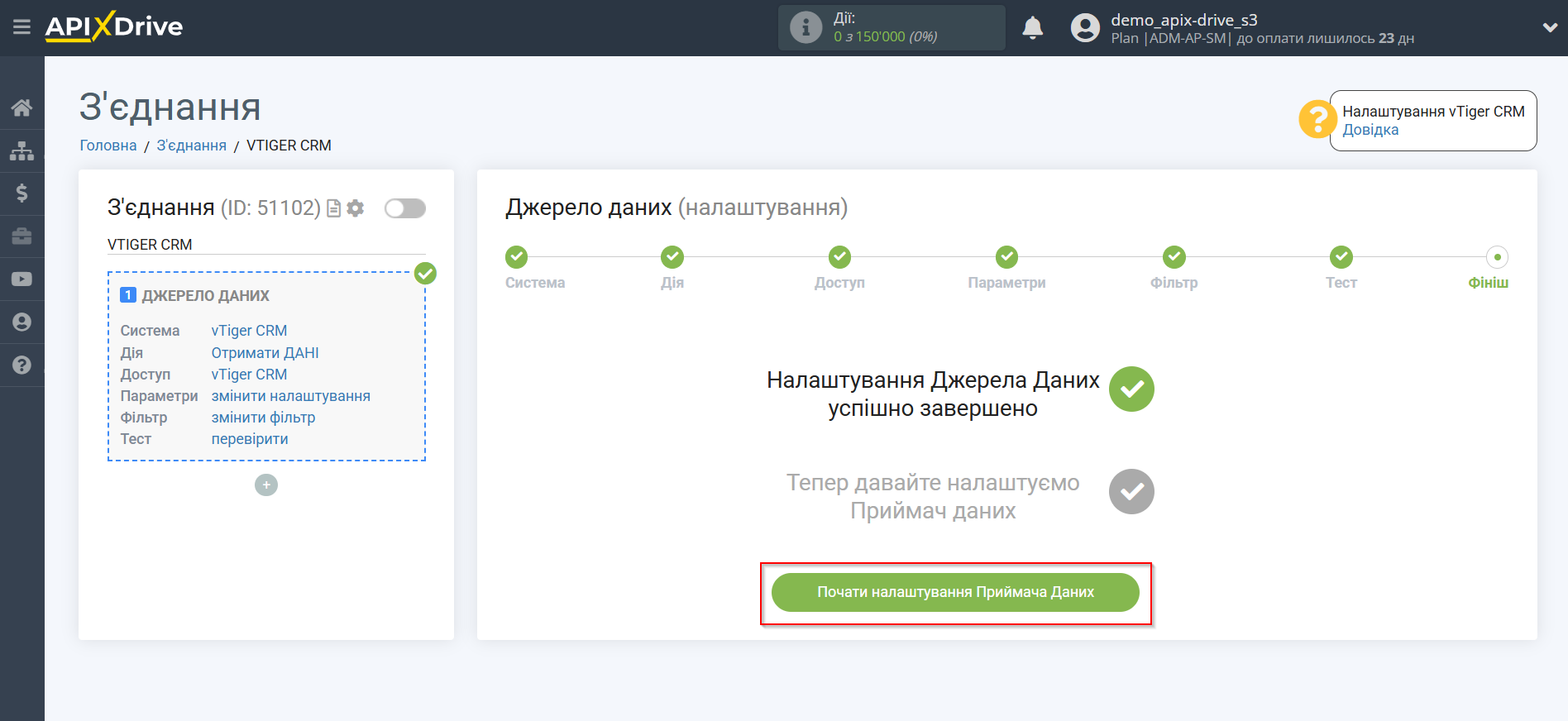Налаштування vTiger CRM
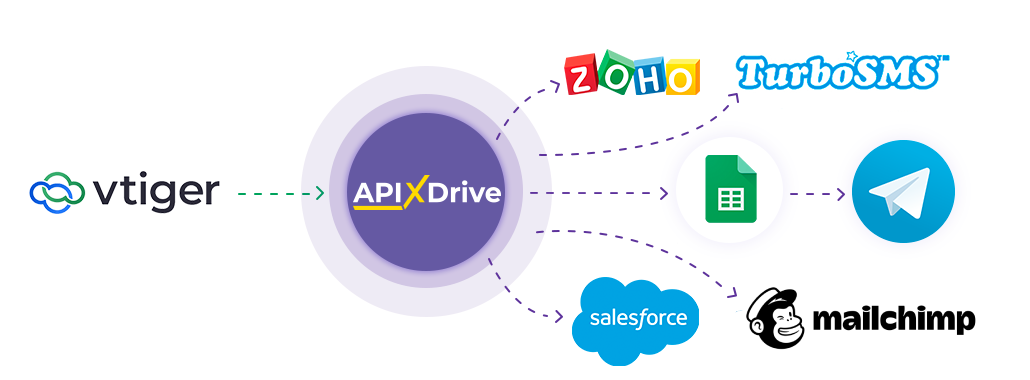
Інтеграція дозволить вам отримувати нові угоди з vTiger CRM, передаючи ці дані до інших систем. Наприклад, нові угоди можна передавати до CRM, Google Sheets або надсилати у вигляді сповіщень до групи Telegram. Ще ви можете надсилати дані до сервісу SMS або Email розсилок. Так ви зможете автоматизувати процес взаємодії vTiger CRM у зв'язці із сервісами, які використовуєте.
Давайте пройдемо весь етап налаштування vTiger CRM разом!
Навігація:
1. Які дані можна отримати з vTiger CRM?
2. Як підключити акаунт vTiger CRM до ApiX-Drive?
3. Налаштування посилання для отримання даних.
4. Приклад даних.
Для того щоб почати налаштування нового з'єднання, натисніть "Створити з'єднання".
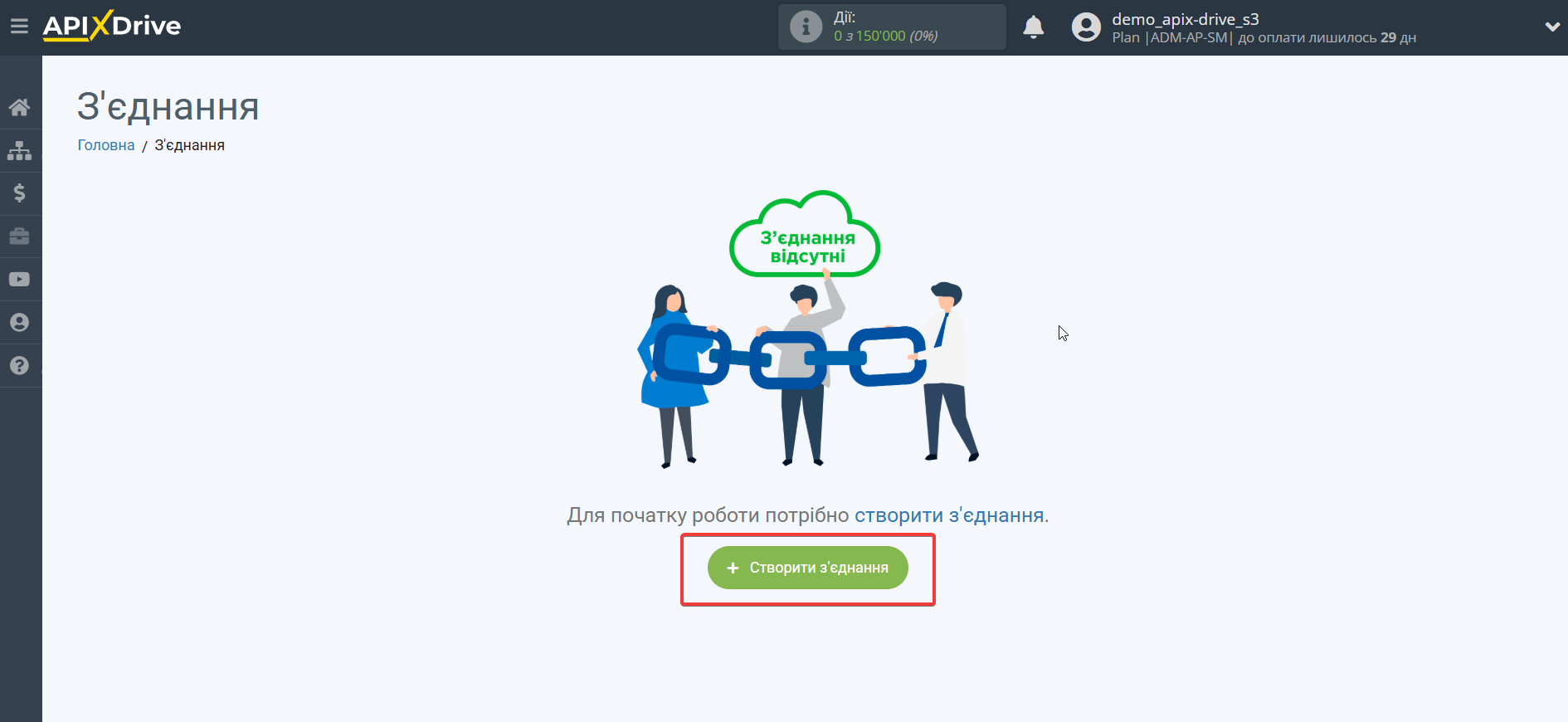
Виберіть систему як джерело даних. В даному випадку необхідно вказати vTiger CRM.
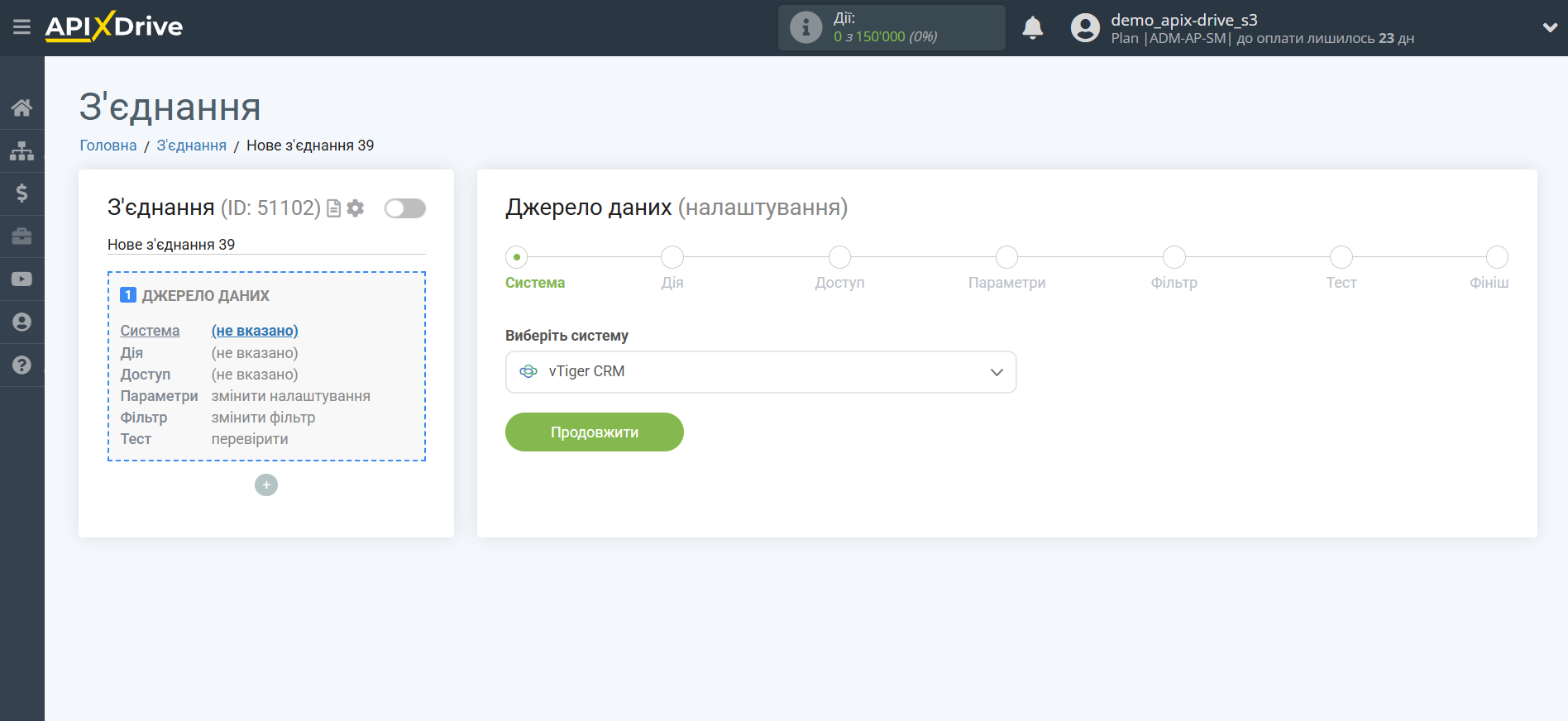
Далі необхідно вказати дію, наприклад, "Отримати ДАНІ".
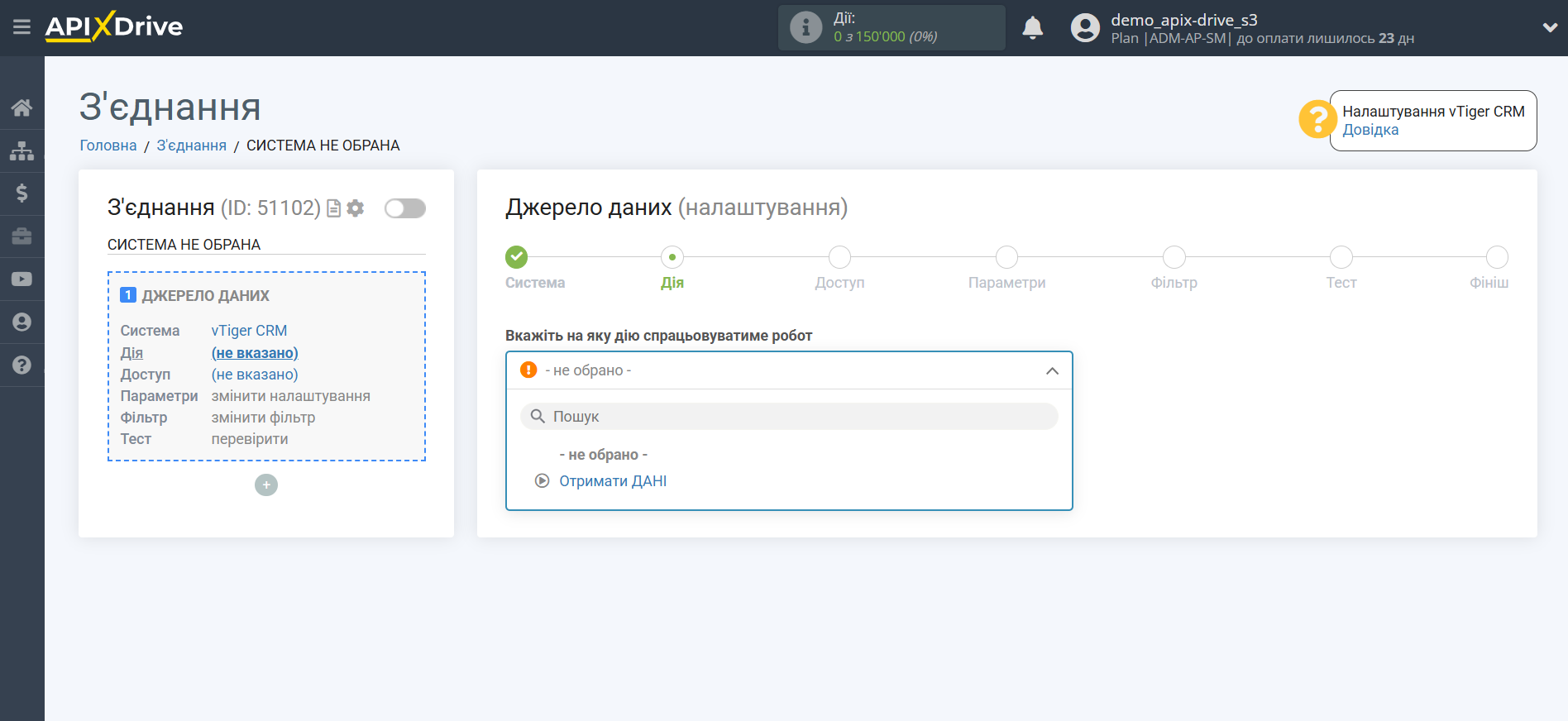
Наступний крок - вибір акаунту vTiger CRM, з якого відбуватиметься вивантаження даних.
Якщо немає підключених акаунтів до системи ApiX-Drive, натисніть "Підключити акаунт".
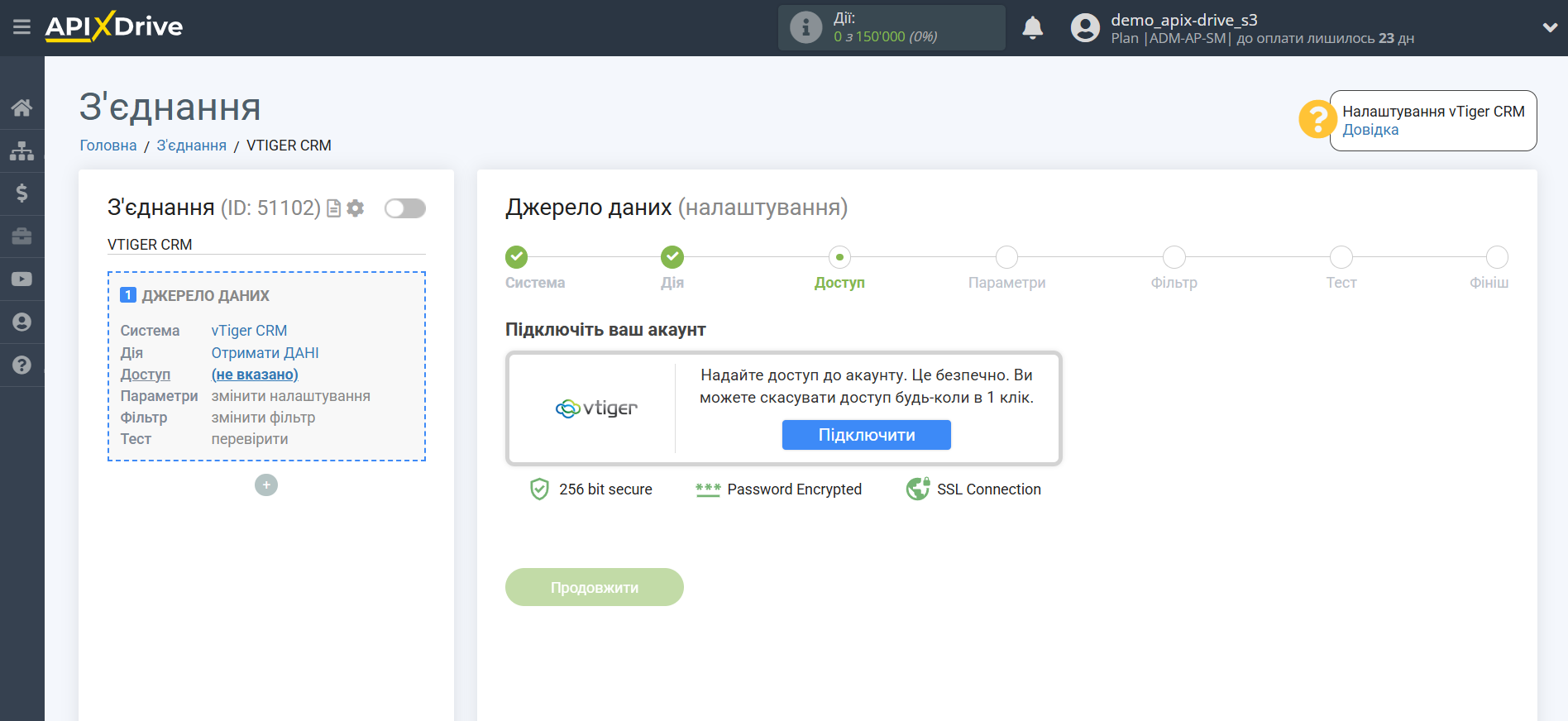
Вкажіть назву вашого акаунту (якщо необхідно) і клацніть "Зберегти".
Після цього відбудеться перезавантаження сторінки і збережений акаунт автоматично буде обрано.
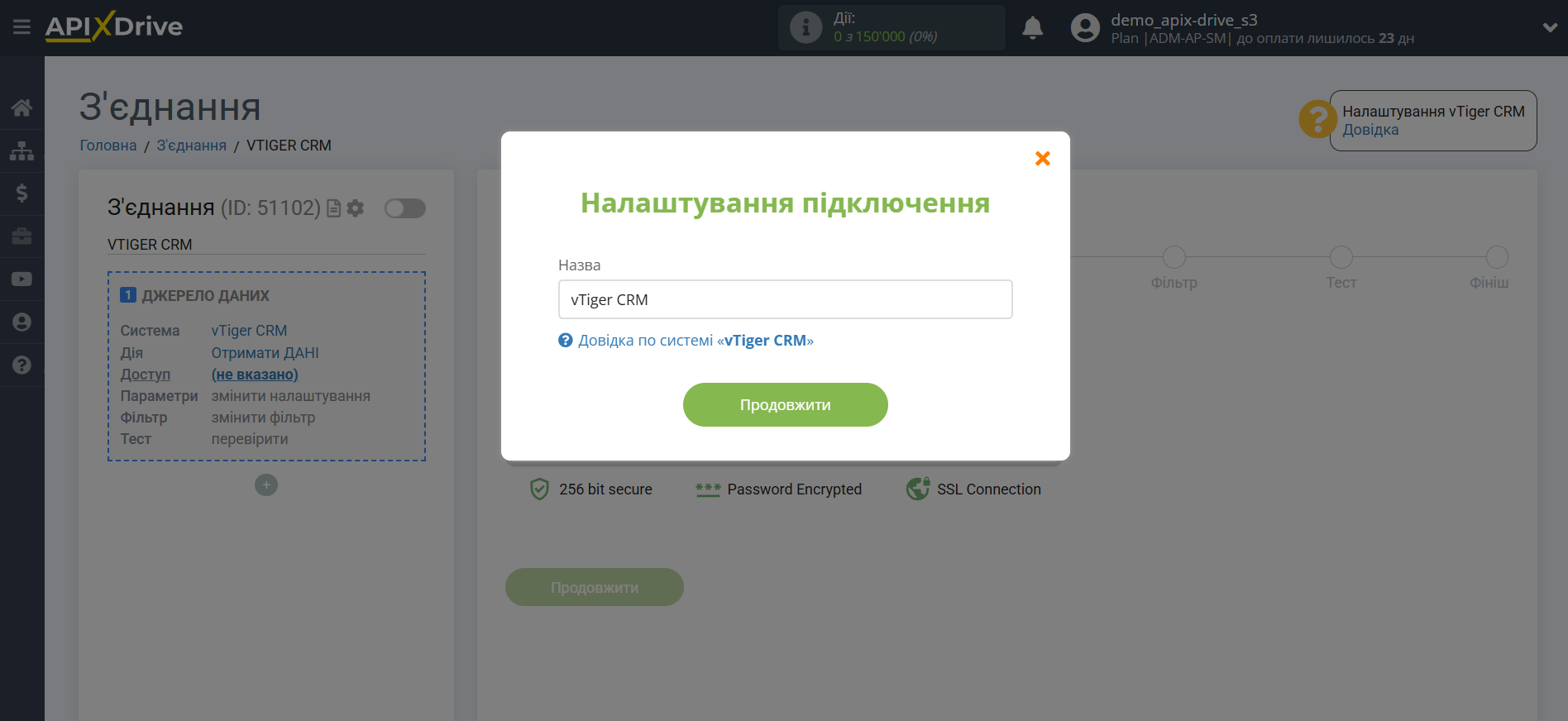
Виберіть у списку акаунт vTiger CRM, якщо він не вибраний автоматично.
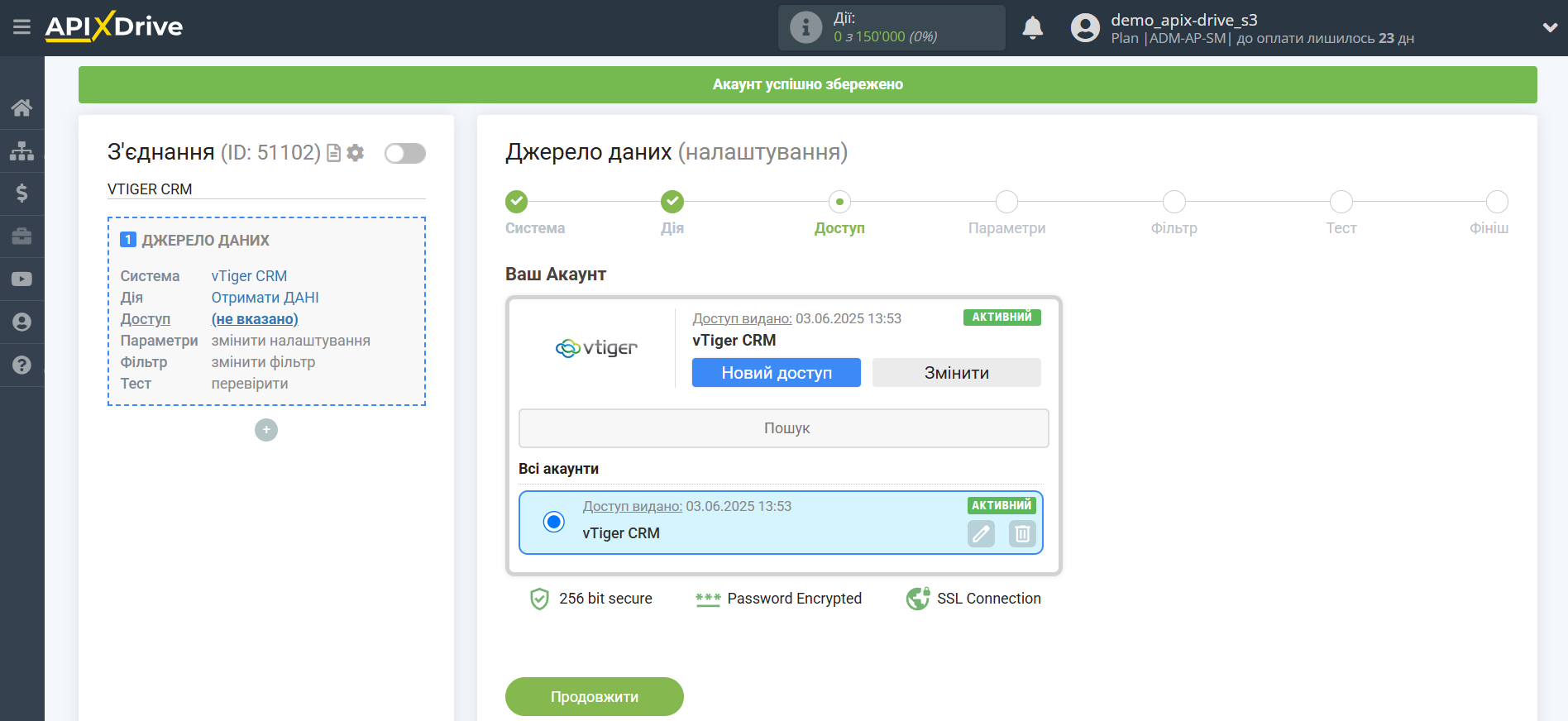
Скопіюйте посилання з поля "URL для отримання даних".
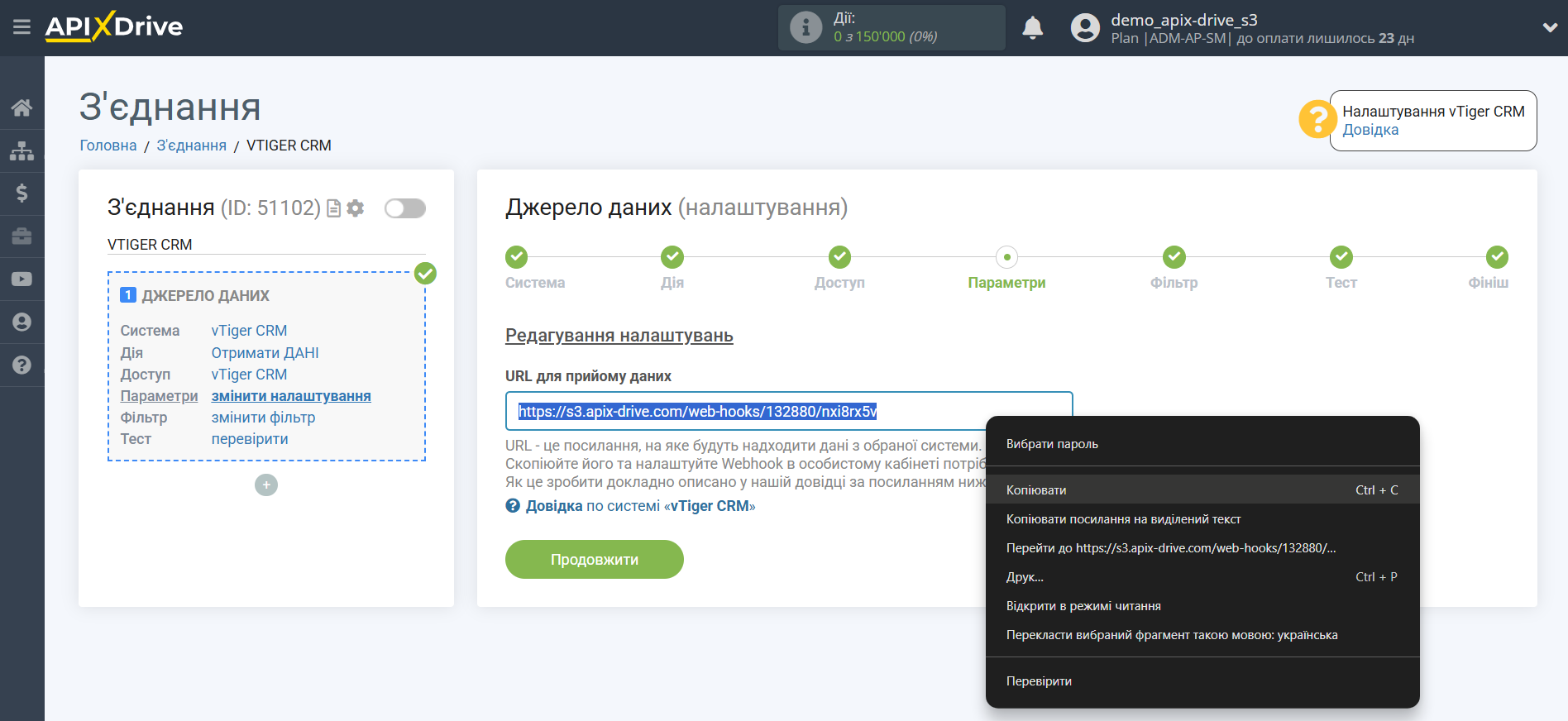
1. Перейдіть до акаунту vTiger CRM у Меню.
2. Перейдіть на вкладку "Essentials".
3. Перейдіть на вкладку "Actions".
4. Перейдіть на вкладку "Workflows".
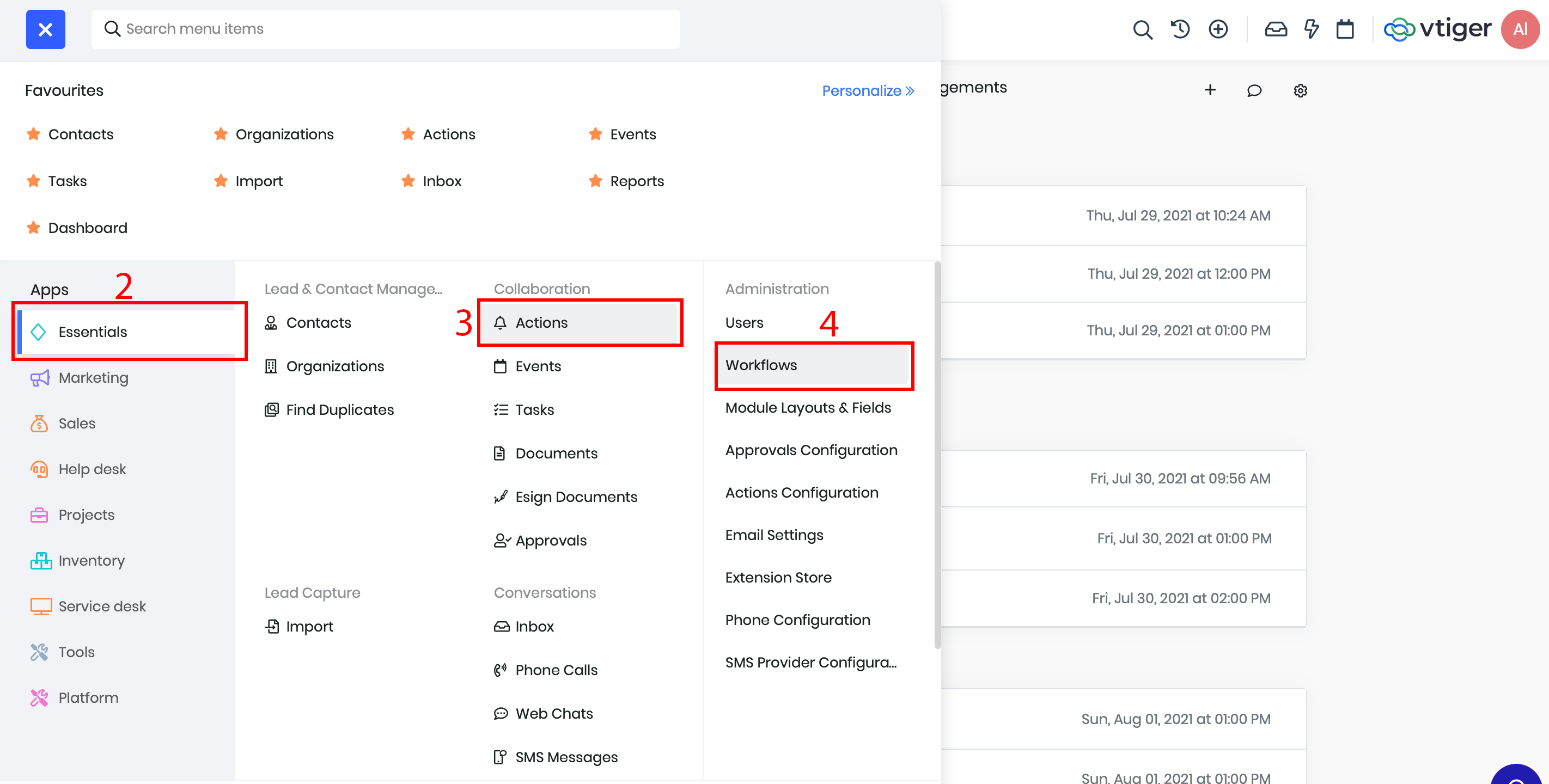
5. Натисніть кнопку «Новий робочий процес».
6. Виберіть зі списку "Standart".
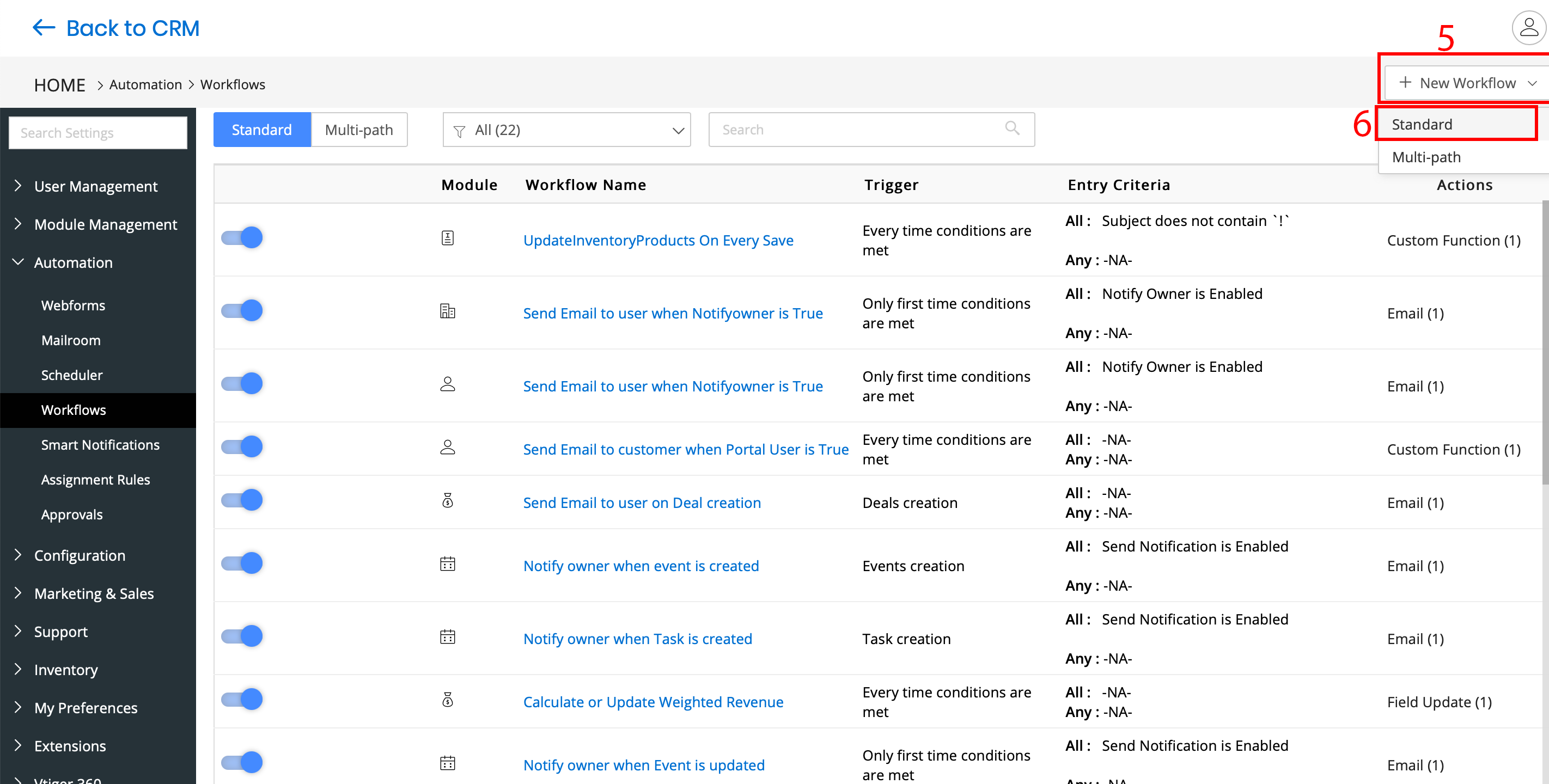
7. Напишіть назву вашого робочого процесу.
8. Виберіть модуль дії.
9. Виберіть "Deal creation".
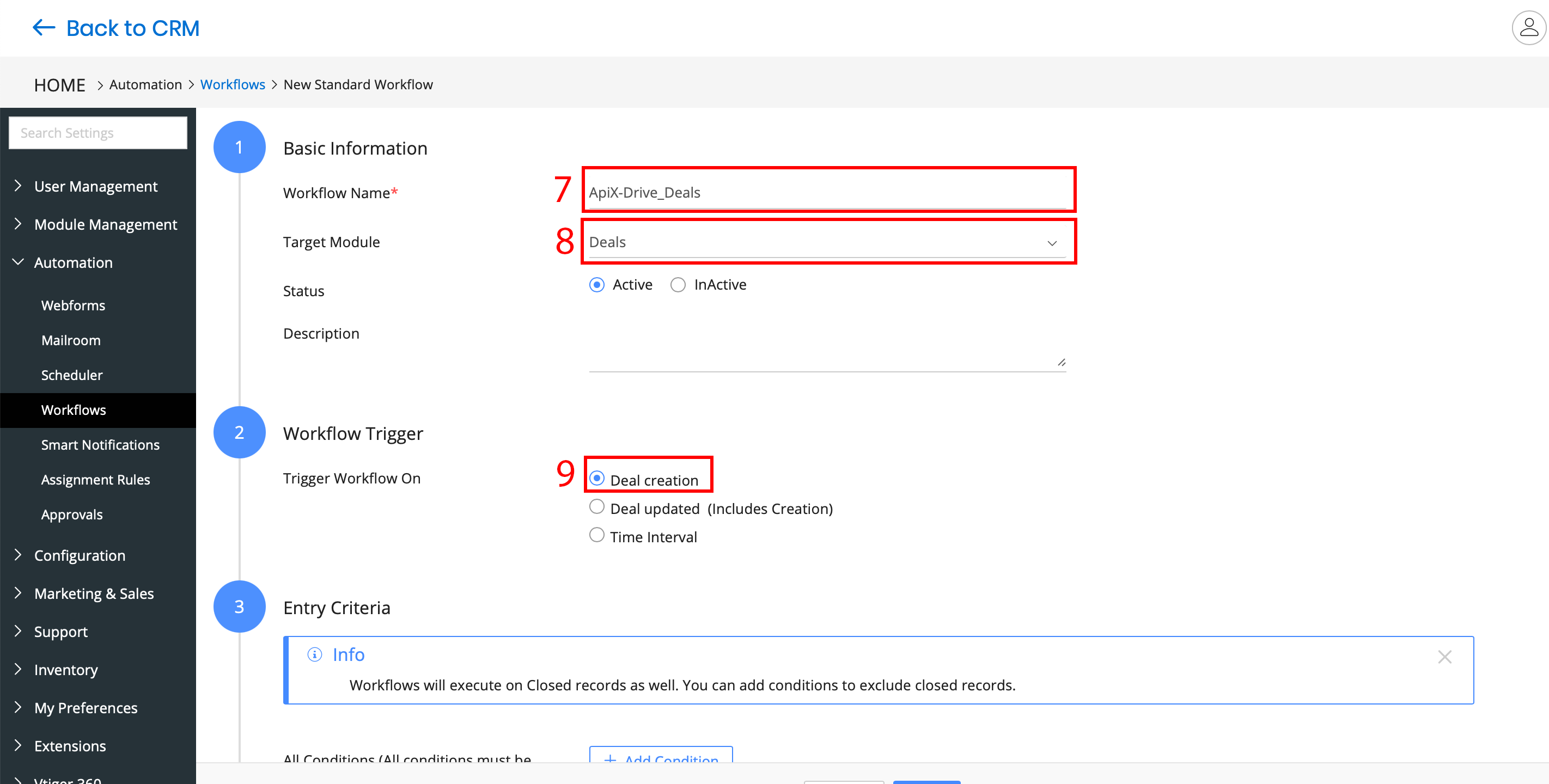
10. Натисніть кнопку "Add Action" та виберіть зі списку "Webhook".
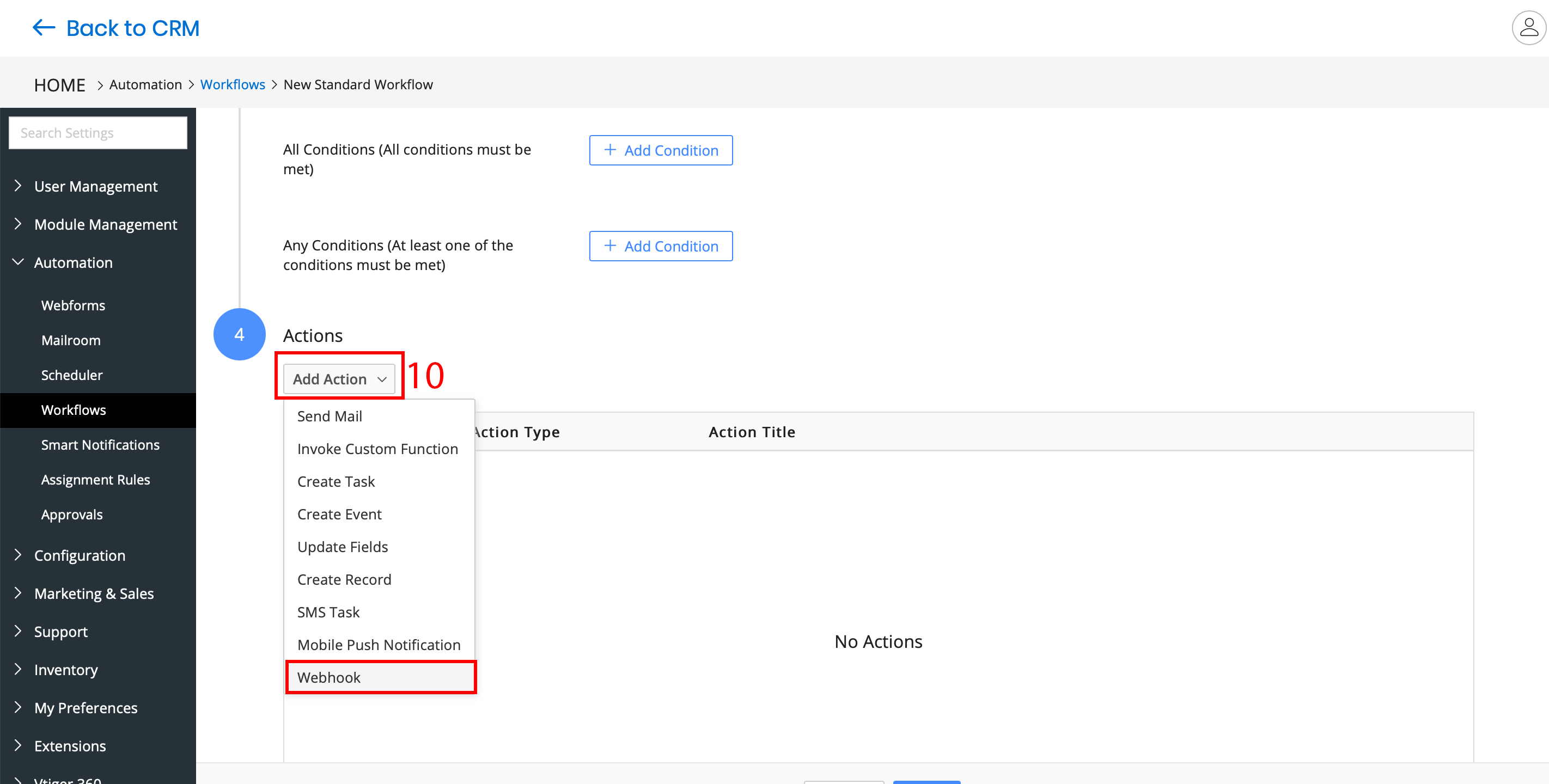
11. Напишіть назву вашої дії.
12. Виберіть тип "POST" і вставте раніше скопійоване посилання на Webhook.
13. Виберіть зі списку "JSON".
14. Запишіть назви змінних у полі "Name".
15. Натисніть на полі Value.
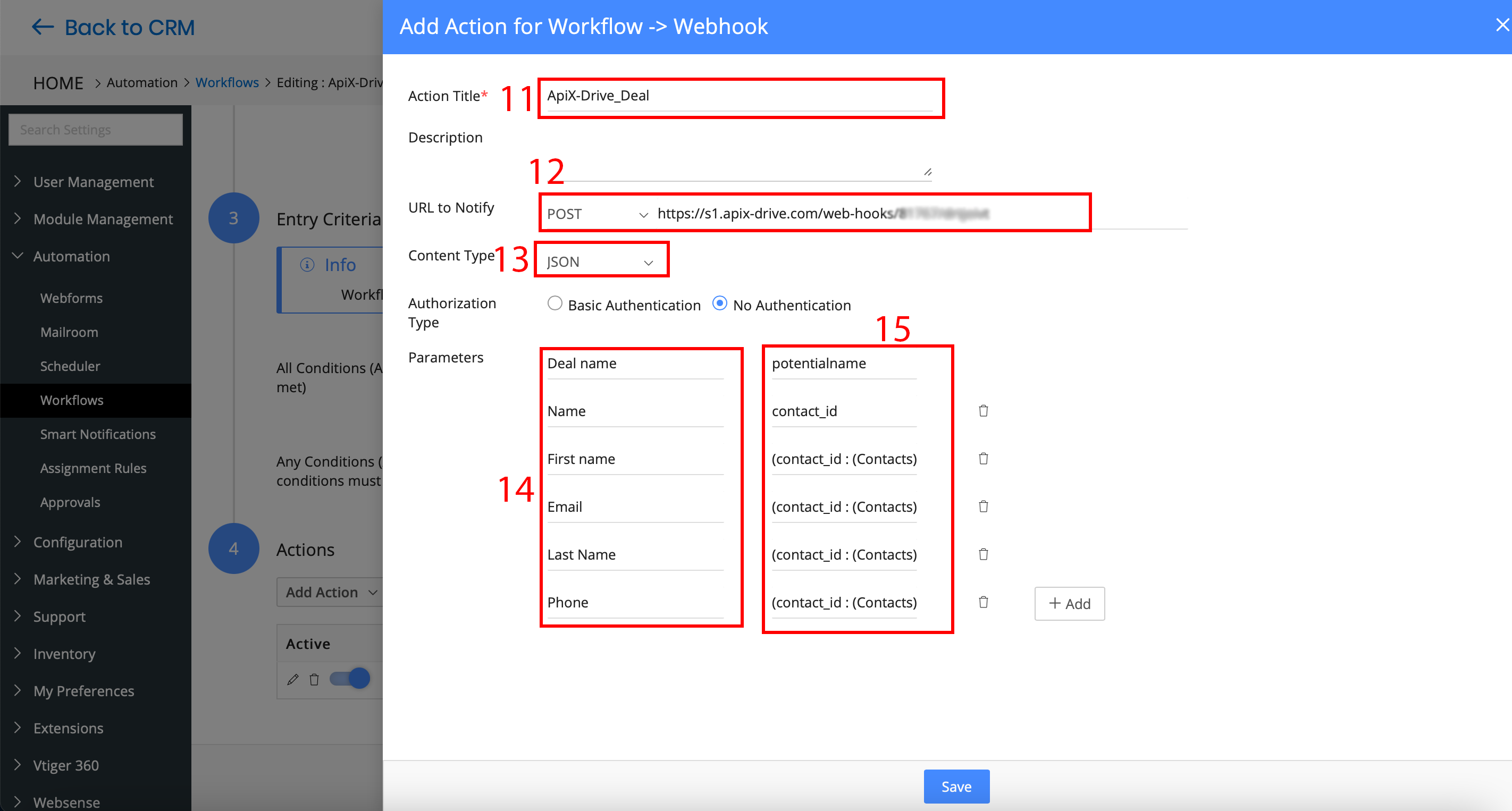
16. Виберіть зі списку значення Field.
17. У полі "Use Field" знайдіть поле, які хочете отримувати у вибраній змінній.
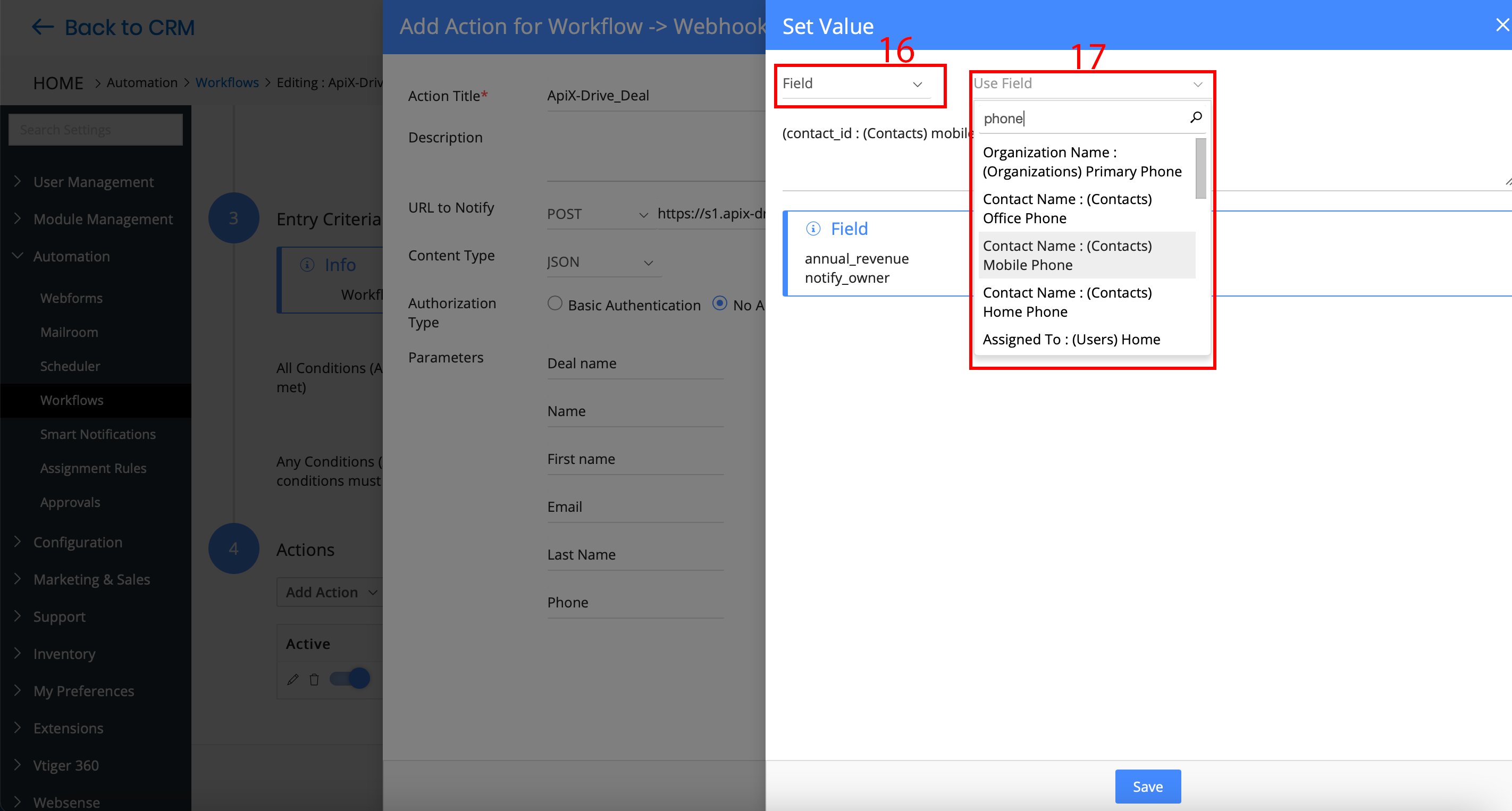
18. Активуйте ваш Webhook.
19. Натисніть кнопку Save, перейдіть в систему Apix-Drive і клацніть Продовжити.
Зверніть увагу! Після налаштування в нашій системі відразу не буде тестових даних та списку полів, тщму що на нову URL ще нічого не прийшло.
Потрібно обов'язково виконати дію, наприклад, створити замовлення .
Після цього на етапі Перевірити в Джерелі даних з'являться поля з даними.
Якщо цього не сталося, натисніть Завантажити тестові дані з UseResponse або повторіть генерацію тестових даних, або зачекайте деякий час, дані надходять не відразу, а протягом 1 хвилини.
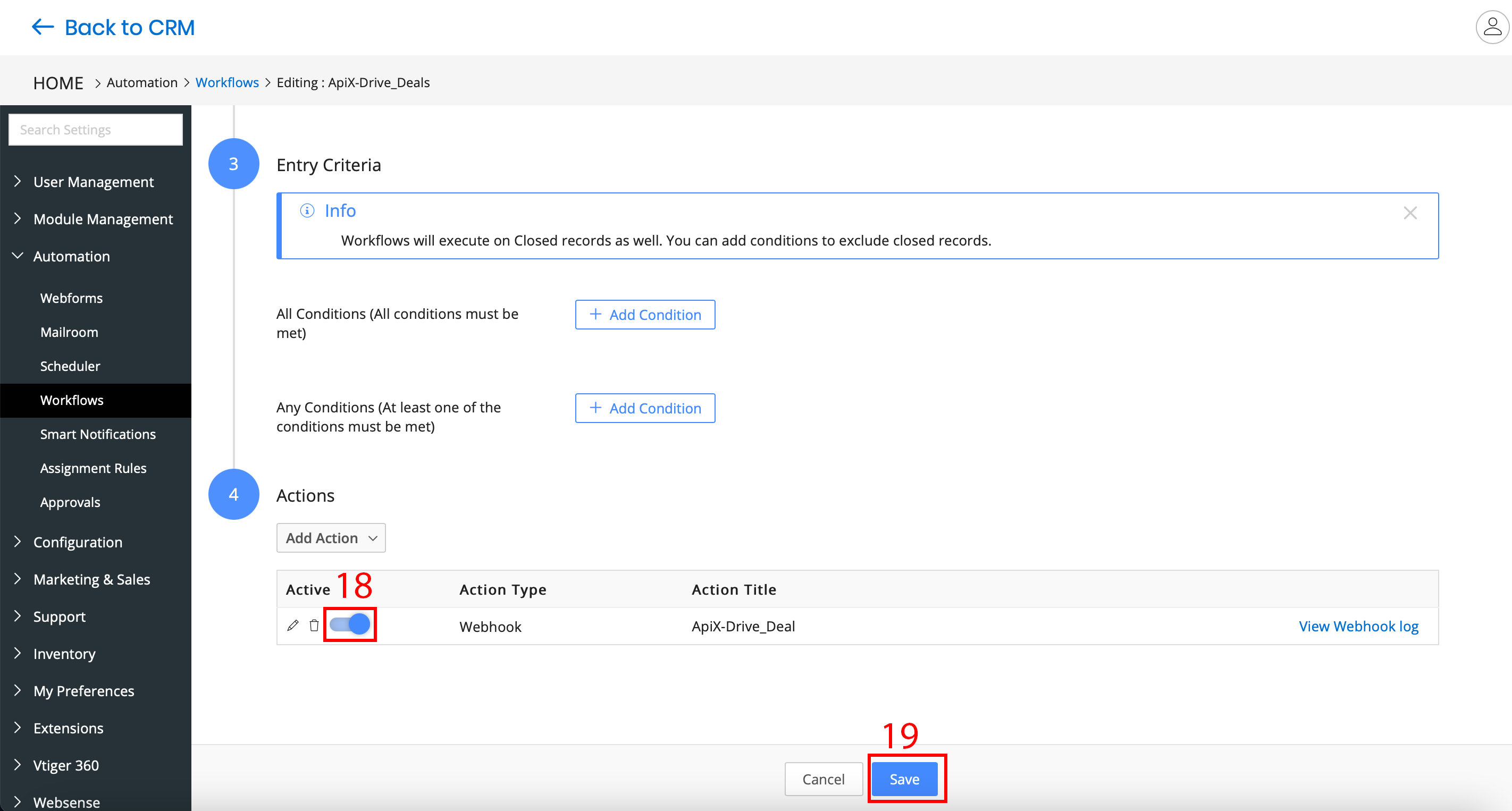
Якщо потрібно, ви можете налаштувати Фільтр даних, або клацнути "Продовжити", щоб пропустити цей крок.
Щоб дізнатися як налаштовується Фільтр даних, перейдіть за посиланням: https://apix-drive.com/ua/help/filtr-danyh
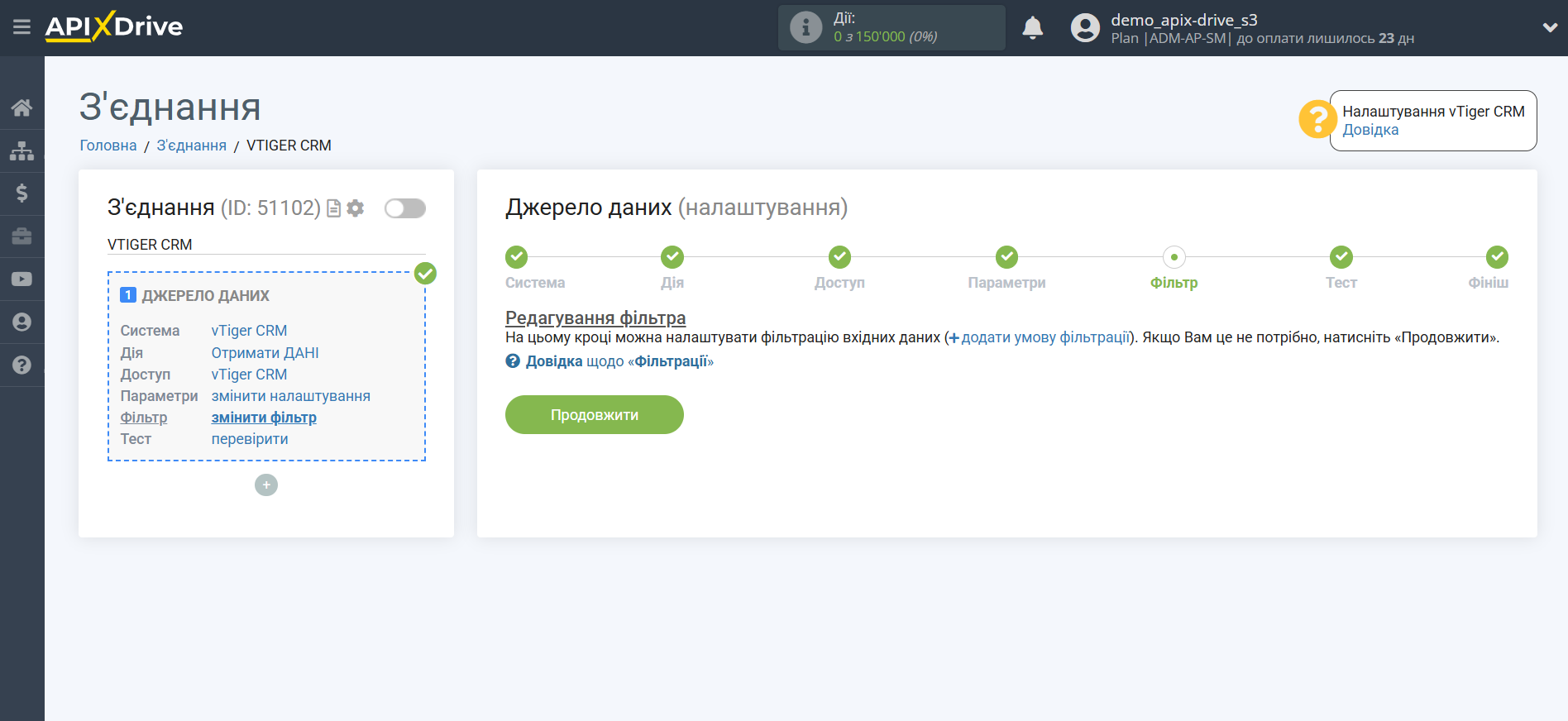
Тепер ви можете побачити тестові дані за одним із замовлень.
Зверніть увагу! Після налаштування в нашій системі відразу не буде тестових даних та списку полів, тому що на нову URL ще нічого не прийшло.
Потрібно, обов'язково виконати дію, наприклад, створити замовлення.
Після цього на етапі Перевірити в Джерелі даних з'являться поля з даними.
Якщо цього не сталося, натисніть Завантажити тестові дані з UseResponse або повторіть генерацію тестових даних, або зачекайте деякий час, дані надходять не відразу, а протягом 1 хвилини.
Якщо ви хочете оновити тестові дані - натисніть "Завантажити тестові дані з vTiger CRM".
Якщо ви хочете змінити налаштування - натисніть "Редагувати" і ви повернетеся на крок назад.
Якщо вас все влаштовує - натисніть "Далі".

На цьому все налаштування джерела даних завершено! Бачите, як все просто!?
Тепер можна розпочати налаштування системи приймача даних.
Для цього проведіть налаштування самостійно або перейдіть до розділу довідки "Налаштування сервісів", знайдіть необхідний вам сервіс як приймач даних і дотримуйтесь рекомендацій щодо налаштування.
Успіхів!