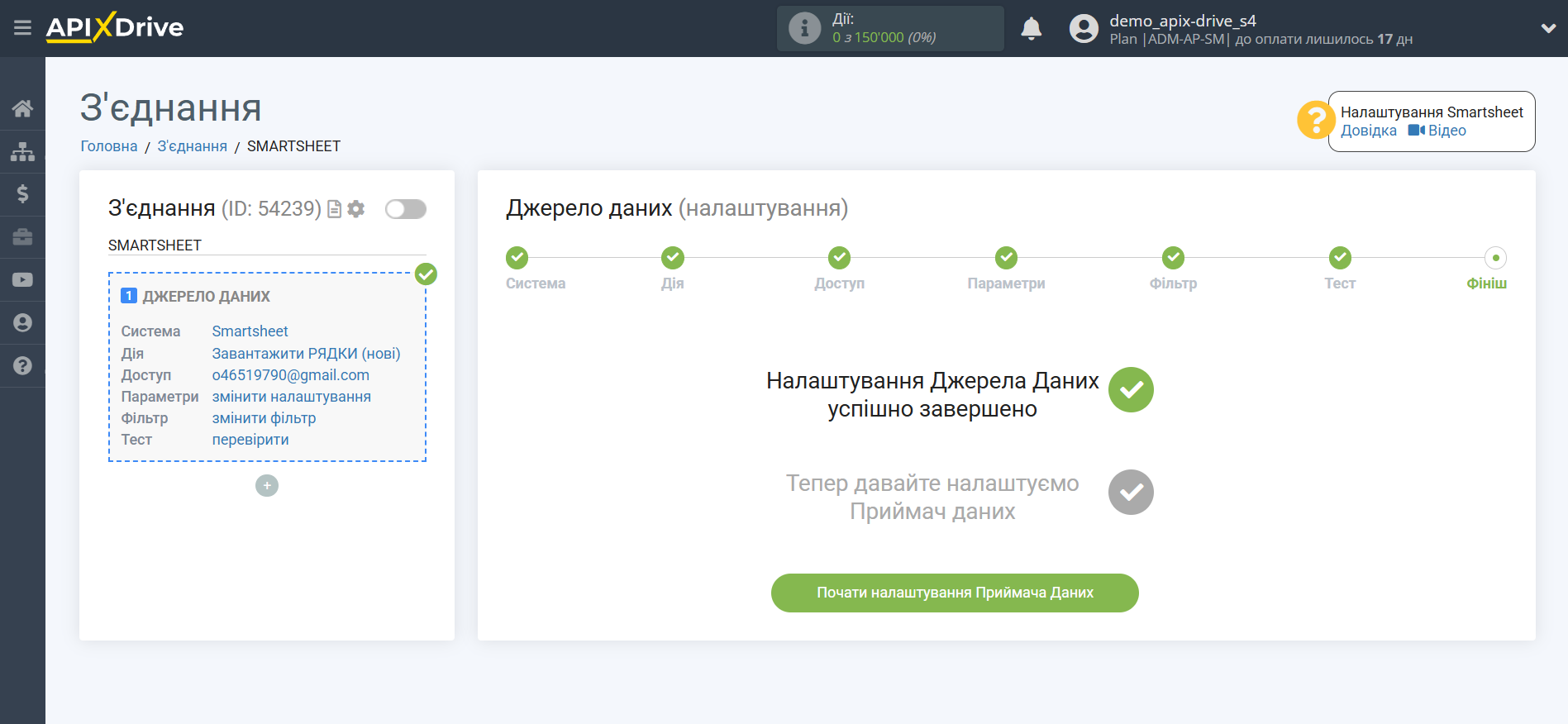Налаштування Smartsheet
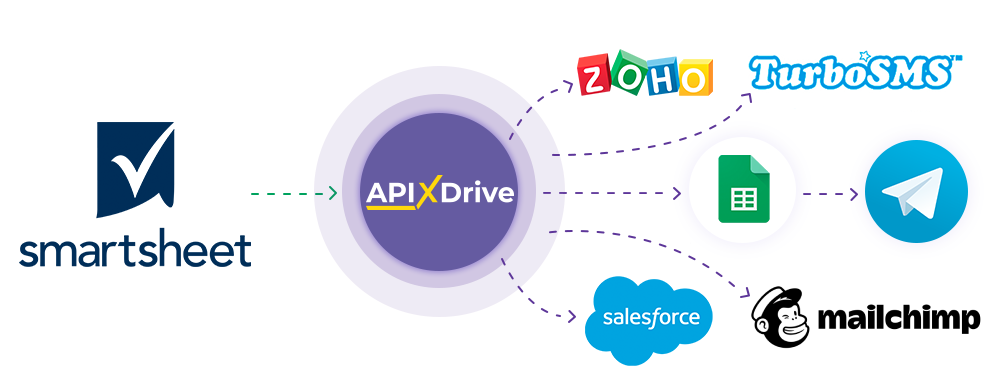
Інтеграція дозволить вам отримувати дані з нових або змінених рядків Smartsheet, передаючи їх до інших систем. Наприклад, ви зможете відправляти дані до вашої CRM, Google Sheets або дублювати їх у групу з менеджерами в Телеграм. Ще ви можете надсилати дані з рядків до сервісу SMS- або Email-розсилок. Інтеграція дозволить вам максимально ефективно автоматизувати процес обробки даних за допомогою різних сервісів, які використовуєте.
Давайте пройдемо весь етап налаштування Smartsheet разом!
Навігація:
1. Які дані можна отримувати зі Smartsheet?
2. Як підключити акаунт Smartsheet до ApiX-Drive?
3. Вибір аркуша, з якого вивантажуватимуться рядки.
4 . Приклад даних по одному з рядків у таблиці.
Щоб розпочати налаштування нового з'єднання, клацніть "Створити з'єднання".
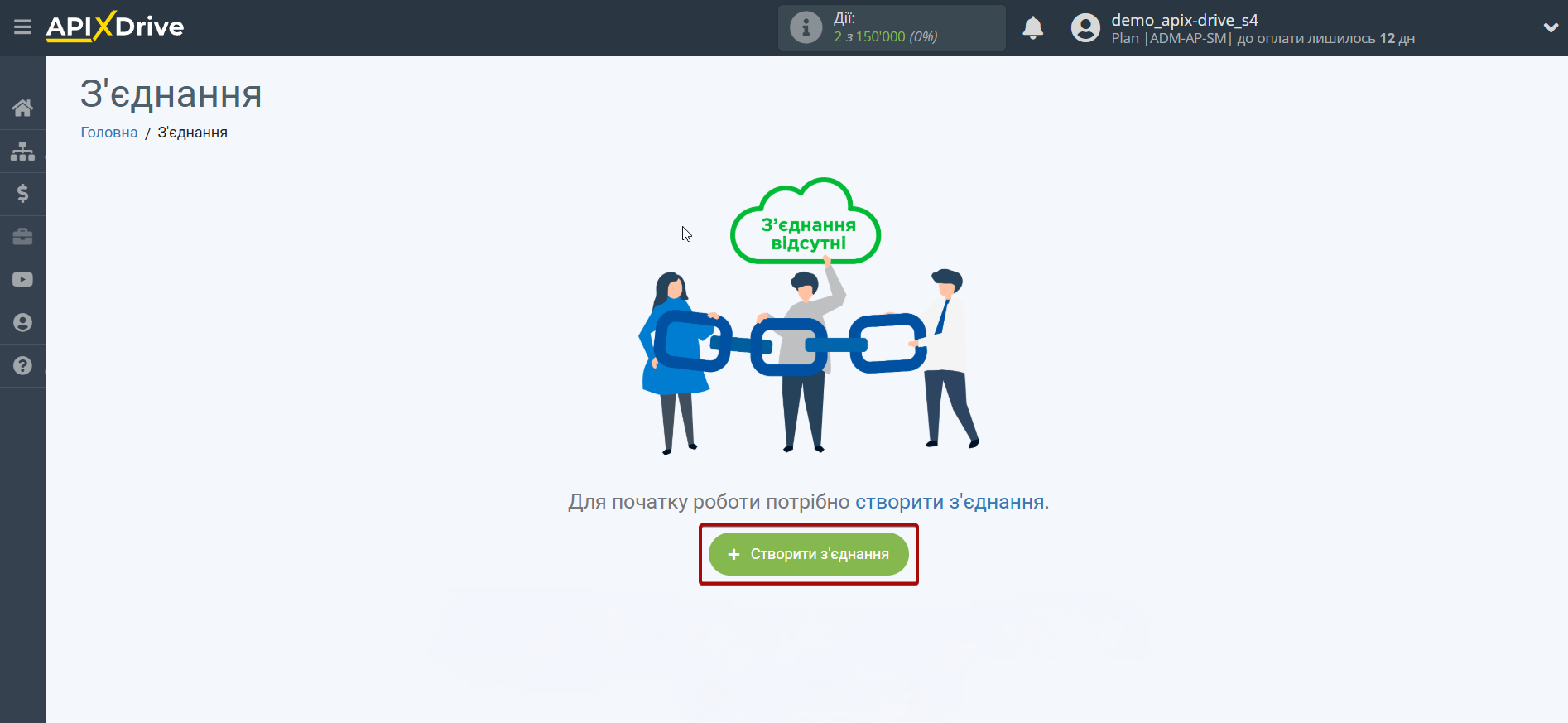
Виберіть систему як джерело даних. У цьому випадку необхідно вказати Smartsheet.
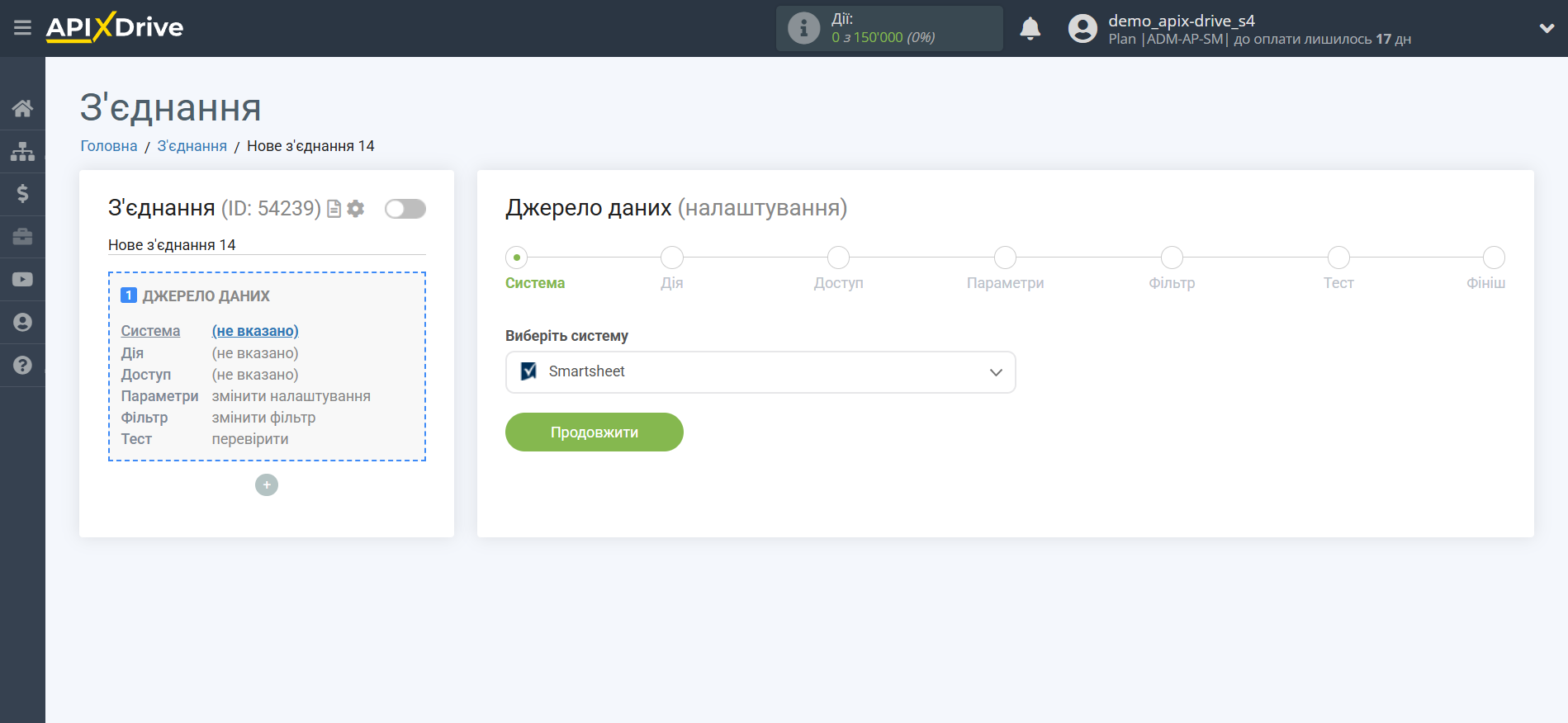
Далі необхідно вказати дію, наприклад, "Завантажити РЯДКИ (нові)".
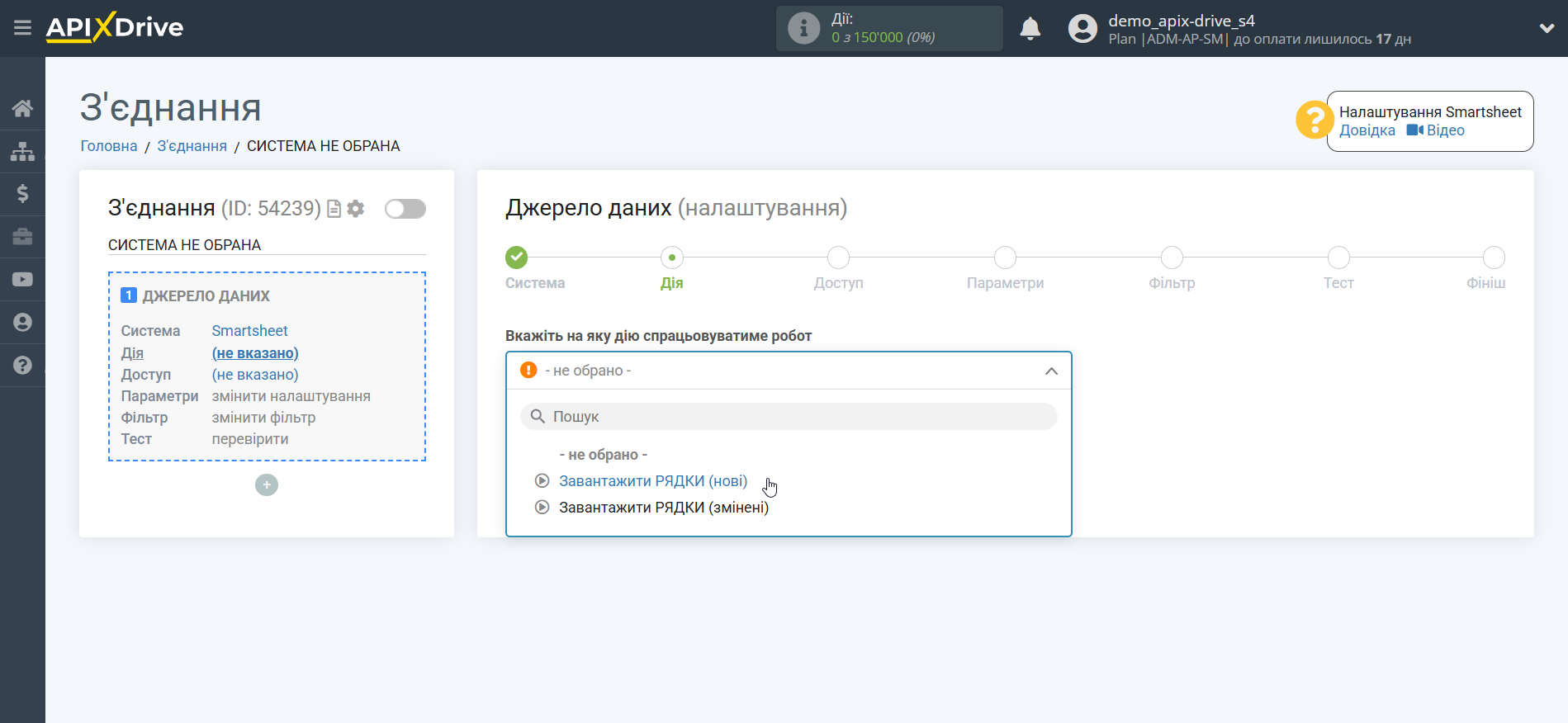
- Завантажити РЯДКИ (нові) - з вибраного аркуша вивантажуватимуться нові рядки. Наприклад, якщо у вас 5 заповнених рядків, система буде вивантажувати дані з 6-го рядка і т.д.
Якщо після включення автооновлення, у вас є 5 рядків і ви їх видалили, після чого почали заново заповнювати аркуш, система все одно вивантажуватиме дані вже тільки з 6-го рядка і т.д.
- Завантажити РЯДКИ (змінені) – при кожному автооновленні вивантажуватимуться всі рядки, які будуть змінені.
Зверніть увагу! Якщо ви хочете проводити розрахунки з числами, можете використовувати додатковий блок Математичних операцій в системі ApiX-Drive. Докладніше про це у нашій довідці .
Наступний крок - вибір акаунту Smartsheet, з якого відбуватиметься вивантаження даних.
Якщо немає підключених акаунтів до системи, клацніть "Підключити акаунт".
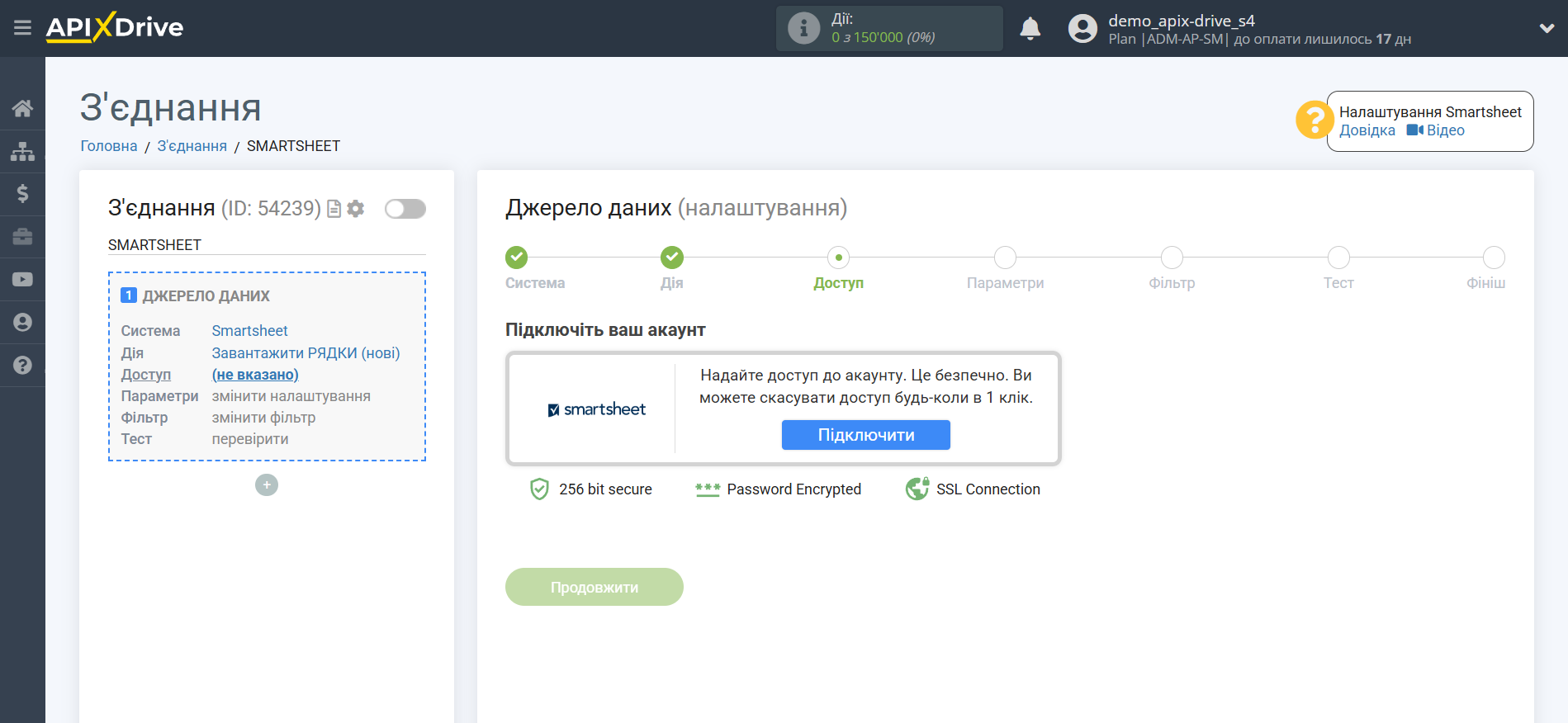
Вкажіть Email та Пароль особистого кабінету Smartsheet.
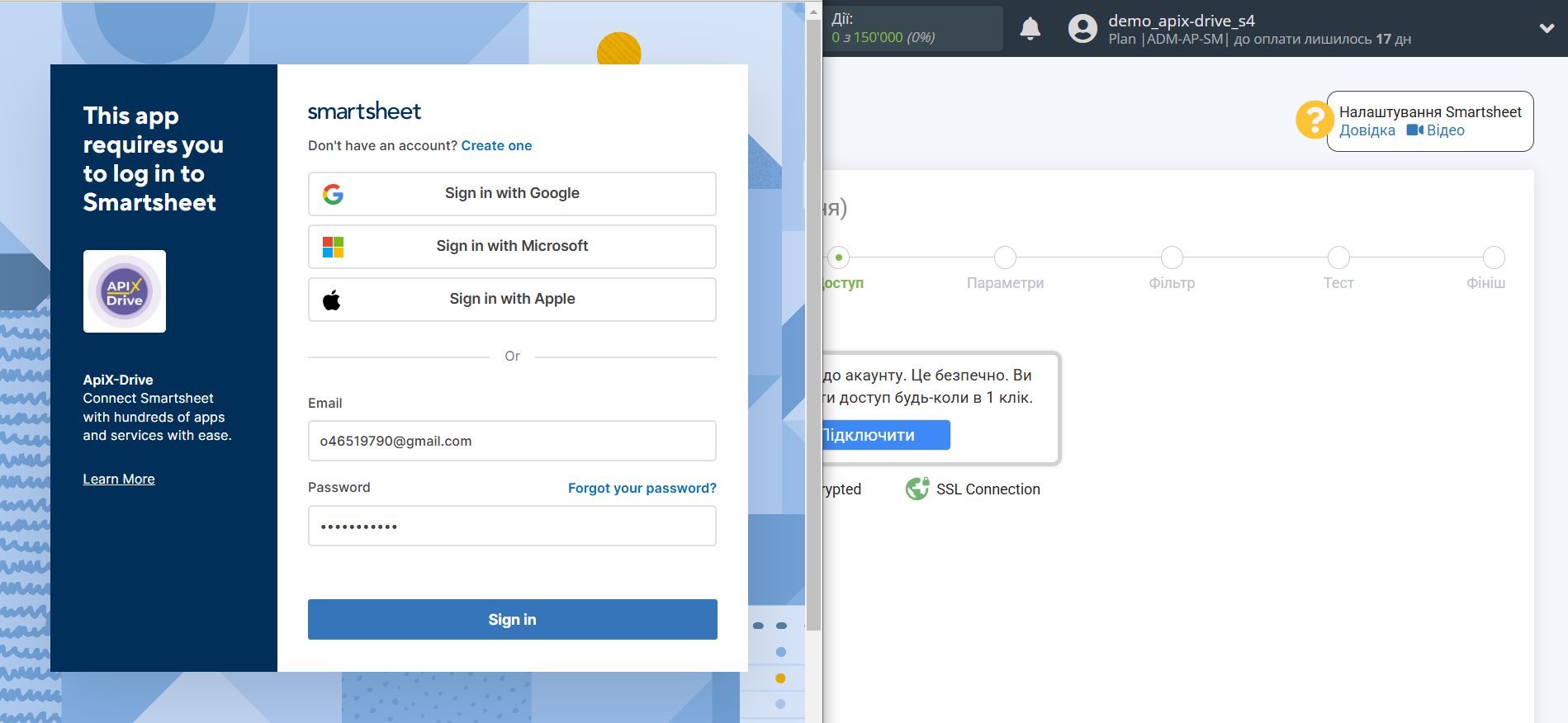
Дайте дозвіл ApiX-Drive на роботу з цим акаунтом.
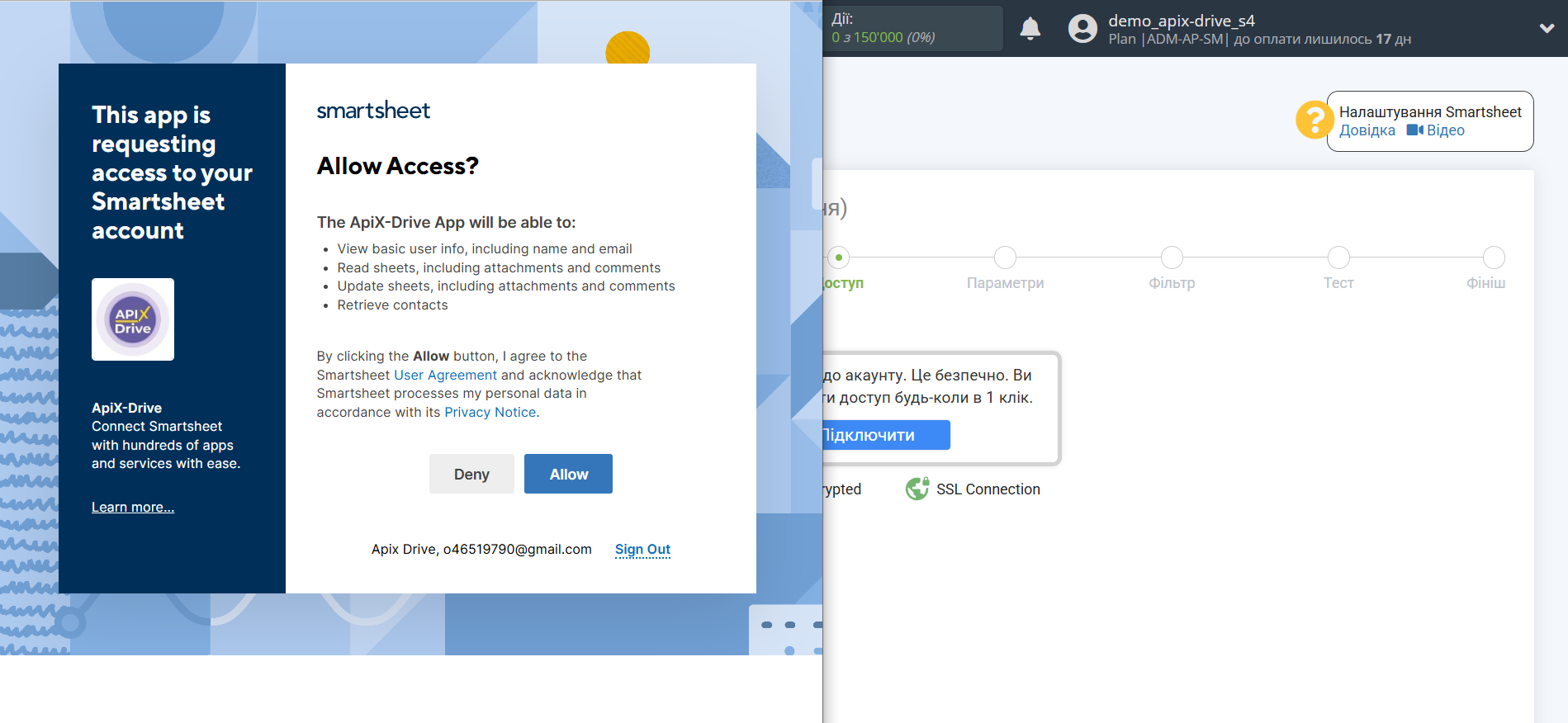
Коли підключений акаунт з'явиться у списку активних акаунтів, виберіть його для подальшої роботи.
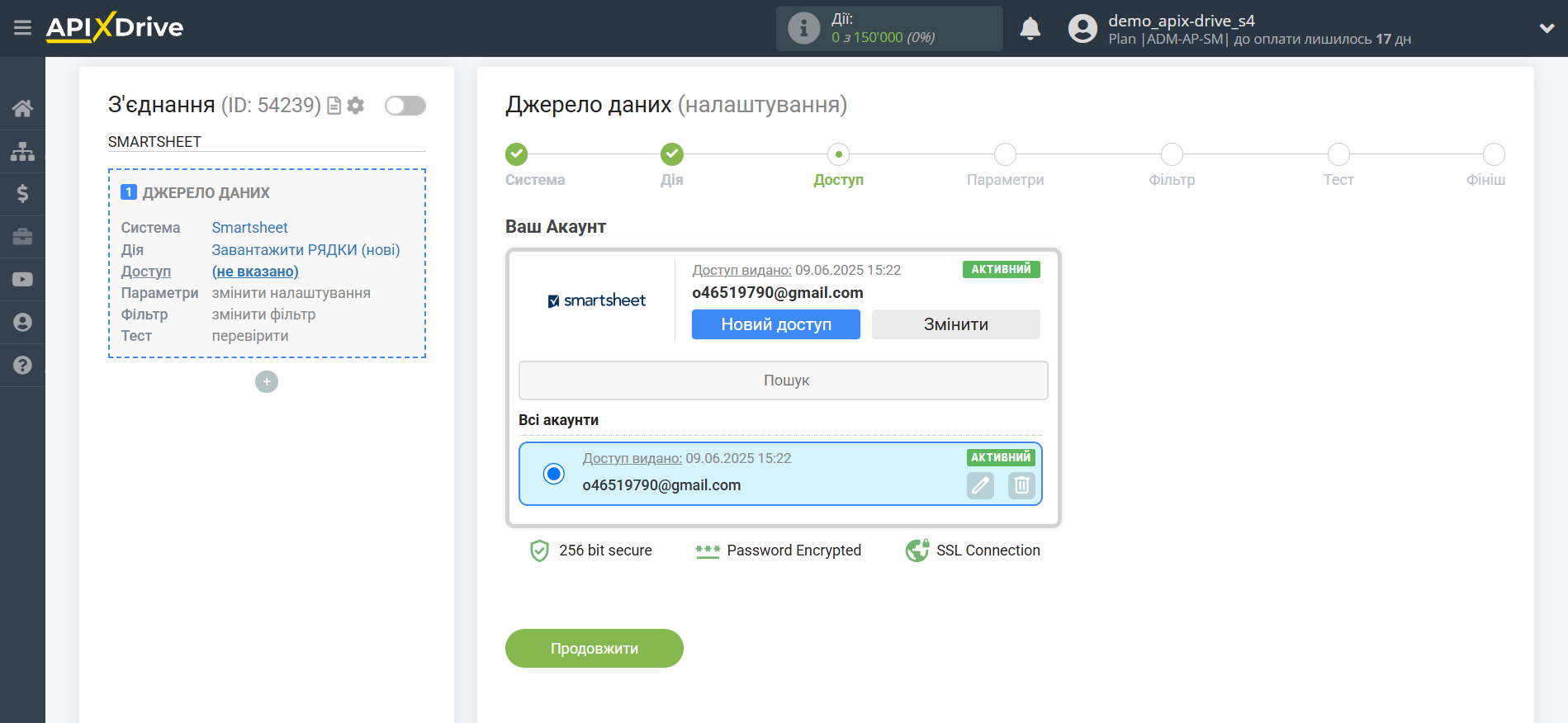
Виберіть лист Smartsheet, де розташовані необхідні вам дані.
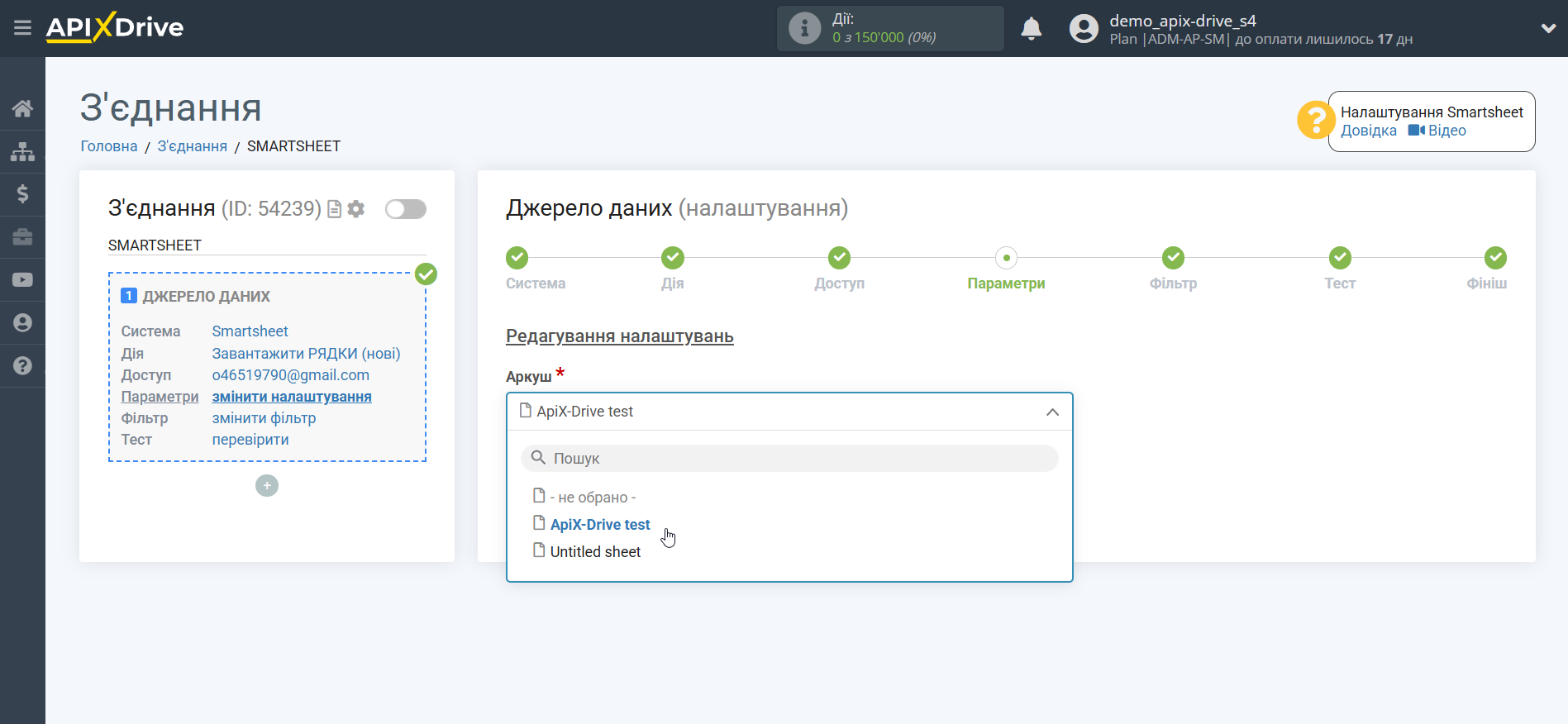
Якщо потрібно, ви можете налаштувати Фільтр даних, або клацнути "Продовжити", щоб пропустити цей крок.
Щоб дізнатися як налаштовується Фільтр даних, перейдіть за посиланням:
https://apix-drive.com/ua/help/filtr-danyh
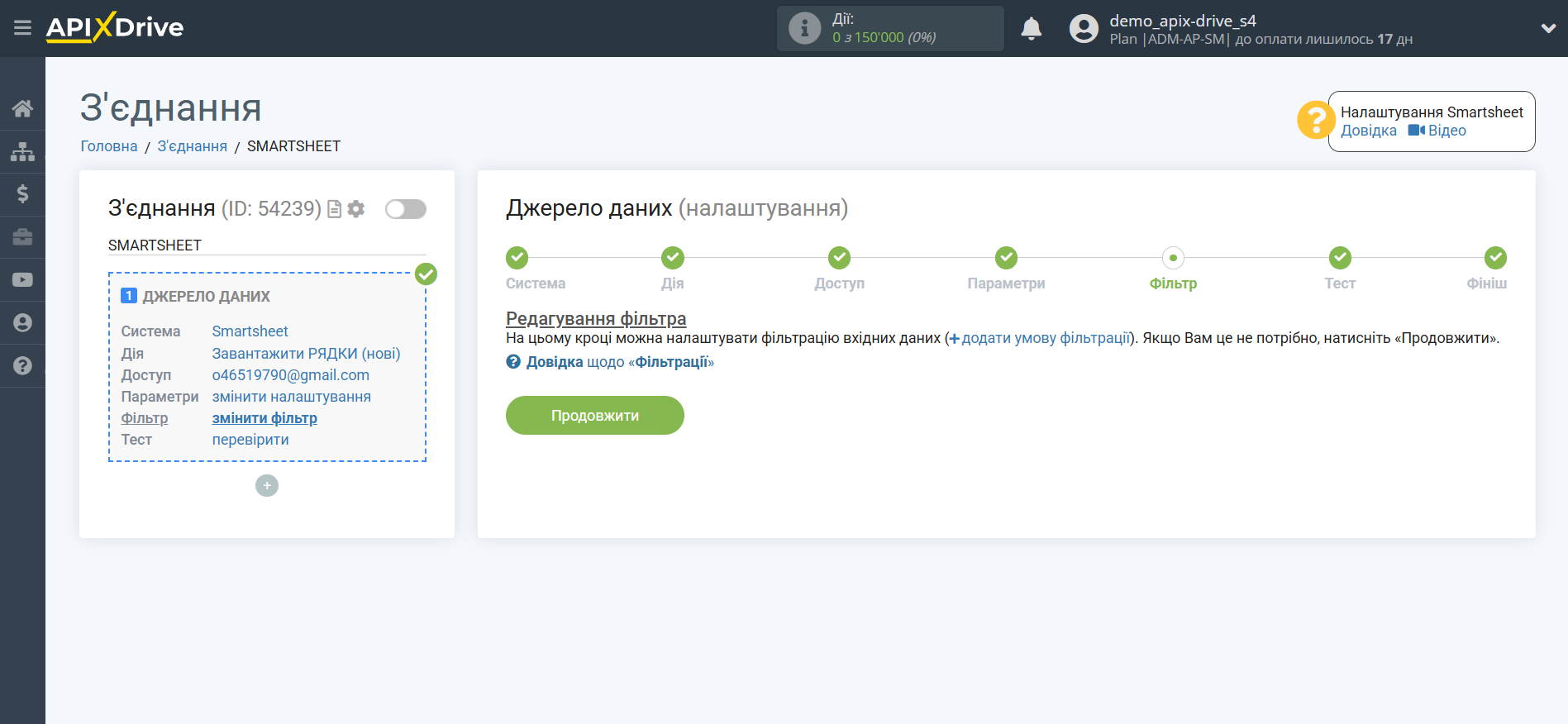
Тепер ви можете побачити тестові дані по одному з рядків у таблиці.
Якщо ви хочете оновити тестові дані, клацніть "Завантажити тестові дані із Smartsheet".
Якщо вас все влаштовує, клацніть "Далі".
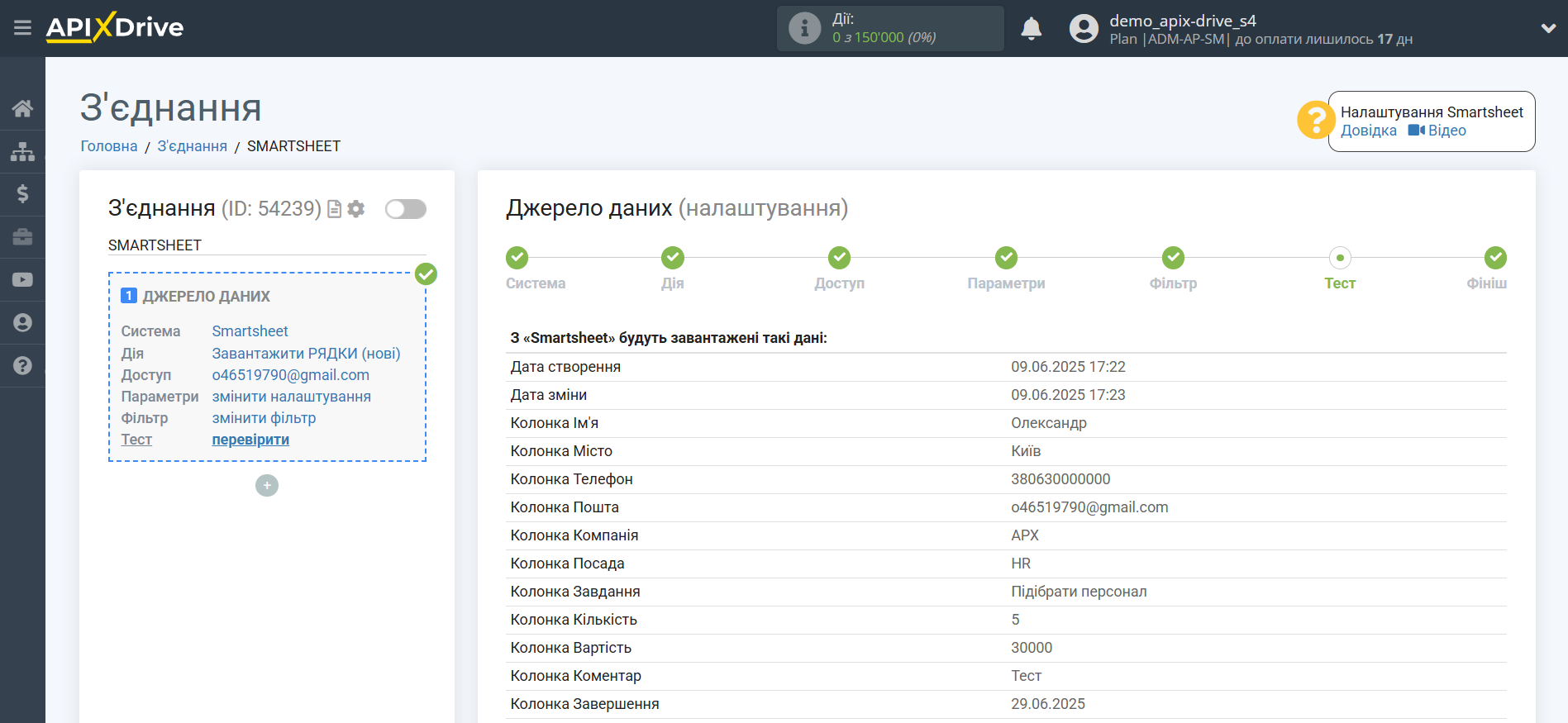
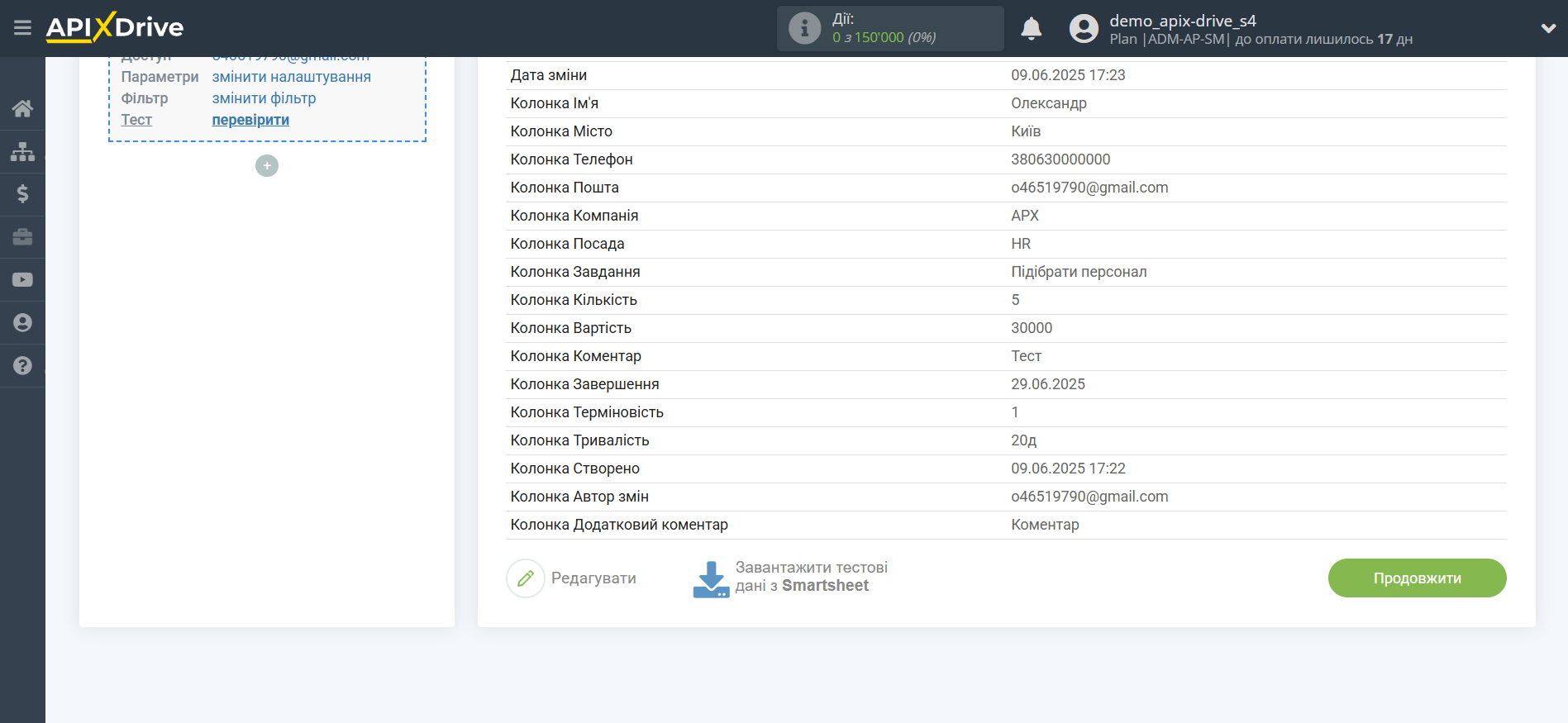
На цьому все налаштування джерела даних завершено! Бачите, як все просто!?
Тепер можна розпочати налаштування системи приймача даних.
Для цього проведіть налаштування самостійно або перейдіть в розділ довідки "Налаштування сервісів", виберіть потрібний вам сервіс як приймач даних і дотримуйтесь рекомендацій щодо налаштування.
Успіхів!