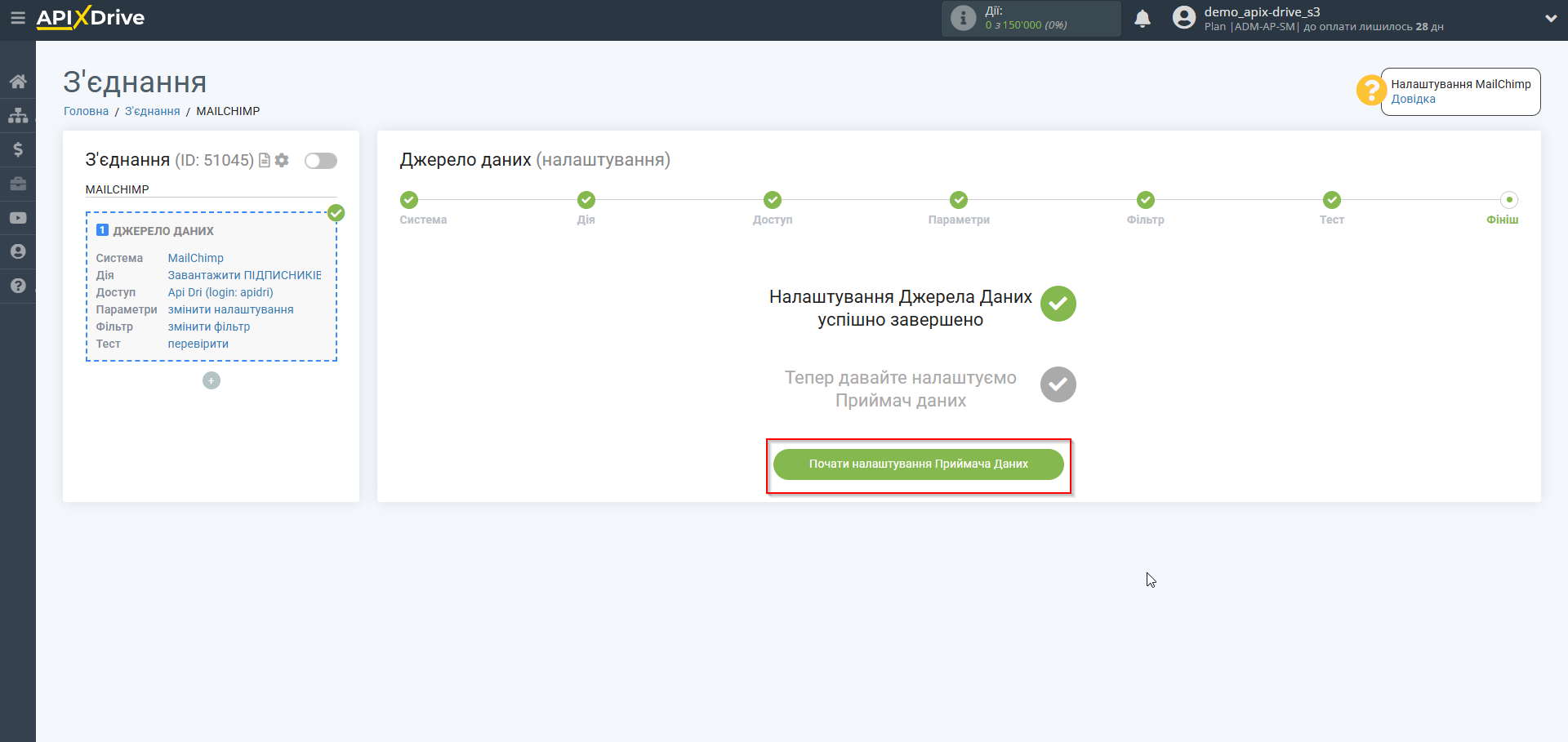Налаштування MailChimp
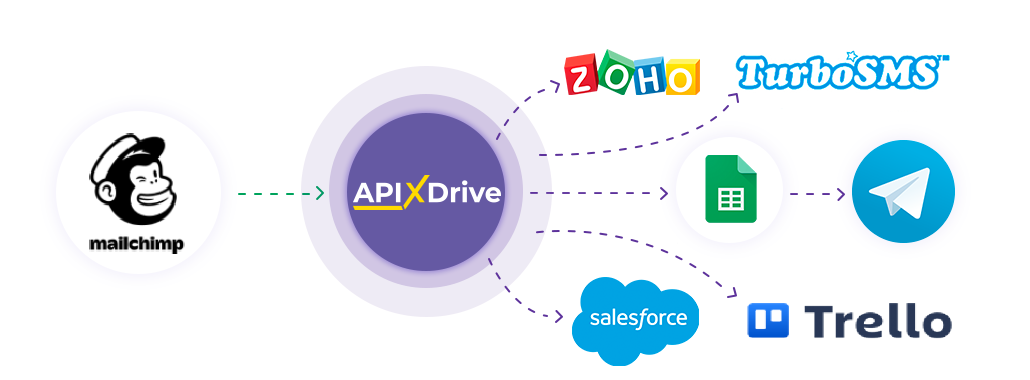
Інтеграція дозволить вам отримувати дані з MailChimp за новими підписниками та тими, хто відписався, передаючи їх в інші системи. Наприклад, ви можете передавати дані за новими підписниками в CRM або Google Sheets або надсилати їх у вигляді повідомлень до групи Telegram. Так ви зможете автоматизувати процес взаємодії MailChimp у зв'язці з сервісами, які використовуєте та зберігати всю інформацію в одному, зручному для вас місці.
Давайте пройдемо весь етап налаштування MailChimp разом!
Навігація:
1. Які дані можна отримати з MailChimp?
2. Як підключити акаунт MailChimp до ApiX-Drive?
3. Вибір таблиці та аркуша, з якого вивантажуватимуться рядки.
4. Приклад даних по одному з рядків у таблиці.
Щоб розпочати налаштування нового зв'язку, клацніть "Створити зв'язок".
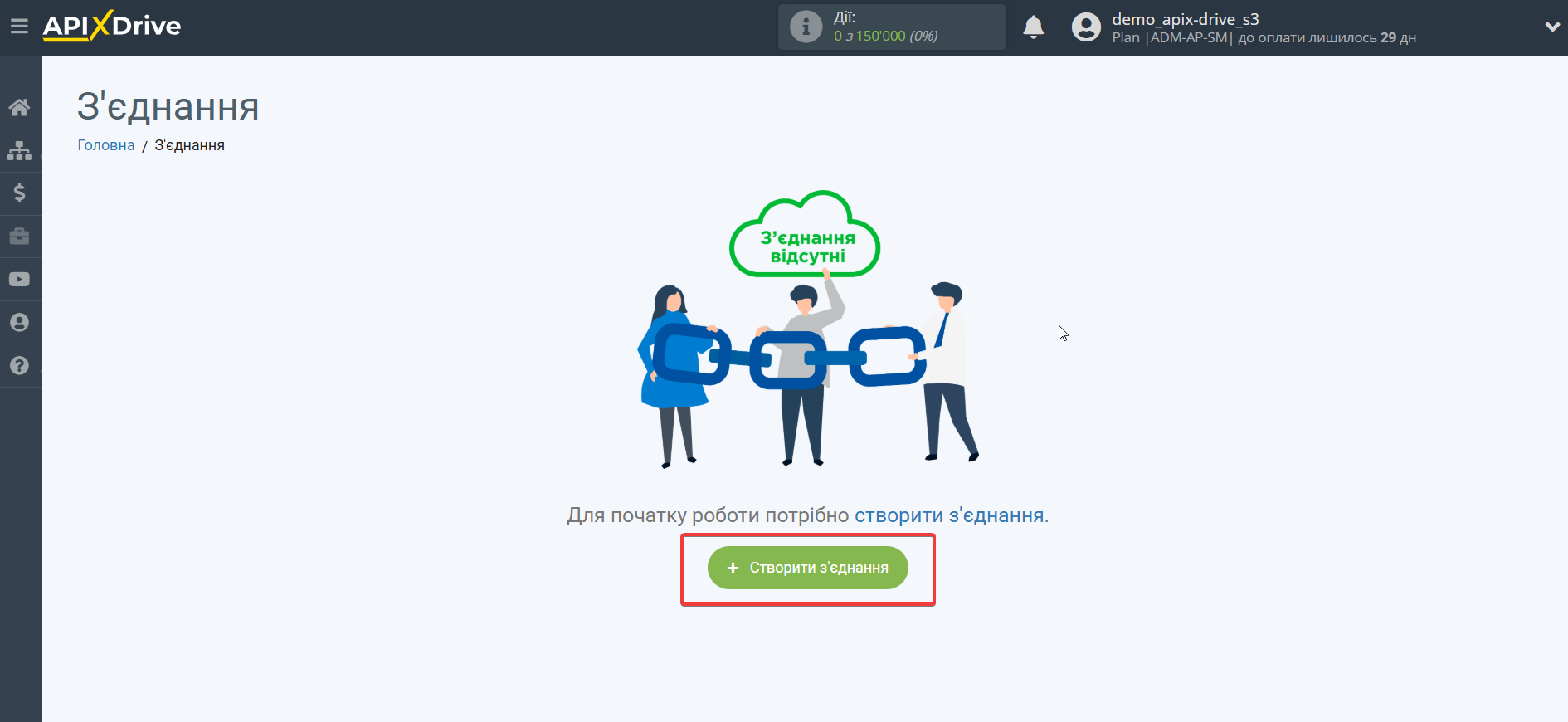
Виберіть систему як джерело даних. У цьому випадку необхідно вказати MailChimp.
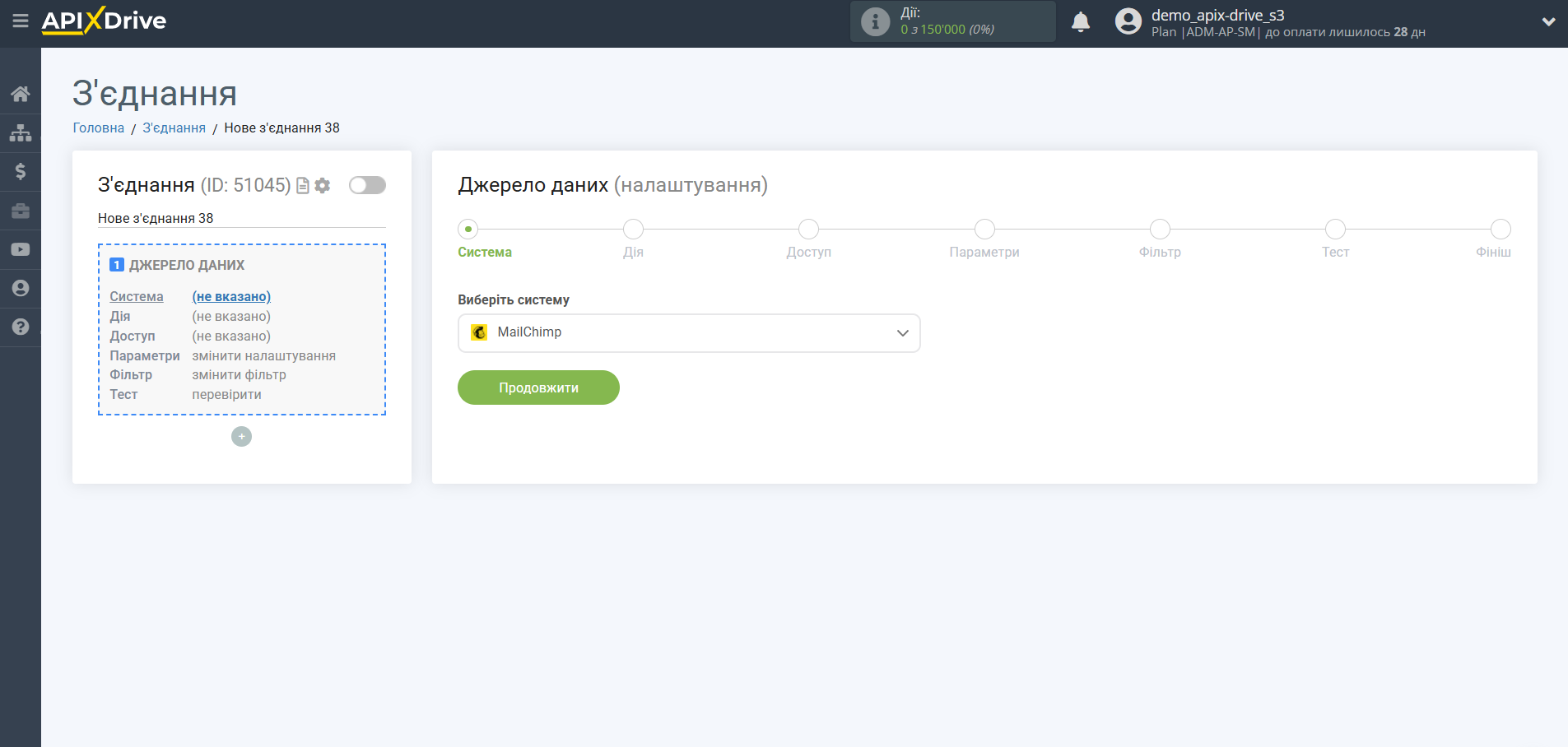
Далі, необхідно вказати дію, наприклад, "Завантажити ПІДПИСНИКІВ (нових)".
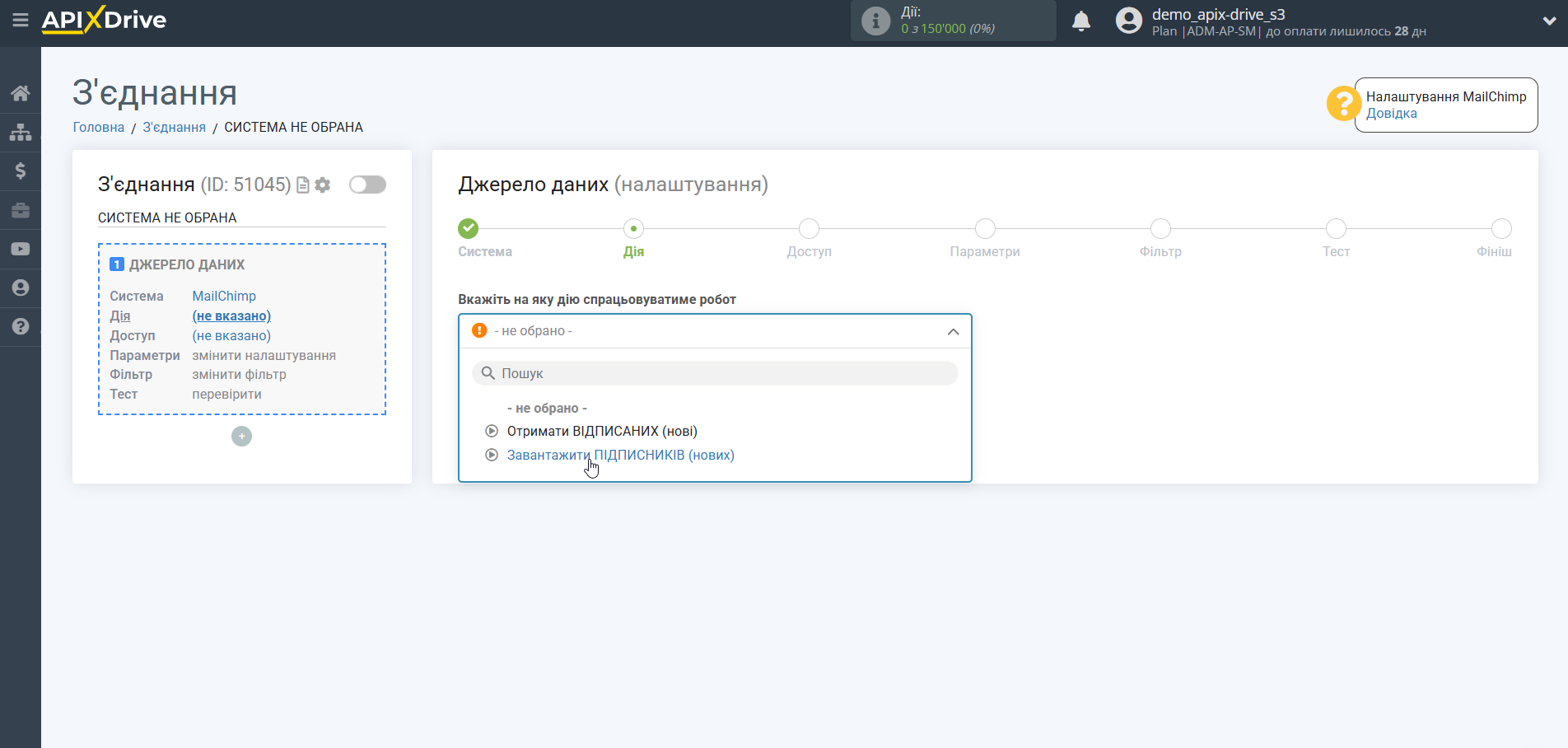
- Завантажити ВІДПИСАНИХ (нових) - з вашого акаунту MailChimp будуть вивантажуватися нові підписники, які відписалися після налаштування зв'язку та запуску автооновлення.
- Завантажити ПІДПИСНИКІВ (нових) - з вашого акаунту MailChimp будуть вивантажуватися нових підписників, які підписалися після налаштування зв'язку та запуску автооновлення.
Наступний крок - вибір акаунту MailChimp, з якого відбуватиметься вивантаження даних.
Якщо немає підключених логінів до системи, клацніть "Підключити акаунт".
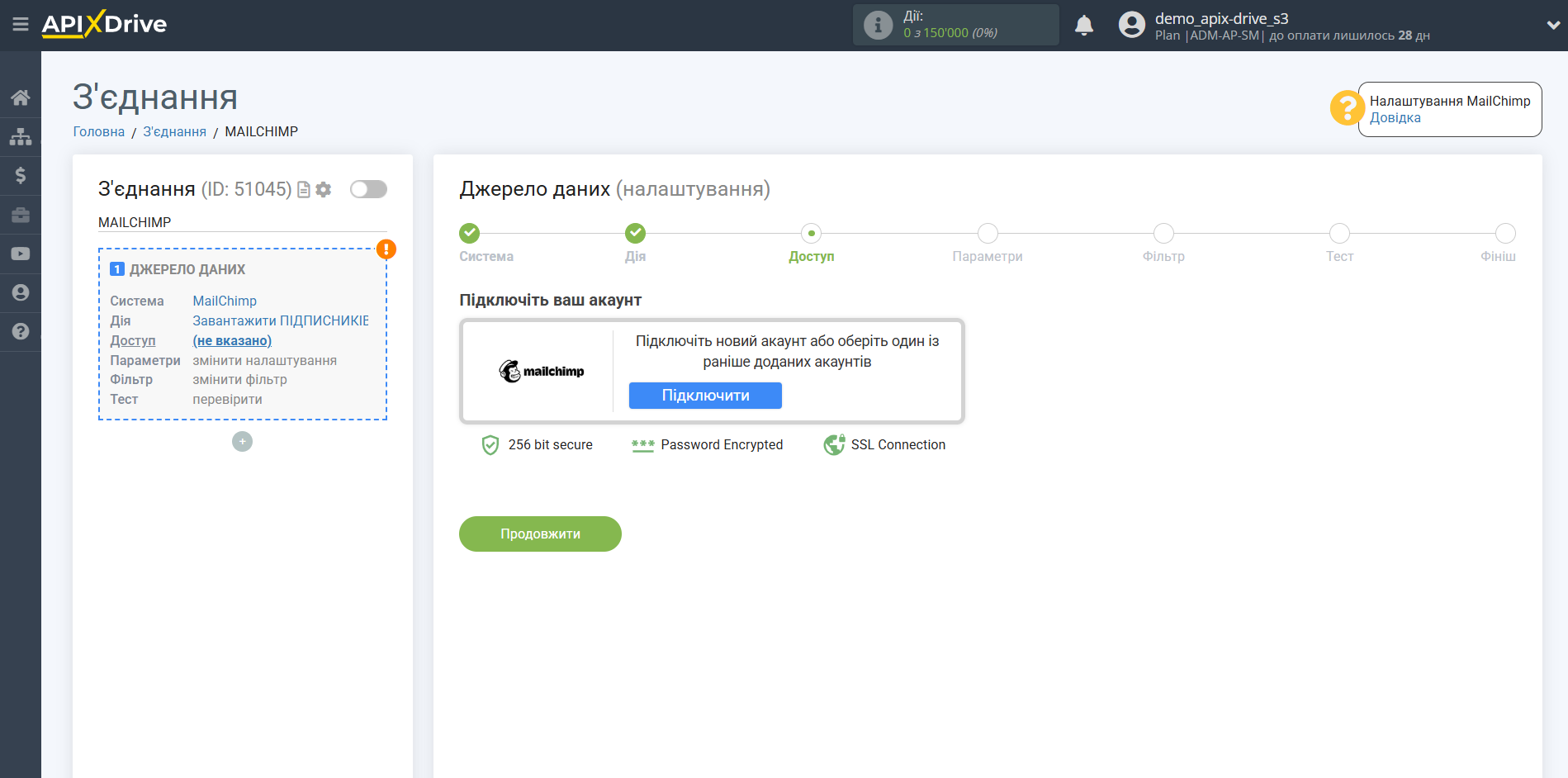
Введіть E-mail та Пароль від вашого акаунту MailChimp.
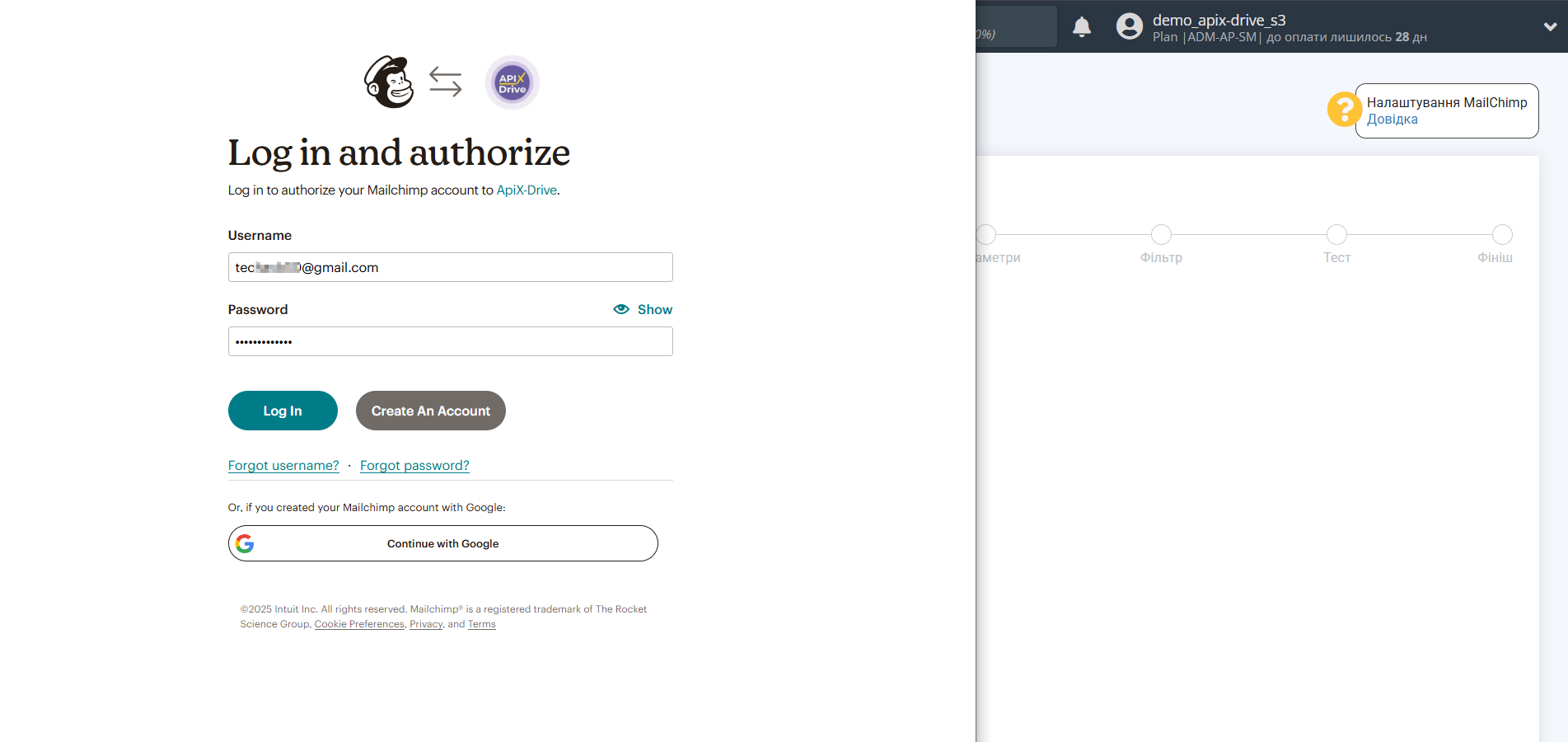
Дайте дозвіл ApiX-Drive на роботу з цим акаунтом.
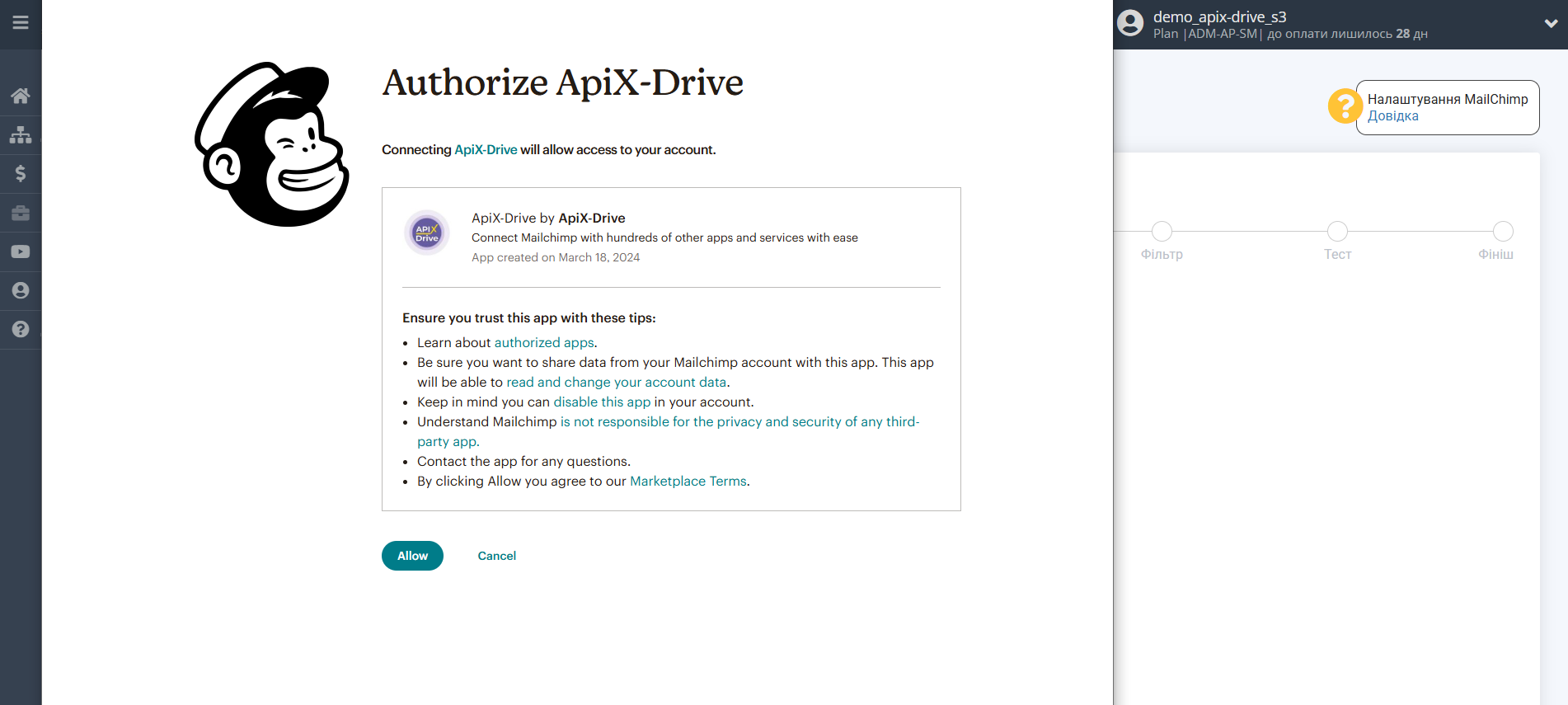
Коли підключений акаунт з'явиться у списку активних акаунтів, виберіть його для подальшої роботи.
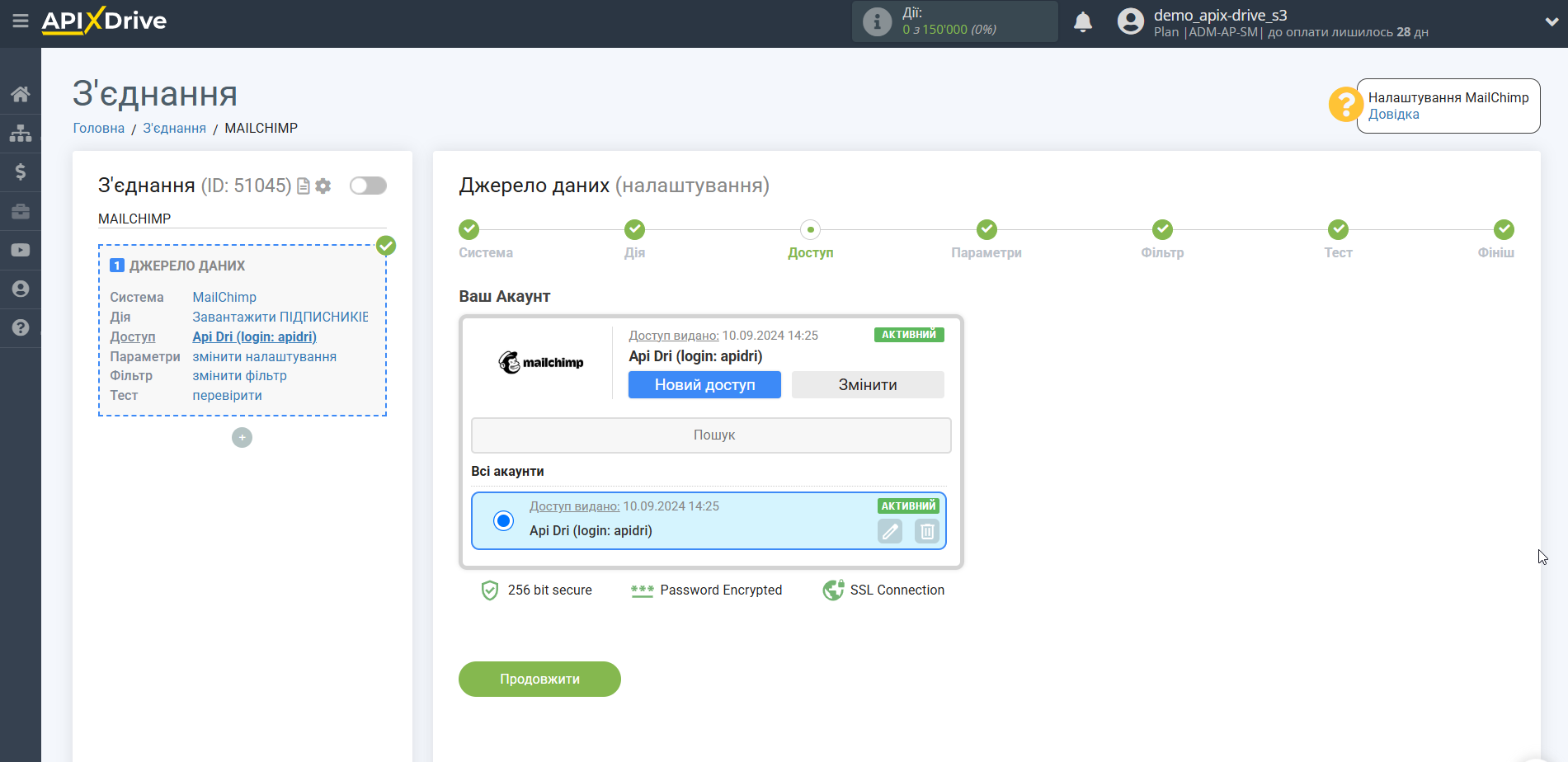
Виберіть список MailChimp, де розташовані необхідні дані.
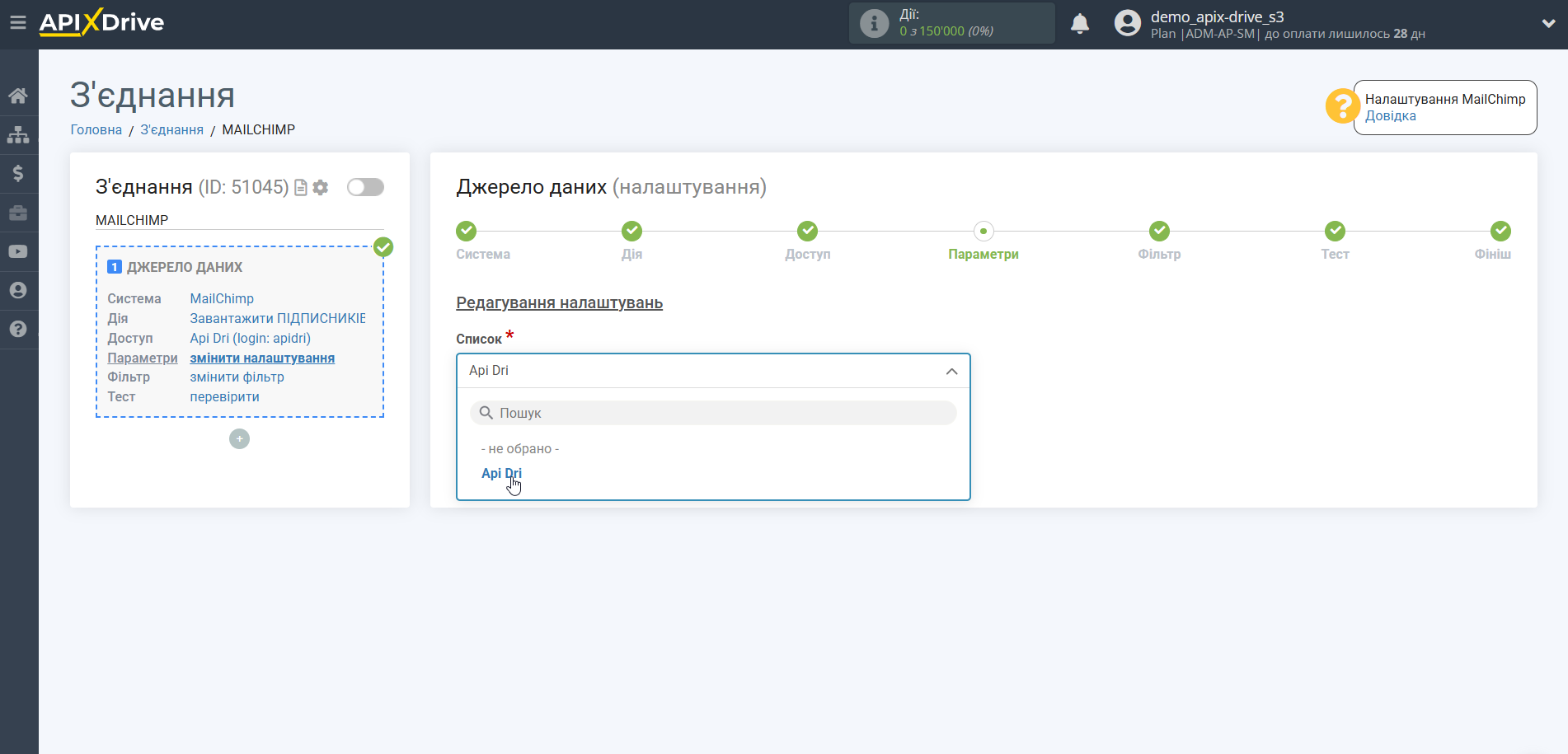
Якщо потрібно, ви можете налаштувати Фільтр даних, або клацнути "Продовжити", щоб пропустити цей крок.
Щоб дізнатися, як налаштовується Фільтр даних, перейдіть за посиланням: https://apix-drive.com/ru/help/filtr-dannyh
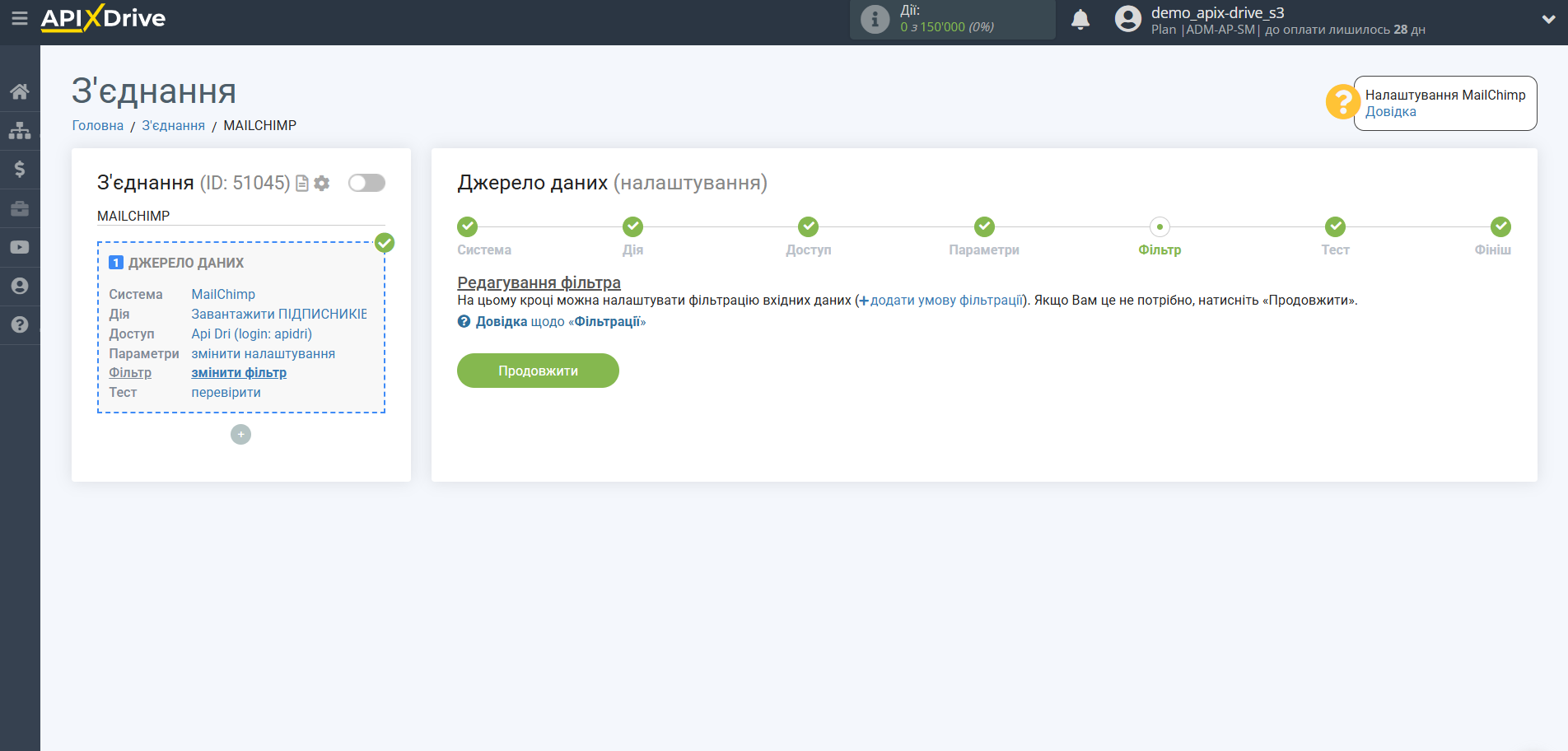
Тепер ви можете побачити тестові дані по одному підписнику зі списку.
Якщо ви хочете оновити тестові дані, натисніть "Завантажити тестові дані з MailChimp".
Якщо вас все влаштовує, клацніть "Далі".
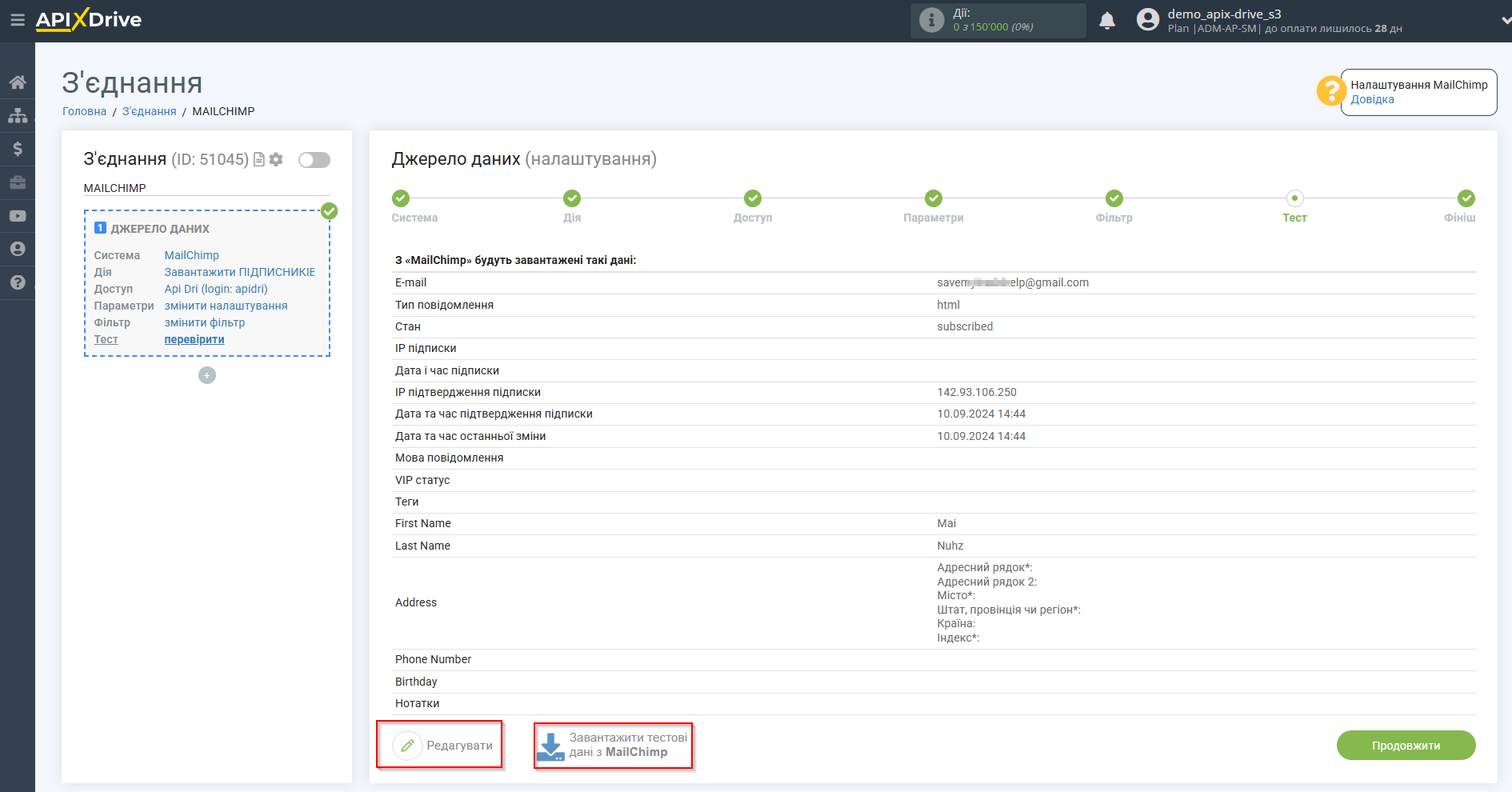
На цьому все налаштування джерела даних завершено! Бачите, як все просто!?
Тепер можна розпочати налаштування системи прийому даних.
Для цього проведіть налаштування самостійно або перейдіть в розділ довідки "Налаштування сервісів", виберіть потрібний вам сервіс як прийом даних і дотримуйтесь рекомендацій з налаштування.
Успіхів!