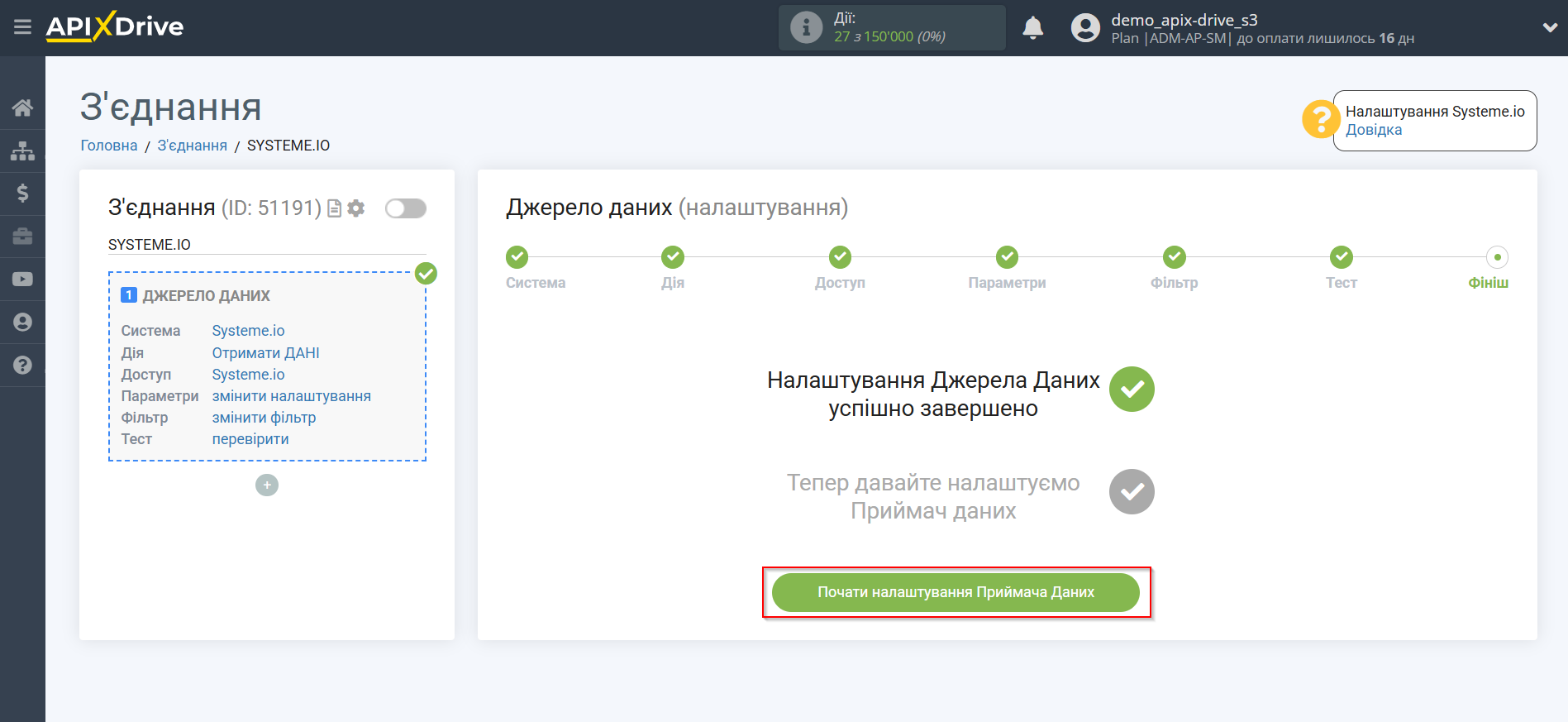Налаштування Systeme.io
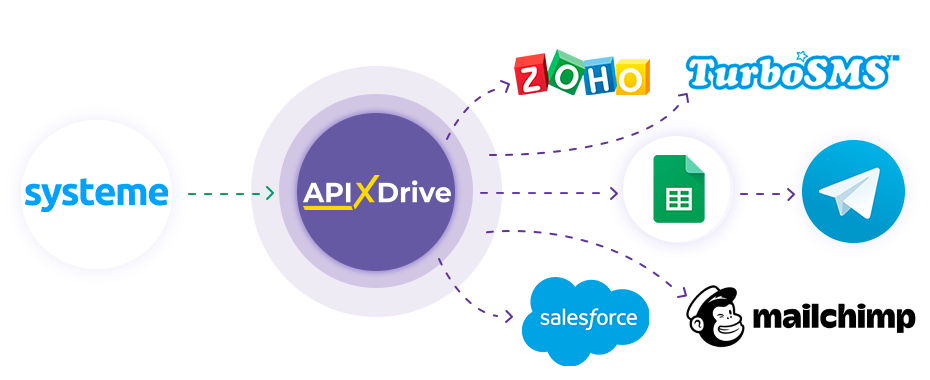
Інтеграція дозволить вам отримувати нові замовлення та дані клієнтів із Systeme.io, передаючи дані по ним в інші системи. Наприклад, нові замовлення ви можете передавати в CRM або Google Sheets, надсилати у вигляді повідомлень до групи менеджерів, щоб не пропускати жодне замовлення. Ще ви можете надсилати дані по клієнтам до сервісу SMS або Email розсилок. Так ви зможете максимально ефективно автоматизувати процес обробки даних за допомогою різних сервісів, які використовуєте.
Давайте пройдемо весь етап налаштування Systeme.io разом!
Навігація:
1. Які дані можна отримати із Systeme.io?
2. Як підключити акаунт Systeme.io до ApiX-Drive?
3. Посилання для отримання даних.
4. Приклад даних по замовленню.
Щоб розпочати налаштування нового з'єднання, натисніть "Створити з'єднання".
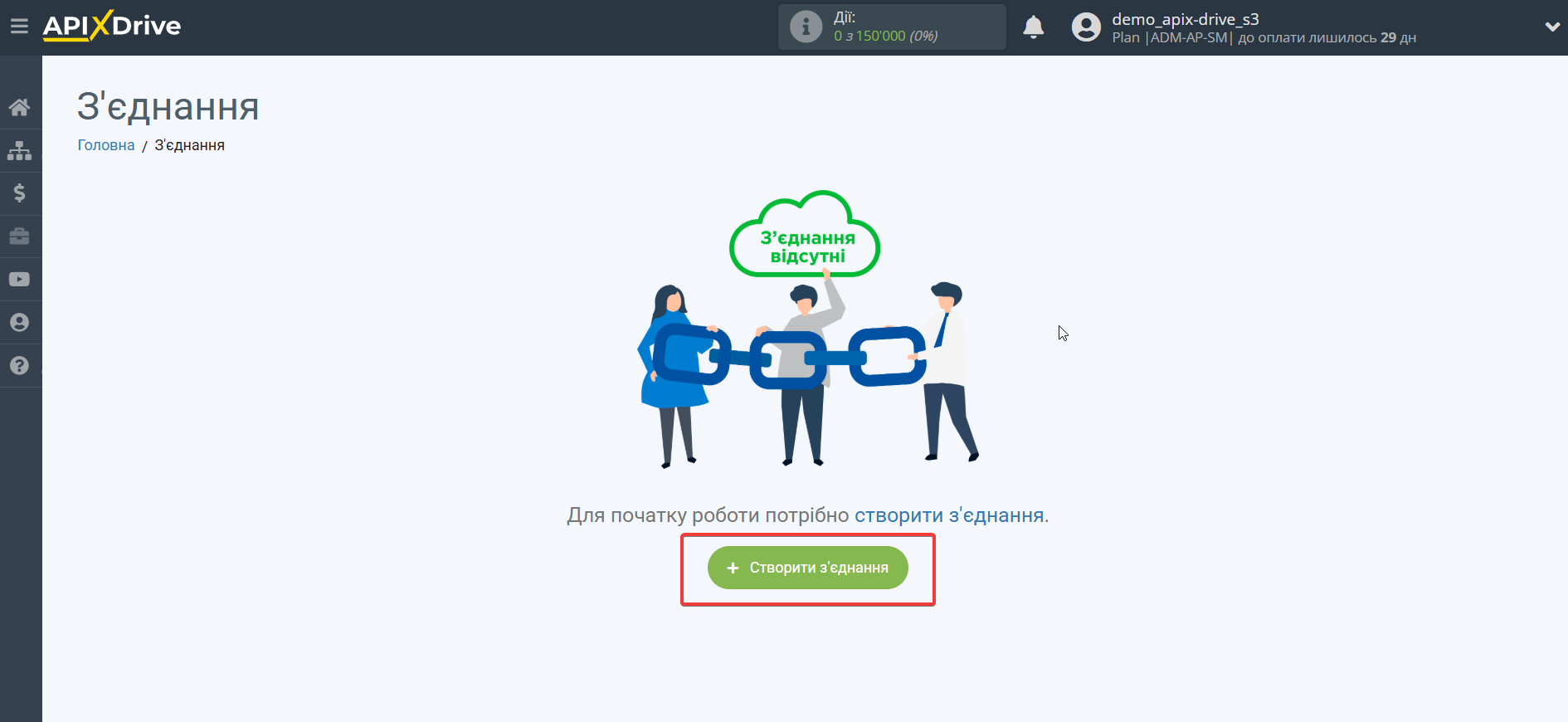
Виберіть систему як джерело даних. В даному випадку необхідно вказати Systeme.io.
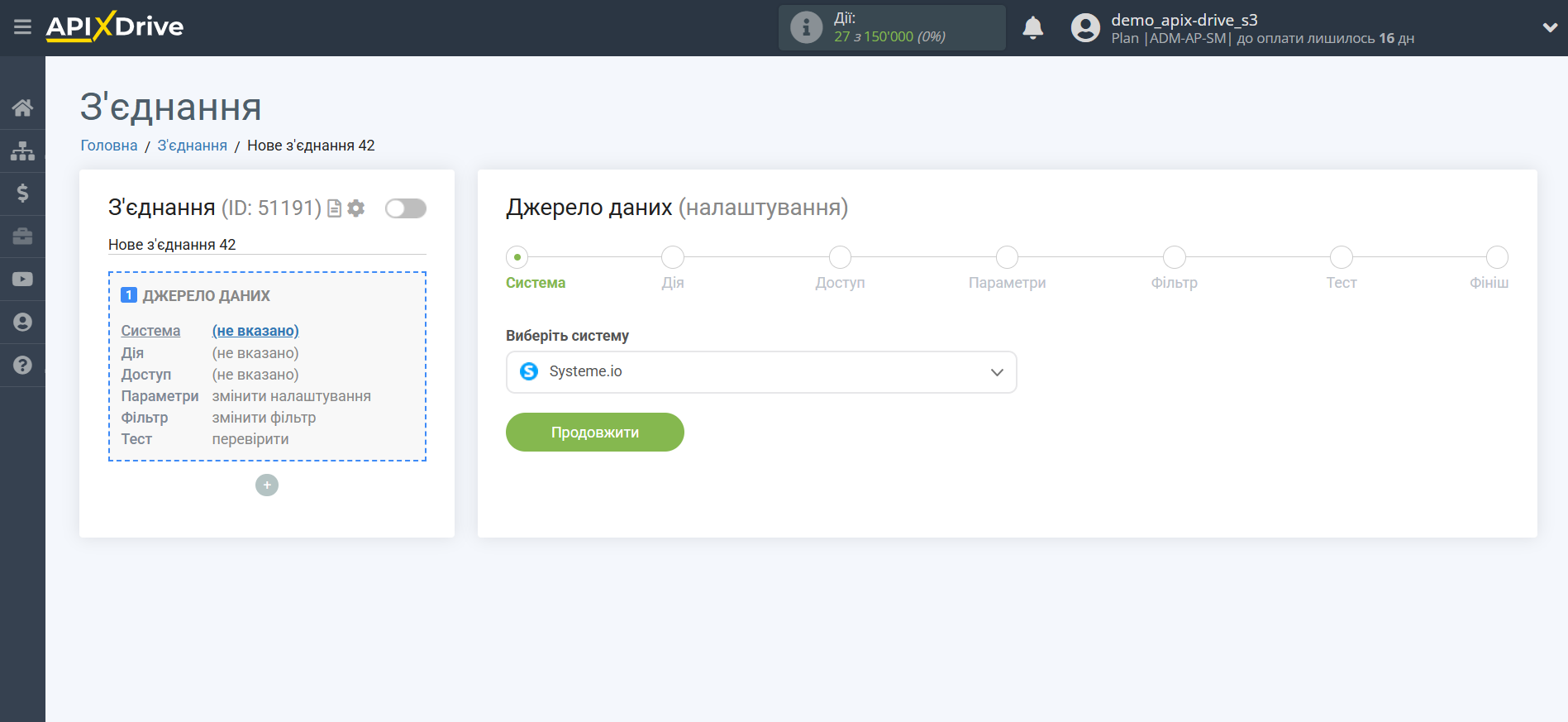
Далі необхідно вказати дію "Отримати ДАНІ".
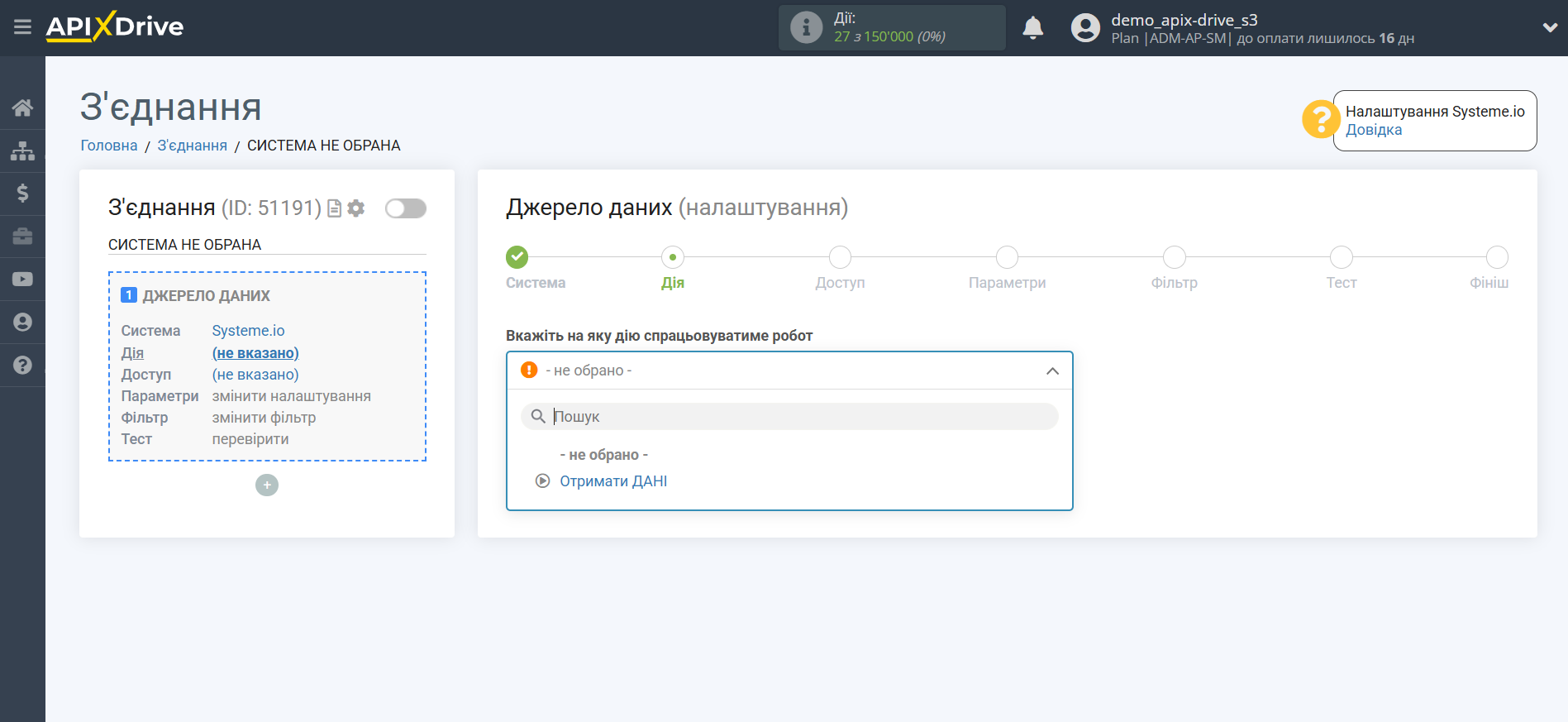
Наступний крок - вибір акаунту Systeme.io, з якого відбуватиметься вивантаження даних.
Якщо немає підключених акаунтів до системи, натисніть "Підключити акаунт".
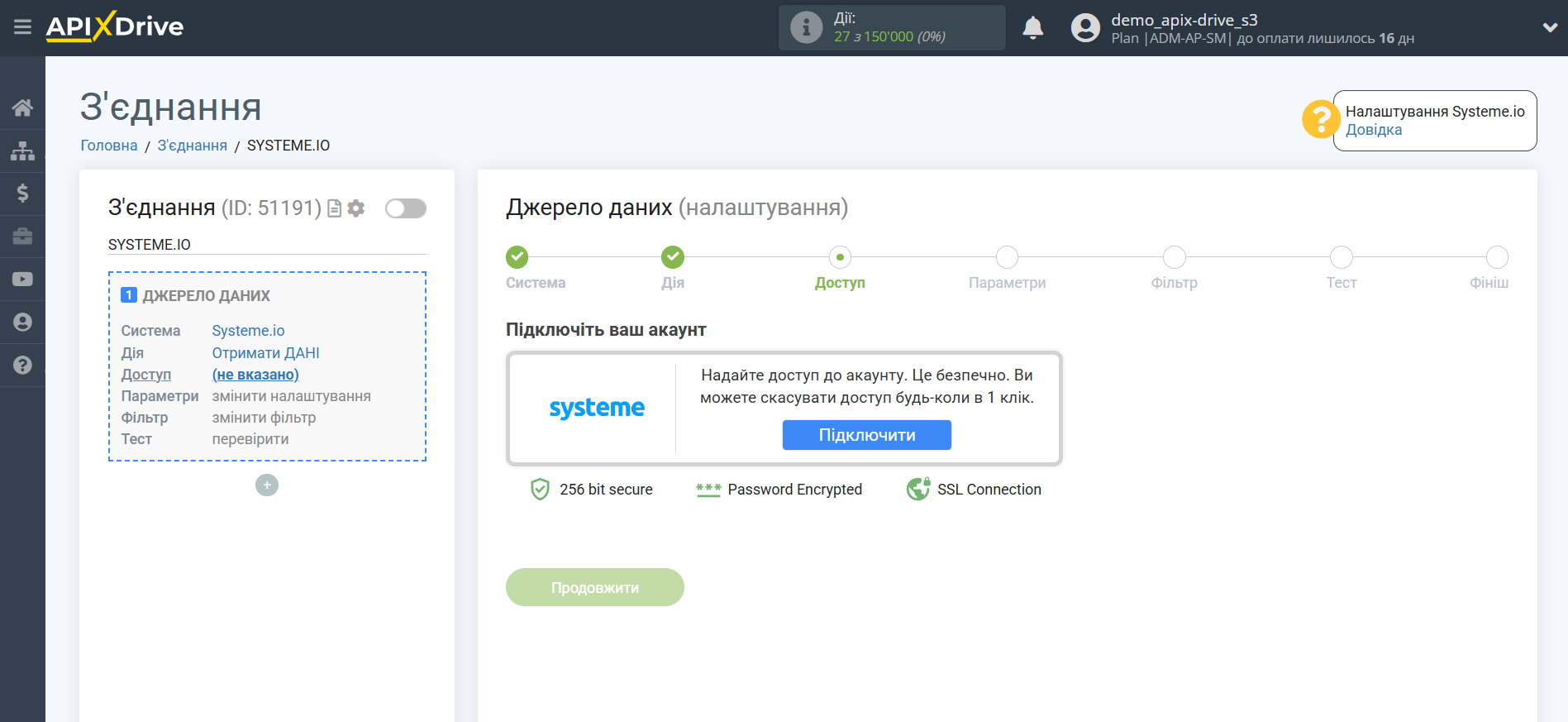
Вкажіть назву вашого акаунта (якщо необхідно) і клацніть "Зберегти".
Після цього відбудеться перезавантаження сторінки і збережений акаунт автоматично буде обраний.
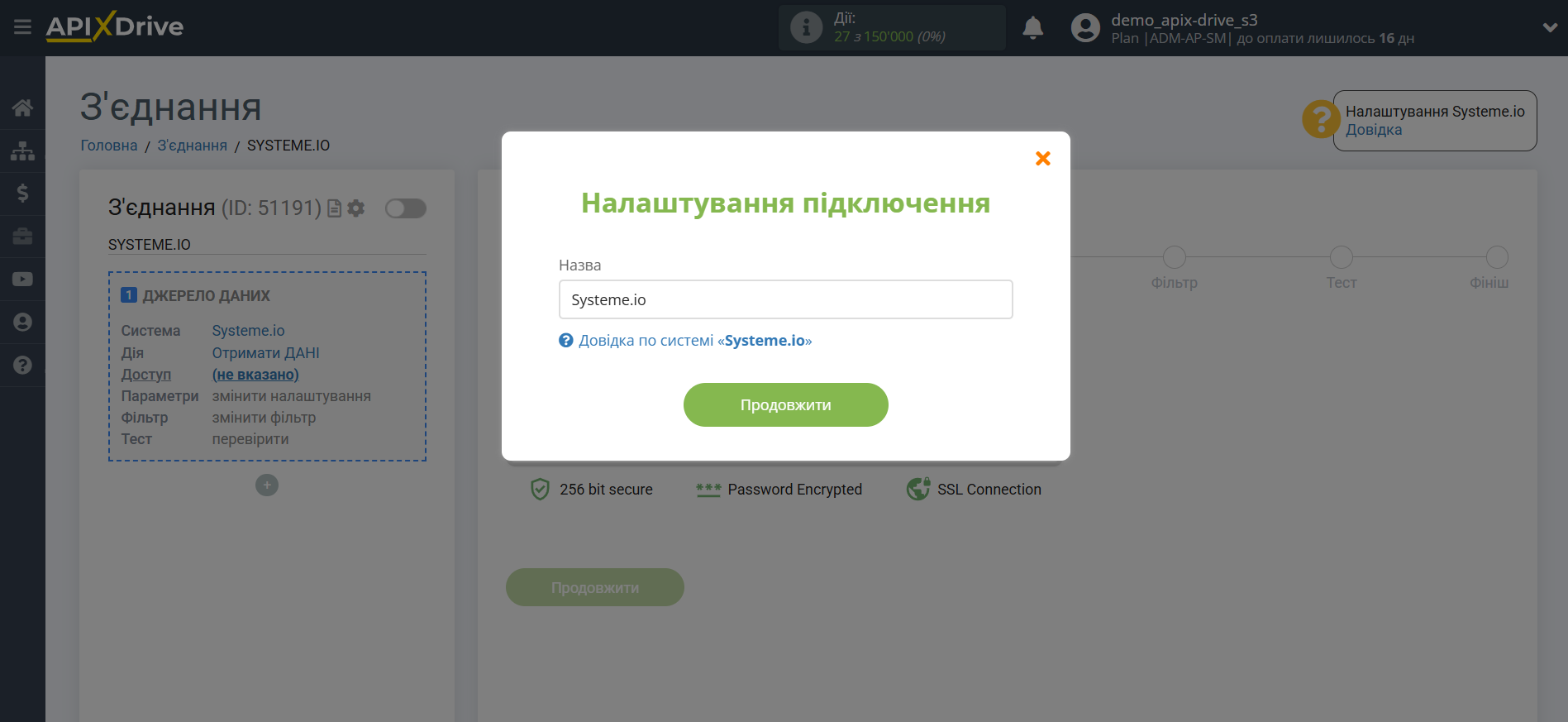
Якщо цього не сталося, виберіть створений акаунт у списку.
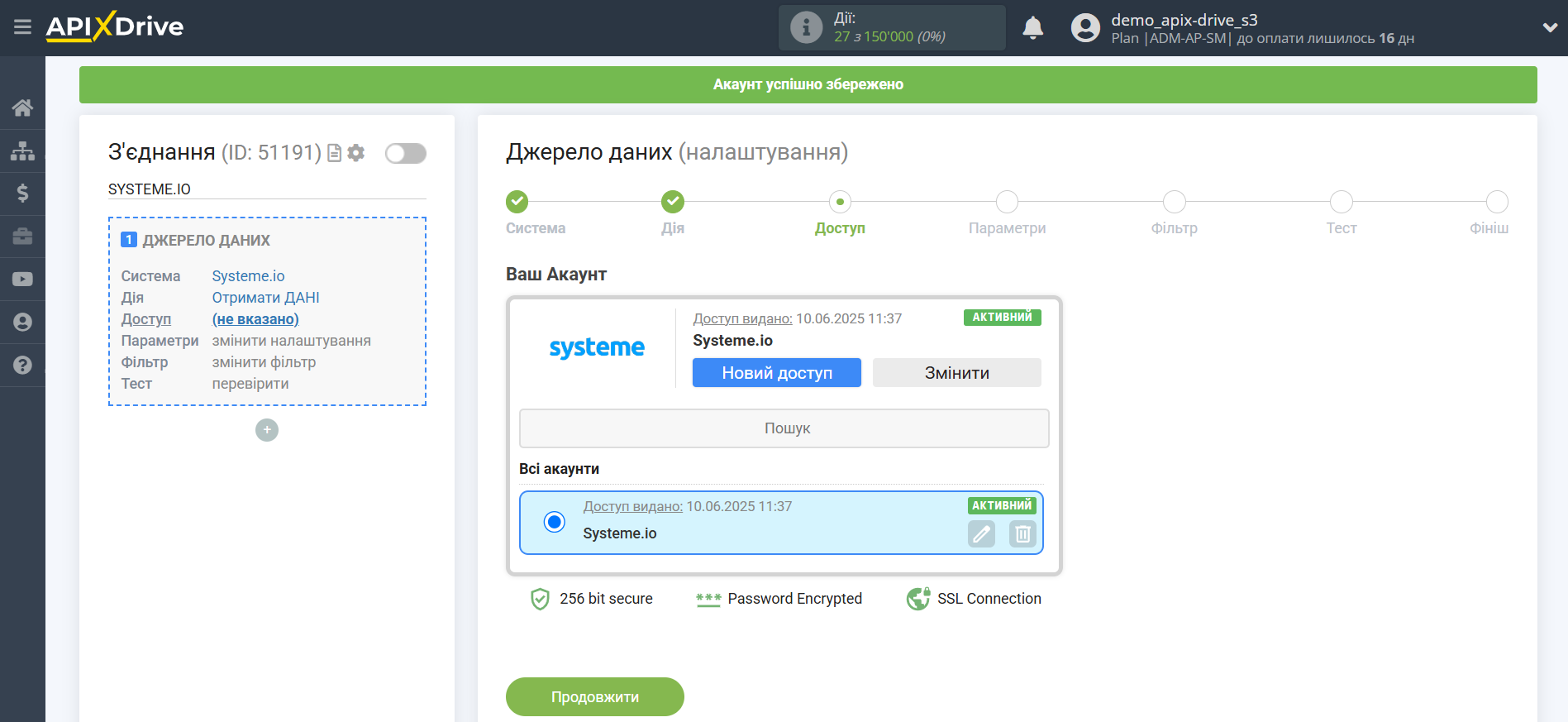
Скопіюйте посилання в полі "URL для прийому даних" і перейдіть до вашого особистого кабінету Systeme.io.
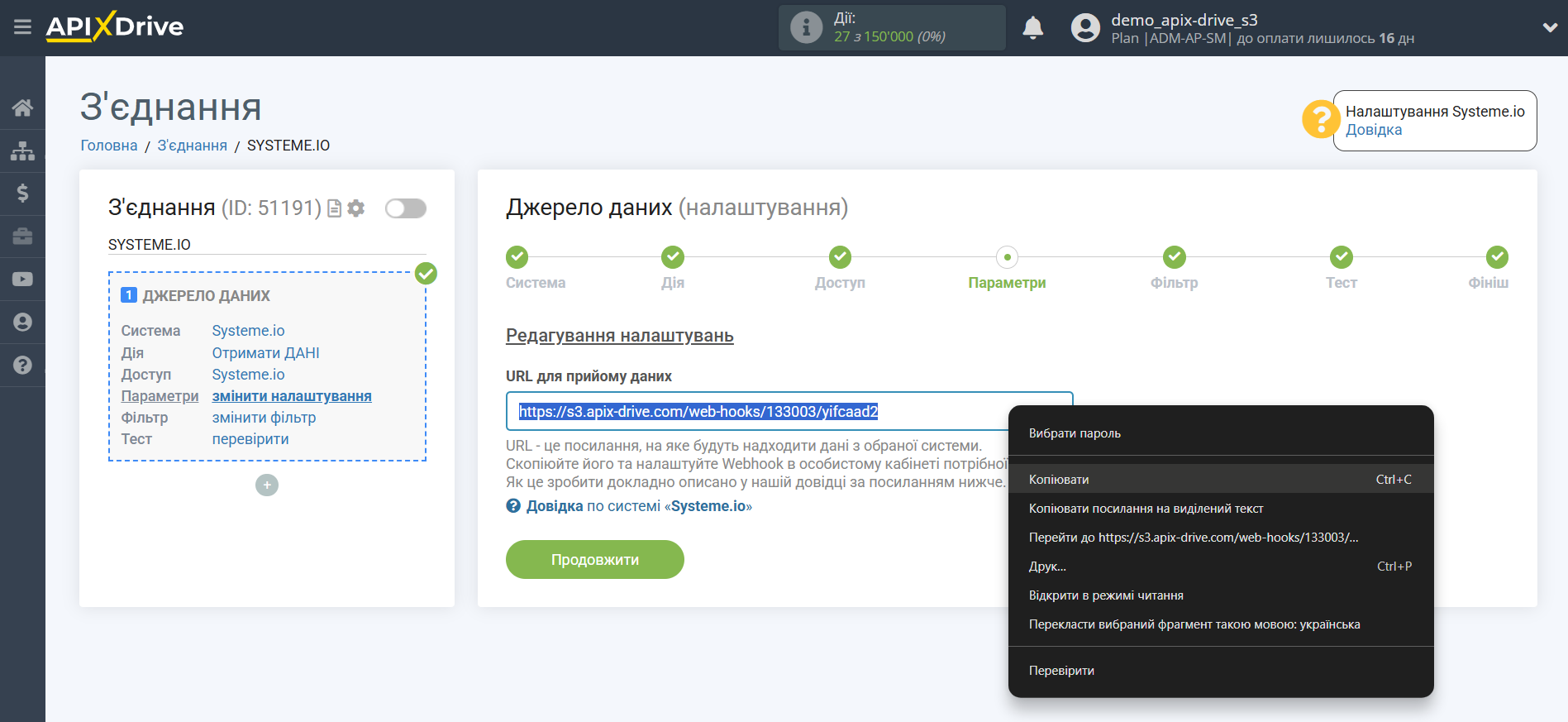
Перейдіть до розділу Funnels і виберіть вашу воронку, по якій ви хочете отримувати дані.
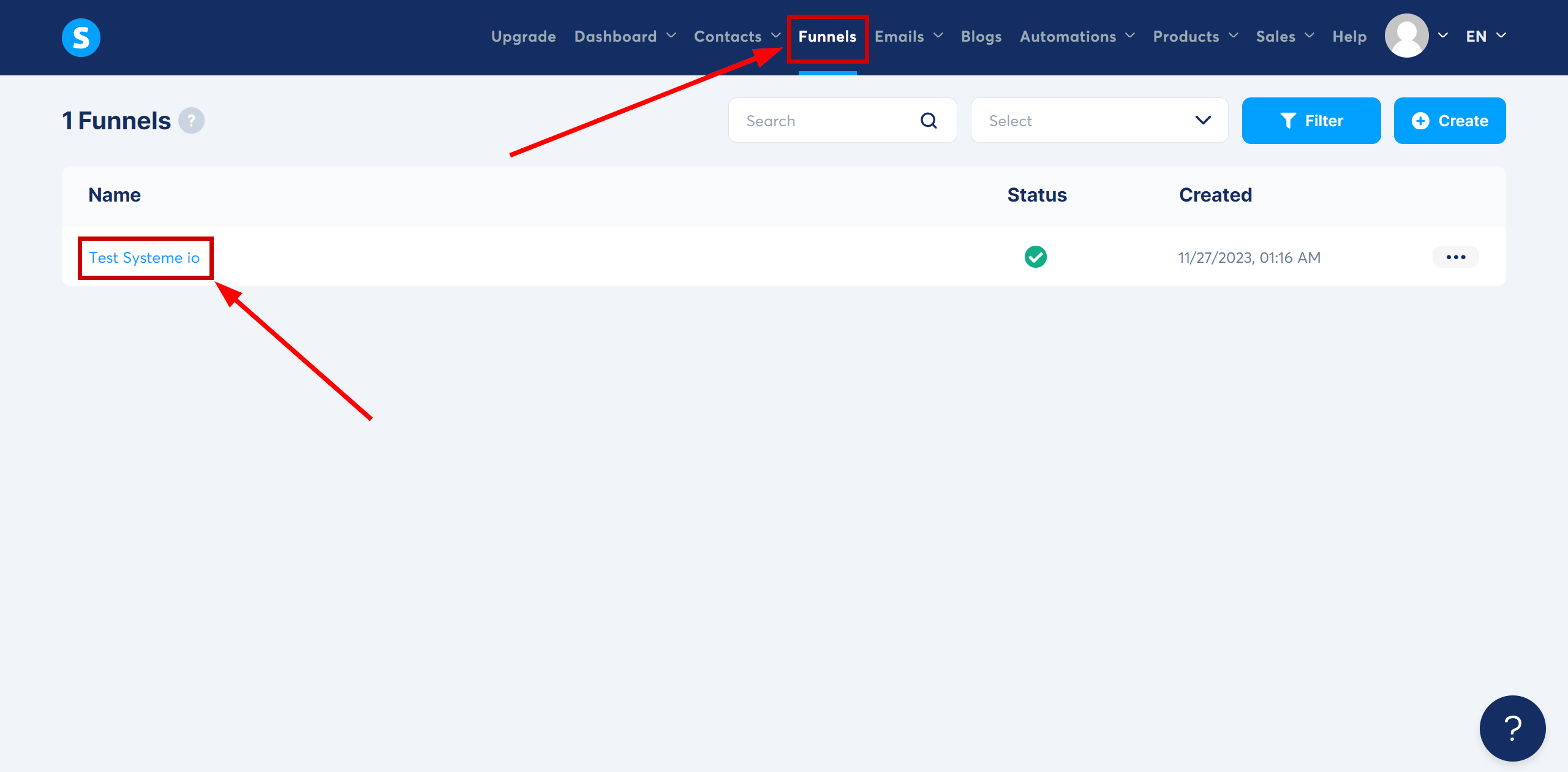
Виберіть сторінку для налаштування Webhook, перейдіть до розділу Automation Rules і натисніть Add rule
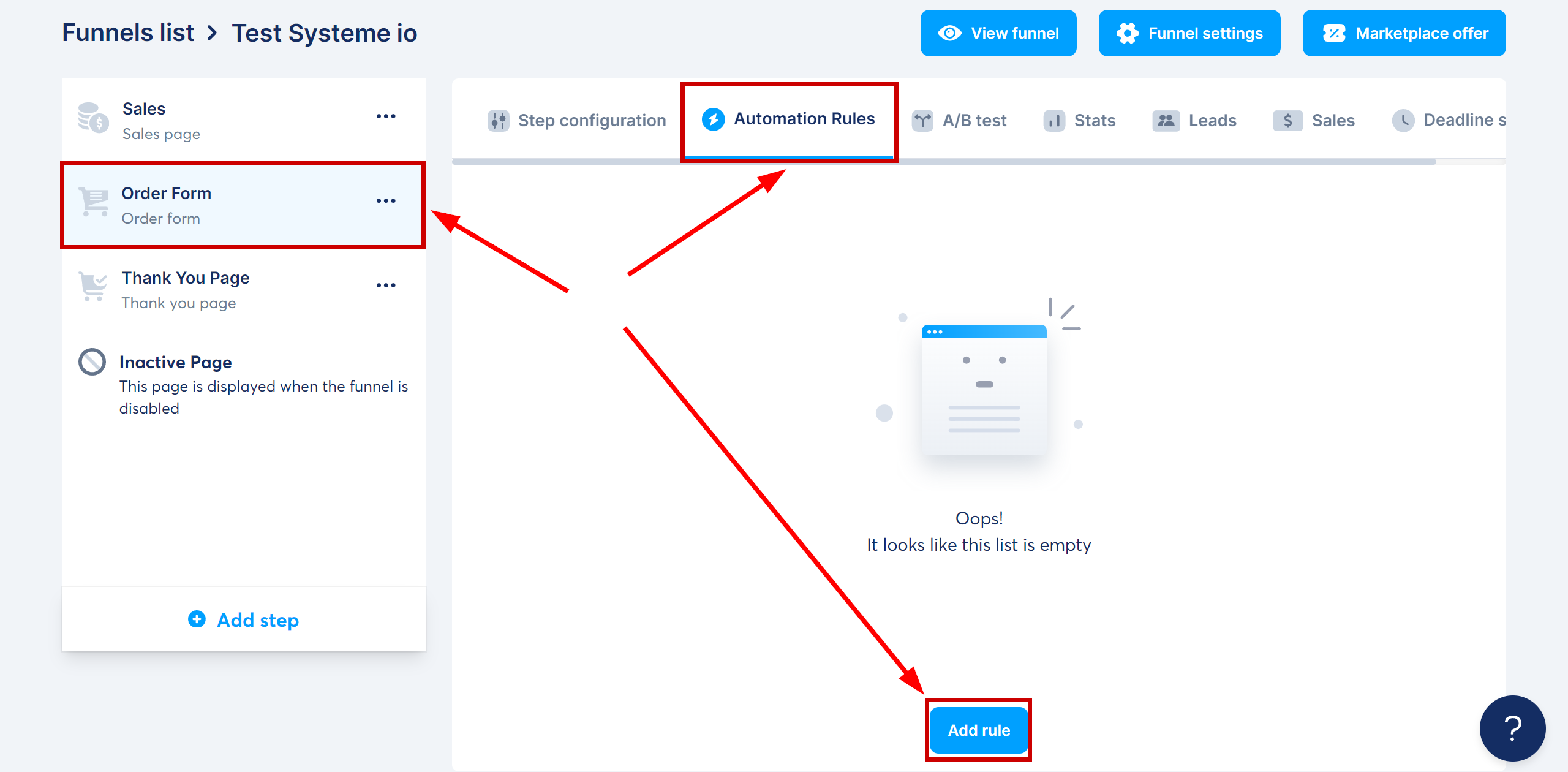
Виберіть тригер при якому отримуватимете дані.
У цьому прикладі ми обираємо New sale, коли з'явиться нове замовлення, дані будуть відправлені на посилання Webhook.
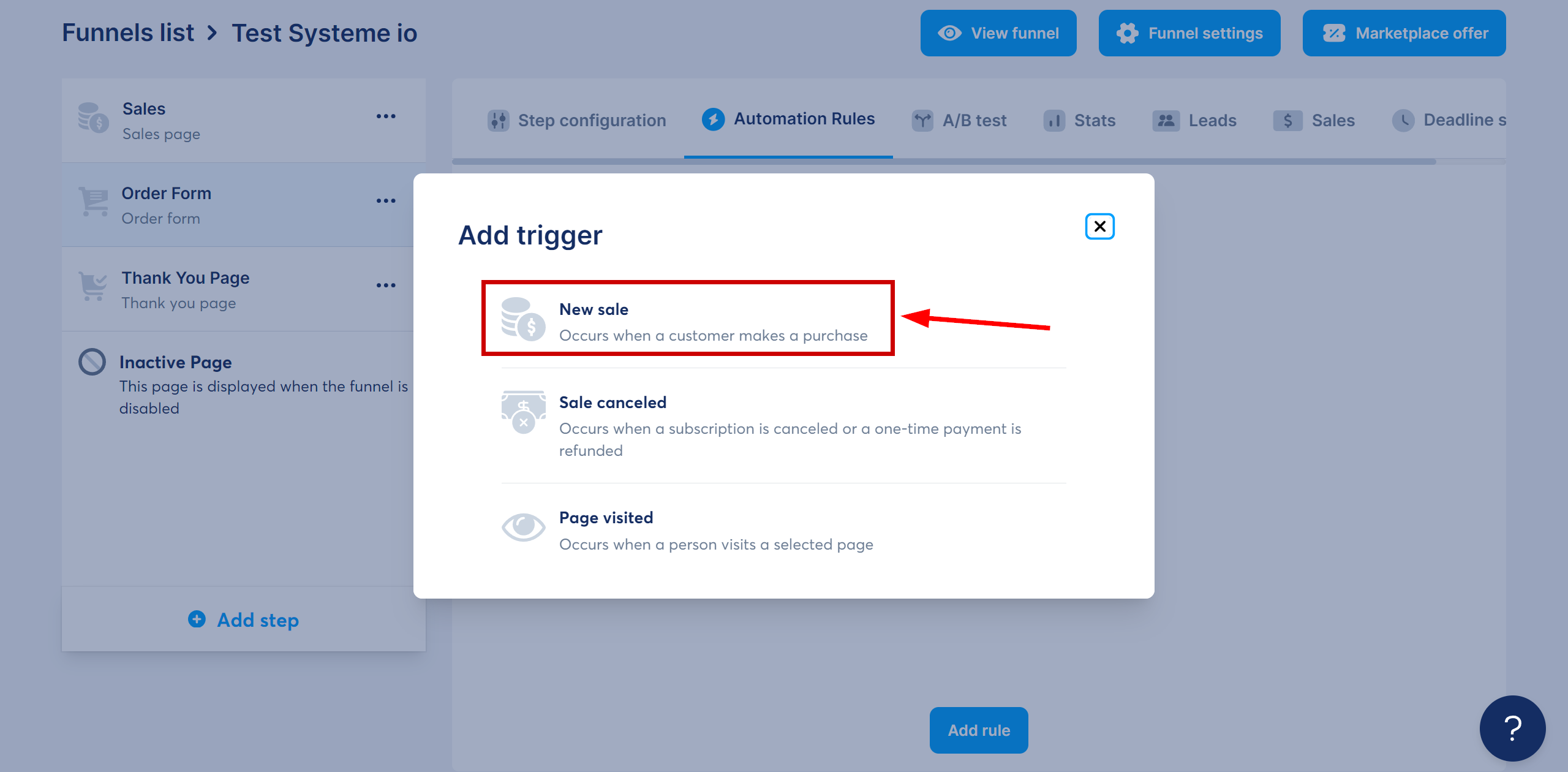
Далі натисніть три крапки біля тригера і виберіть пункт Edit automation rule
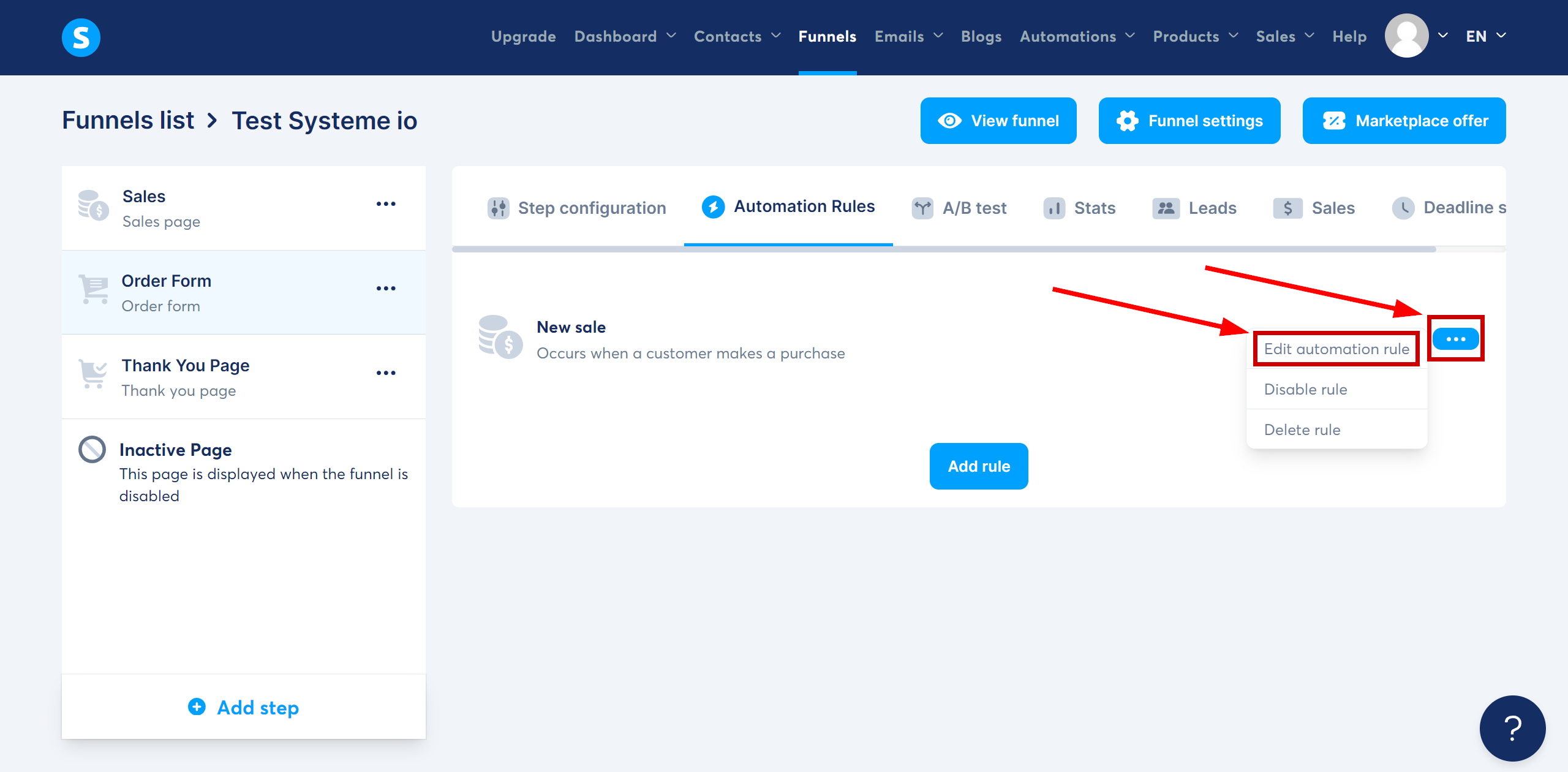
Натисніть Add action
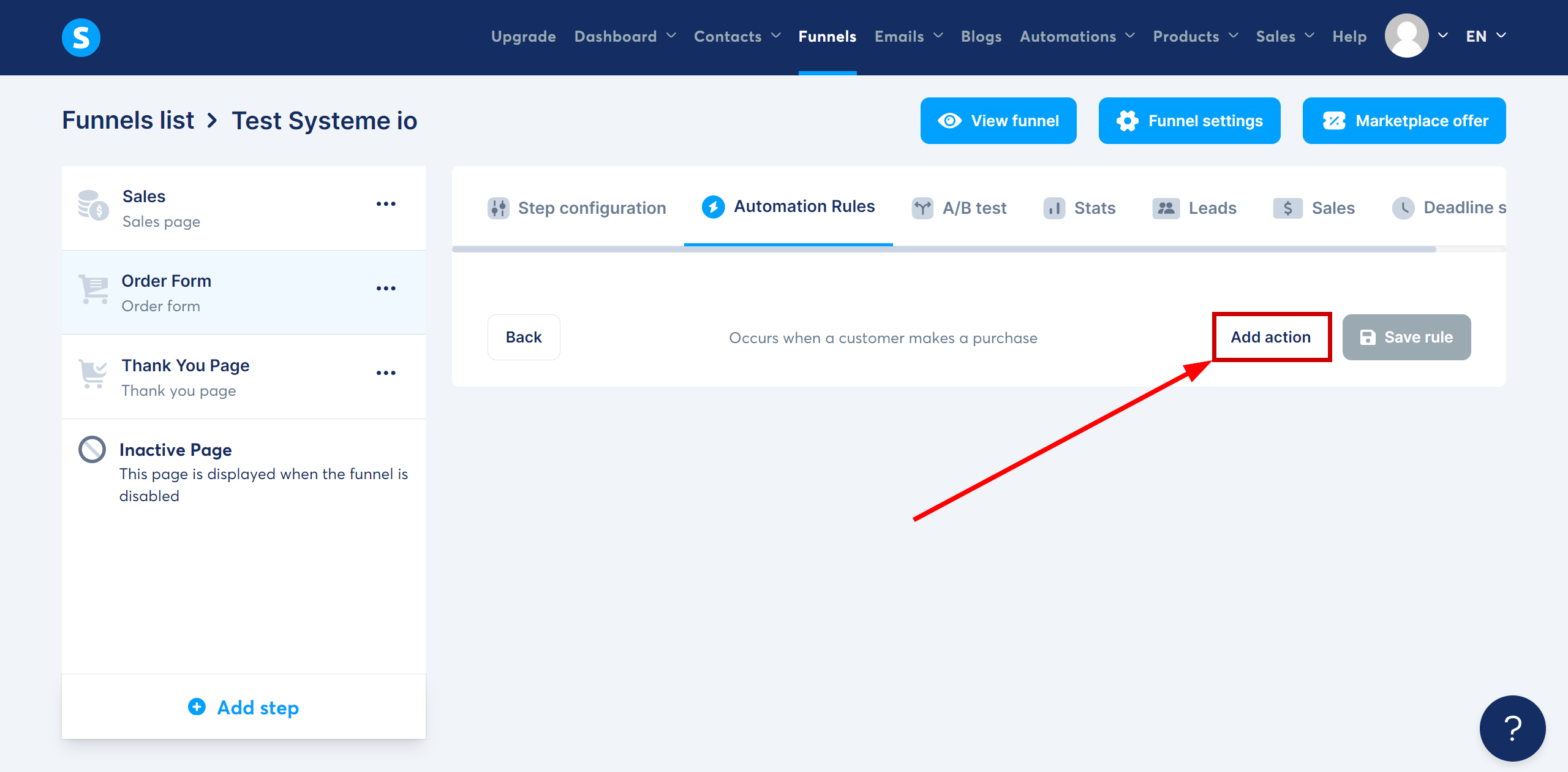
Виберіть дію Send webhook
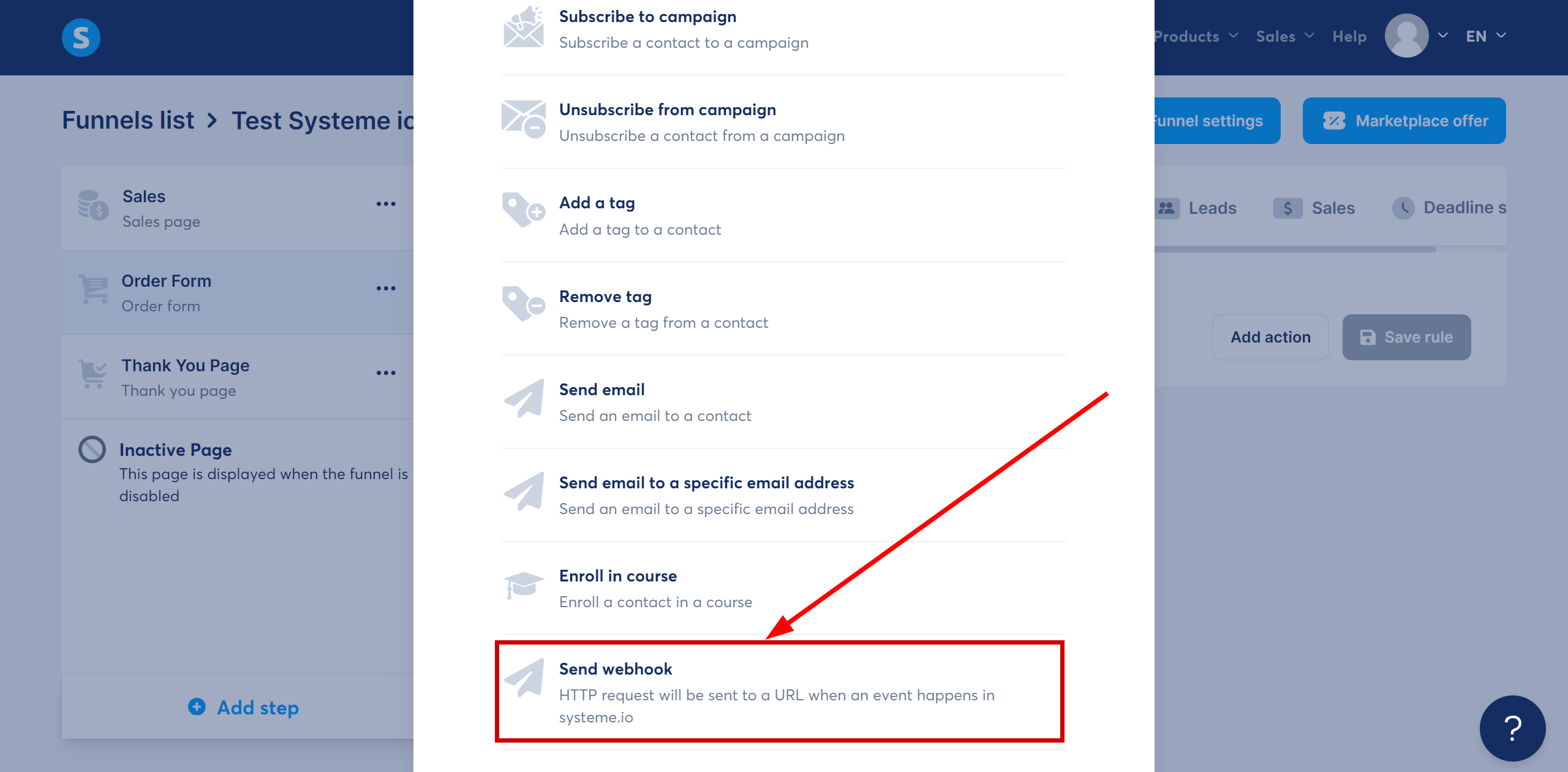
У полі Webhook Url вставте посилання Webhook, яке ви раніше скопіювали в системі ApiX-Drive.
Натисніть "Save rule", щоб зберегти налаштування.
На цьому налаштування передачі Webhook завершено.
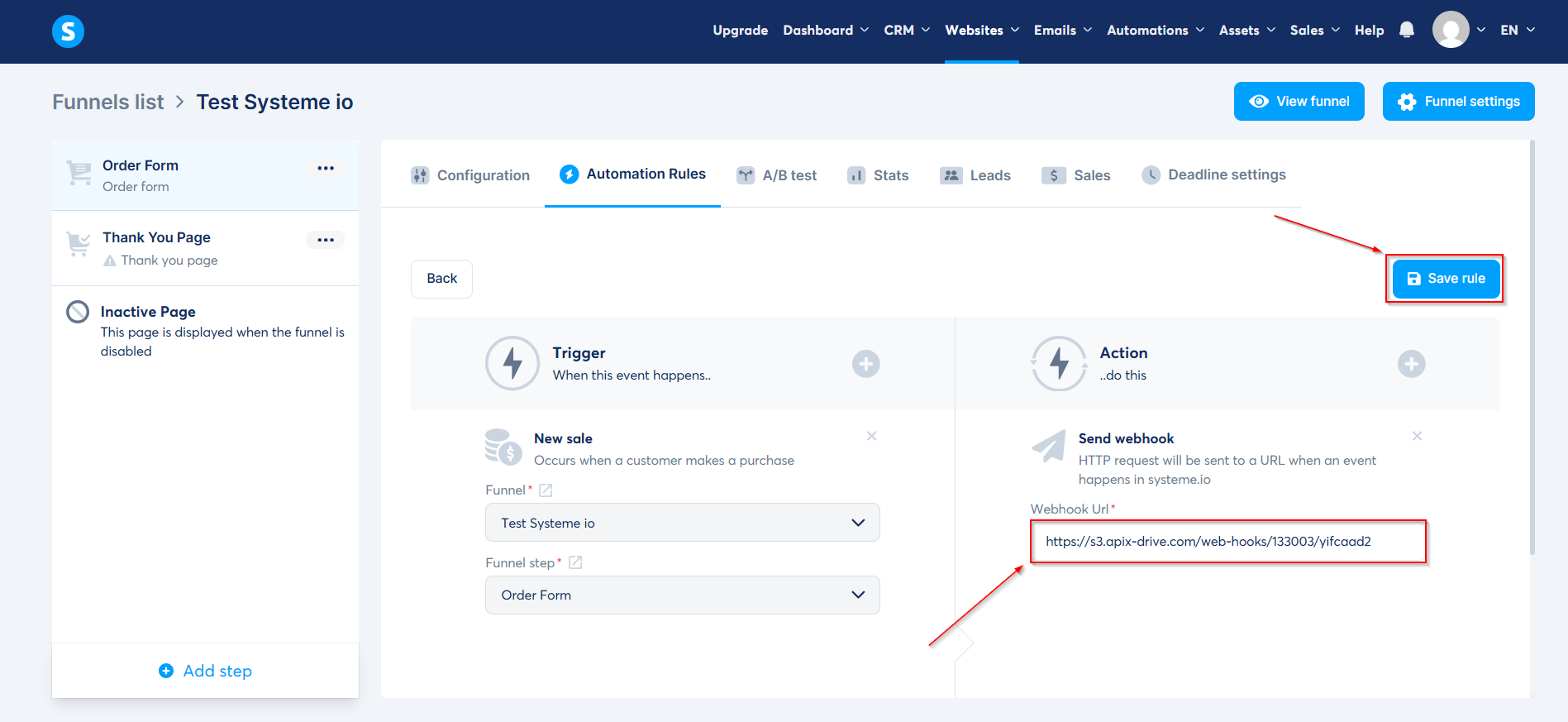
Зверніть увагу! Після налаштування в нашій системі відразу не буде тестових даних та списку полів, тому що на нову URL ще нічого не прийшло.
Потрібно обов'язково виконати дію, наприклад, створити замовлення.
Після цього на етапі Перевірити в Джерелі даних з'являться поля з даними.
Якщо цього не сталося, натисніть Завантажити тестові дані з Systeme.io або повторіть генерацію тестових даних, або зачекайте деякий час, дані надходять не відразу, а протягом 1 хвилини.
Якщо потрібно, ви можете налаштувати Фільтр даних, або клацнути "Продовжити", щоб пропустити цей крок.
Для того щоб дізнатися як налаштовується Фільтр даних, перейдіть за посиланням: https://apix-drive.com/ua/help/filtr-danyh
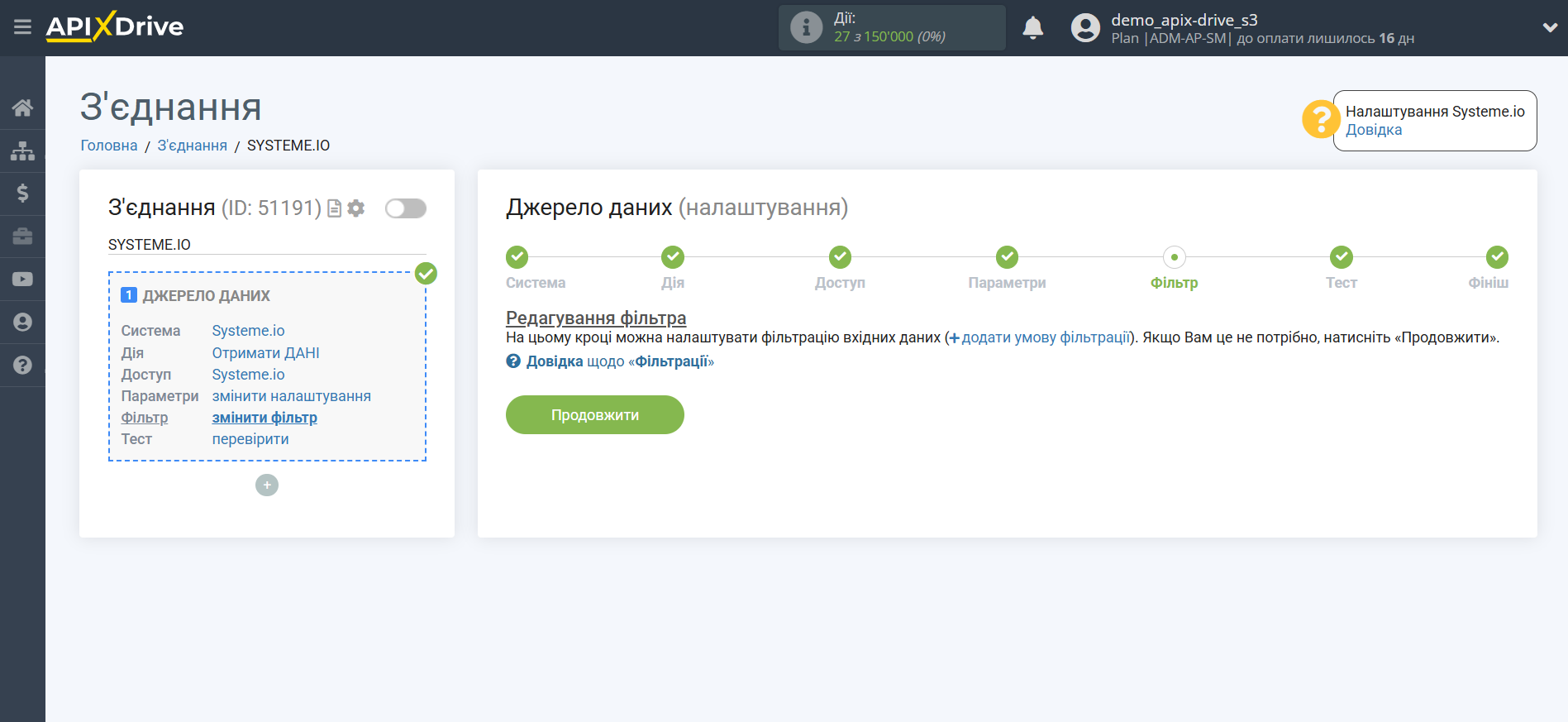
Тепер ви можете побачити тестові дані по замовленню.
Якщо тестові дані не з'явилися автоматично, клацніть "Завантажити тестові дані з Systeme.io" або спробуйте згенерувати дії у Systeme.io за допомогою тестування.
Якщо вас все влаштовує клацніть "Далі".
Зверніть увагу! Після налаштування в нашій системі відразу не буде тестових даних та списку полів, тому що на нову URL ще нічого не прийшло.
Потрібно обов'язково виконати дію, наприклад, створити замовлення.
Після цього на етапі Перевірити в Джерелі даних з'являться поля з даними.
Якщо цього не сталося, натисніть Завантажити тестові дані з Systeme.io або повторіть генерацію тестових даних, або зачекайте деякий час, дані надходять не відразу, а протягом 1 хвилини.
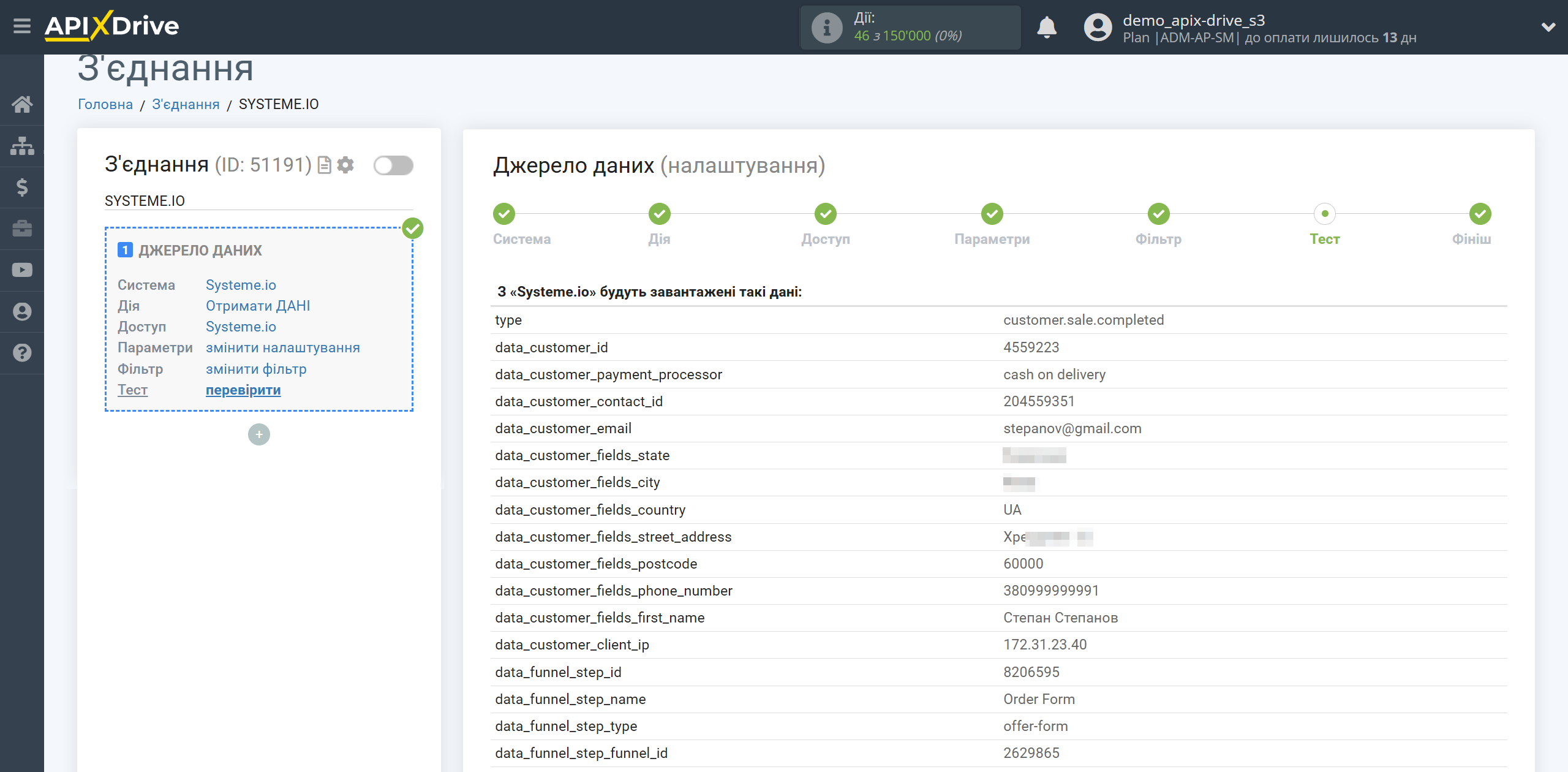
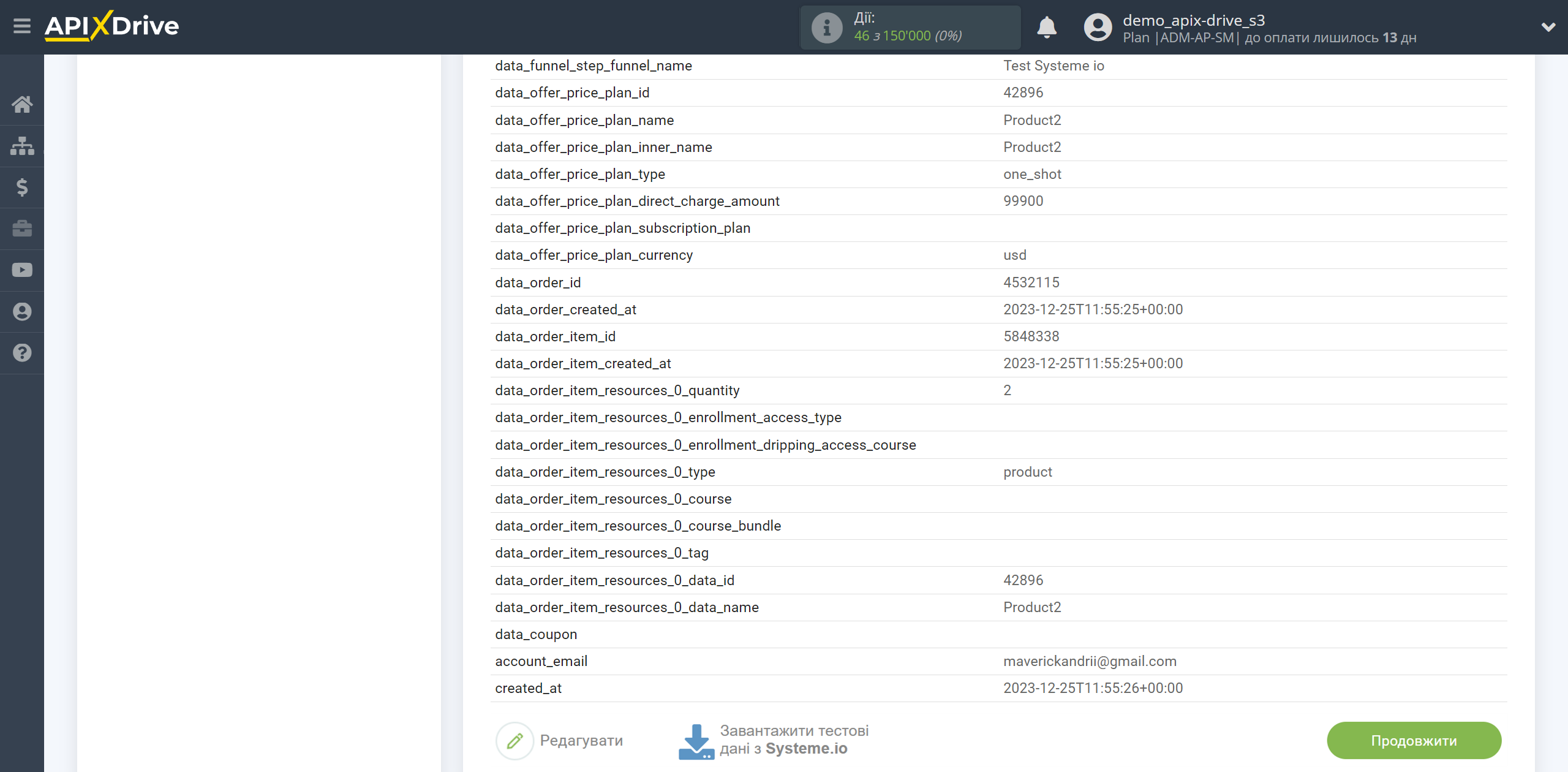
На цьому все налаштування джерела даних завершено! Бачите, як все просто!?
Тепер можна розпочати налаштування системи приймача даних.
Для цього проведіть налаштування самостійно або перейдіть до розділу довідки "Налаштування сервісів", знайдіть необхідний вам сервіс як приймач даних і дотримуйтесь рекомендацій щодо налаштування.
Успіхів!