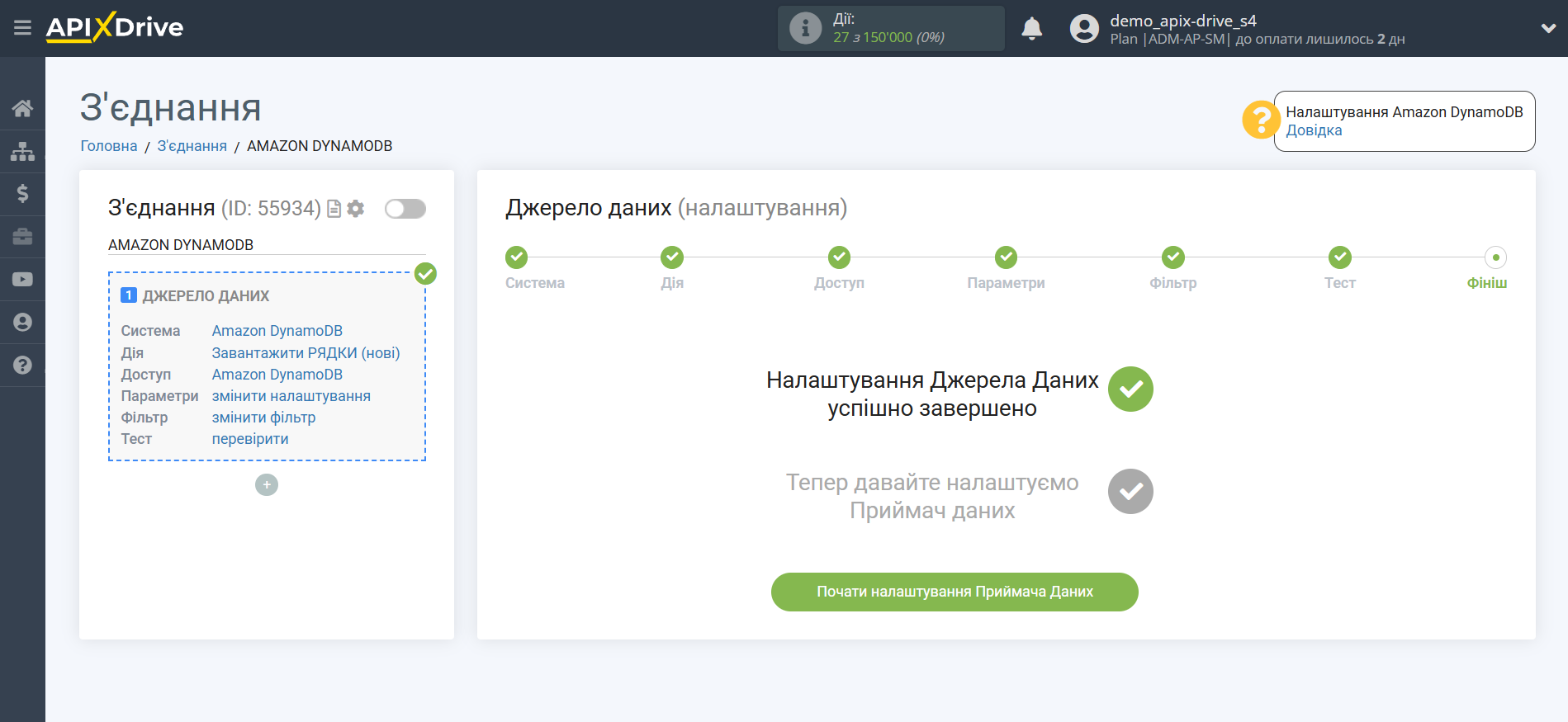Налаштування Amazon DynamoDB
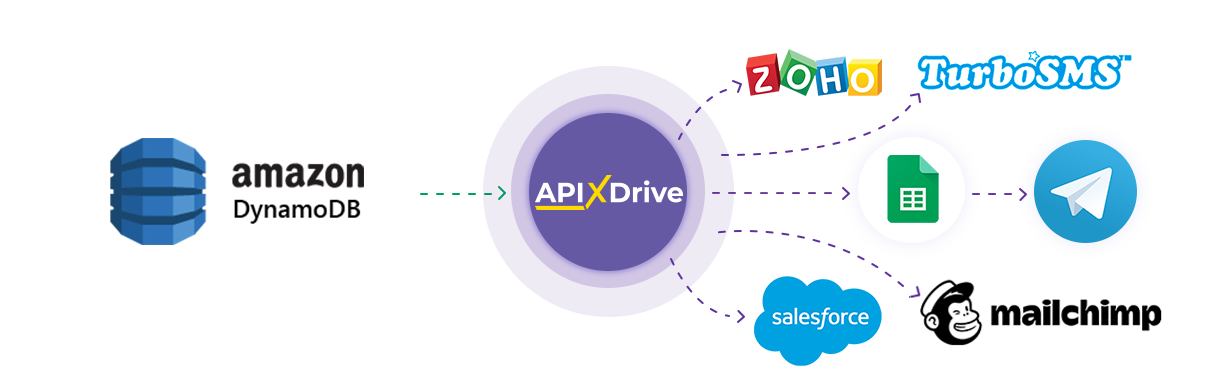
Інтеграція дозволить вам отримувати нові рядки з обраної таблиці та стовпчики з Amazon DynamoDB, передаючи ці дані в інші системи. Наприклад, ви можете надсилати нові рядки в CRM або надсилати їх у вигляді сповіщень собі чи групі менеджерів. Ви також можете надсилати рядки до сервісу розсилки SMS або Email. Це дозволить максимально автоматизувати взаємодію Amazon DynamoDB з іншими сервісами та системами.
Давайте пройдемо весь етап налаштування Amazon DynamoDB разом!
Навігація:
1. Які дані можна отримати з Amazon DynamoDB?
2. Як підключити акаунт Amazon DynamoDB до ApiX-Drive?
3. Вибір таблиці.
4. Приклад даних з нового рядка.
Відповіді на часті питання:
1. Як створити базу даних у системі Amazon DynamoDB?
Для того щоб почати налаштування нового з'єднання, натисніть "Створити з'єднання"
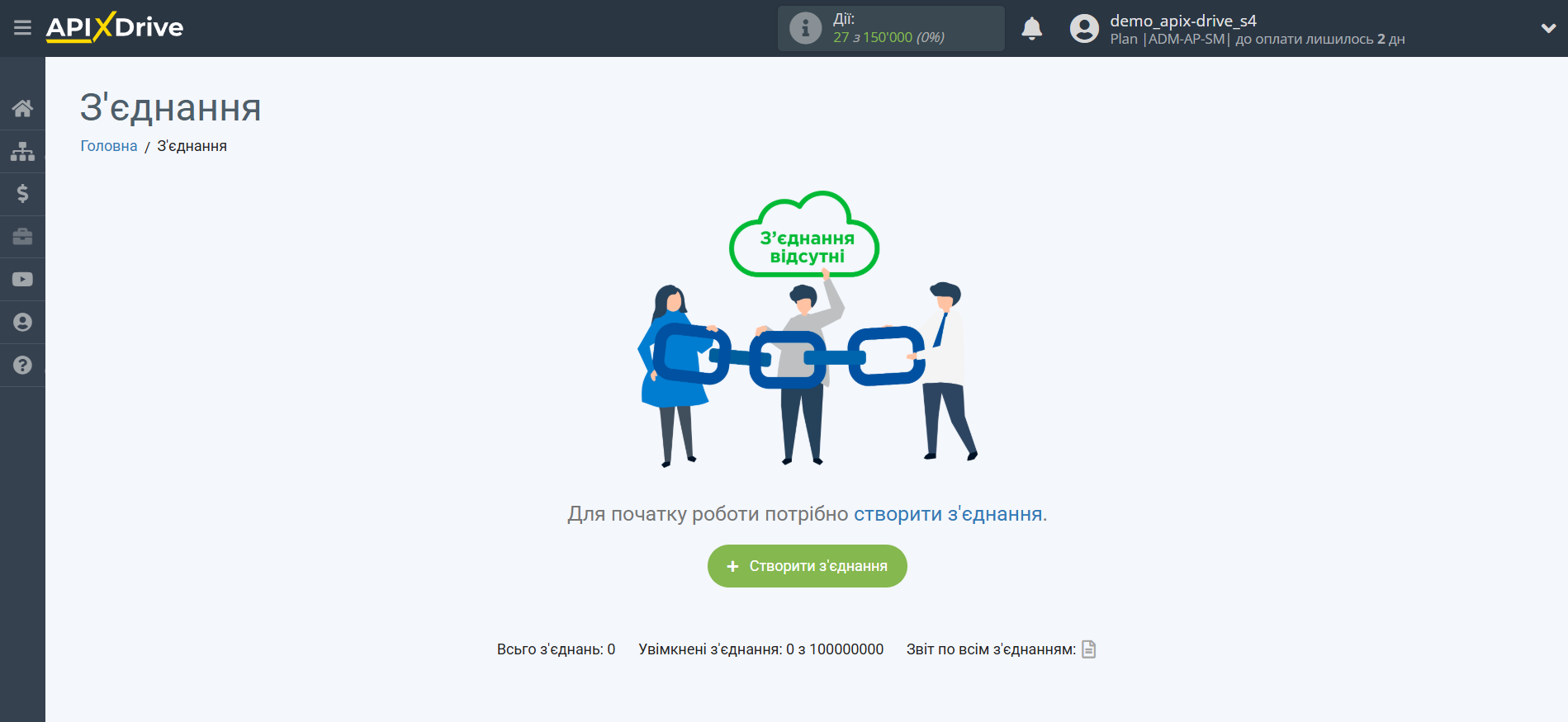
Виберіть систему як джерело даних. У цьому випадку необхідно вказати Amazon DynamoDB.
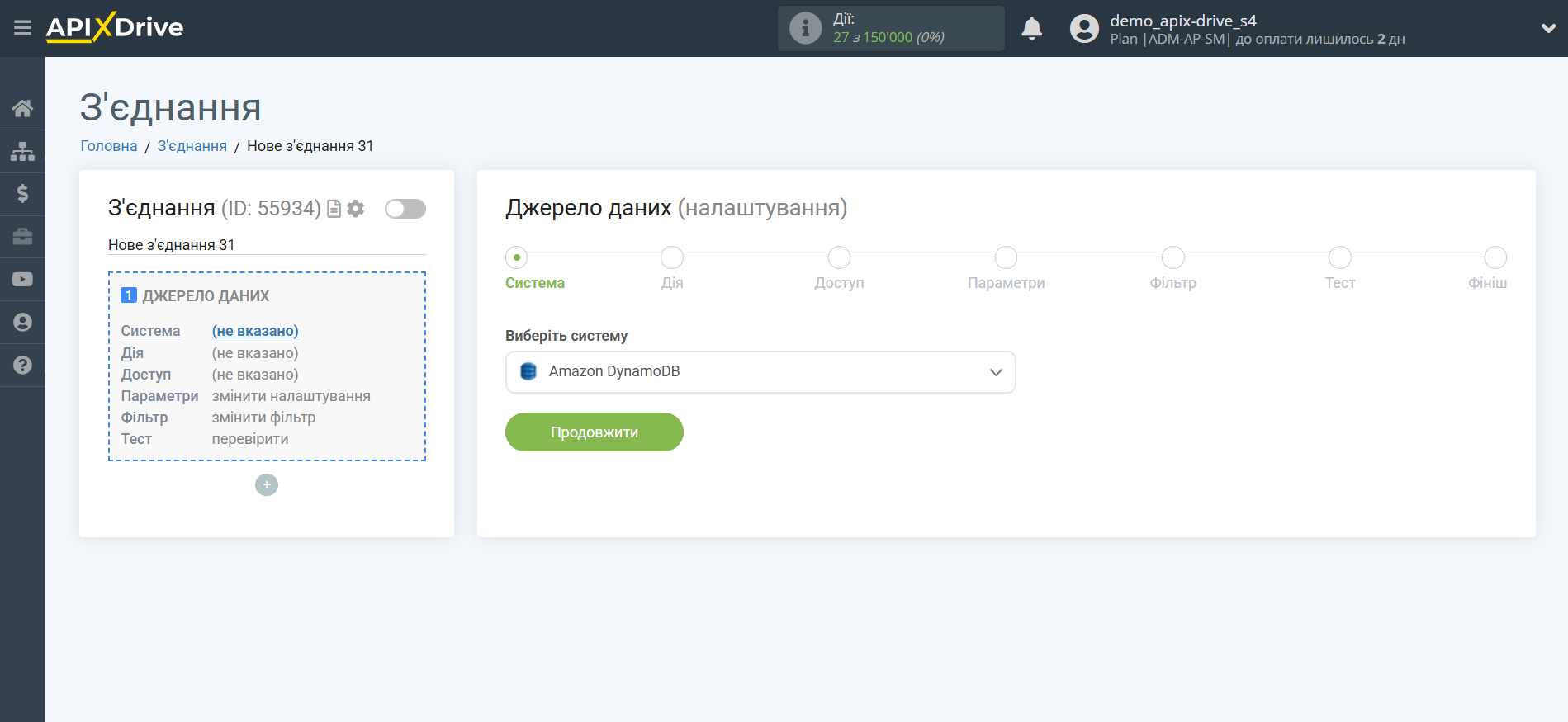
Далі необхідно вказати одну з дій, наприклад, "Завантажити РЯДКИ (нові)"
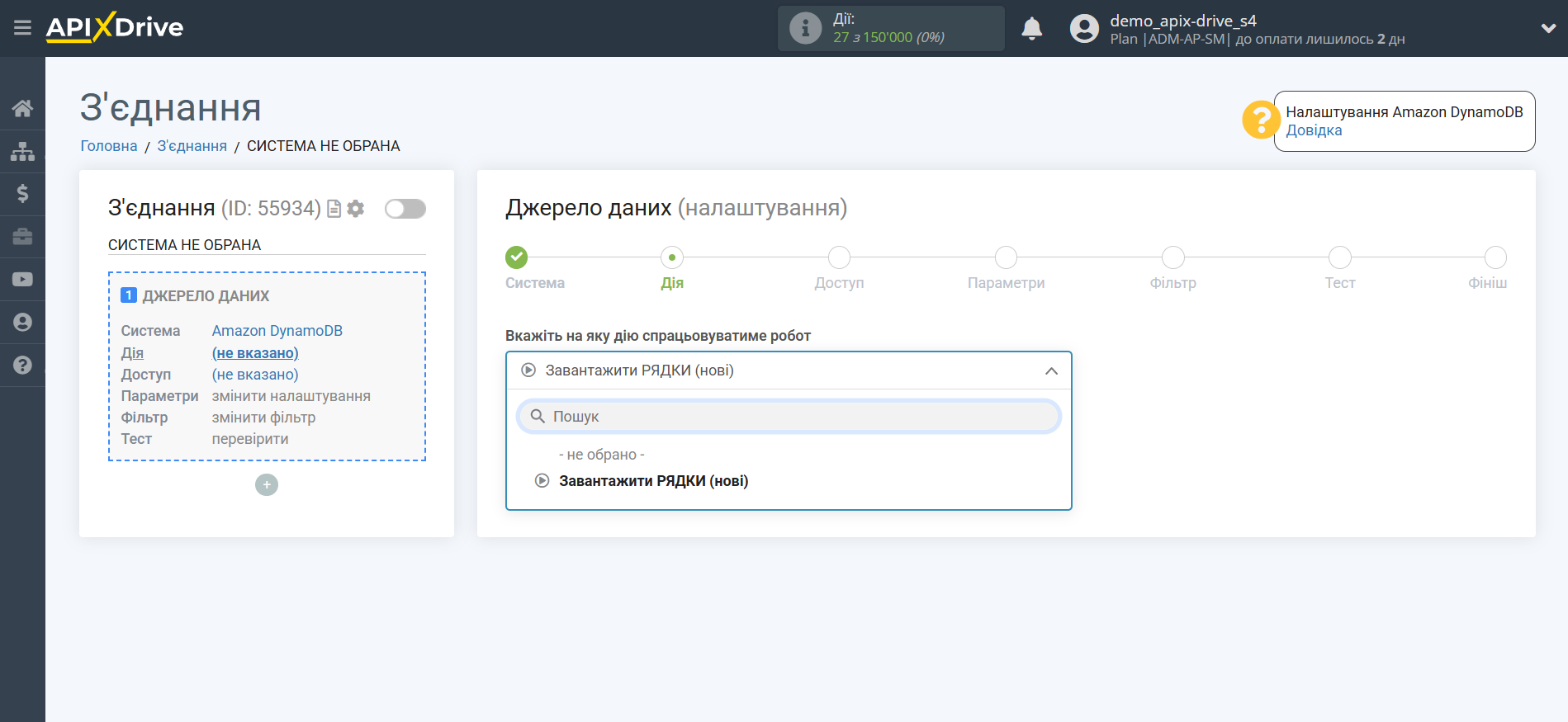
Наступний крок - вибір акаунту Amazon DynamoDB, з якого відбуватиметься вивантаження даних.
Якщо немає підключених акаунтів до системи ApiX-Drive, натисніть "Підключити акаунт".
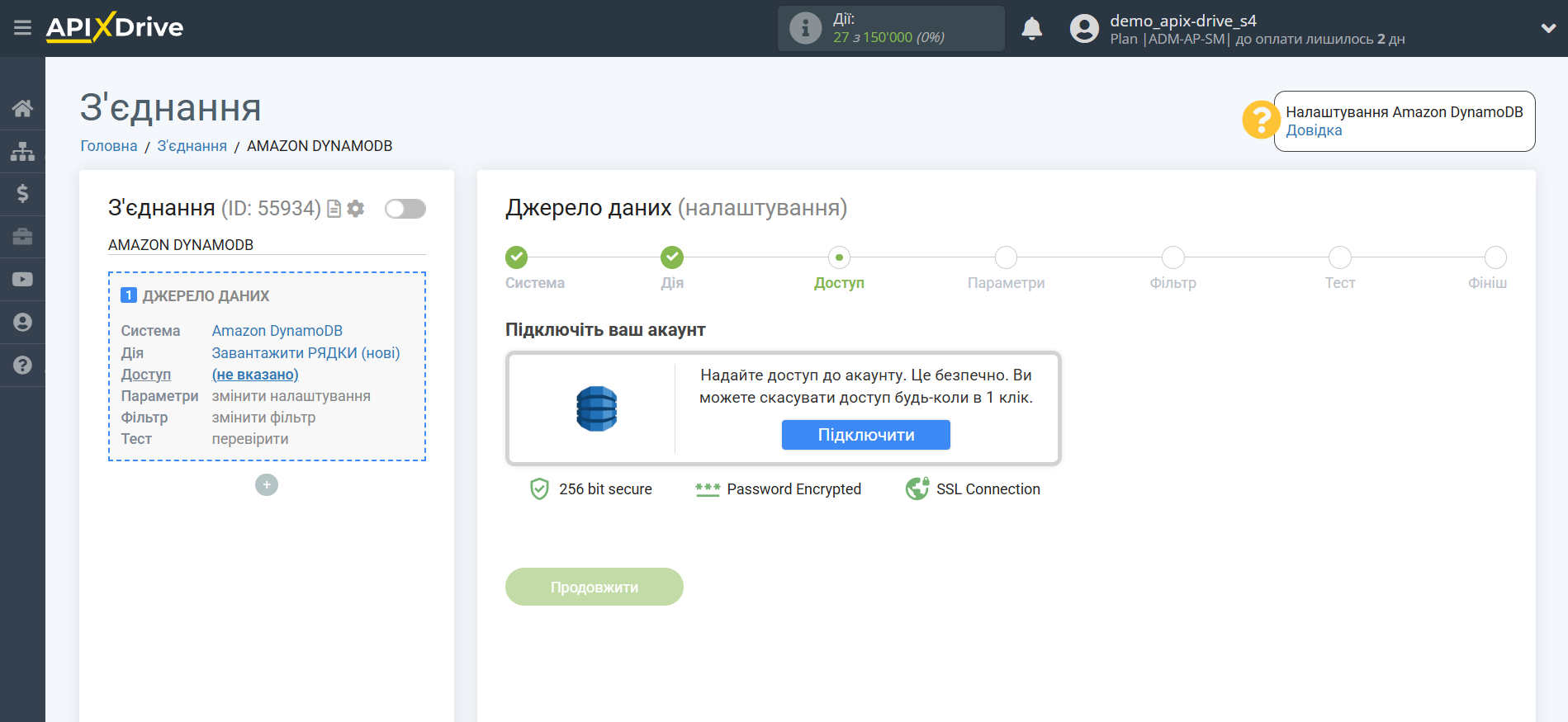
У вікні вкажіть регіон, в якому у вас налаштована система Amazon DynamoDB, а також "Access key ID" та "Secret access key".
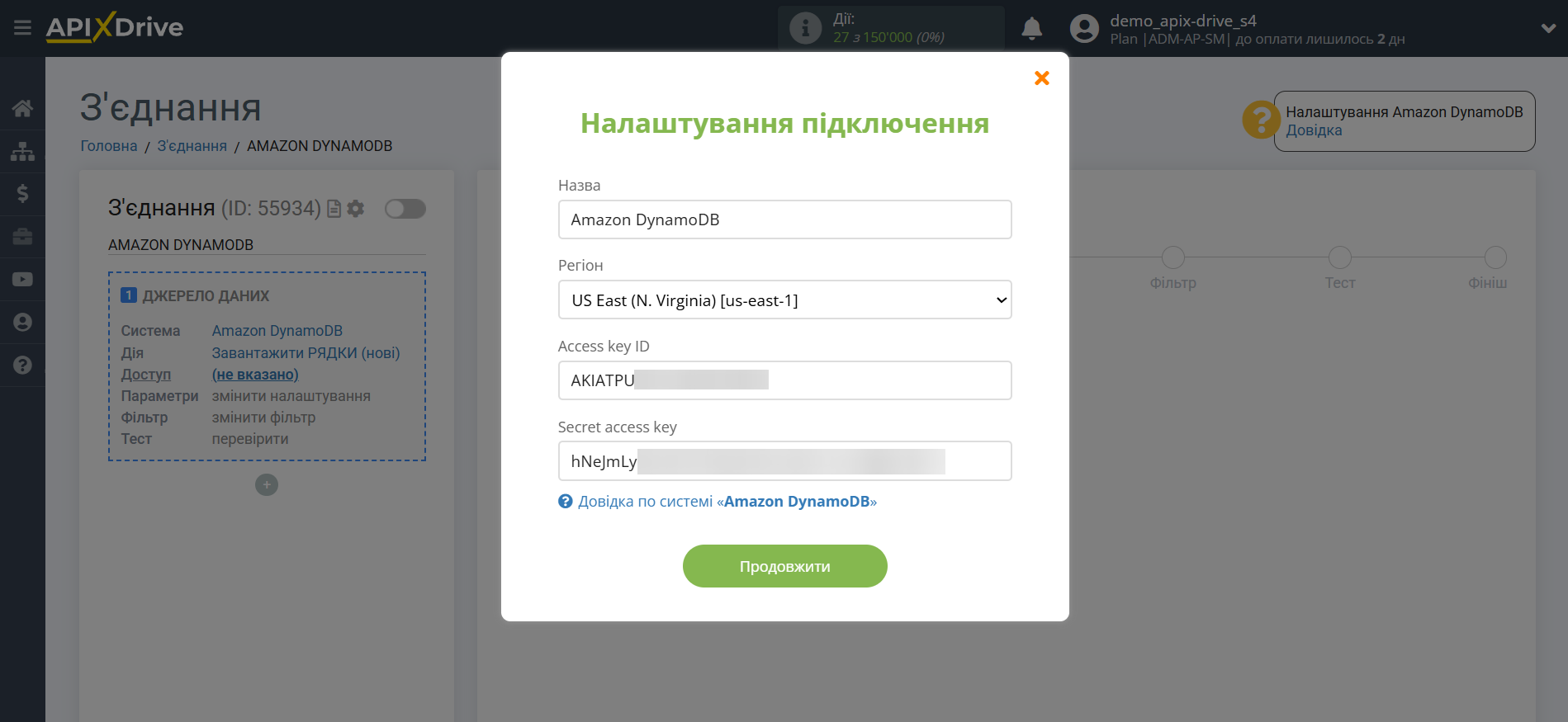
Щоб вказати ваш регіон, перейдіть до вашого акаунту Amazon DynamoDB. Якщо у вас ще не вибрано регіон, виберіть його зі списку.
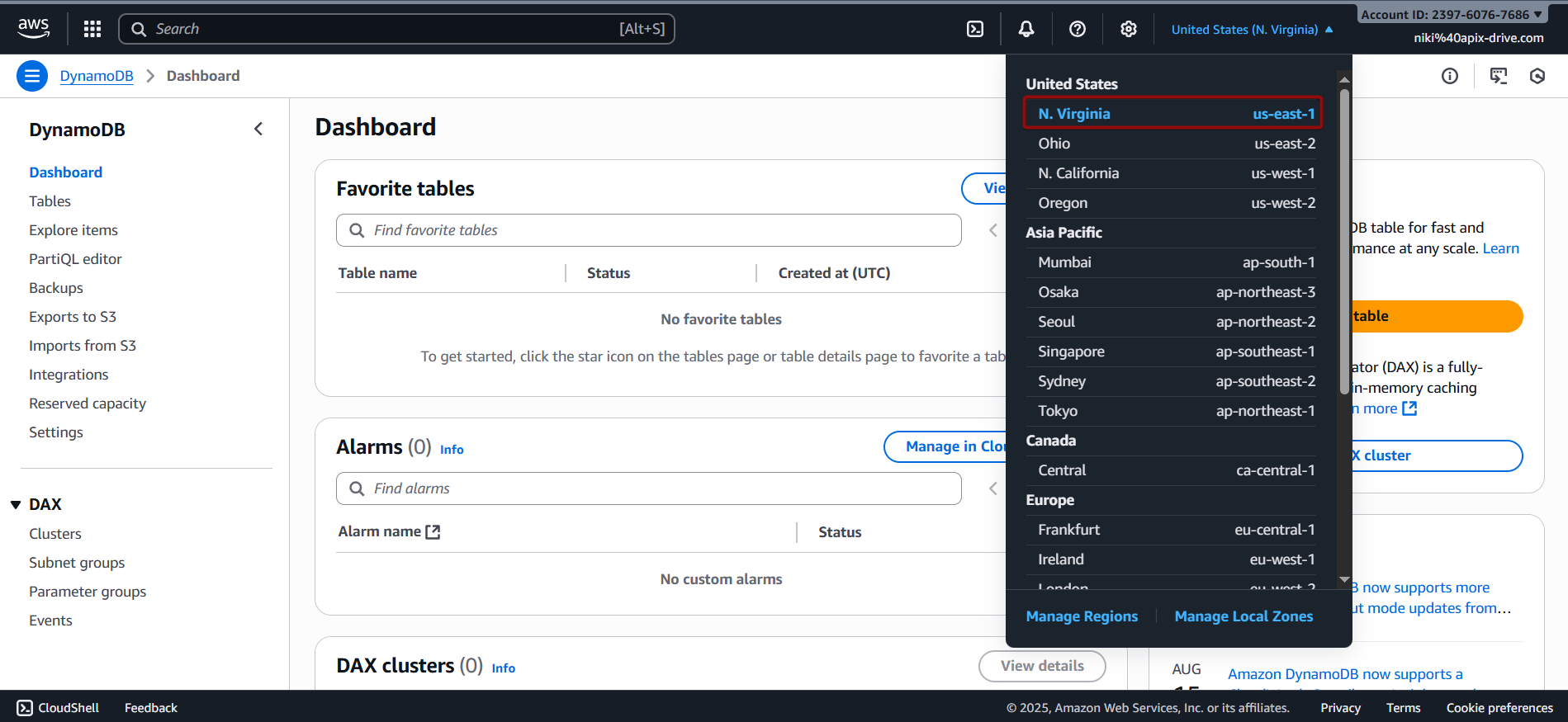
Для того щоб створити користувача знайдіть у пошуку систему IAM, після чого перейдіть у вкладку "Users" і натисніть "Add users".
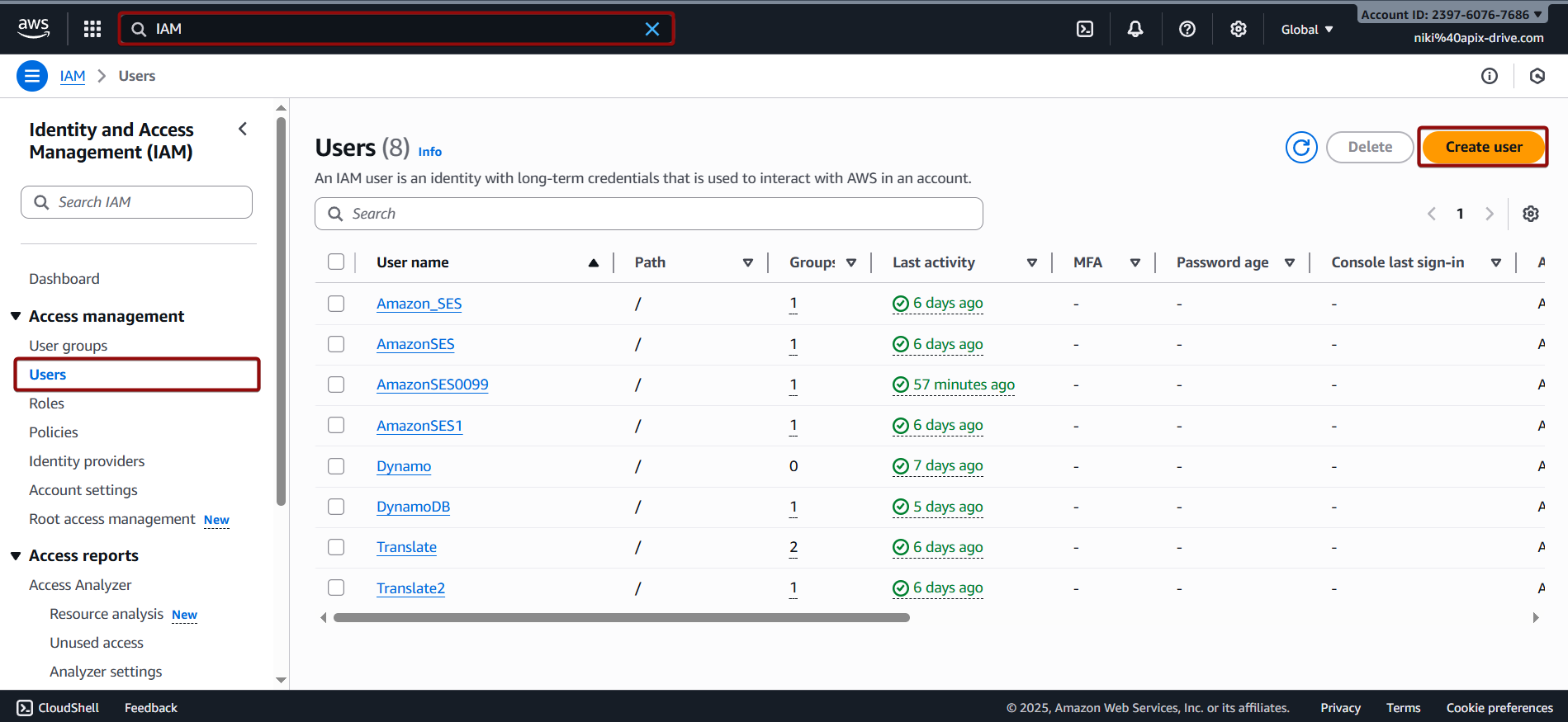
Вкажіть назву користувача.
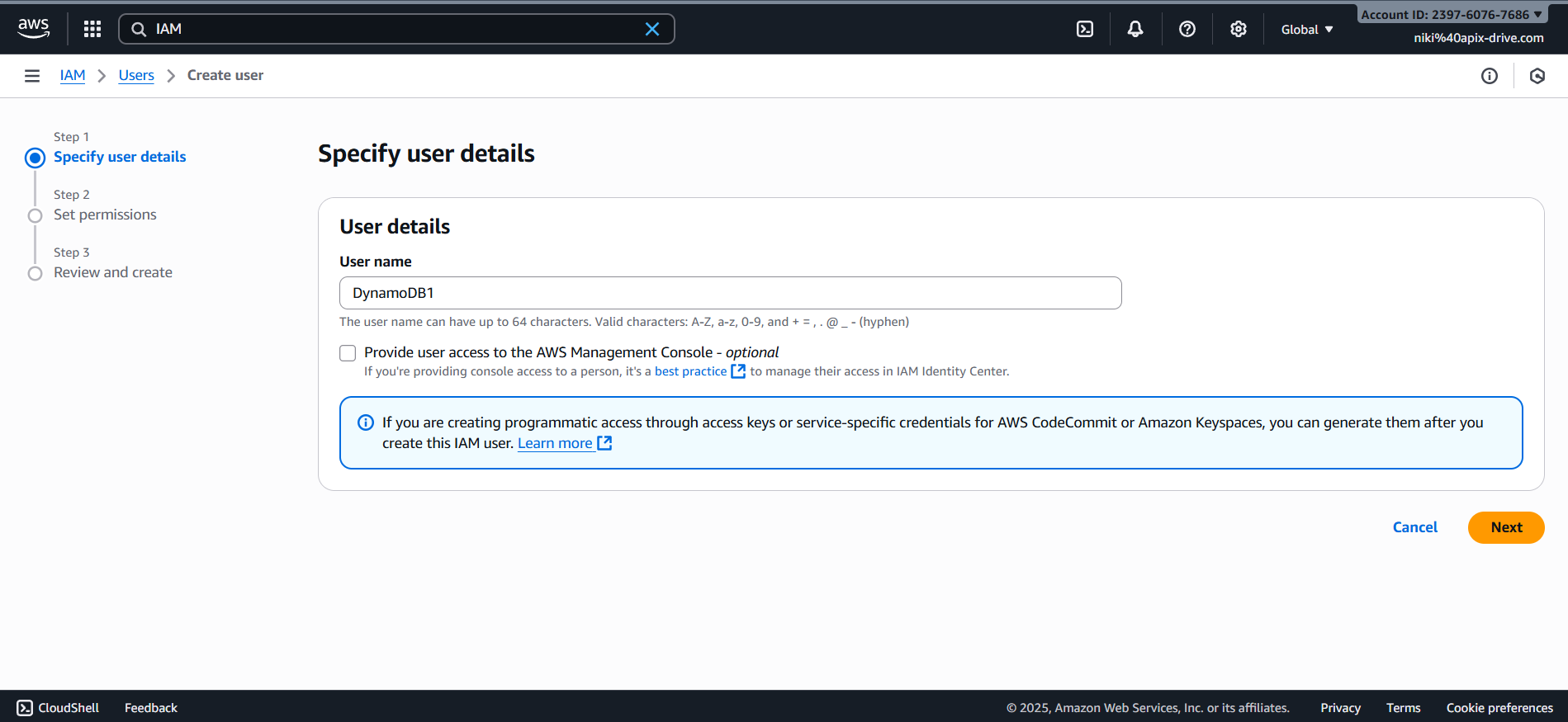
На наступному етапі натисніть Create group.
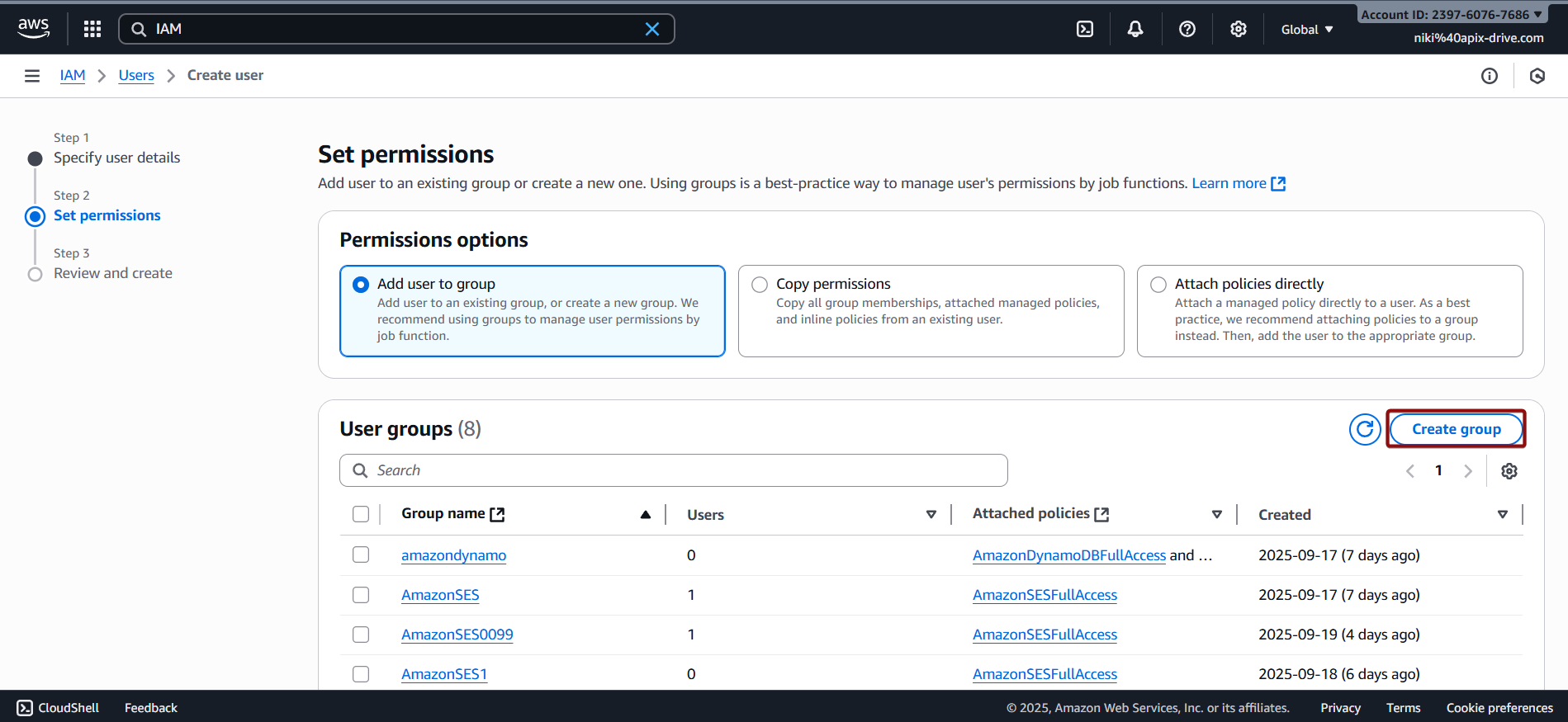
Вкажіть назву групи та в пошуку знайдіть "AmazonDynamoDBFullAccess", після чого позначте галочкою дані права та натисніть "Create user group".
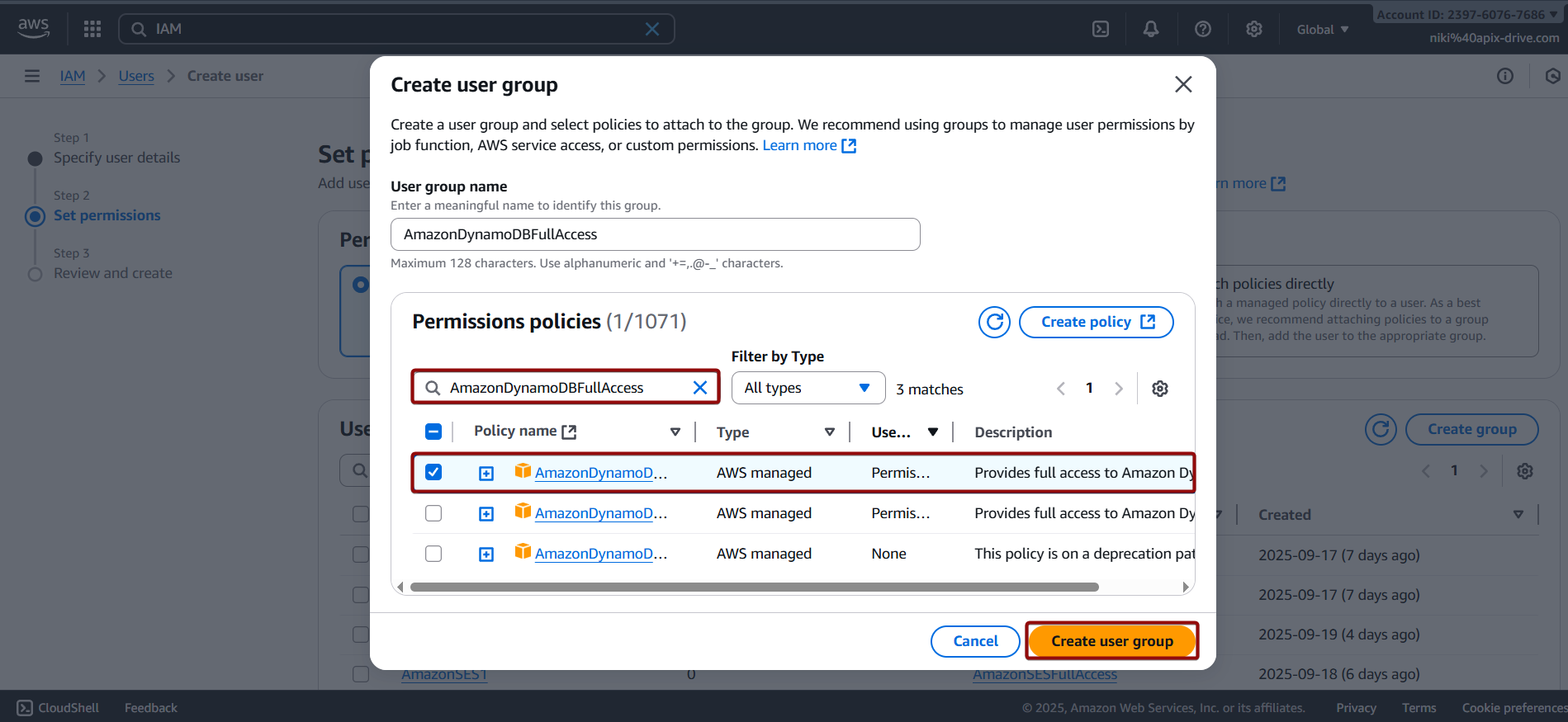
Натисніть "Next", щоб перейти до наступного етапу.
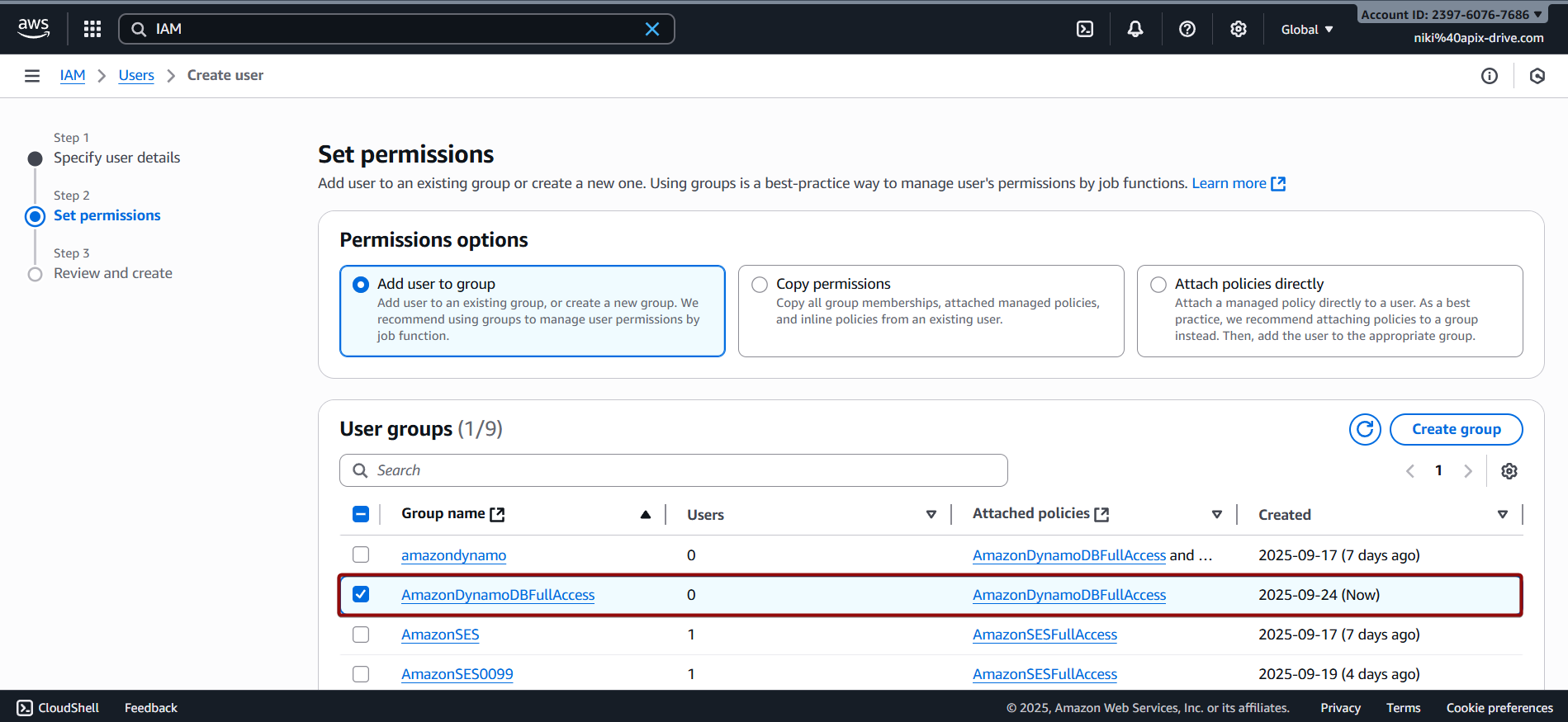
На даному етапі не обов'язково вказувати налаштування, і ви можете натиснути "Create user".
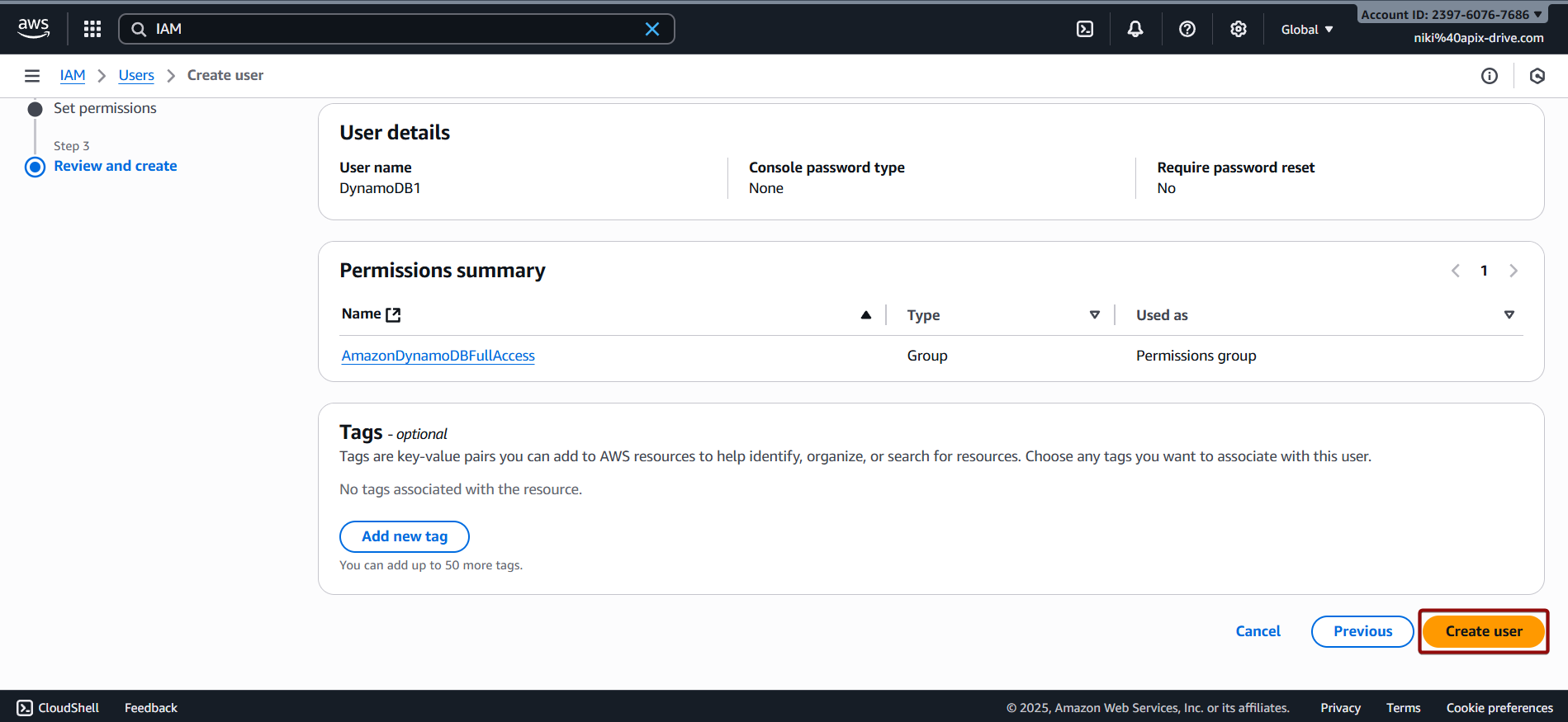
Виберіть створеного користувача.
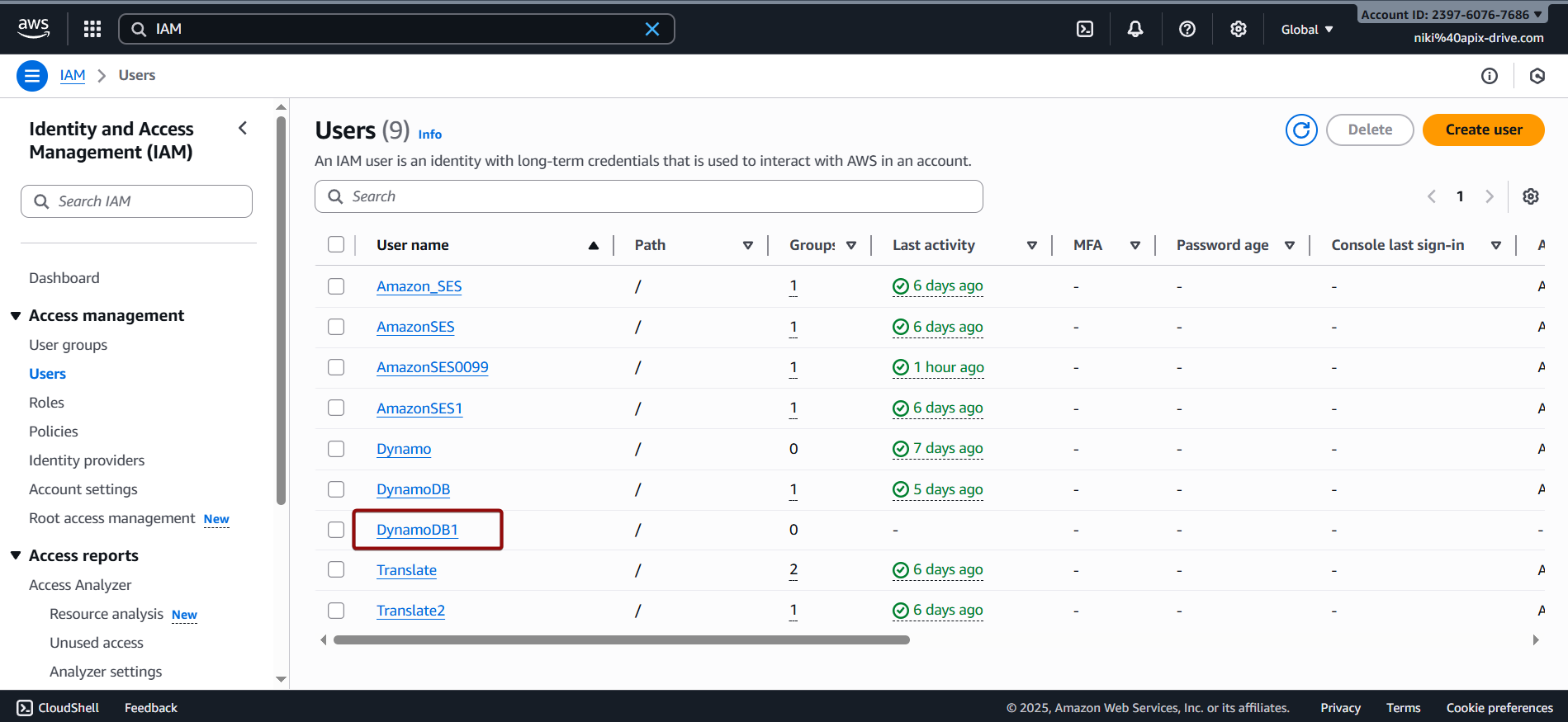
Перейдіть до "Security credentials" і натисніть "Create access key".
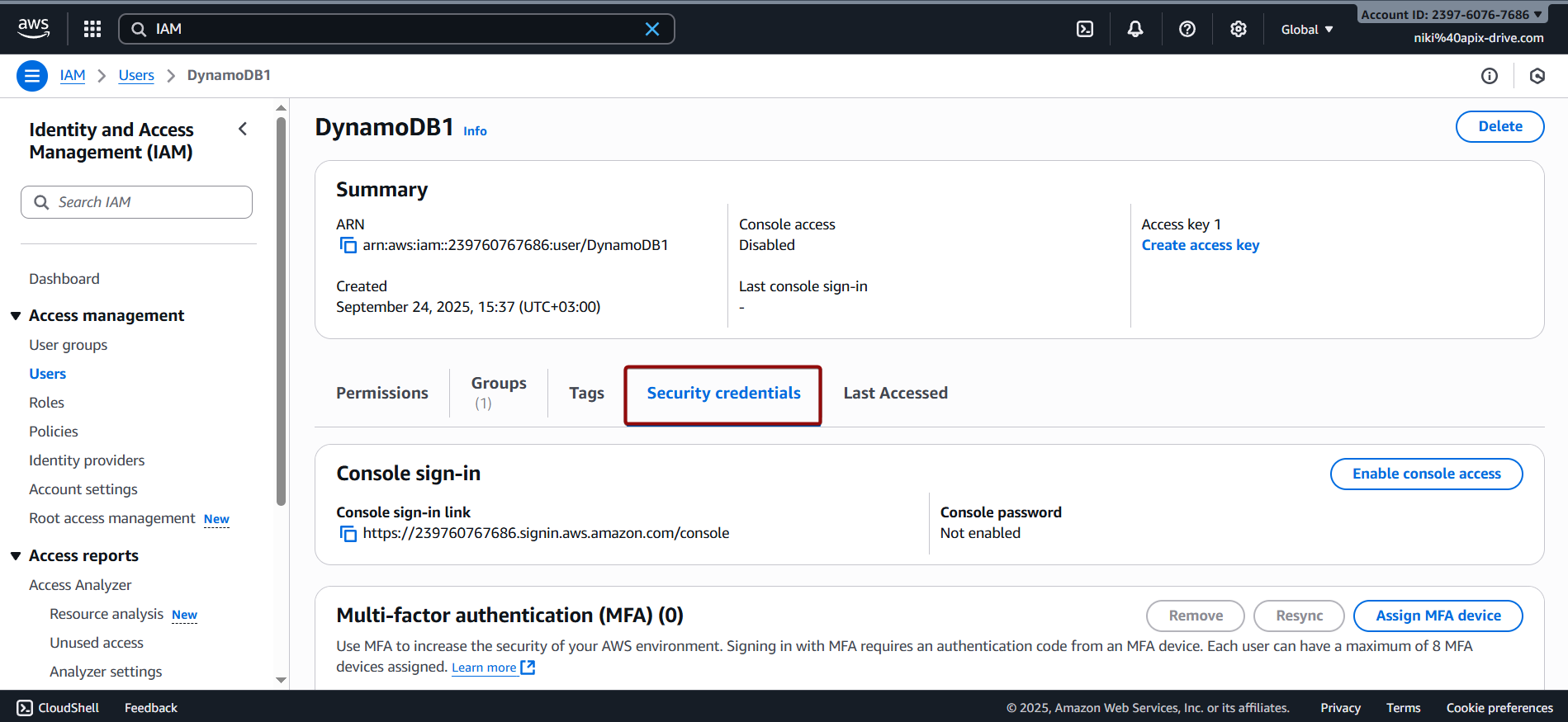
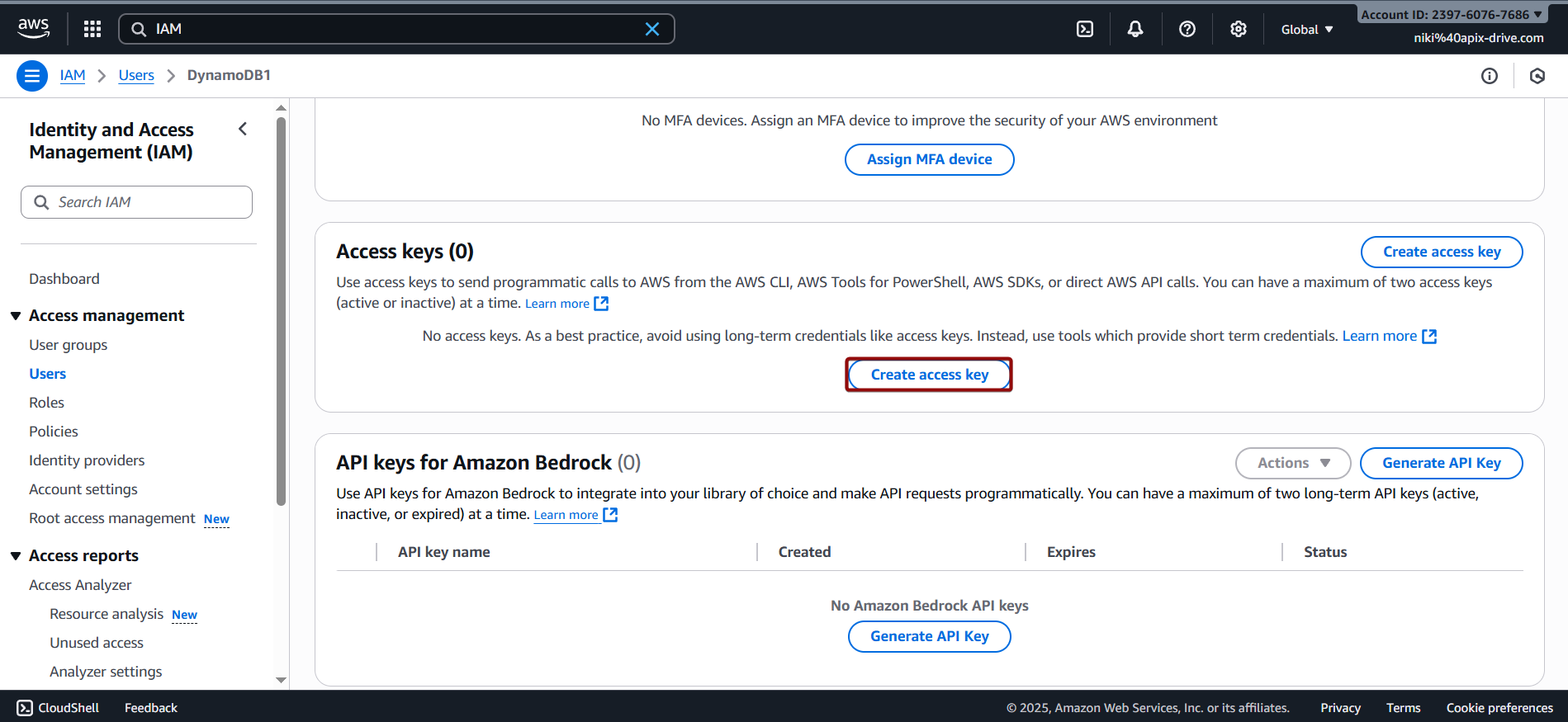
Виберіть "Other".
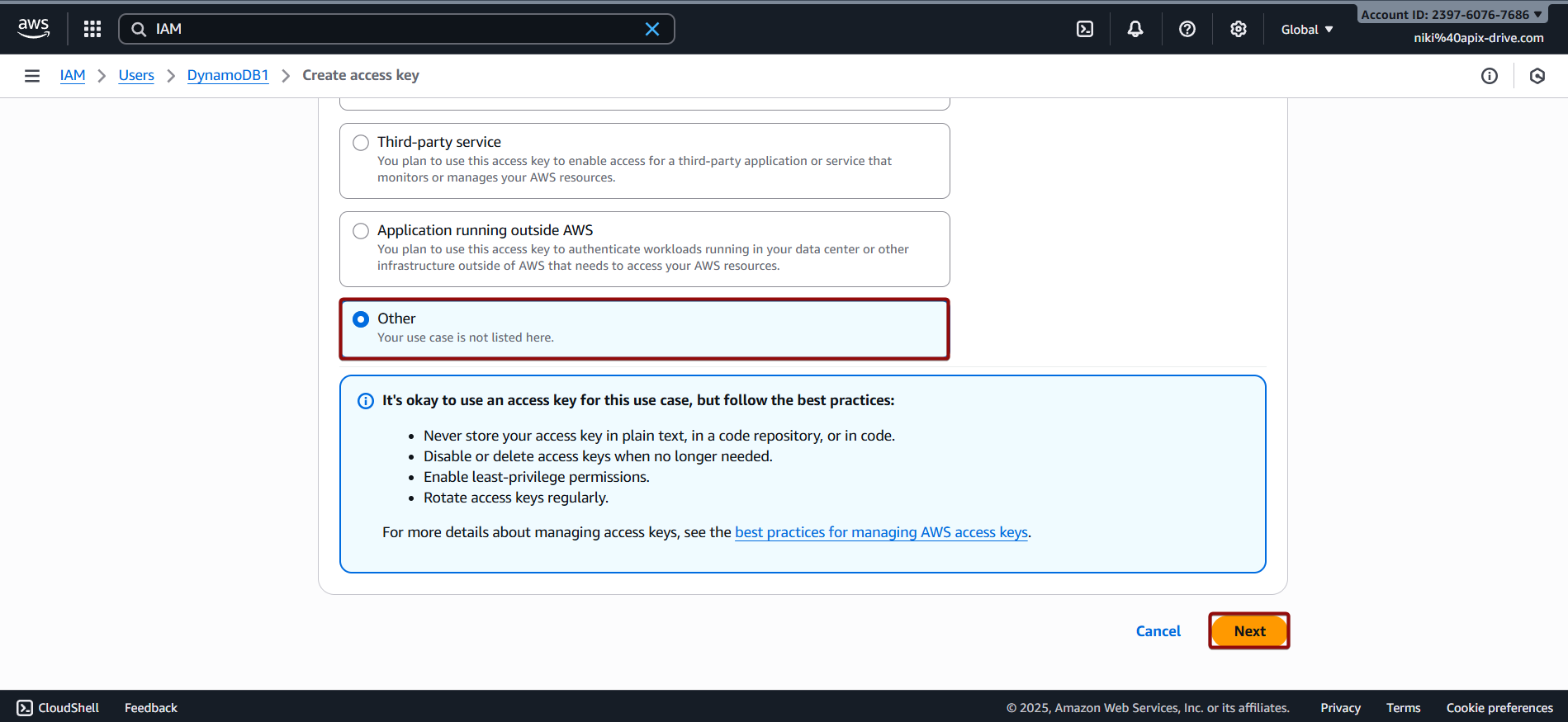
На цьому етапі не обов'язково вказувати налаштування, і ви можете натиснути "Create access key".
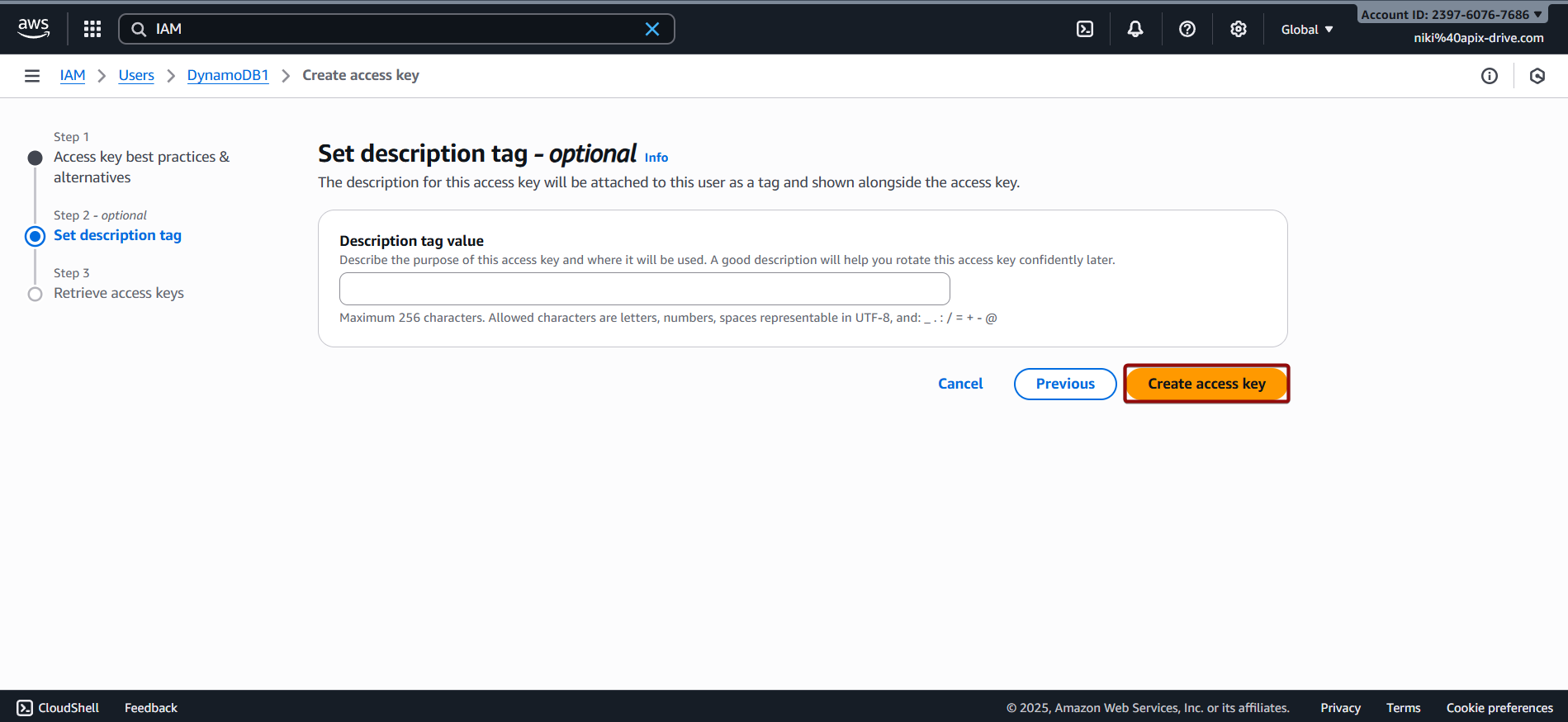
Скопіюйте "Access key ID" та "Secret access key" та вставте їх у відповідні поля на нашому сайті.
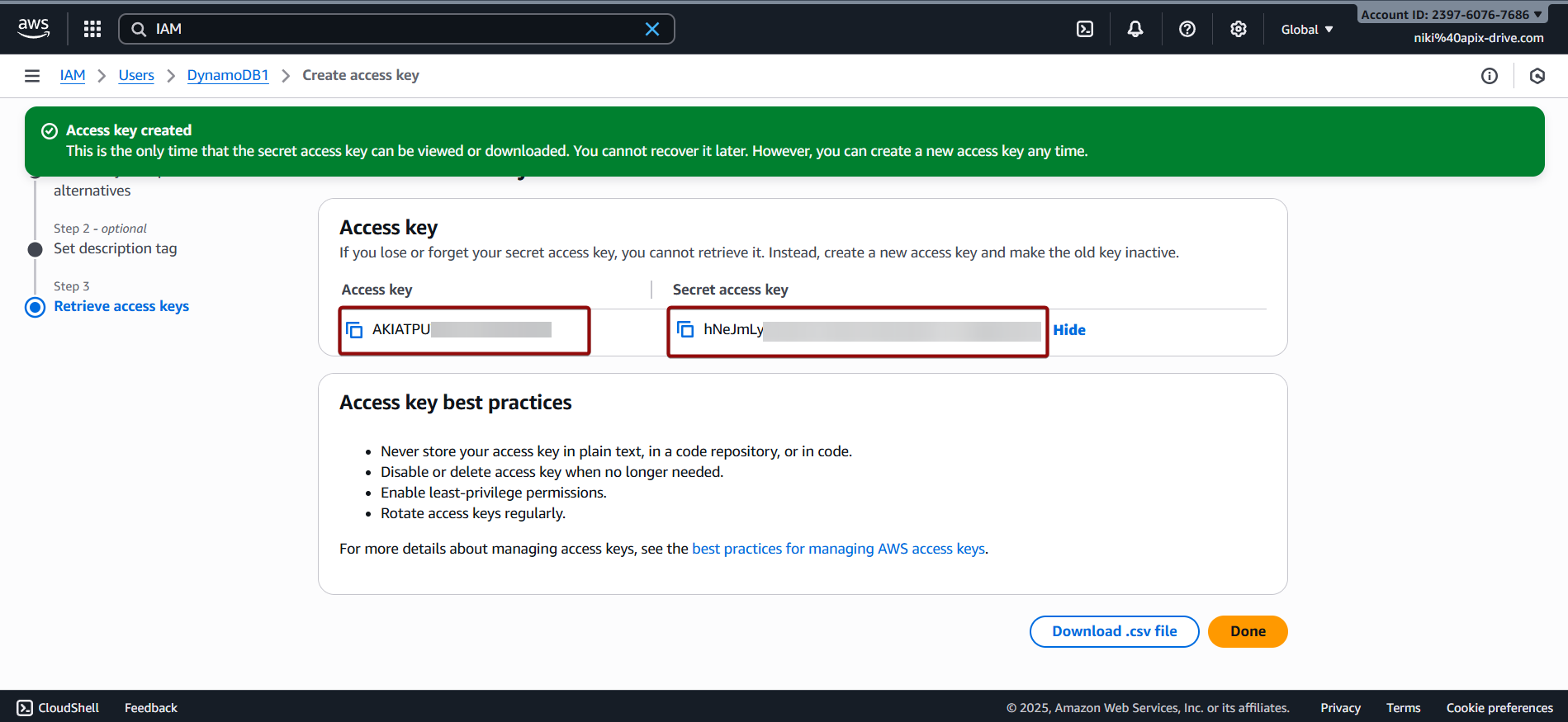
Коли підключений акаунт відобразився у списку активних акаунтів, виберіть його для подальшої роботи.
Увага! Якщо ваш акаунт знаходиться у списку "неактивні акаунти" перевірте свій доступ до цього логіну!
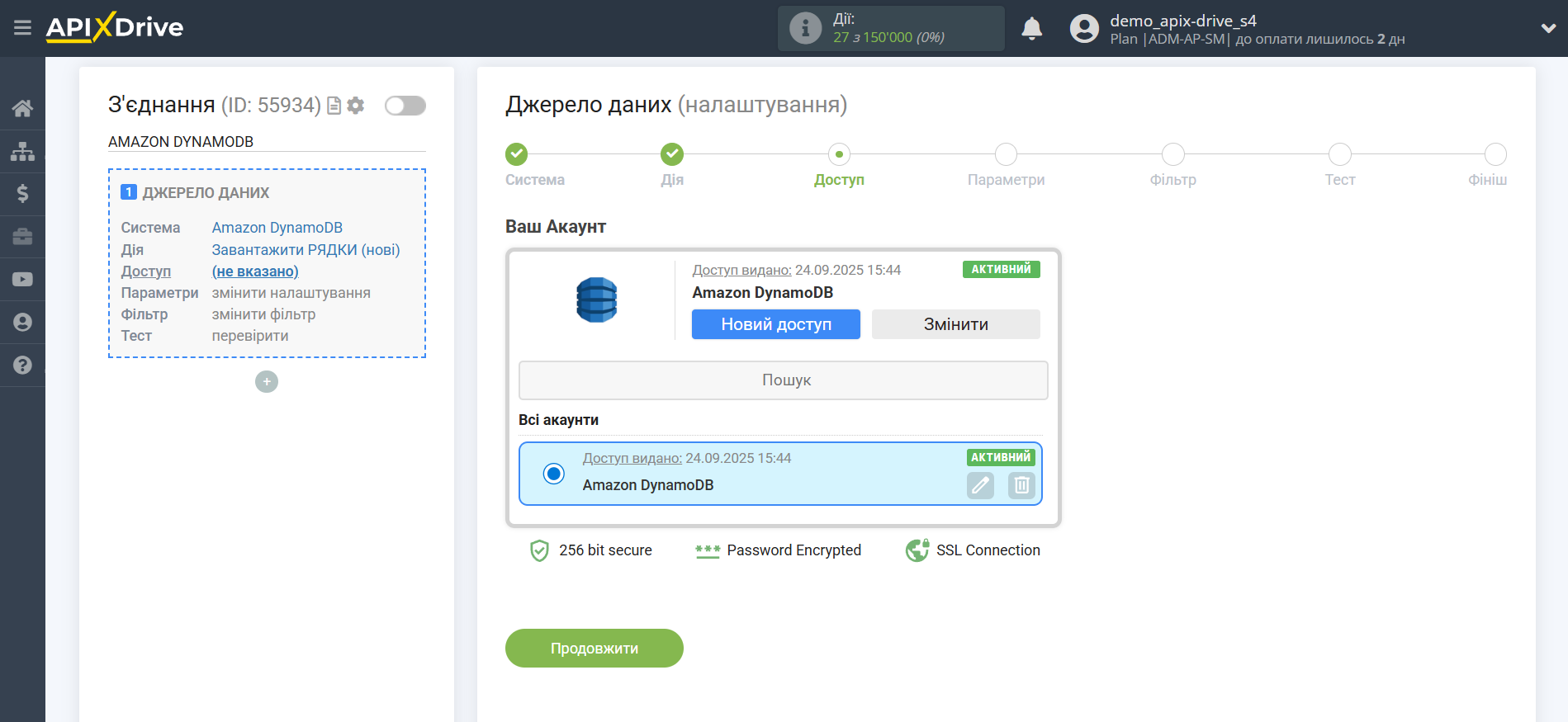
Перейдіть до сервісу Amazon DynamoDB і натисніть кнопку "Create table".
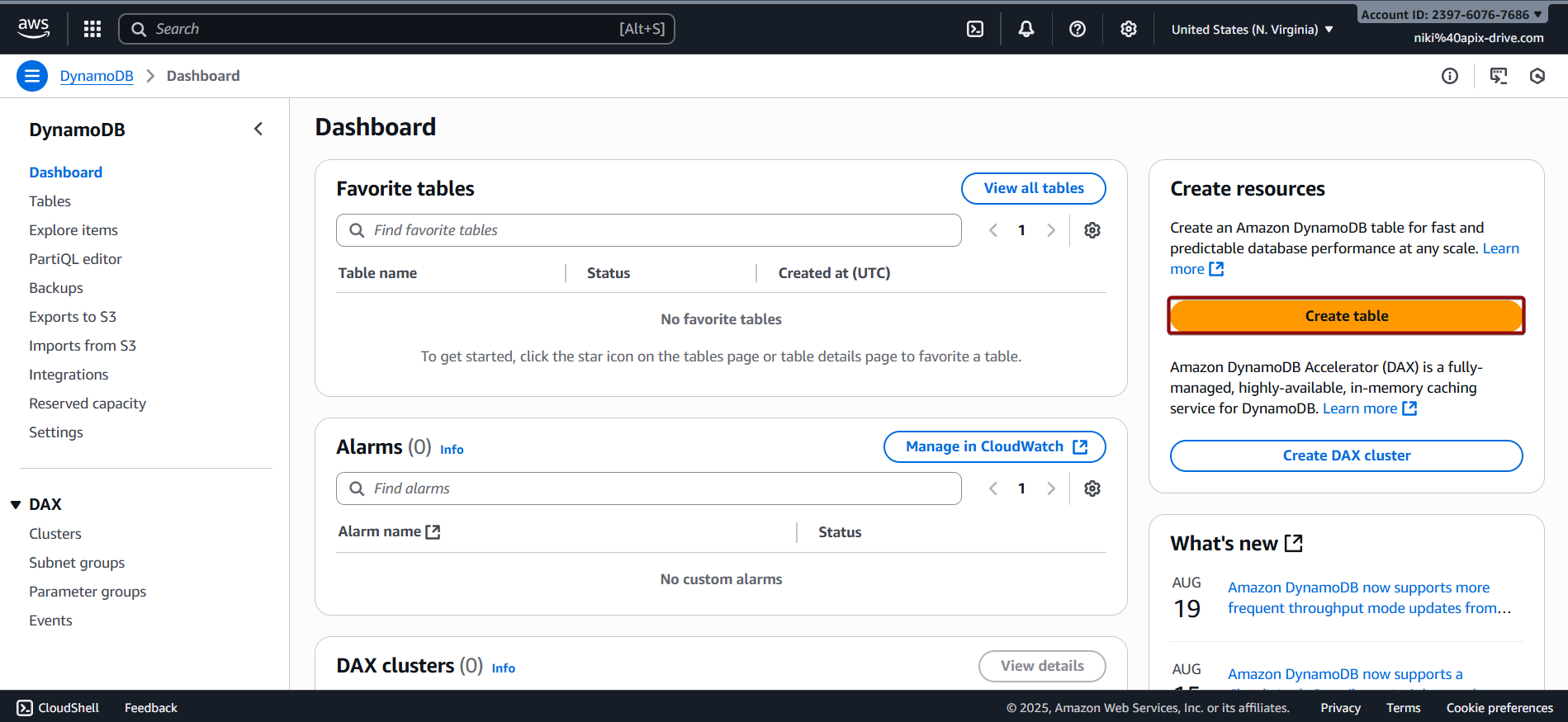
Далі вкажіть "Table name" та "Partition key", після чого натисніть "Create table".
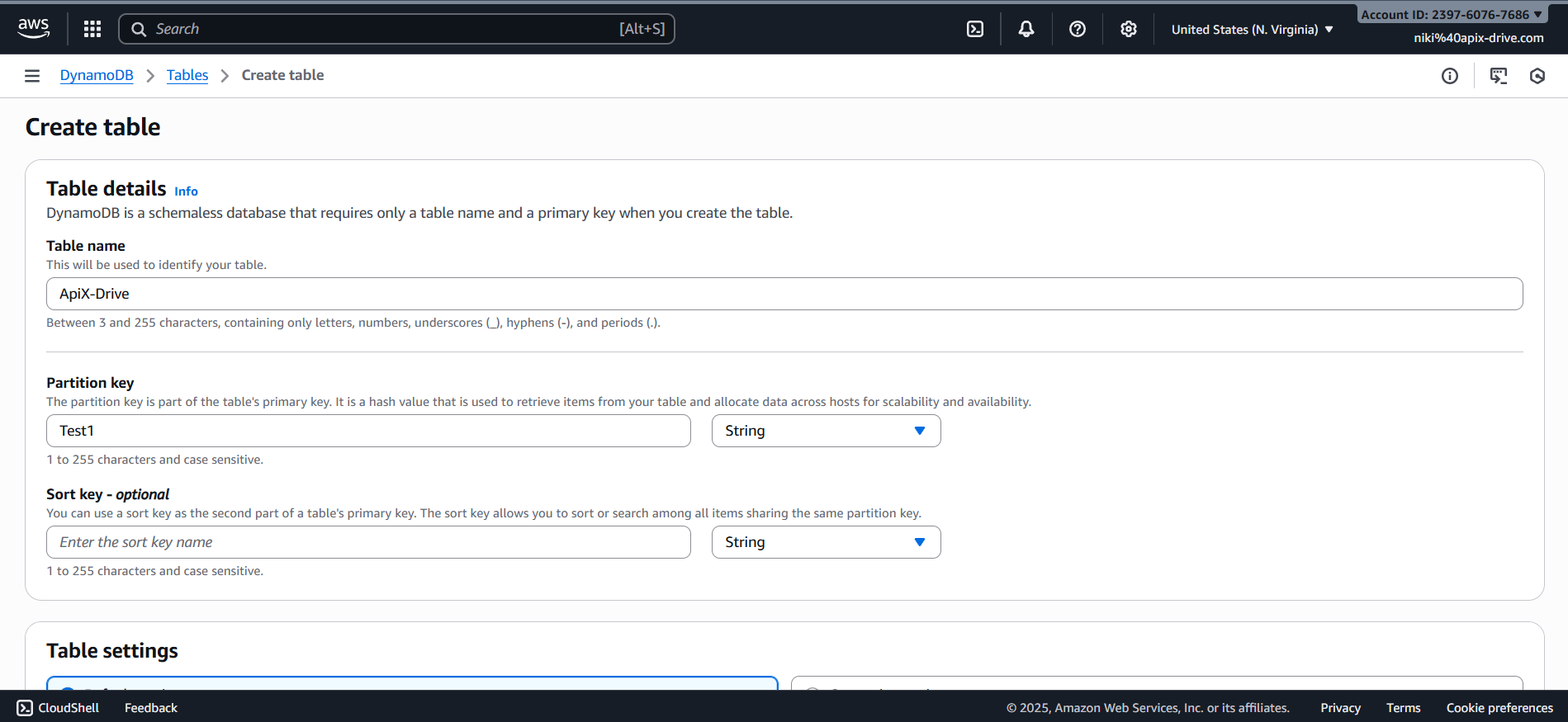
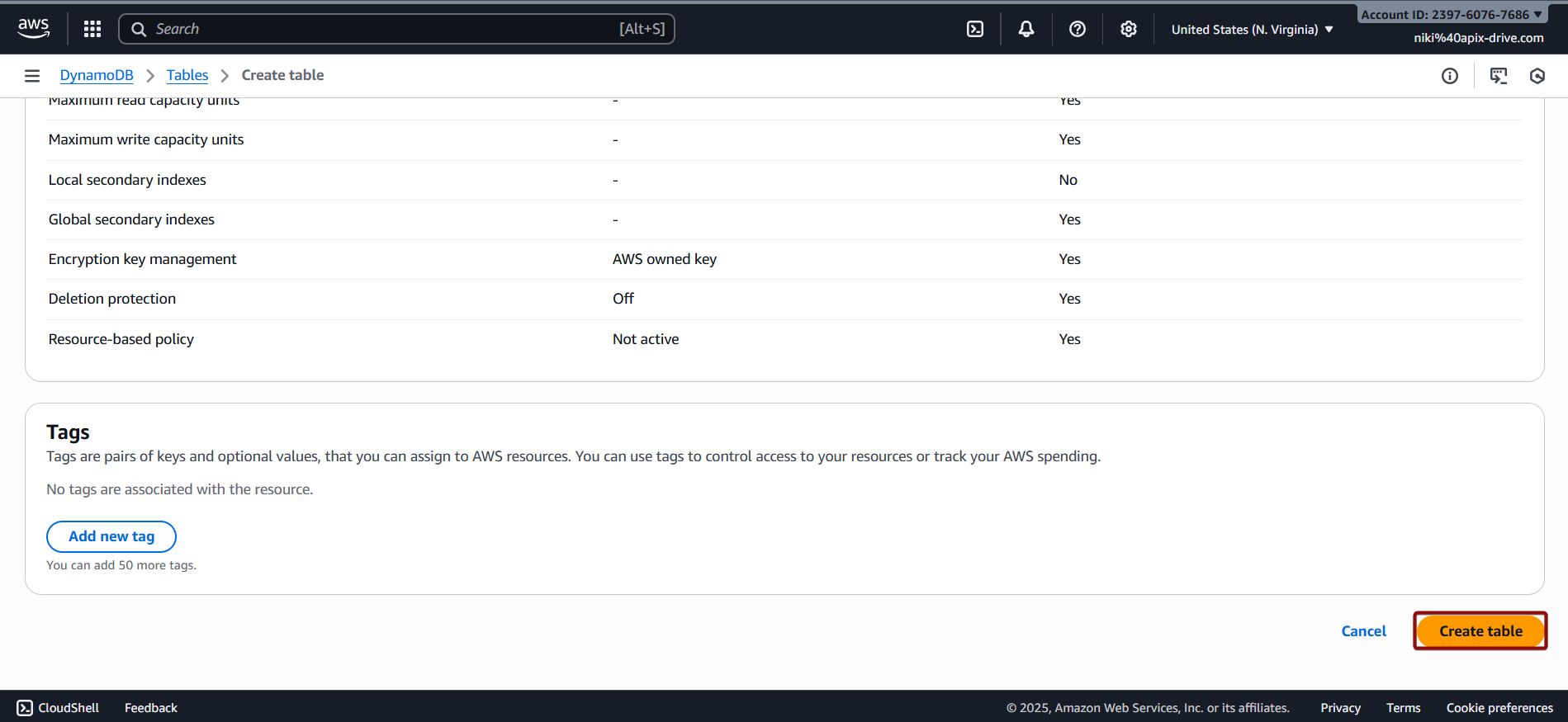
Далі перейдіть в розділ "Tables", виберіть базу даних, перейдіть в розділ "Indexes" і натисніть "Create index".
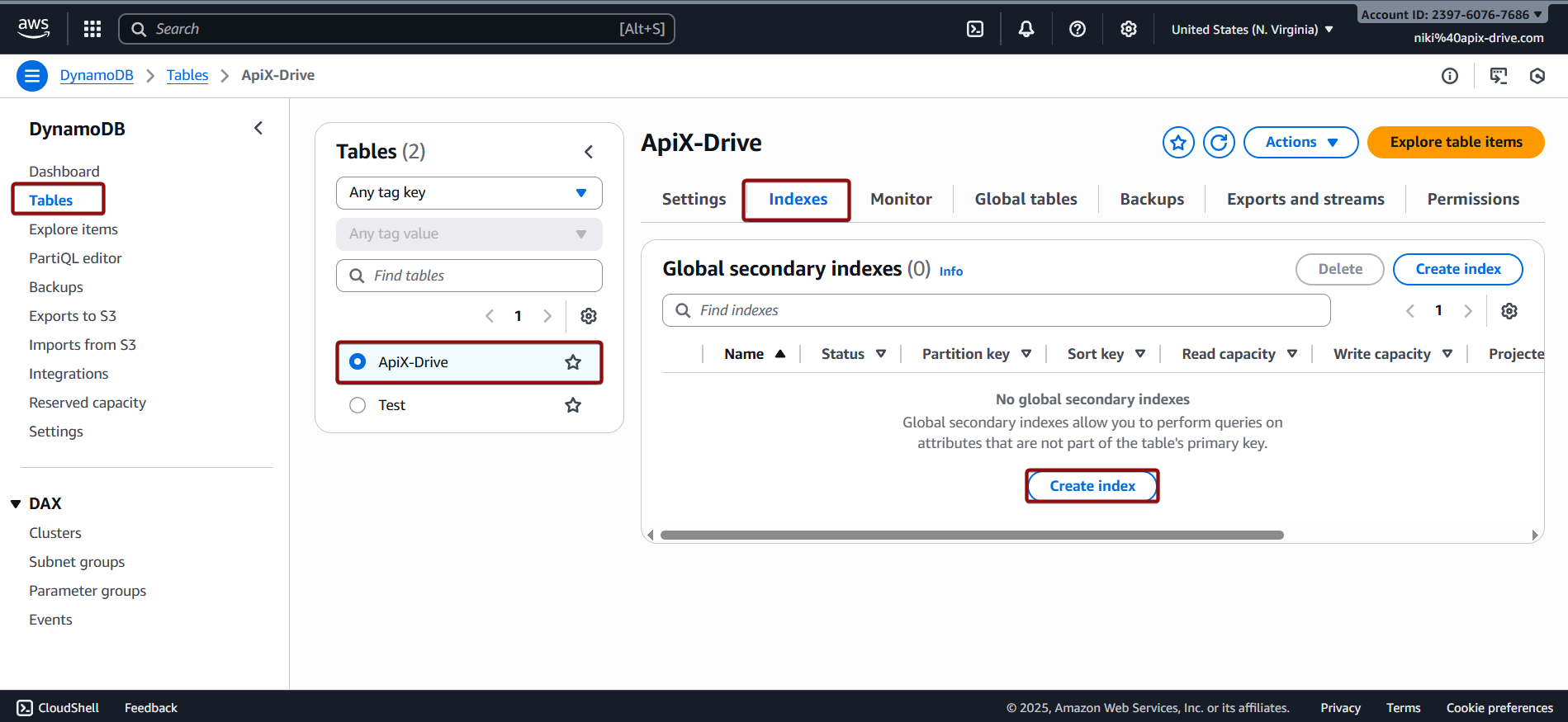
Вкажіть назву вашого індексу в полі "Partition key" та виберіть тип "Number" у полі "Data type". Інші налаштування ви можете вказати за бажанням. Після налаштування натисніть "Create index".
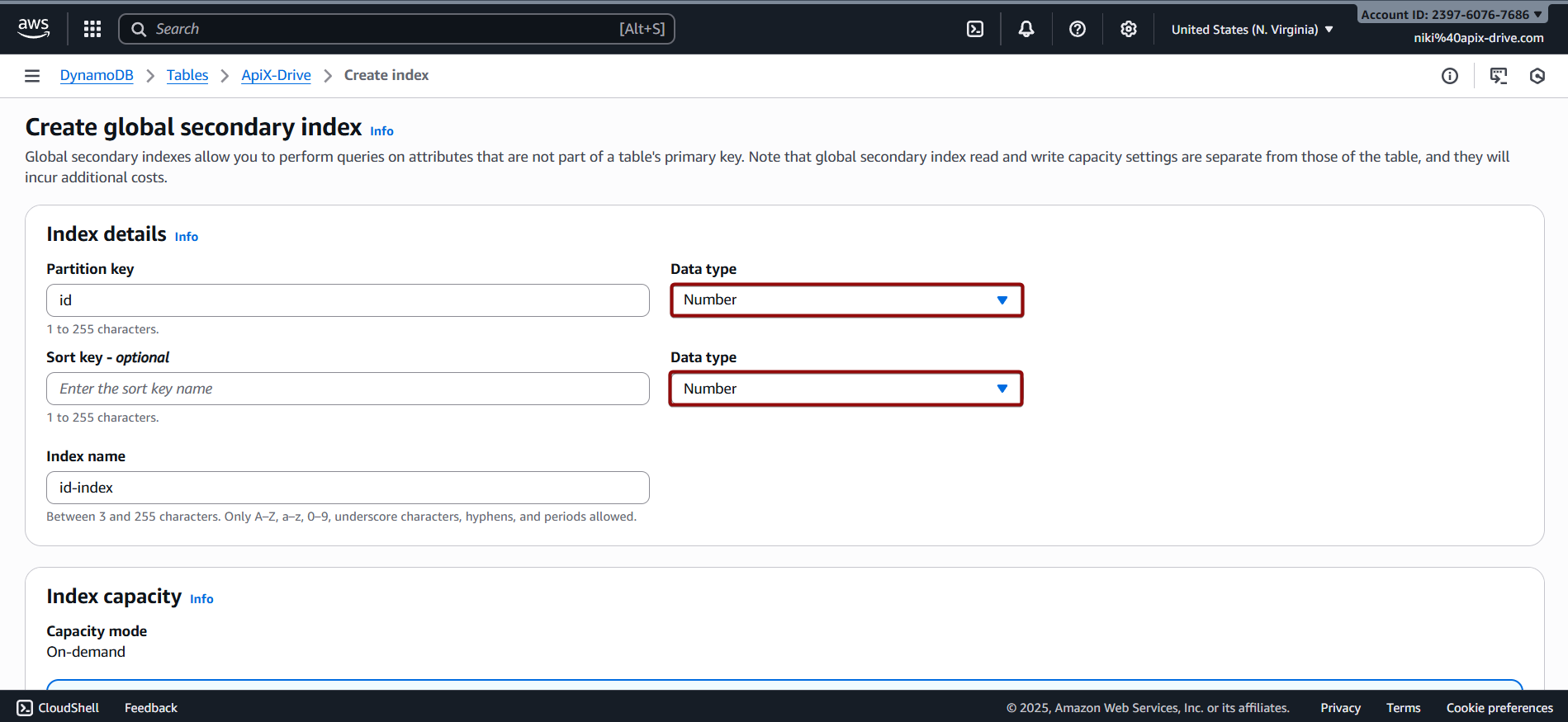
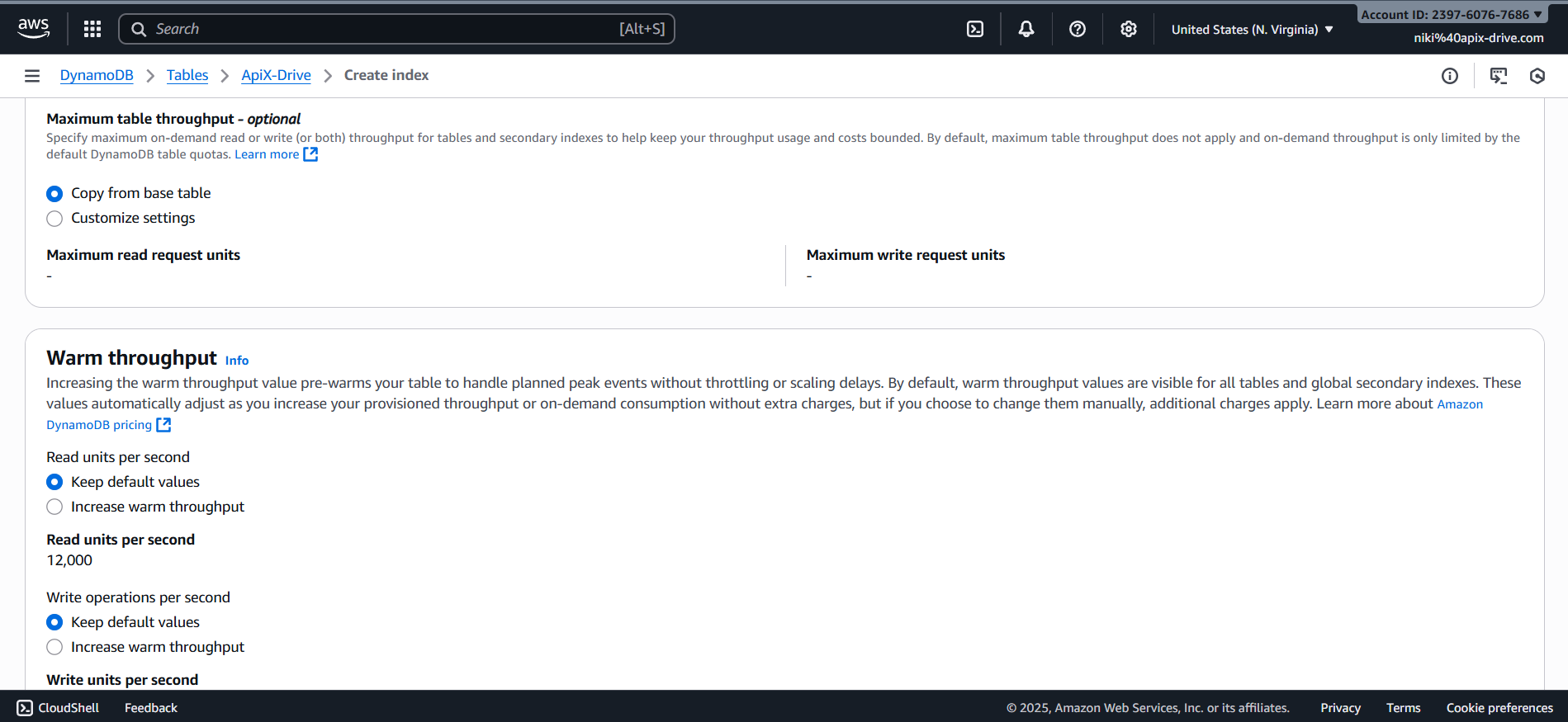
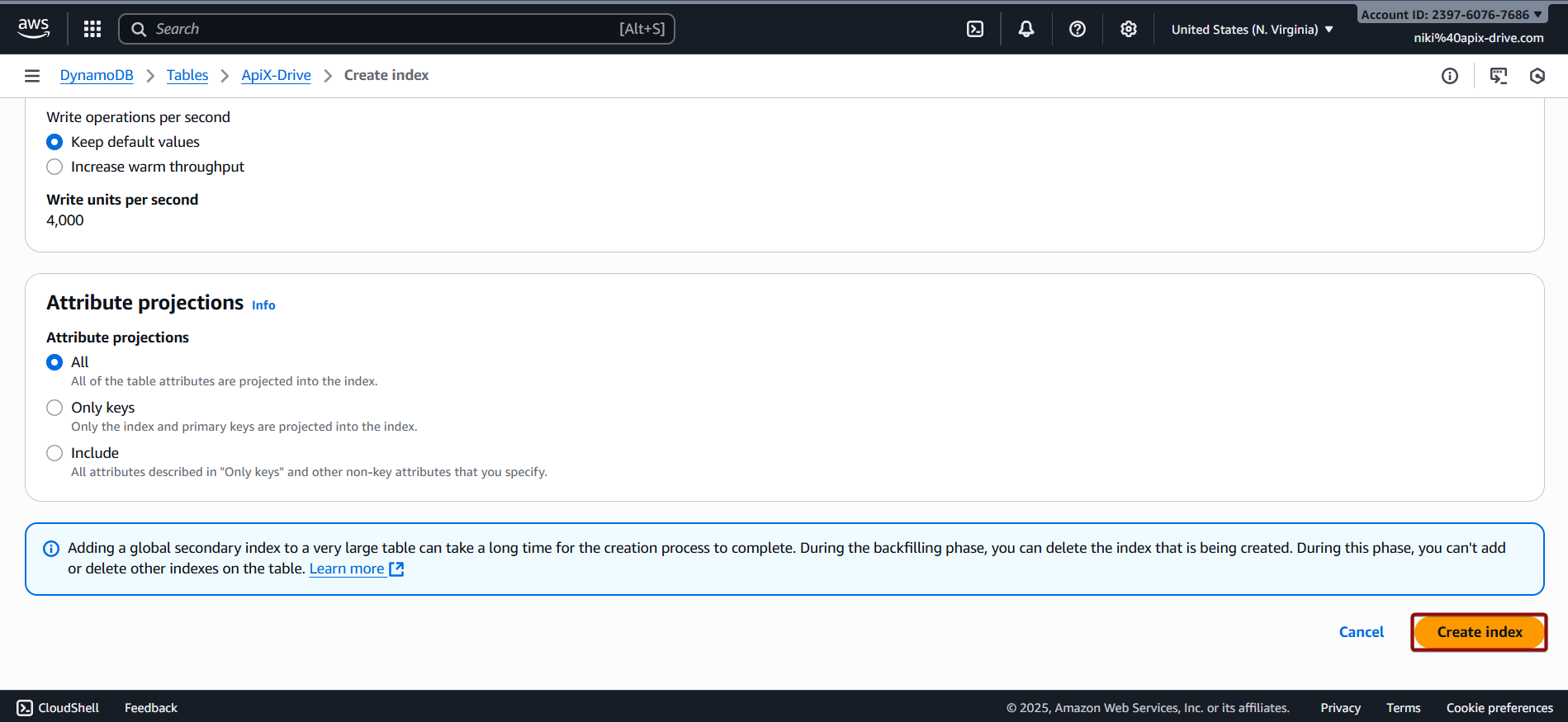
Дочекайтесь коли статус індексу буде "Active".
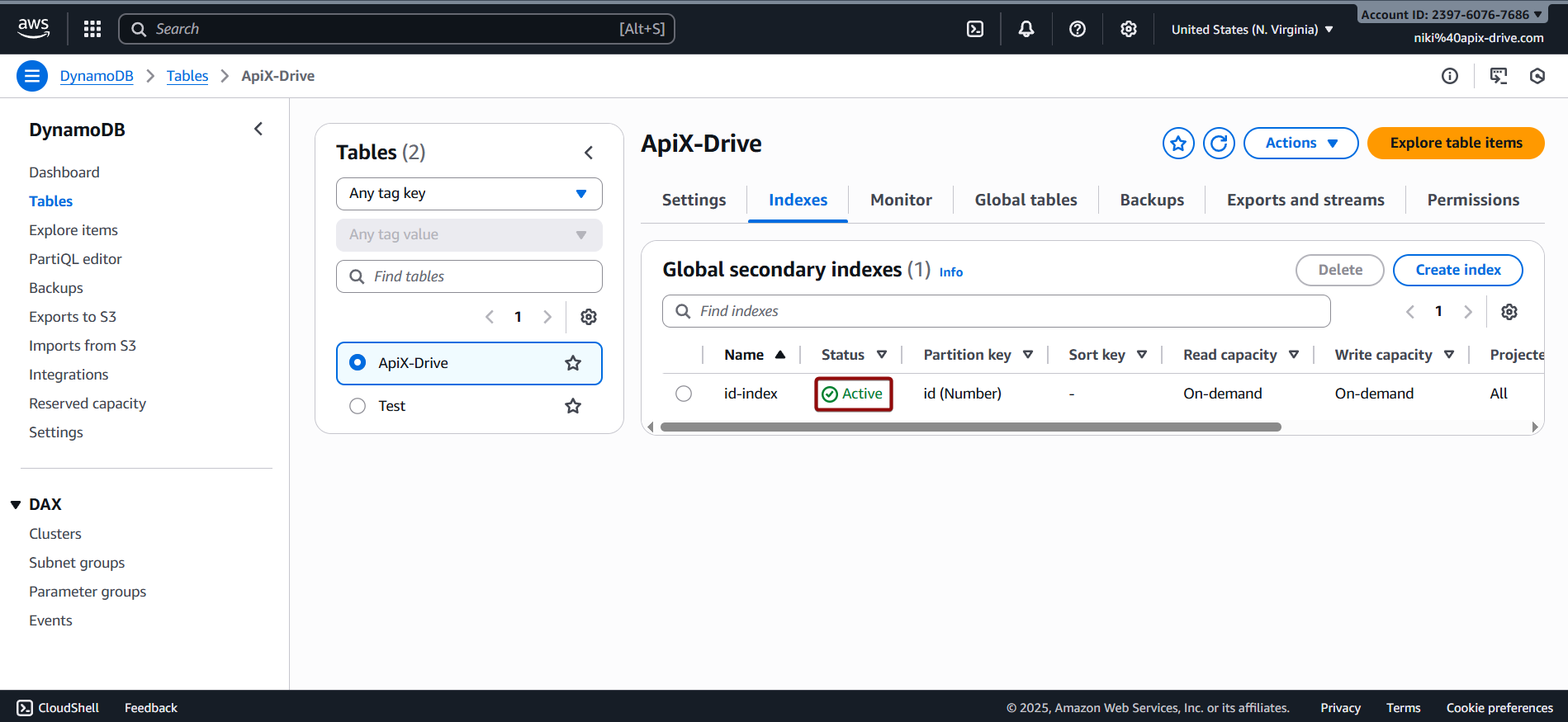
Щоб додати дані до вашої бази даних, натисніть "Action" і виберіть "Create item".
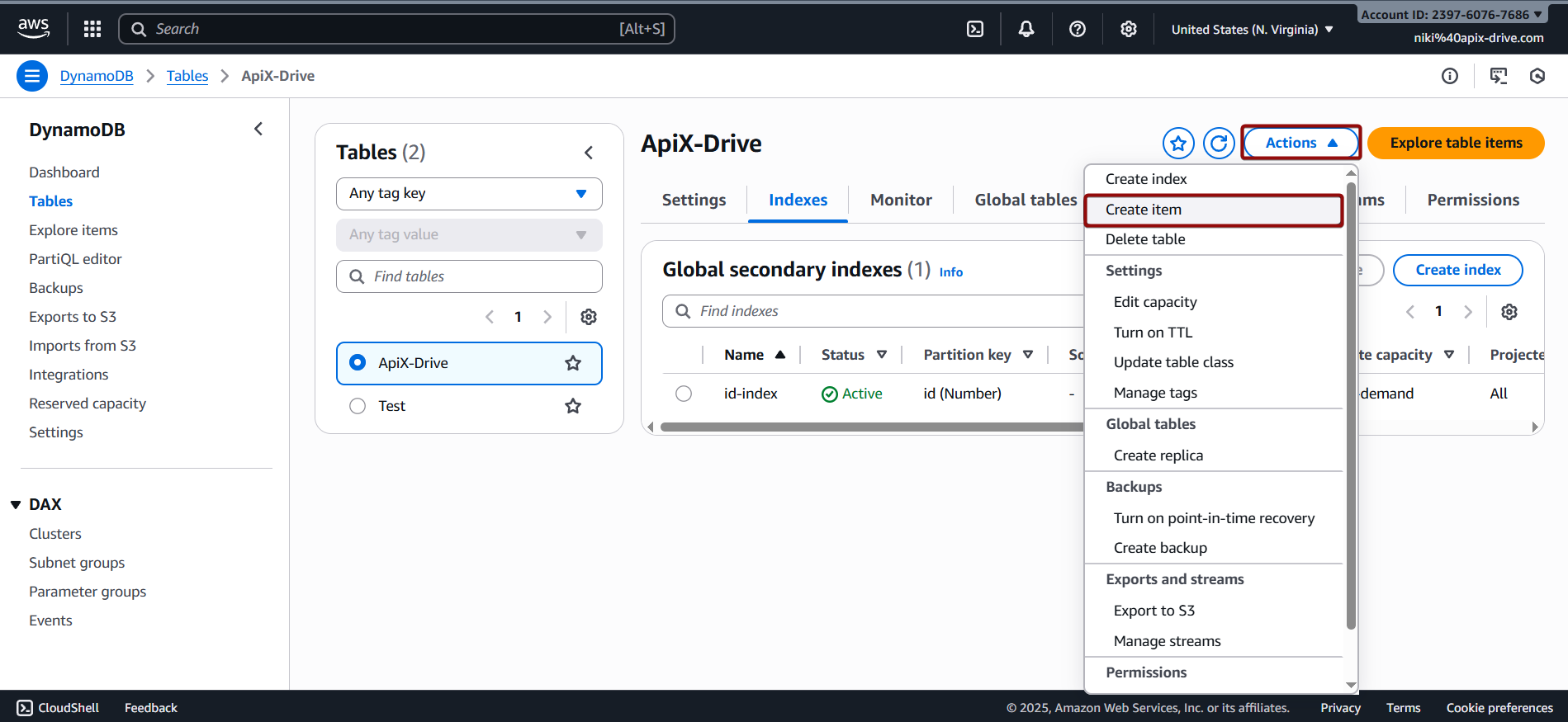
Щоб додати новий атрибут, натисніть "Add new attribute". Коли введено всі дані, натисніть "Create item".
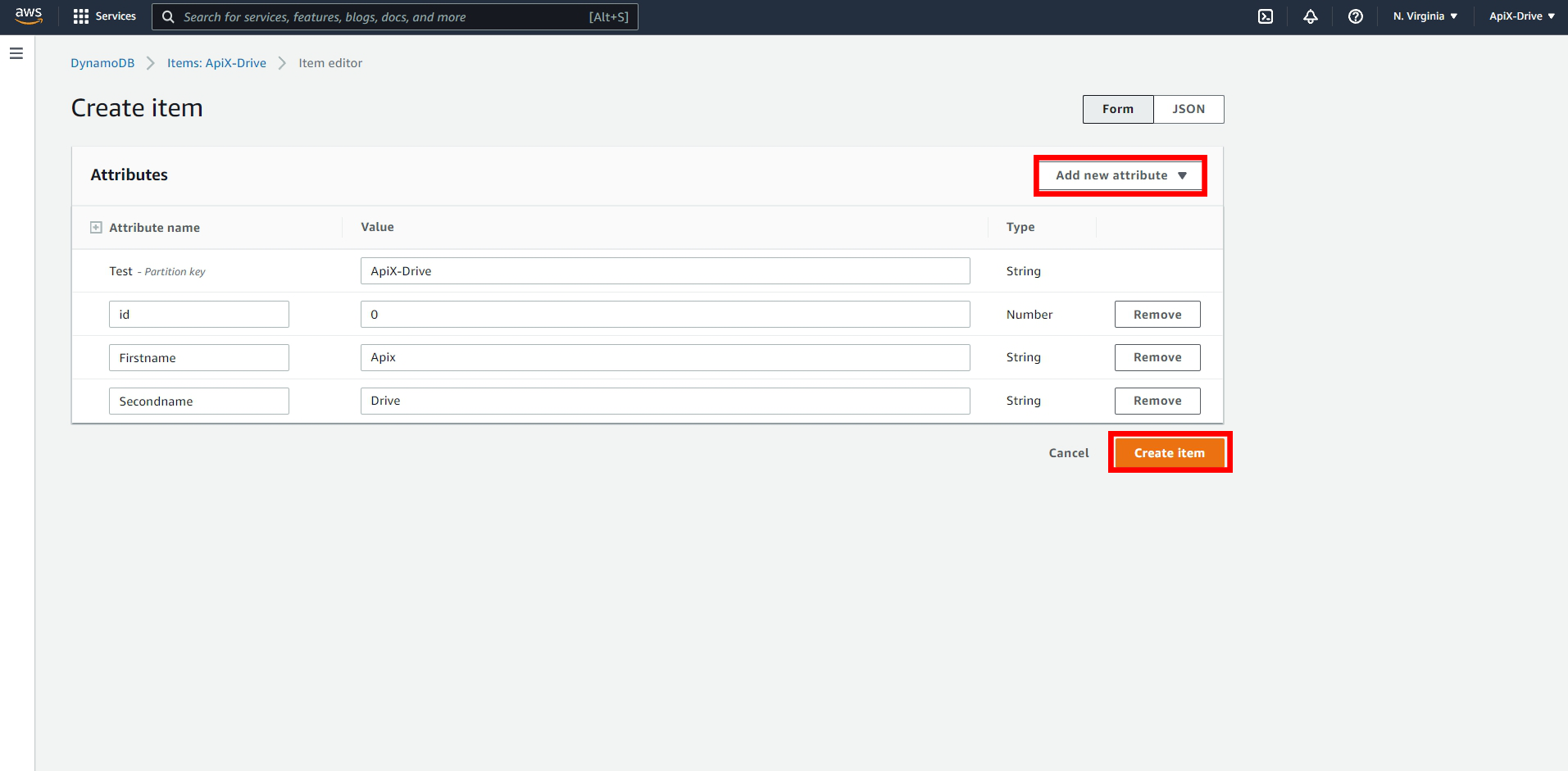
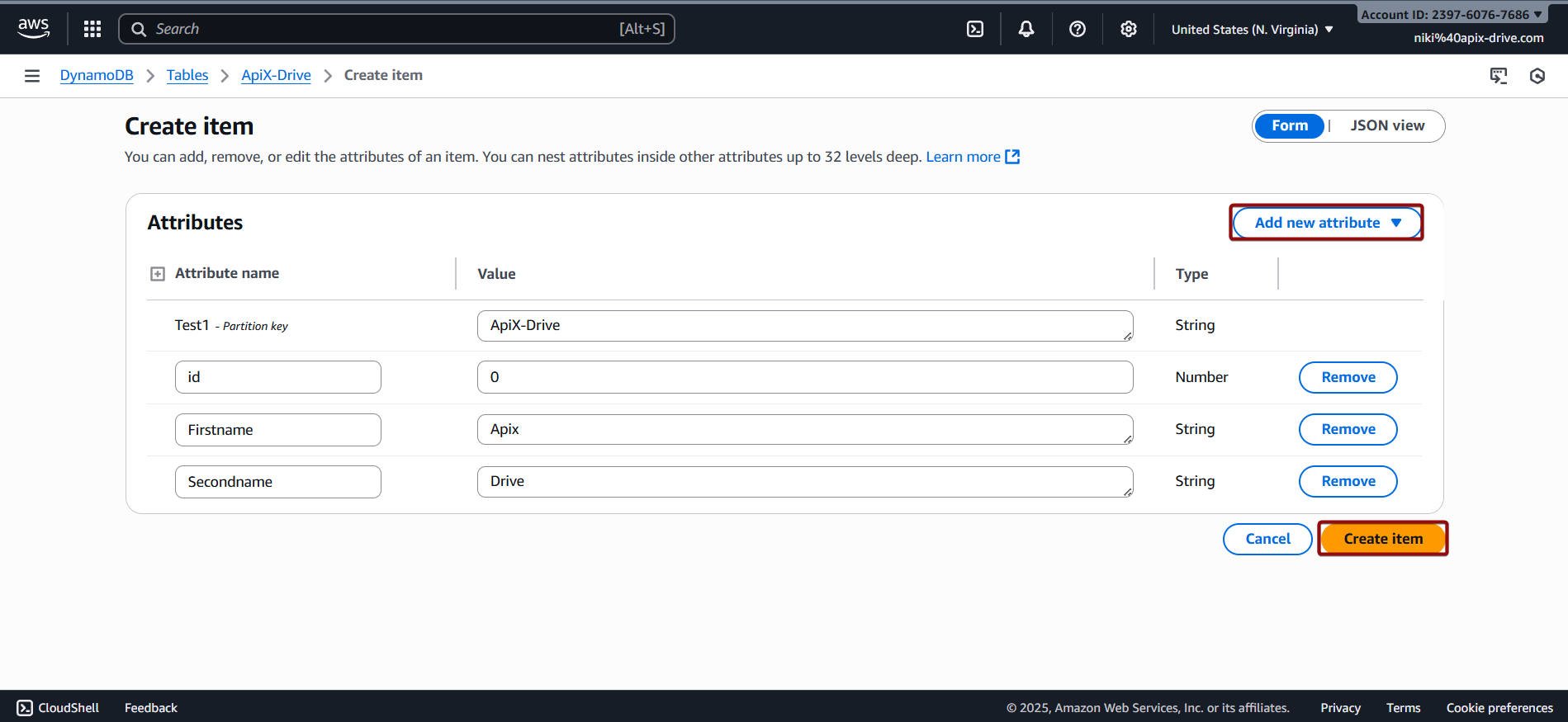
Тепер вам потрібно вибрати таблицю, з якої вивантажуватимуться дані. Також у налаштуваннях "Поле для пошуку" потрібно вказати колонку та тип пошуку.
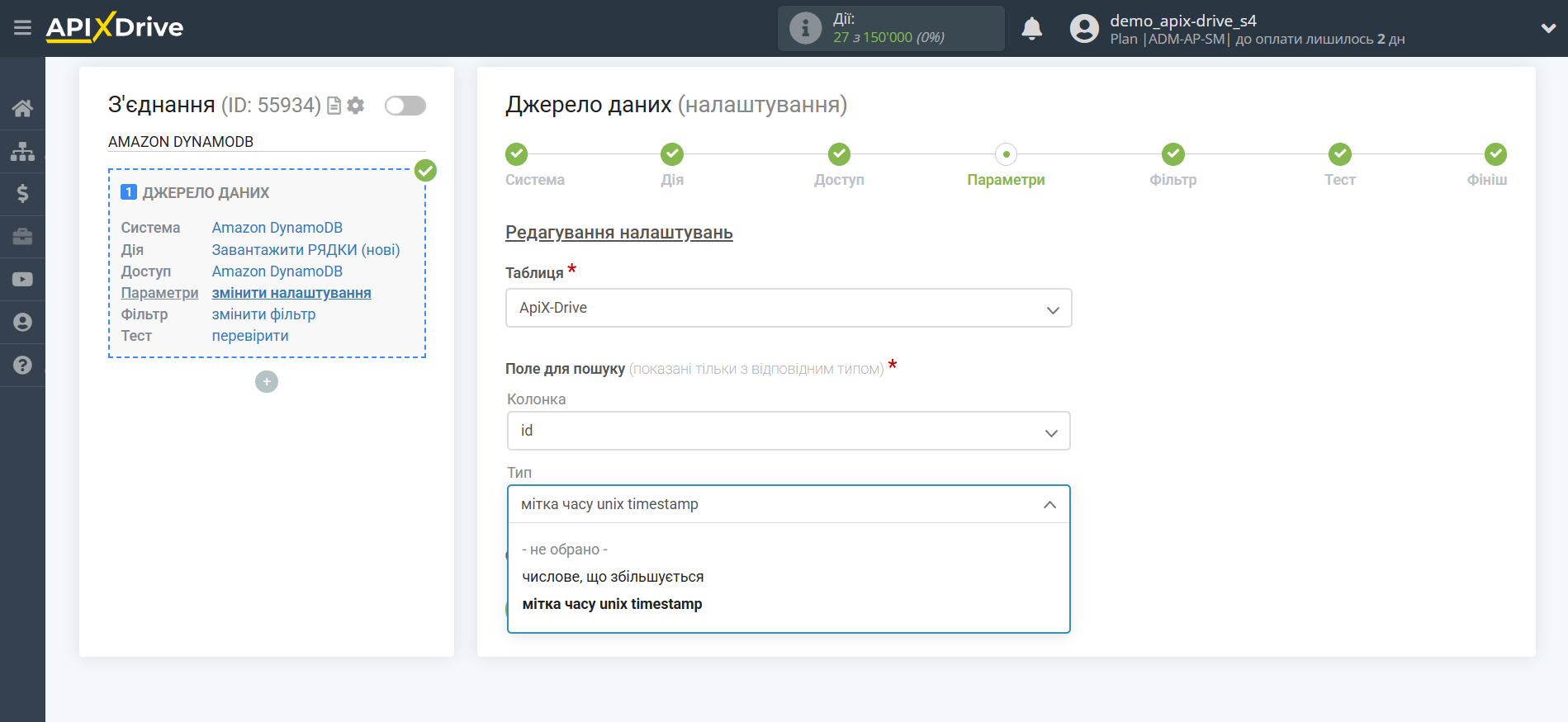
Якщо потрібно, ви можете налаштувати Фільтр даних, або клацнути "Продовжити", щоб пропустити цей крок.
Щоб дізнатися як налаштовується Фільтр даних перейдіть за посиланням: https://apix-drive.com/ua/help/filtr-danyh
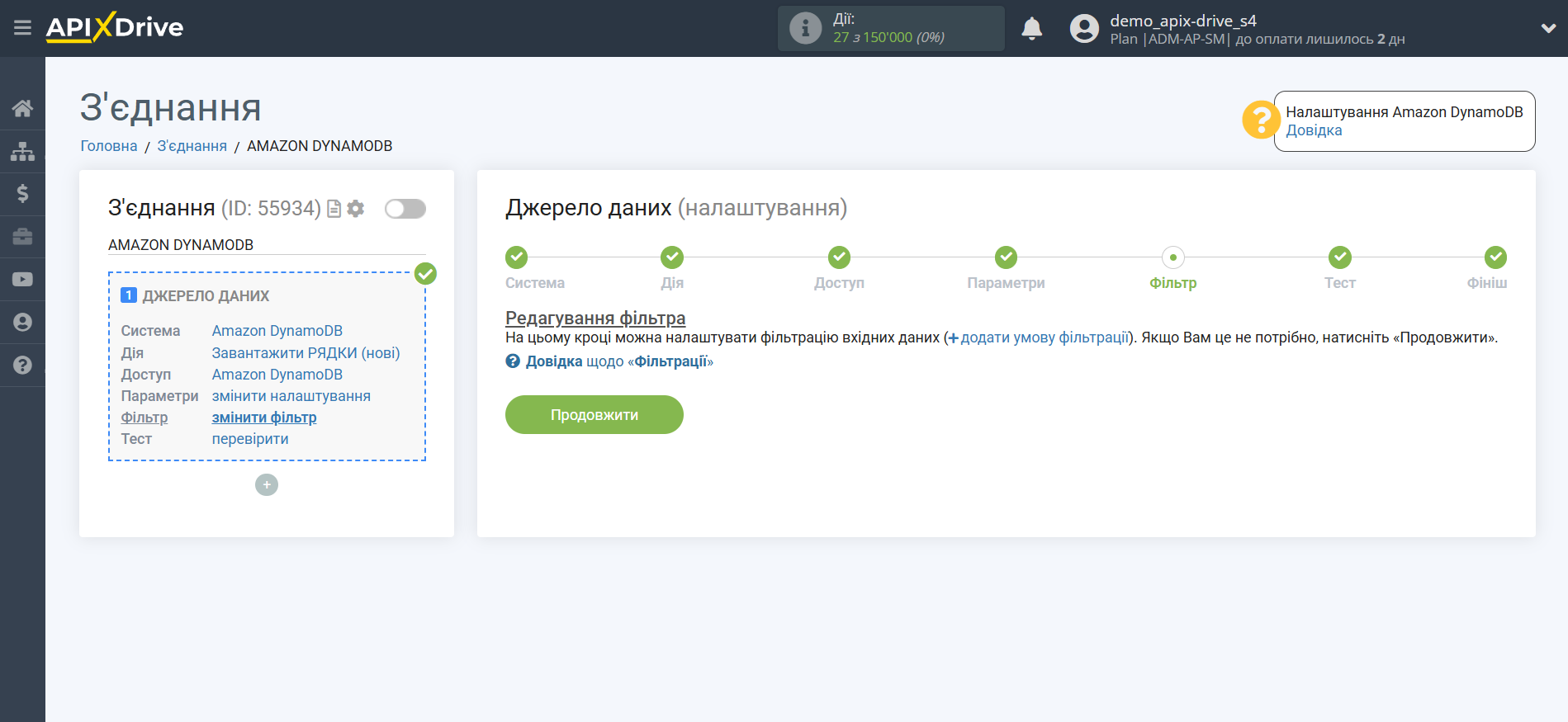
Тепер ви можете побачити тестові дані.
Якщо ви хочете оновити тестові дані - натисніть "Завантажити тестові дані з Amazon DynamoDB".
Якщо ви хочете змінити налаштування - натисніть "Редагувати" і ви повернетеся на крок назад.
Якщо вас все влаштовує - натисніть "Далі".
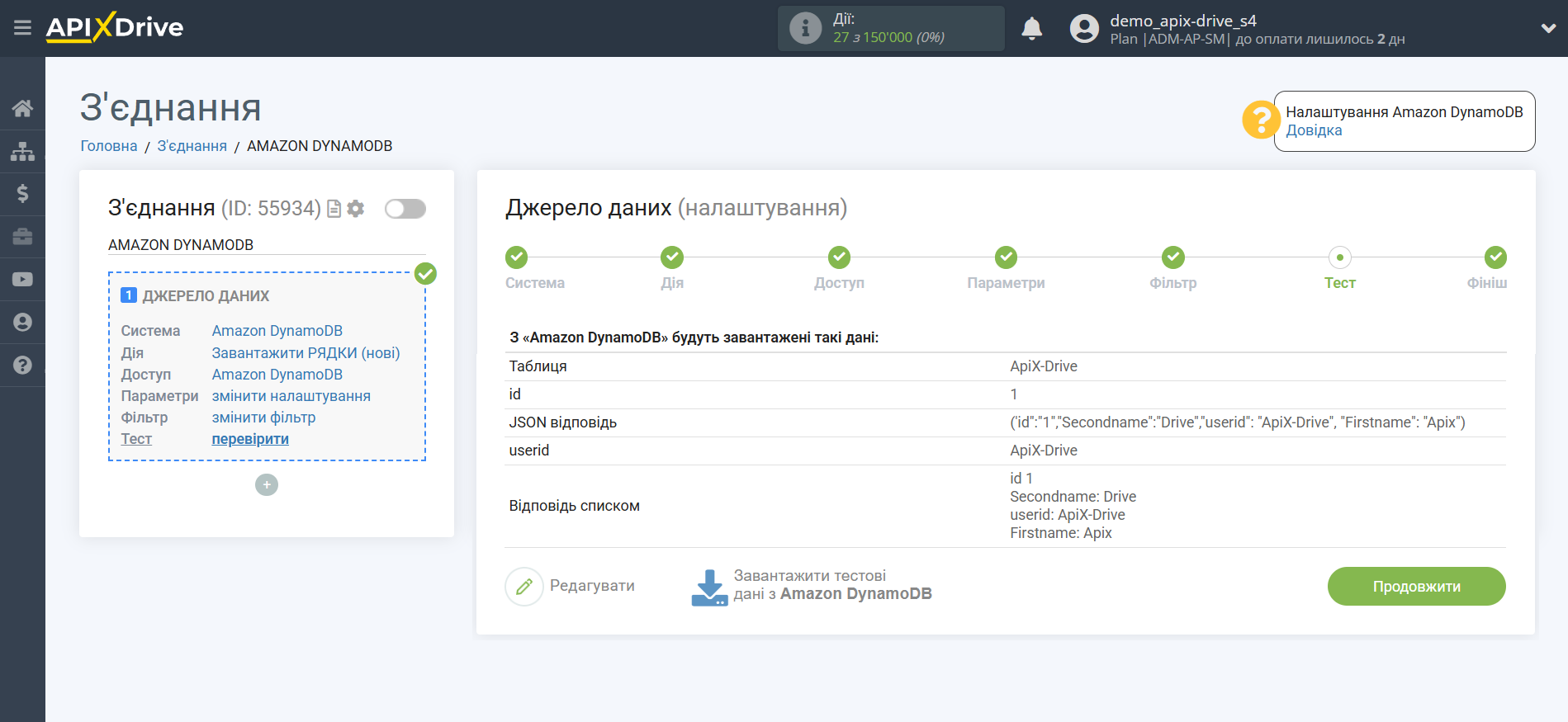
На цьому все налаштування джерела даних завершено! Бачите, як все просто!?
Тепер можна розпочати налаштування системи приймача даних.
Для цього проведіть налаштування самостійно або перейдіть до розділу "Налаштування сервісів", знайдіть необхідний вам сервіс як приймач даних і дотримуйтесь рекомендацій щодо налаштування.
Успіхів!