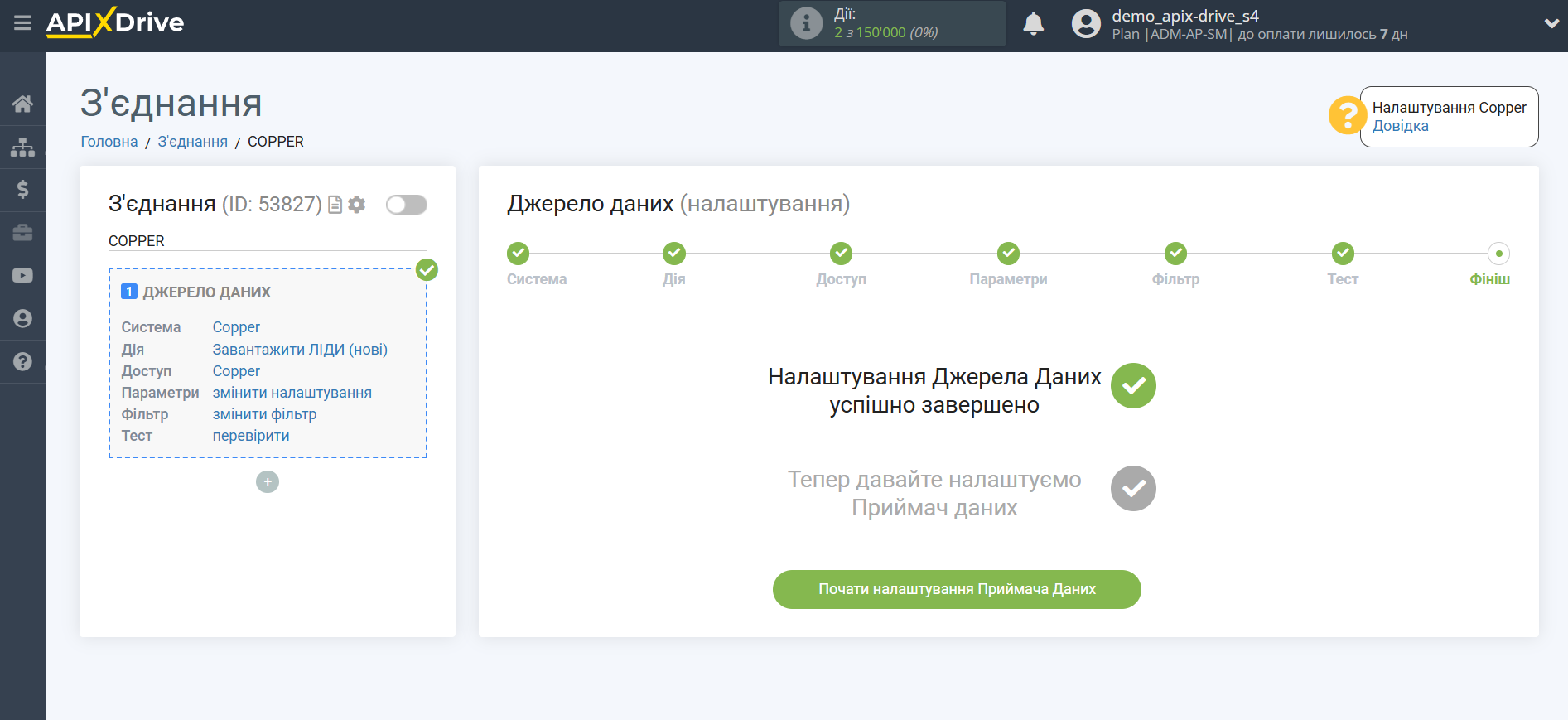Налаштування Copper
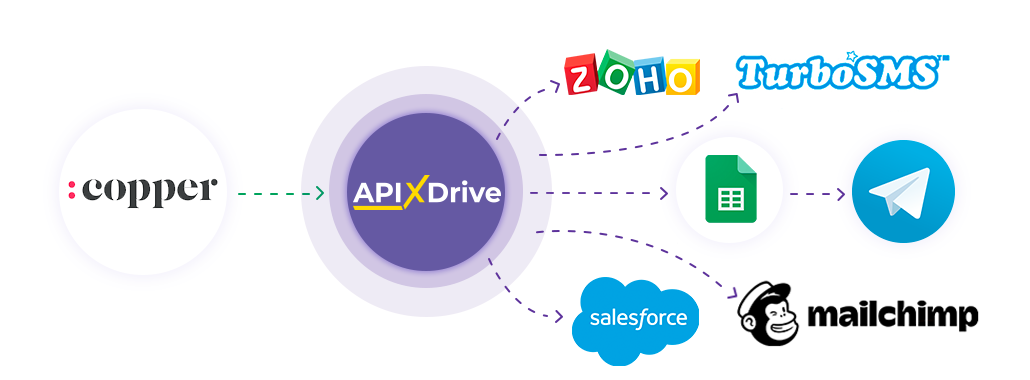
Інтеграція дозволить вам завантажувати з Copper ліди, можливості, контакти та компанії, передаючи дані щодо них в інші системи. Наприклад, нові ліди можна передавати до CRM, Google Sheets або надсилати у вигляді сповіщень до групи Telegram. Ще ви можете надсилати дані до сервісу SMS або Email-розсилок. Інтеграція дозволить вам максимально ефективно автоматизувати взаємодію вашого Copper з іншими сервісами та системами.
Давайте пройдемо весь етап налаштування Copper разом!
Навігація:
1. Які дані можна отримати з Copper?
2. Як підключити акаунт Copper?
3. Приклад даних із ліду.
Щоб розпочати налаштування нового з'єднання натисніть "Створити з'єднання".
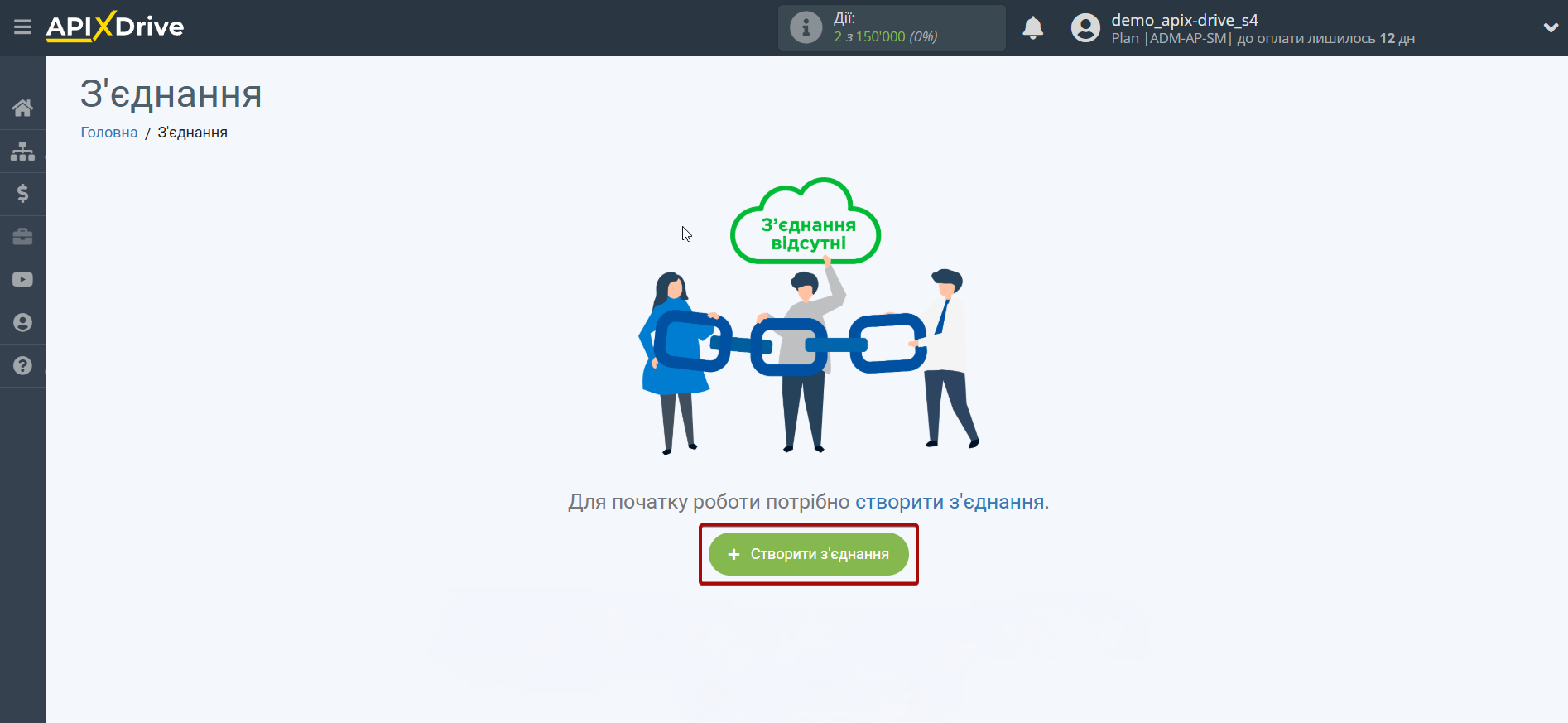
Виберіть систему як джерело даних. В даному випадку необхідно вказати Copper.
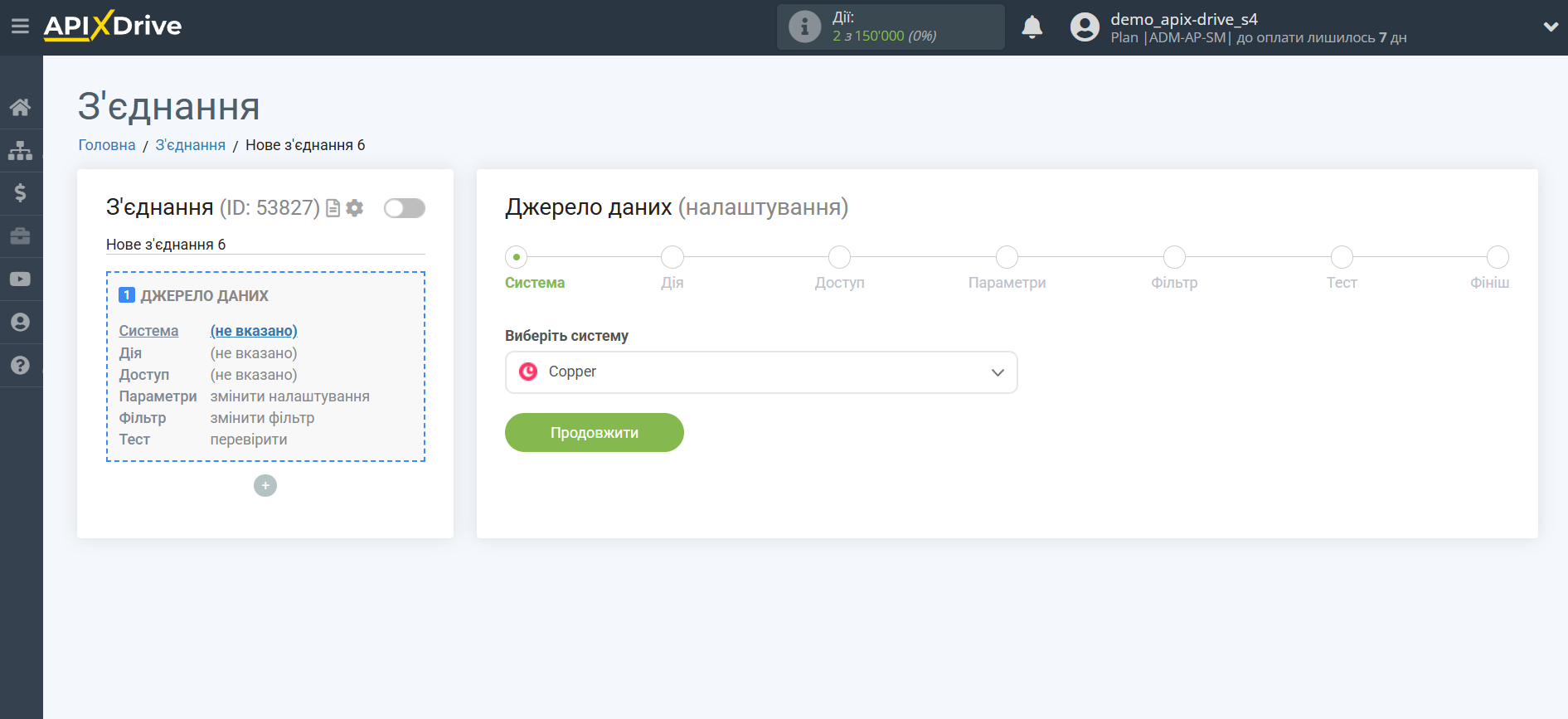
Далі необхідно вказати дію, наприклад, "Завантажити ЛІДИ (нові)".
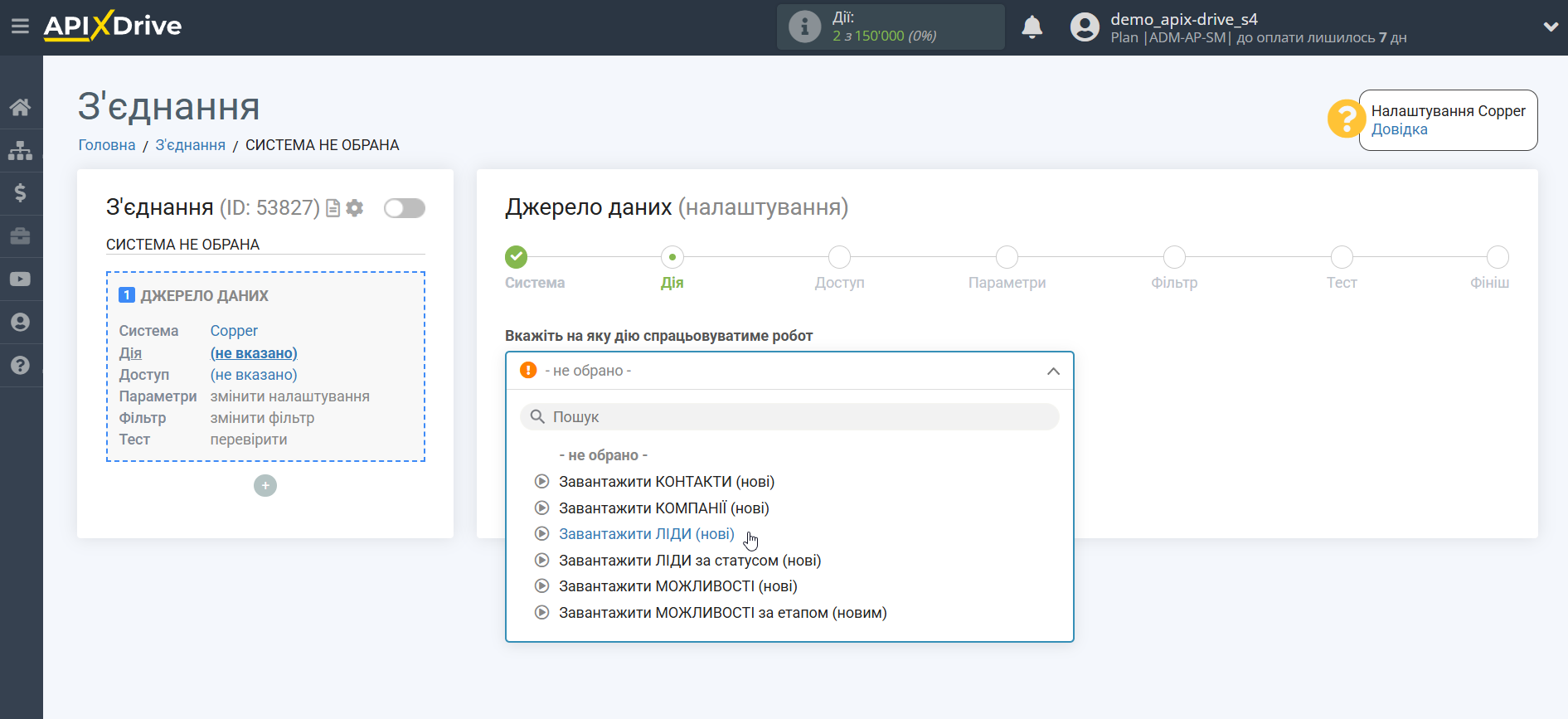
- Завантажити ЛІДИ (нові) - з Copper будуть вивантажуватися нові ЛІДИ, які з'являться після налаштування з'єднання і запуску автооновлення.
- Завантажити КОНТАКТИ (нові) - з Copper будуть вивантажуватися нові КОНТАКТИ, які з'являться після налаштування з'єднання і запуску автооновлення.
- Завантажити КОМПАНІЇ (нові) - з Copper будуть вивантажуватися нові КОМПАНІЇ, які з'являться після налаштування з'єднання і запуску автооновлення.
- Завантажити ЛІДИ за статусом (нові) - з Copper будуть вивантажуватися нові ЛІДИ у вибраному статусі, які з'являться в ньому після налаштування з'єднання та запуску автооновлення.
- Завантажити МОЖЛИВОСТІ (нові) - з Copper будуть вивантажуватися нові МОЖЛИВОСТІ, які з'являться після налаштування з'єднання та запуску автооновлення.
- Завантажити МОЖЛИВОСТІ за етапом (нові) - з Copper будуть вивантажуватися нові МОЖЛИВОСТІ в обраному етапі, які з'являться в ньому після налаштування з'єднання та запуску автооновлення.
Наступний крок - вибір акаунта Copper, з якого відбуватиметься вивантаження даних.
Якщо немає підключених акаунтів до системи, натисніть "Підключити акаунт".
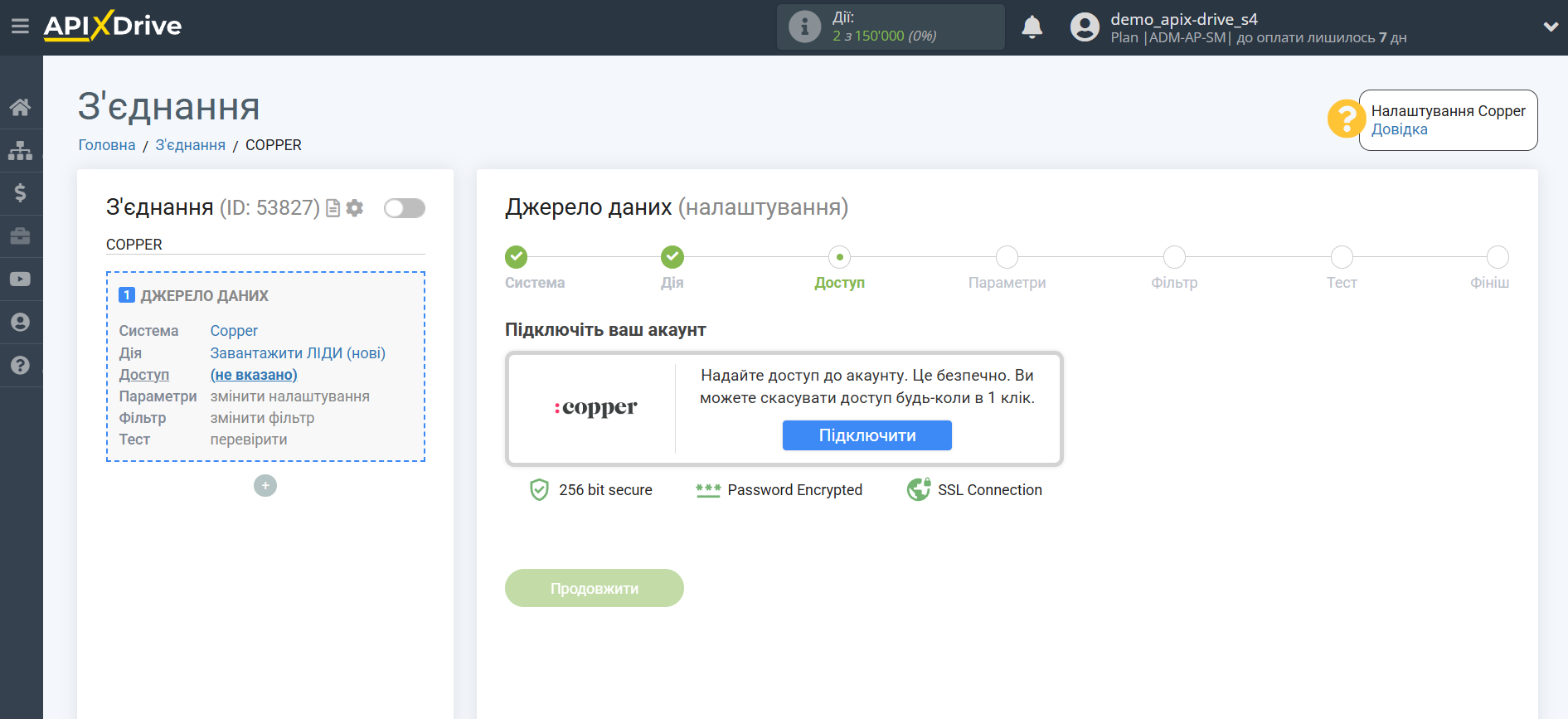
Далі необхідно ввести значення, де:
- E-mail – e-mail вашого акаунта Copper
- Ключ API - API Key у Copper
Після заповнення натисніть зберегти та перезавантажити сторінку, за потреби.
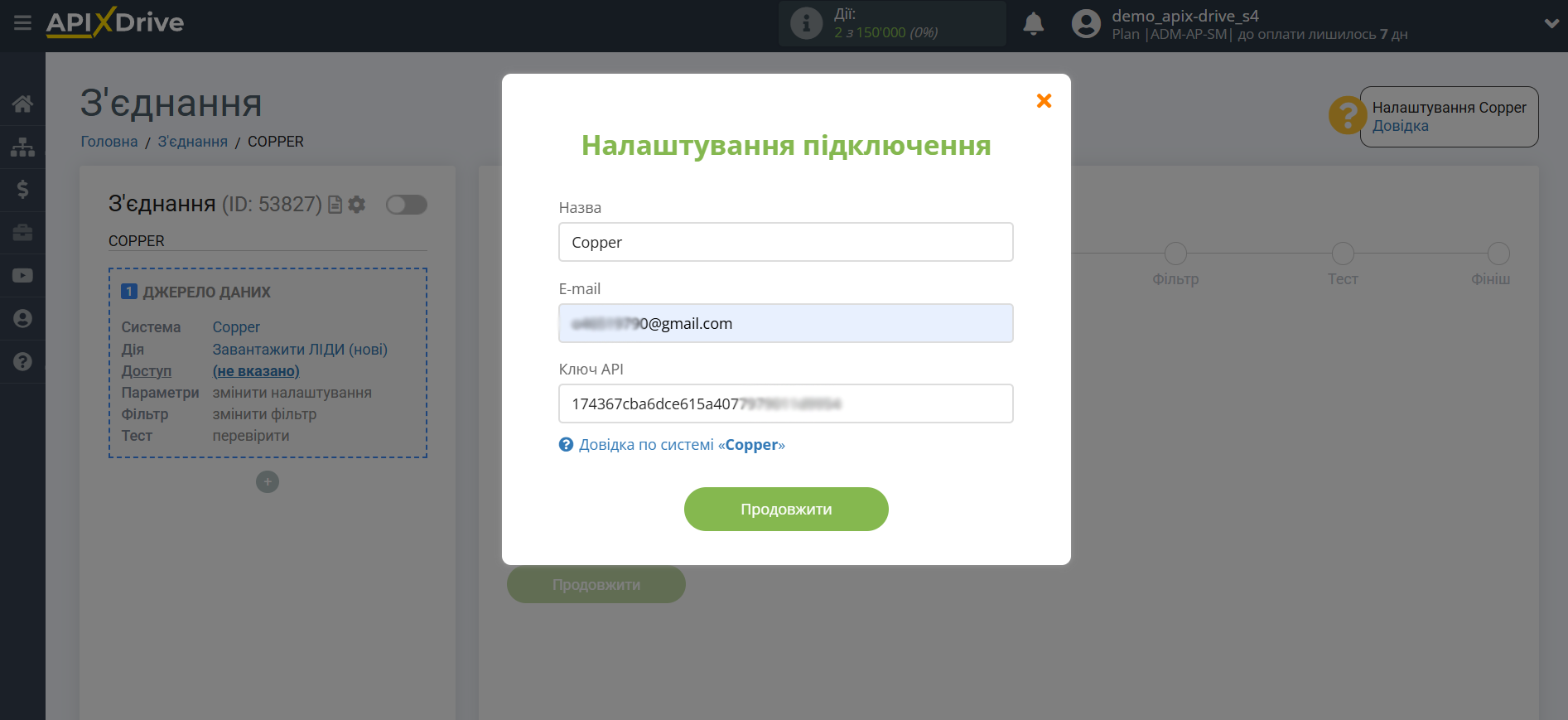
Перейдіть до "Workspace Settings" вашого акаунта. Після цього перейдіть на вкладку "Integrations" розділ "API Keys", натисніть "Generate API Key", скопіюйте ваш API і вставте його у відповідне поле в кабінеті ApiX-Drive.
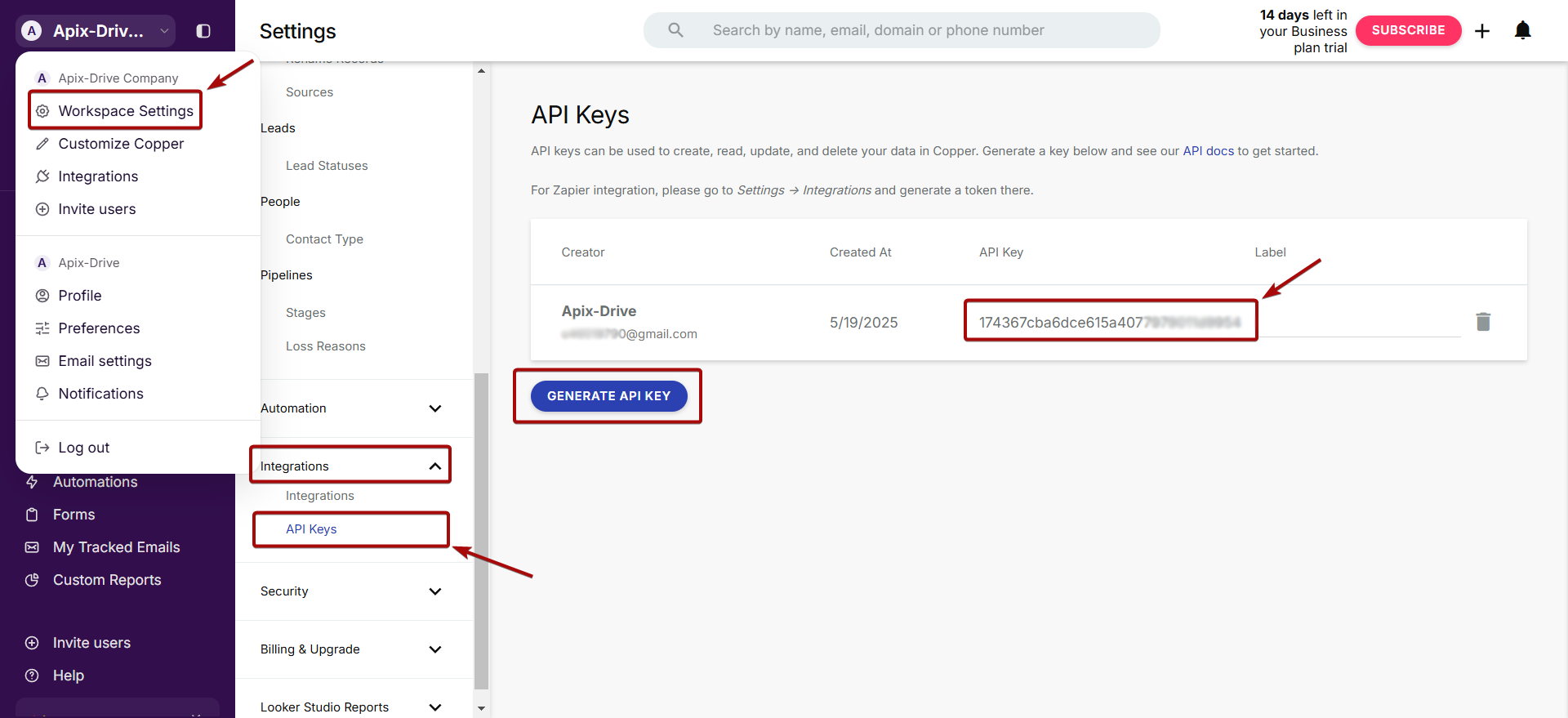
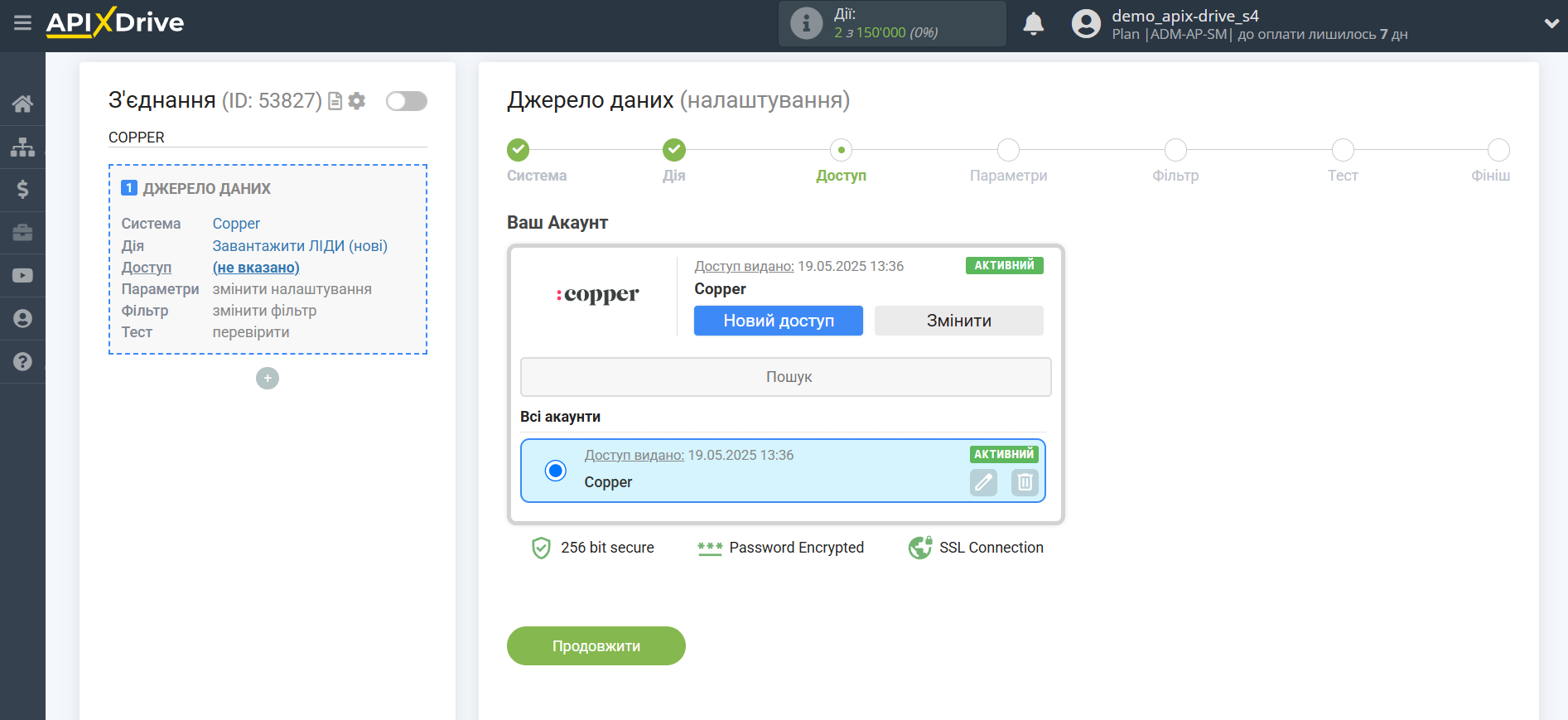
Якщо налаштування для вибраної дії не передбачено, клацніть "Продовжити".
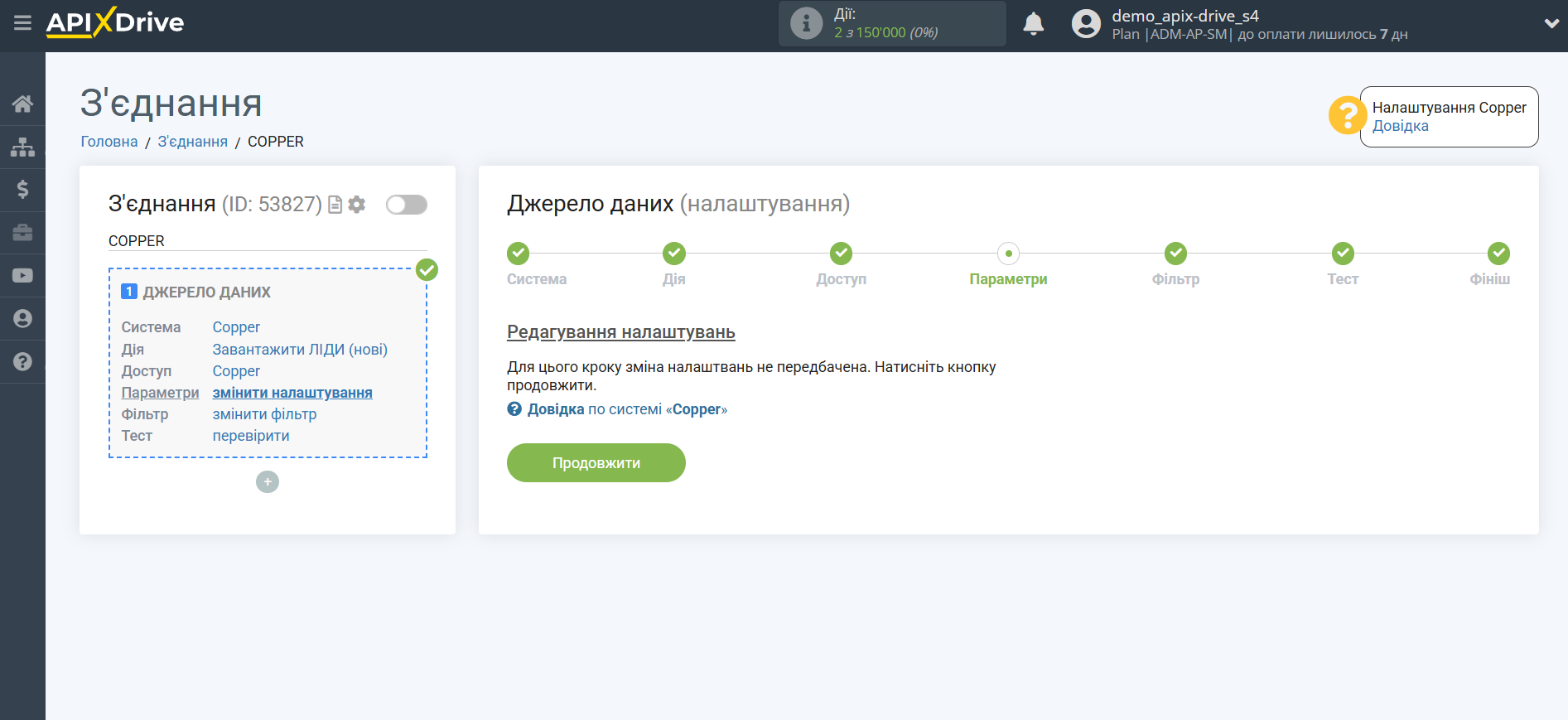
Якщо потрібно, ви можете налаштувати Фільтр даних або клацнути "Продовжити", щоб пропустити цей крок.
Щоб дізнатися як налаштовується Фільтр даних, перейдіть за посиланням: https://apix-drive.com/ua/help/filtr-danyh
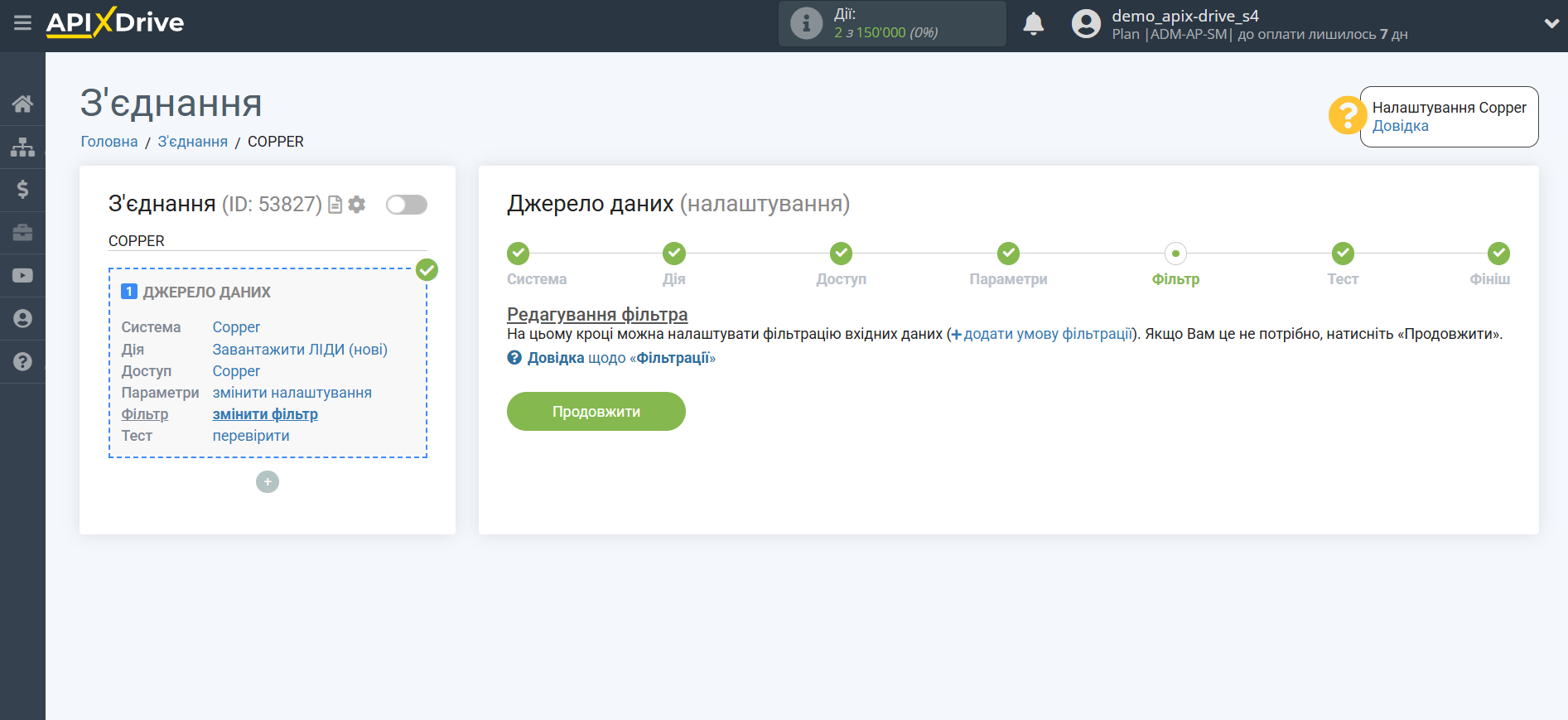
Тепер ви можете побачити тестові дані щодо одного з ваших лідів.
Якщо тестові дані не з'явилися автоматично, натисніть кнопку "Завантажити тестові дані з Copper".
Якщо вас все влаштовує, клацніть "Далі".
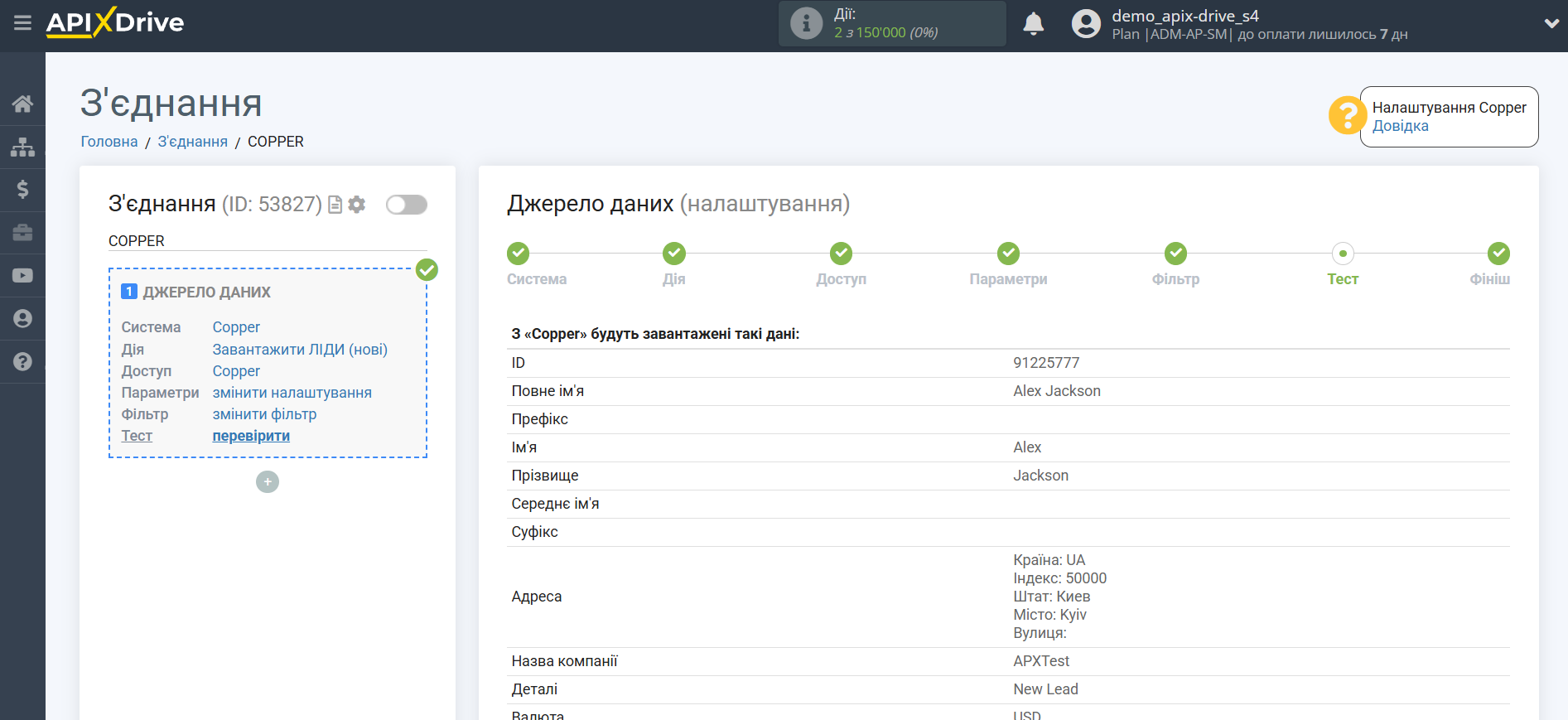
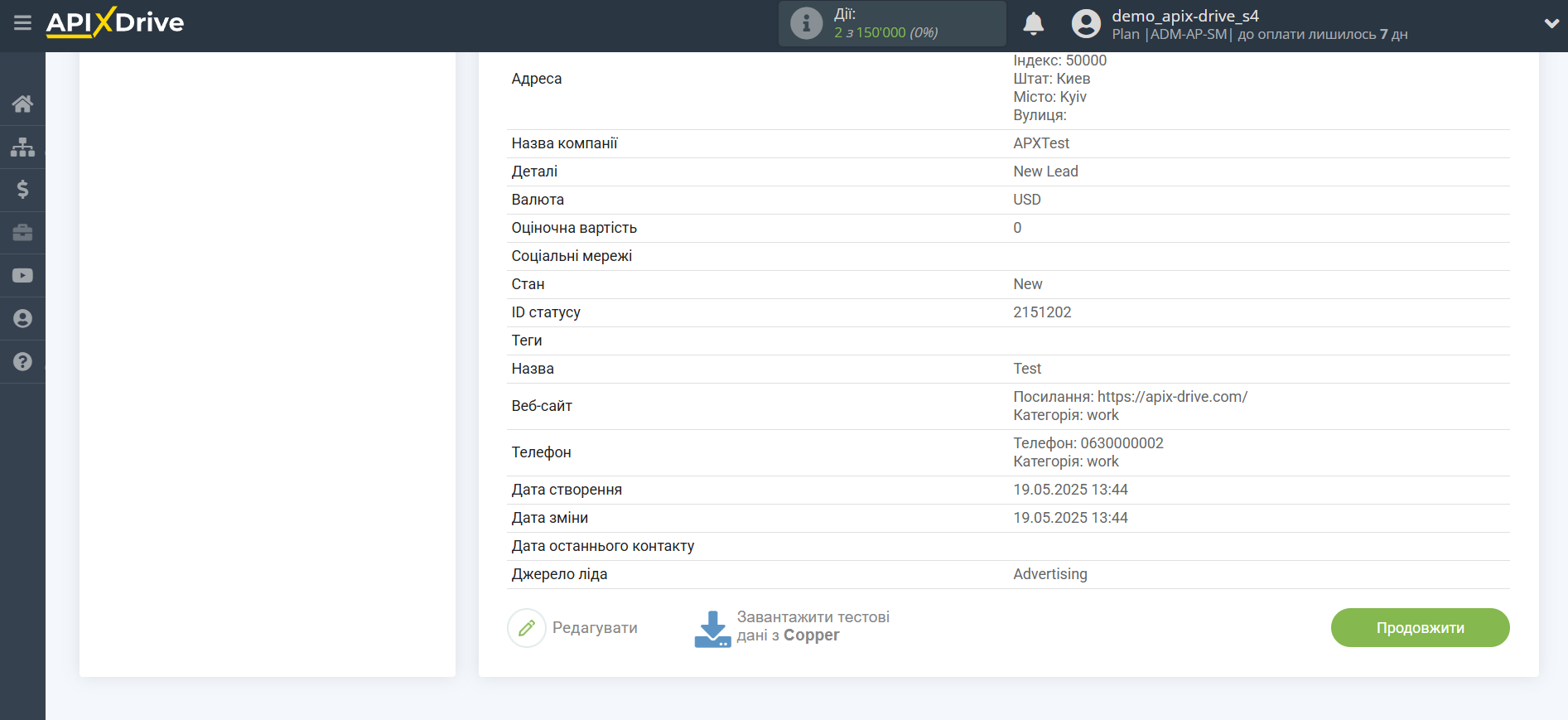
На цьому все налаштування джерела даних завершено! Бачите, як все просто!?
Тепер можна розпочати налаштування системи приймача даних.
Для цього проведіть налаштування самостійно або перейдіть до розділу довідки "Налаштування сервісів", виберіть необхідний вам сервіс як Приймач даних та дотримуйтесь рекомендацій щодо налаштування.
Успіхів!