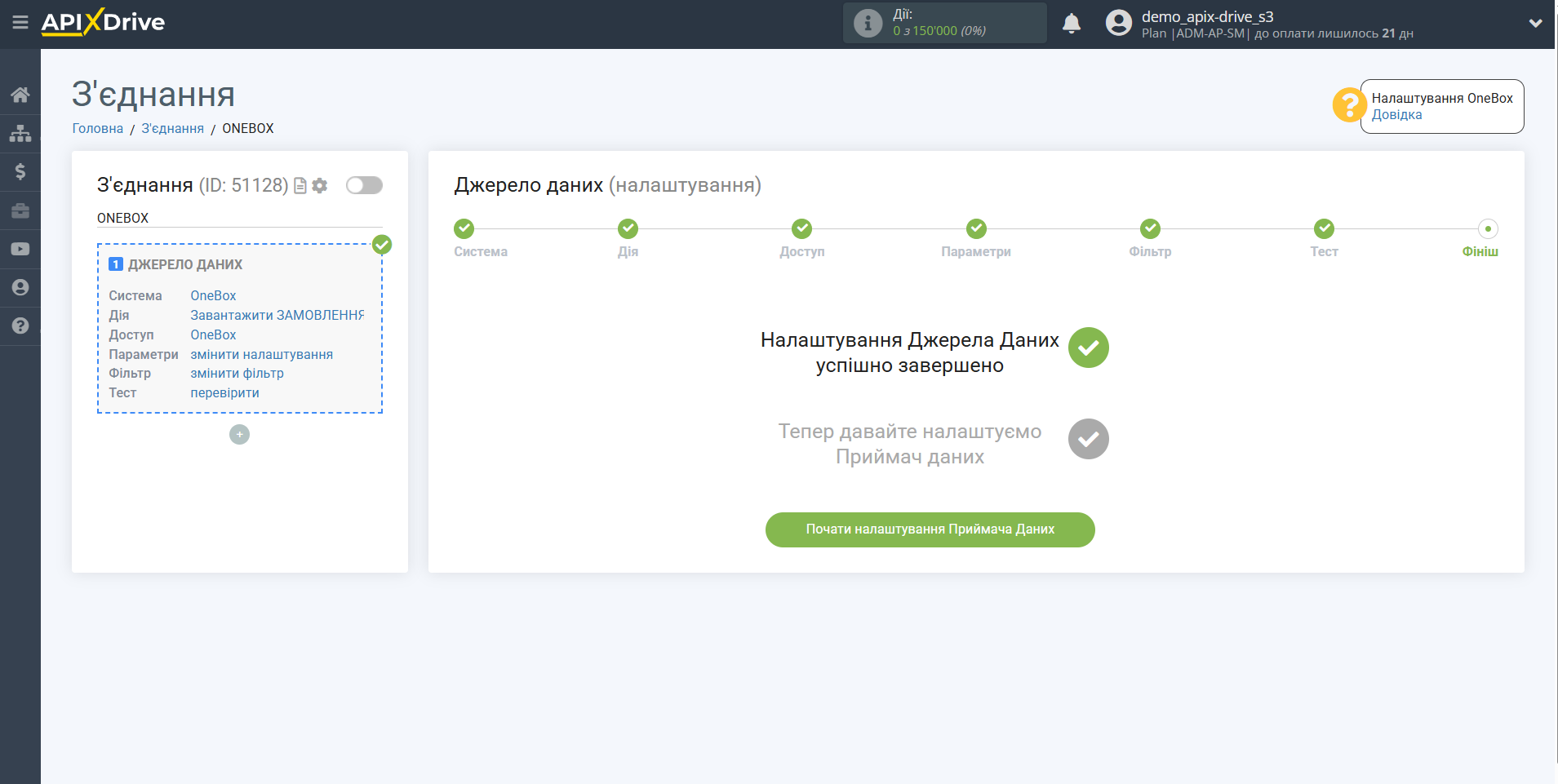Налаштування OneBox
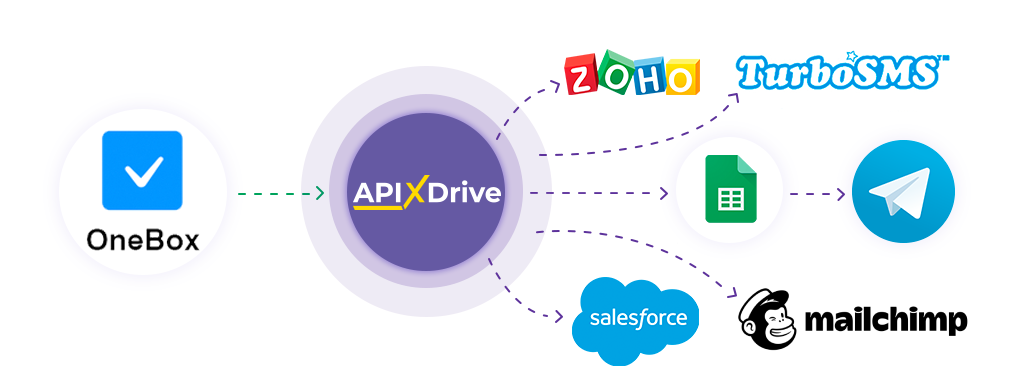
Інтеграція дозволить вам завантажувати з OneBox замовлення, передаючи дані з них в інші системи. Наприклад, нові замовлення можна передавати до CRM, Google Sheets або надсилати у вигляді сповіщень до групи Telegram. Ще ви можете надсилати дані до сервісу SMS або Email розсилок. Це дозволить вам максимально автоматизувати взаємодію OneBox з іншими сервісами та системами.
Давайте пройдемо весь етап налаштування OneBox разом!
Навігація:
1. Які дані можна отримати з OneBox?
2. Як підключити акаунт OneBox до ApiX-Drive?
3. Приклад даних із замовлення.
Для того щоб почати налаштування нового з'єднання, натисніть "Створити з'єднання".
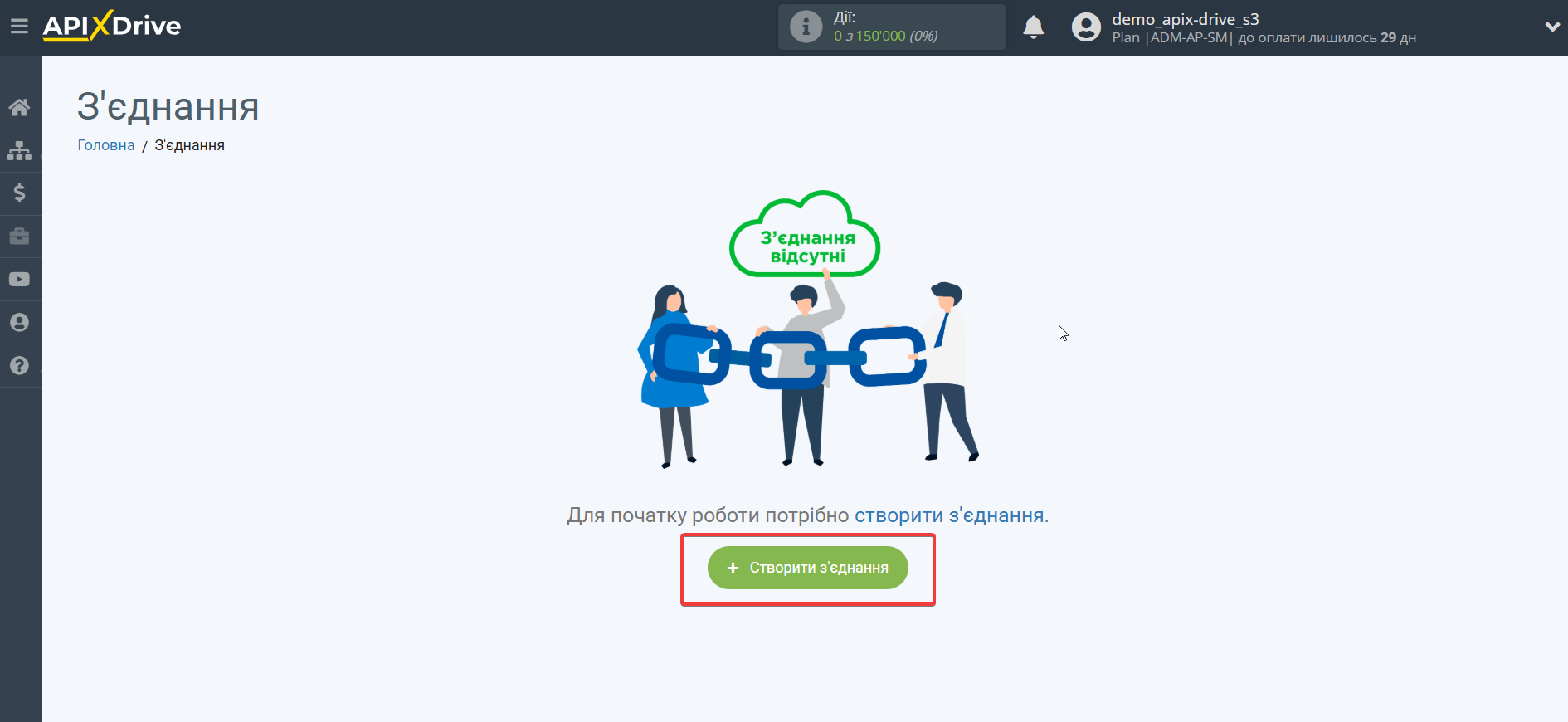
Виберіть систему як джерело даних. В даному випадку необхідно вказати OneBox.
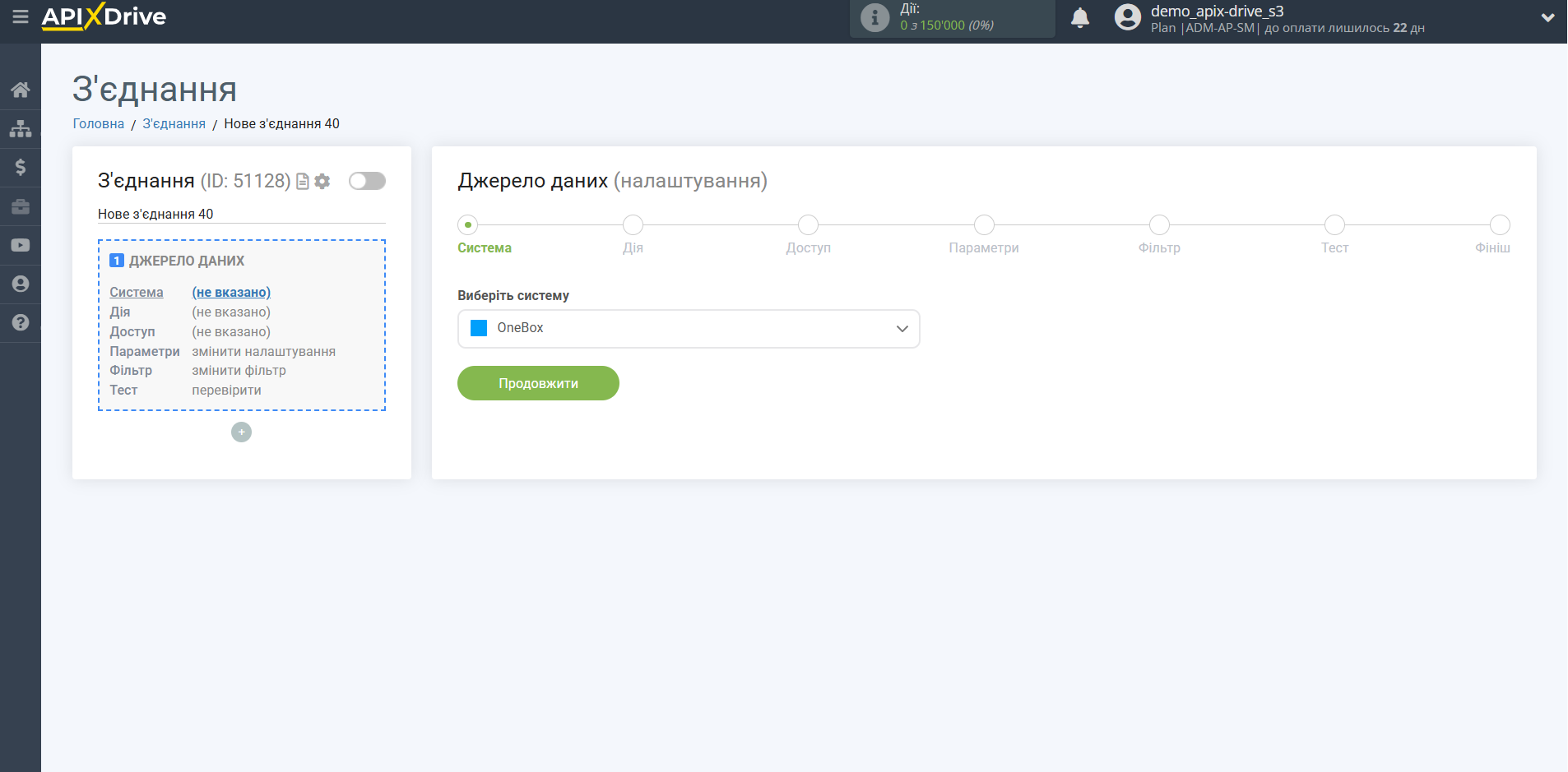
Далі необхідно вказати дію, наприклад, "Завантажити ЗАМОВЛЕННЯ (нові)".
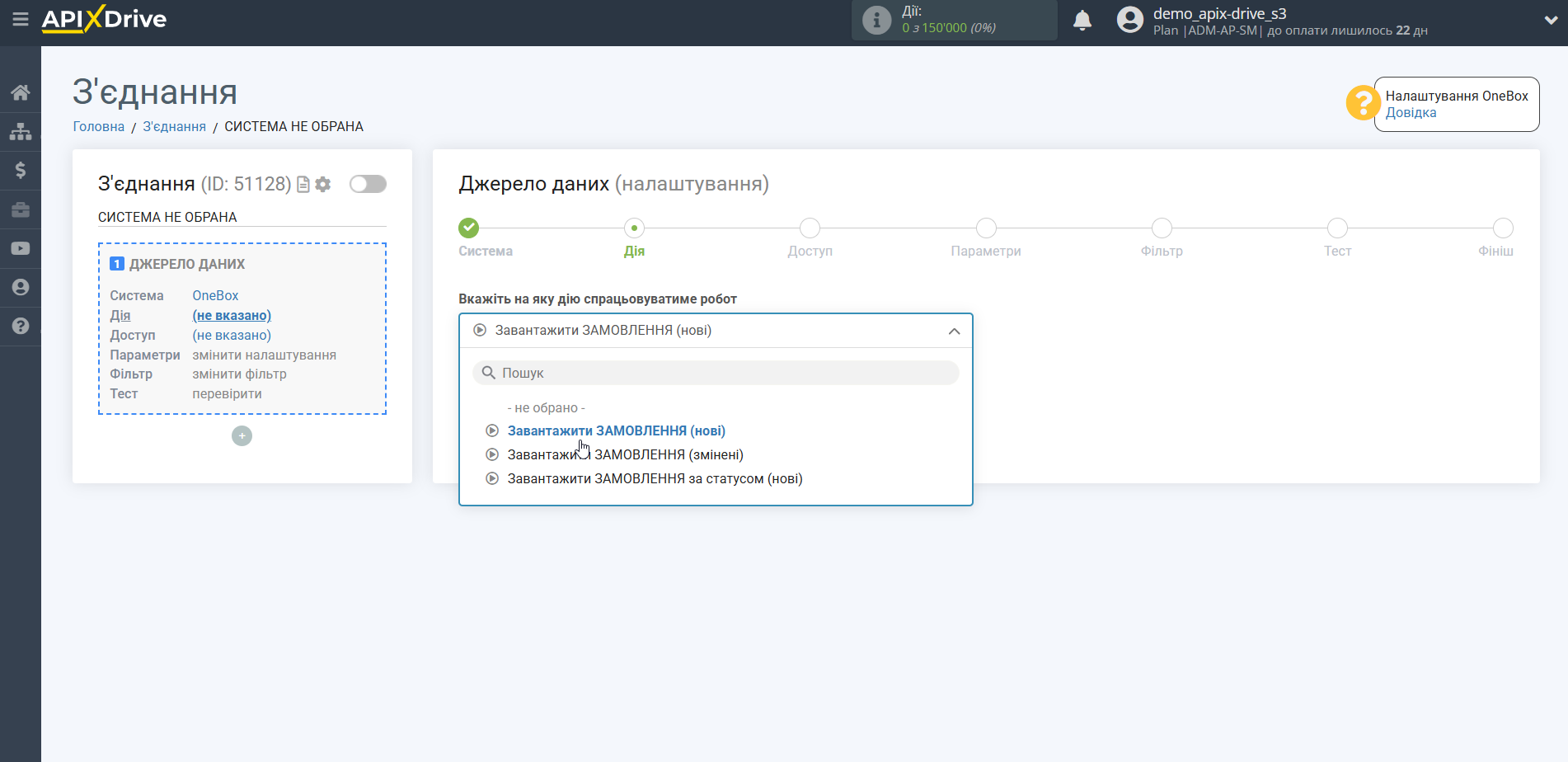
- Завантажити ЗАМОВЛЕННЯ (нові) - з OneBox будуть вивантажуватися всі нові ЗАМОВЛЕННЯ, які з'являться після налаштування з'єднання та запуску автооновлення.
- Завантажити ЗАМОВЛЕННЯ (змінені) - з OneBox будуть вивантажуватися всі ЗАМОВЛЕННЯ, в яких будуть якісь зміни після налаштування з'єднання та запуску автооновлення.
- Завантажити ЗАМОВЛЕННЯ за статусом (нові) - з OneBox будуть вивантажуватися всі нові ЗАМОВЛЕННЯ у вибраному статусі, які з'являться в ньому після налаштування з'єднання та запуску автооновлення.
Наступний крок - вибір акаунту OneBox, з якого відбуватиметься вивантаження даних.
Якщо немає підключених акаунтів до системи ApiX-Drive - натисніть "Підключити акаунт".
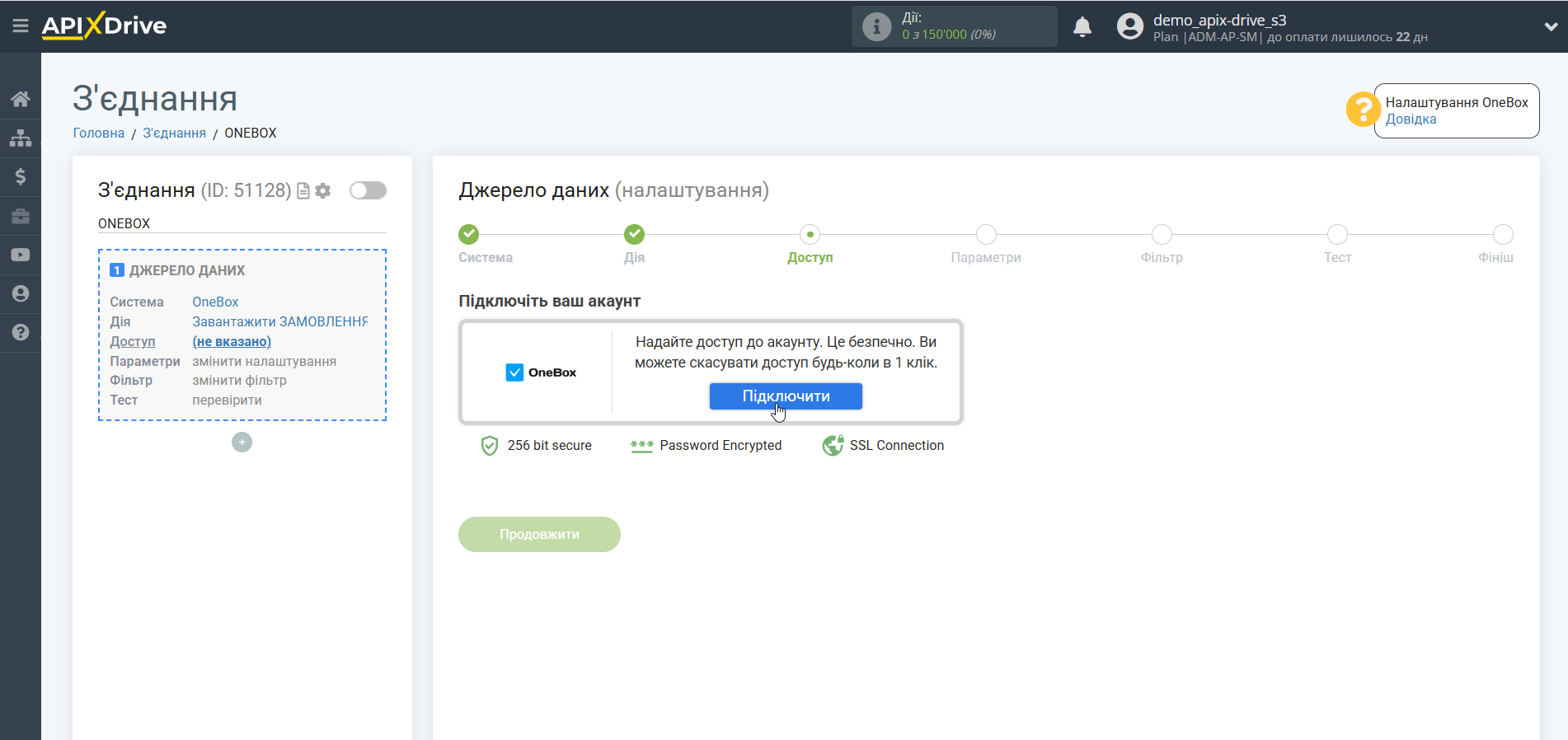
Тепер вам потрібно заповнити поля:
Домен - це доменне ім'я, вказане без додаткових символів, наприклад, ваш домен https://apix.crm-onebox.com, а в поле з нього ви вставляєте "apix.crm-onebox.com" (без лапок).
Логін – ваш логін для авторизації до кабінету OneBox.
API пароль - ключ, який можна отримати у додатку Користувачі та співробітники.
Зверніть увагу! Вам потрібно встановити додаток Користувачі та співробітники, а також додаток API. Детальніше це описано нижче на картинках.
Коли всі поля будуть заповнені - натисніть "Зберегти".
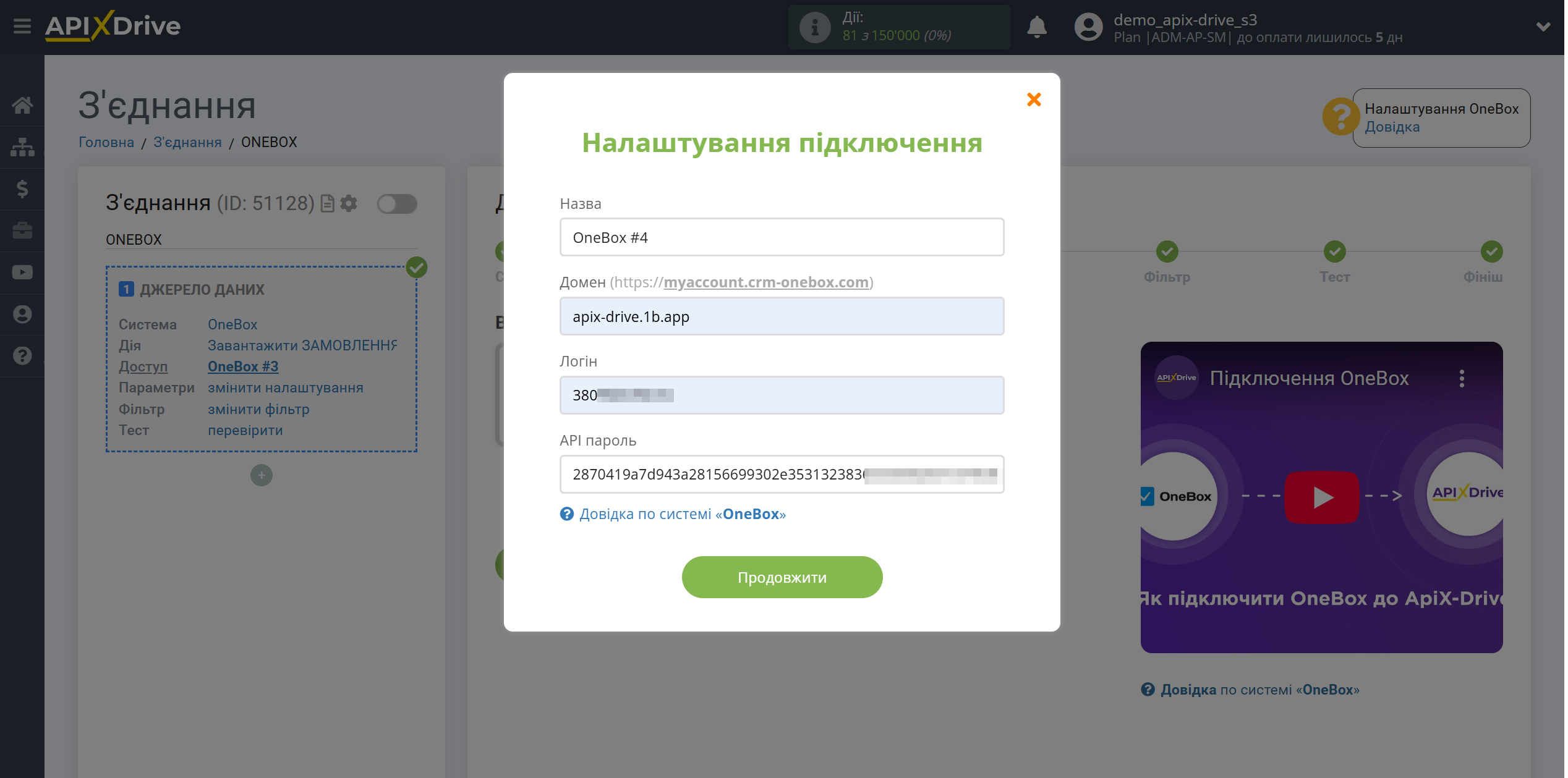
Домен:
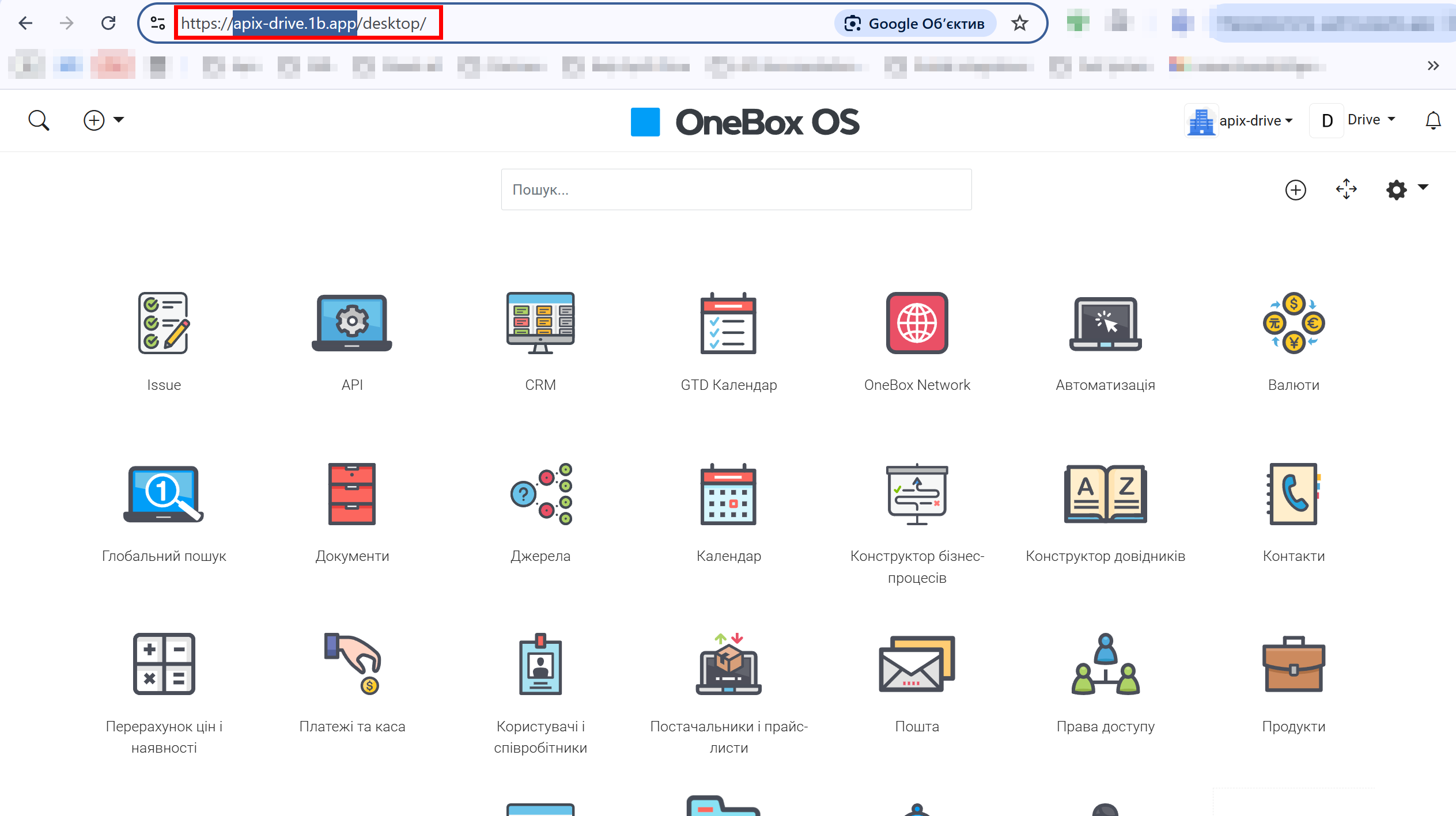
API пароль:
Якщо у вас немає додатку "Користувачі та співробітники", знайдіть його в пошуку та встановіть.
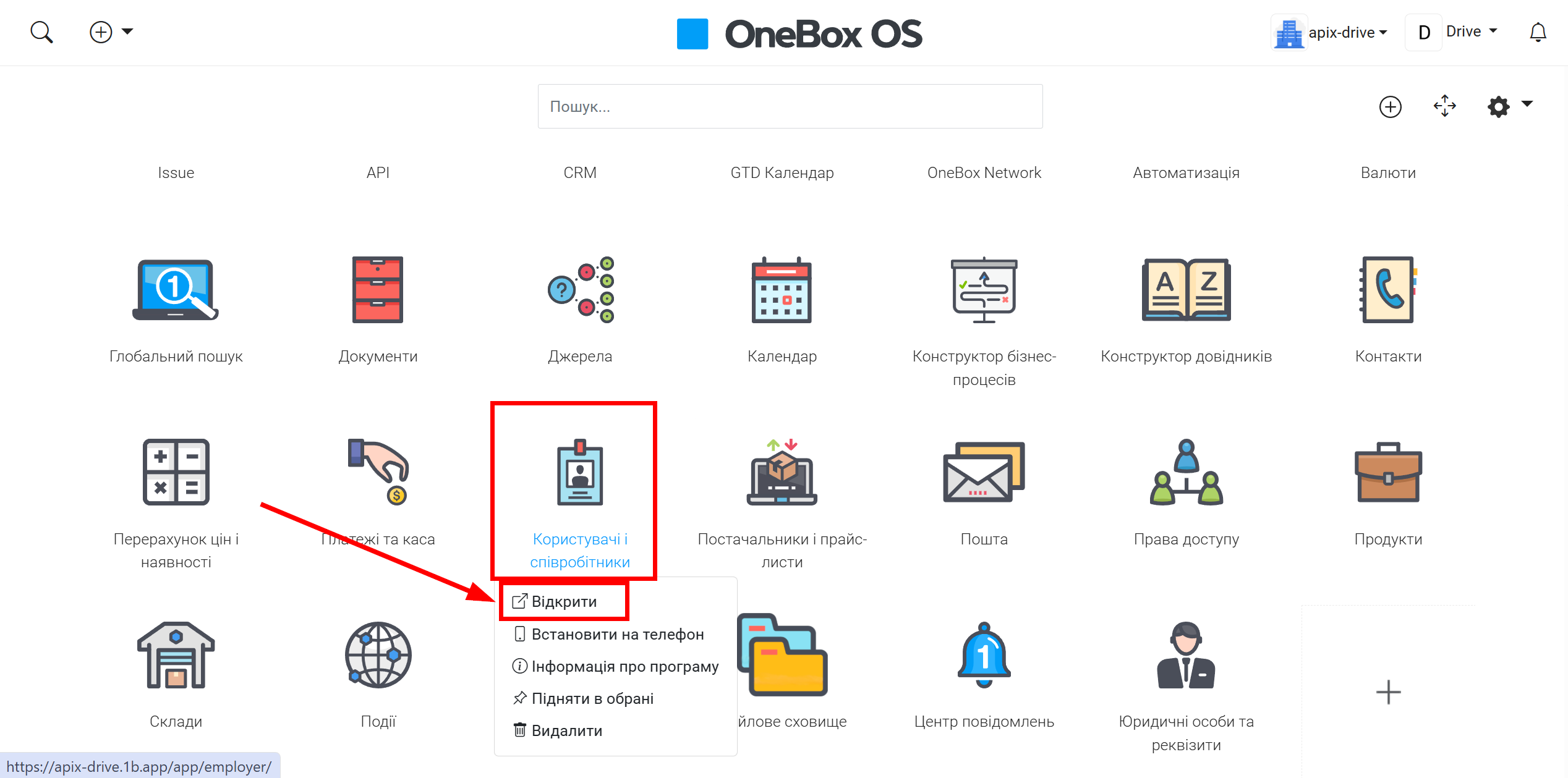
Переходимо до користувача з правами адміністратора.
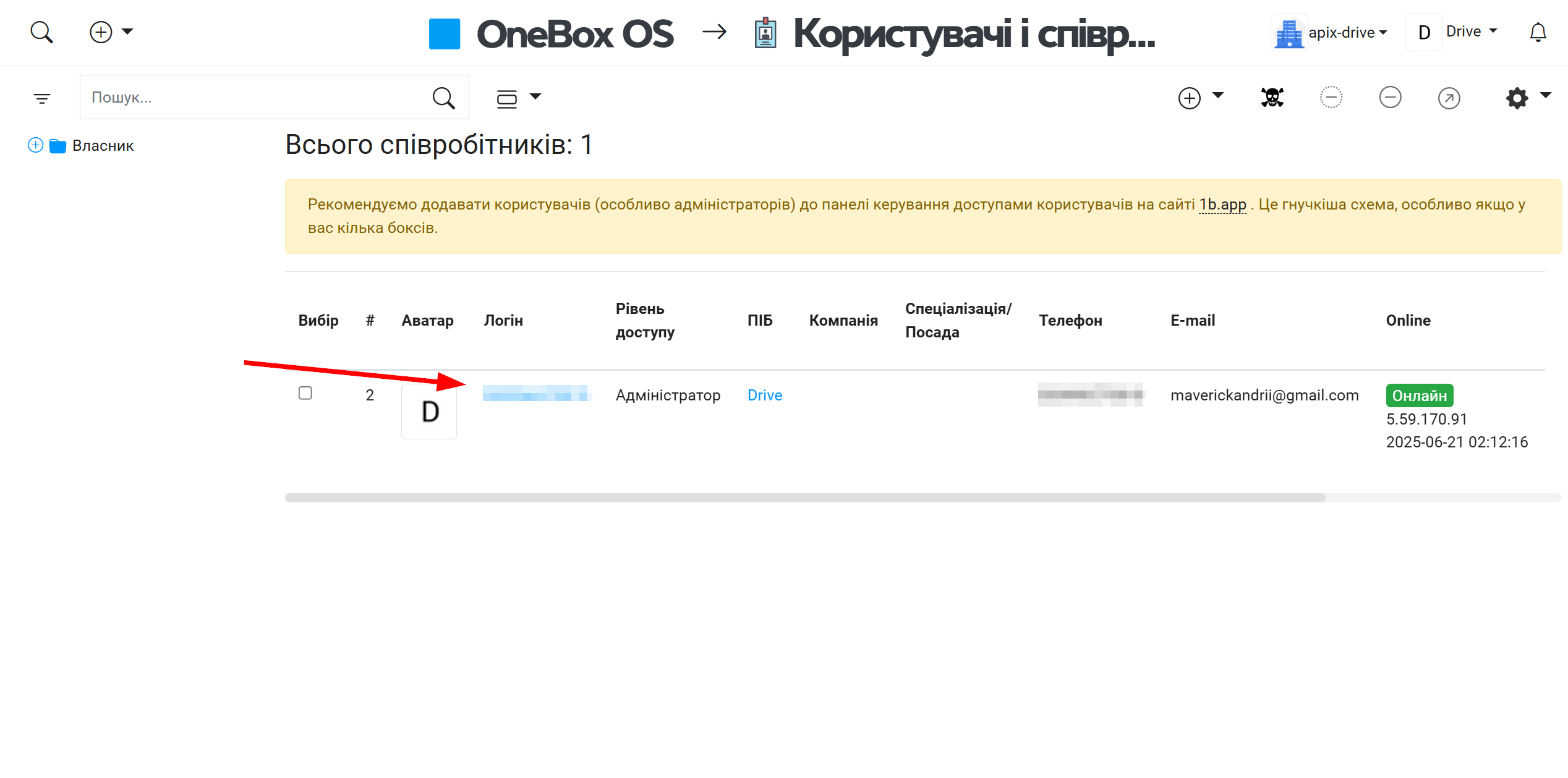
Далі щоб відобразився рядок "REST API пароль", вам потрібно прописати ваш поточний пароль у полі "Пароль" і клацнути Зберегти.

Після цього у вас з'явиться "REST API пароль".
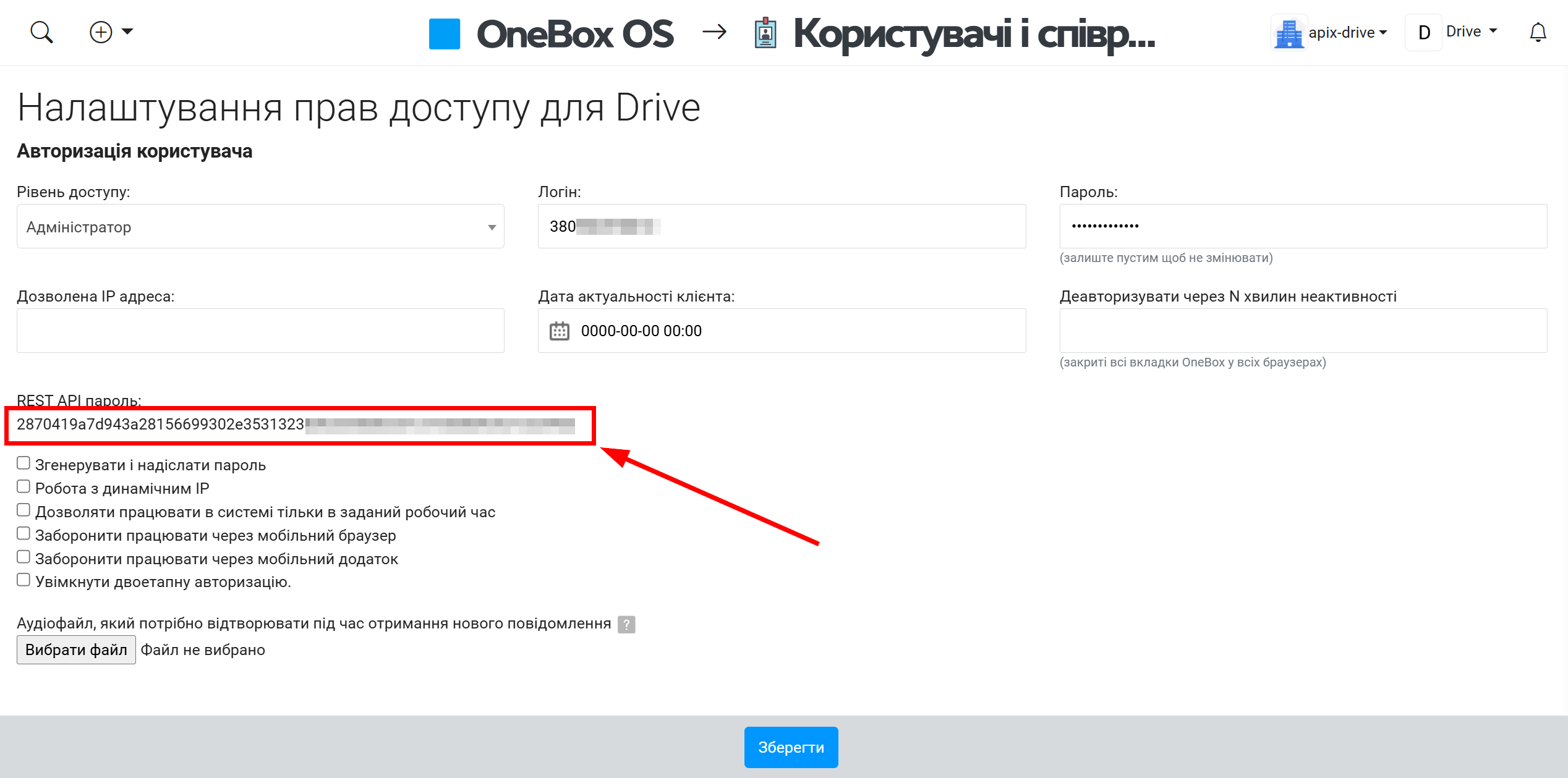
Тепер вам потрібно встановити додаток API.
На головному екрані натисніть "Встановити додаток".
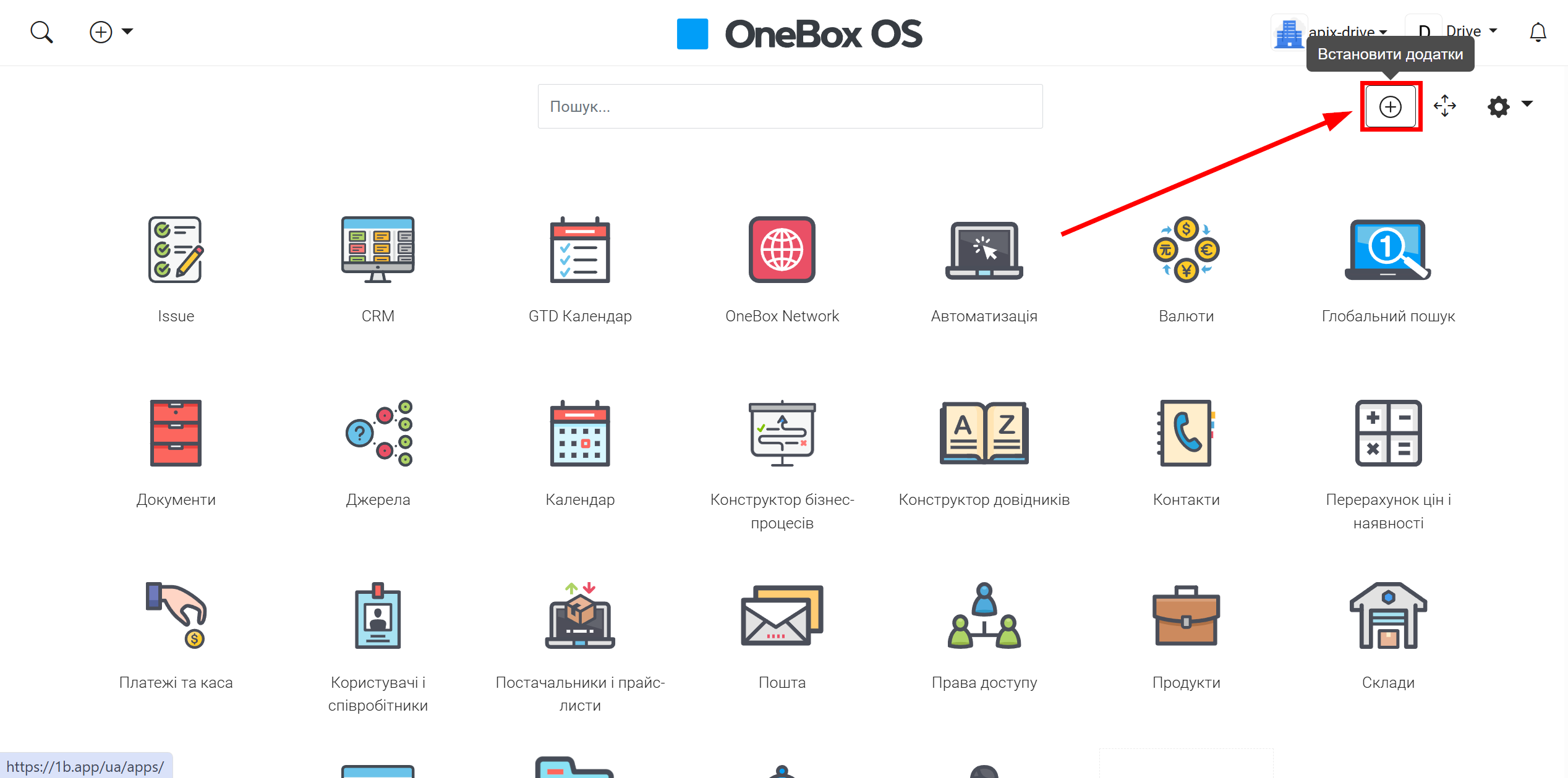
Зверніть увагу! Версія API v2 та версія API це два різні додатки. ApiX-Drive працює з версією API, тому необхідно знайти та встановити додаток API.
Якщо ви встановите додаток з версією API v2, то інтеграція працювати не буде!
Щоб знайти додаток API, перейдіть до розділу "API-сервіси OneBox", виберіть додаток API і натисніть "Встановити".
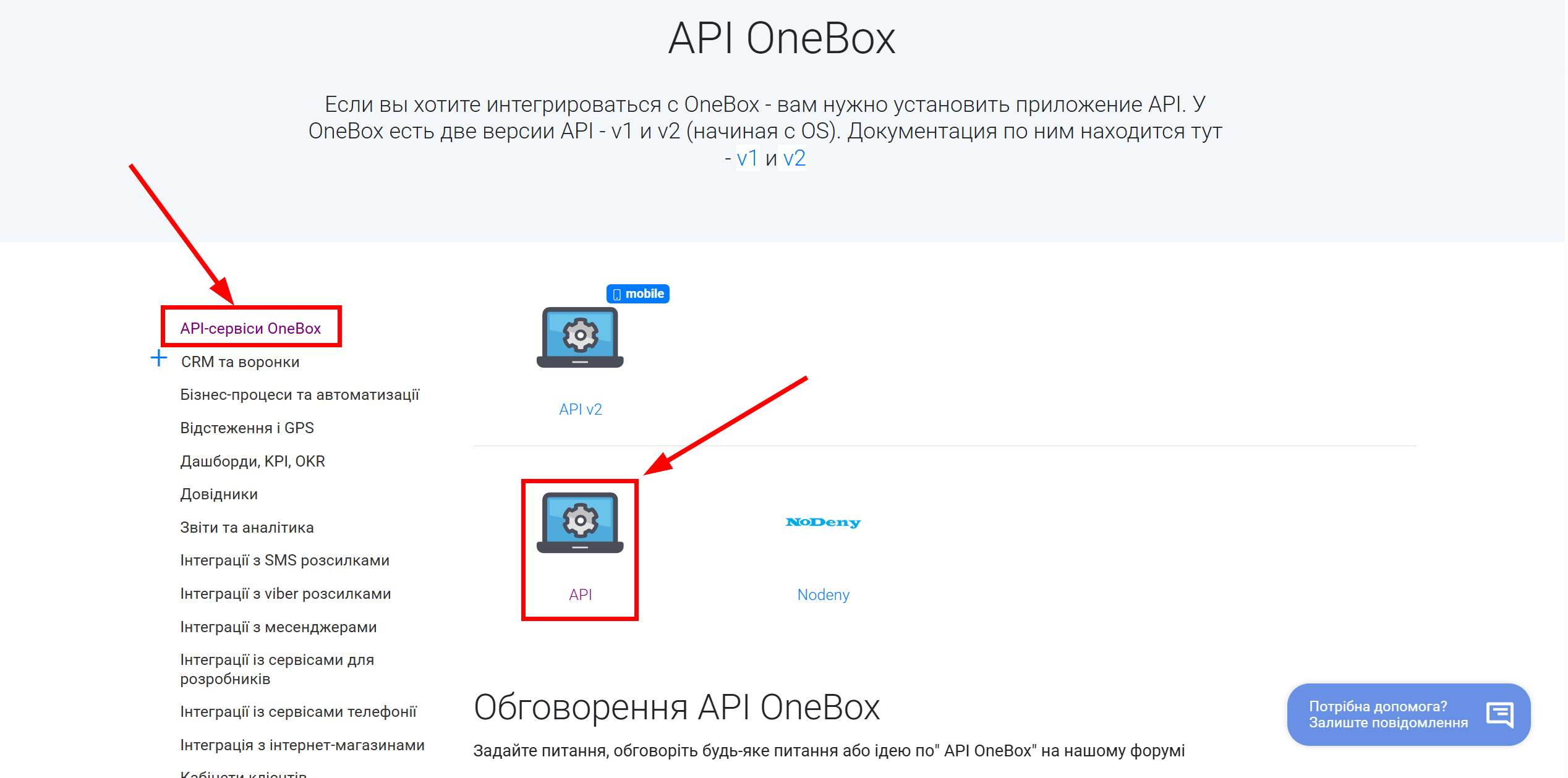
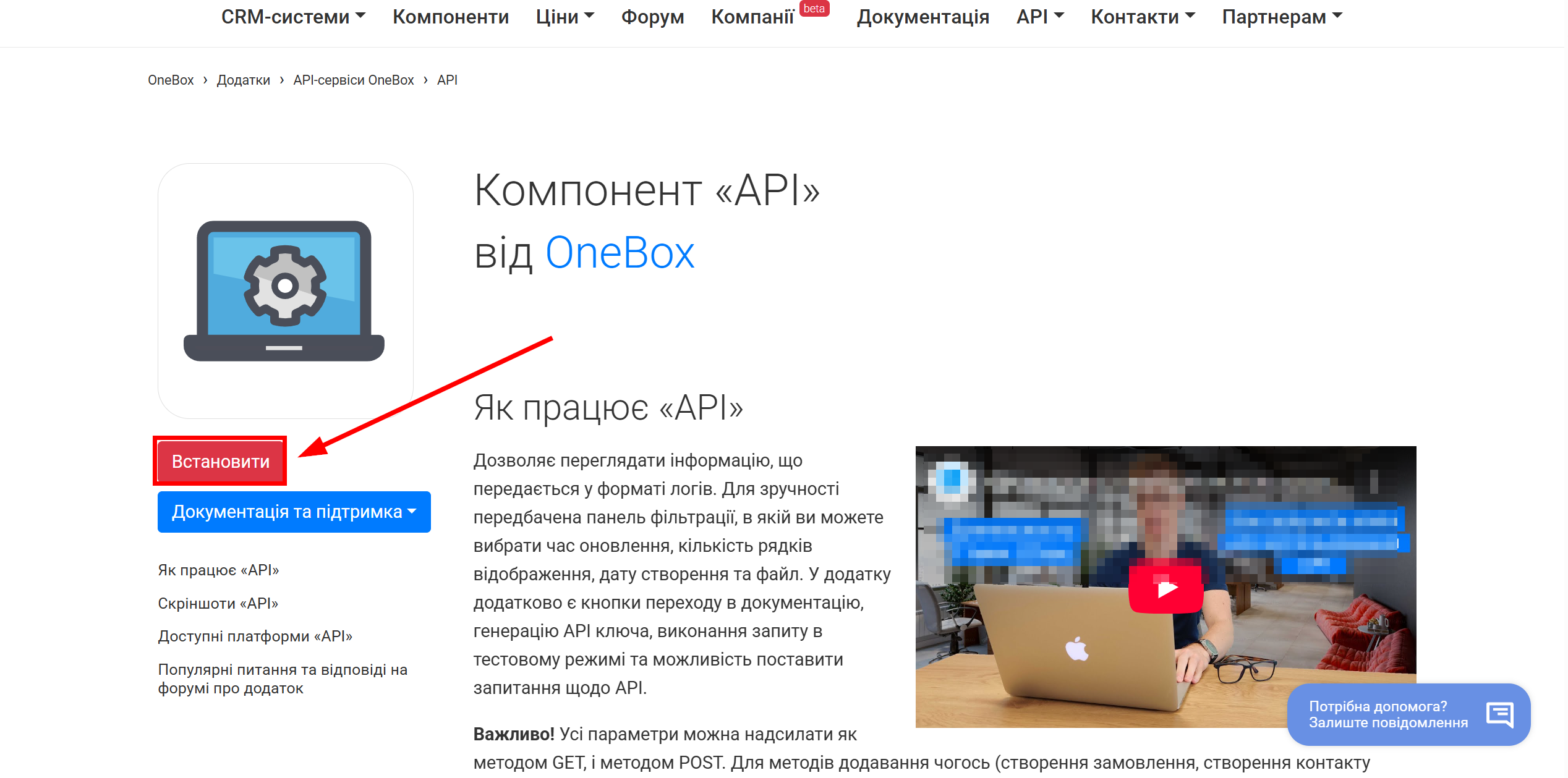
Далі вибираємо OneBox, в який необхідно встановити програму та натискаємо "Встановити".
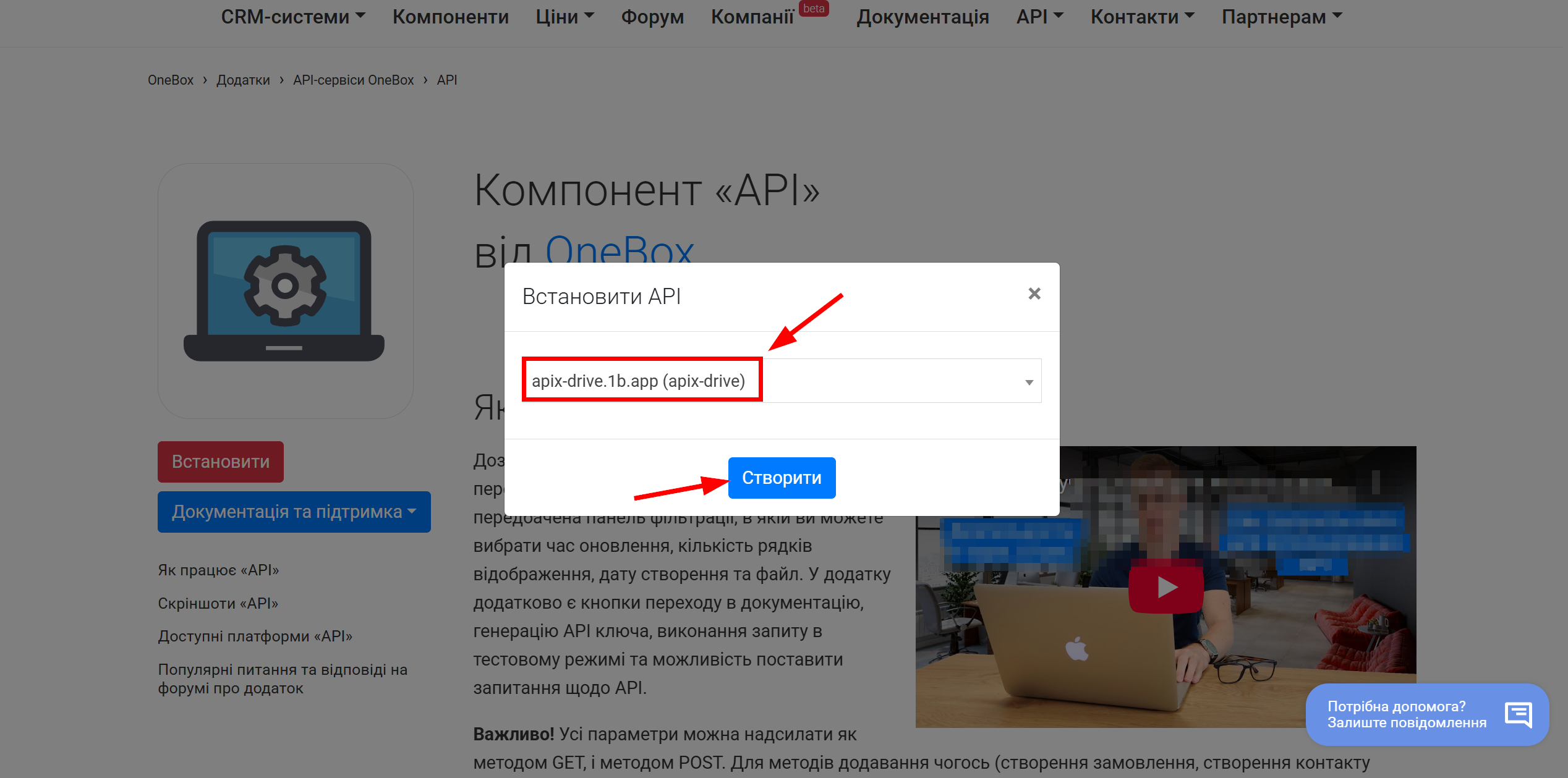
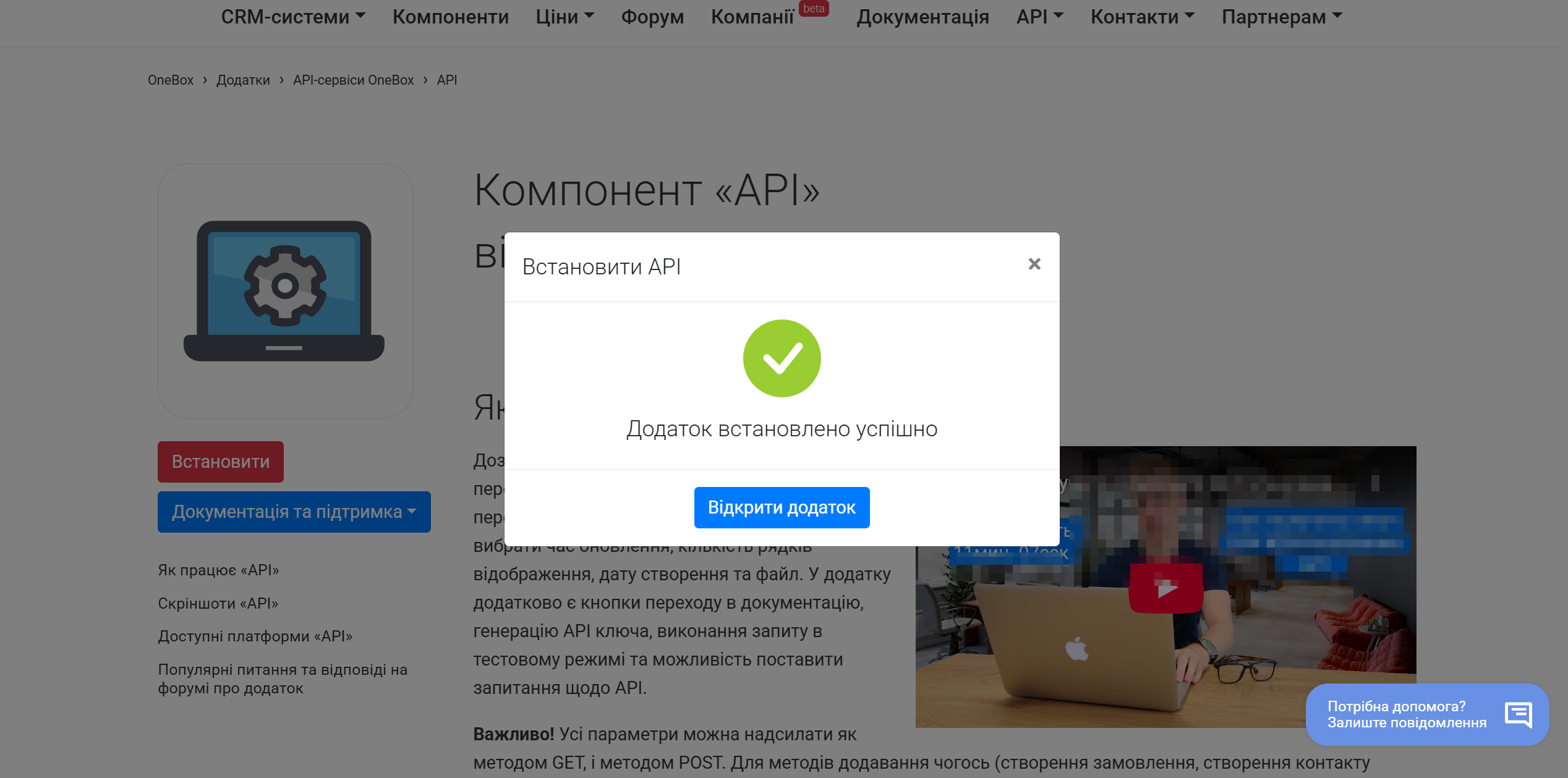
Виберіть у списку акаунт OneBox, якщо він не вибраний автоматично.
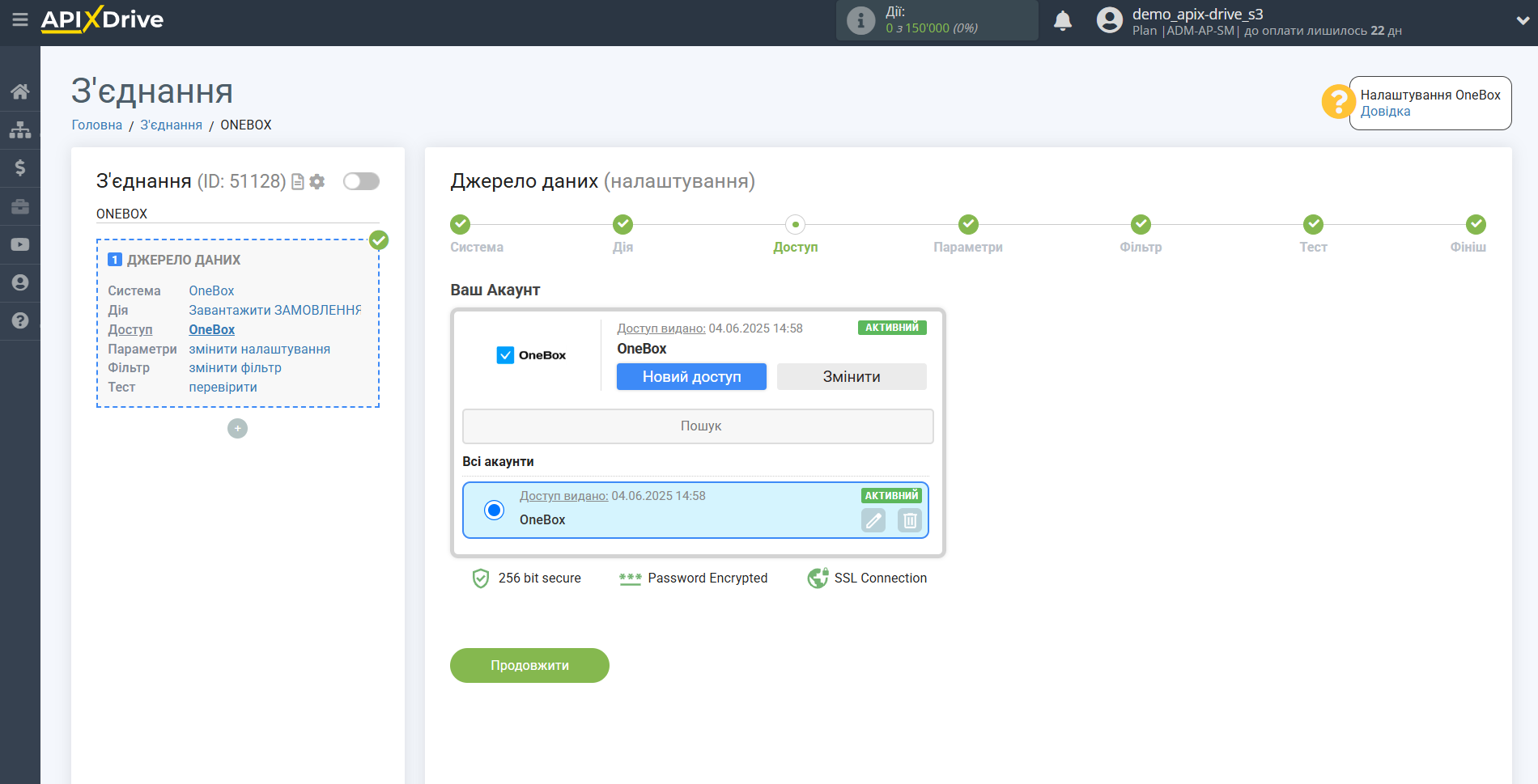
Для цієї дії додаткових параметрів не передбачено, тому просто пропустіть цей крок.
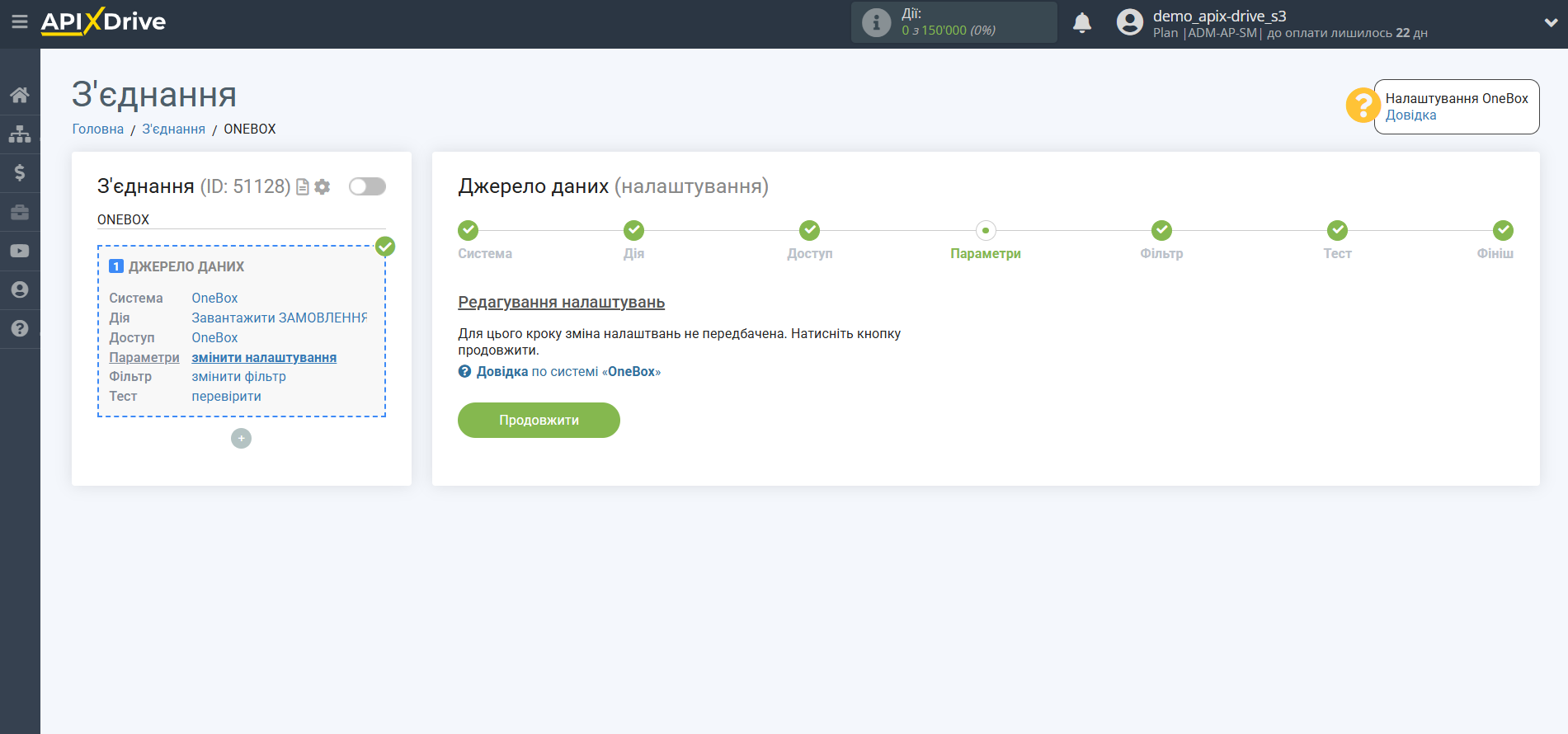
Якщо необхідно, ви можете налаштувати Фільтр даних, або клацнути "Продовжити", щоб пропустити цей крок.
Для того щоб дізнатися як налаштовується Фільтр даних, перейдіть за посиланням: https://apix-drive.com/ua/help/filtr-danyh

Тепер ви можете побачити тестові дані з одного із замовлень.
Якщо ви хочете змінити налаштування - натисніть "Редагувати" і ви повернетеся на крок назад.
Якщо ви хочете оновити тестові дані – натисніть "Завантажити тестові дані з OneBox".
Якщо вас все влаштовує - натисніть "Далі".
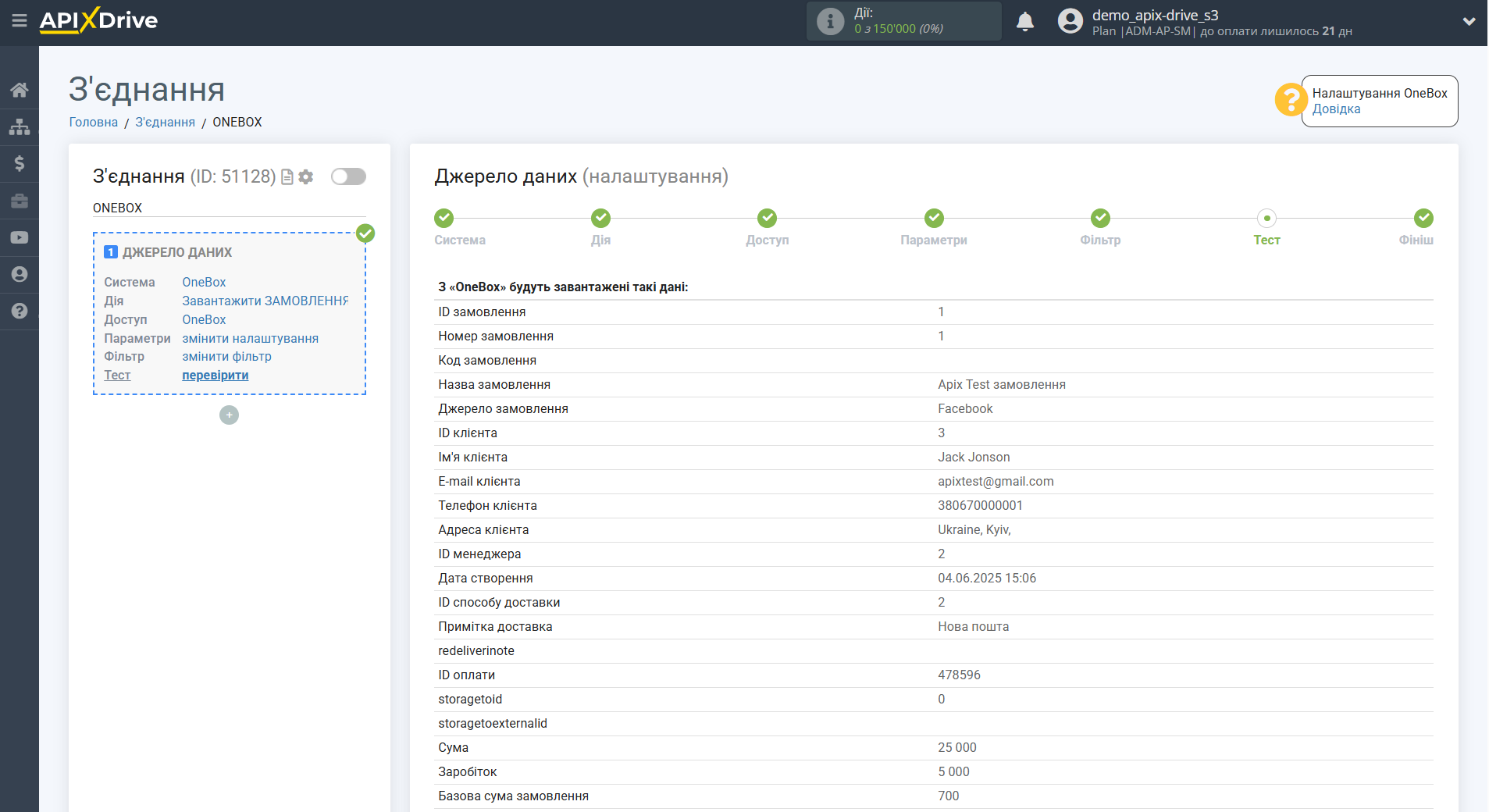
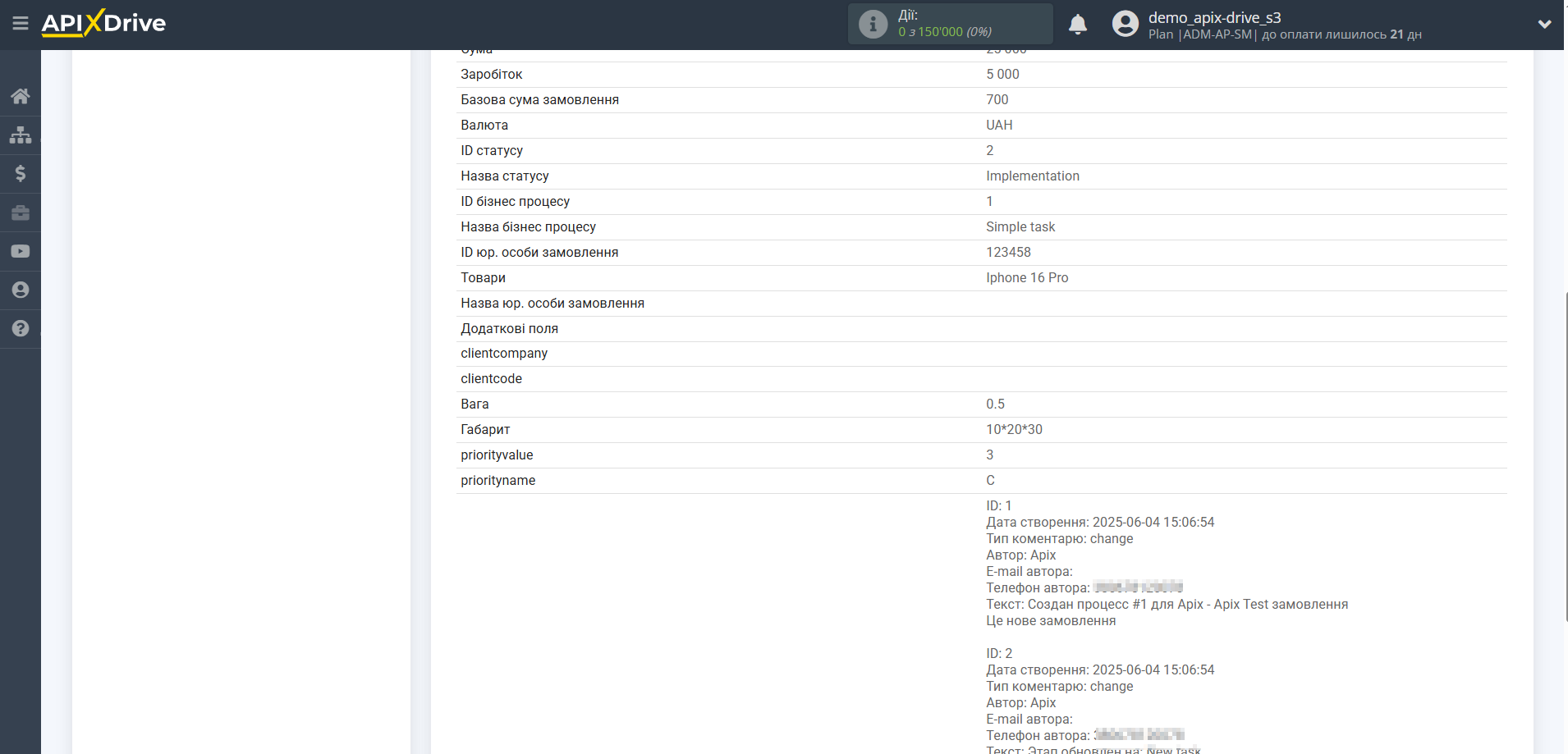
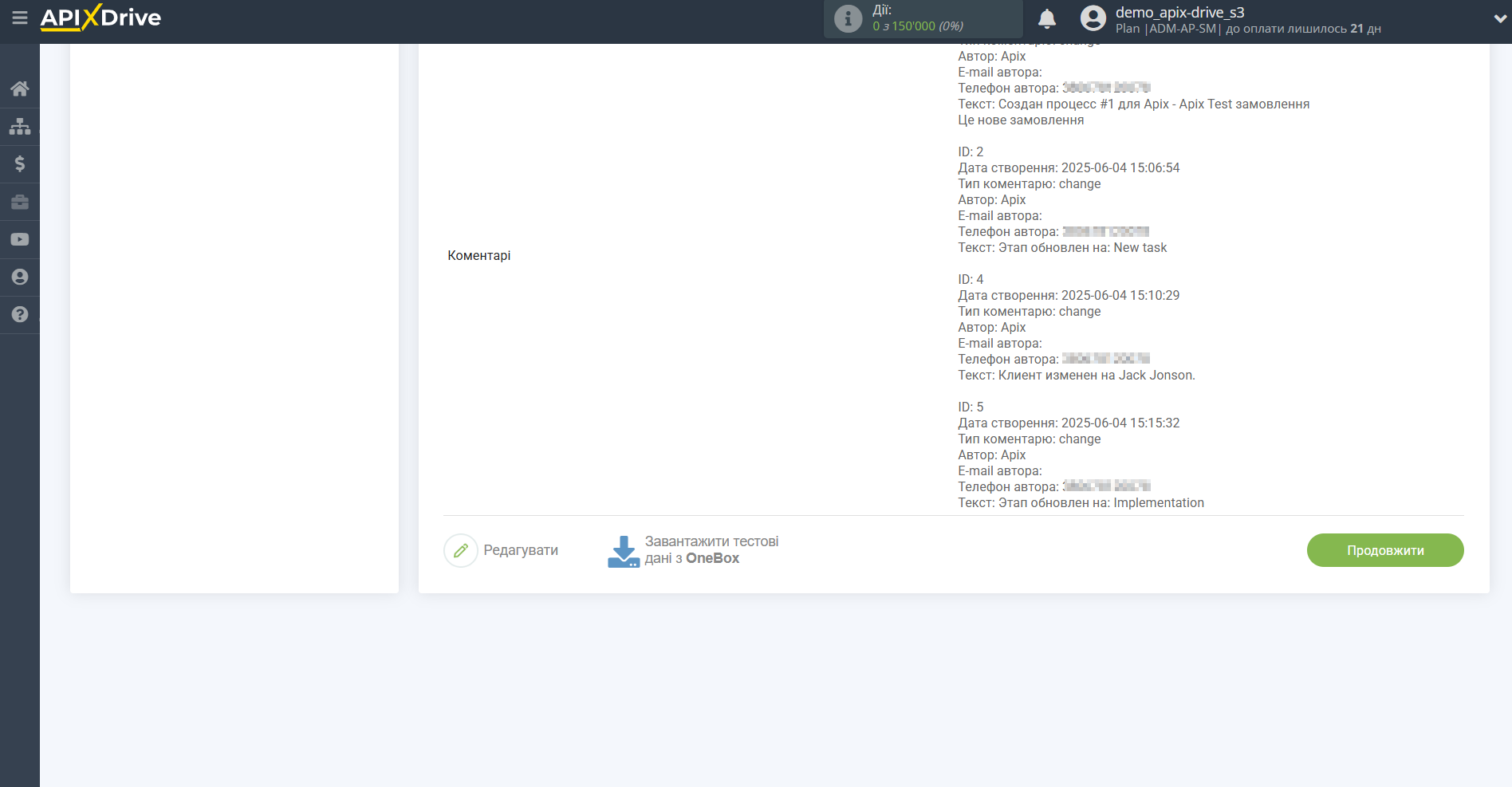
На цьому все налаштування джерела даних завершено! Бачите, як все просто!?
Тепер можна розпочати налаштування системи приймача даних.
Для цього проведіть налаштування самостійно або перейдіть до розділу довідки "Налаштування сервісів", знайдіть необхідний вам сервіс як приймач даних і дотримуйтесь рекомендацій щодо налаштування.
Успіхів!