Smartsheet and Google Calendar Integration: Automatic Event Creation
Smartsheet and Google Calendar services help optimize time management and teamwork. However, even the most successful optimization can be seriously hampered if you continue to manually transfer data from one system to another. This can lead to work delays and even missed important events. Fortunately, there is a solution that will eliminate this weak point. You only need to connect both services together and set up automatic data transfer from the source to the recipient. In this article, we will explain how to quickly and easily set up Smartsheet and Google Calendar integration using the ApiX-Drive connector.
Services Integration – The Basis of Effective Automation
Google Calendar and Smartsheet integration takes task management and planning optimization to a new level. When these services work together, data from new rows in the spreadsheet is automatically transferred to Google Calendar and formatted there as new events. For example, if a new row appears in Smartsheet with information about an upcoming meeting, it is automatically transferred to the calendar app. This gives teams the ability to plan and monitor various corporate events, meetings with partners, colleagues, or clients, as well as control deadline compliance more effectively.
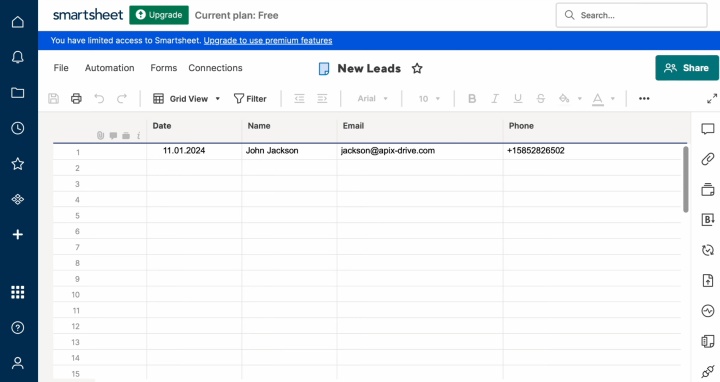
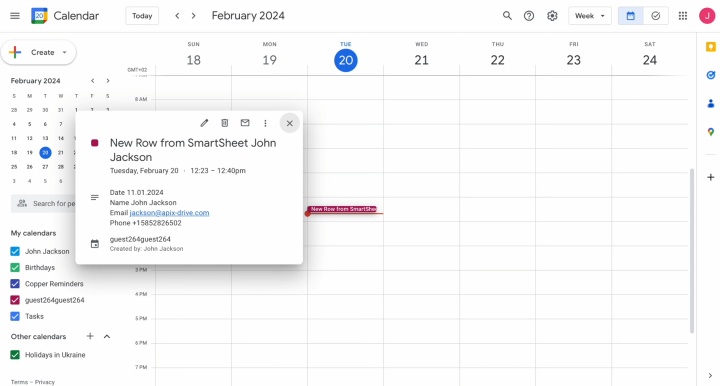
The integration of programs is especially useful for teams working on complex projects. Data synchronization will help them manage the time allocated for their completion and the tasks that make up the projects much better.
How to Connect Smartsheet to Google Calendar
To set up Google Calendar and Smartsheet integration, you don't need to understand programming. API skills are also not required. The ApiX-Drive online connector will neatly and precisely do all the most complex technical work for you. Its intuitive interface allows you to connect integrations quickly and effortlessly. With even minimal experience working with computer programs, 10 minutes will be quite enough for you.
If you're still afraid of making mistakes, we recommend using our detailed instructions in text and video format. Step-by-step guides will help you successfully connect accounts to the connector and correctly perform the necessary settings.
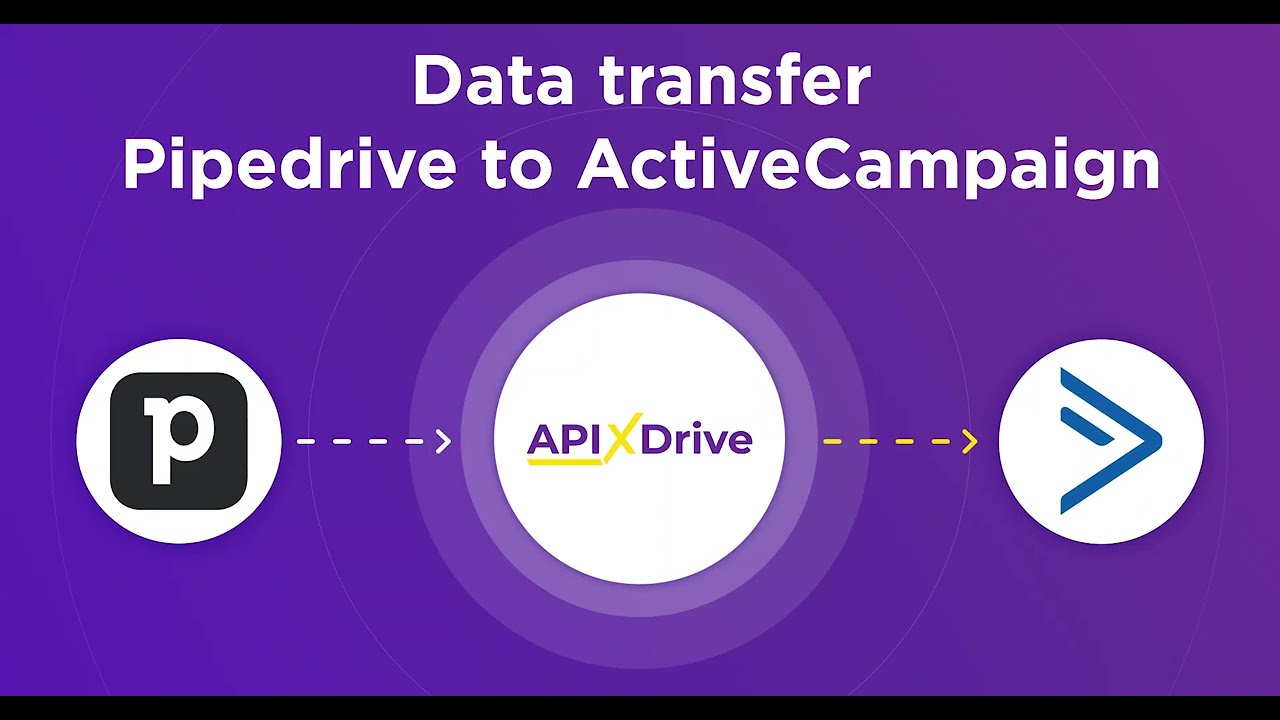
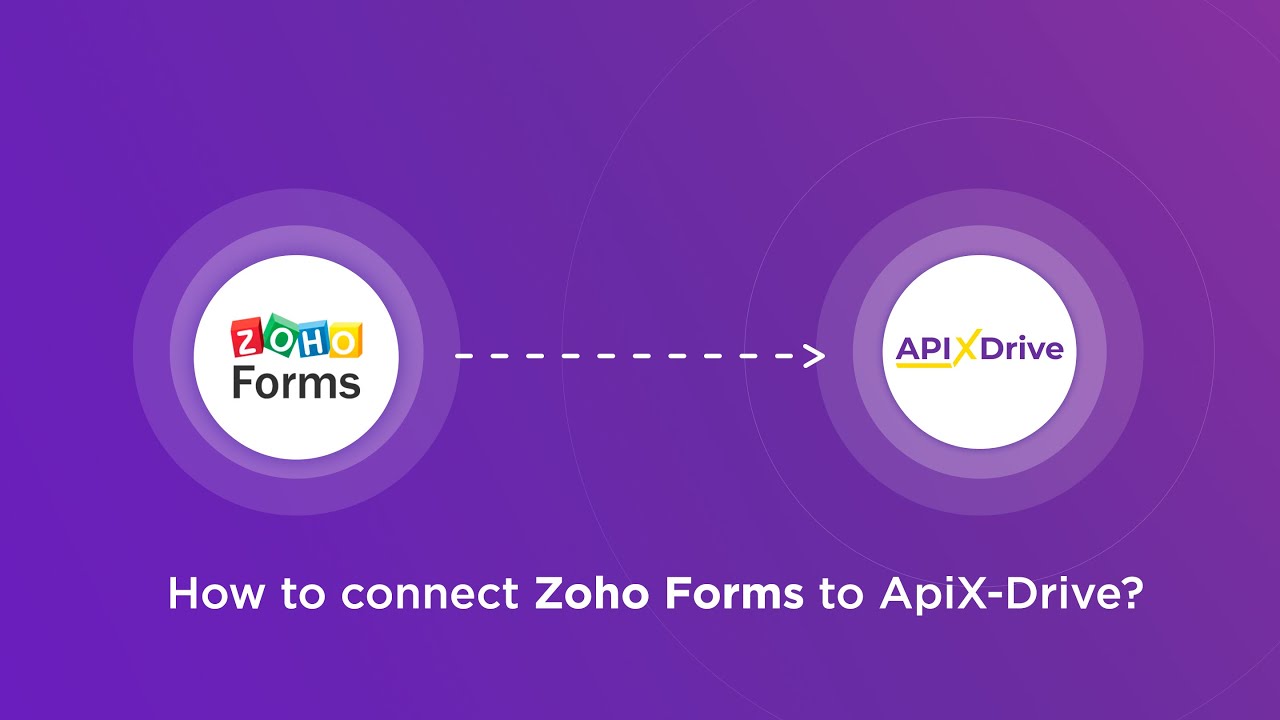
We suggest starting right now. You don't need to search for instructions – for your convenience, they're placed right here. Firstly, create a personal account on apix-drive.com. Once you've done that, you can start integrating services. First, set up our data source, then the data receiver, and finally, the auto-update mode.
Set Up the Data Source – Smartsheet
To set up the Smartsheet integration with Google Calendar, you need to first create a new connection.
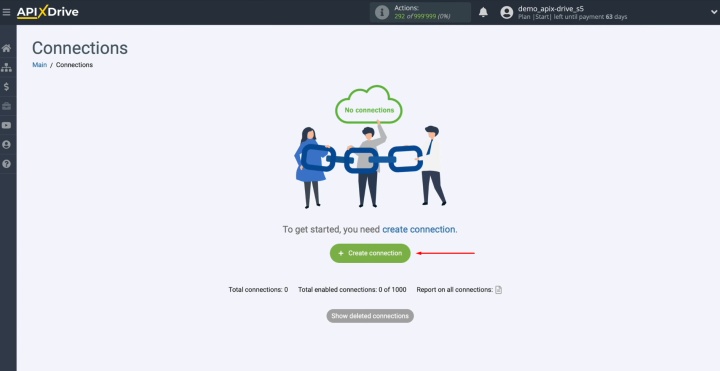
Begin by
selecting Smartsheet as your data source system.
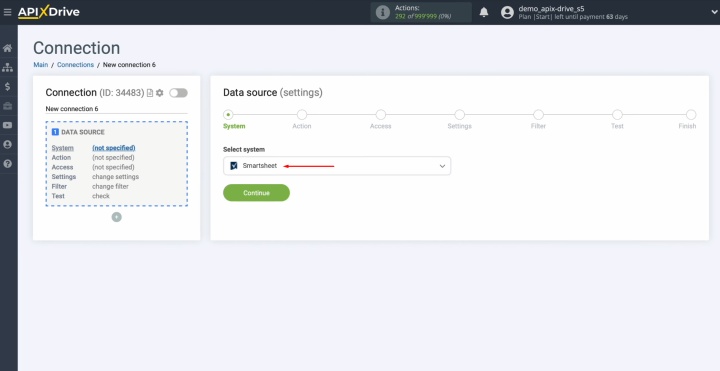
Then, choose
"Get ROWS (new)" as your desired action.
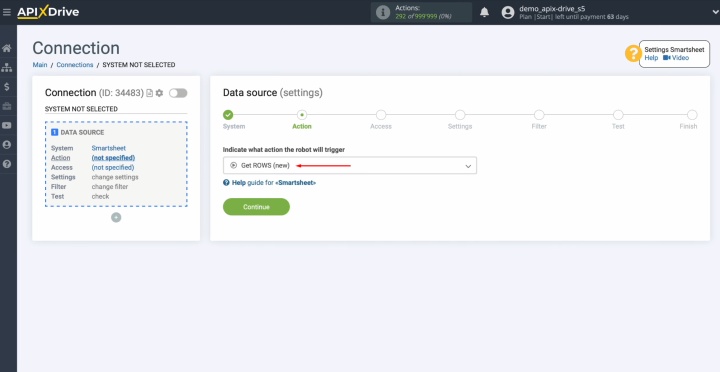
Connect your
Smartsheet account to ApiX-Drive.
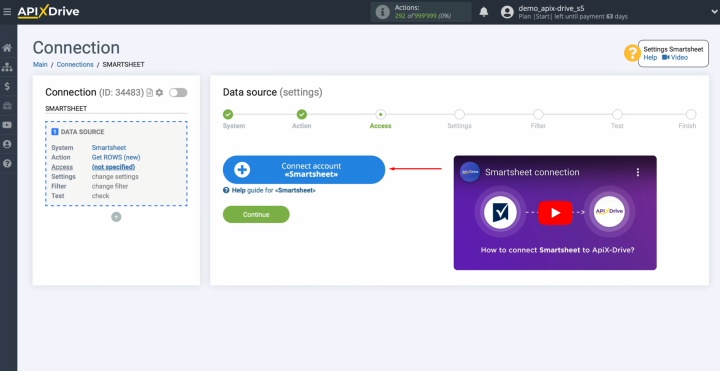
In the
authentication window, enter your Smartsheet username and password.
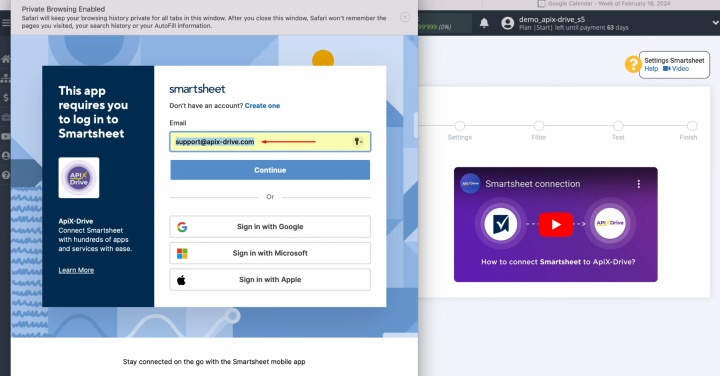
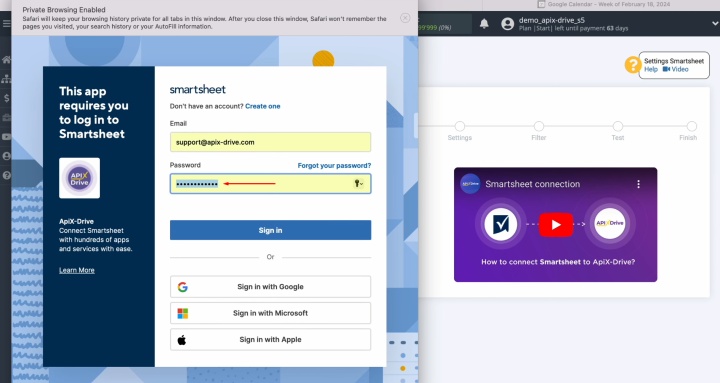
Grant
ApiX-Drive access to use your Smartsheet account.
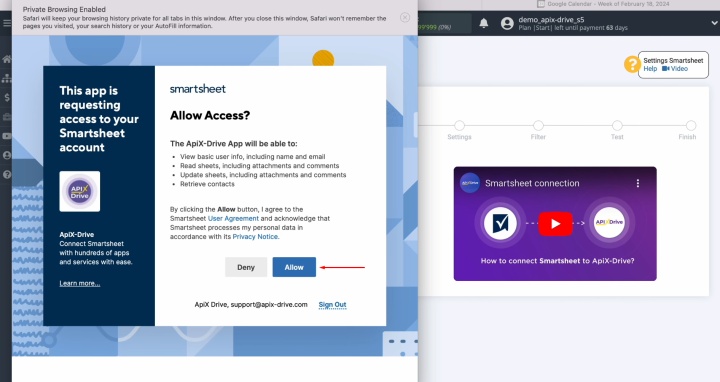
When your
connected account appears in the list of active logins, select it and click
"Continue."
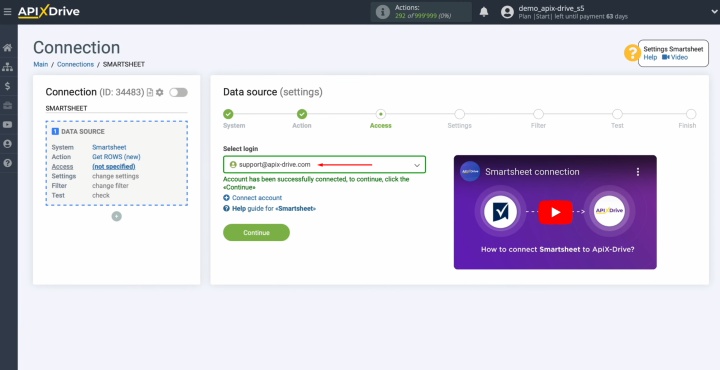
Choose the
specific sheet from which you want to receive new rows.
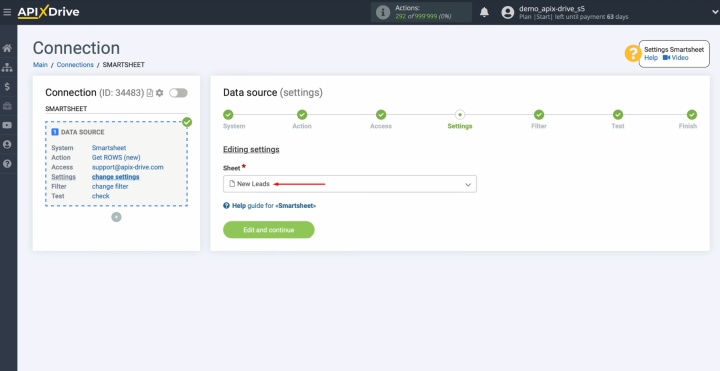
At this
stage, you have the option to set up a data filter.
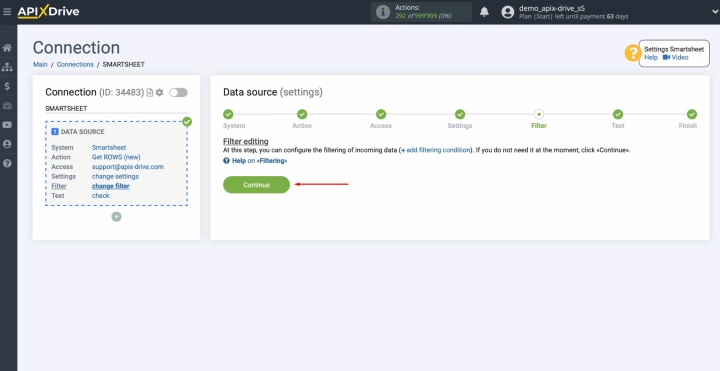
Now, you'll
see a sample of data from one of your Smartsheet rows. If everything looks
correct, click "Continue."
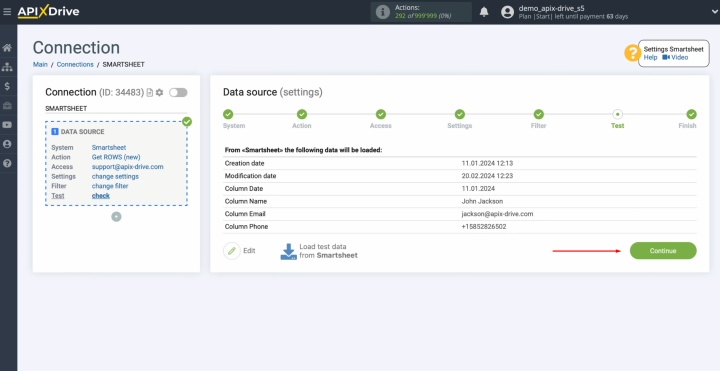
The Smartsheet
data source configuration has now been successfully completed.
Set Up the Data Receiver – Google Calendar
To continue the Google Calendar integration with Smartsheet, proceed to setting up the data destination.
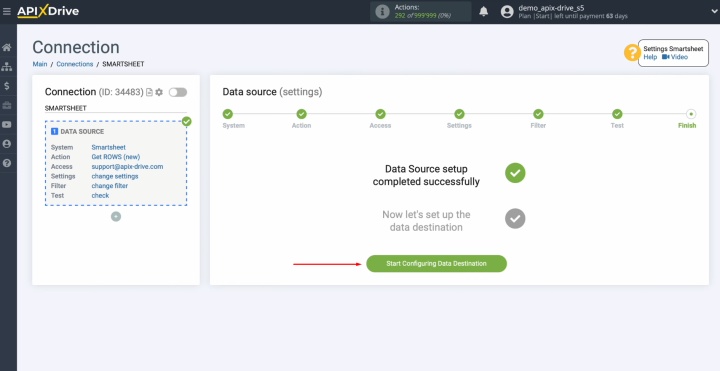
Select
Google Calendar as your target system.
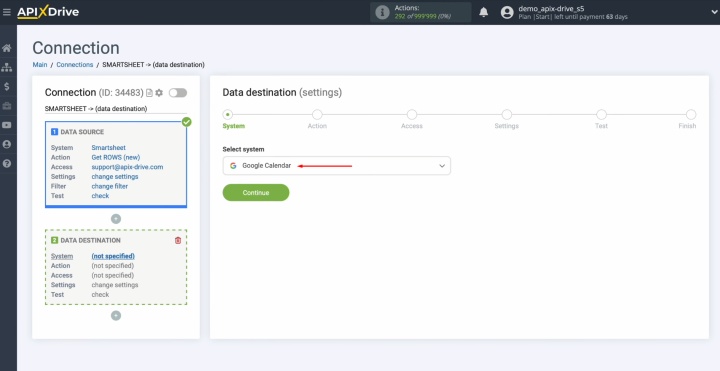
For the
action, choose "Create EVENT."
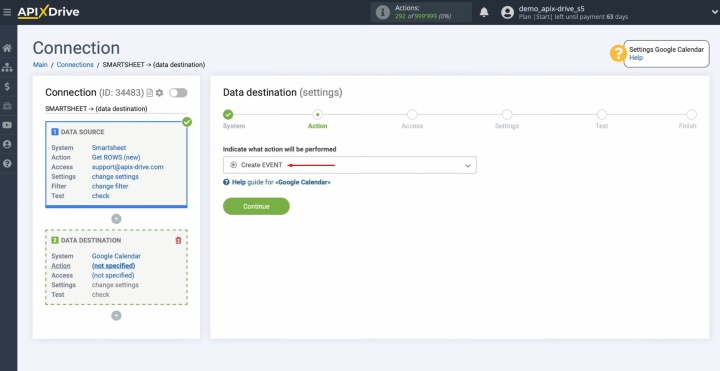
Connect your
Google Calendar account to ApiX-Drive.
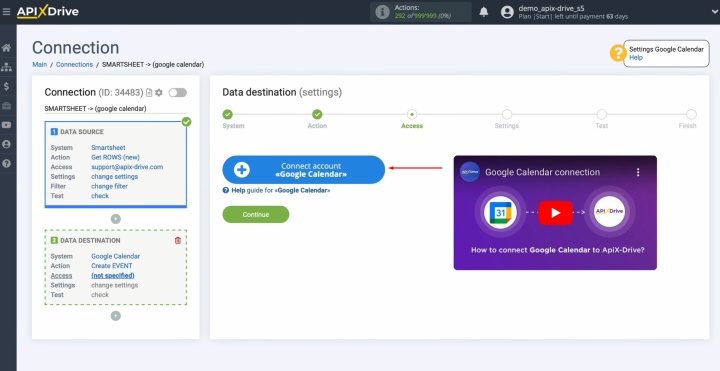
Then, you'll need to provide the login and password for your Google account.
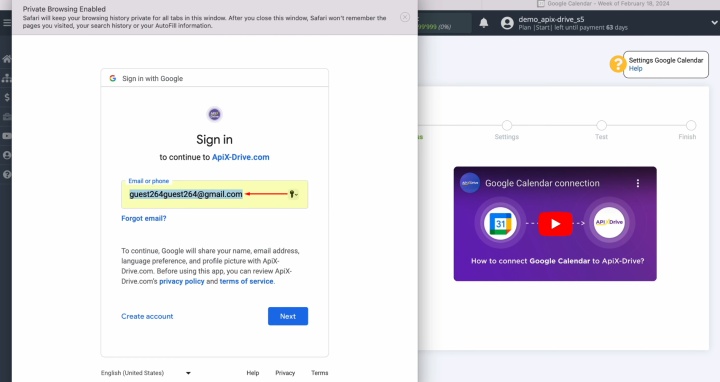
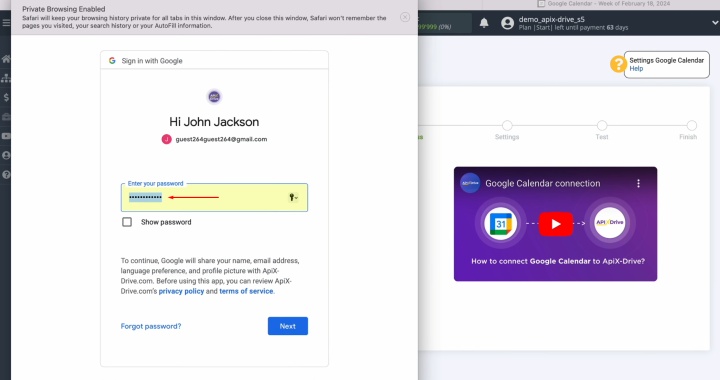
Be sure to
check all the necessary access permission boxes.
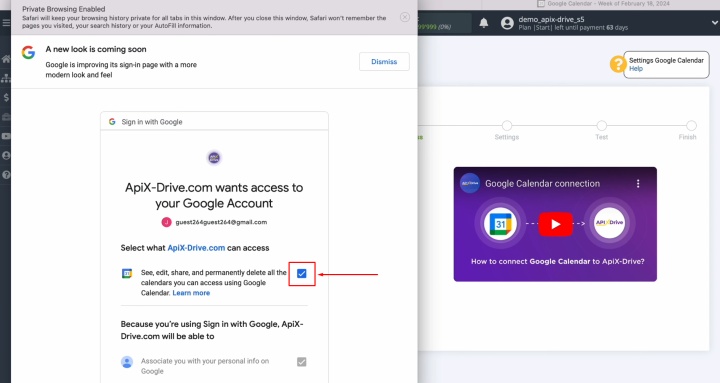
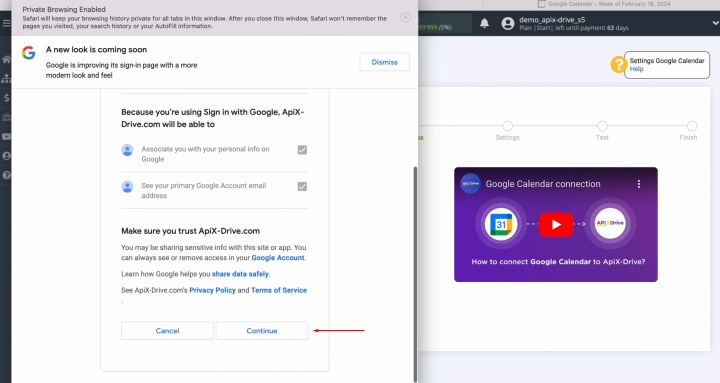
When your
connected Google account appears in the list of active logins, select it and
click "Continue."
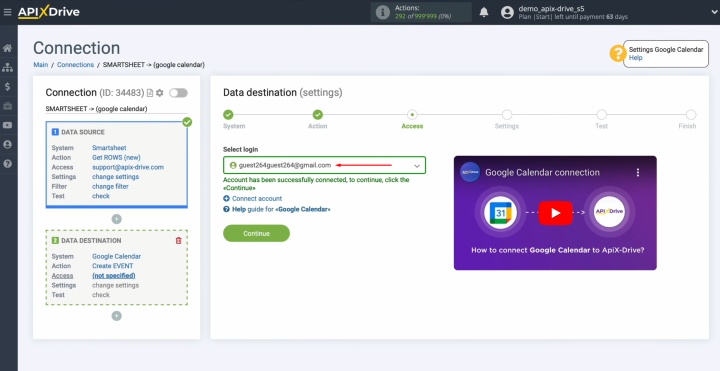
You'll now
see the Google Calendar fields available for creating new events. First,
select your preferred calendar.
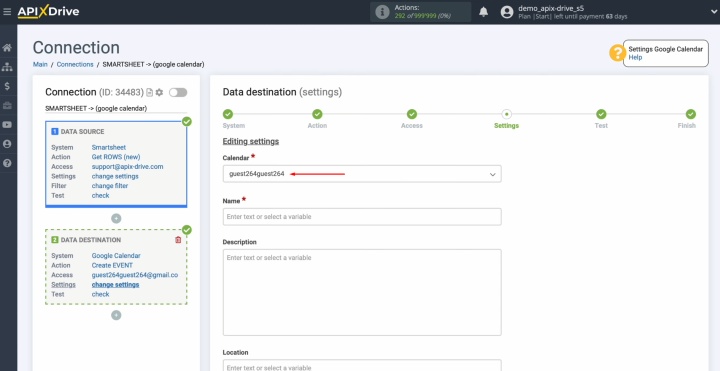
Next, assign
variables from Smartsheet to the appropriate Google Calendar fields by clicking
in each field and selecting the corresponding variable from the dropdown list.
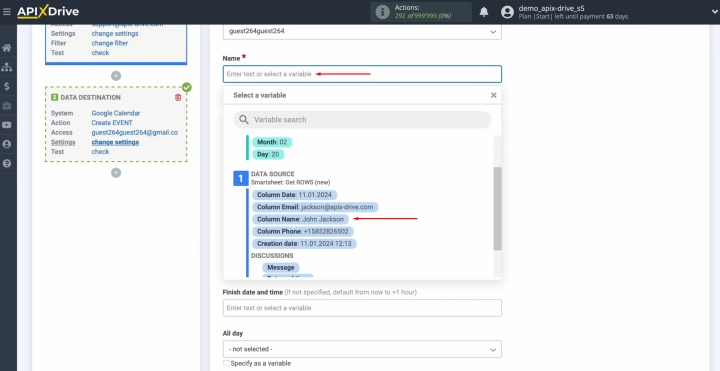
Note that
you can combine variables from the dropdown list with manually entered
information.
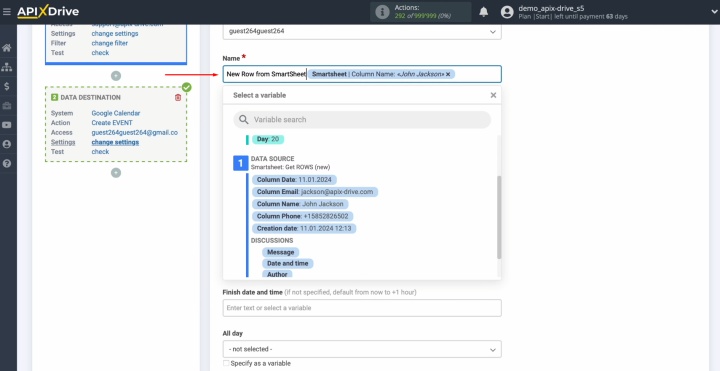
To create a new line, press "Enter."

Once all
required fields are completed, click "Edit and continue."
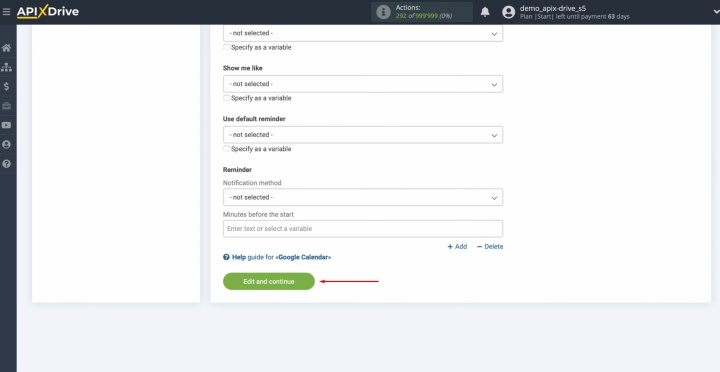
You'll now
see a preview of the data that will be sent to Google Calendar as new events
for each new row from Smartsheet. If you need
to make adjustments, click "Edit" to return to the previous step to
check the correctness of your settings. After confirming everything is correct,
click "Send test data to Google Calendar."
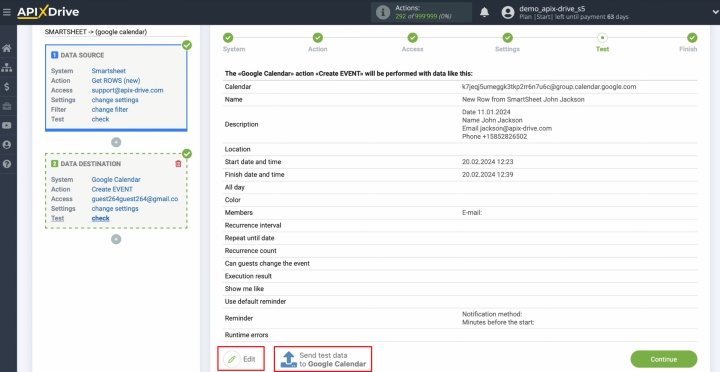
Go to Google
Calendar to verify the test results.
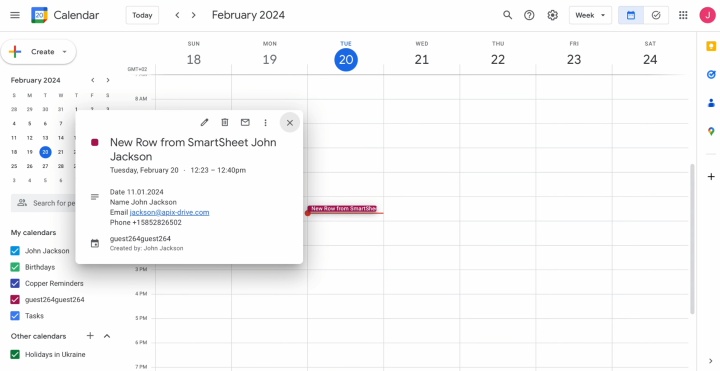
Return to ApiX-Drive to complete the setup process.
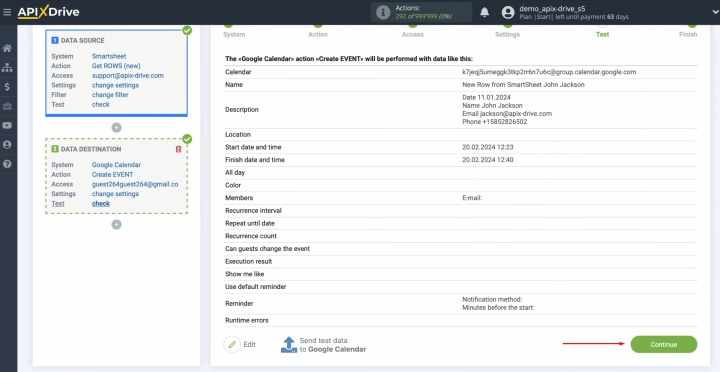
Set Up Auto-Update
To enable automatic data transfer, configure scheduled updates to sync Smartsheet and Google Calendar. Click "Enable update."
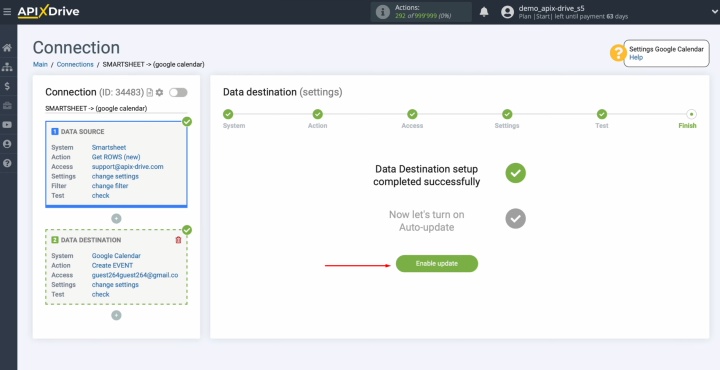
Click on the
gear button.
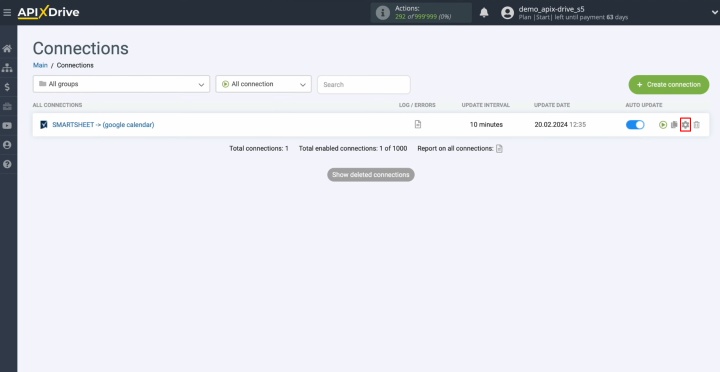
Select your
preferred interval for updating the data, such as once every 5 minutes.
Additionally, you can modify the connection name and assign it to the required
group. Click "Continue" when finished.
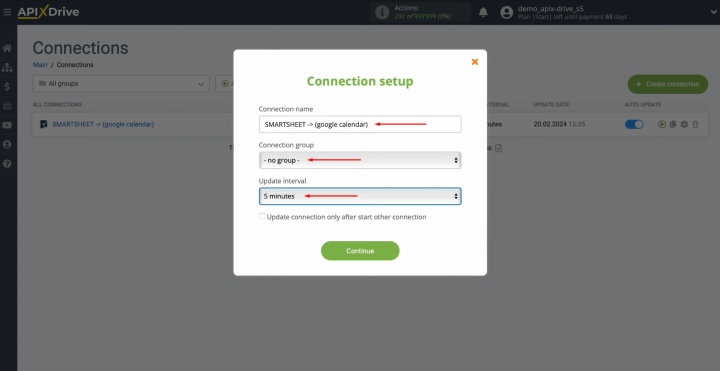
The Google
Calendar & Smartsheet integration has been successfully completed.
Congratulations!
Summary
We hope our instructions helped you understand how to connect Google Calendar to Smartsheet and successfully set up the integration of both services. Evidence that you've done everything correctly will be the flawlessly working connection between apps.
Data syncing between Smartsheet and Google Calendar will free you from the outdated method of manual data transfer. The process will be converted to a modern automatic mode. The ApiX-Drive online connector will take on this routine task. The time freed up as a result can be spent on team building, preparation for events and meetings, development of new projects, and other important areas for your team.
Read also about other integrations:
- Smartsheet and Airtable Integration: Automated Data Transfer
- HubSpot and Airtable Integration: Automatic Data Transfer
- Webflow and Brevo Integration: Automatic Data Transfer
- Google Lead Form and Google Sheets Integration: Automatic Lead Transfer
- How to Integrate Webflow and Google Sheets: A Step-by-Step Guide

