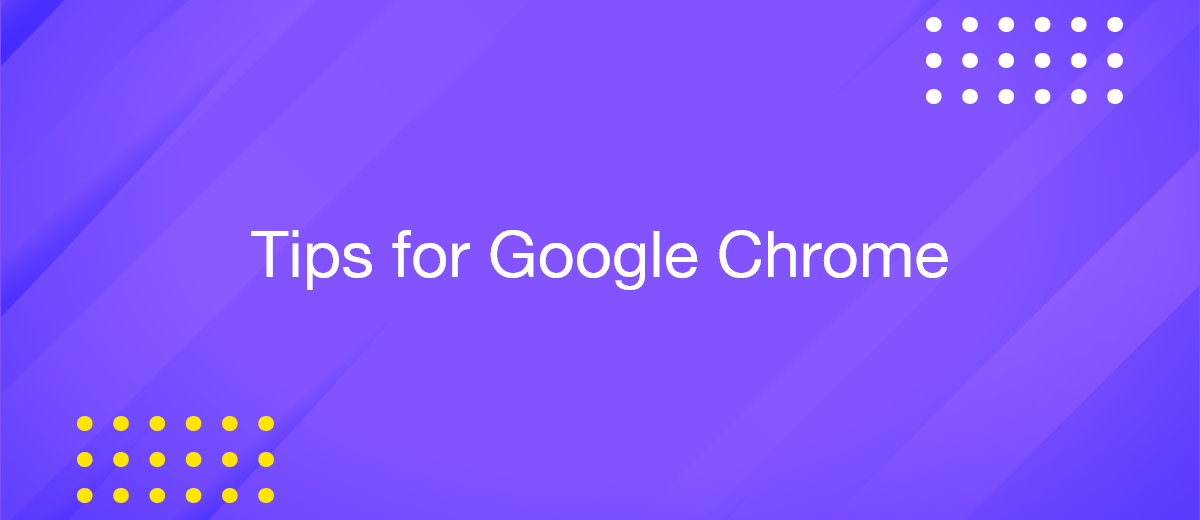Top 10 Tips for Google Chrome
Google Chrome is the leader in the rankings of Internet browsers. By the end of 2024, its market share had exceeded 65%. Users choose it for its speed, user-friendly interface, and wide range of functions that simplify information searches and performing various tasks. Here are 10 useful tips and tricks for Google Chrome to help you work more efficiently and faster.
Customize the Omnibox
Omnibox is an important interface element of modern browsers, which combines the address bar and the search bar. With it, you can not only find sites much faster but also significantly simplify interaction with the Internet. If you set it up correctly, your browsing experience will become even more convenient and efficient.
To customize the Omnibox, open your browser settings and select the "Search Engine" section. Here you can change the default search engine and set up shortcuts for quick searches. If necessary, add a new search engine by specifying its URL and a keyword for quick access.
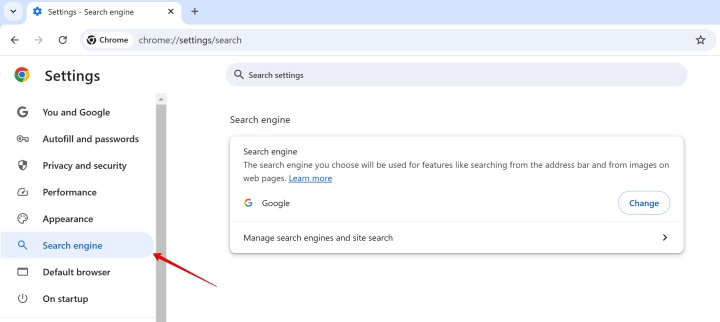
The Omnibox supports a calculator and currency converter. For example, enter (25*4)/2=. The result will be displayed directly in the omnibox.
Organize Tabs into Groups
When you have too many tabs open in your browser, it can be difficult to quickly find the one you need. Grouping them by topic helps you quickly switch between them and reduce clutter in your browser window. Grouping tabs is one of the most useful Google Chrome tips. It is especially useful if you work with large amounts of information.
To create a tab group, follow these steps:
- Right-click on any tab.
- In the menu, select “Add tab to a new group.”
- Enter a name for the new group or select an existing tab group.
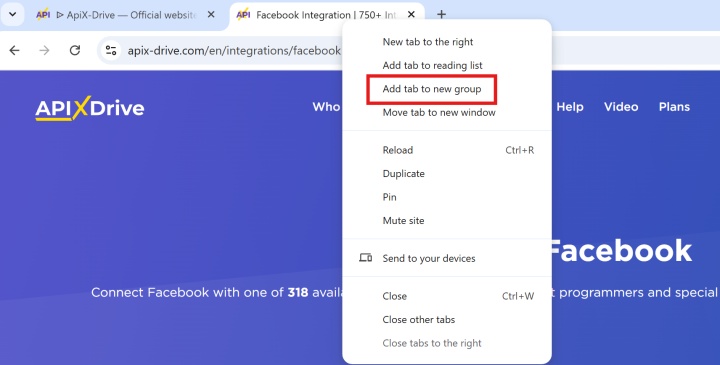
To make it easier to find, you can mark tab groups with different colors. Right-click on the color circle next to the selected group to assign it a color.
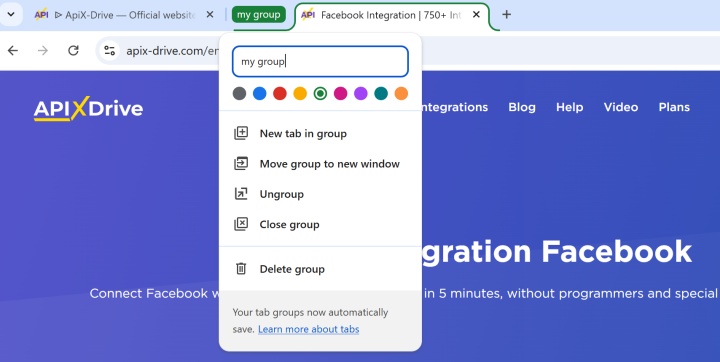
In the same menu, you can change the name of the group, delete it entirely, or add a new tab there. Clicking on the name or color circle will allow you to quickly expand or collapse the group of tabs. By clicking and holding the name or circle, you can easily move it to the desired location.
Use Profiles for Personalization
Do you use Google Chrome on multiple devices or work in it together with colleagues? Creating separate profiles will help you organize your work conveniently. Each profile saves personal settings, bookmarks, browsing history, and specifics of the start page design. This makes the browser as personalized as possible. Among the many Google Chrome tips and tricks, this advice is especially useful for those who need to quickly switch between work and personal accounts.
To create a new profile, follow these steps:
- Open Google Chrome and click on the Profile button in the upper-right corner.
- In the window that appears, select "Add new profile."
- If necessary, create several profiles. In the same menu, you can quickly switch between them.
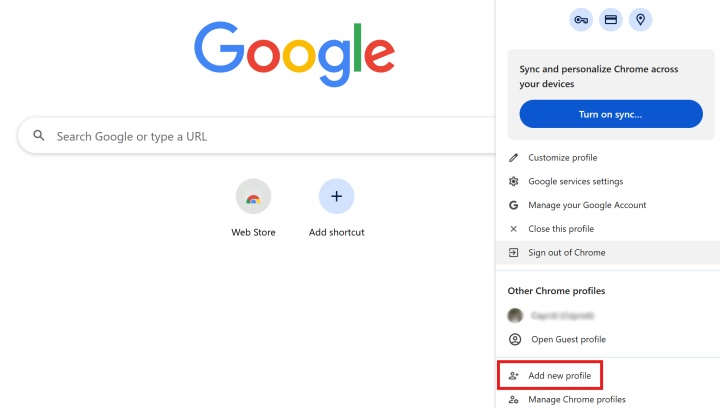
Type Commands in the Omnibox
If you need to quickly enter your browser settings or find an important tool, use commands by entering them directly into the omnibox. This way, you can instantly access the sections you need without having to look through the menu to find what you need. You can save the commands you use most often in bookmarks so you don’t have to enter them manually every time.
Managing settings and tools through special commands is one of the top ten useful Google Chrome tips, as it allows you to significantly speed up and simplify your work with the browser. Just enter the command in the omnibox and press Enter to open the relevant section instantly.
Popular Google Chrome commands:
- Bookmarks: chrome://bookmarks
- Settings: chrome://settings
- Browsing history: chrome://history
- Privacy: chrome://settings/privacy
- Appearance: chrome://settings/appearance
- Search: chrome://settings/search
- Extensions: chrome://extensions
- Check for updates: chrome://settings/help
- Experimental features: chrome://flags
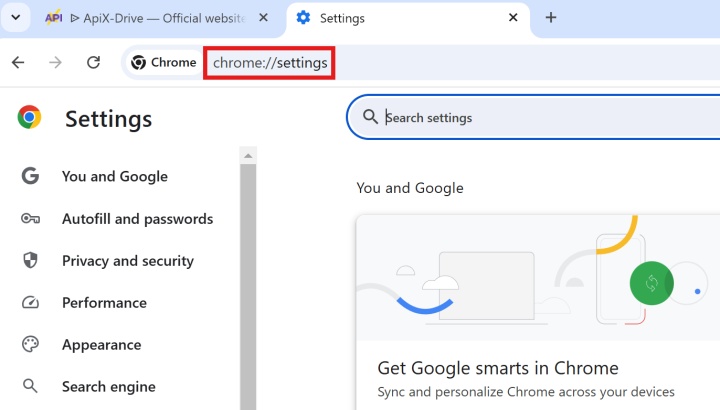
Use Keyboard Shortcuts
Using Google Chrome shortcuts allows you to optimize your browsing experience by making it easier to access features and settings. They are available on Windows, Linux, and macOS PCs, as well as on Android and iOS mobile devices with an external keyboard.
Chrome offers different sets of keyboard shortcuts for managing tabs and windows, working with web pages and the omnibox, and launching certain functions and program settings. A separate group includes combinations of buttons with mouse actions.
Popular keyboard shortcuts in Google Chrome:
- New Tab: Ctrl + T (Windows/Linux), Command + T (macOS)
- New window: Ctrl + N (Windows/Linux), Command + N (macOS)
- Menu: Alt + E or Alt + F (Windows/Linux), Control + F2 (macOS)
- History: Ctrl + H (Windows/Linux), Command + Y (macOS)
- Bookmarks: Ctrl + Shift + B (Windows/Linux), Command + Option + B (macOS)
- Scroll down page: Space or PgDn (Windows/Linux/macOS)
- Refresh page: Ctrl + R or F5 (Windows/Linux), Command + R (macOS)
- Zoom in/out page: Ctrl and + / Ctrl and - (Windows/Linux), Command and + / Command and - (macOS)
- Save page to bookmarks: Ctrl + D (Windows/Linux), Command + D (macOS)
- Omnibox: Ctrl + L or F6 (Windows/Linux), Command + L (macOS)
Launch Google Tools from the Context Menu
One of the convenient Google Chrome tricks and tips is the ability to quickly access Google tools through the browser context menu. It allows you to instantly use Google Search and translation, as well as Google Lens without any extra steps.
Simply highlight the text fragment you're interested in on a web page and right-click on it to quickly perform several possible actions on it. For example, you can send a search query with this text to Google Search, translate it into your default language, or copy a link to the relevant section of the web page.
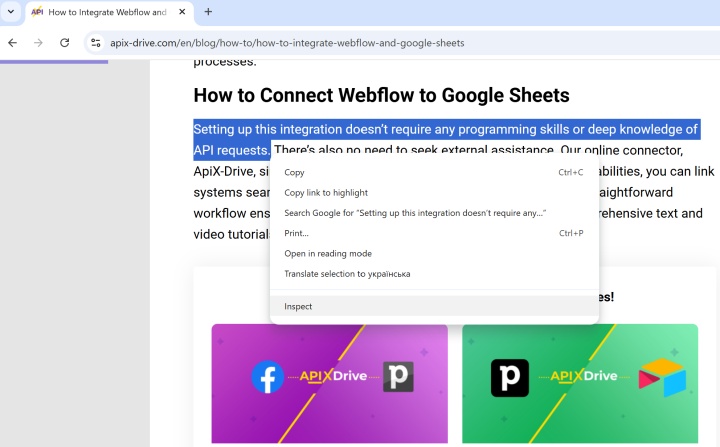
Right-clicking on any image will allow you to send it to Google Lens. This simple operation will provide you with detailed information about the object in the image, as well as help recognize and translate the text on it into the language of your choice.
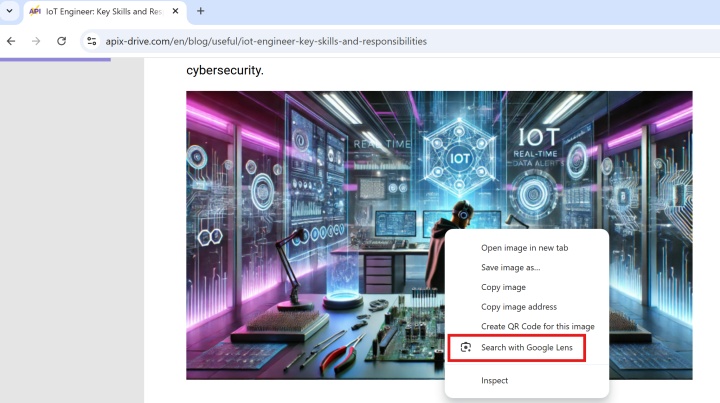
Add the Required Extensions
Extensions are a powerful tool for Google Chrome customization. Browser users have access to over 100,000 add-ons in the Chrome Web Store, many of which are designed to improve productivity.
With the help of extensions, you can effectively manage your work time, tasks, and passwords, and block ads on websites. In addition, they help you save notes, edit and check texts, and organize downloaded plugins in the browser toolbar.
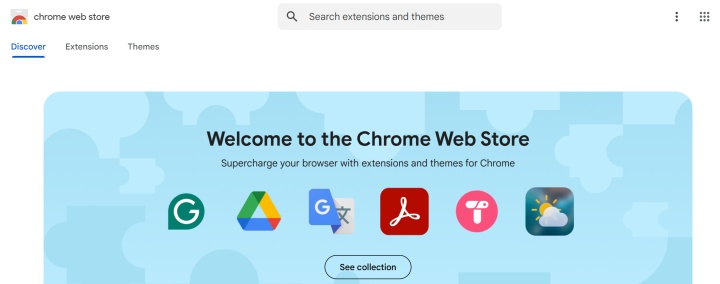
The most popular extensions for Google Chrome:
- Todoist (task and to-do list management) – free plan and paid subscriptions from $4 per month. You can set up integrations for Todoist using our service.
- 1Password (auto-generate and manage passwords) – paid plan from $3.99 per month.
- Grammarly (AI assistant for writing, editing, and checking texts) – free plan and paid subscriptions from $12 per month.
- Scribe (create step-by-step guides with screenshots) – free plan and paid subscriptions from $29 per month.
- Google Keep (saving and managing notes) – free.
- uBlock Origin (website ad blocker) – free.
- Extensity (extension management) – free.
- Clockify (time tracker) – free.
Optimize Your Browser with Memory Saver
Tips for Google Chrome help make your browsing experience faster and smoother. One of them is using the Memory Saver tool. It allows you to reduce RAM consumption and improve Chrome performance.
If you open too many tabs, your device may run out of RAM. This will lead to Google Chrome freezing and slowing down. The solution to this problem is to use Memory Saver. You can activate it in the Performance section, which is located in the settings. After enabling the tool, the browser will start tracking inactive open tabs and disabling them to save your device's resources.
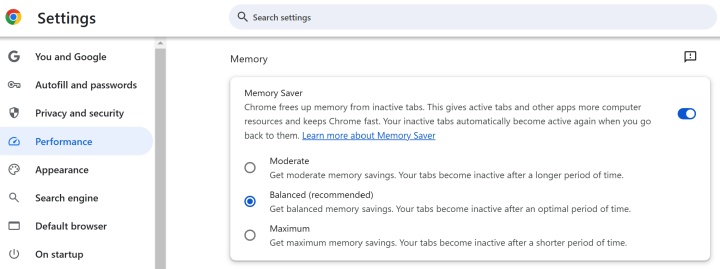
Switching to a tab instantly makes it active. In the settings, you can select the length of time after which an unused tab will become inactive. To achieve this, you need to specify the appropriate mode: Moderate, Balanced, or Maximum.
Customize Your Start Page
Customizing the start page is one of the useful Google Chrome tricks, but not all users of this browser know about it. By doing this, you will save a lot of time, as you will be able to start working on current tasks immediately after launching the program.
When you launch Google Chrome, a new page with a search bar opens by default. You can change this by setting a different page as the start page in the browser settings. To achieve this, go to the "On startup" section. Here you will see a compact menu with three options:
- Leave the standard mode – open a new tab.
- Load the last page where you finished working in the browser.
- Specify one or more web pages that will open at startup. You can enter the URL manually or select a site from your bookmarks.
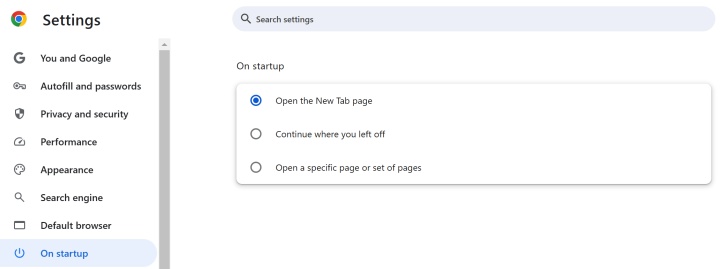
If you turn on Chrome sync, your start page will be the same on all devices where you sign in to your Google account.
Use Incognito Mode for Privacy
Tired of constantly clearing your history when using the browser on your work computer or any other shared device? For enhanced privacy, consider this Google Chrome hack.
To browse websites in private mode, open the menu by clicking on the three dots in the upper-right corner of the desktop program or mobile Chrome app. Then select “New Incognito window.” You can recognize it by its distinctive hat and glasses icon.
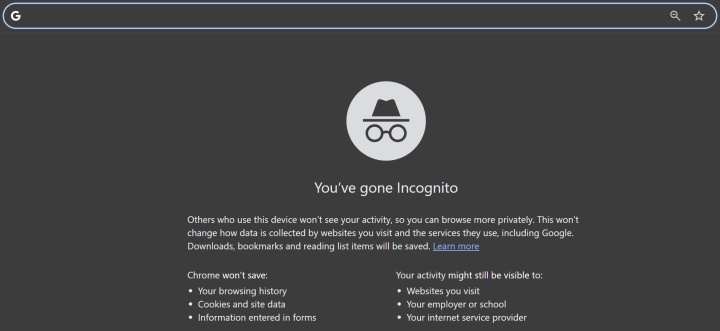
In Incognito mode, the browser does not save browsing history, cookies, website data, or information entered when filling out forms. You can also enable blocking of third-party cookies, but this may disrupt the functionality of web pages. Remember that this mode cannot make you invisible to the owners of the websites you visit, your internet provider, or your network administrator.
Conclusion
By using the tips and tricks for Google Chrome shared in this article, you can significantly enhance your browsing experience. Setting up the Omnibox, grouping tabs, using profiles, keyboard shortcuts, and other useful tools will help you make working in Chrome more efficient. Don't forget to update Google Chrome regularly to get the latest features, improved security, and maximum speed. The browser is constantly evolving, offering new tools for convenient web surfing.
Remember that using ApiX-Drive online connector, you can automate processes on your own without any coding or special skills required. Be sure to check out step-by-step guides to set up the integrations: