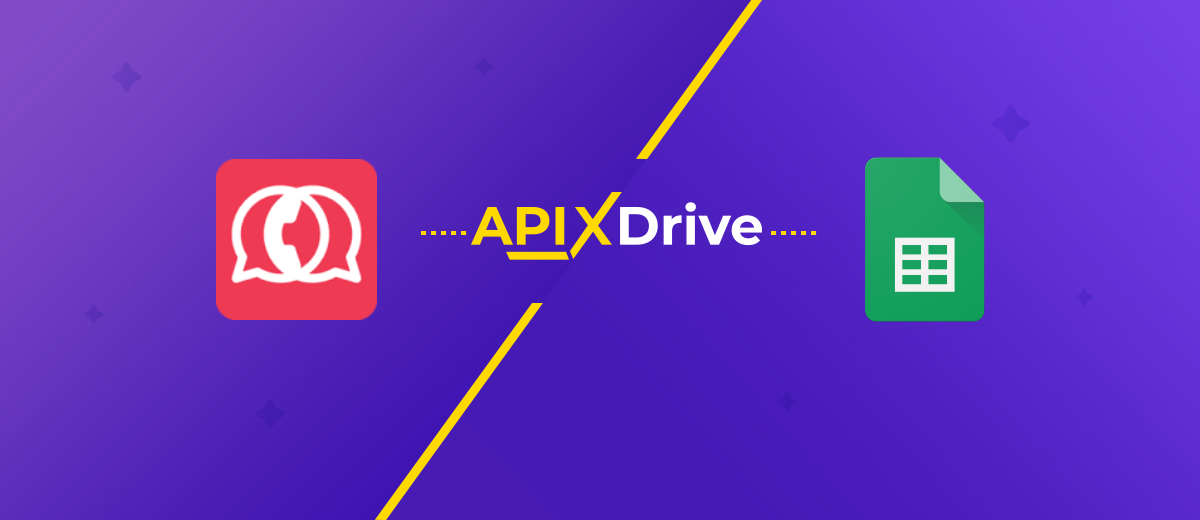Інтеграція UniTalk та Google Sheets: автоматичний трансфер даних про дзвінки
Автоматизація – сучасний метод підвищення ефективності бізнес-процесів. У сфері e-commerce вона дозволяє спростити збір та обробку контактних даних потенційних клієнтів, налагодити керування рекламними кампаніями та покращити взаємодію з аудиторією. Сервіси UniTalk та Google Sheets допомагають оптимізувати безліч робочих завдань. Але чи замислювалися ви, наскільки більше користі можна отримати, поєднавши їх? У цьому матеріалі ми детально розповімо, як легко та швидко виконати інтеграцію UniTalk та Google Sheets для автоматичної передачі даних про нові дзвінки.
Як налаштувати інтеграцію UniTalk та Google Sheets
Для з'єднання UniTalk та Google Sheets вам не потрібно бути програмістом або розумітися на складностях API. Немає потреби також звертатися за допомогою до IT-фахівців. Складні інтеграційні завдання виконає за вас онлайн-конектор ApiX-Drive. З його допомогою ви легко й швидко налаштуєте зв'язок між сервісами. Зручний та інтуїтивно зрозумілий інтерфейс ApiX-Drive дозволяє виконати налаштування за кілька хвилин.
Налаштування джерела даних – UniTalk
Натиснувши кнопку "Створити з'єднання", ви розпочнете налаштування інтеграції систем. Оберіть джерело даних. Вам потрібна система UniTalk.
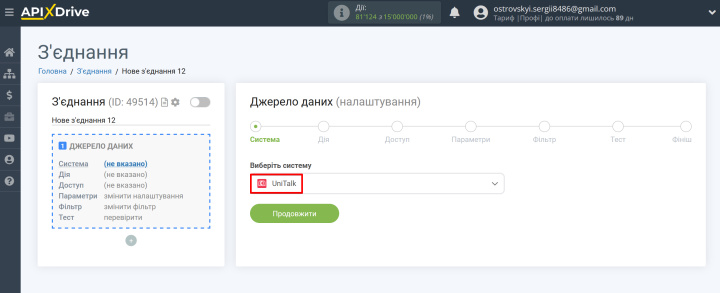
Вкажіть дію "Отримати ДАНІ".
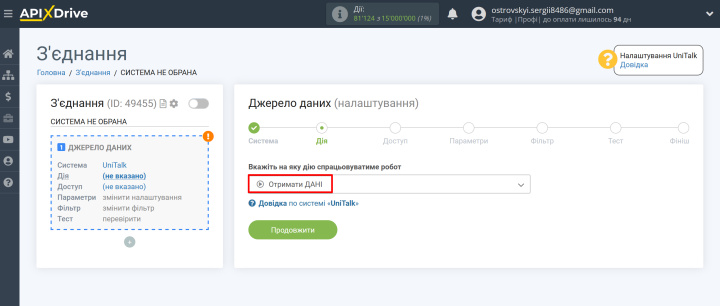
Оберіть обліковий запис UniTalk, з якого вивантажуватимуться дані. Якщо під'єднані облікові записи відсутні, натисніть "Під'єднати обліковий запис". Напишіть назву підключення і натисніть "Продовжити".
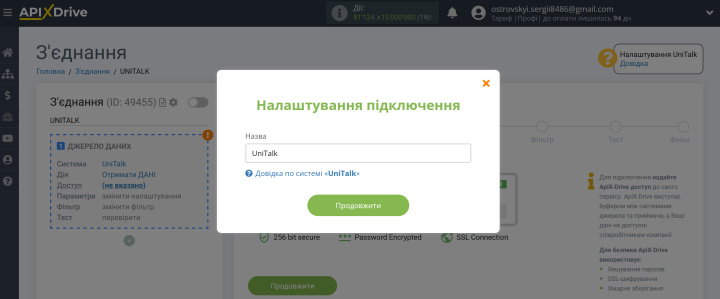
З'явився активний доступ. Натисніть "Продовжити".
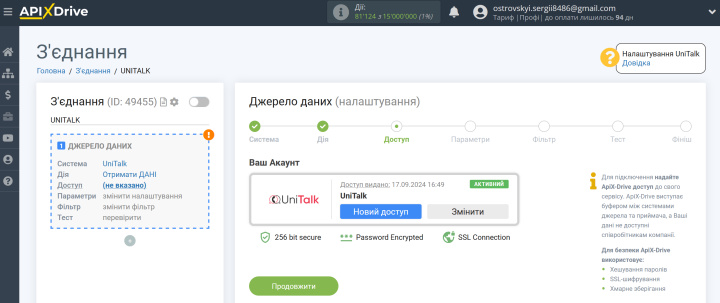
Скопіюйте посилання у полі "URL для прийому даних" та зайдіть у свій особистий кабінет UniTalk.
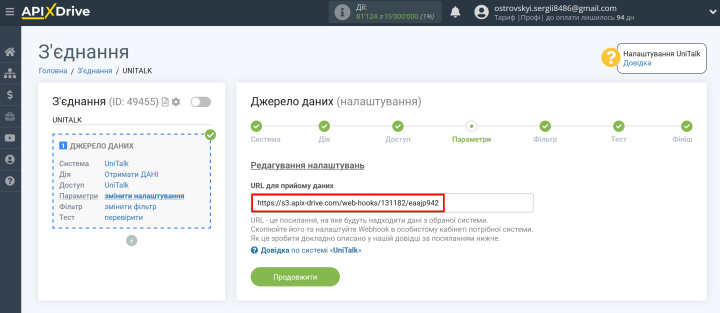
Створіть обробник подій. Для цього перейдіть на сторінку "Обробник подій" (https://my.unitalk.cloud/index.html#triggeraction) та натисніть “Додати”. Заповніть дані вебхука: назву, URL (ви скопіювали його у попередньому кроці), HTTP метод – залишаємо POST та тіло запиту – стандартний JSON. Інші параметри не змінюємо. Не забудьте натиснути "Зберегти".
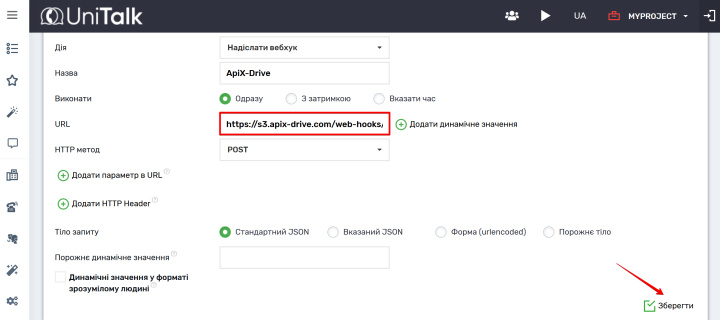
У кабінеті UniTalk перейдіть до розділу "Інтеграції – API" і додайте вебхук для необхідних подій.
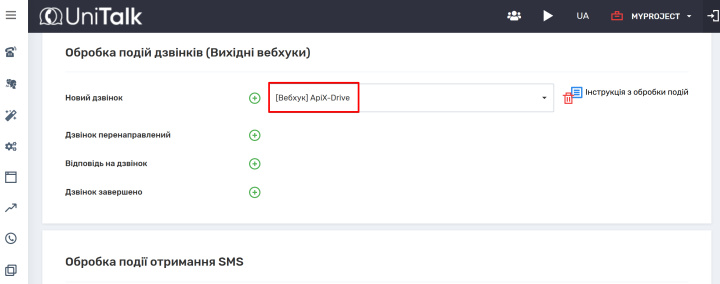
Увага! Відсутність тестових даних та списків полів на даному етапі не повинна вас лякати. Їх немає, тому що на новий URL поки нічого не прийшло. Для появи даних вам треба виконати дію. Наприклад, зробити дзвінок. Після цього на етапі "Перевірити у джерелі даних" з'являться поля з даними. Якщо їх все одно немає, натисніть "Завантажити тестові дані з UniTalk" або ще раз згенеруйте їх. Рекомендуємо трохи почекати, оскільки дані надходять не миттєво, а протягом 1 хвилини.
Перевірте тестові дані. Натисніть "Далі".
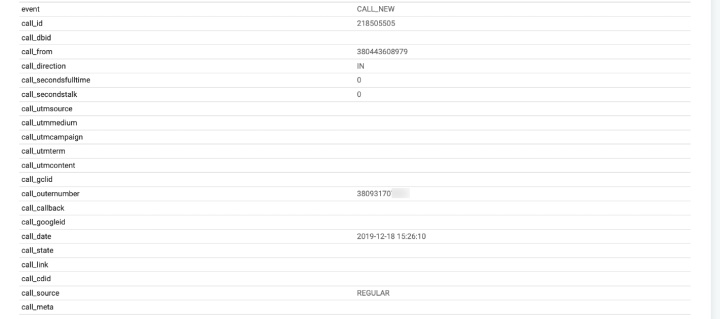
Налаштування приймача даних – Google Sheets
Натисніть "Почати налаштування Приймача Даних".
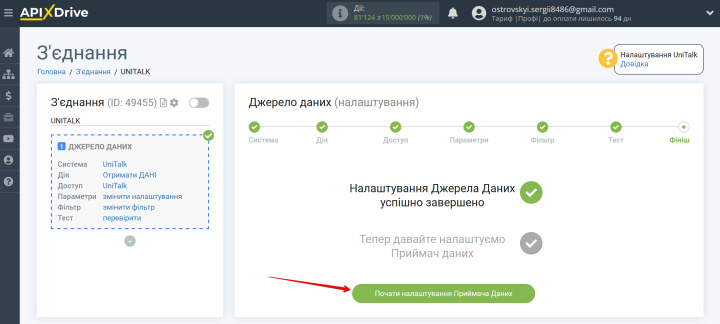
Оберіть приймач даних. Вам потрібна система Google Sheets.
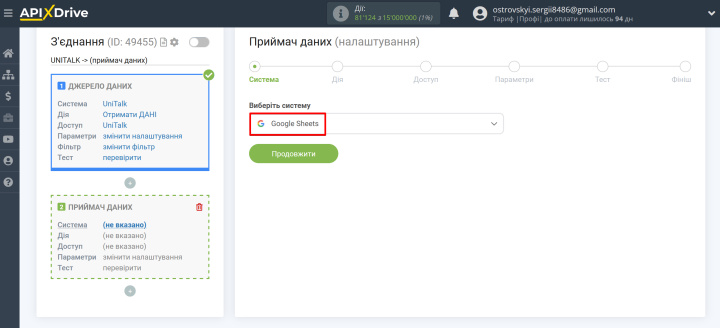
Вкажіть дію "Додати РЯДОК".
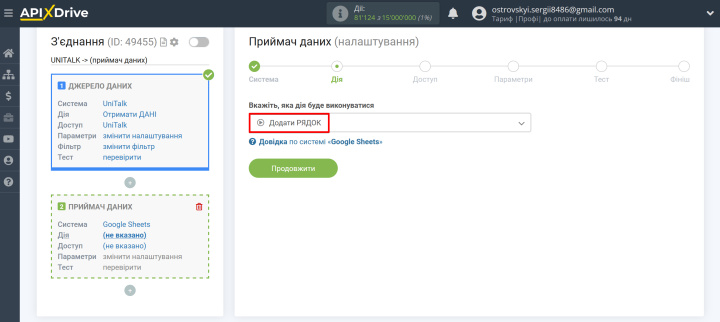
Оберіть обліковий запис Google Sheets. Якщо під'єднані до системи ApiX-Drive облікові записи відсутні, натисніть "Під'єднати обліковий запис".
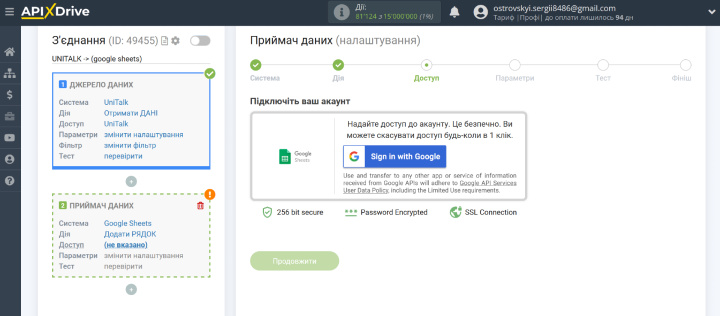
Оберіть зі списку потрібний обліковий запис і надайте ApiX-Drive дозвіл на взаємодію з ним. Коли під'єднаний обліковий запис з'явиться у списку активних логінів, оберіть його для подальших налаштувань. Вкажіть таблицю та аркуш Google Sheets, куди надсилатимуться дані.
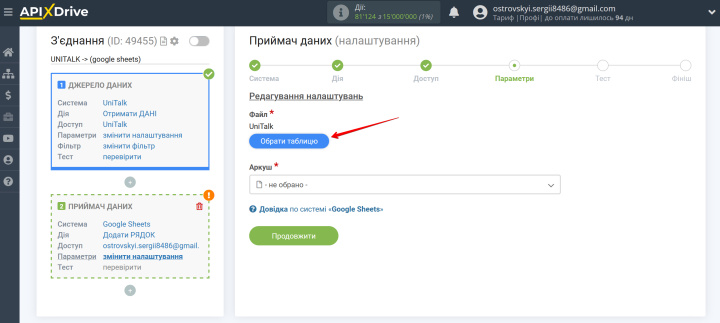
Призначте змінні з джерела даних для потрібних колонок таблиці. Щоб додати змінну, клацніть по полю колонки та оберіть потрібну змінну зі спадного списку. Врахуйте, що можна не тільки використовувати змінні з джерела даних, але й прописувати їх вручну.
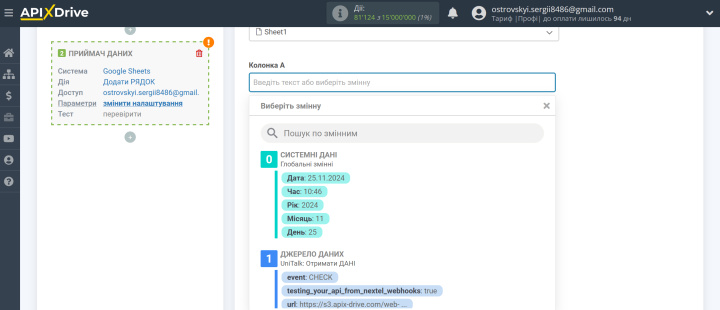
Клацніть "Продовжити", коли закінчите працювати над призначенням змінних. Ви побачите тестові дані. Натисніть "Надіслати тестові дані до Google Sheets" і перевірте таблицю Google Sheets. Поверніться в ApiX-Drive та натисніть "Продовжити".
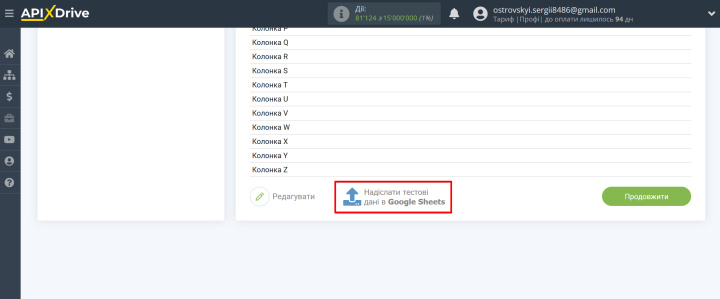
Налаштування автооновлення
Щоб активувати режим автоматичного оновлення, натисніть "Увімкнути оновлення".
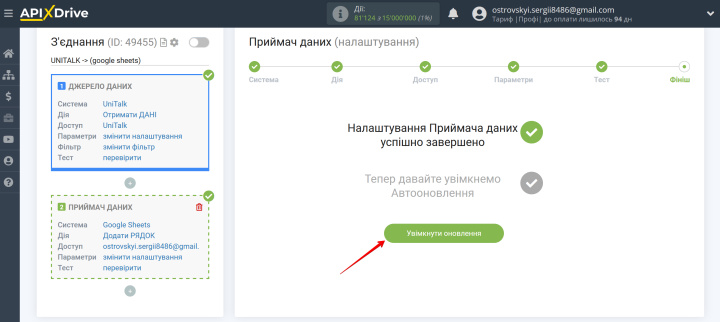
Клацніть на іконці шестерні, щоб обрати необхідний інтервал оновлення.
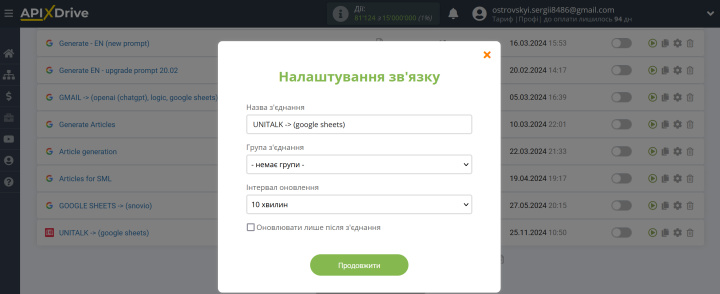
На цьому налаштування інтеграції Google Sheets і UniTalk завершено.
Підіб'ємо підсумки
Після завершення налаштування інтеграції UniTalk і Google Sheets за нашою інструкцією та увімкнення автоматичного оновлення між системами встановиться стабільне з'єднання. Інтеграція UniTalk та Google Sheets залишає у минулому необхідність ручного перенесення даних про дзвінки. Це значно спростить процеси відстеження та аналізу бізнес-комунікації компанії.