Zoho CRM and Google Contacts Integration: Setting up Contact Transfer
Zoho CRM is a well-known cloud platform for automating marketing and business processes in sales departments. Using this service, an entrepreneur or company can make trade transactions with customers and partners, receive analytics on sales levels, perform and track lead conversion, and collect their contacts. In our article, you will learn how to set up Zoho CRM integration with Google Contacts, a popular contact management tool, using the ApiX-Drive online connector and configure the transfer of contact information for leads and existing customers from CRM to the Google application.
Zoho CRM is a cloud-based, comprehensive service that automates marketing. This system increases the efficiency and speed of business processes, makes it possible to save information about clients and completed transactions, makes better decisions based on the received analytics, and, as a result, increases sales. This platform is optimal for small businesses and newly created startups, as well as large-scale companies. Zoho CRM tools allow you to manage leads and deals, manage contacts, and automate many work processes. Main functions of the program:
- search, identification, and capture of leads;
- creating contacts and sending them to managers who will deal with their further processing;
- tracking interactions with each client at all stages and identifying the most promising options;
- obtaining detailed information about customers and establishing productive communication with them;
- building a sales funnel;
- invoicing.
Google Contacts is a standalone web service for organizing and managing contacts. The platform is free and is integrated with cloud storage, calendars, and other Google applications. In it, you can create, update, and organize a database of people with whom you interact at work, in business, or at home. The content of each contact is represented by basic data (name, phone number, email address) and additional information (physical address, place of work, profession). Tags that can be used to accompany them allow you to quickly filter and search for what you need. The maximum number of contacts is 25,000. This volume makes it possible to maintain a full-fledged client base for this service.
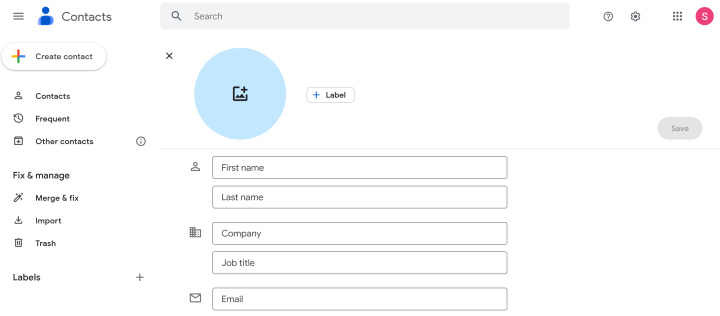
Zoho CRM and Google Contacts are popular platforms among those involved in commerce. If there are a lot of potential and existing customers and their number is constantly growing, you have to spend more time routinely transferring their contact information from CRM to the Google service. You can accelerate this process by automating it using the ApiX-Drive online connector, which reliably connects both systems. If you make Zoho integration with Google Contacts, contacts of leads from the first service are “autonomously” uploaded to the second. A well-defined connection works on the following principle: as soon as a new buyer or client gets into Zoho, a contact data is created in Google. What will it bring? Google Contacts integration with Zoho CRM streamlines workflows by automating repetitive tasks and reducing manual labor, while also improving employee collaboration and productivity.
How to Make Google Contacts and Zoho CRM Integration
IT-specialists can make Google Contacts and Zoho integration via API. But why waste time providing a detailed technical specification to the programmer and paying to solve the problem (sometimes the cost of such a service is quite high), if there is already a solution that will allow you to save not only time, but also money? The ApiX-Drive online connector is suitable even for a small company or startup with a modest budget. The intuitive interface and operating algorithm of our service will allow you to independently configure the connection between these systems in about 10 minutes.
Zoho and Google Contacts integration involves only three key elements: a data source, a connector, and a data sink. ApiX-Drive responds to new contacts in Zoho CRM by immediately sending them to Google Contacts, where you can conveniently store, process, and interact with them. This automation is done in a few simple steps. So let's get started.
Setting up a Data Source – Zoho CRM
First, you need to create a new connection.
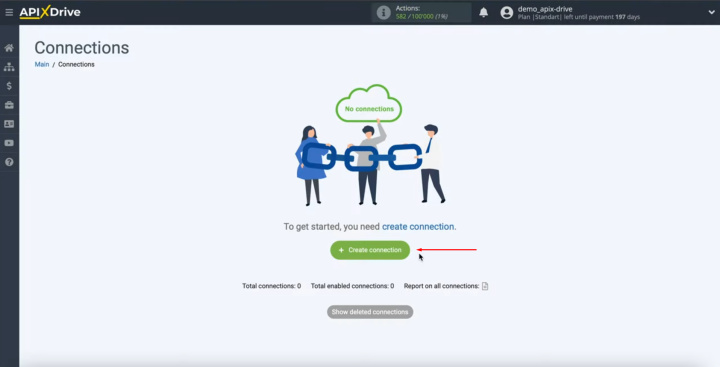
Next, you need to select the Zoho CRM "Data Source"
system. Click
“Continue”.
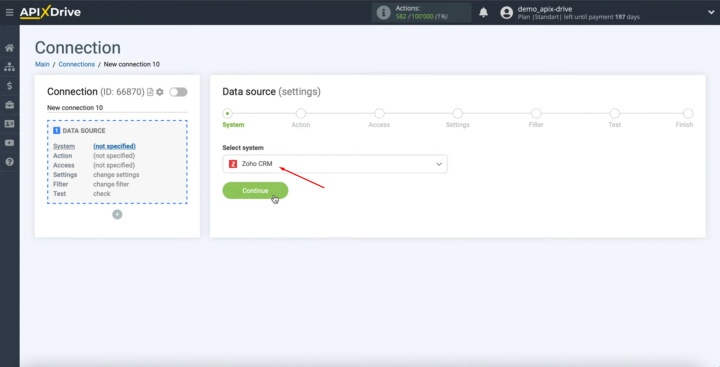
You have to choose an action "Get contacts
(new)". Click
“Continue”.
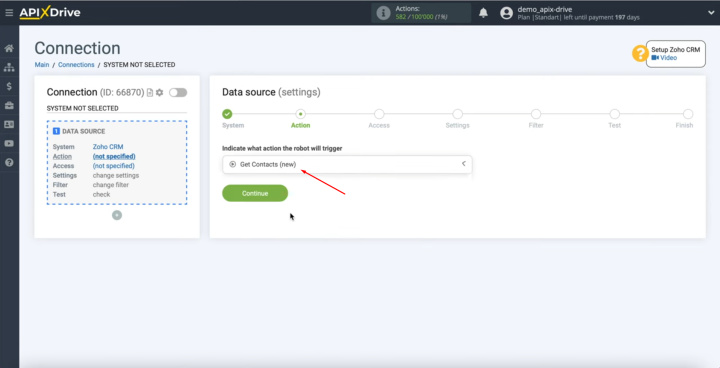
Next, you have to connect your Zoho CRM account to the
ApiX-Drive system.
Click on the blue button “Connect account Zoho CRM”.
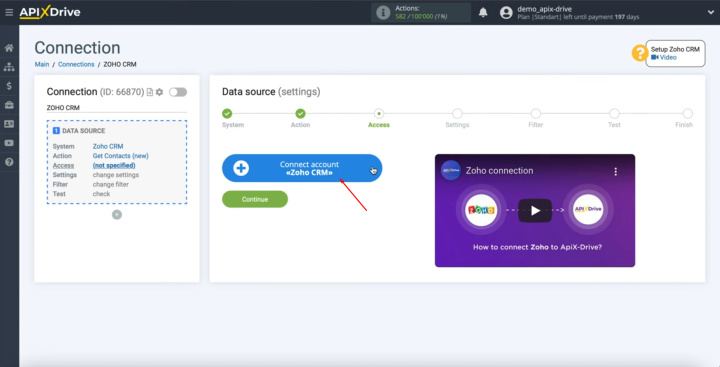
In this window, we have to specify the username of the Zoho
personal account.
Enter it and click “Next”.
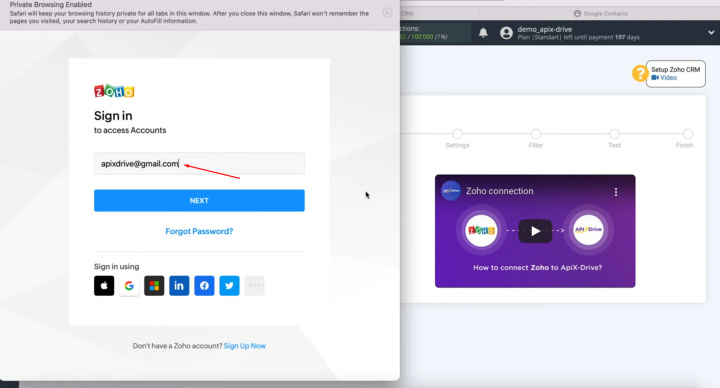
Enter
the password for the Zoho personal account. Click “Sign in”.
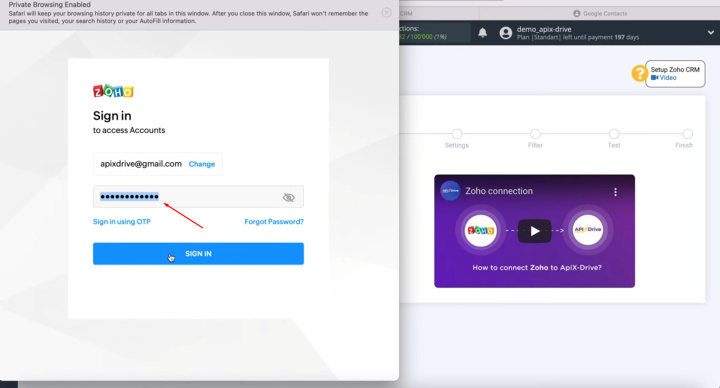
You also need to grant ApiX-Drive permission to work with
your Zoho account.
Click “Accept”.
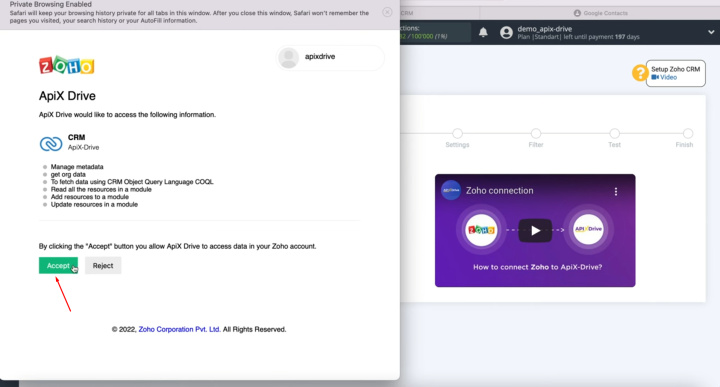
When the connected login is displayed in the list, select
it.
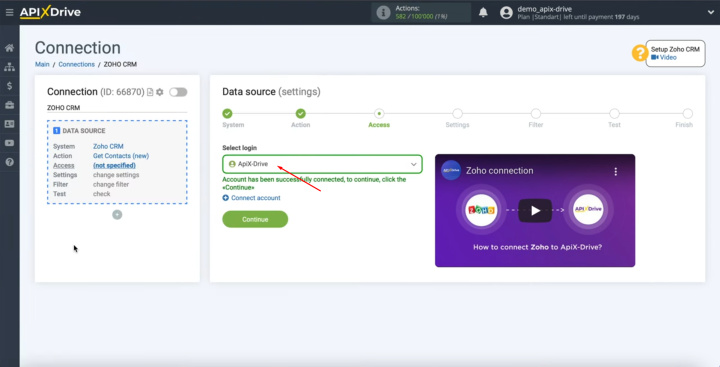
There are no additional settings for the Zoho system, so
just click "Continue".
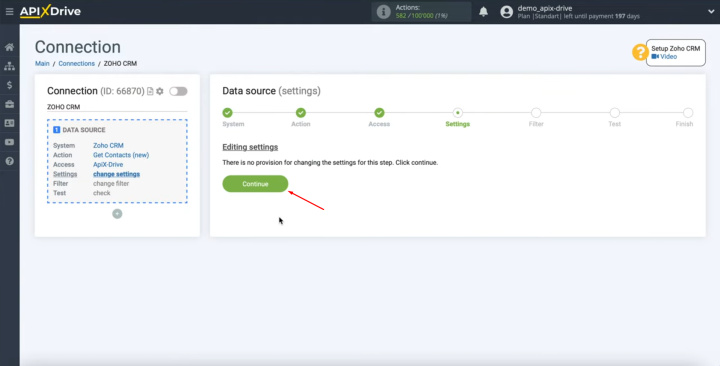
At this stage, you can set up a data filter. In this
case, there is no need for this, so we also click "Continue".
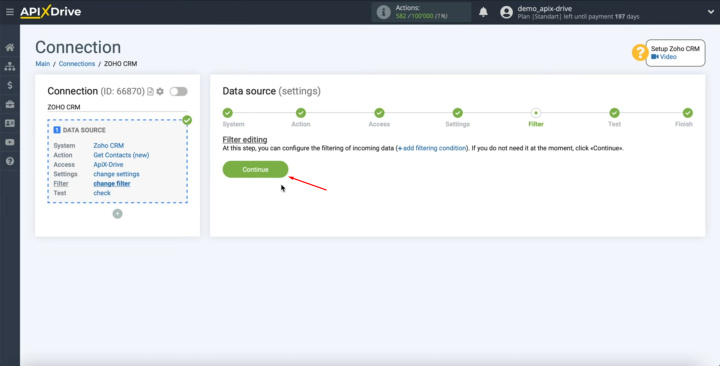
At this stage, you see data for one of your contacts.
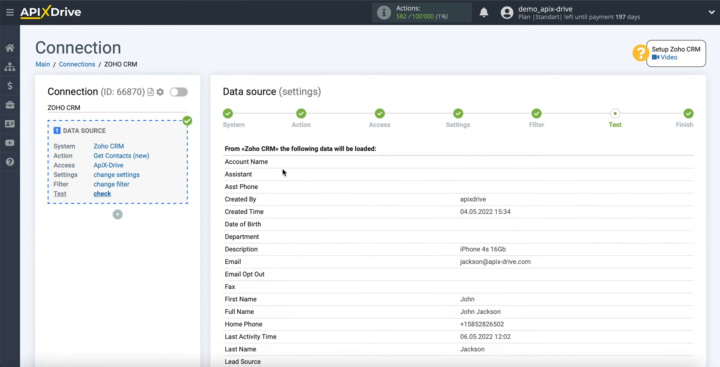
If everything suits you, click "Next".
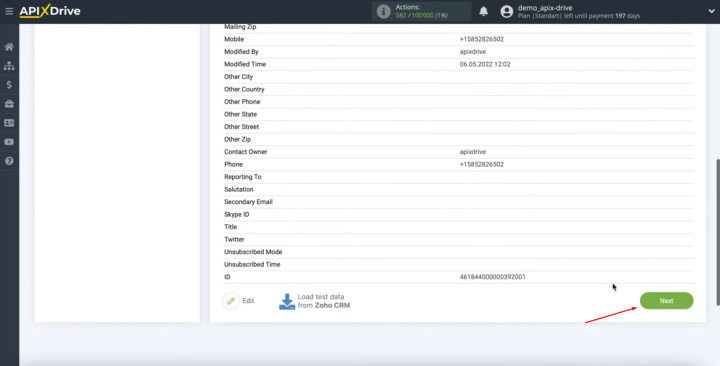
This completes the setup of the Zoho
CRM "Data Source" successfully.
Setting up a Data Receiver – Google Contacts
Now you need to go to the "Receiving Data" setting. Click on the green button, “Start Configuring Data Receiving”.
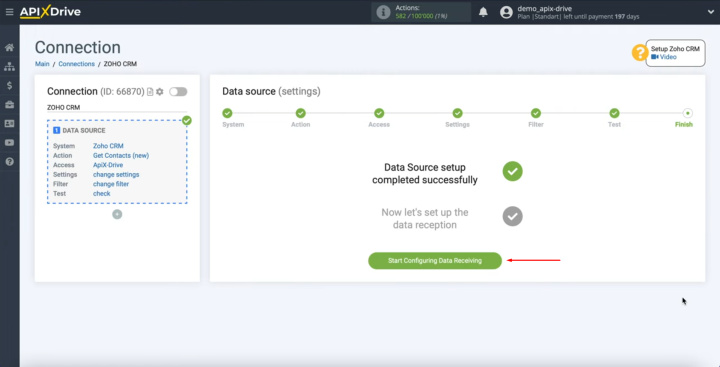
We select Google Contacts as the "Receiving
Data" system. Click “Continue”.
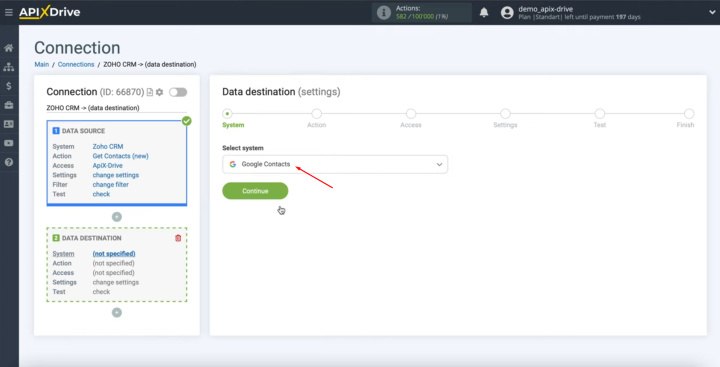
Next, you need to select the action “Create
contacts”.
Click “Continue”.
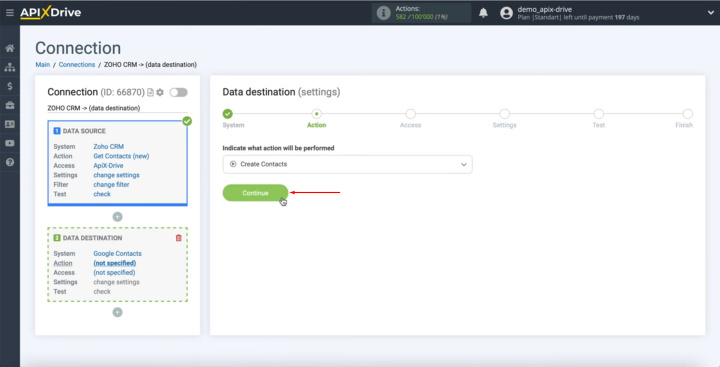
At this stage, you have to connect your Google account to
the ApiX-Drive system.
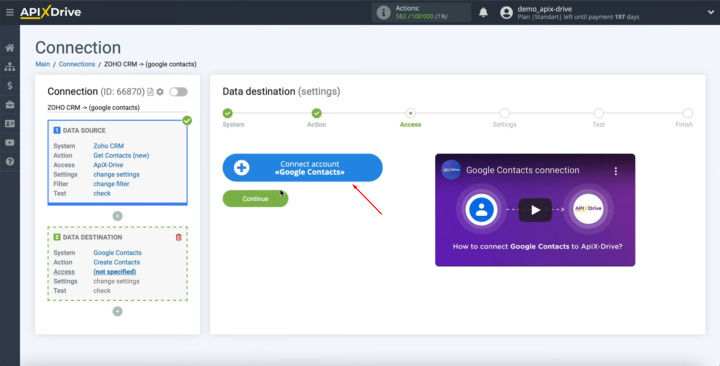
In this window, you have to specify the username of your
personal Google account. Enter it and click “Next”.
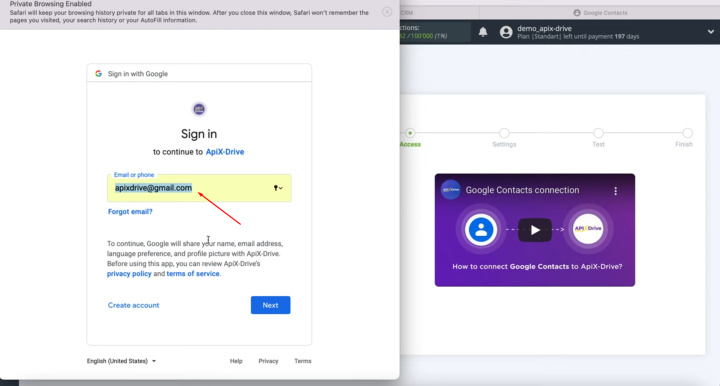
Enter
the password for your personal Google account. Click “Next”.
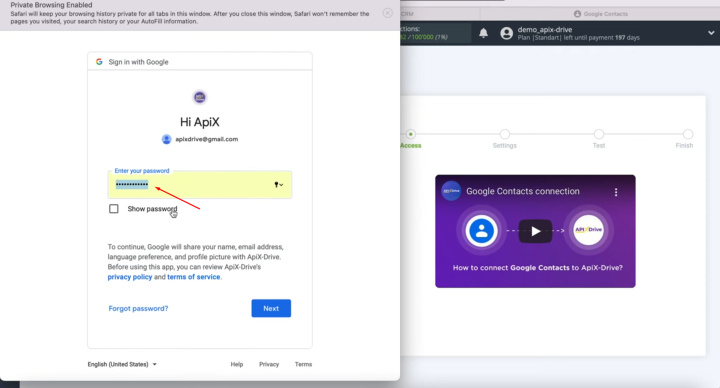
Next, be sure to check all the checkboxes for access. Click “Continue”.
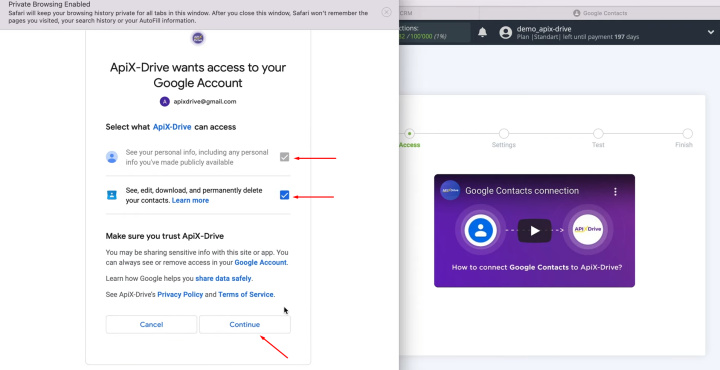
When the connected login is displayed in the list, select
it. Click “Continue”.
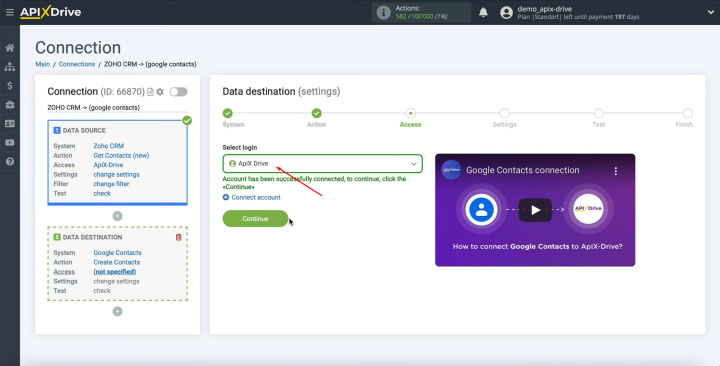
At this point, you see the Google Contacts fields for
creating new contacts. In these fields, you can assign variables from Zoho CRM. To achieve this,
click in the field and select a variable from the drop-down list.
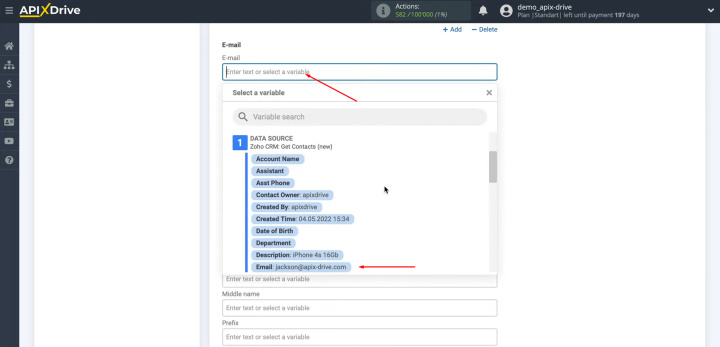
Please note that you can use not only variables, but also
manually enter values.
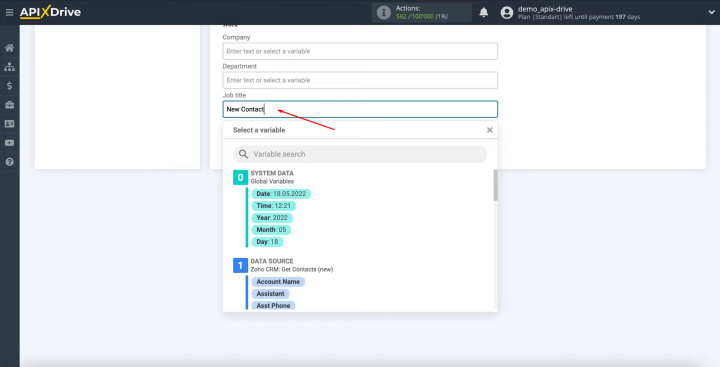
When all required fields are filled in, click "Continue".
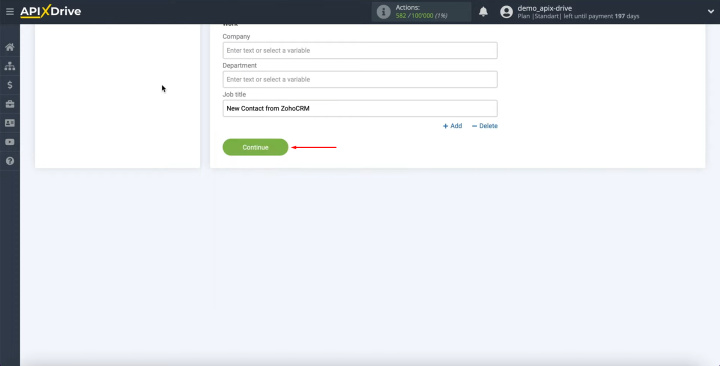
At this point, you see an example of the data that will be
sent to Google Contacts as new contacts for each new contact
from Zoho CRM. If something does not suit you, click "Edit"
and go back one step.
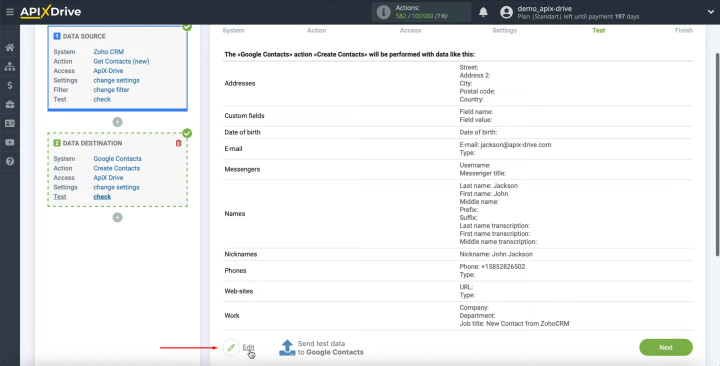
To check the correctness of the settings, click "Send test data to Google Contacts".
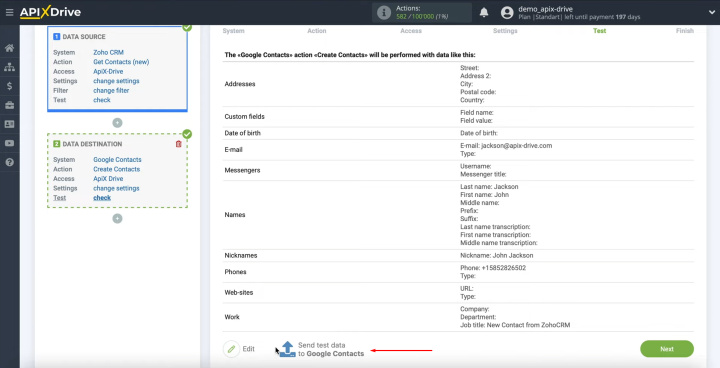
After successful sending, go to Google Contacts and check
the result.
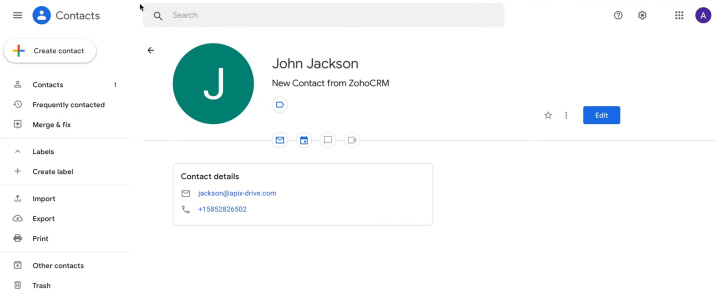
If everything suits you, return to the ApiX-Drive
system and continue the configuration. Click “Next”.
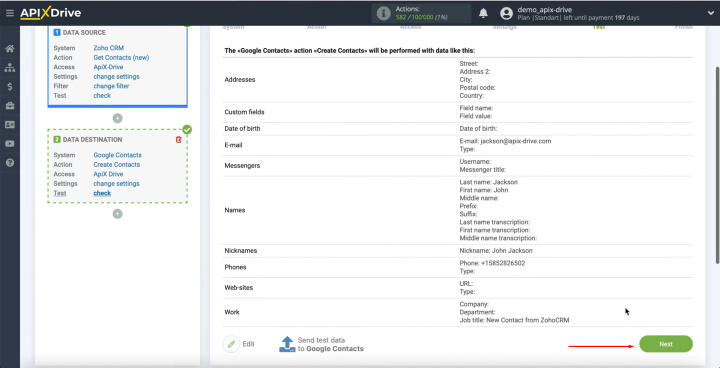
This completes the Google Contacts "Receiving Data" setup successfully. The second stage of Google Contacts + Zoho integration is done.
Setting up Auto-update
Now you need to enable auto-update. Click on the green button.
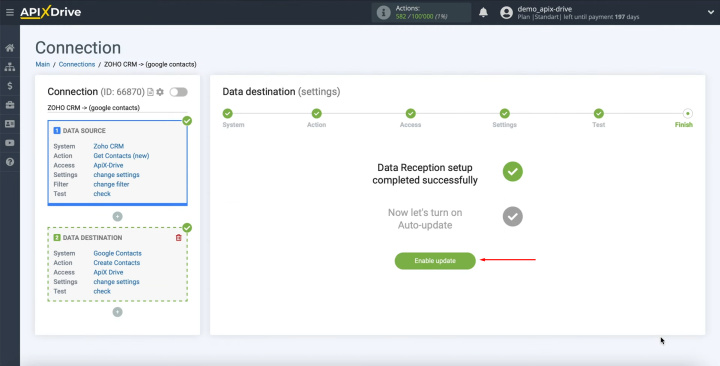
In the integration settings, you can change the connection name, add the connection to a group, and select the data update interval.
Result of Zoho CRM and Google Contacts Integration
It will take you about 10 minutes to create and configure the Google Contacts + Zoho CRM integration. You can do this so quickly, even if you have never done anything like this before and do not have knowledge and skills in technical support of services, program administration, or programming.
- Automate the work of an online store or landing
- Empower through integration
- Don't spend money on programmers and integrators
- Save time by automating routine tasks
If you have completed all the steps listed according to our instructions, the Zoho + Google Contacts integration has been successful, and now you can enjoy all its benefits. By connecting both systems through the ApiX-Drive online connector, you will eliminate the need to manually transfer contact information from one system to another each time. This will free up time for you to spend on more important business issues.
Apix-Drive is a simple and efficient system connector that will help you automate routine tasks and optimize business processes. You can save time and money, direct these resources to more important purposes. Test ApiX-Drive and make sure that this tool will relieve your employees and after 5 minutes of settings your business will start working faster.


