How to Automatically Transfer Leads from Google Lead Form to Trello
Trello is a cloud platform for managing projects, workflows, and individual tasks, as well as coordinating team work. It is based on the Kanban visualization methodology. This service is best suited for startups and small companies. In our article, you will learn how to set up Google Lead Form integration with Trello to automate the transfer of leads from forms to this task manager for further work with them.
Google Lead Form is an effective lead generation tool that can be used to increase conversion rates. If you use it for marketing purposes and manage all work processes through the Trello task manager, most likely you manually create task cards for leads. By automating the manual transfer of lead data, you can eliminate one of the biggest time wasters in workflows. To achieve this, you need to link your Google Ads to your project and task management service.
Our codeless connector ApiX-Drive and the instructions we have compiled will help you connect both systems and automate the transfer of leads. When you set up Google Lead Form and Trello integration, you will see how the data of the new lead, sent through the form, appears in the task manager as a new card. After this, you will no longer need to manually enter the personal data of the buyer or customer (first and last name, phone number, email address, country of residence). As a result, ApiX-Drive will help you achieve a win-win situation. You will successfully optimize your business operations, and potential clients will be pleased with the quick feedback you can now provide them.
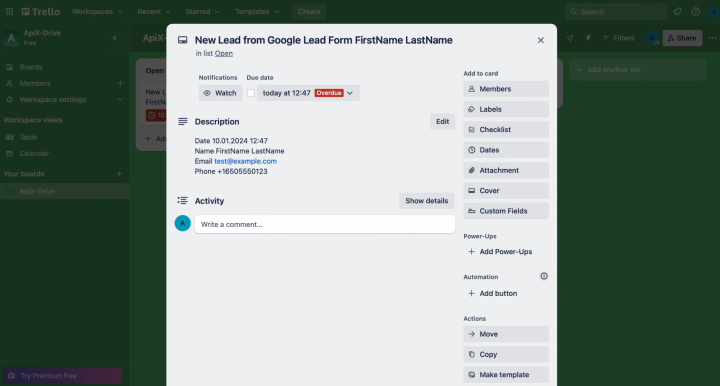
How to Set up Trello and Google Lead Form Integration
The interface and operating algorithm of the ApiX-Drive online connector are intuitive. The developers of this service made sure that interacting with it was easy and comfortable even for a completely inexperienced user. With its help, you can set up the connection you need in literally 5–10 minutes.
The Google Ads and Trello integration scheme looks like this: “data source – online connector – data receiver.” The ApiX-Drive system continuously monitors your lead form. As soon as new leads send their data through it, it is transferred directly to Trello and is issued there in the form of a card. To set up and start automatic data transfer, you will need to follow a few simple steps. Let's not delay and do this together with you right now.
Setting up the Data Source – Google Lead Form
To set up Google Ads integration with Trello, first, you have to create a new connection. For this, click on the green button.
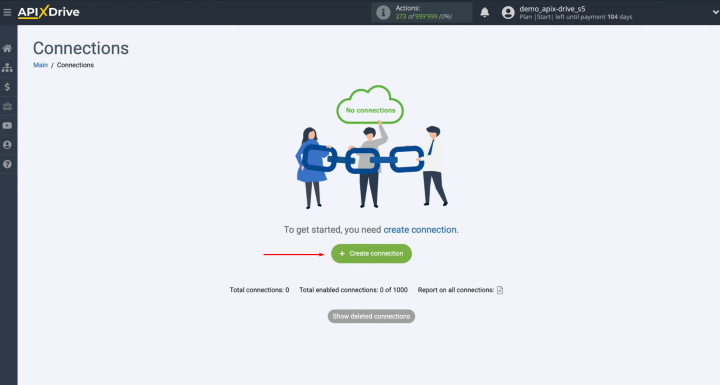
At this
stage, you must select
a data source system. It is Google Lead Form. Click “Continue”.
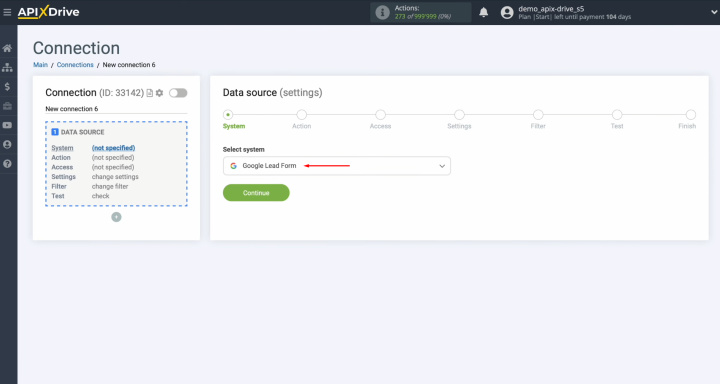
Next, select the action.
Choose “Get LEADS (new)”. Click
“Continue”.
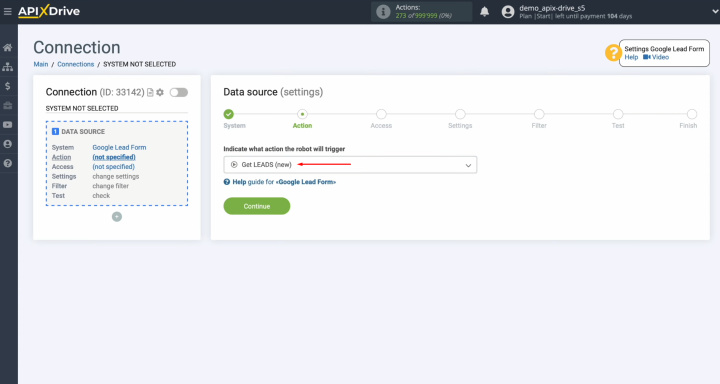
Now, you
need to create a virtual Google Lead Form account in the ApiX-Drive system. For
this, click on the blue button.
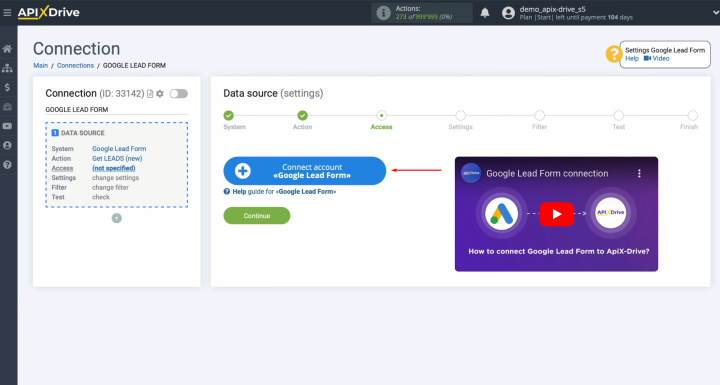
In this
window, you can give a name to the connection, or just click “Continue”.
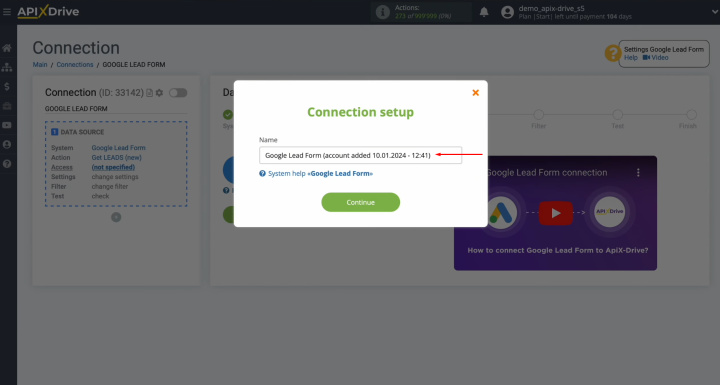
When the
connected account appears in the list, select it and click “Continue”.
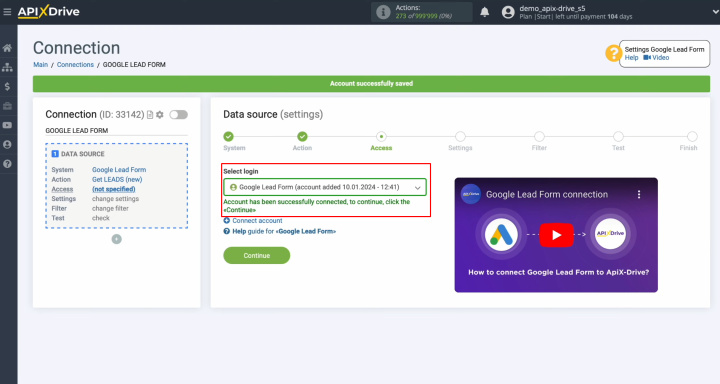
Here, you
see the URL for receiving data. It is to
this URL that new data from the Google Lead Form will be sent. To continue setting up, copy the URL.
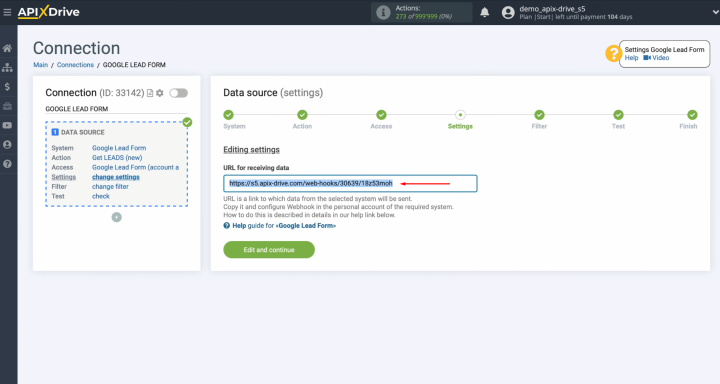
Go to
your Google Ads personal account. Next, go to the “Assets” section
and select Lead Form. Then, you must select the lead form from which you
want to receive new leads and go to its settings.
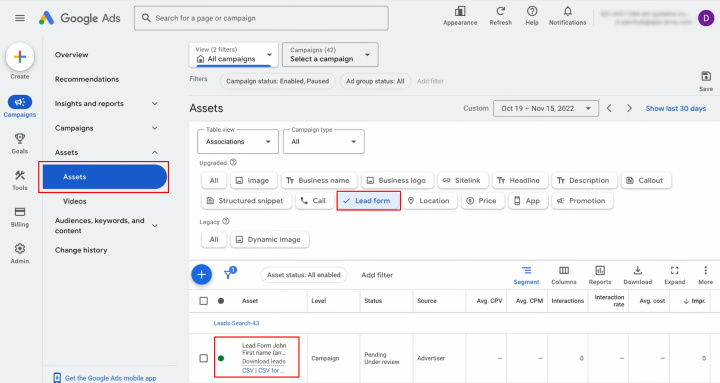
Find the
item "Other data integration options," and paste the copied URL.
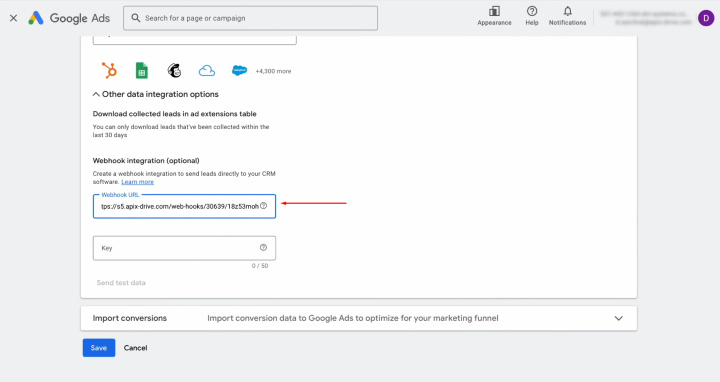
Copy the last part of
the URL.
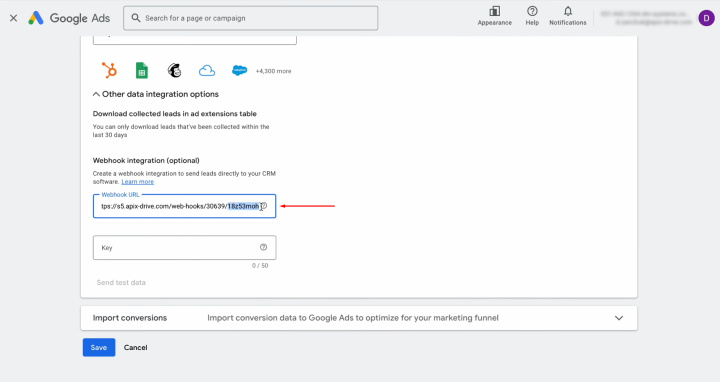
Paste part of the
URL into the “Key” field. After this, you have to
send test data to the specified URL. To achieve
this, click “Send test data”.
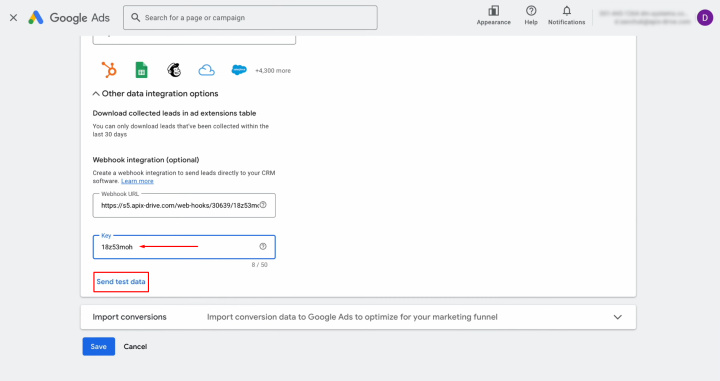
After successful submission, click “Save”.
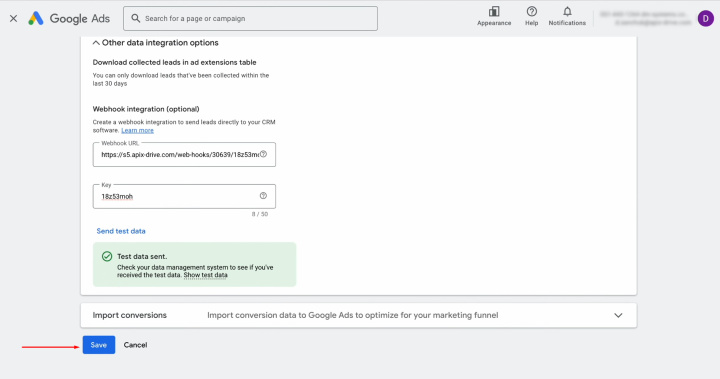
Return to the ApiX-Drive system, and click on the “Edit and continue”.
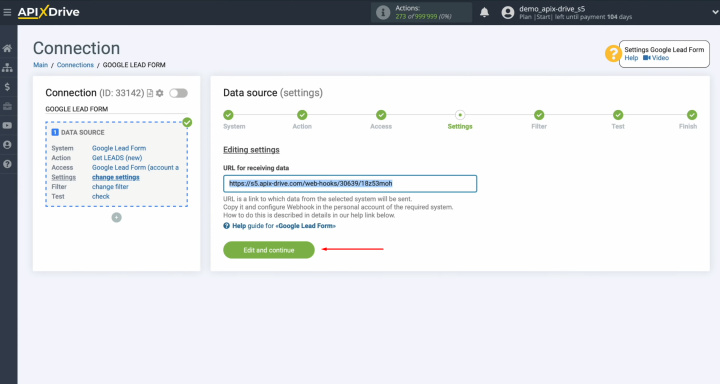
At this stage,
you can set up a data filter. In this case, there is no need for this, so
click “Continue”.
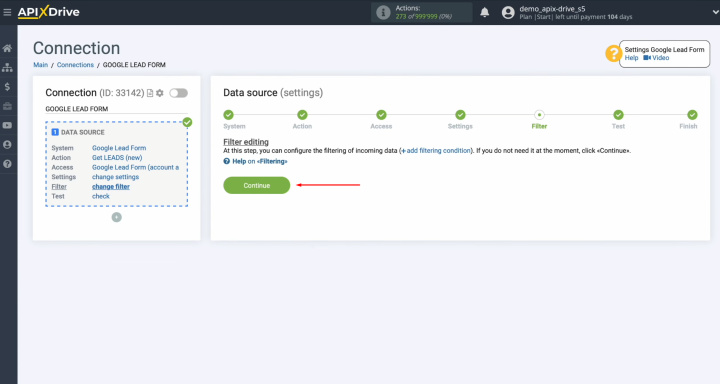
Here, you see an example of the data that has just been generated. If you
are satisfied with everything, click “Continue”. This completes the Google Lead Form data
source setup successfully.
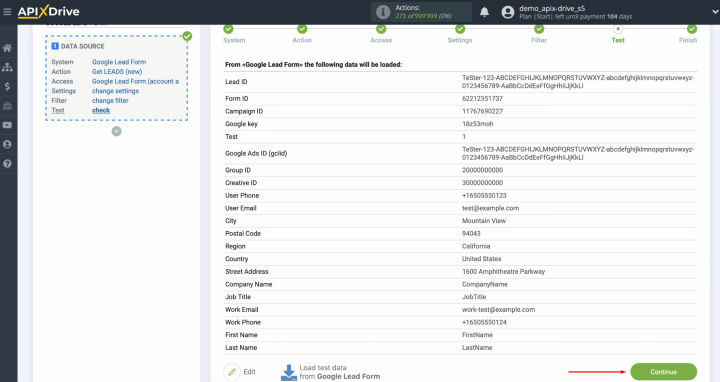
Setting up the Data Receiver – Trello
To continue setting up Trello integration with Google Ads, you have to go to the data destination setting. For this, click on the green button.
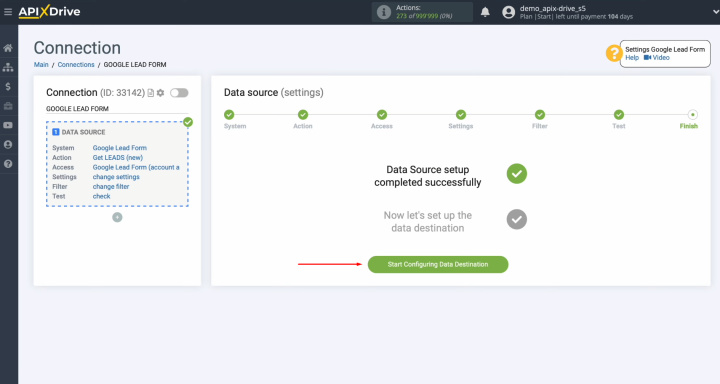
Choose
Trello as the system.
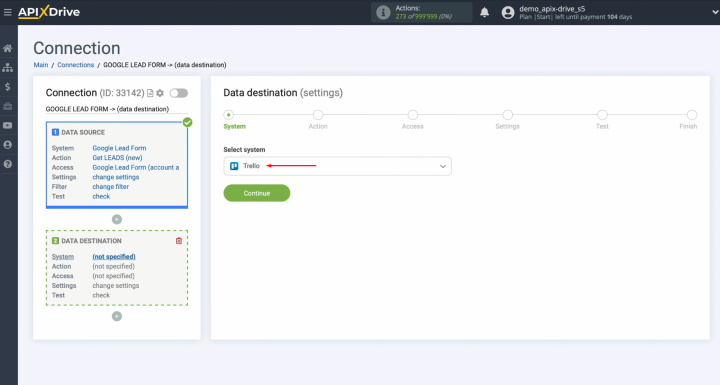
Next,
you must select an
action. Choose “Create CARD”.
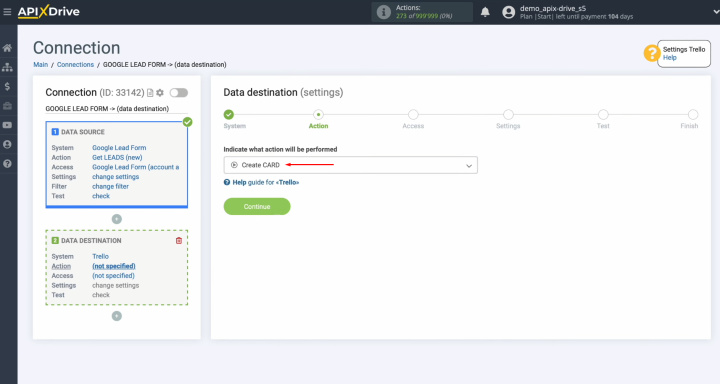
At this
stage, you need to connect your Trello account to the ApiX-Drive system. For
this, click on the blue button.
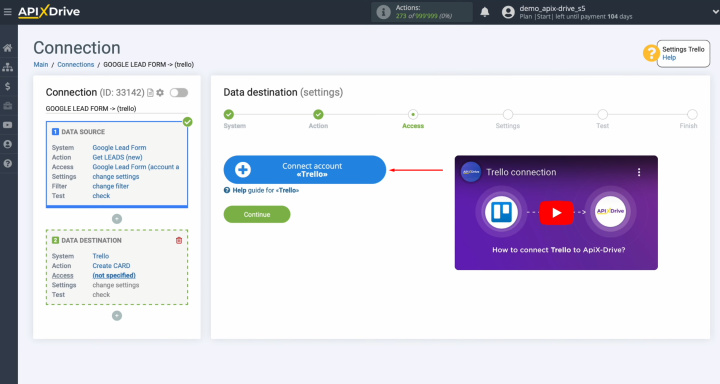
Then, you
must specify the login and password for your Trello account. First,
click on “Log in”.
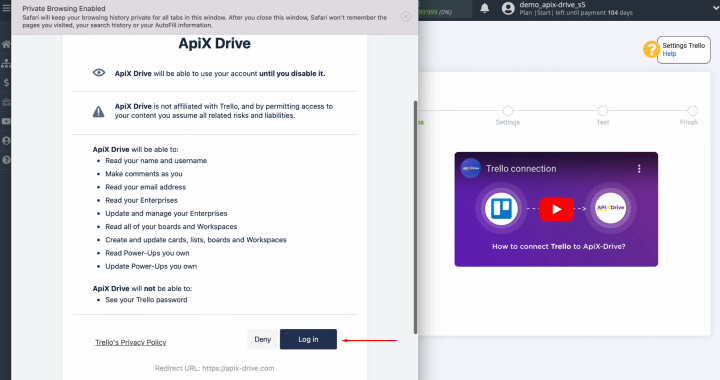
Enter your email and click “Continue”.
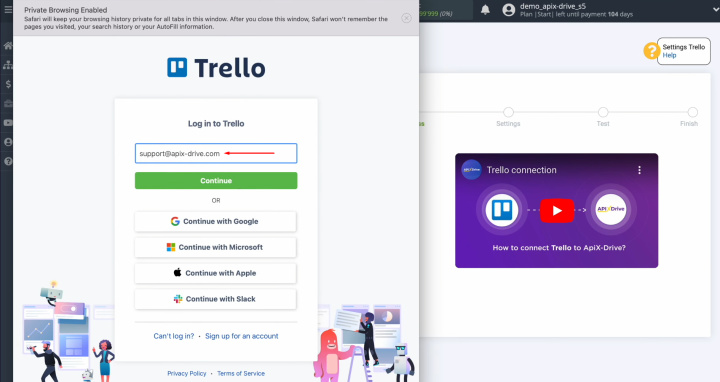
Enter your password and click on “Log in”.
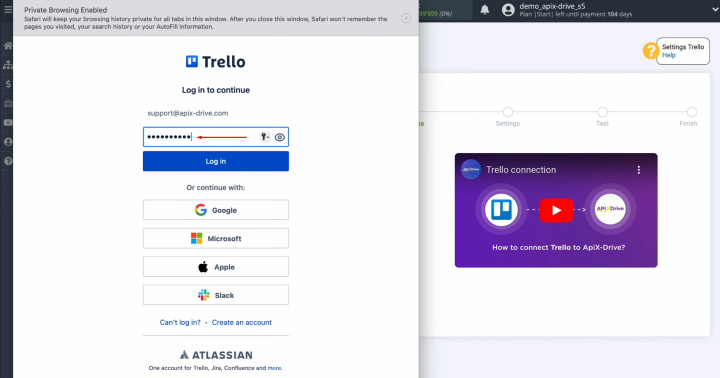
Now, you have to grant ApiX-Drive access to work with
your Trello account. For this, click “Allow”.
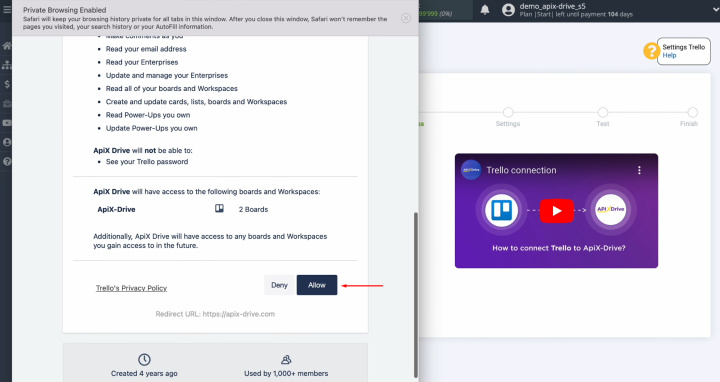
When the
connected account appears in the list of active accounts, select it and click “Continue”.
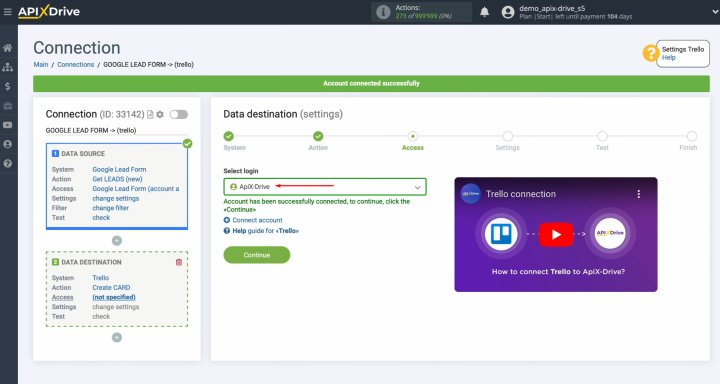
At this
stage, you must select a board on which new cards will be created for each new lead from Google Lead Form. Next, select a list.
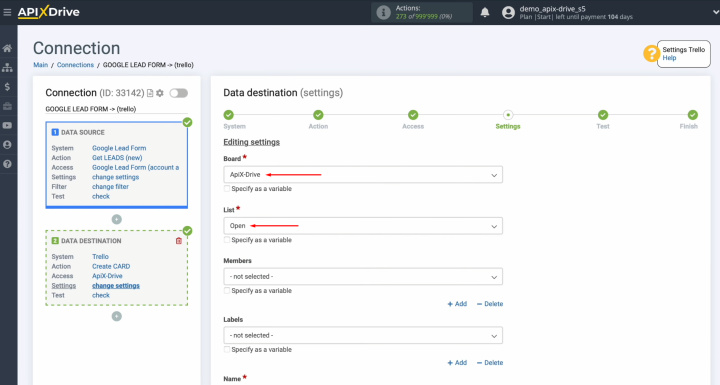
Now, you see the Trello fields for creating a new card. You can
assign variables from Google Lead form to these fields. To achieve
this, click in the field and select a variable from the drop-down list.
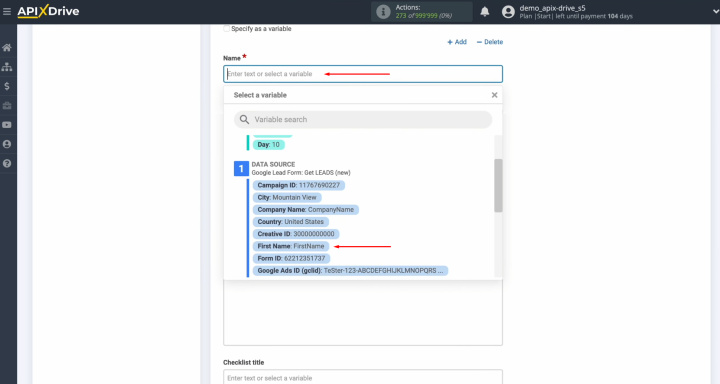
Please note that you can use not only variables but also enter
values manually. To go to the next line, use Enter.
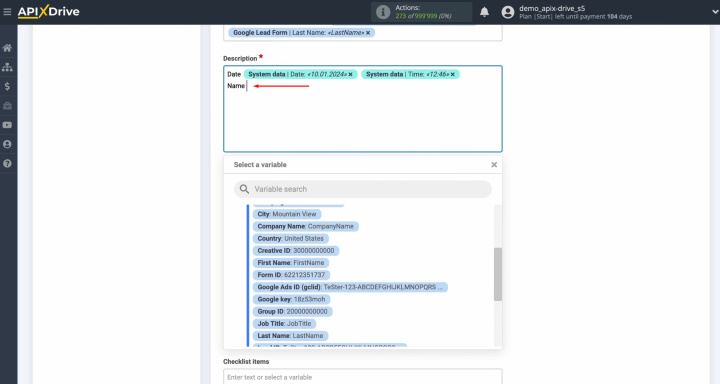
When all required fields are filled in, click “Edit and continue”.
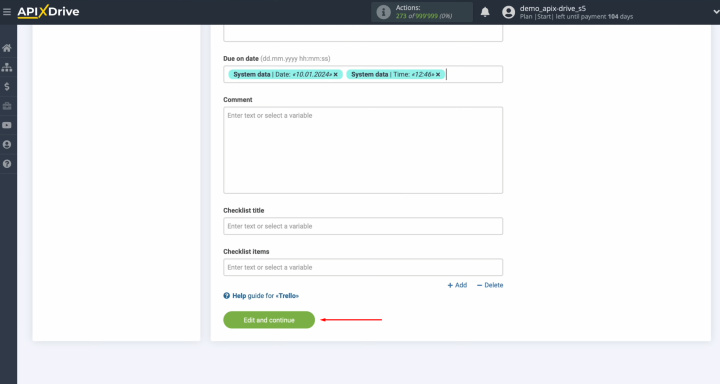
At this
point, you see an example of the data that will be sent to Trello in the
form of new cards for each new lead from Google Lead Form. If you are not satisfied with something, click “Edit”, and
you will go back a step. To check the correctness of the settings of Trello + Google Ads integration,
click “Send test data to Trello”.
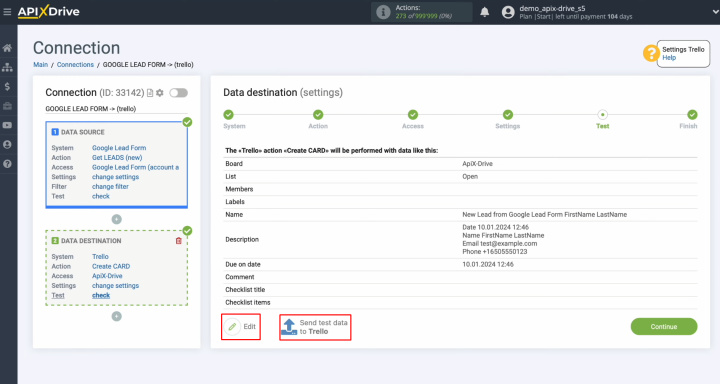
After successful sending, go to Trello and check the result.
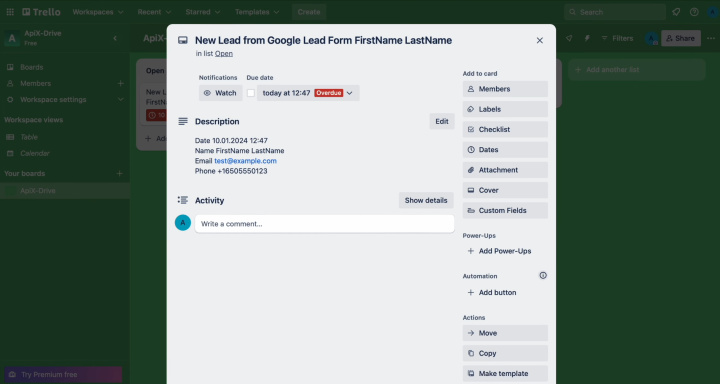
If you are satisfied with everything, return to the ApiX-Drive
system and continue setting up.
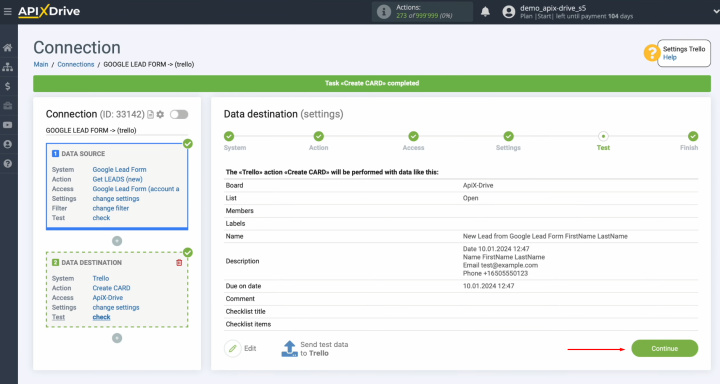
Setting up Auto-update
In order for data transfer to occur automatically, configure auto-update. Click on the green button, “Enable update”.
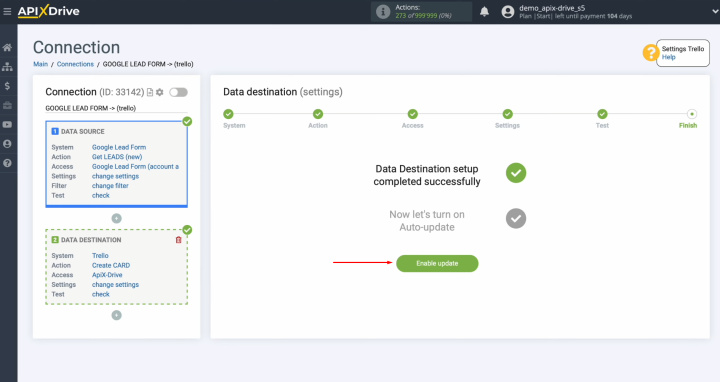
Click on the gear button.
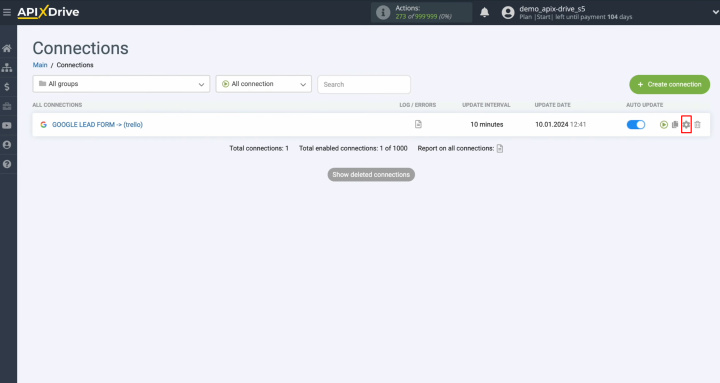
Select the interval for the operation of the connection. For example,
once every 5 minutes. In addition, here you can change the name of the
connection and assign it to the required group. Click “Continue”. That's all. Google Ads + Trello integration has been completed.
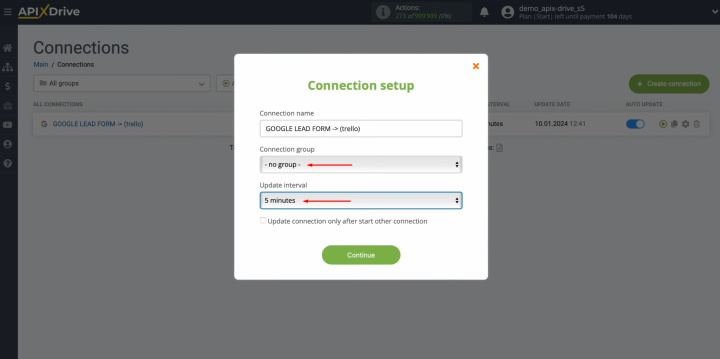
Why Choose ApiX-Drive for Trello and Google Ads Integration?
If you are considering entrusting the task of Trello + Google Lead Form integration to a professional, we recommend that you carefully consider your decision. Requesting assistance from programmers in your company's IT department will likely result in wasted time. It is unlikely that they will immediately drop their current tasks to work on your request. Waiting for the result can take several hours at best, and several days at worst, depending on the workload of your employees. A third-party specialists will complete your task faster, but the cost of their services is guaranteed to affect your budget.
The ApiX-Drive online connector is the optimal alternative. It will help you make Google Lead Form + Trello integration and automate data transfer between these systems much faster. It is important to note that this will also be more economical in terms of time, human resources, and budget. While our service will deal with routine data transfer, increasing the speed of interaction with customers, you can to concentrate on developing new marketing strategies. If any questions arise during the process, technical support specialists will definitely come to your aid. Automation is a key modern trend in business. Implement it in your work with ApiX-Drive and become even more efficient!

