How to Connect Zoho CRM and Trello: Сonversion of Сontacts to Tasks
In this article, we'll show you how to set up the Zoho and Trello integration. This is necessary so that new contacts from CRM are automatically transferred to the project management system. To connect the services, we will use the ApiX-Drive online connector. Spend just a few minutes setting up the integration and get rid of the recurring task of transfering data from Zoho CRM to Trello.
One of the key products of the Zoho platform is the CRM module. This tool allows you to store and process data, manage sales processes and organize communication with customers. Zoho CRM has a simple and familiar structure. One of the key sections of the system is contacts. The contact card contains standard information about the client, data on transactions and meetings. Users can customize the fields for specific tasks and business features. The contact has a button to quickly send an email. You can also add notes, files, links to the client's social networks.
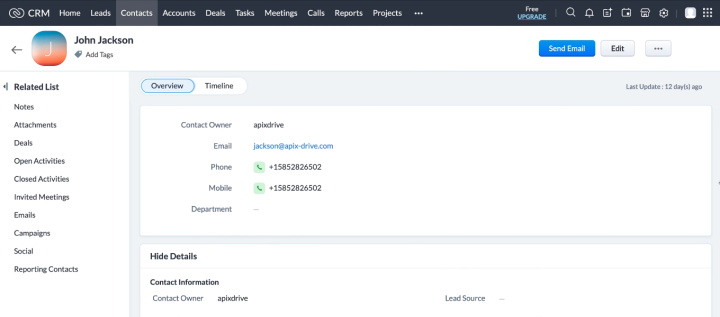
High-quality team work involves coordination of actions, effective exchange of information and control over the implementation of tasks. This is helped by special services – programs for project management. Trello is one of the most popular tools for team workflow. Also, users often use this task manager individually to control their efficiency and track tasks.
In this tutorial, we'll show you how to set up automatic conversion of new Zoho CRM contacts to Trello tasks. Why might this be needed? In fact, transferring data from one system to another is one of the most common routine tasks. Imagine that an employee makes a new contact in the CRM system, but he is not the only one who needs this information. The data may be needed by a marketer, support worker, etc. How to quickly deliver information to all participants in the process? This can be done with the Zoho CRM and Trello integration. Each new contact in Zoho will be passed to the right employee as a Trello task.
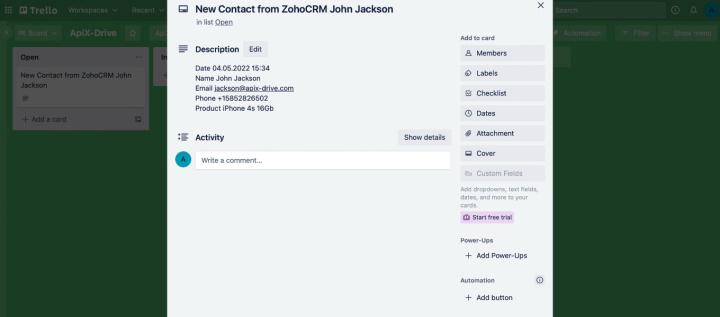
How to setup Zoho CRM and Trello integration
ApiX-Drive online connector is a simple and affordable solution for connecting various systems and automating workflows. How it works? Using the web interface, the data source and receiving system are configured. After the integration is launched, the online connector monitors changes in the source at a specified interval, downloads the necessary data and transfers them to the receiver. In our case, the ApiX-Drive service will monitor the appearance of new contacts in Zoho CRM, transfer them to Trello and initiate the creation of a task card.
The process of setting up the integration is extremely simple and is carried out through a web interface. You do not need to involve programmers or learn the API yourself. All you need is an ApiX-Drive account and access to the systems you want to link. Let's take a step-by-step look at how the Zoho CRM and Trello integration is set up.
Zoho CRM setup
Log in to your personal ApiX-Drive account. In the main section, click “Create connection”.
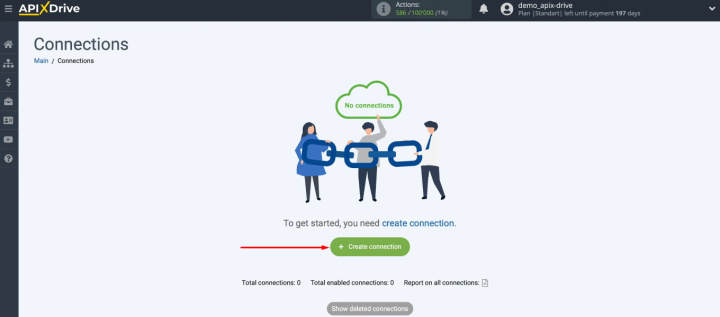
Let's start by setting up a data source. Select Zoho CRM from the list of services.
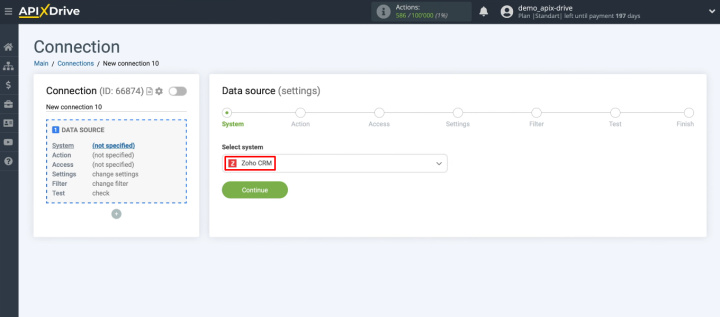
Select the action “Get Contacts (new)”.
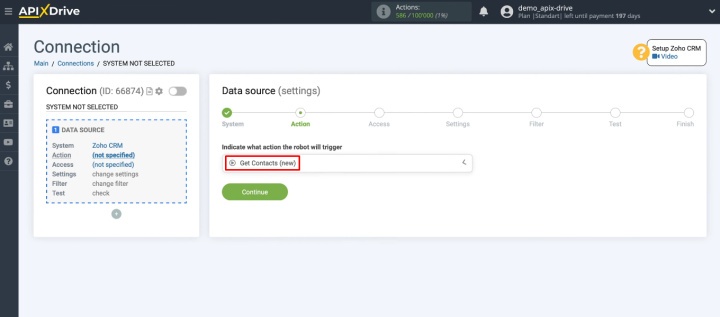
You need to connect your Zoho CRM account to the ApiX-Drive system. Click "Connect account Zoho CRM".
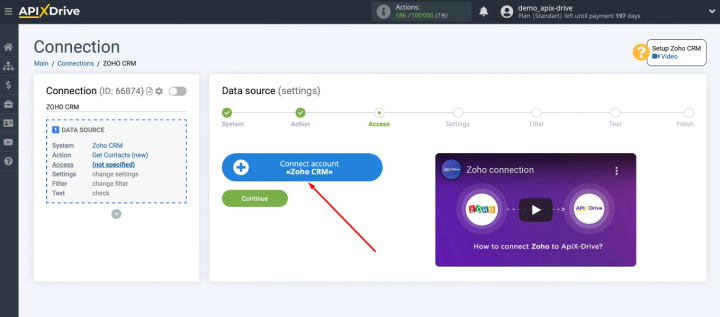
Enter the username and password of your personal Zoho CRM account.
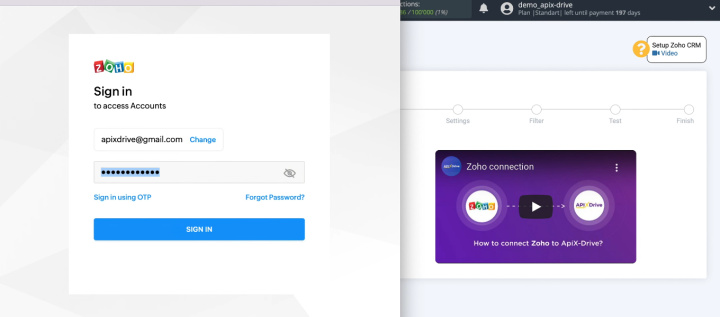
Grant permission to the ApiX-Drive system to work with the Zoho account.

Zoho account successfully connected to ApiX-Drive service. Select it for further customization.
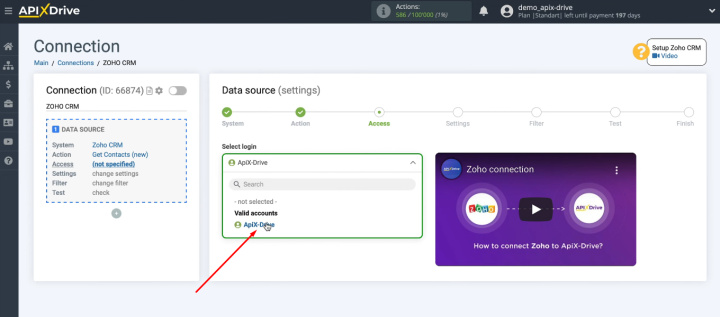
At the “Settings” stage, there are no actions for the Zoho CRM service. Click "Continue".
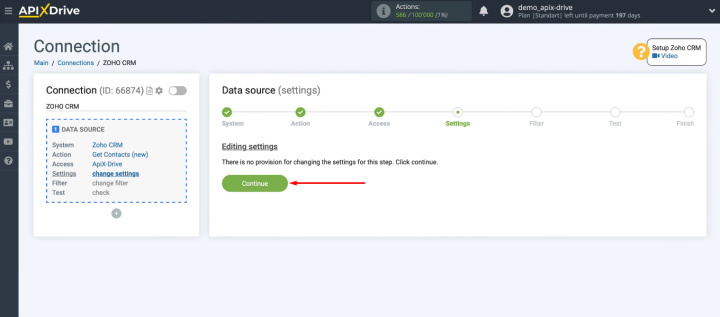
The ApiX-Drive service offers efficient tools for working with incoming data. For example, you can add filtering conditions to get contacts with specific characteristics.
We will transfer all new contacts from Zoho CRM to Trello, so we skip the filtering step.
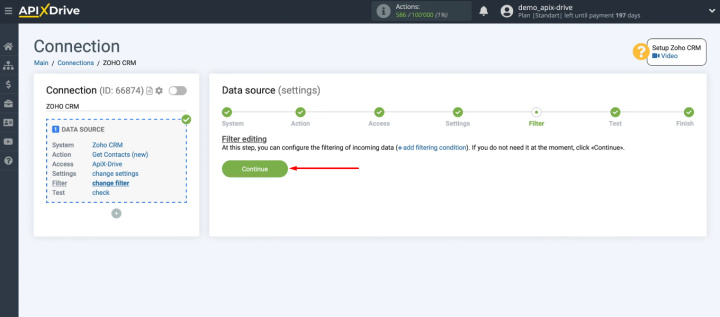
Check the data that was loaded from Zoho (you must have a contact in the CRM system). Click "Next".
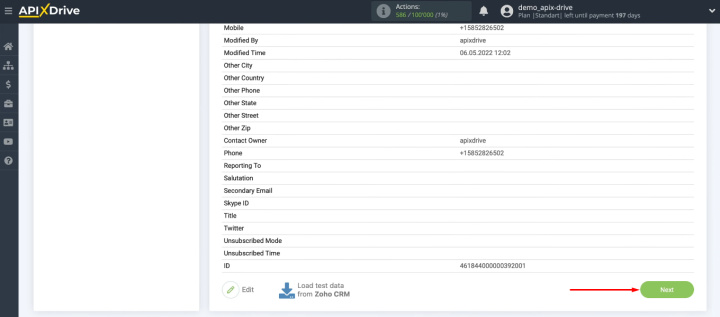
The data source is configured. Let's continue with the receiver.
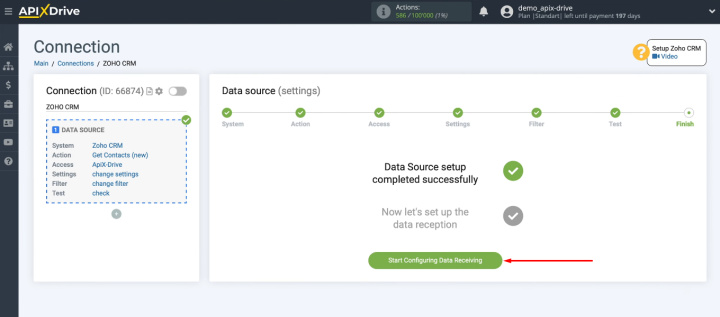
Trello setup
Select the Trello service as the receiver.
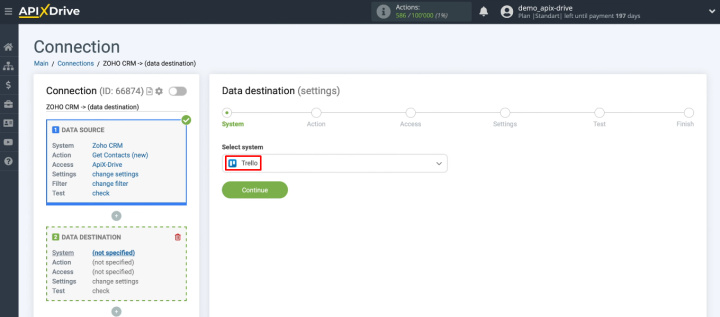
Select the "Create Card" action.
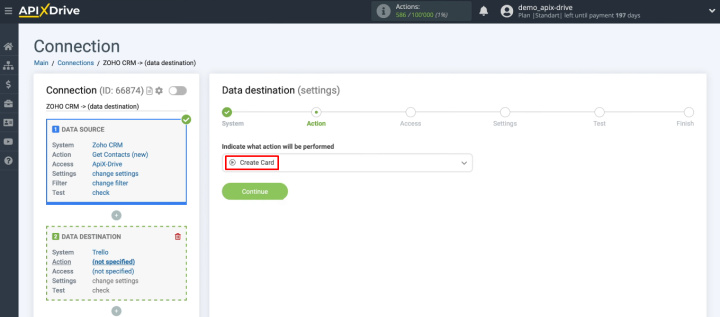
Click "Connect account Trello".
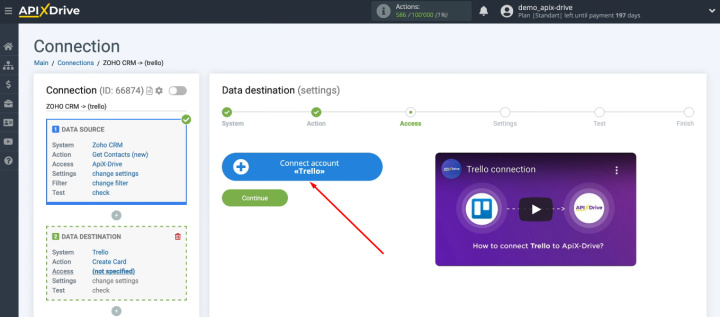
In the window that opens, click “Log in”.
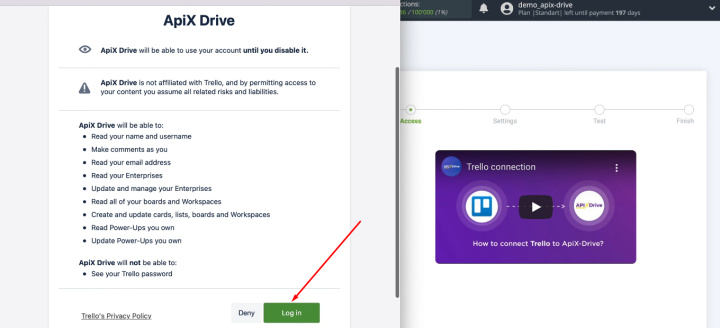
Enter your personal Trello account login.
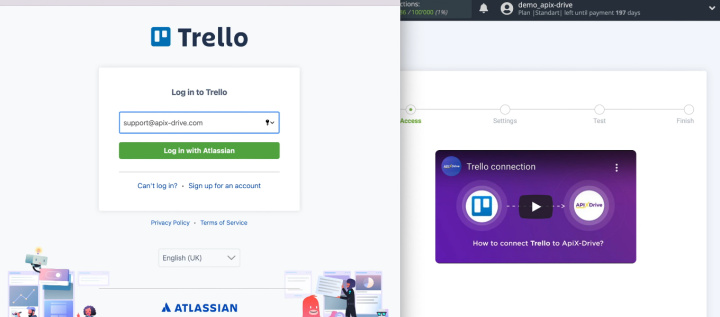
Enter password.
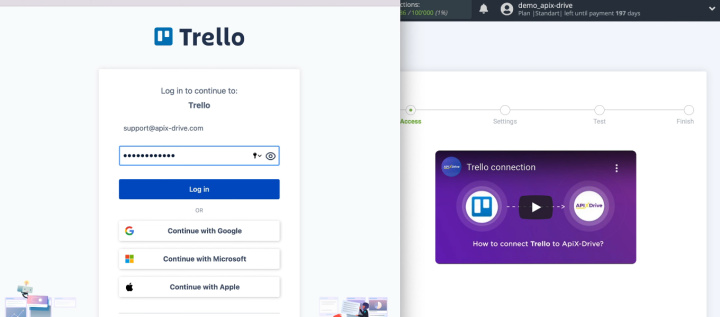
Give the ApiX-Drive service permission to work with your Trello account. Click "Allow".
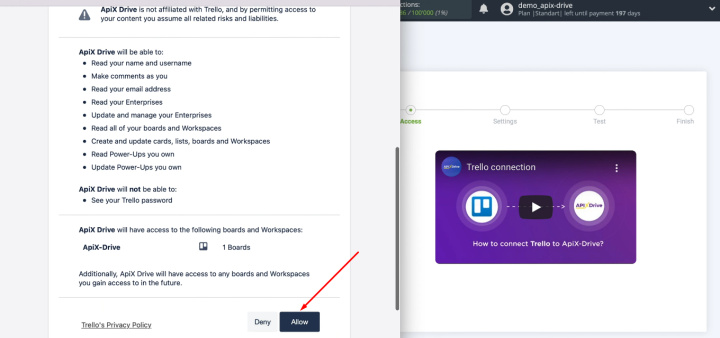
Select a connected Trello account for further configuration.
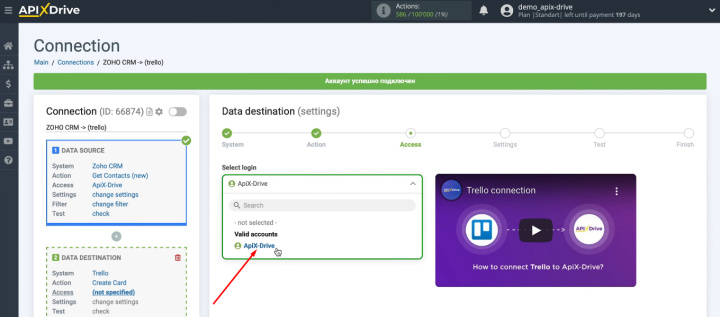
Define a Trello board and list where new task cards will be created.
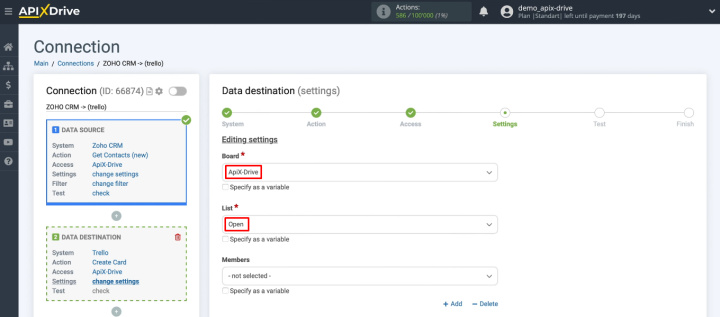
Define the contents of the Trello fields for creating new cards. To add a variable, click in the field and select the variable from the list. You can also enter text into the field manually. When the contents of all required fields are defined, click “Continue”.
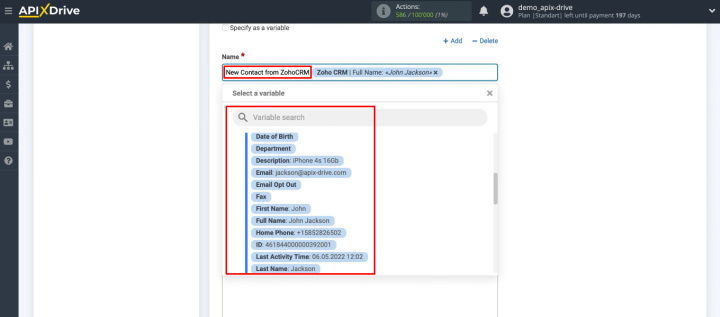
In the next step, we see the test data for creating a new card in Trello. Click "Send test data to Trello".
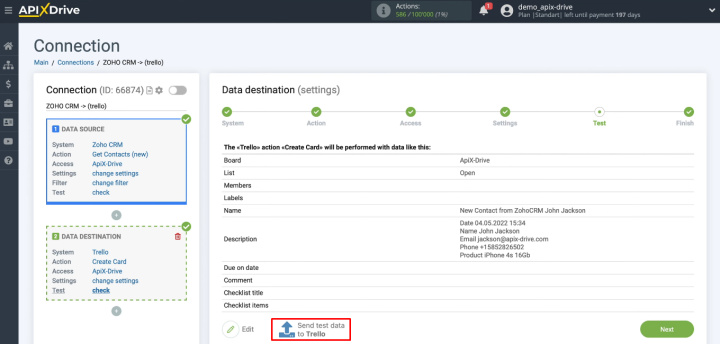
Go to your Trello board and check for a new task.
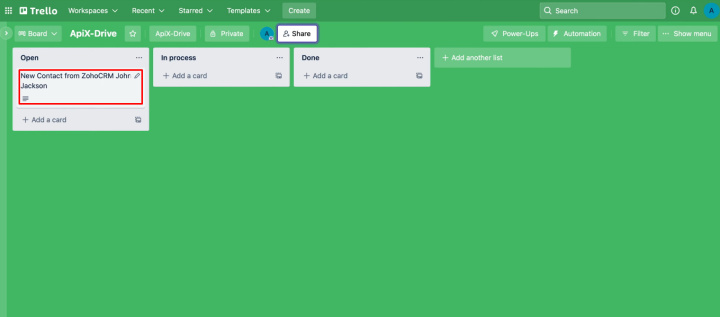
Return to the ApiX-Drive system and click “Next”. The receiver system setup is complete.
Enable automatic data update
We checked the correctness of the integration. In order for the ApiX-Drive service to track new contacts in Zoho CRM and transfer them to Trello, auto-update must be enabled. Click "Enable update".
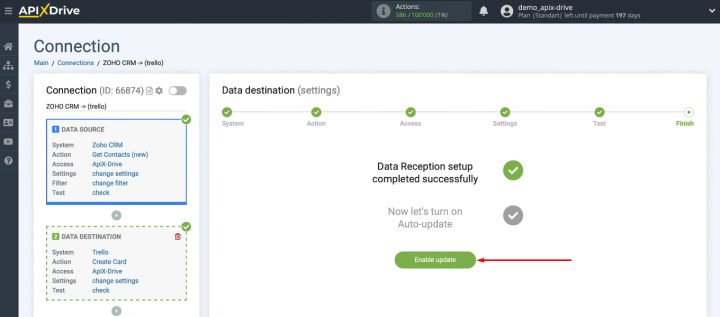
The integration will appear in the list of connections. To enter the communication settings, click the “gear”. You can choose the optimal update interval, change the name of the integration, and add it to a group. If you have many connections set up, we recommend grouping them by common parameters (for example, by a specific service, employee, or process).
Easy way to integrate Zoho CRM and Trello
If you have a regular task of transferring data from Zoho CRM to Trello, we suggest using the ApiX-Drive service and automating this process. The data will be distributed among employees promptly and automatically. Set up the necessary integrations and delegate routine operations to the ApiX-Drive system. Use your working time effectively and increase your productivity. We note once again that special knowledge and skills are not required to create an integration. Anyone can master the connection setup.

