Google Sheets and Zoho CRM Integration: Automatic Leads Download
Zoho CRM is a popular and affordable CRM system with a wide range of ready-made functionality for sales support and business automation. Often, managers or marketers have the task of transferring data from various services to the Zoho workspace. In this article, we will show you how to automatically create leads in Zoho CRM from a database in a Google Sheets file.
Content:
1. How to create a Google Sheets and Zoho CRM integration
2. Connect Google Sheets
3. Connect Zoho CRM
4. Enable auto-update
5. The result of Google Sheets and Zoho CRM integration
Zoho CRM is an effective solution for automating workflows and ensuring quality interaction with customers. The system is flexible and has a large selection of tools. In Zoho CRM, you can work in Kanban mode, as well as use lists or tables. The service supports omnichannel communication with customers: telephony, email, live chat, social networks.
Extensive customization options for dashboards is one of the features of the Zoho CRM system. Users can create custom widgets to improve the efficiency of data analysis. Zoho CRM also offers tools for automating various tasks, which saves time and optimizes lead processing.
Leads are one of the basic entities in Zoho CRM. Sometimes employees are faced with the task of transferring leads from one system to another. For example, results for a specific lead generation channel may be collected in a Google Sheets file. The popular spreadsheet service is often chosen as a simple and convenient tool for storing contacts, tasks, orders.
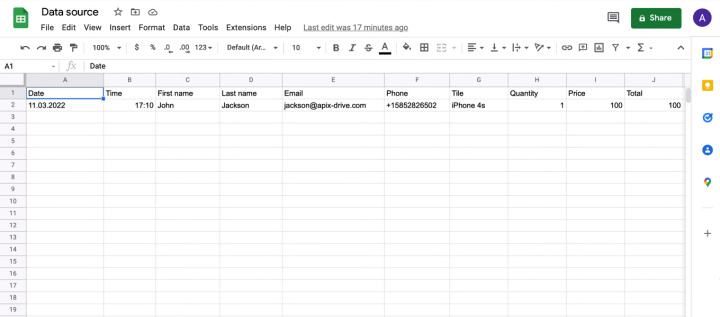
For example, it is convenient for a marketer to add new leads to Google Sheets, but managers use Zoho CRM to process customer requests. In this case, the task of data synchronization arises. It is necessary to allocate a human and time resource for the transformation of new spreadsheet records into leads of the CRM system. Given the need for rapid processing of orders and requests, such work should be carried out regularly. But if you link Google Sheets and Zoho CRM, you can set up automatic uploading of new Google Sheets lines as leads in Zoho CRM.
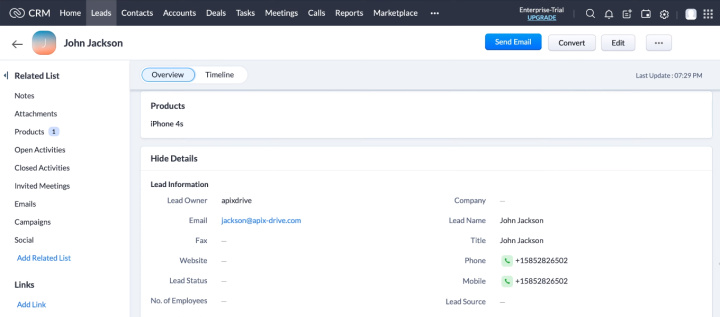
How to create a Google Sheets and Zoho CRM integration
Combining different systems allows you to automate workflows. In our case, an employee has a regular task to transfer data from Google Sheets to Zoho CRM. If you create integration, you can fully automate this routine work. Each new line in the Google Sheets file will be converted into a lead on the Zoho CRM side. Maintenance and control by a marketer or manager is not required. Thus, the integration of Google Sheets and Zoho CRM provides a quick transfer of data on new leads to the manager and minimizes the risk of missing or not noticing a new client.
ApiX-Drive online connector is a no-code tool for creating integrations of various systems. Service offers a solution for linking Google Sheets and Zoho CRM as well. Working with ApiX-Drive is extremely simple and does not require from the user to have special knowledge or skills. Set up the integration of Google Sheets and Zoho CRM in a few minutes.
Connect Google Sheets
Register on the website of the ApiX-Drive service. Create a new connection in your personal account.
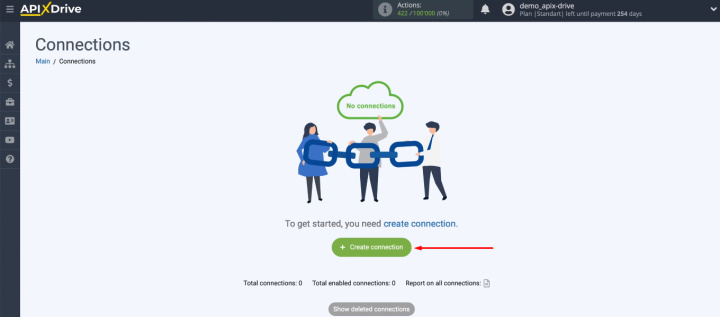
Set up the data source. Select the Google Sheets service.
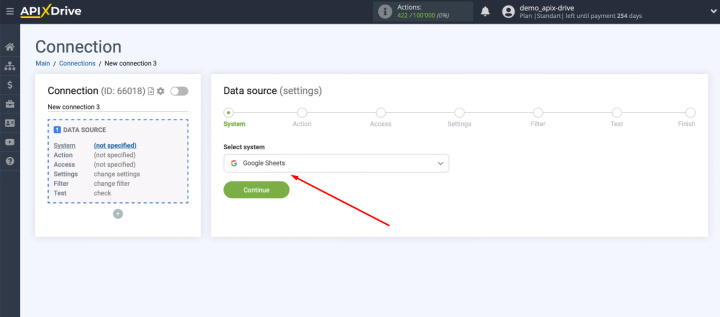
The next step is to choose an action. Our task is to get all new rows from the spreadsheet, so we select the “Get Rows (new)” item.
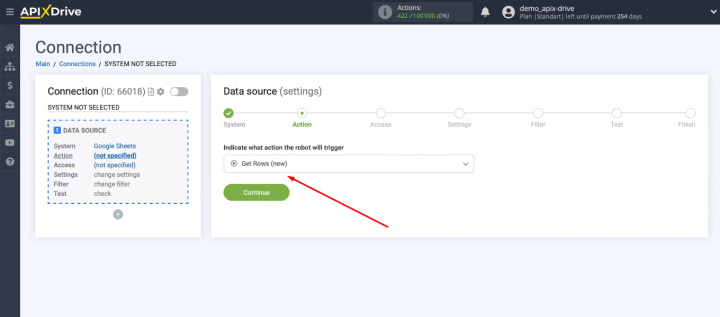
You need to connect your Google Sheets account to the ApiX-Drive service.
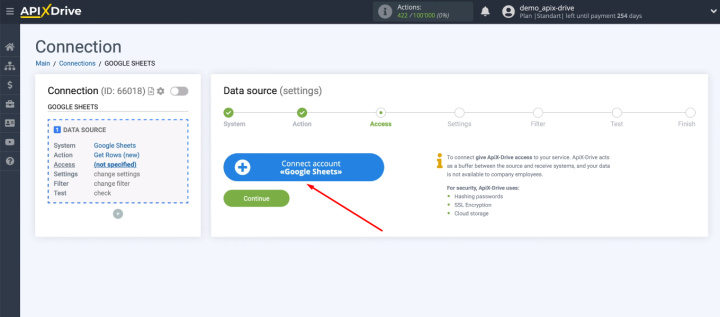
Enter username.
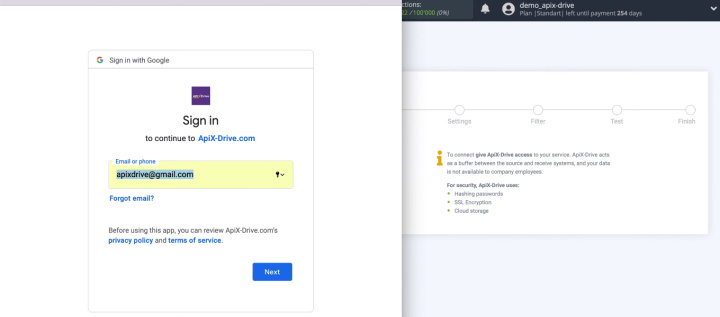
Specify the password.
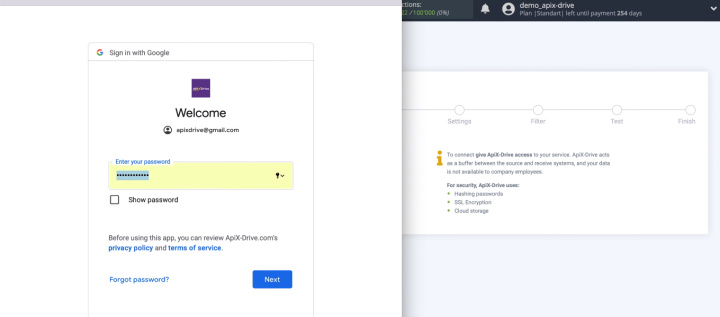
Check all the access checkboxes so that ApiX-Drive can work with a Google Sheets account. Click "Continue".
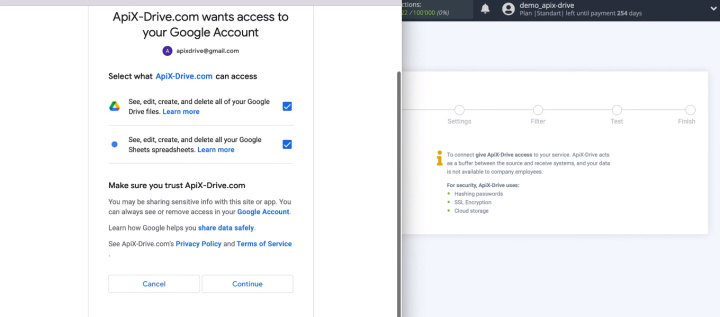
We have added a Google Sheets account to the ApiX-Drive system. Select it and proceed with the setup.
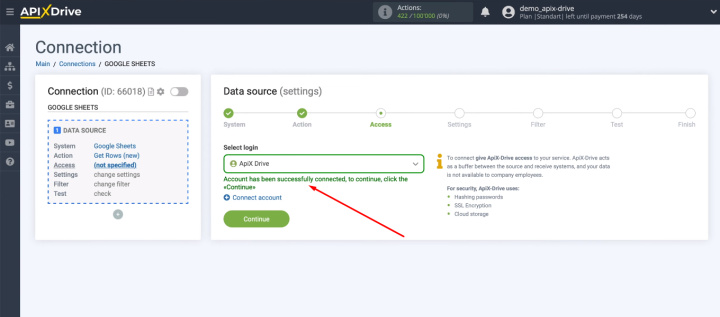
Now you need to select the file and sheet of the spreadsheet. Also at this stage, it is necessary to determine from which line the data loading will begin.
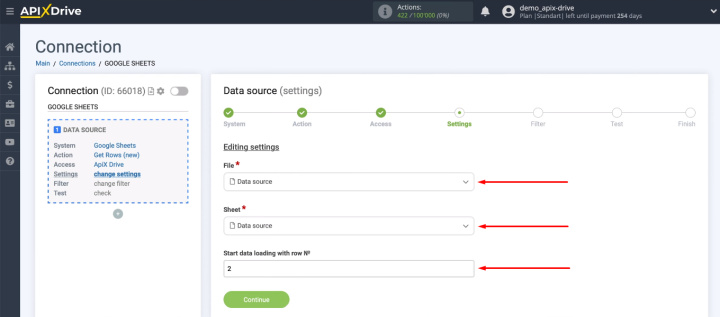
The ApiX-Drive system provides functionality for filtering data. You can add various conditions to filter out unnecessary entries.
- Automate the work of an online store or landing
- Empower through integration
- Don't spend money on programmers and integrators
- Save time by automating routine tasks
We will be loading each new row from the Google Sheets file, so we simply skip the “Filter” step — click “Continue”.
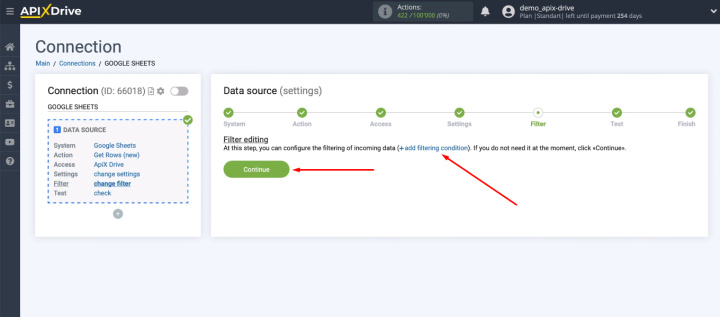
We see an example of data from a spreadsheet row that the ApiX-Drive system will receive. If there is no data, check the presence of the completed line in the Google Sheets file. After checking the data set at the “Test” stage, click “Next”.
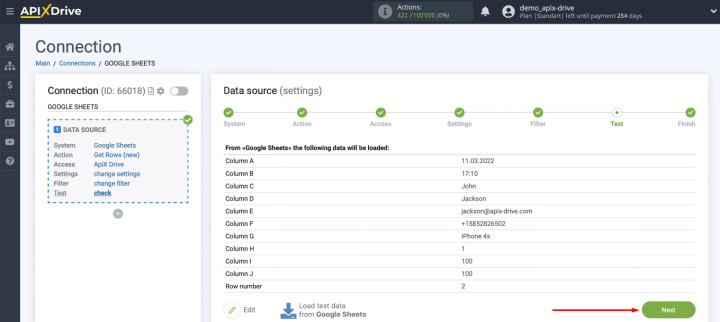
The data source has been successfully configured. Pass to the second stage.
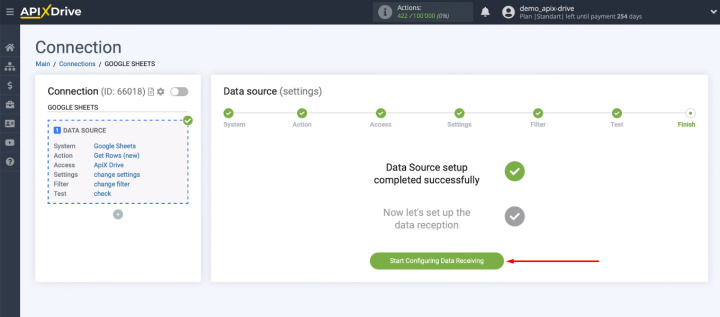
Connect Zoho CRM
Choose Zoho CRM as the data receiver.
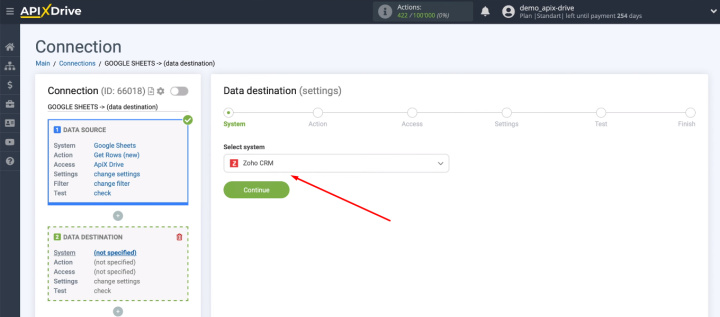
Now let's select the action that will be initiated on the side of the receiving system — "Create Lead".
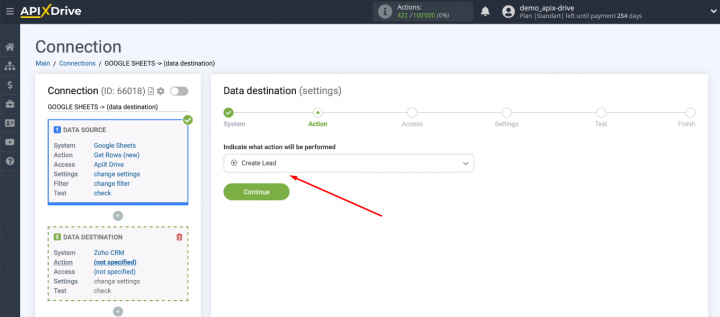
Connect your Zoho CRM account to the ApiX-Drive system.
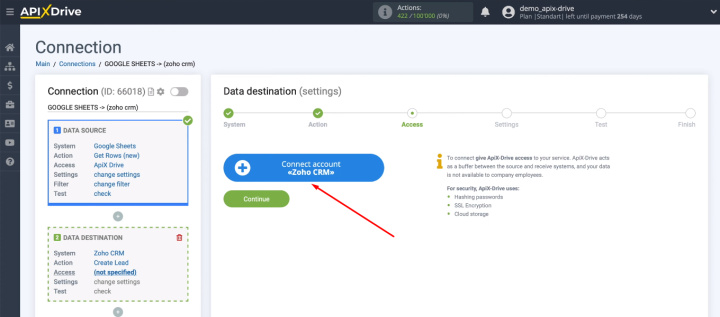
Enter your username and password from your Zoho CRM account.
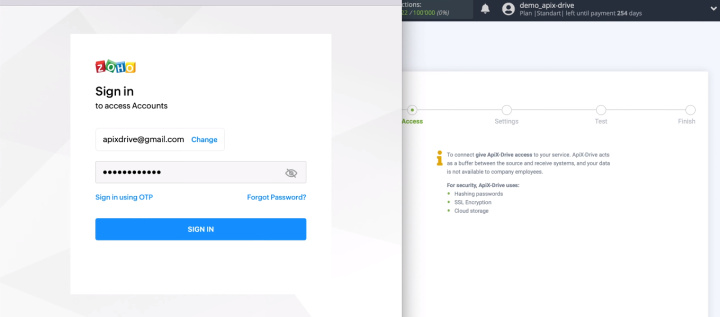
In the next window, you need to grant permission to the ApiX-Drive service to work with your Zoho CRM account.
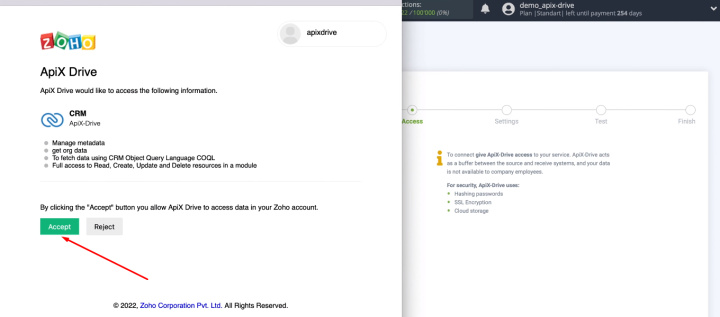
When the connected account is displayed in the list, select it and click “Continue”.
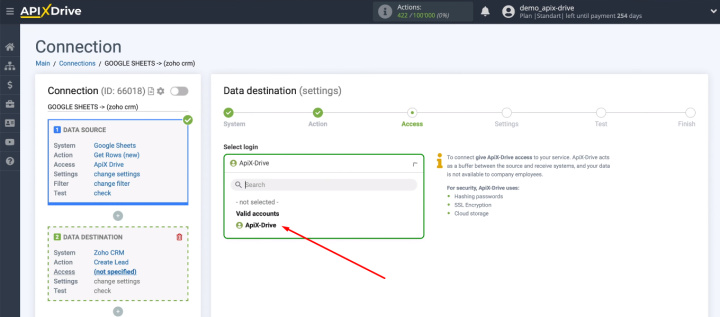
To create a lead in Zoho CRM, you need to have a data set. In this integration setup step, we will define the content of the Zoho CRM fields for automatically adding leads. Click in the field and select a variable or set of variables from the drop-down list. We are offered system variables and variables obtained from Google Sheets.
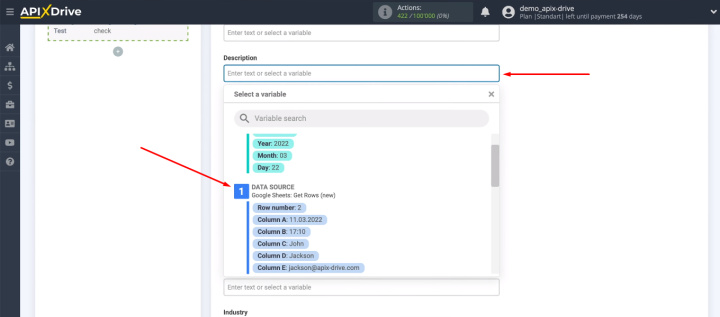
You can also add your own text to the fields.
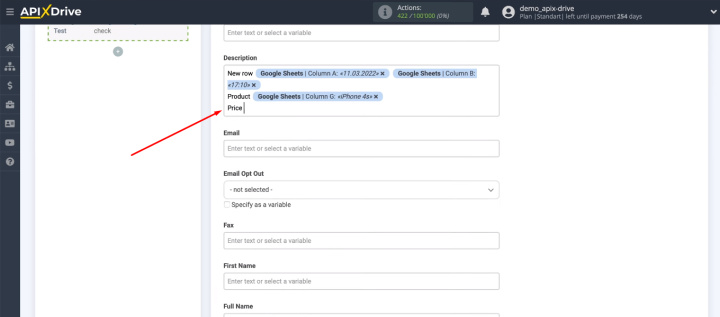
When the content is defined for Zoho CRM fields, click “Continue”.
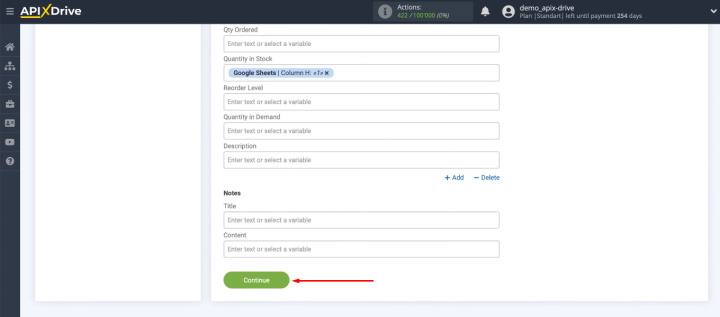
We see an example of the data that will be passed to Zoho CRM to create a new lead. If something does not suit you, you can click “Edit” and make the necessary changes.
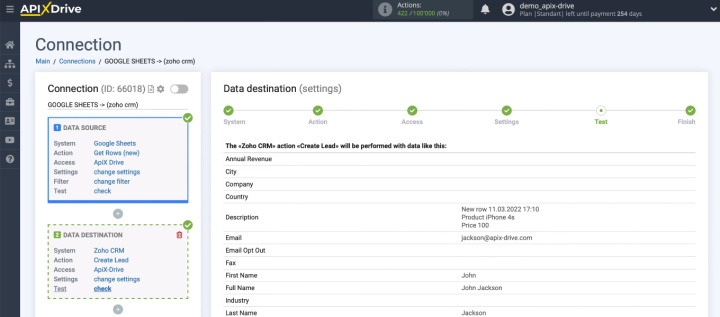
If everything is fine, click “Send test data to Zoho CRM”.
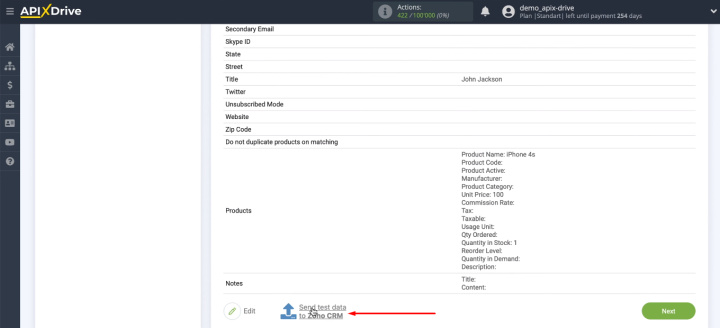
Go to the Zoho CRM and check the result.
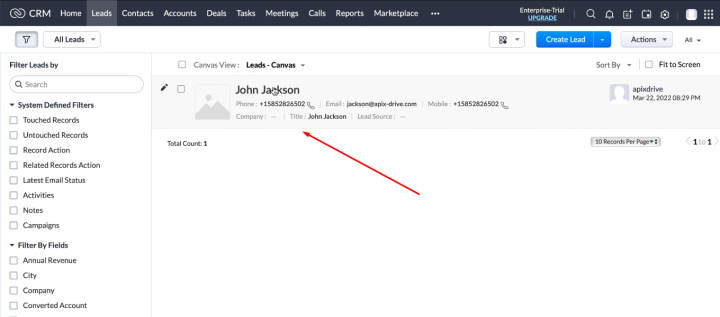
Test lead added successfully. Return to the ApiX-Drive system and click “Next”.
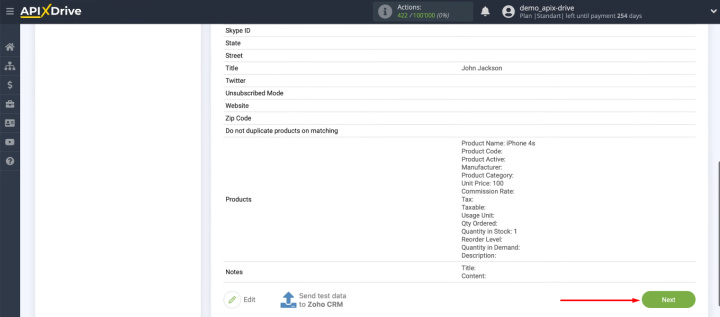
Enable auto-update
The receiving system has been successfully configured. To activate the integration, you must enable auto-update.
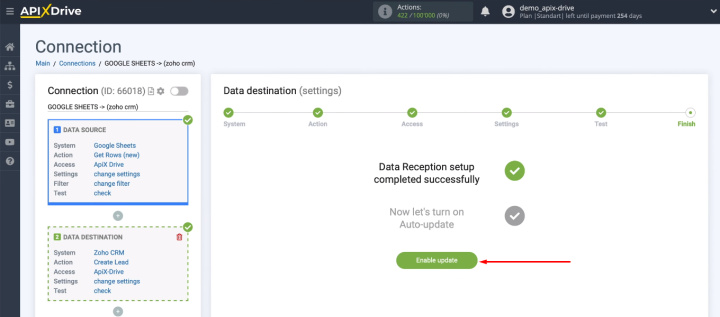
Select the communication interval. To do this, go to the connection settings and select the appropriate value in the “Update interval” field.
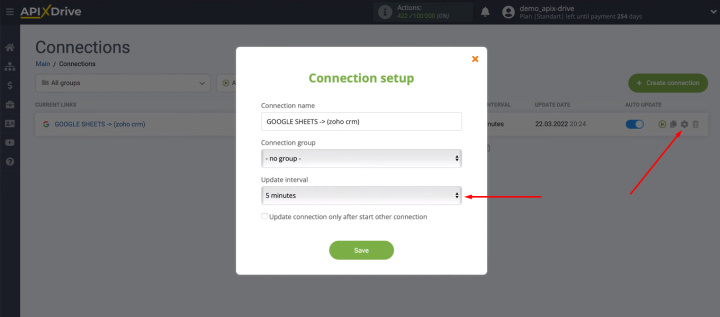
The result of Google Sheets and Zoho CRM integration
Transferring data from one system to another is one of the most common routine tasks. We looked at a situation where it is necessary to provide a process for creating leads in Zoho CRM based on rows in Google Sheets. If you do it manually, then regularly you need to spend time checking the spreadsheet and creating new objects in the CRM system. Google Sheets and Zoho CRM integration allows you to fully automate this process.
To link Google Sheets and Zoho CRM, we used the ApiX-Drive online connector. This service helps you set up integration and automate data transfer in just a few minutes. ApiX-Drive does not require special knowledge and skills. Anyone can create an integration and get rid of a routine task.


