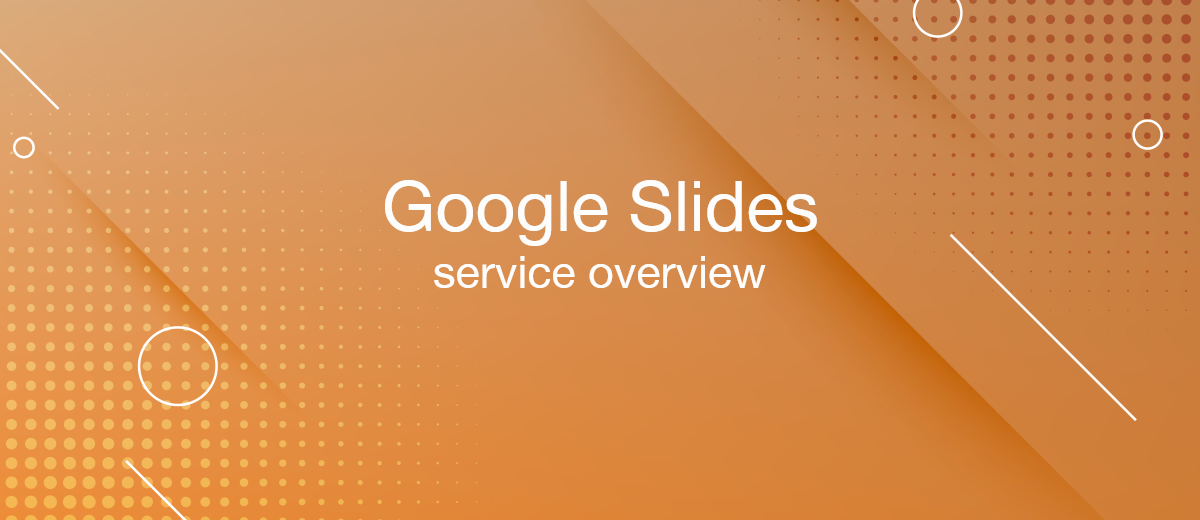Google Slides – What is It and How to Use It
Google has created many useful online tools for work, school, and more. Their list is not limited to the famous search engine, Gmail email client and Google Maps online maps. It also has a very convenient and functional platform for creating presentations called Google Slides. After reading this material, you will learn about what this service is, for what purposes it can be useful, as well as how to use Google Slides to create and edit presentations.
What is Google Slides?
Google Slides is a cloud service for creating and working with presentations online. With its help, users and teams have the ability to quickly create an amateur or professional presentation, adding the content they need.
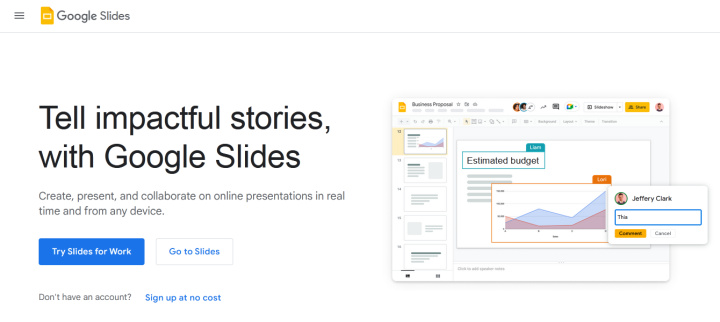
The service has a very friendly and intuitive interface, so users of all ages can easily figure it out: Google Slides is suitable for both adults and kids. It is convenient for individual or team work on presentations, thanks to the options for sharing and editing content. Team members can track all changes in real time, as well as set tasks and add comments on slide pages.
The service was released in 2006, for 2022 it is part of the Google Workspace platform along with Docs, Sheets, Forms, Keep, Sites, Drive, Gmail, Meet, Calendar, Chat applications. In addition to the web interface, you can use it in other ways: through the desktop program for Google Chrome OS and the mobile application for Android/iOS/BlackBerry OS.
If you are wondering how to do Google Slides without paying, then we have good news: the basic functionality of Google Slides is available for free for personal use. The free plan supports presentation integration with Docs/Sheets/Forms/Gmail/Meet services (in the latter, you can create voice and video chats with up to 100 participants). In addition, the service offers several paid tariffs:
- Business Starter (up to 300 users, corporate email with own domain, up to 30 GB of cloud space for each user, video meetings with up to 100 participants, management and security options, basic technical support).
- Business Standard (all listed options + video calls for up to 150 participants with the recording function and up to 2 TB of space per user).
- Business Plus (up to 500 participants in video meetings, 5 TB of space per user, advanced management and security options, corporate mail with the option of processing and storing electronic documents).
- Enterprise custom plan (S/MIME encrypted corporate email, up to 500 video call participants with recording/broadcast/noise reduction, unlimited cloud storage, advanced management and security options, advanced support).
What is Google Slides used for?
This is a truly versatile tool with which you can create presentations for various purposes from scratch or based on ready-made templates. A total of 11 layouts and 23 design themes are available in the gallery. They are conveniently divided into thematic categories: “Work”, “Education”, “Personal”. Each of them contains a number of popular sample presentations: for example, for preparing a report, project analysis, portfolio, lesson plan, etc. Google Slides is suitable for use not only for commercial or professional purposes, but also for educational purposes: for teachers or for students.
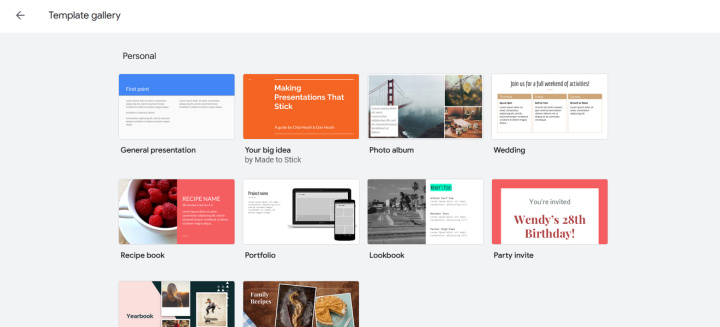
Other service features include:
- Collaboration and access control. It gives groups of users the ability to make a Google slide together, collaborators' edits are displayed online and visible to all authorized members. The creator can give colleagues different access levels (reader, commentator, editor), share the presentation via a link or publish on the site, and save it in PDF/PPTX/ODP format.
- Tasks and comments. Collaboration mode allows co-authors to discuss the project in comments, as well as reply to them or mark them as solved. All published comments are automatically saved in the change history. They can also be used to delegate tasks to group members. Users receive email notifications of all comments and tasks.
- Customization. The service supports a wide range of presentation design customization tools. Thanks to them, it is possible to flexibly edit Google Slides examples: change fonts and background, add text, animation, images, videos, tables, graphs, shapes and other elements. In addition to the built-in tools, there are add-ons compatible with the service, located in the Google Workspace Marketplace catalog. Among them is an extended set of fonts, icons, a slide translator, layers, palettes, etc. In addition, the service allows you to view, create and edit PowerPoint presentations.
- Broadcasts. Synchronization with Google Meet solves the question of how to present Google Slides without special hardware or software. Users can broadcast slide content on the main video call screen directly from the Google Slides interface. You can also stream your presentations to any device that supports Hangouts, Chromecast, or AirPlay.
- Offline mode. It is also worth noting the option to create, edit and view presentations without an active Internet connection. To do this, you need to install the “Google Docs offline” extension for the desktop version of the Google Chrome web browser. Or download the Google Slides mobile app and enable offline access in its settings.
How to create Google Slides presentation?
To do this, you need to open slides.google.com and create a presentation from scratch (by clicking on the “Blank”) or choose one of the ready-made templates. All Google Slides templates look like a designed presentation, in which it is enough to enter the necessary texts. In addition, the main page of the service contains a list of recent presentations created, modified, or viewed by the user. They can be sorted by a number of parameters: title, date viewed, date modified, owner, etc.
Next, we present a step-by-step instruction on how to make Google Slides:
Theme. First you need to select a theme, their list is in the menu on the right of the new presentation page. A fairly wide range of standard themes of different colors and styles is available in the library. If you wish, you can click on the “Import Theme” button and take an existing presentation from the cloud or device as a basis.
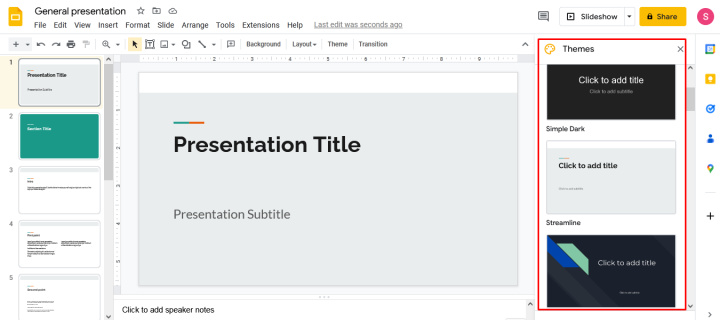
Text. Then we move on to filling the presentation with text. To find out how to type on Google Slides, you need to click on the icon with the letter “T” in the top toolbar. After that, a text box will appear on the slide, the size and location of which can be changed. After setting up this window, click on it and enter text.
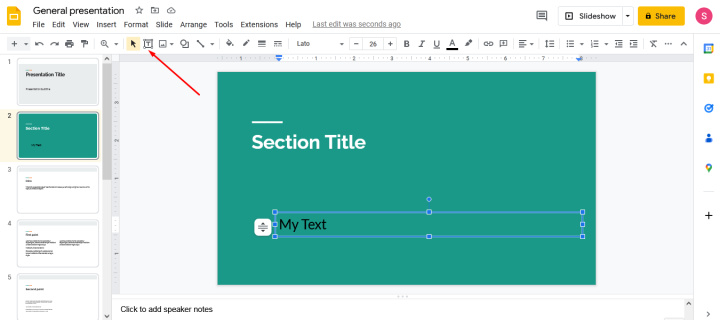
Images. To add pictures or photos to your presentation, you need to click on the “Insert" – "Image”. The menu that opens offers a choice of source: you can download it from your device, find it on the Internet, add it from Google Drive/Google Photo, paste a URL, or take a picture.
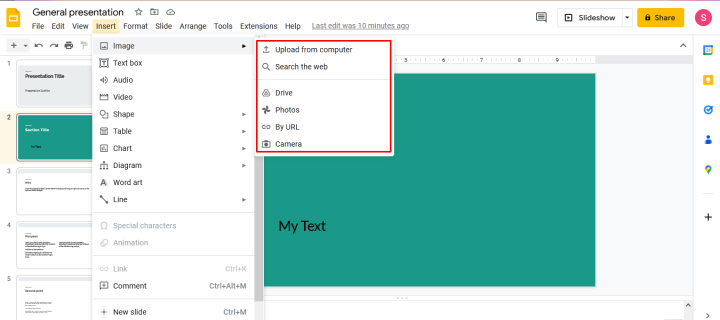
Audio. The option to add audio recordings is available in the toolbar of the service: “Insert” – “Audio” in the top menu. You can download from the cloud or device. It is also possible to add audio as a link to a track from a streaming music platform: Spotify, SoundCloud, Apple Music or others.
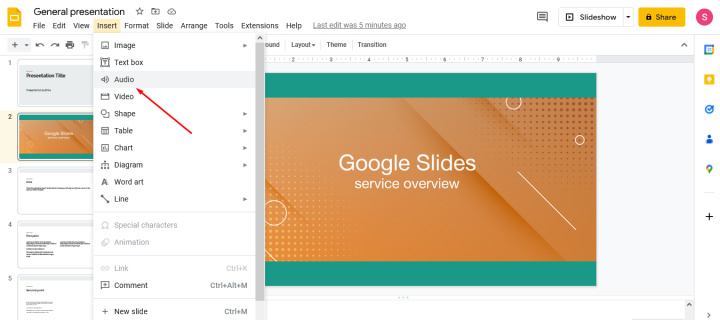
Video. Google Slides allows you to add videos from YouTube, any other site, or Google Drive to your presentation. To do this, open the “Insert” tab in the top menu, click on the “Video” item and select the appropriate option.
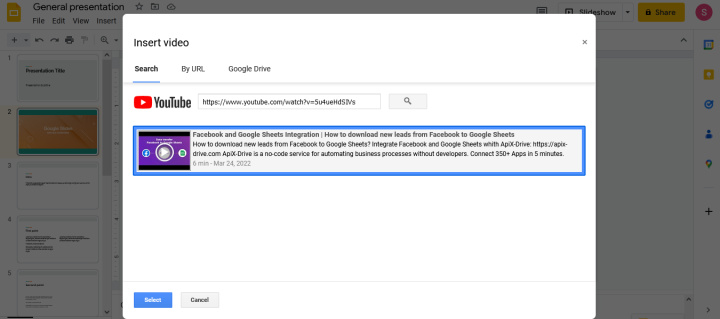
Animation. It is possible to add animation to slide transitions: different effects of rotation, appearance, disappearance, resizing, fading, etc. Open the “Slide” tab in the top menu and click on “Transition” or “View” – “Motion”. After that, a panel will appear on the right, where you can select one of the animation effects. It is possible to enable animation of objects on slides: select the object, animation styles and the order to switch between them in the sidebar.
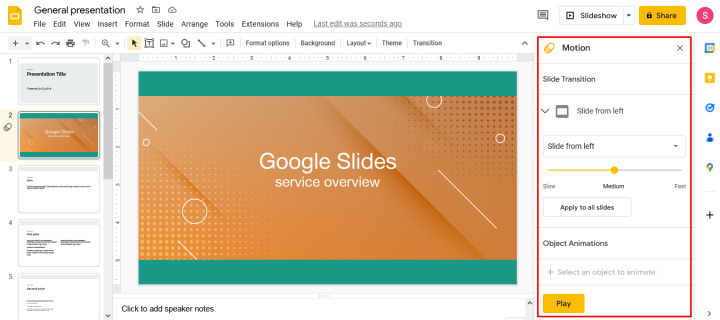
If you want to know how to make a slide show on Google Slides, there is also a standard tool for that. It is enough to open the “View” tab in the top menu and select the “Slideshow” item or press the "Ctrl + F5" buttons. The presentation will open in full screen mode.
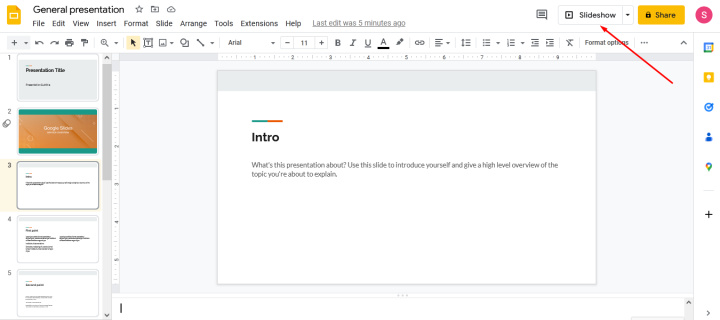
How to edit presentation?
The service provides ample opportunities not only for creating presentations, but also for editing ready-made ones. To change the design or content, you need to select slides in Google Slides: you can do this in just a second by clicking on the required page.
- Automate the work of an online store or landing
- Empower through integration
- Don't spend money on programmers and integrators
- Save time by automating routine tasks
Users are offered a range of editing tools for all available content types. Text formatting includes options such as list design, indentation, alignment, and line spacing. You can also flexibly edit images with resizing/coloring and correction tools. The platform interface allows you to group objects for faster and more convenient editing.
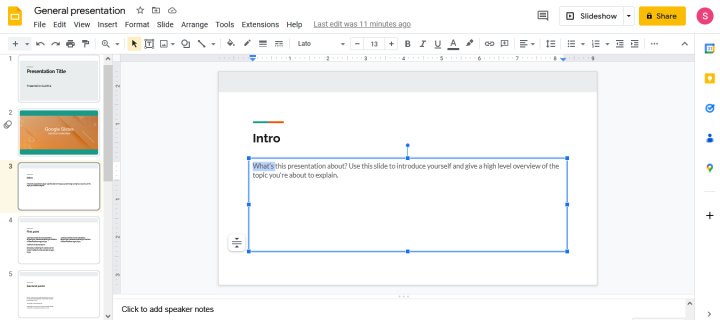
Among other functions for editing presentations, it is worth noting changing the appearance and arrangement of objects: text, images, etc. They can be rotated, placed on a slide by coordinates (there is a grid and guides), aligned, distributed at a specified distance from each other, centered vertically/horizontally, and perform other actions with them.
If you want to know how to add a slide in Google Slides, then just click on the “+” sign on the top toolbar or use the keyboard shortcut "Ctrl + M". Additionally, you can choose a layout for the new slide, a number of options are available with different structures: title slide, section title, title and text, title and two columns, etc.
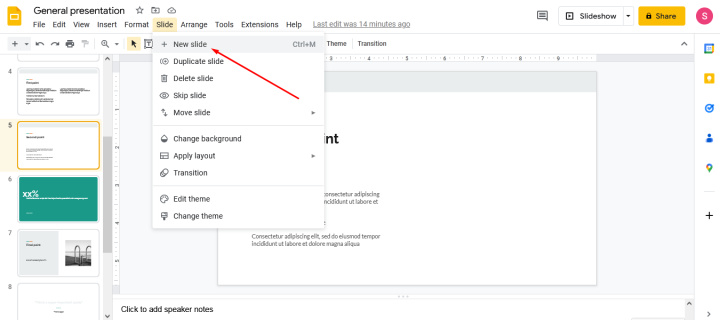
In order to name slides in Google Slides, it is enough to specify titles for them, which will be their name. You can edit not only user content, but also pre-installed themes: the interface allows you to set a different background color, change its image or gradient, and there is also a theme builder. Other useful options include a script editor and voice entry of notes.
Separately, it is worth noting the speaker mode, which will be very useful when demonstrating presentations. It opens a separate window with a set of additional tools, including showing the current/previous/next slide, a timer, notes, subtitles, a pointer, and a tab with questions from the audience.
Final thoughts
Google Slides is one of the most popular cloud services for creating presentations for a reason. It has a fairly functional and at the same time simple interface that will be convenient for both novice users and professionals. The platform includes an extensive set of layouts and design themes suitable for different purposes. Another advantage is its full adaptability for collaboration. There is also a large selection of tools for editing and customizing standard or custom content.
Time is the most valuable resource in today's business realities. By eliminating the routine from work processes, you will get more opportunities to implement the most daring plans and ideas. Choose – you can continue to waste time, money and nerves on inefficient solutions, or you can use ApiX-Drive, automating work processes and achieving results with minimal investment of money, effort and human resources.