How to Integrate Google Contacts and Pipedrive: Step-by-Step Instruction
Pipedrive is a popular CRM system for sales management designed for small and medium businesses. With its help, you can organize the entire sales process within one platform: centrally manage leads, monitor transactions, and more. In our article, you will learn how to set up Pipedrive and Google Contacts integration to automate the transfer of contacts of potential or existing clients from the Google service to the CRM system.
Pipedrive CRM is a simple and effective cloud-based system with an intuitive interface for tracking customer interactions within a single platform. In addition to the main functions, this service has tools for creating and visualizing sales funnels. It also makes it possible to track communication with the client at all stages of this process: from the first contact to the completion of the transaction. Additionally, it provides access to analytics and reports important for marketers. Much of the routine work done with Pipedrive can be automated. This is done through the integration of CRM with other services. One frequently used tool in the field of marketing is Google Contacts. By linking these systems together, you will significantly save time on transferring customer contacts.
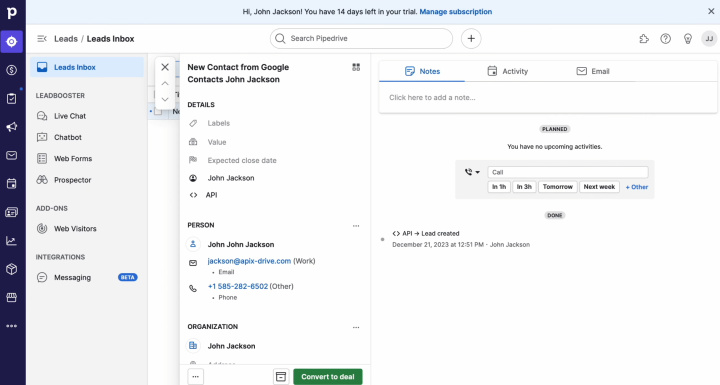
Google Contacts and Pipedrive integration allows you to automatically upload lead contacts and enter them into the CRM system database. You no longer need to do this manually. Such automation will lead to faster processing of incoming applications, an increase in customer loyalty indicators, and accordingly, will have a positive impact on the level of sales. As a result, it will increase the productivity of not only individual managers but also the company as a whole. If you have read this far and realized that this is precisely what you need, we suggest using our step-by-step instructions. We will carefully and slowly guide you through the entire process of setting up the integration. The goal is for you to be guaranteed to get the expected result – a working connection between the CRM system and the Google service.
How to Set up Pipedrive + Google Contacts Integration
To create and configure Google Contacts + Pipedrive integration, you do not need programming knowledge or experience in this field. You won't need to understand the API, either. Moreover, you don’t even have to call any IT specialist for help. The developers of the ApiX-Drive online connector have already taken care of everything. The capabilities of this service, as well as its intuitive interface, allow you to quickly and easily connect different systems, even for an inexperienced user. The procedure for setting up integration using this service takes approximately 5–10 minutes.
The first step you will need to take to start using the connector is to register on the official website – apix-drive.com. To achieve this, enter your email, name, and password. There is an alternative way to register – through an existing account on Google or Facebook. After this, you can begin to create the connection you need. So let's do it right now.
Setting up the Data Source – Google Contacts
To set up the Google Contacts integration with Pipedrive, create a new connection. To achieve this, click on the green button.
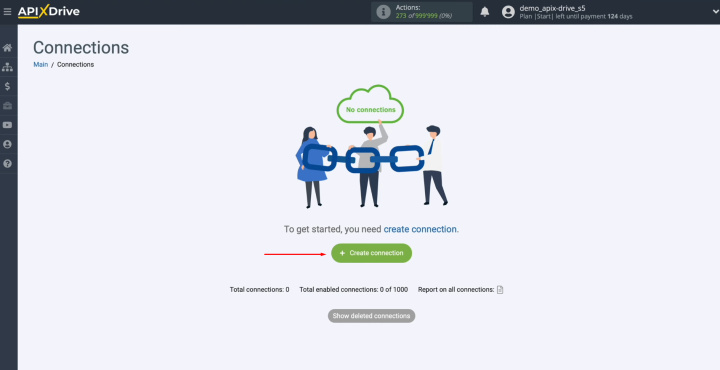
Choose
Google Contacts as the data source system. Click “Continue”.
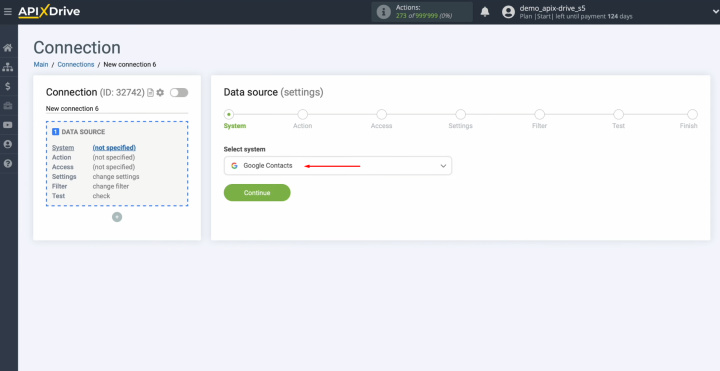
Select
the action “Get CONTACTS
(new/modified)”. Click
“Continue”.
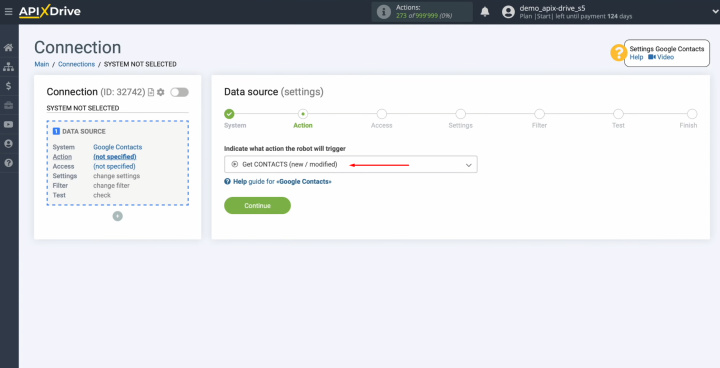
Connect
your Google Contacts account to the ApiX-Drive system. Click
on the blue button.
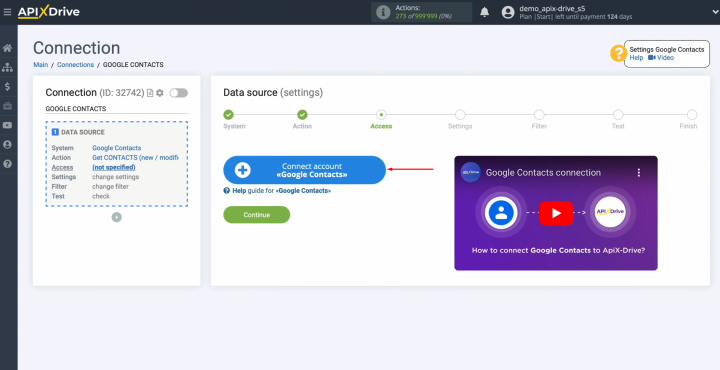
Specify
the login of your Google account. Click “Next”.
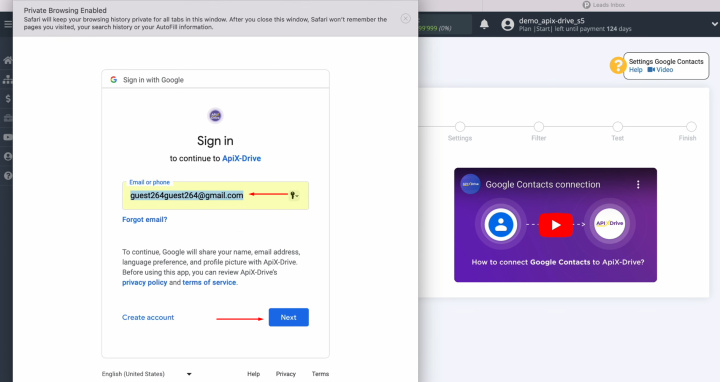
Specify
the password of your Google account. Click “Next”.
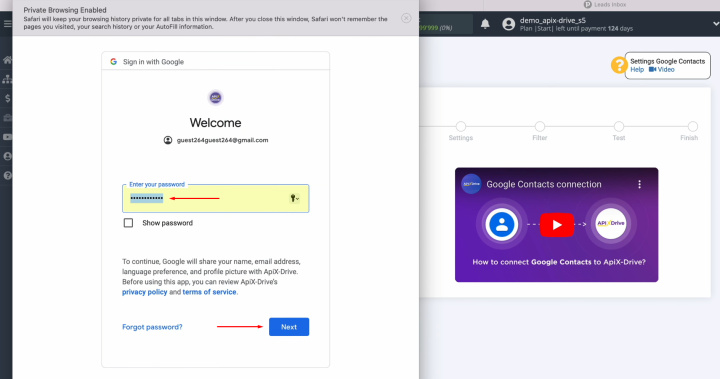
Ensure that
you provide all necessary access. Click “Continue”.
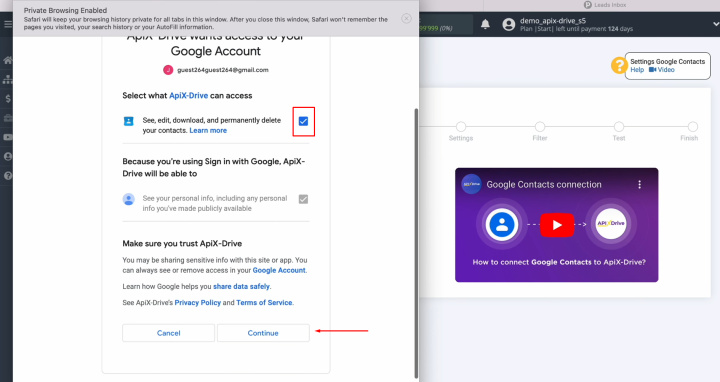
Once
your connected account appears in the list of active accounts, select it
and click “Continue”.
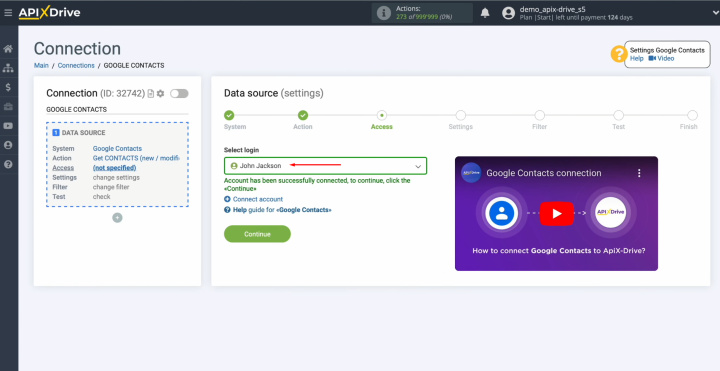
There
are no additional settings for the Google Contacts system. So, just click “Edit and continue”.
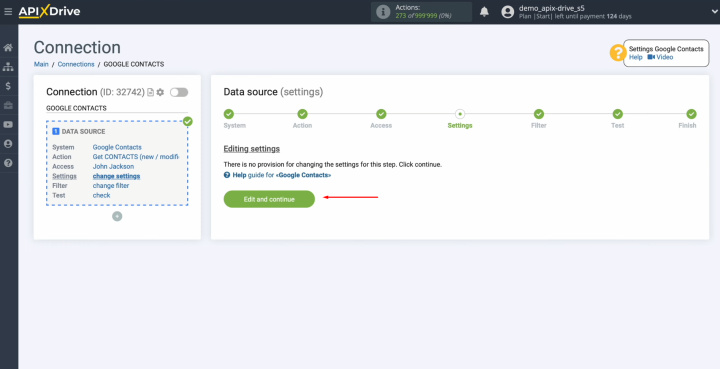
In our case, setting
up a data filter isn't necessary. So,
continue directly.
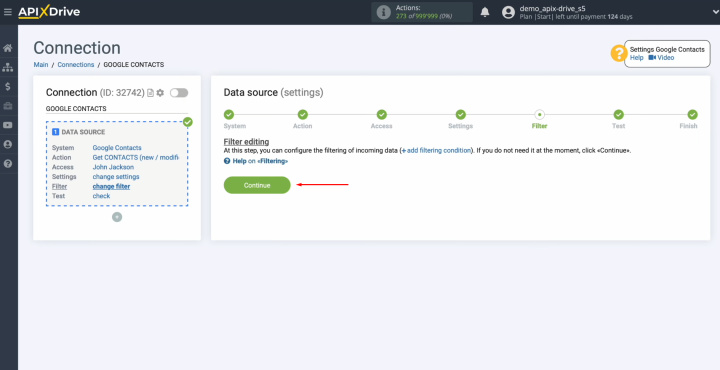
Now, you see an example of data for one of your Google contacts. If you're satisfied, click “Continue”.
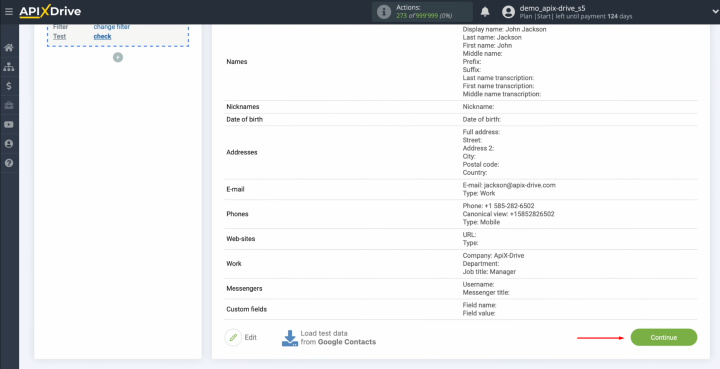
This completes
the setup of the Google Contacts data source.
Setting up the Data Receiver – Pipedrive
To continue setting up the Pipedrive integration with Google Contacts, go to the receiver.
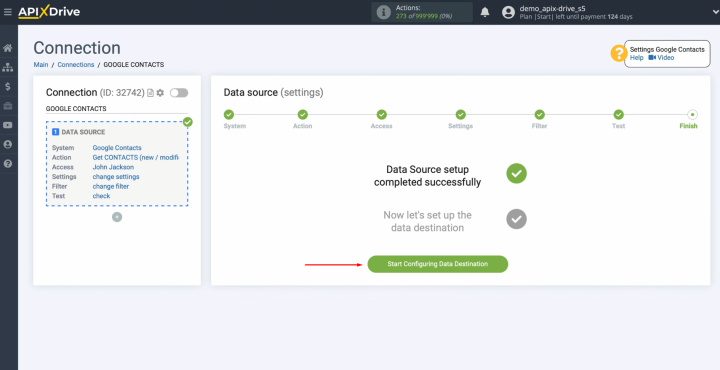
Select
the Pipedrive system. Click “Continue”.
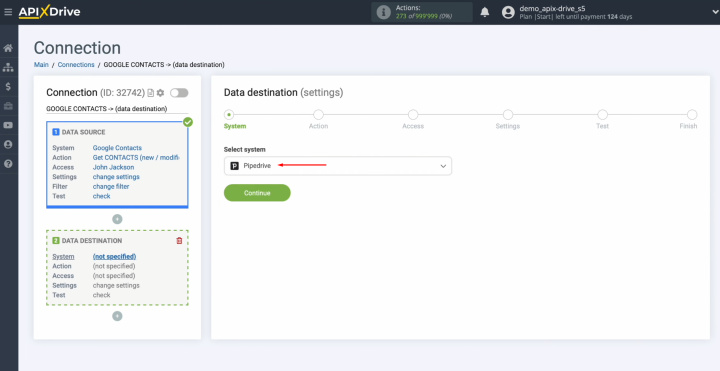
Choose the action “Create LEAD”. Click “Continue”.
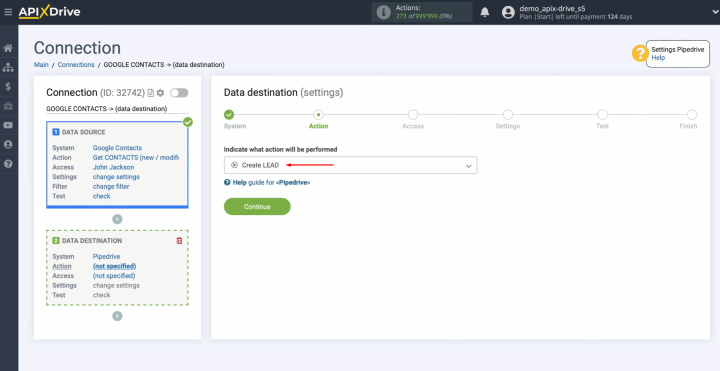
Connect
your Pipedrive account to the ApiX-Drive system. Click on the blue
button.
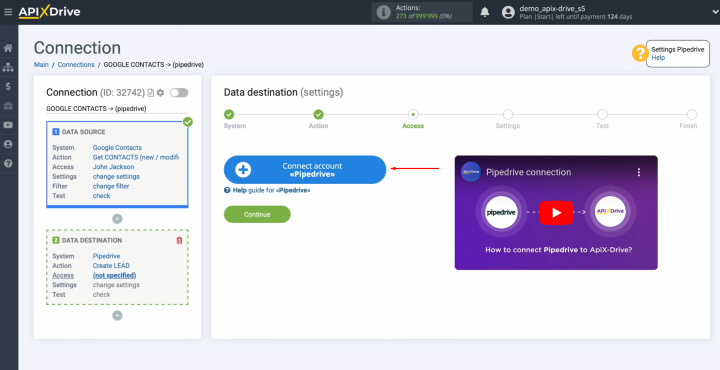
In this window,
you’ll need to specify the domain and API key.
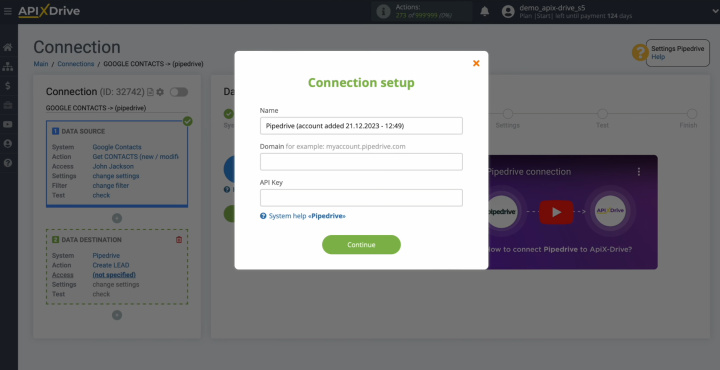
To
retrieve this data, go to your
Pipedrive personal account. Copy the domain from the address bar without
additional characters.
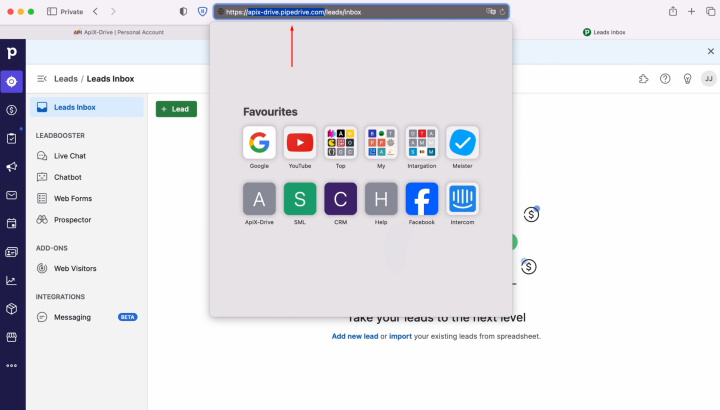
Paste the domain into the appropriate field in the ApiX-Drive system.
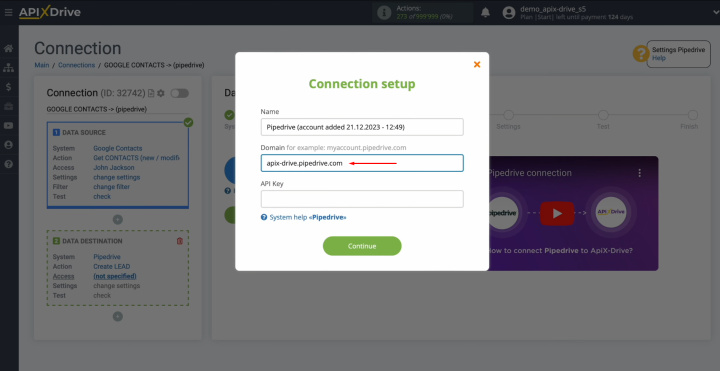
To get an
API key, return
to your Pipedrive personal account. Go to your
profile settings and click “Personal preferences”.
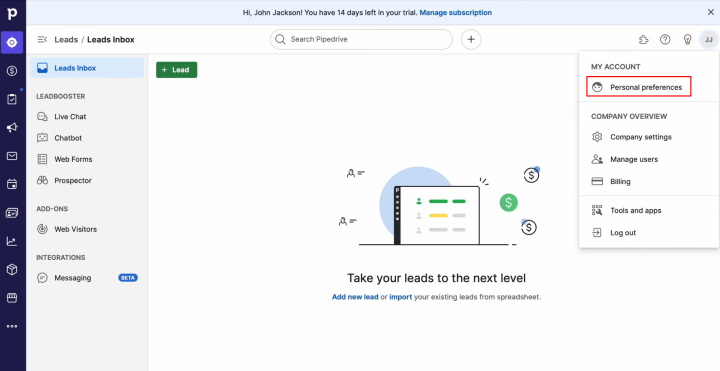
Open the API
section and copy the API key.
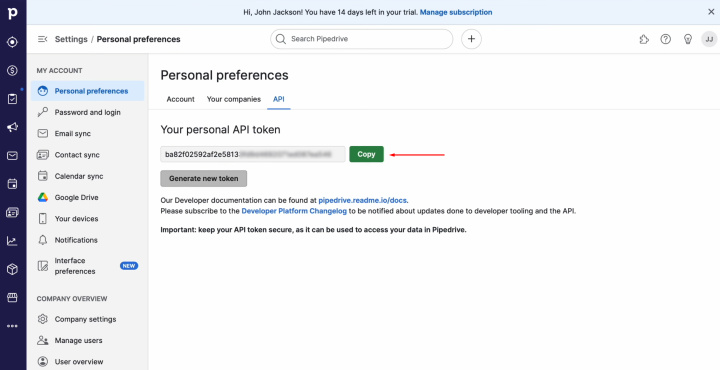
Paste the API key into the appropriate field in the
ApiX-Drive system. Once all required fields are filled, click “Continue”.
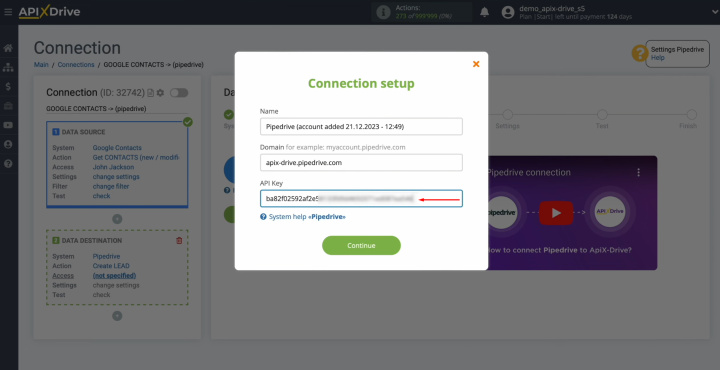
When the connected account appears in the list of active accounts,
select it and click “Continue”.
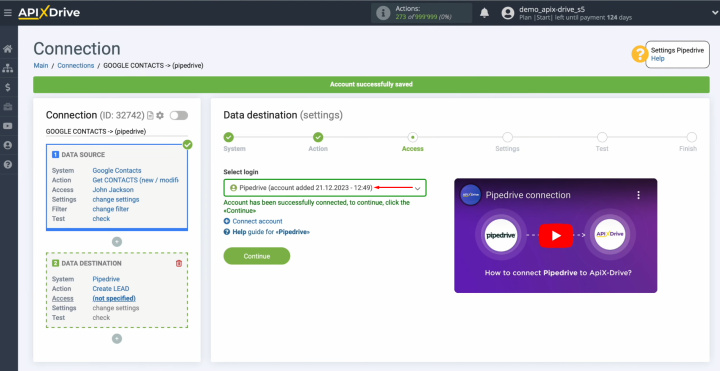
You will see Pipedrive fields for generating new leads. You
can assign variables from Google Contacts to these fields by
clicking in the field and selecting a variable from the drop-down
list.
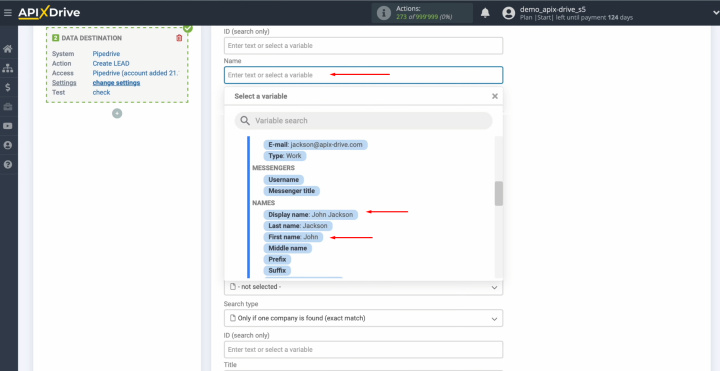
You can use not only variables from the drop-down
list but also enter data manually.
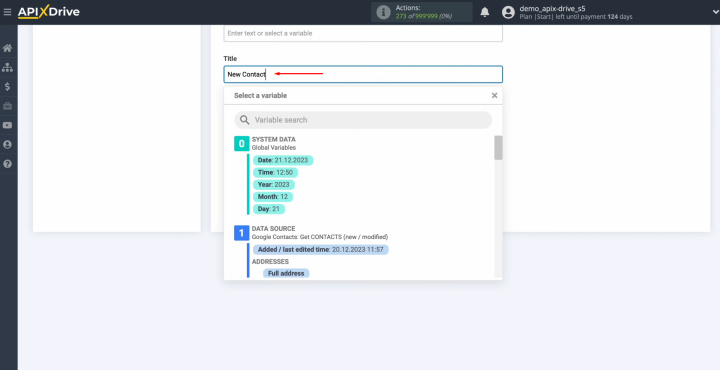
Once all the required fields are assigned, click “Edit and continue”.
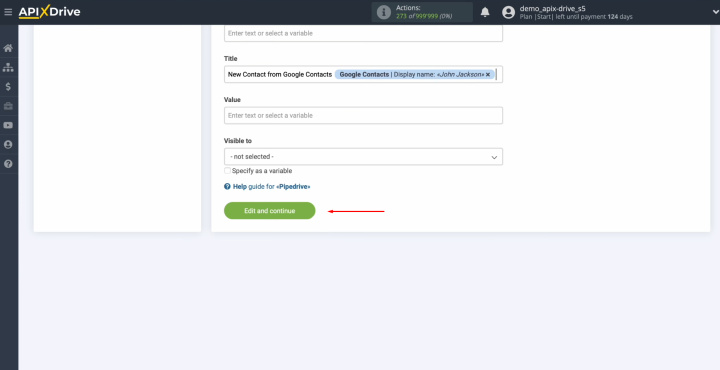
Review the example of the data that will be sent to
Pipedrive in the form of new leads for each new contact from Google
Contacts. If something isn't satisfactory, click “Edit” to
check the correctness of the settings. If everything suits you, click “Send test data”.
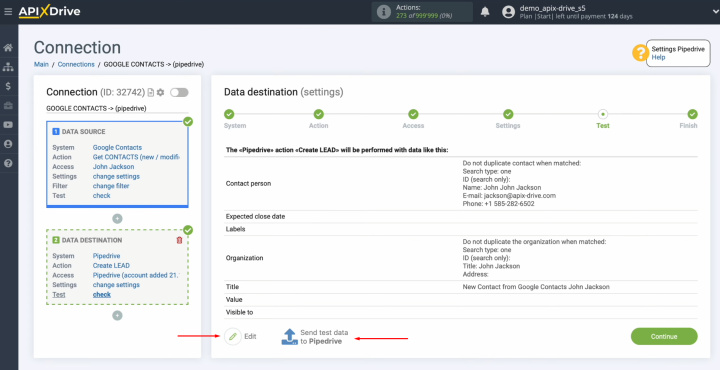
Go to Pipedrive and check the result.
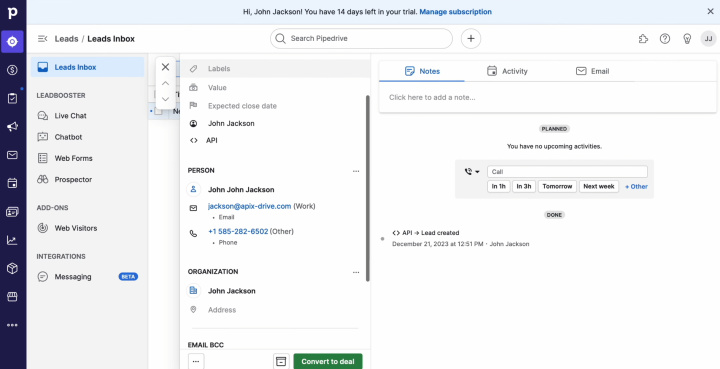
If everything is satisfactory, return to the ApiX-Drive service and click “Continue”.
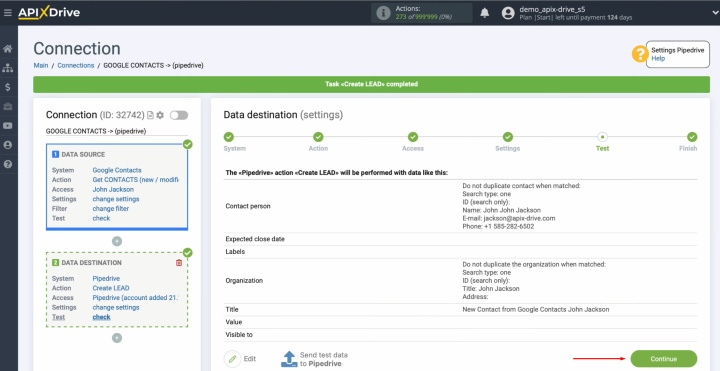
This completes the setup of Pipedrive as the
data receiver.
Setting up Auto-update
In order for data transfer to occur automatically, configure auto-update. Click on the green button, “Enable update”.
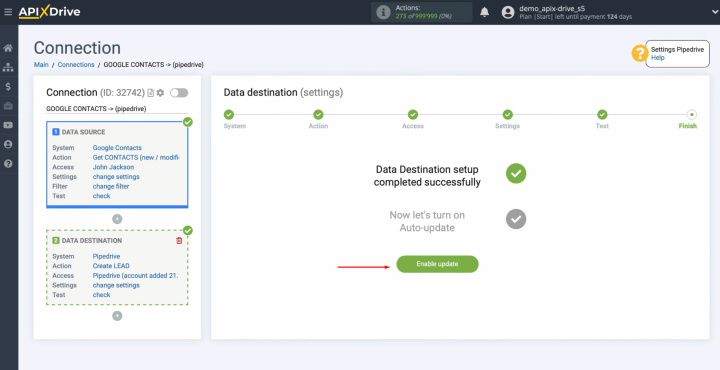
Click on the gear button.
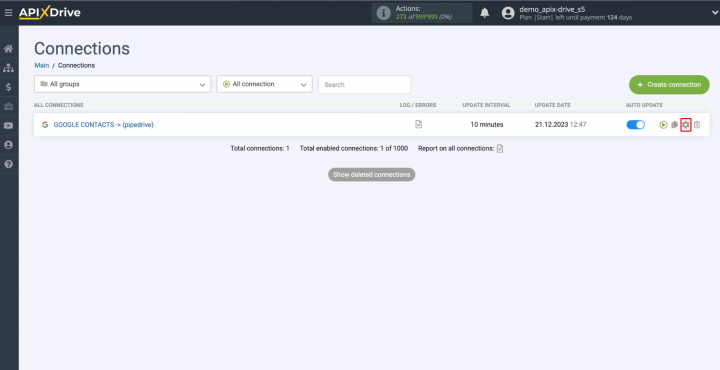
Select the interval for the operation of the connection. For example,
once every 5 minutes. In addition, here you can change the name of the
connection and assign it to the required group. Click “Continue”.
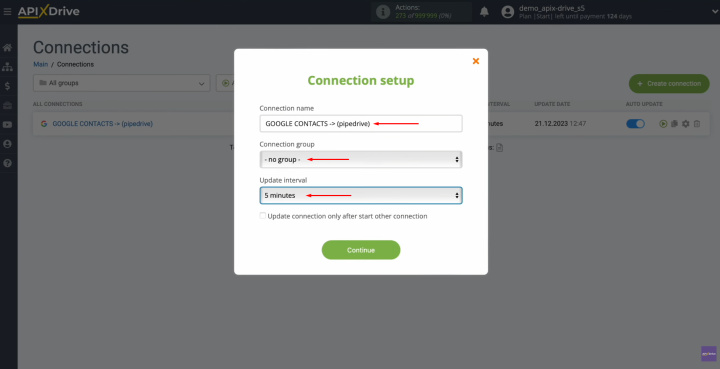
That's all. Pipedrive Google Contacts integration was completed.
Congratulations! You have done it!
Result of Google Contacts and Pipedrive Integration
If you strictly followed our instructions, you most likely managed to set up system integration successfully. Now you can confirm that no special skills are required for this. The developers of ApiX-Drive have done everything to ensure that the average PC user can handle this task.
- Automate the work of an online store or landing
- Empower through integration
- Don't spend money on programmers and integrators
- Save time by automating routine tasks
The launched Google Contacts and Pipedrive integration will begin to benefit your business from the very first minutes. It saves time and human resources, and also eliminates errors that sometimes occur when transferring data manually. Correctly configured connection of these platforms significantly increases the speed of processing contact data of leads. Additionally, work is simplified by eliminating time-consuming routine manual entry of information. By entrusting the filling of your client database to ApiX-Drive, you can switch to other equally important work processes and thus improve your efficiency.
Time is the most valuable resource for business today. Almost half of it is wasted on routine tasks. Your employees are constantly forced to perform monotonous tasks that are difficult to classify as important and specialized. You can leave everything as it is by hiring additional employees, or you can automate most of the business processes using the ApiX-Drive online connector to get rid of unnecessary time and money expenses once and for all. The choice is yours!


