10 порад для користувачів Google Chrome
Google Chrome вже багато років посідає лідерські позиції у рейтингах інтернет-браузерів. За підсумками 2024 року, його частка на ринку перевищила 65%. Користувачі обирають його через високу швидкість, зручний інтерфейс та широкий набір функцій, що спрощують пошук інформації та виконання різних завдань. Пропонуємо 10 актуальних порад та лайфхаків для Google Chrome, які допоможуть суттєво полегшити та прискорити роботу в ньому.
Налаштуйте омнібокс
Омнібокс — важливий елемент інтерфейсу сучасних браузерів, який поєднує адресний рядок і поле пошуку. З його допомогою можна не лише набагато швидше знаходити сайти, а й суттєво спростити взаємодію з інтернетом. Якщо правильно його налаштувати, ваш пошук у браузері стане ще зручнішим та ефективнішим.
Для кастомізації омнібоксу відкрийте налаштування браузера та оберіть розділ "Search Engine". Тут можна змінити пошукову систему за замовчуванням, а також налаштувати ярлики для швидкого пошуку. За потреби додайте нову пошукову систему, вказавши її URL-адресу та ключове слово для швидкого доступу.
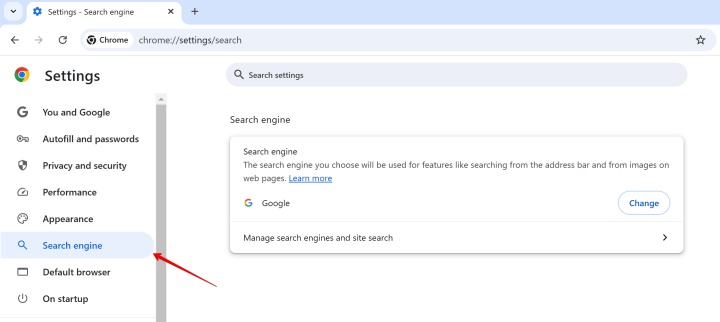
Омнібокс можна використовувати як калькулятор та конвертер валют. Наприклад, введіть (25*4)/2=. Результати обчислень відобразяться безпосередньо в омнібоксі.
Згрупуйте вкладки
Коли в браузері відкрито багато вкладок, буває складно швидко знайти потрібну. Об'єднання їх у тематичні групи допомагає оперативно перемикатися між ними та зменшити хаос у вікні браузера. Групування вкладок — одна з найпрактичніших порад для Google Chrome. Ця функція особливо корисна, якщо ви працюєте з великими обсягами інформації.
Щоб створити групу вкладок, виконайте такі дії:
- Клацніть правою кнопкою миші на будь-якій вкладці.
- У меню оберіть пункт "Add tab to a new group".
- Вкажіть назву нової групи або оберіть наявну групу вкладок.
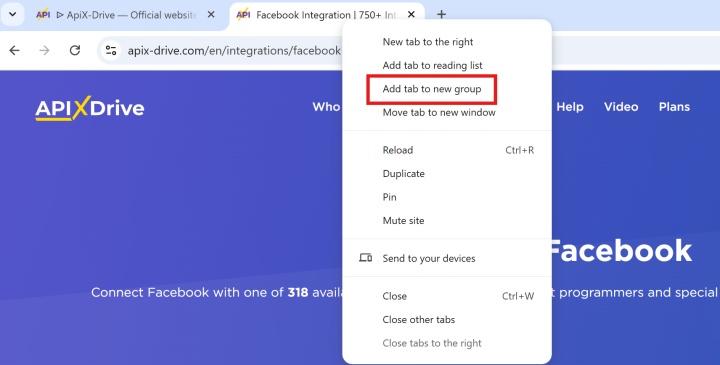
Для зручності пошуку ви можете позначити групи вкладок різними кольорами. Клацніть правою кнопкою миші на кольоровий кружечок поруч з обраною групою, щоб призначити їй колір.
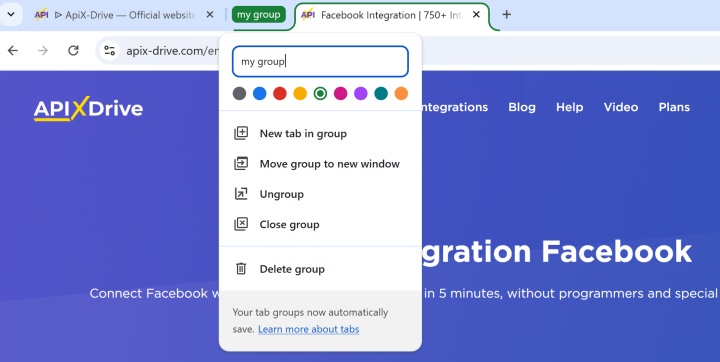
У цьому меню можна змінити назву групи, видалити її повністю або додати туди нову вкладку. Натискання на назву або кольоровий кружечок дозволить швидко розгорнути або згорнути групу вкладок. Клацнувши та затиснувши назву або кружечок, ви легко перемістите її у потрібне місце.
Використовуйте профілі для персоналізації
Працюєте в Google Chrome на кількох пристроях або спільно з колегами? Створення окремих профілів допоможе зручно організувати свою роботу. У кожному профілі зберігаються особисті налаштування, закладки, історія переглядів та оформлення стартової сторінки. Це робить браузер максимально персоналізованим.
Серед багатьох порад та лайфхаків для Google Chrome на цю рекомендацію в першу чергу варто звернути увагу тим, хто хоче швидко перемикатися між робочими та особистими обліковими записами.
Щоб створити новий профіль, виконайте такі дії:
- Відкрийте Google Chrome і натисніть кнопку профілю у правому верхньому кутку.
- У вікні-меню оберіть пункт «Add new profile».
- За потреби створіть кілька профілів. У тому ж меню ви зможете швидко перемикатися між ними.
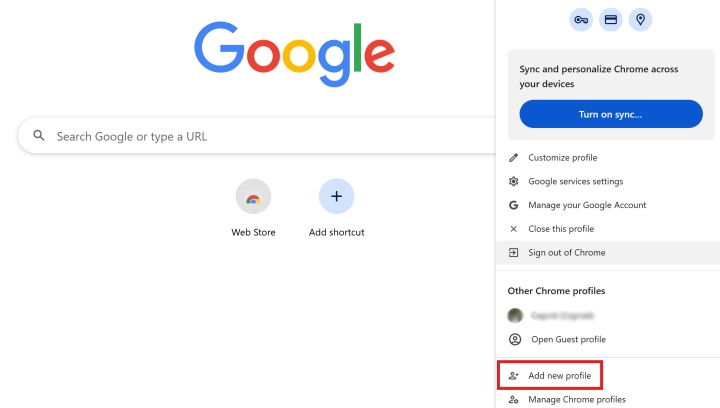
Вводьте команди в омнібокс
Якщо вам потрібно швидко перейти до налаштувань браузера або знайти важливий інструмент, скористайтеся командами, вводячи їх прямо в омнібокс. Так ви зможете миттєво отримати доступ до потрібних розділів, не шукаючи в меню необхідні. Найуживаніші команди можна зберегти в закладках, щоб не вводити їх щоразу вручну.
Керування налаштуваннями та інструментами за допомогою спеціальних команд належить до найкорисніших порад для Google Chrome, оскільки дозволяє суттєво прискорити та спростити роботу з браузером. Просто введіть потрібну команду в омнібокс і натисніть клавішу Enter, щоб миттєво відкрити відповідний розділ.
Популярні команди Google Chrome:
- Закладки: chrome://bookmarks
- Налаштування: chrome://settings
- Історія переглядів: chrome://history
- Конфіденційність: chrome://settings/privacy
- Вид: chrome://settings/appearance
- Пошук: chrome://settings/search
- Розширення: chrome://extensions
- Перевірка оновлень: chrome://settings/help
- Експериментальні функції: chrome://flags
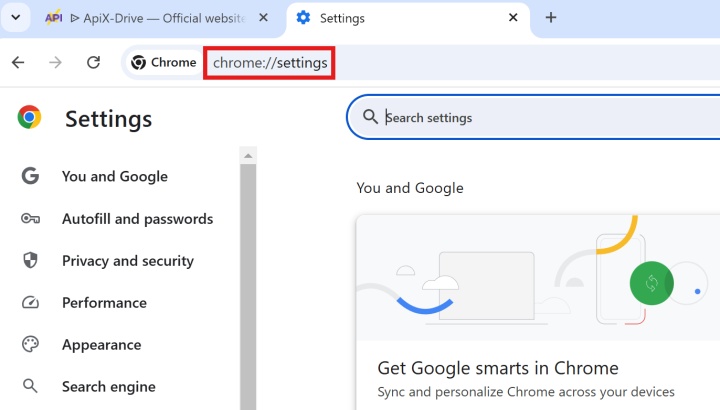
Використовуйте гарячі клавіші
Використання гарячих клавіш у Google Chrome дозволяє оптимізувати роботу з браузером, полегшуючи доступ до функцій та налаштувань. Вони доступні на ПК з Windows, Linux та macOS, а також на мобільних пристроях з Android та iOS, якщо до них під'єднана зовнішня клавіатура.
Chrome пропонує різні комбінації клавіш для керування вкладками та вікнами, роботи з вебсторінками та омнібоксом, запуску певних функцій і налаштувань програми. Окрема група містить комбінації кнопок із діями мишею.
Популярні гарячі клавіші в Google Chrome:
- Нова вкладка: Ctrl+T (Windows/Linux), Command+T (macOS)
- Нове вікно: Ctrl+N (Windows/Linux), Command+N (macOS)
- Меню: Alt + E або Alt + F (Windows/Linux), Ctrl + F2 (macOS)
- Історія: Ctrl + H (Windows/Linux), Command + Y (macOS)
- Закладки: Ctrl + Shift + B (Windows/Linux), Command + Option + B (macOS)
- Прокрутити сторінку вниз: Space або PgDn (Windows/Linux/macOS)
- Оновити сторінку: Ctrl+R або F5 (Windows/Linux), Command+R (macOS)
- Збільшити/зменшити масштаб сторінки: Ctrl та + / Ctrl та - (Windows/Linux), Command та + / Command та - (macOS)
- Зберегти сторінку до закладок: Ctrl + D (Windows/Linux), Command + D (macOS)
- Універсальне вікно пошуку: Ctrl + L або F6 (Windows/Linux), Command + L (macOS)
Запускайте інструменти Google через контекстне меню
Серед різноманітних порад та лайфхаків для Google Chrome часто згадується зручний спосіб оперативного доступу до інструментів Google безпосередньо через контекстне меню браузера. Він дозволяє миттєво використовувати Пошук Google і Перекладач Google, а також Google Об'єктив без зайвих дій.
Достатньо виділити цікавий для вас фрагмент тексту на вебсторінці та клацнути на ньому правою кнопкою миші, щоб швидко виконати кілька можливих дій. Наприклад, ви можете виконати пошук цього тексту в Google, перекласти його обраною за замовчуванням мовою або скопіювати посилання на відповідний розділ вебсторінки.
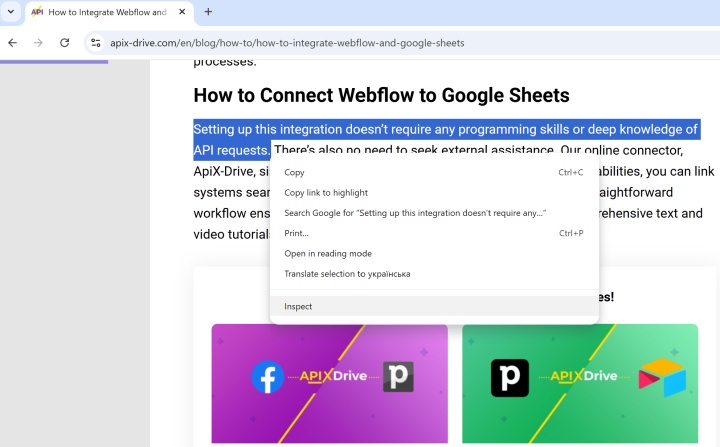
Клацнувши правою кнопкою миші на будь-якому зображенні, ви зможете проаналізувати його за допомогою Google Об'єктива. Ця проста операція дозволить отримати докладні відомості про зображений об'єкт, а також допоможе розпізнати та перекласти розміщений на ньому текст обраною вами мовою.
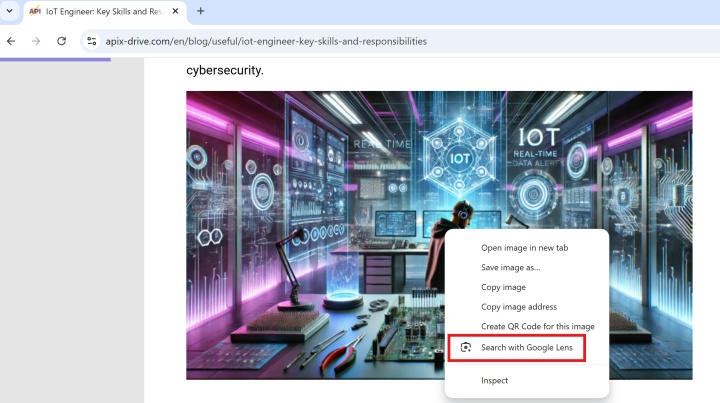
Додайте необхідні розширення
Розширення – потужний інструмент для кастомізації Google Chrome. Користувачам браузера доступно понад 100 000 додатків у вебмагазині Chrome, значна частина яких призначена для підвищення продуктивності.
За допомогою розширень ви можете ефективно керувати робочим часом, завданнями та паролями, блокувати рекламу на вебсайтах. Крім того, вони допомагають зберігати нотатки, редагувати та перевіряти тексти, а також упорядковувати завантажені додатки в панелі інструментів браузера.
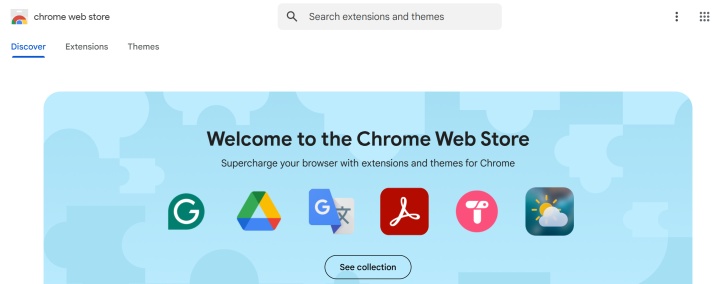
Найпопулярніші розширення для Google Chrome:
- Todoist (керування завданнями та to-do списками) – безплатний план і платні підписки від $4 на місяць. Ви можете налаштувати інтеграції для Todoist за допомогою нашого сервісу.
- 1Password (автогенерація та керування паролями) – платний план від $3.99 на місяць.
- Grammarly (ШІ-асистент для написання, редагування та перевірки текстів) – безплатний план і платні підписки від $12 на місяць.
- Scribe (створення покрокових гайдів зі скриншотами) – безплатний план і платні підписки від $29 на місяць.
- Google Keep (збереження нотаток та керування ними) – безплатно.
- uBlock Origin (блокувальник реклами на сайтах) – безплатно.
- Extensity (керування розширеннями) – безплатно.
- Clockify (трекер часу) – безплатно.
Оптимізуйте роботу браузера завдяки економії пам'яті
Корисні поради для роботи в Google Chrome допомагають зробити її швидшою та комфортнішою. Одна з них — використання інструменту "Memory Saver". Він дозволяє знизити споживання оперативної пам'яті та підвищити продуктивність браузера.
Відкривши велику кількість вкладок, ви можете зіткнутися з нестачею оперативної пам'яті. Це призведе до зависання та уповільнення роботи Google Chrome. Інструмент "Memory Saver" вирішує цю проблему. Активувати його можна в розділі "Performance", який знаходиться у налаштуваннях. Після його увімкнення браузер почне відстежувати неактивні відкриті вкладки та призупиняти їх для економії ресурсів вашого пристрою.
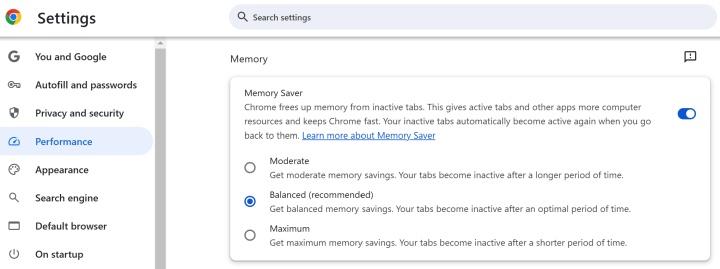
Перейшовши на потрібну вкладку, ви миттєво зробите її активною. У налаштуваннях можна обрати час, після завершення якого вкладка, що не використовується, стане неактивною. Для цього треба вказати відповідний режим: Помірний, Збалансований чи Максимальний.
Налаштуйте стартову сторінку
Налаштування стартової сторінки входить у набір лайфхаків для Google Chrome, проте про це знають далеко не всі користувачі браузера. Виконавши його, ви заощадите чимало часу, тому що зможете розпочинати роботу над актуальними завданнями одразу після запуску програми.
За замовчуванням Google Chrome відкриває нову сторінку. Це можна змінити, призначивши стартовою іншу сторінку в налаштуваннях браузера. Для цього потрібно відкрити розділ "On startup". Тут ви побачите компактне меню з трьома варіантами:
- Залишити стандартний режим — відкриття нової вкладки.
- Завантажити останню сторінку, на якій було завершено роботу в браузері.
- Вказати одну або кілька вебсторінок, які будуть відкриватися під час запуску. Можна ввести URL вручну або вибрати сайт із закладок.
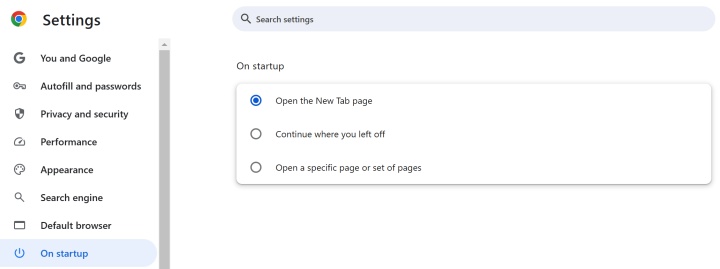
Якщо увімкнена синхронізація Chrome, стартова сторінка буде однаковою на всіх пристроях, звідки виконується вхід до вашого облікового запису Google.
Використовуйте режим “Інкогніто” для конфіденційності
Набридло постійно видаляти історію переглядів, користуючись браузером на робочому комп'ютері або іншому пристрої із загальним доступом? Застосуйте останню рекомендацію з нашого огляду лайфхаків для Google Chrome.
Щоб користуватися приватним режимом для перегляду вебсайтів, відкрийте меню. Для цього клацніть на зображення трьох точок у верхньому правому кутку вікна програми для ПК або мобільної версії Chrome. Потім виберіть пункт меню “Нове вікно в режимі анонімного перегляду”. Він має спеціальну іконку у вигляді капелюха з окулярами.
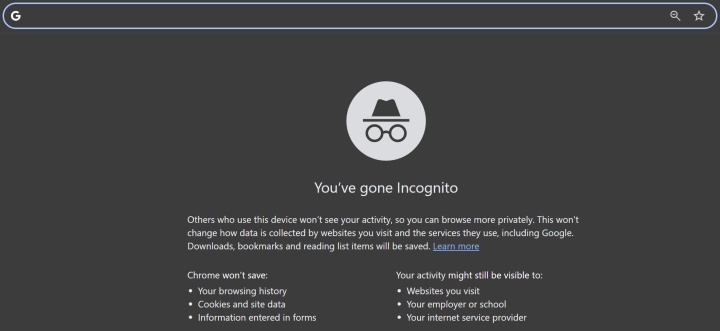
У режимі "Інкогніто" браузер не зберігає історію переглядів, файли cookie та дані сайтів, а також інформацію, що вводиться під час заповнення форм. Додатково можна увімкнути блокування сторонніх файлів cookie, однак це може вплинути на коректну роботу вебсторінок. Пам'ятайте, що цей режим не може зробити вас невидимим для власників відвідуваних сайтів, інтернет-провайдера або адміністратора мережі.
Підсумуємо
Користуючись порадами та лайфхаками для Google Chrome, ви зможете суттєво підвищити зручність роботи у браузері, скоротити час на виконання низки завдань та адаптувати інтерфейс відповідно до своїх потреб і уподобань. Налаштування омнібоксу, групування вкладок, використання профілів, комбінацій клавіш та інших корисних інструментів допоможуть вам зробити роботу в Chrome ефективнішою.
Не забувайте регулярно оновлювати Google Chrome, щоб отримувати доступ до найновіших функцій. Браузер постійно розвивається, пропонуючи нові інструменти для зручного вебсерфінгу.
Рутинні завдання забирають у співробітників багато часу? Вони вигорають, їм не вистачає робочого дня на основні обов'язки та важливі справи? Розумієте, що єдиний вихід із цієї ситуації у сучасних реаліях — автоматизація? Спробуйте Apix-Drive безкоштовно і переконайтеся, що онлайн-конектор за 5 хвилин налаштування інтеграції видалить з вашого життя значну частину рутини і звільнить час вам та вашим співробітникам.

