Як підключити Google Forms до Asana: результати форм – в завдання
Google Forms — веб-інструмент для створення та обробки різноманітних опитувань. За допомогою цього сервісу можна проводити анкетування, збирати замовлення та контакти, реєструвати на заходи, отримувати відгуки тощо. Google Forms пропонує функціонал для обробки відповідей, але якщо ви використовуєте Asana, то набагато зручніше отримувати результати форм одразу до програми управління проєктами. У цій статті ми на конкретному прикладі розберемо, як налаштувати автоматичну передачу даних з Google-форми до Asana.
Сервіси Google Forms та Asana є популярними рішеннями у своїх нішах. За допомогою зручного інтерфейсу Google Forms користувачі мають можливість створювати форми практично під будь-яке завдання. Можна використовувати різні формати питань, додавати відео, зображення, посилання. Готова форма надсилається поштою або вставляється на сайт за допомогою HTML-коду. Можна також використовувати посилання, щоб поділитися формою через месенджер або додати до посту у соцмережі.
Asana — сервіс, який спрощує взаємодію в команді та допомагає координувати робочі процеси. Ми розглянемо ситуацію, коли Google Forms та Asana використовуються у зв'язці. Нам потрібно, щоб результати форм автоматично потрапляли до таск-менеджера у вигляді завдань. У проєкті Asana можна призначити виконавця для обробки даних. Співробітники отримуватимуть інформацію оперативно та у звичному робочому просторі.
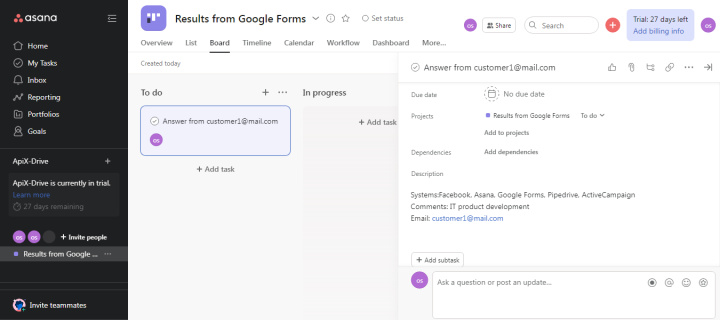
Як налаштувати передачу даних з Google Forms до Asana
Наше завдання – налаштувати автоматичний трансфер даних з Google Forms до Asana. Зробимо ми це за допомогою онлайн-конектора ApiX-Drive. Це no-code інструмент для простого та швидкого налаштування різних інтеграцій. ApiX-Drive пропонує сотні готових рішень для CRM-систем, Email та SMS-сервісів, месенджерів, таск-менеджерів, Google-сервісів тощо.
Що нам належить зробити:
- Створимо Google-форму під наше завдання.
- Підключимо Google-таблицю для збирання результатів.
- В ApiX-Drive налаштуємо Google-таблицю як джерело даних.
- Підключимо до інтеграції обліковий запис Asana як приймач.
Результатом наших зусиль стане автоматизований процес конвертації даних з кожної відправленої форми на завдання Asana. Ми не приділятимемо уваги процесу створення проєкту в таск-менеджері (це робиться в кілька кліків). А ось подальші кроки пропонуємо розглянути детальніше.
Налаштування Google-форми
Створимо форму для анкетування потенційних клієнтів. Запропонуємо респондентам зазначити набір сервісів, якими вони користуються у роботі. У відповідь ми надсилатимемо поштою список інтеграцій (і інструкції для налаштування), які допоможуть позбавитися рутинних процесів.
Перейдемо до сервісу Google Forms, виберемо порожній файл або шаблон. Форми можна створювати в Google-диску або через Google Sheets (вкладка Tools). У файлі додамо назву та опис форми.
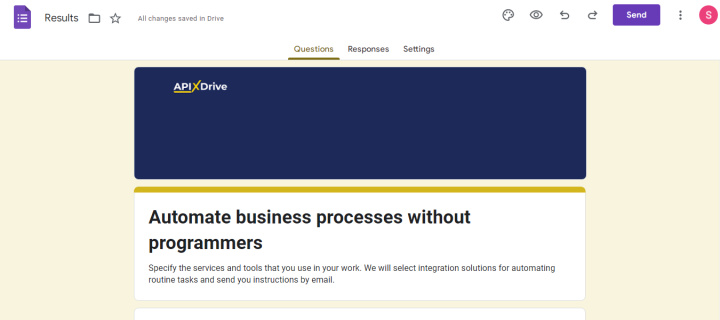
Тепер налаштуємо питання. Додамо два обов'язкові поля, де клієнти будуть вказувати Email і сервіси. Також створимо необов'язкове поле, де можна буде кількома словами описати вид діяльності. У футер форми додамо кілька слів подяки, а також запрошення докладніше ознайомитись з нашим сервісом та посилання на сайт.
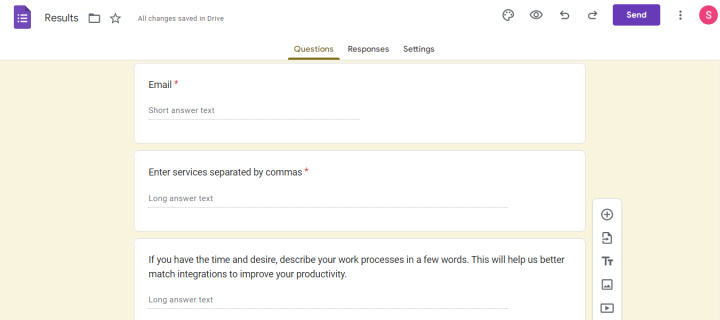
Тепер відкриємо вкладку "Responses" і натиснемо на піктограму Google Sheets. Нам пропонується вибрати або створити таблицю, до якої заноситимуться результати форм. Для цього у нас вже була створена таблиця “Results”, виберемо її.
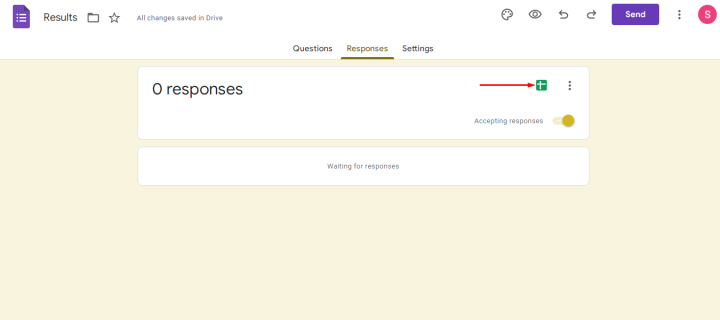
Давайте зробимо кілька тестів. Заповнимо поля і відправимо форму.
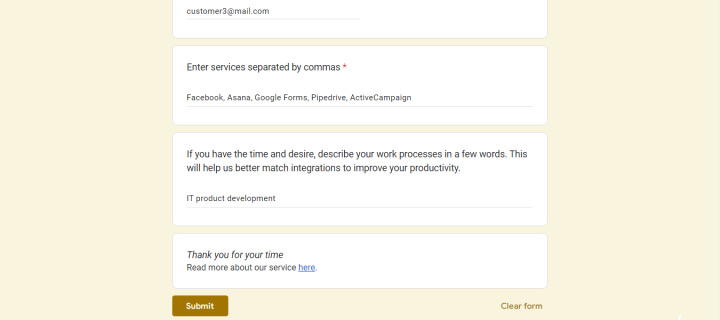
Результати анкетування коректно збираються у таблиці “Results”.
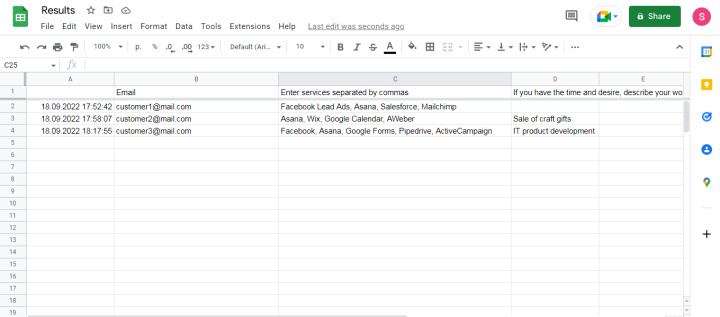
Тепер переходимо до наступного кроку – налаштуємо інтеграцію Google Sheets та Asana. На цьому етапі у справу вступає онлайн-конектор ApiX-Drive.
Налаштування Google Sheets
Заходимо в персональний обліковий запис ApiX-Drive і натискаємо "Create connection".
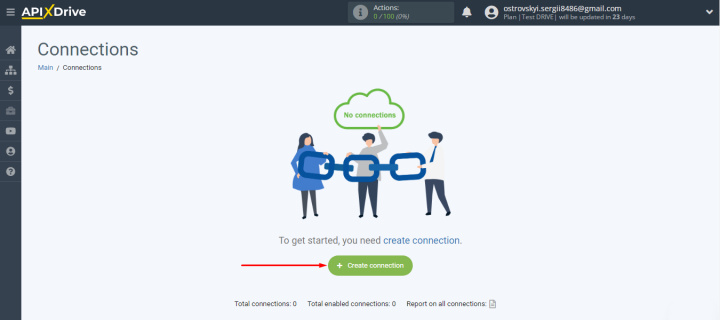
Вибираємо сервіс Google Sheets як джерело даних.
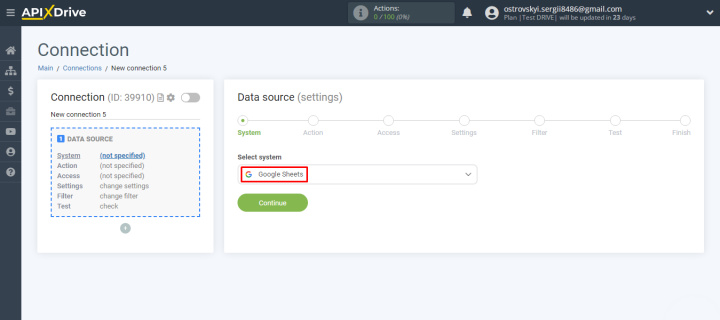
Вказуємо дію "Get ROWS (new)".
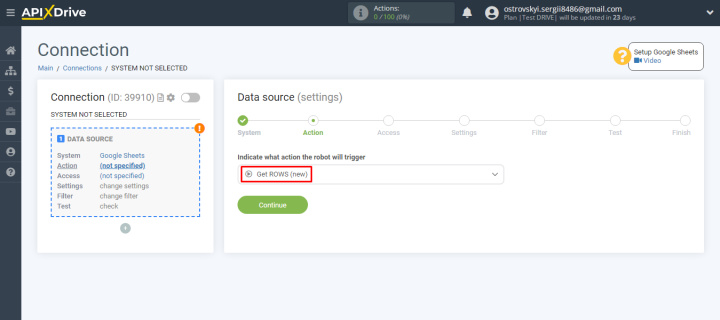
Додамо обліковий запис Google Sheets в систему ApiX-Drive.
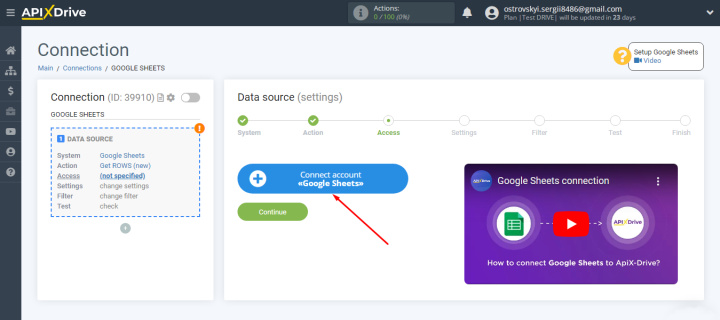
Вказуємо логін.
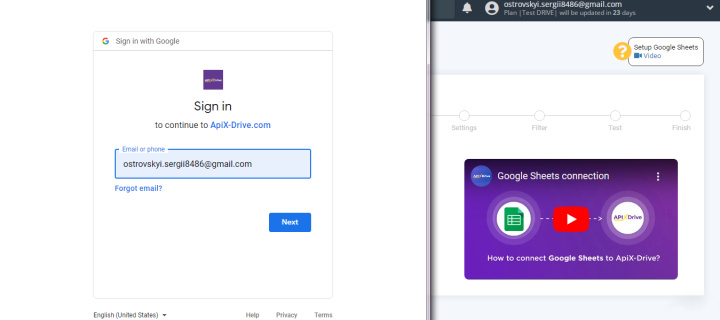
Вказуємо пароль.
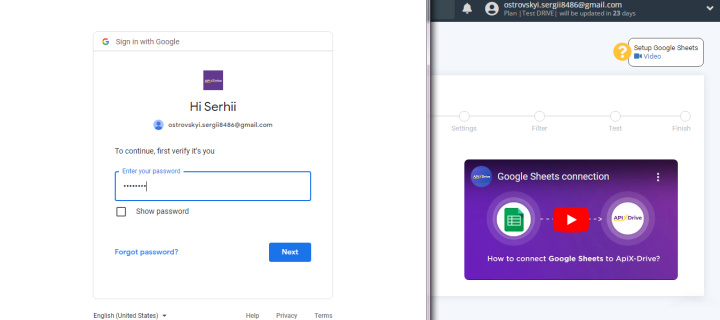
Надаємо необхідні доступи.
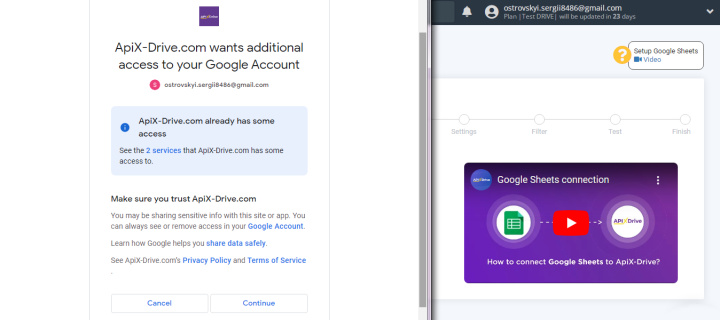
Доданий акаунт з'явився в списку доступних логінів. Вибираємо його та натискаємо “Continue”.
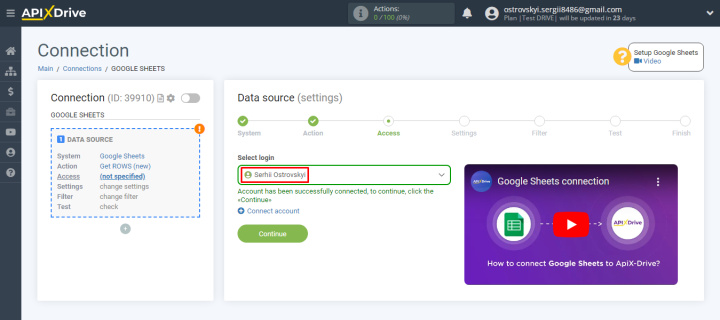
Вибираємо файл Google Sheets, аркуш та рядок, з якого розпочнеться завантаження даних.
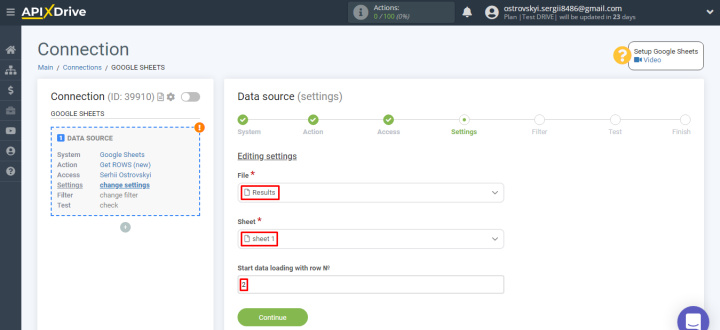
На наступному етапі можна додати умови для фільтрації вхідних даних. Ви можете використовувати для клітинок таблиці перевірки “contains”, “empty”, “equals”, “greater” тощо. Умови фільтрації можна поєднувати за допомогою логічних операторів “AND” або “OR”.
Для нашого завдання умови фільтрації не знадобляться. Натискаємо "Continue".
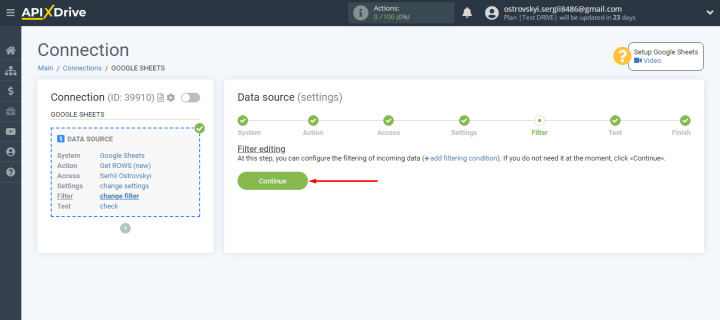
На наступному етапі ми бачимо інформацію, яка завантажилась із файлу Google Sheets. У вас мають бути дані в таблиці, а також перевірте номер рядка, який ви вказали як відправну точку для завантаження. На етапі "Test" нас все влаштовує. Натискаємо "Next".
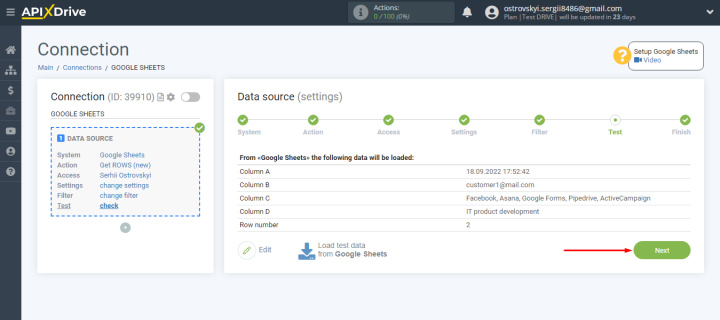
Робота із джерелом даних завершена. Приступимо до приймальної системи.
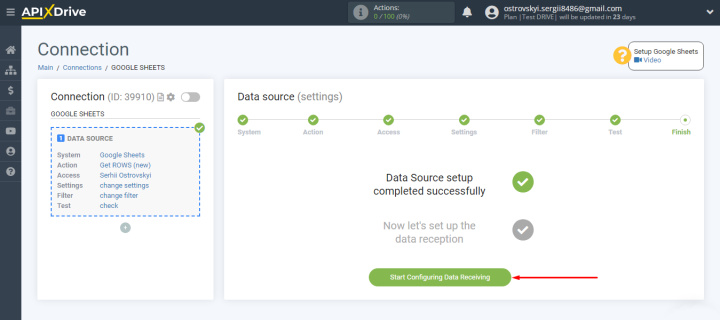
Налаштування Asana
Вибираємо сервіс Asana.
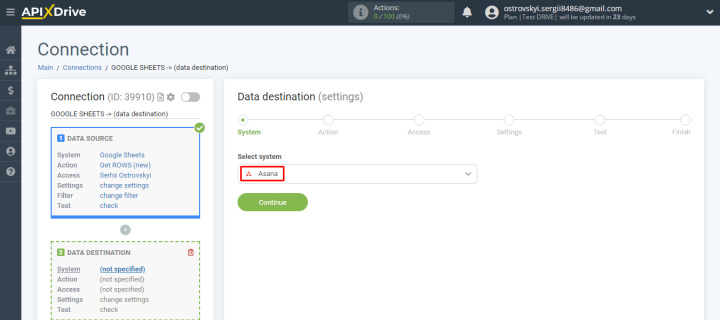
Вибираємо дію "Create TASK".
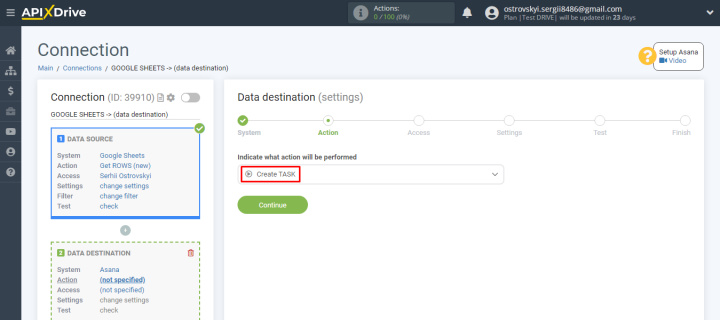
Натискаємо "Connect account Asana".
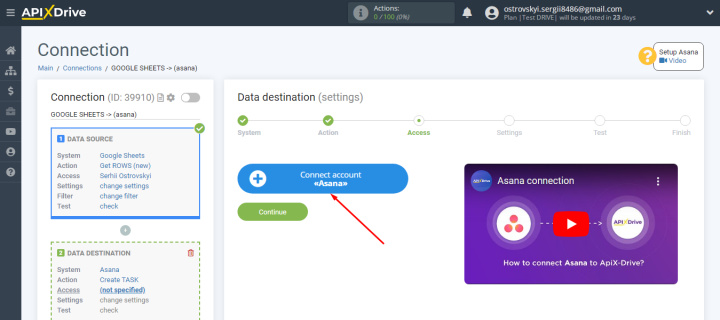
Вказуємо логін.
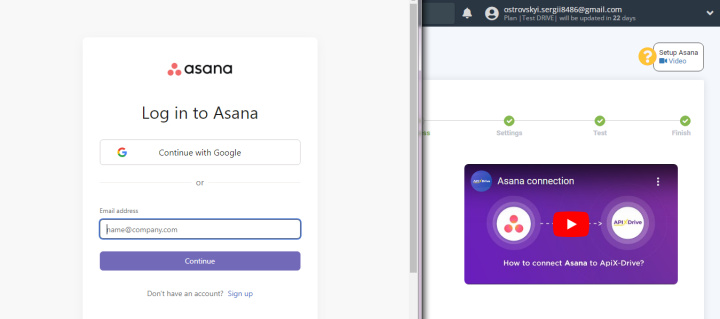
Вказуємо пароль.
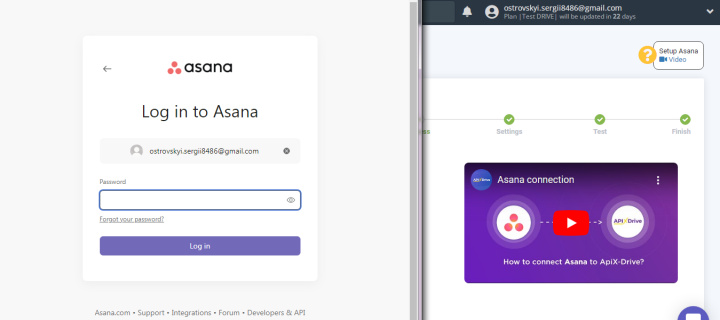
Надаємо необхідні доступи сервісу ApiX-Drive.
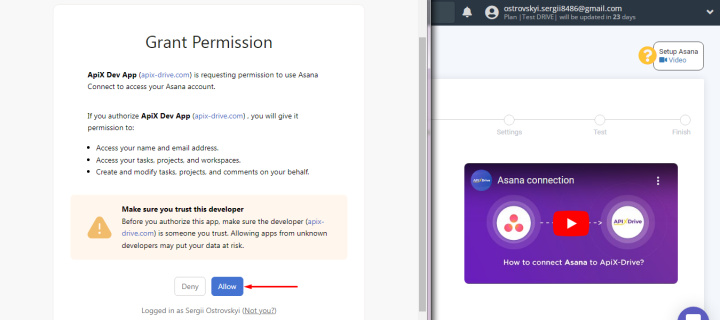
Аккаунт Asana додано. Вибираємо його для подальшого налаштування.
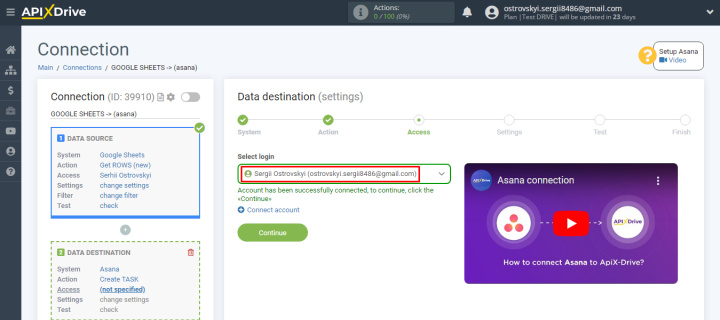
Визначаємо робочий простір, проєкт та розділ, до якого додаватимуться нові завдання.
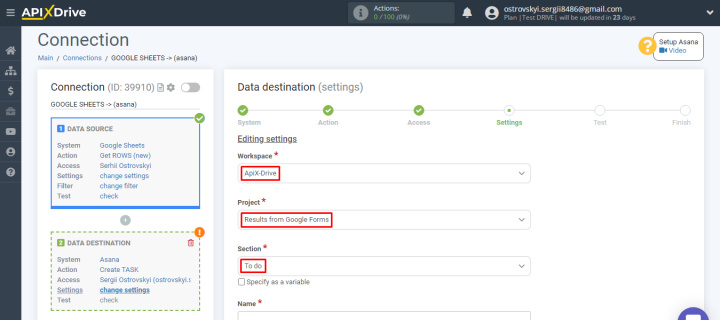
Налаштуємо вміст полів Asana. Для цього використовуємо змінні зі списку та додаємо свій текст. Коли всі необхідні поля налаштовані, натискаємо "Continue".
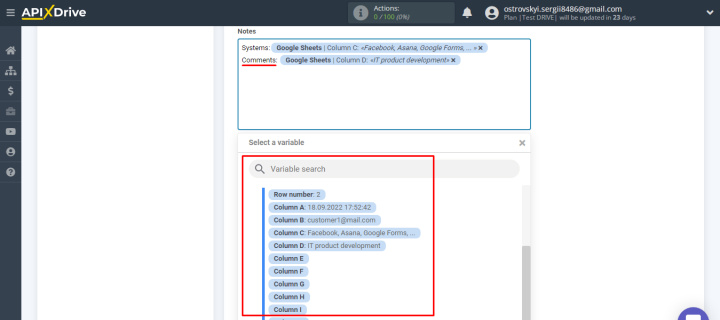
На наступному етапі перевіряємо набір та формат даних, які відправлятимуться до Asana для створення нових завдань. Якщо потрібно зробити редагування, натискаємо “Edit” і повертаємося на крок назад. Якщо все влаштовує, натискаємо "Send test data to Asana".
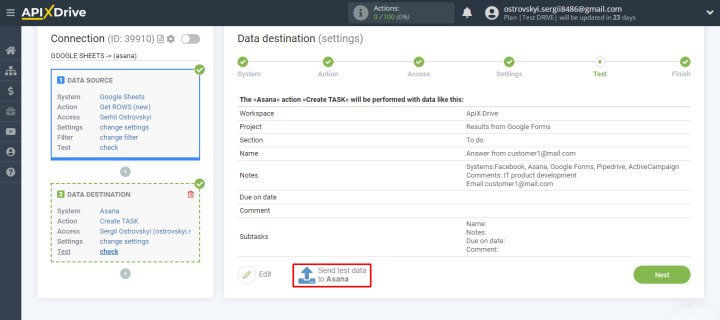
Переходимо в проєкт Asana та перевіряємо наявність нового завдання.
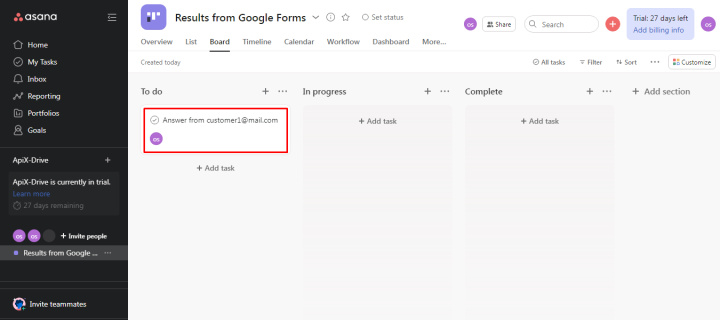
Зв'язок працює коректно. Повертаємося в ApiX-Drive та натискаємо “Next”.
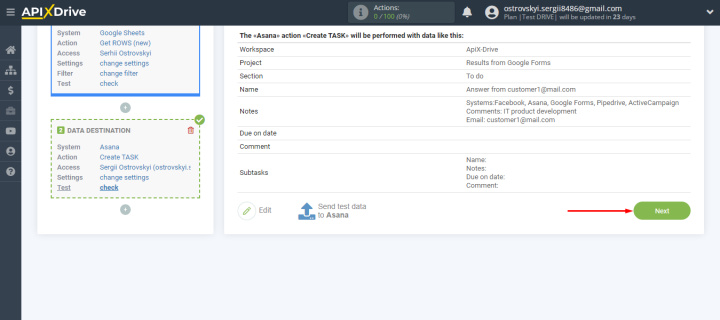
Включення автооновлення
Нагадаємо, що ми налаштовуємо для проєкту Asana Google Forms як джерело інформації. Проміжною ланкою є файл Google Sheets. Щоб сервіс ApiX-Drive почав автоматично передавати нові рядки з електронної таблиці в Asana, необхідно включити автоматичне оновлення даних. Натискаємо "Enable update".
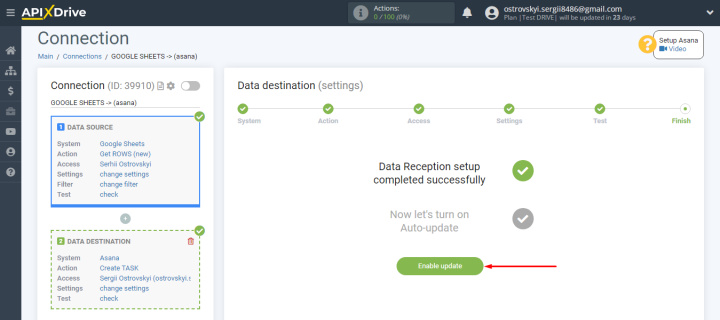
Інтеграція з'явилася у списку підключень. Щоб змінити назву зв'язку, натискаємо "шестерню". У вікні налаштувань ми також можемо вибрати інтервал оновлення даних і додати інтеграцію до групи.
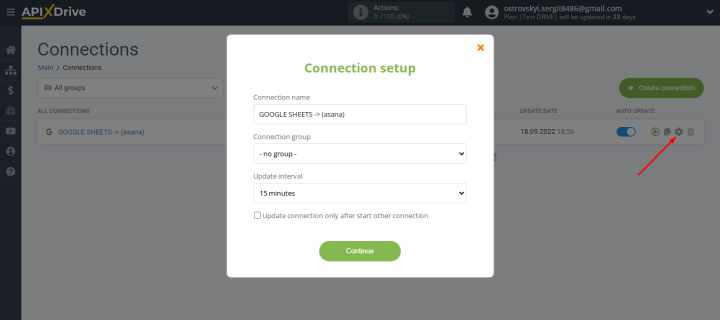
Висновки. Інтеграція Google Forms та Asana – це просто
Що ми отримали у результаті? Всі відправлені Google-форми автоматично конвертуватимуться в завдання Asana. Це дозволить підвищити швидкість обробки відповідей та суттєво спростить роботу співробітникам. Для налаштування автоматизованого трансферу даних ми використовували сервіс ApiX-Drive. Як ви могли переконатися, особливих навичок для створення інтеграції не знадобилося. Зв'язок налаштовується через веб-інтерфейс за кілька хвилин. Використовуйте сервіс Google Forms для анкетування, збирання даних та залучення клієнтів. А за допомогою інтеграцій, створених у системі ApiX-Drive, підвищуйте швидкість та ефективність обробки інформації.

