HubSpot and Notion Integration: Setting Up Automatic Contact Transfer
HubSpot is an innovative online business management suite. The platform helps companies improve their promotion and sales efficiency by carefully tracking leads and existing customers at all stages. If you use Notion as your organizer, automatically transferring contacts there from HubSpot will be very useful and will save a lot of time. In our article, we will tell you how to quickly and easily set up the Notion and HubSpot integration so that this process is completed without your participation.
HubSpot is a modern cloud platform designed for automated marketing using proactive inbound and ABM strategies, as well as human-to-human service delivery and sales. This is one of the best systems for introducing a company or product to new markets. HubSpot tools give businesses the ability to effectively engage audiences, grow their customer base, launch email marketing campaigns, and store all business-related information. This software allows companies to engage in several areas of activity at once: attracting audience attention, converting leads into sales, and completing reporting.
Key features of the platform:
- built-in CRM system;
- automated email campaigns;
- designer of landing pages and lead forms;
- detailed reports;
- lead control;
- social media management;
- teamwork.
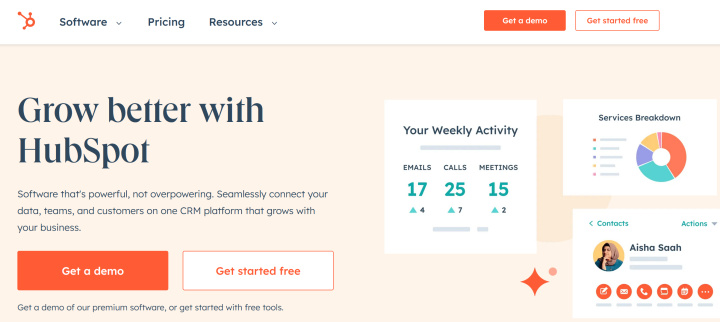
Notion is a cloud-based service designed as a tool for conveniently storing important and everyday information, as well as for project management. Its tools include everything you need to create individual documents, entire Wikipedia-type knowledge bases, and case planners. In essence, it is a universal notepad. Each page in it can be used for different purposes and tasks. In addition to regular text, you can place almost anything you want on the page: a table, audio, video, a program code, and more than 30 other content options. This feature of the platform allows you to collect in one space all the materials directly related to a specific task or a specific project. If necessary, pages here can be easily combined into thematic groups, moved freely, and linked to one another. As a result, the users receive a clearly organized, comfortable virtual workplace where there is everything they need to focus on.
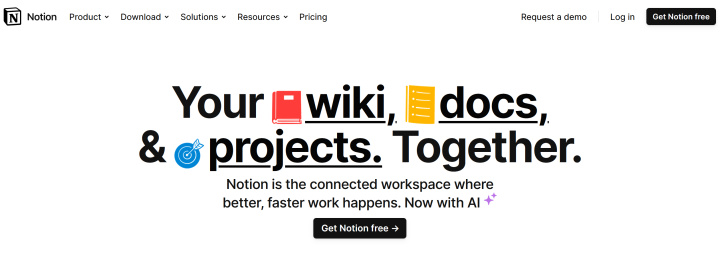
Notion is a good assistant primarily for those for whom it is important to clearly plan their work, keep everything in order, and concentrate as much as possible all the necessary information in one space. You can work with this service either individually or as a whole team for a large company. It is used by representatives of many professions: content managers, designers, editors, IT developers, HR specialists, etc. It’s convenient to keep your resume, prices for services, and portfolio right there to quickly provide links to them to a potential customer, rather than collecting all this information from different drives and folders on your computer. Editors write and edit articles directly in Notion; designers use it to design mood boards; and SMM specialists use it to draw up content plans. Entire teams can collaborate on common projects in Notion and see progress being made.
HubSpot and Notion are platforms often used by commerce professionals to improve the quality and speed of business process management. Do you store all your project information in a Notion organizer and regularly manually transfer contacts from HubSpot into it? Don't waste valuable time on routine actions; automate them. Setting up communication between these two systems using the ApiX-Drive online connector will give you the opportunity to shift your attention to more important things, for example, inventing new ways to attract customers. During this time, the HubSpot and Notion integration will work for you non-stop, providing “independent” uploading of contacts from the marketing service to the organizer.
How to Set up HubSpot and Notion Integration
Programmers can integrate HubSpot with Notion via the API. If you do not
have such a specialist on staff, you will have to hire one from outside
to perform this task. Why complicate
everything so much if there is already a cheaper and faster way – the
no-code online connector ApiX-Drive? This service will help you
successfully and efficiently set up communication between the two
platforms in just a few minutes. Thanks to the intuitive interface and
operating principle, as well as our step-by-step instructions, almost
every user, even a completely inexperienced one, can cope with this.
The HubSpot and Notion integration scheme is as follows: “source-connector-receiver”. ApiX-Drive targets new contacts on the HubSpot platform, and as soon as they appear, it immediately forwards them to the Notion organizer. It only takes a few steps to start this process and automate it. So let's do this together.
Setting up a Data Source – HubSpot
To create a HubSpot and Notion integration, first you need to create a new connection.
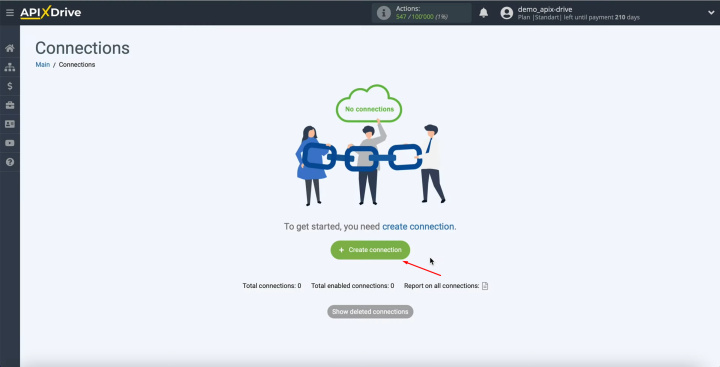
Next, you need to select HubSpot as the data source
system. Click “Continue”.
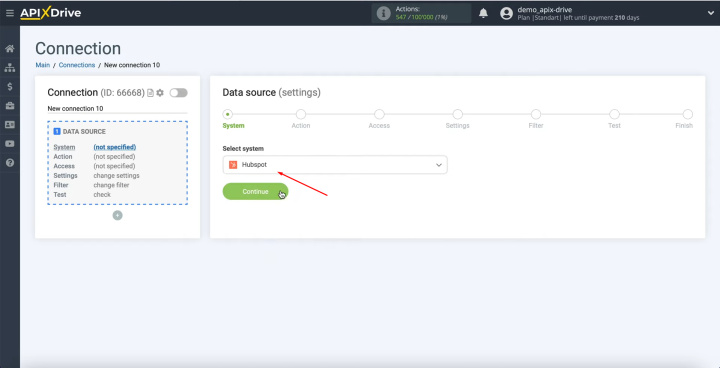
Next, you have to choose an action "Get Contacts
(new)". Click “Continue”.
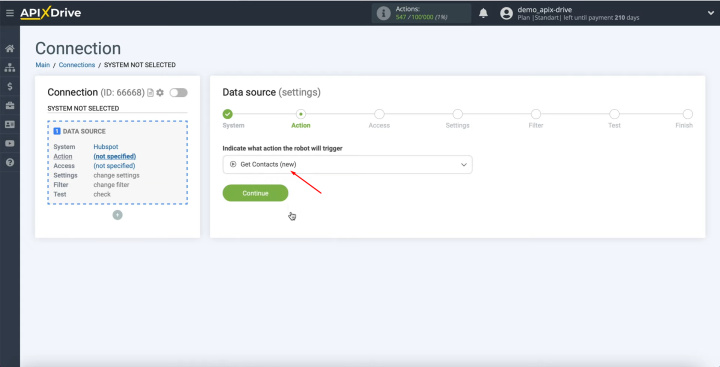
Next, you have to connect your HubSpot account to the ApiX-Drive
system. Click on the blue button.
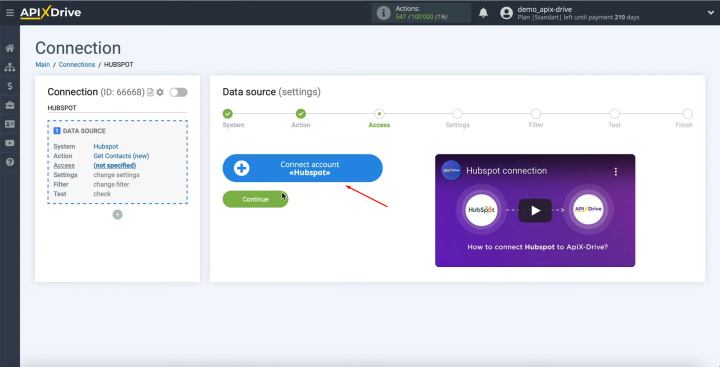
In this window, we have to specify the API key.
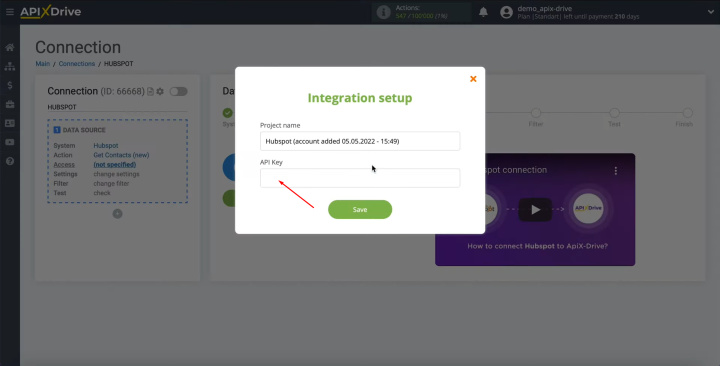
To get it, go to your HubSpot personal account.
Click “Profile and Preferences”.
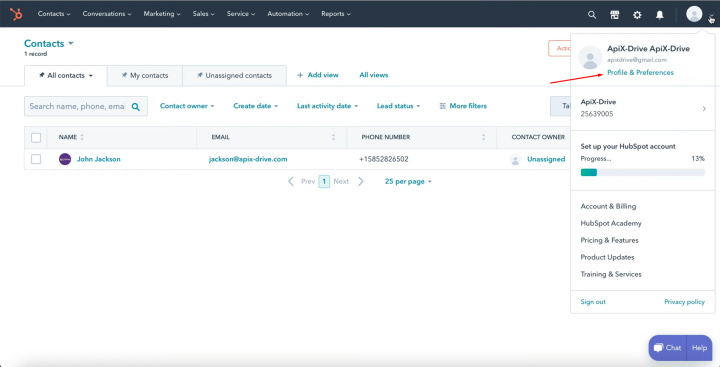
Then go to “Integrations”.
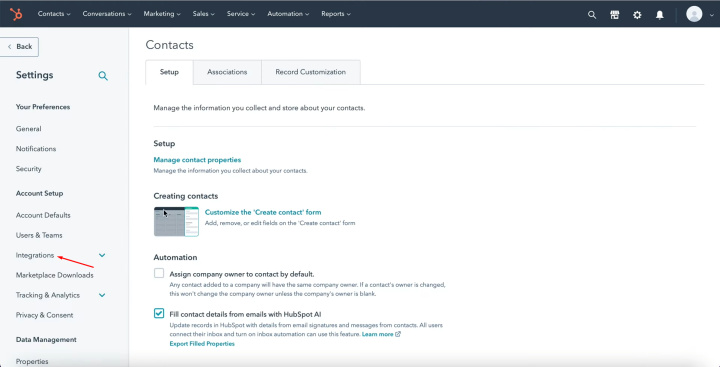
Now go to the API key section and click "Show" to see the API
key.
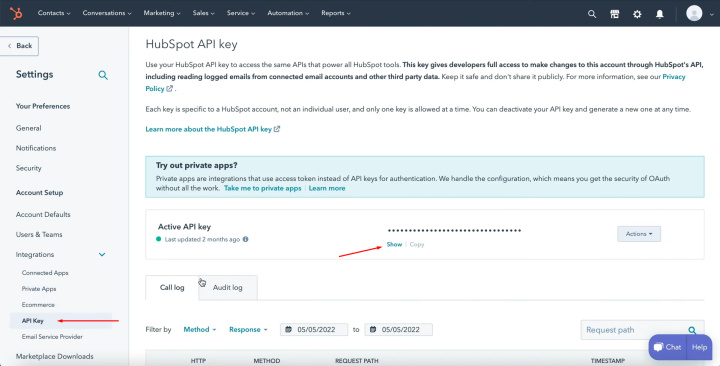
Copy the API key and paste it into the corresponding field in the
ApiX-Drive system. When the required field is filled in, click "Save".
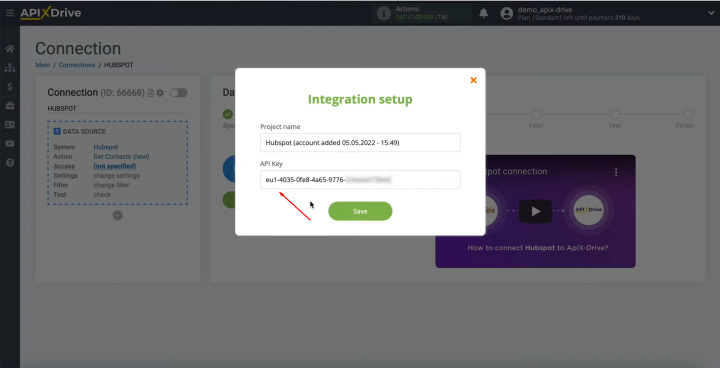
When the connected login is displayed in the list, select it.
Click “Continue”.
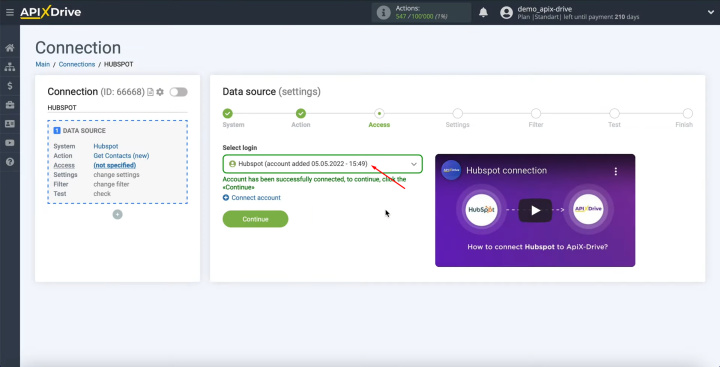
There are no additional settings for the HubSpot system on the "Settings" step, so just
click "Continue".
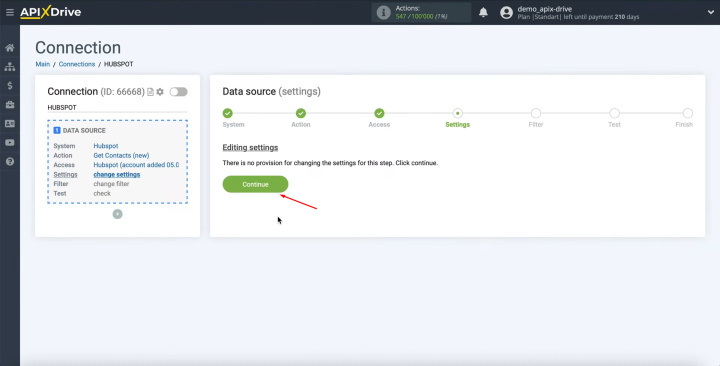
At this stage,
you can set up a data filter. In this case,
this is not necessary, so we also click "Continue".
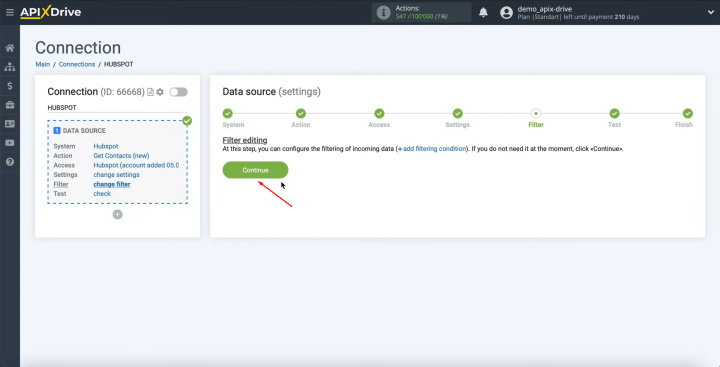
At this stage, you see data for one of your contacts. If everything suits you, click "Next".
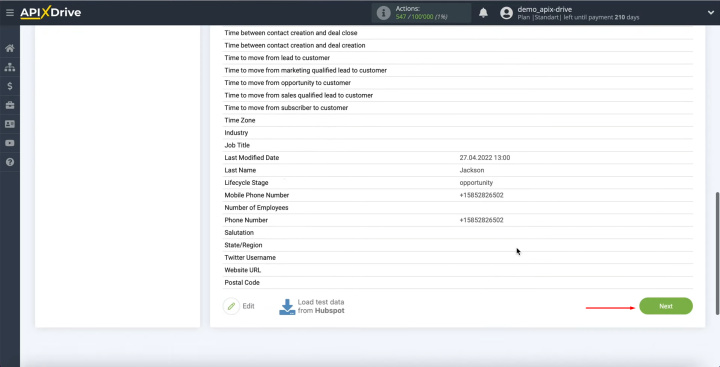
This completes
the HubSpot (Data Source) setup.
Setting up a Data Receiver – Notion
Now you need to go to the "Receiving Data" setting.
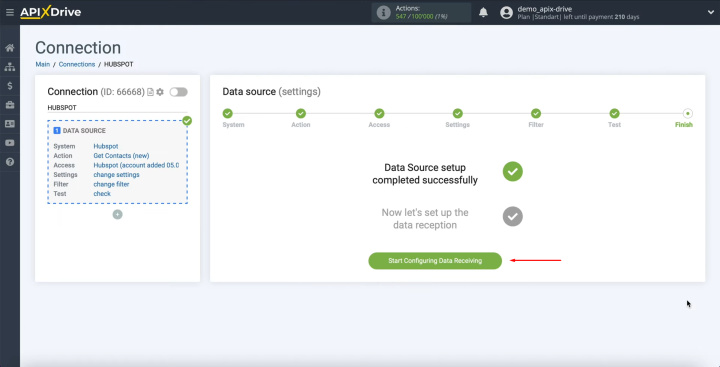
We choose Notion as the "Data destination" system.
Click “Continue”.
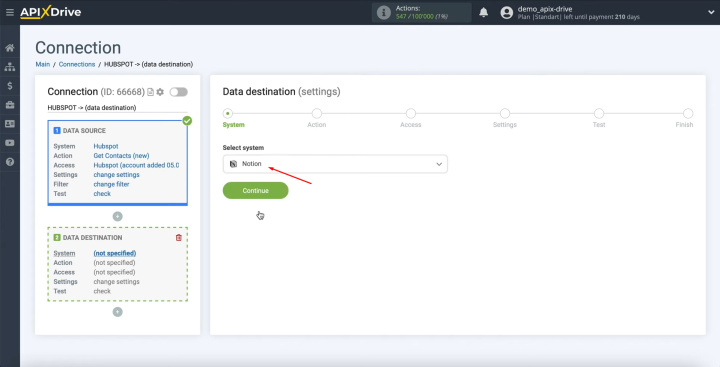
Next, you need to select the action “Add Note”. Click “Continue”.
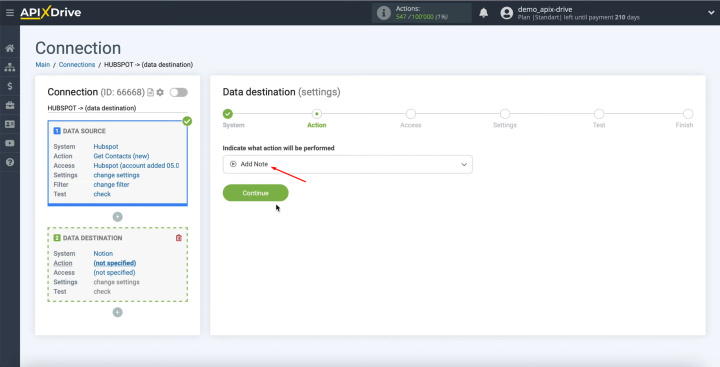
At this point, you have to connect your Notion account to the
ApiX-Drive system. Click on the blue button.
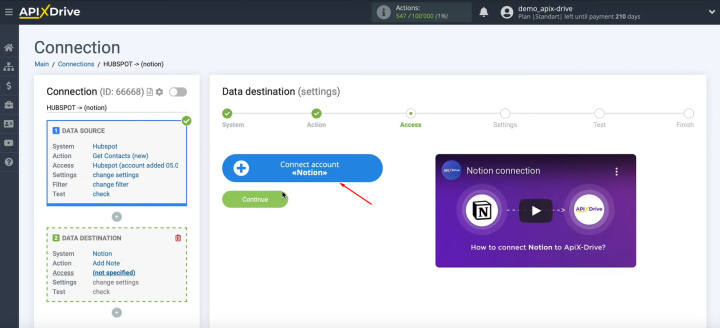
In this window, you have to specify the login and password of the
Notion personal account.
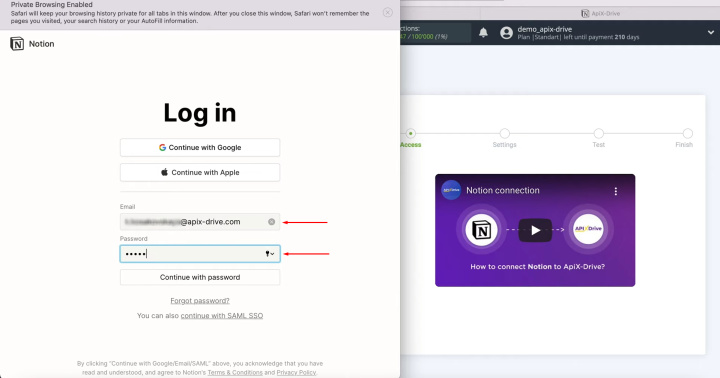
At this point, you have to grant ApiX-Drive permission to access your Notion
databases. Click “Select pages”.
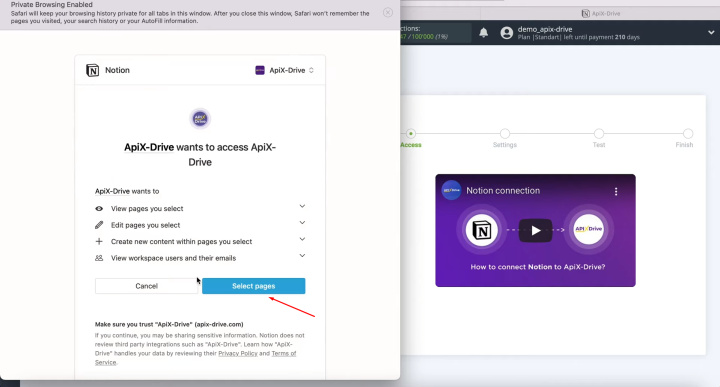
Check the required databases; note that this must be a database and not just a table. Click “Allow access”.
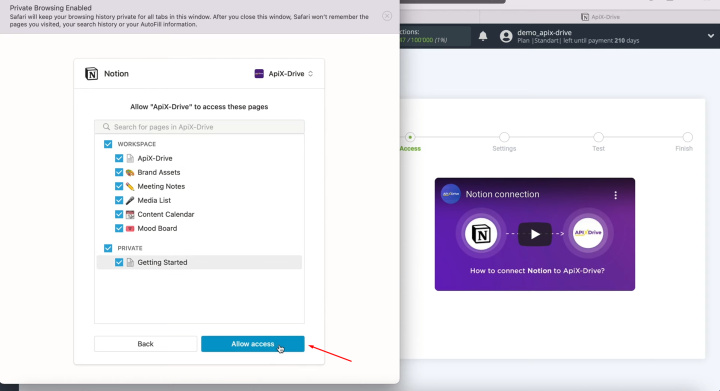
When the connected login is displayed in the list, select it.
Click “Continue”.
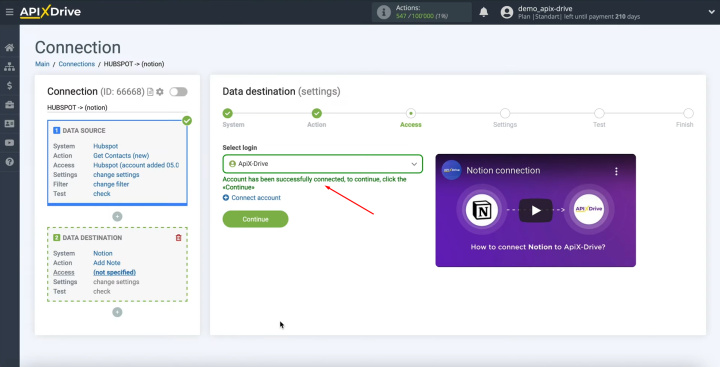
At this stage,
you need to select the database in which you will need to create new
notes for each new contact from HubSpot.
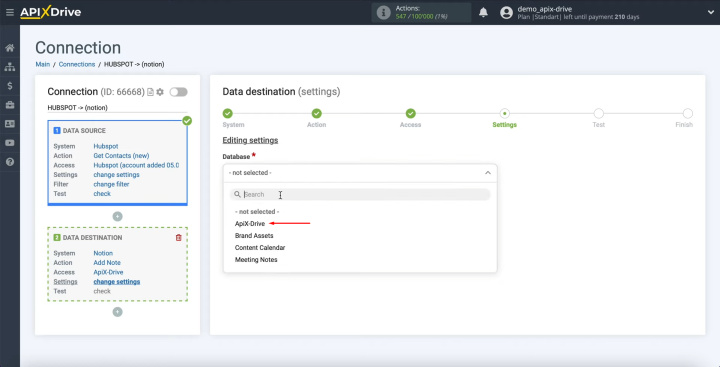
Next, you see the Notion fields for creating a new note. In these fields, you can assign
variables from HubSpot.
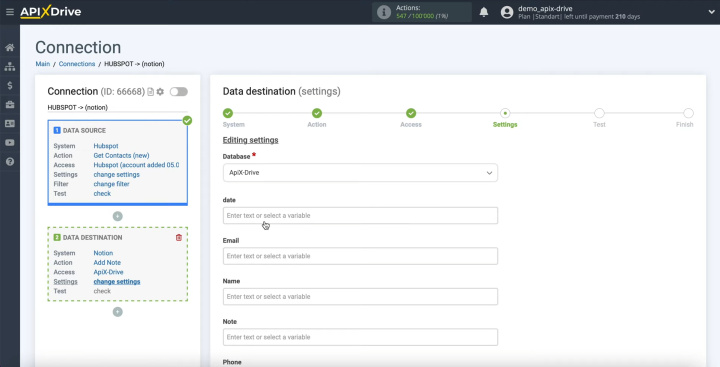
To do this, click in the field and select a variable from the
drop-down list.
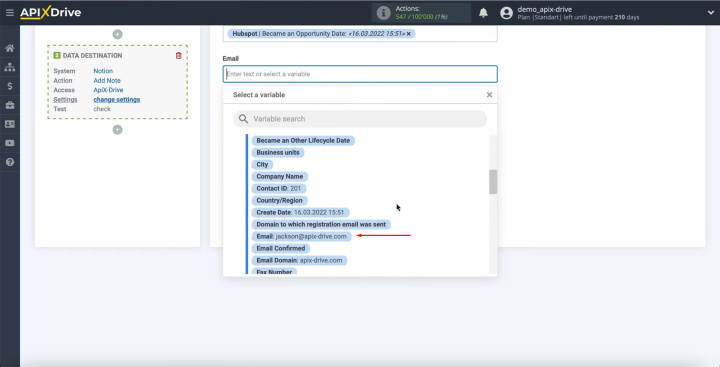
Please note that you can use not only variables but also manually enter
values.
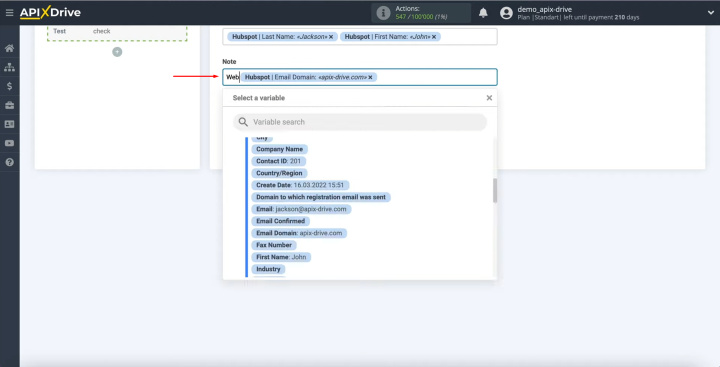
When all required fields are filled in, click "Continue".
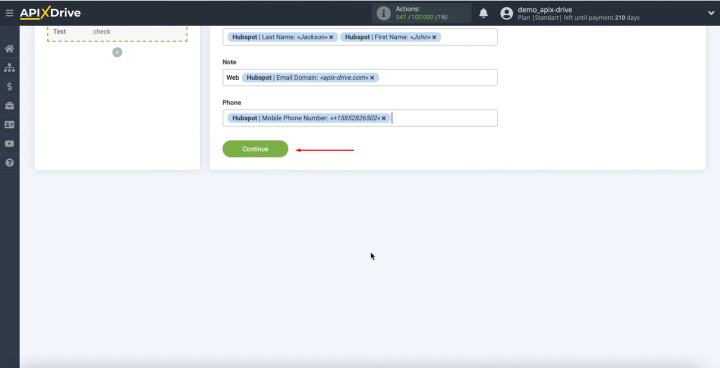
At this point,
you see an example of the data that will be sent to Notion as new
notes for each new contact from HubSpot. If something does not suit you, click
"Edit" and go back one step. To check the correctness of
the settings, click "Send test data to Notion".
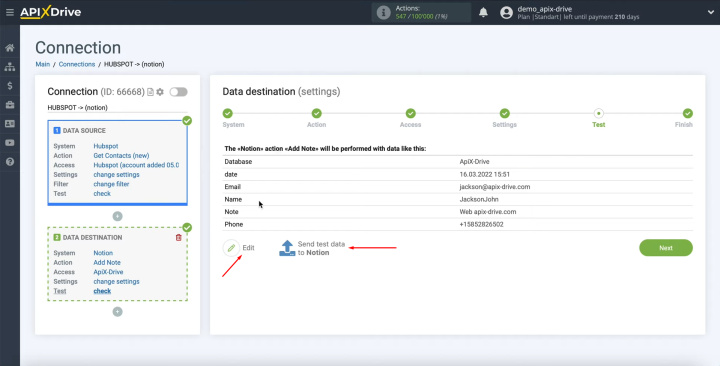
After successful sending, go to Notion and check the result.
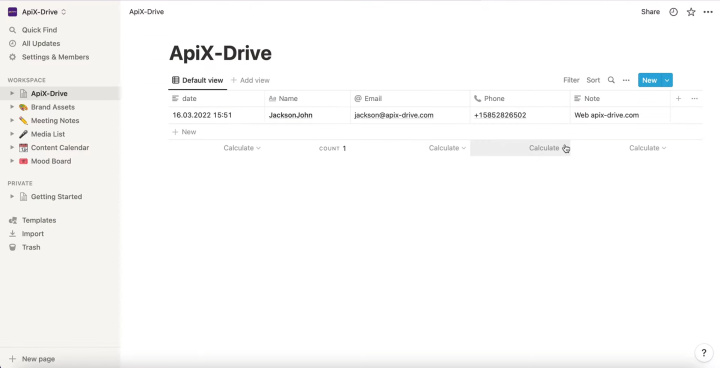
If everything suits you, return to the ApiX-Drive service and continue
the configuration. Click “Next”.
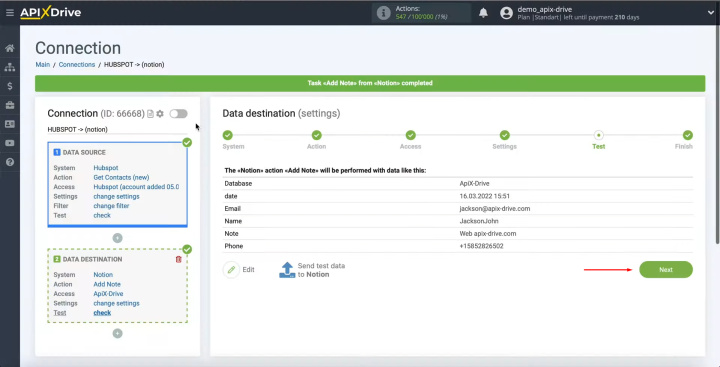
This
completes the Notion (Receiving Data) setup successfully. But wait, Notion HubSpot integration is not done yet. There is still a little left.
Connecting Auto-update
Now you need to enable auto-update. Click on the green button.
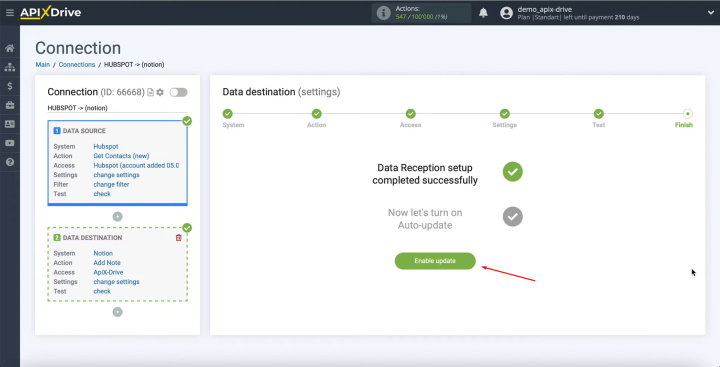
Click on the gear icon.
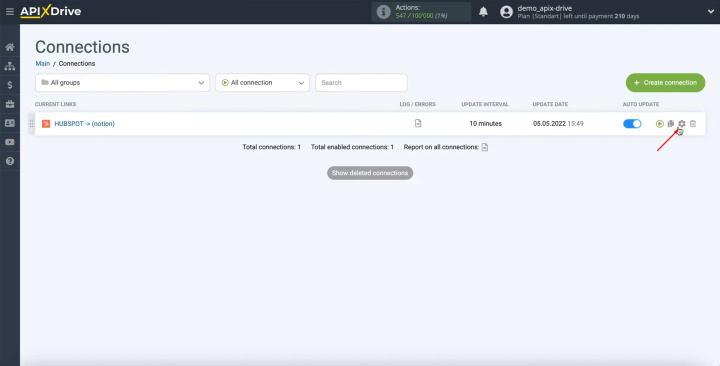
Select the communication interval, for example, once every 5 minutes. Click “Save”.
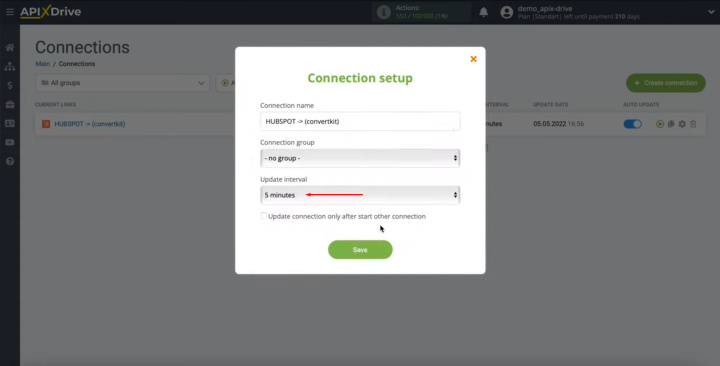
That's all. The Notion + HubSpot integration is complete.
What do You get From the Notion and HubSpot Integration?
We hope everything worked out for you and you have successfully configured the automatic upload of new contacts from the HubSpot platform to the Notion service. HubSpot + Notion integration will allow you to no longer manually transfer data from one system to another, but to transfer this routine process to automatic mode, freeing up time for solving those tasks that cannot be automated. The entire process of connecting both platforms through our online connector will take you up to 10 minutes. By following the instructions, you can do this easily and quickly, after which, with a clear conscience, you can remove one task from your to-do list, which from now on will be dealt with by ApiX-Drive, your reliable assistant.
Apix-Drive will help optimize business processes, save you from a lot of routine tasks and unnecessary costs for automation, attracting additional specialists. Try setting up a free test connection with ApiX-Drive and see for yourself. Now you have to think about where to invest the freed time and money!

