Google Sheets and Asana Integration: Automatic Tasks Creation
ApiX-Drive online connector is a service that allows you to set up integration without programmers and special knowledge. Link various services to automate and simplify workflows. In this article, we'll show you how to automatically create tasks in Asana when you add new entries in a Google Sheets file.
Content:
1. How to create a Google Sheets and Asana integration
2. Connect Google Sheets
3. Connect Asana
4. Enable auto-update
5. The result of integration Google Sheets and Asana
Asana is a popular project management application. This service is used to coordinate tasks, meet deadlines and track performance. Asana helps organize effective team communication. In addition, the service is suitable for individual use. There is a web version as well as a mobile app.
Tasks are one of the key elements in project management services. Asana has a whole set of tools for working with such objects. Users can create tasks, prioritize, discuss, link, display in various formats (list, kanban board, timeline, SharePoint calendar), define/change due dates, track progress, etc.
Team members or the customer and executor do not always use the same tools to control the workflow. It is not uncommon for a customer or department head to add tasks to a Google Sheets file. Or a marketer adds new leads to a spreadsheet. Google Sheets is often chosen for storing various data due to the low entry threshold, familiar interface and sufficient functionality.
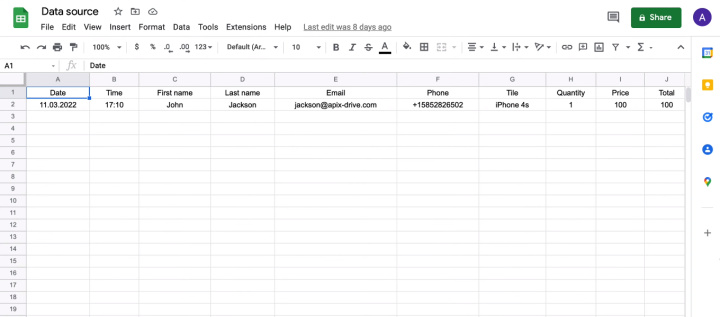
At the same time, the executor or responsible manager may give preference to the Asana service. In this case, he needs to regularly check the spreadsheet for new tasks and transfer them to his usual Asana workspace. By integrating Google Sheets and Asana, you can automate the process of transferring tasks from one system to another. As a result, you will get rid of the routine operations, save time and increase efficiency.
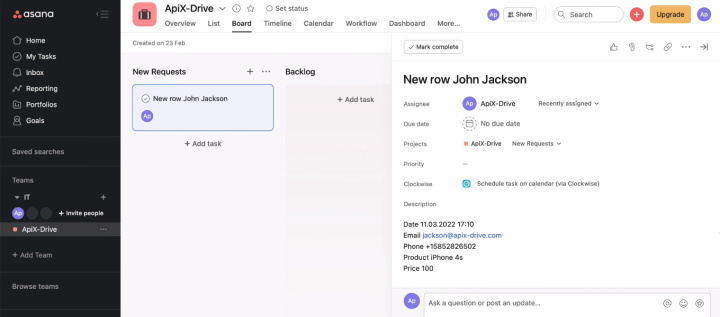
How to create a Google Sheets and Asana integration
Our goal is to set up automatic task creation in Asana based on new entries in Google Sheets. To do this, you need to connect these two services and provide data exchange between them. With the help of the ApiX-Drive online connector, our task is solved in just a few minutes. At the same time, knowledge in the field of programming or studying the nuances of the API is not required.
ApiX-Drive is a cloud service with an intuitive interface. The online connector checks for changes in the data source and initiates certain actions in the receiver. In our case, the ApiX-Drive system loads new rows from the Google Sheets file, and tasks are created on the Asana side based on the received data. This whole process happens automatically. Thus, the executor does not need to check the table and manually transfer tasks to Asana. Setting up the integration of Google Sheets and Asana is extremely simple. We will need access to accounts and a little time.
Connect Google Sheets
Register on the website of the ApiX-Drive service. Create a new connection in your personal account.
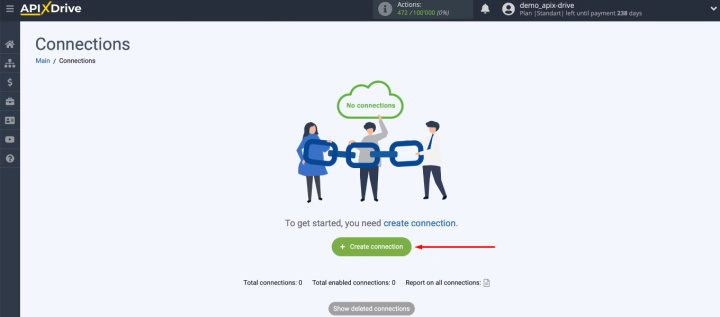
Select the system that will be configured as the data source. For our task, this is Google Sheets.
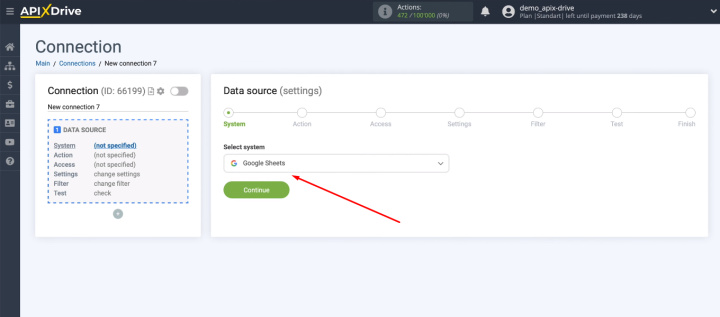
Now let's define an action — Get Rows (new).
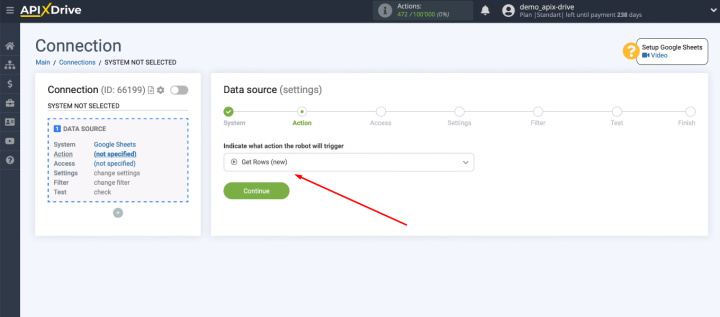
Connect the Google Sheets account to the ApiX-Drive system.

Specify a login.
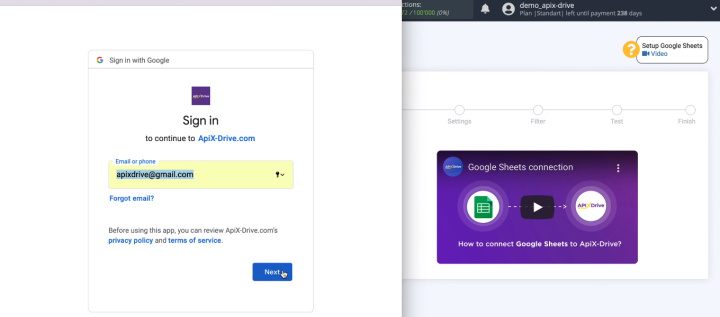
Enter the password.
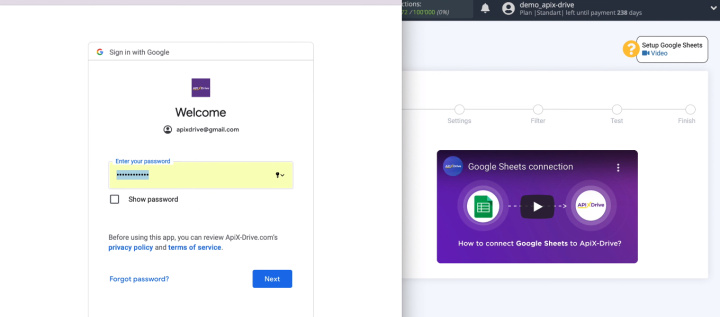
Provide the necessary access to the ApiX-Drive service and click “Continue”.
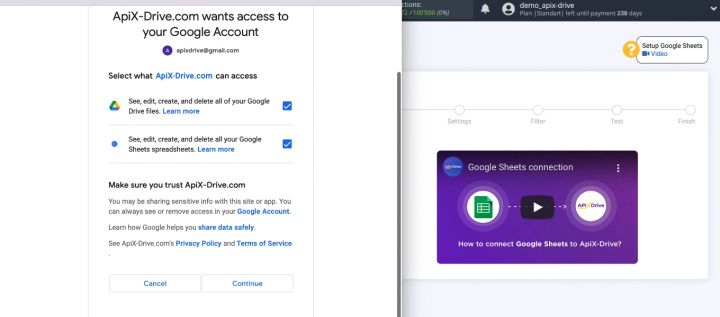
The account that we connected appeared in the list. Select it and proceed with the setup.
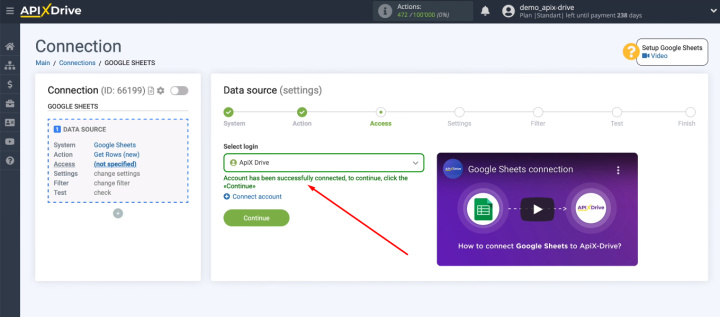
Select the file, sheet and row from which we will start uploading data.
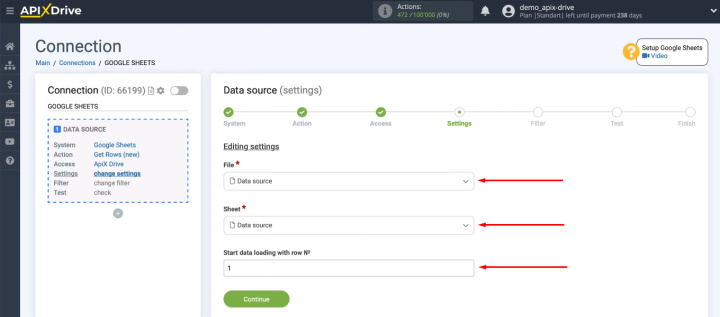
At the next stage, the system prompts us to add conditions for filtering data. For our task, this functionality is not relevant. Click "Continue".
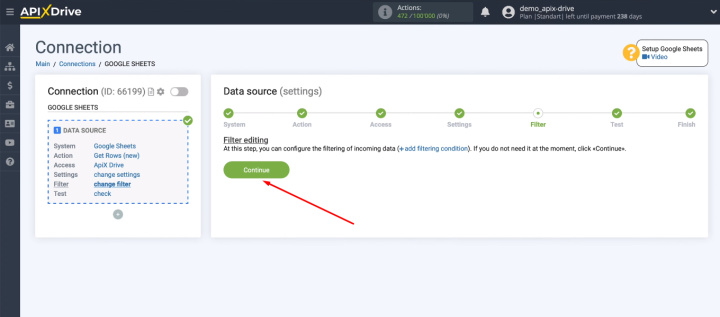
At the “Test” stage, the system offers an example of data that will be loaded from Google Sheets. If there is no information at this step, check the presence of an entry in the Google Sheets table and the line number that is indicated as the starting one for uploading data.
- Automate the work of an online store or landing
- Empower through integration
- Don't spend money on programmers and integrators
- Save time by automating routine tasks
When the test data is successfully received and verified, click “Next”.
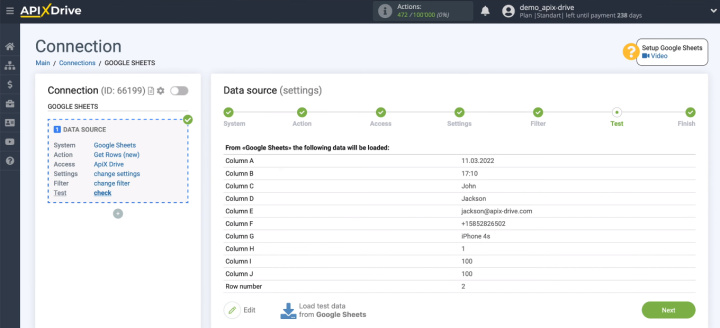
The data source has been successfully configured.
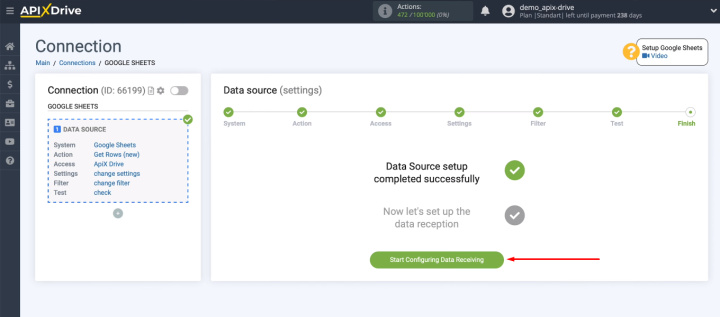
Connect Asana
Select the data reception system — Asana.
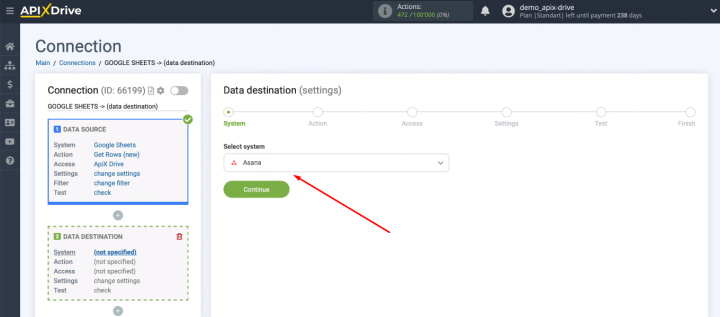
Define an action — Create Task.
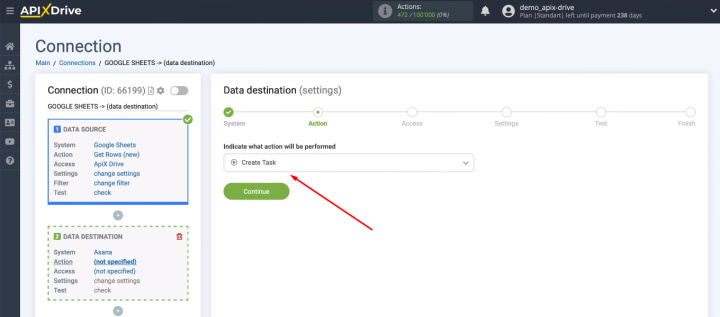
Connect the Asana account to the ApiX-Drive system.
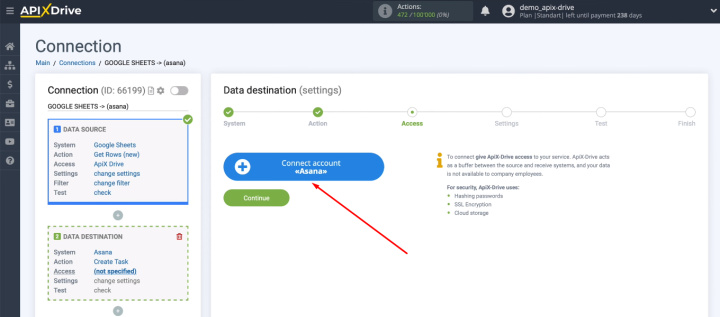
Specify a login.
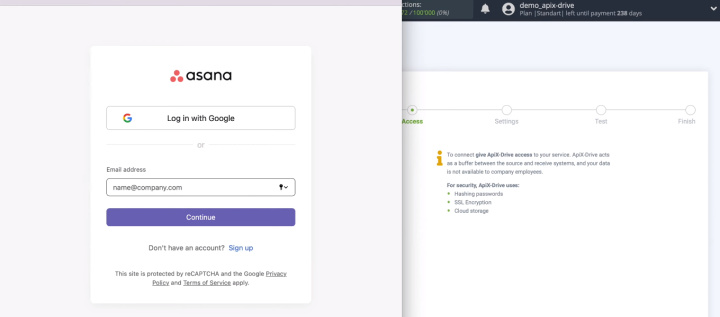
Enter the password.
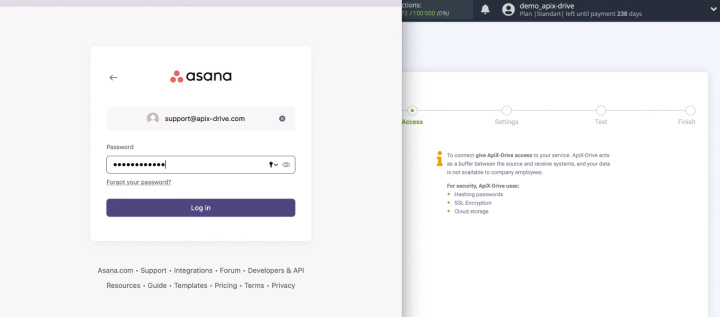
We have connected Asana account. Now select it from the list of available ones and continue the configuration.
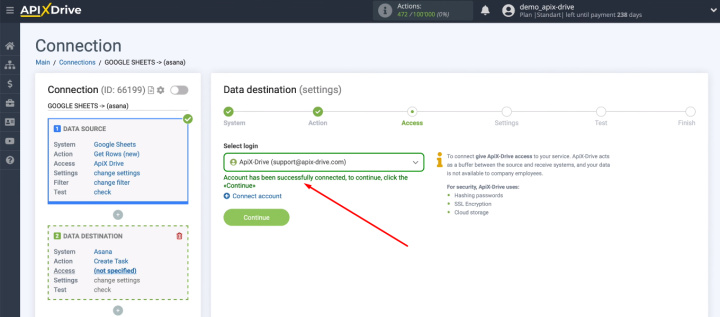
Select workspace, project and section where tasks will be created based on new records in the Google Sheets table.
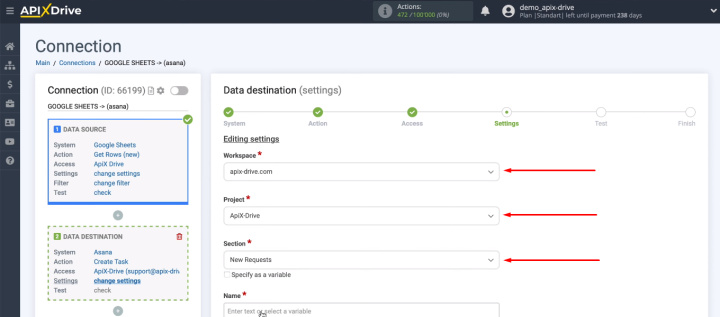
Now let's define the content of the fields for creating a task. To do this, use the variables from the drop-down list. You can also add your own text manually. When the content of the fields is defined, click “Continue”.
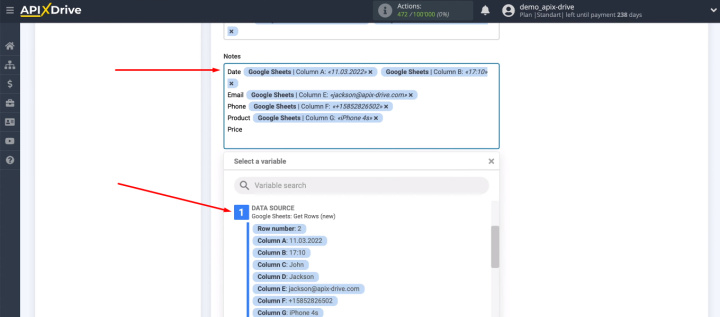
We see an example of the data that will be passed to Asana to create a new task. Click “Send test data to Asana”.
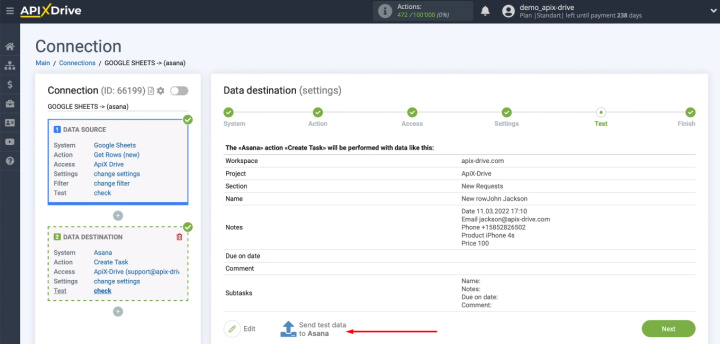
Go to Asana's personal account and check for a new task.
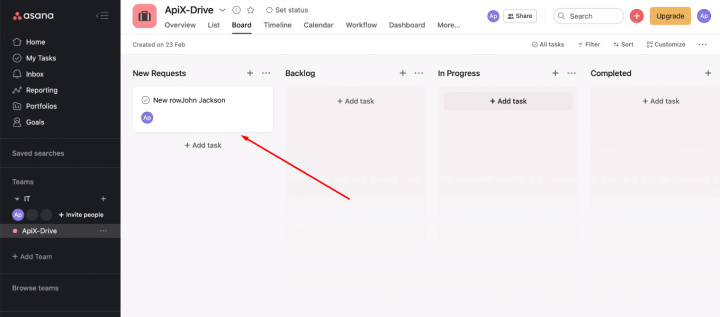
Return to the ApiX-Drive system and click “Next”.
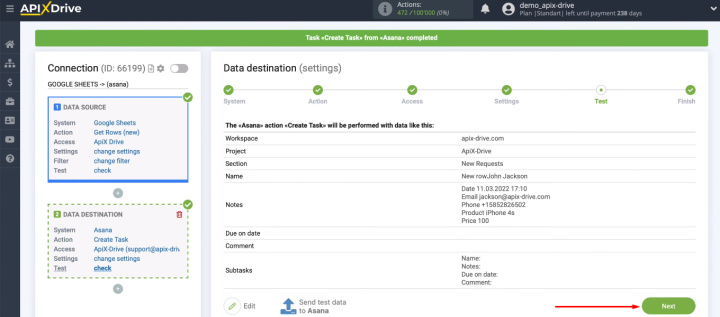
Enable auto-update
We have successfully configured the data source and receiving system. For the integration to start working, you need to enable auto-update. This is done in one click.
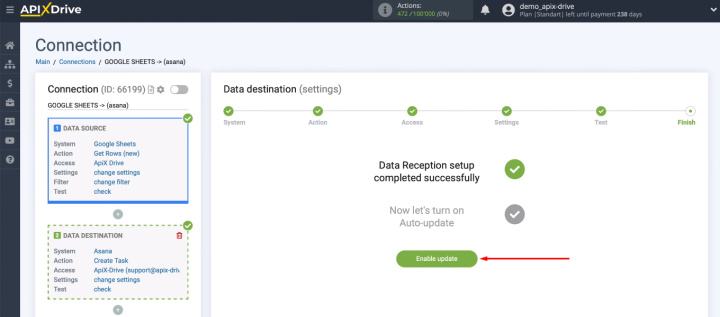
Now our integration is activated. We can change the communication interval. This is done through the settings menu.
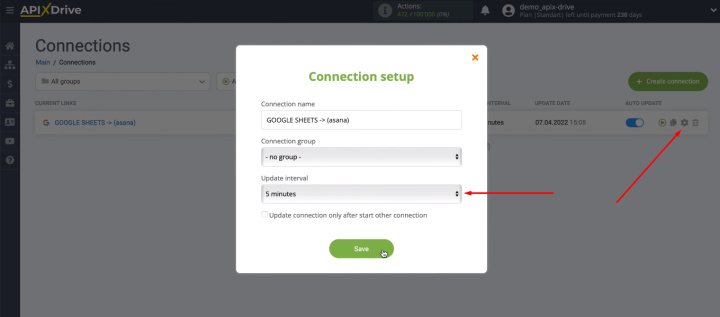
The result of integration Google Sheets and Asana
In just a few minutes, the Google Sheets and Asana integration was created. The result is an automated process for creating a task in a project management application based on new entries in a Google Sheets file. Now there is no problem if the executor, freelancer or responsible manager uses Asana, and the boss, customer or marketer adds tasks or leads to the Google Sheets file. Using the ApiX-Drive online connector, we've created an integration that syncs data so that the Asana user no longer needs to check the Google Sheets for new assignments.
To use the ApiX-Drive service, no special training or programming knowledge is required. A simple interface and a clear setup procedure allow any experienced PC user to work effectively in the ApiX-Drive system. Anyone who is faced with the routine tasks of transferring data from one system to another can create an automated process, simplify their work and increase efficiency.


