RemOnline
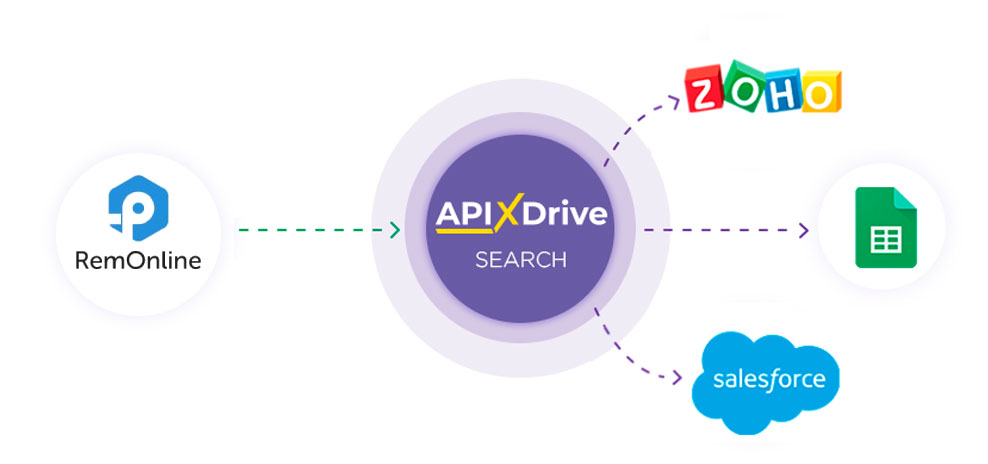
Інтеграція з RemOnline реалізована у вигляді окремого блоку Пошук, який можна розмістити між Джерелом та Приймачем даних. Це дозволить отримувати в Джерелі даних поля з даними, робити запит у RemOnline на пошук контакту за заданими значеннями та передавати дані контактів у поля Приймача даних. Таким чином, через пошук ви зможете в автоматичному режимі отримувати дані з RemOnline і передавати їх у сервіси та системи, які використовуєте.
Функція дозволяє здійснювати пошук Контакту RemOnline та оновлення даних
Навігація:
Підключення Google Sheets як Джерела даних:
1. Які дані можна отримати з Google Sheets?
2. Як підключити акаунт Google Sheets до ApiX-Drive?
3. Вибір таблиці та аркуша, з якого вивантажуватимуться рядки.
4. Приклад даних, які буду передаватися з Google Sheets.
Підключення RemOnline як Пошук даних:
1. Які дані можна отримати з RemOnline?
2. Як підключити акаунт RemOnline до ApiX-Drive?
3. Як налаштувати у вибраній дії пошук даних у RemOnline?
4. Приклад даних, які передаватимуться з RemOnline.
Налаштування оновлення рядків у Google Sheets:
1. Що робитиме інтеграція з Google Sheets?
2. Як підключити акаунт Google Sheets до ApiX-Drive?
3. Як налаштувати у вибраній дії передачу даних у Google Sheets?
4. Приклад даних, які будуть надіслані до вашого Google Sheets.
5. Автооновлення та інтервал спрацьовування з'єднання.
Налаштування ДЖЕРЕЛА Даних: Google Sheets
Давайте розглянемо роботу функцію Пошуку на прикладі оновлення Рядків в Google Sheets.
Для початку необхідно створити нове з'єднання.
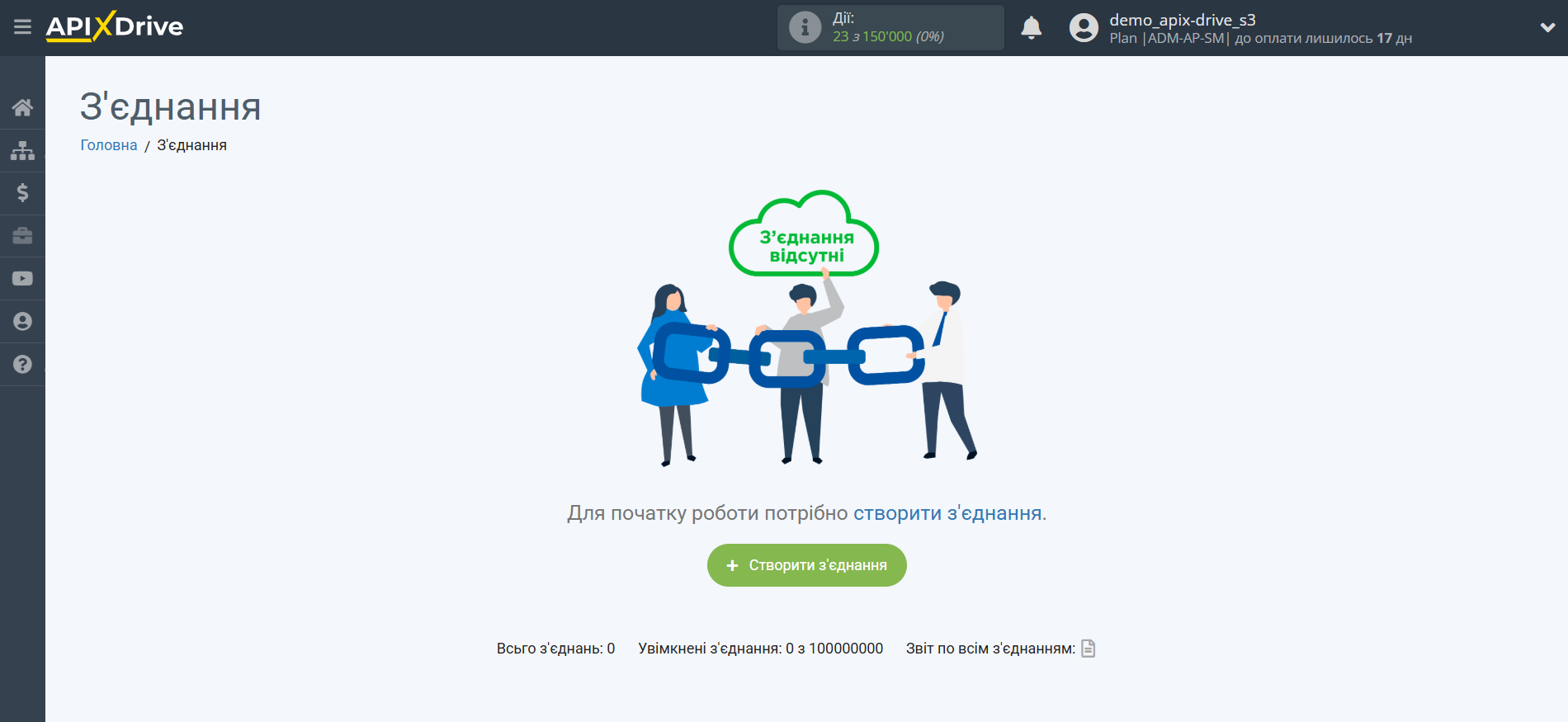
Виберіть систему як Джерело даних. У цьому випадку необхідно вказати Google Sheets.
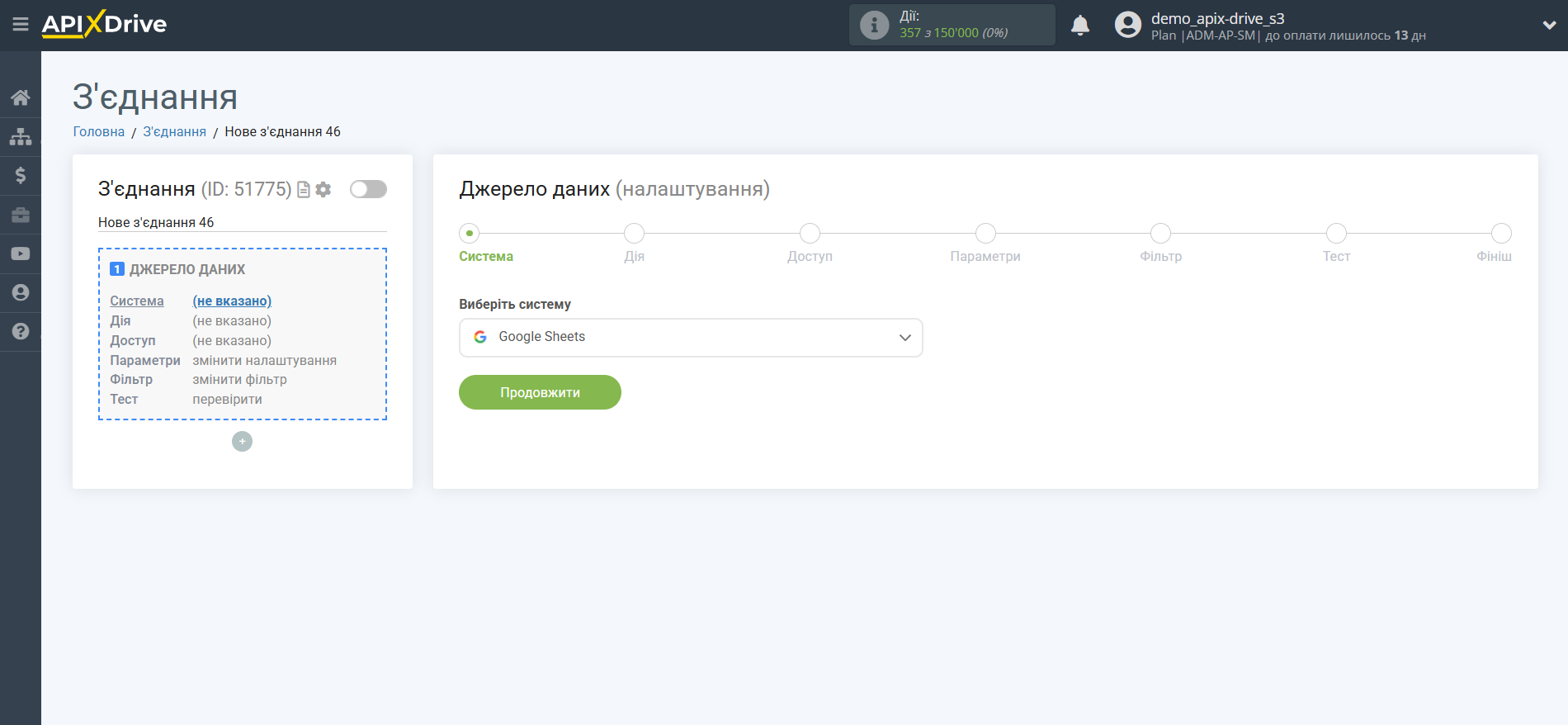
Далі необхідно вказати дію "Завантажити рядки (Всі)".
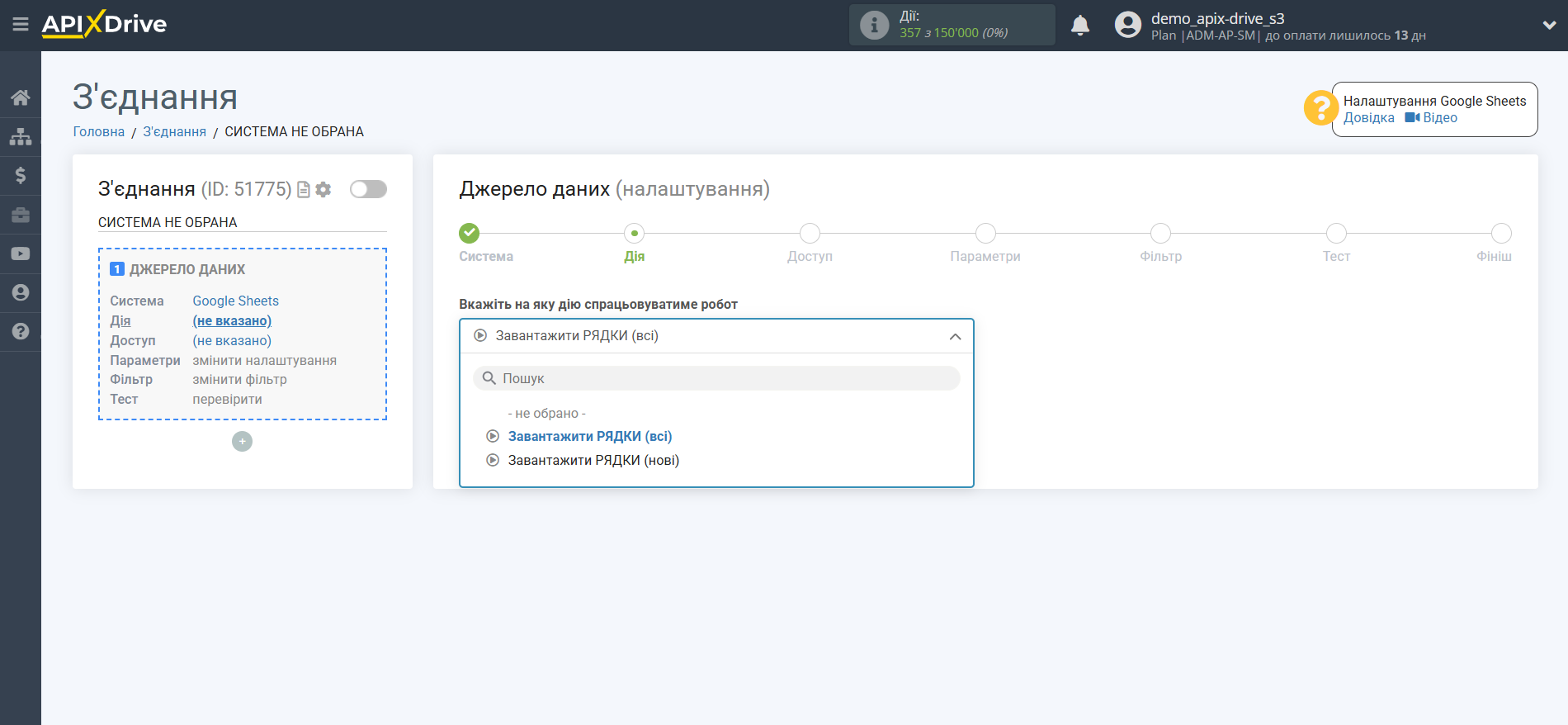
Наступний крок - вибір акаунту Google Sheets, з якого відбуватиметься вивантаження даних.
Якщо немає підключених акаунтів до системи, натисніть "Sing in with Google".
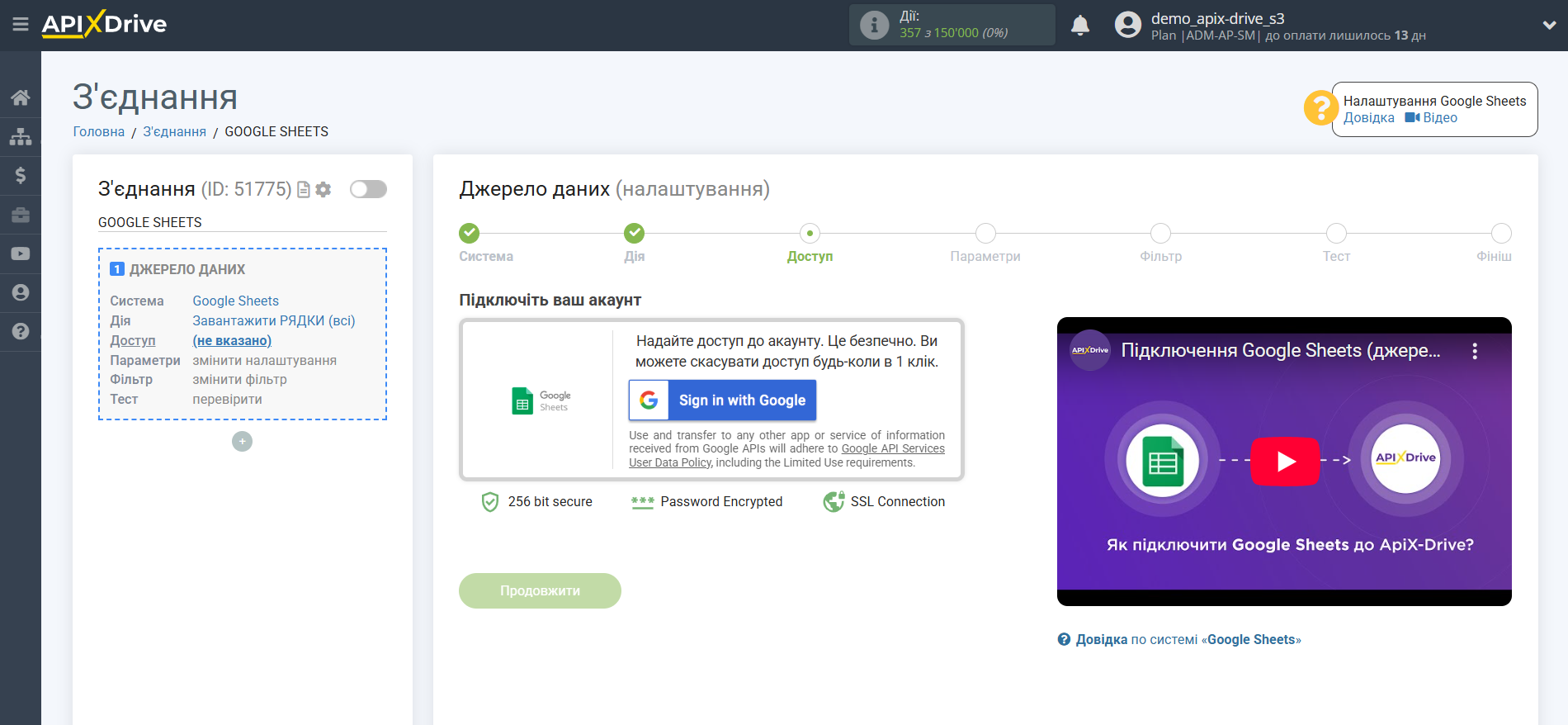
Виберіть, який акаунт ви хочете підключити до ApiX-Drive, і надайте всі дозволи для роботи з цим акаунтом.
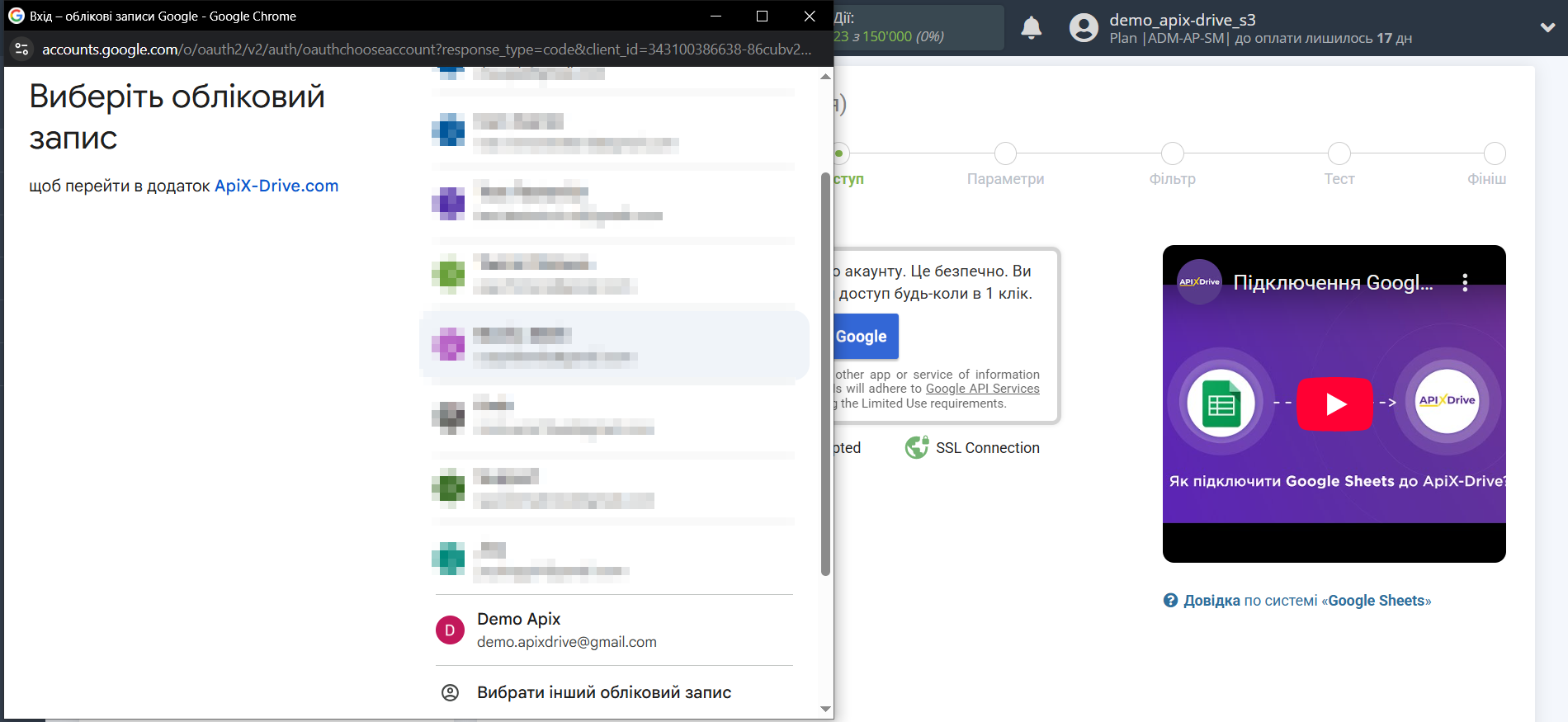
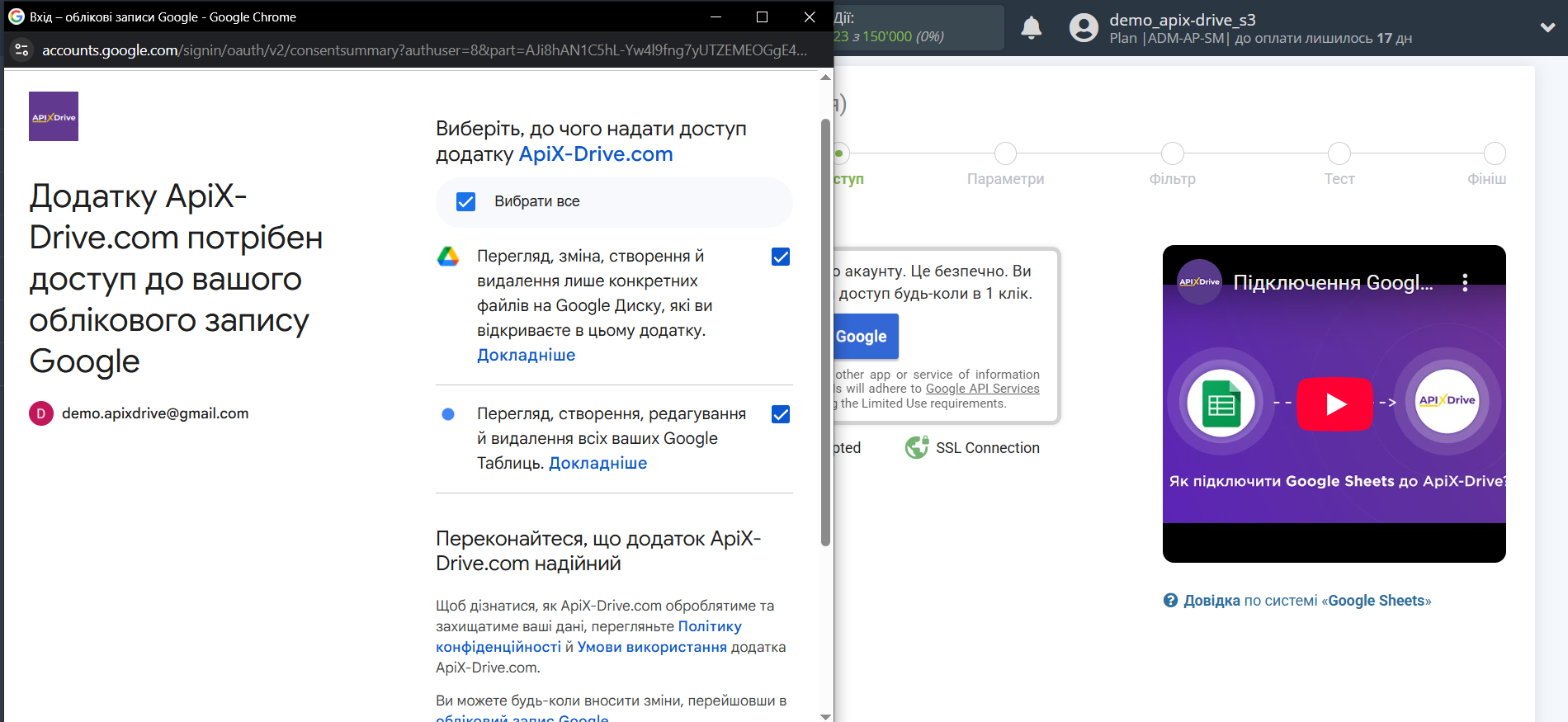
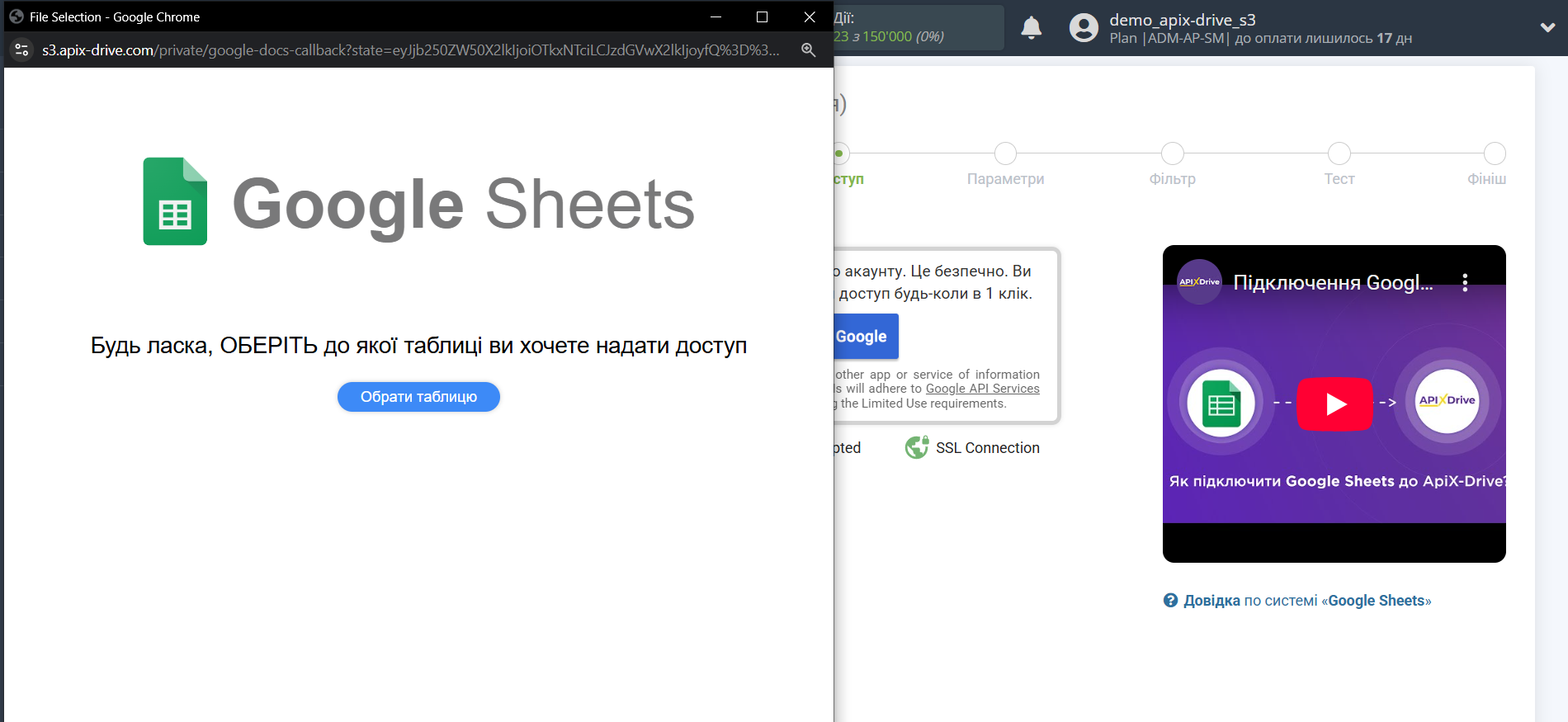
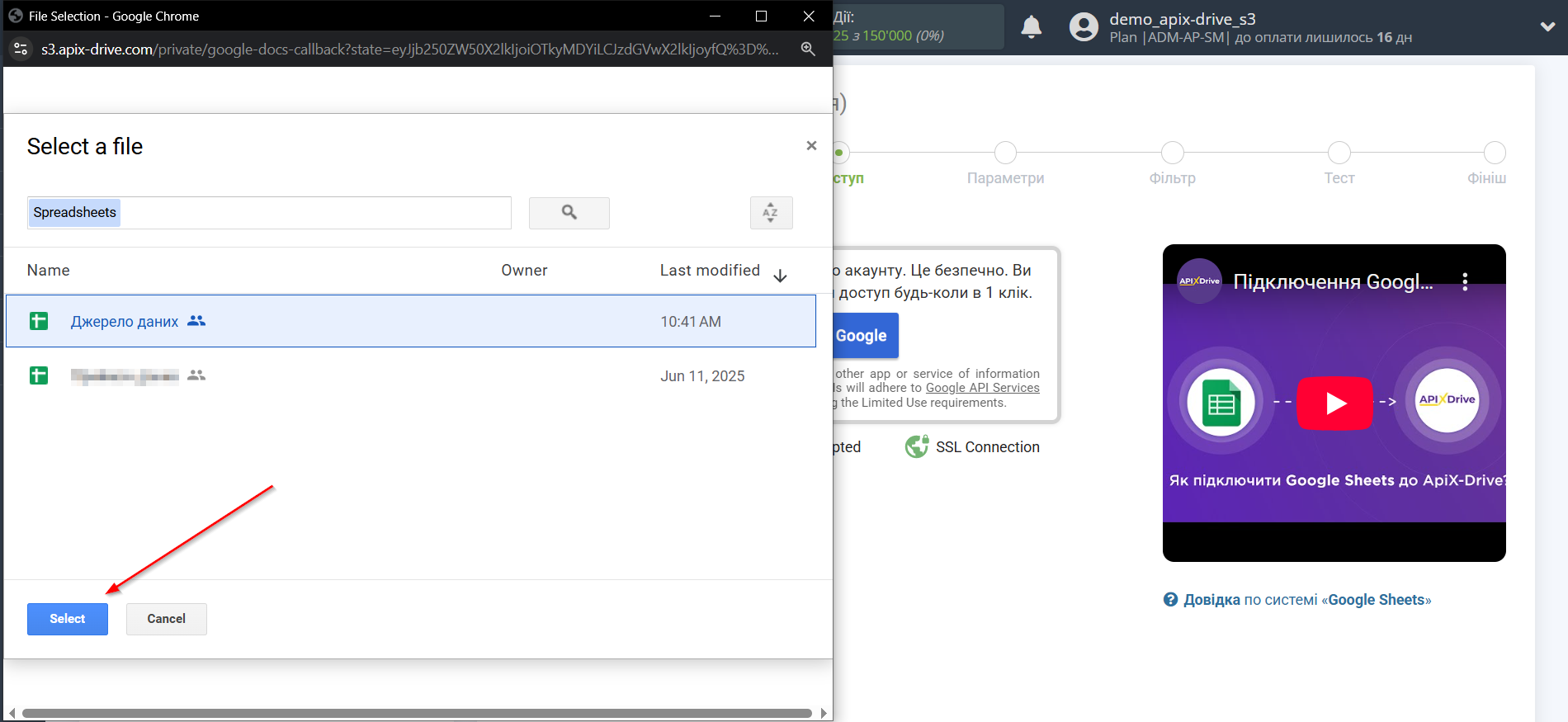
Коли підключений акаунт відобразився у списку активних акаунтів, виберіть його для подальшої роботи.
Увага! Якщо ваш акаунт знаходиться у списку "неактивні акаунти" перевірте свій доступ до цього акаунту!
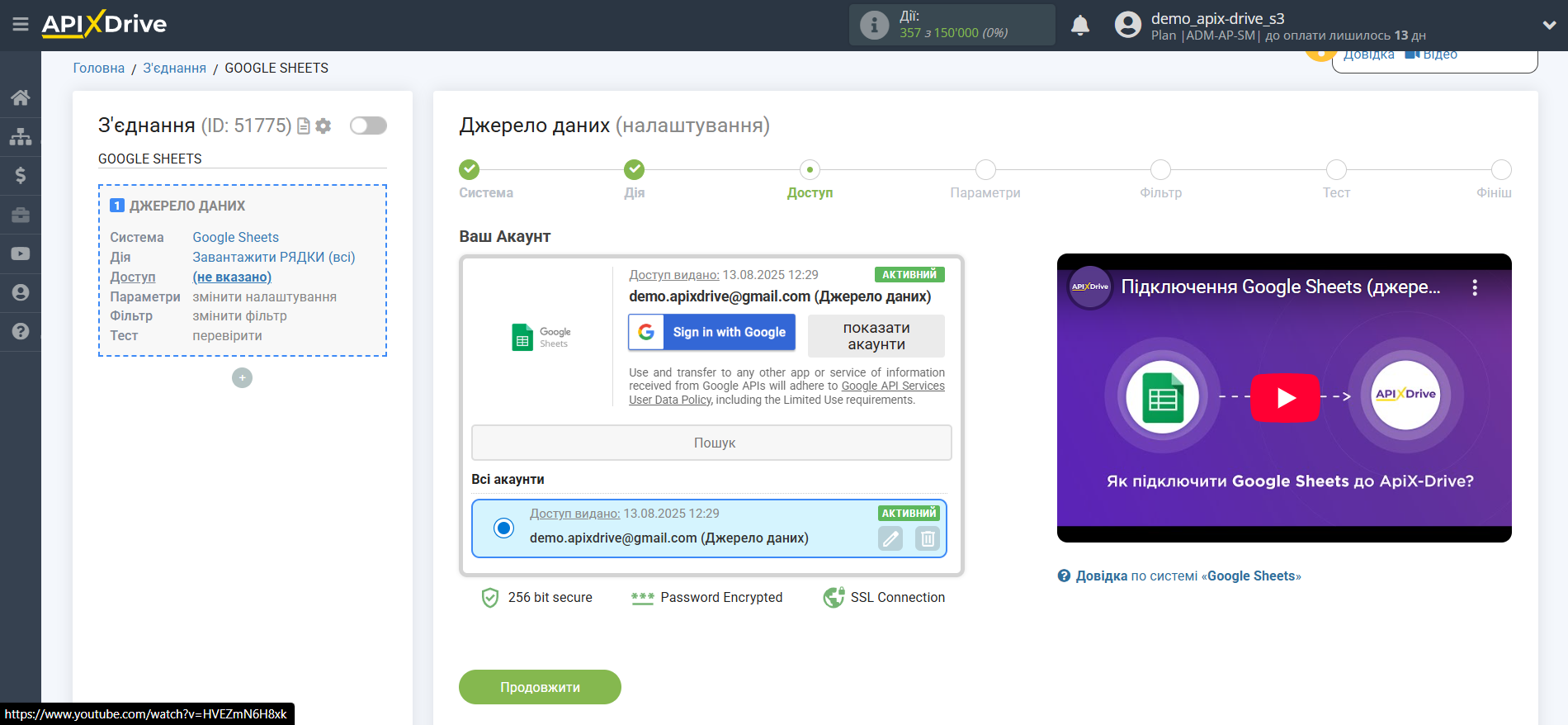
Виберіть таблицю та аркуш Google Sheets, де розташовані необхідні вам дані.
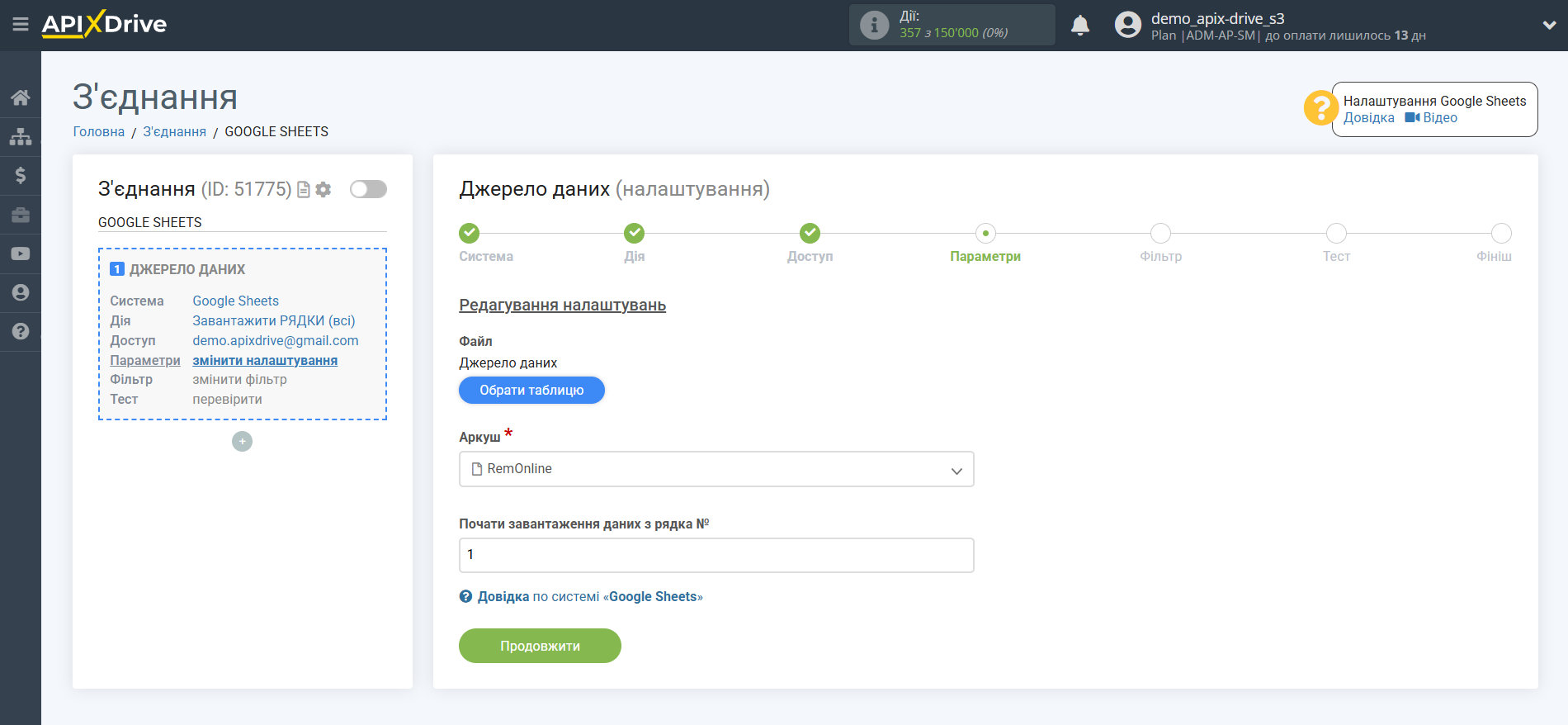
На цьому кроці можна додати Фільтр даних, щоб завантажувати не всі рядки, а тільки ті, за якими потрібно проводити оновлення даних.
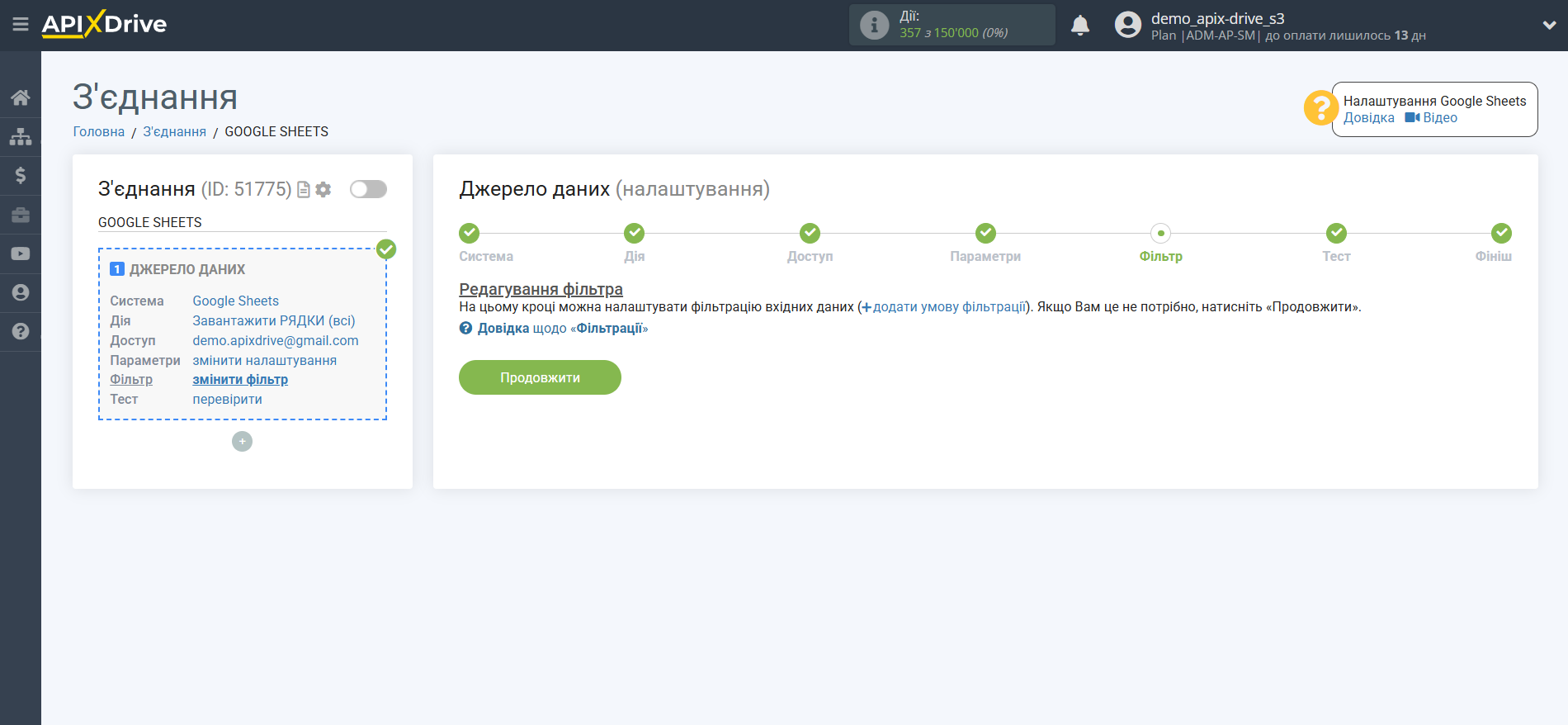
Тепер ви можете побачити тестові дані по одному з рядків у таблиці Google Sheets.
Якщо ви хочете оновити тестові дані - натисніть "Завантажити тестові дані з Google Sheets".
Якщо ви хочете змінити налаштування - натисніть "Редагувати" і ви повернетеся на крок назад.
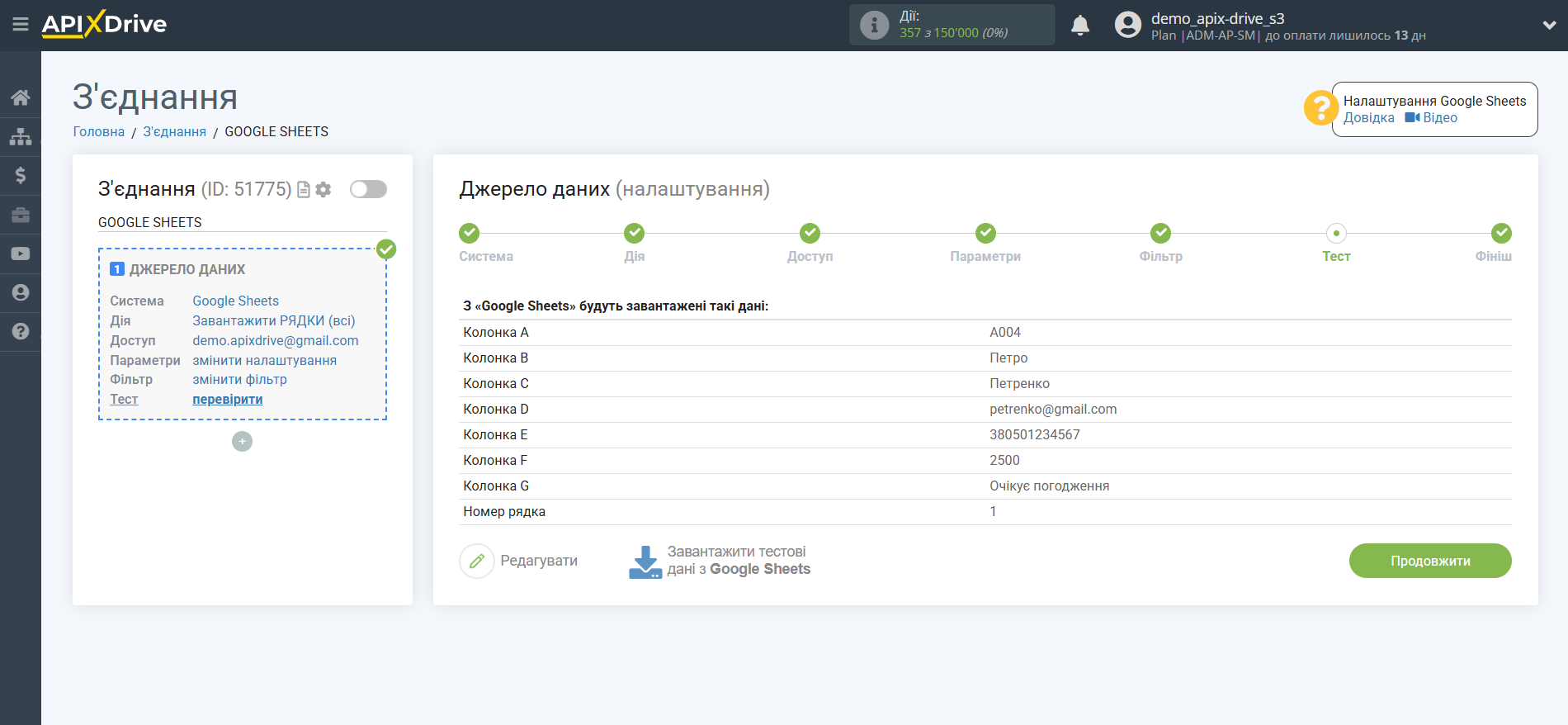
Тепер підключаємо додатковий блок Пошуку даних. Для цього клацаємо на "+" та зі списку вибираємо "Додати ПОШУК даних".
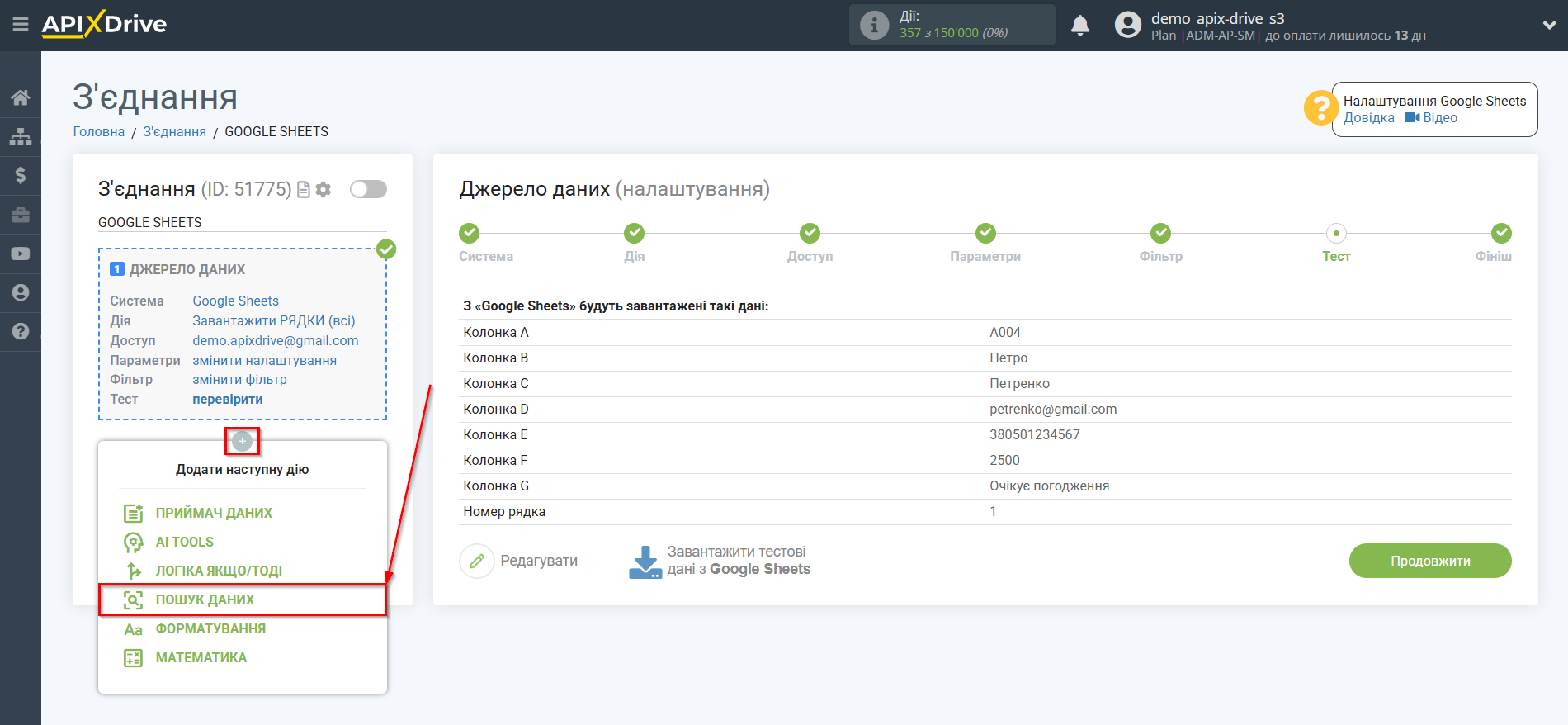
Як систему, в якій буде виконуватися пошук, вибираємо "RemOnline".
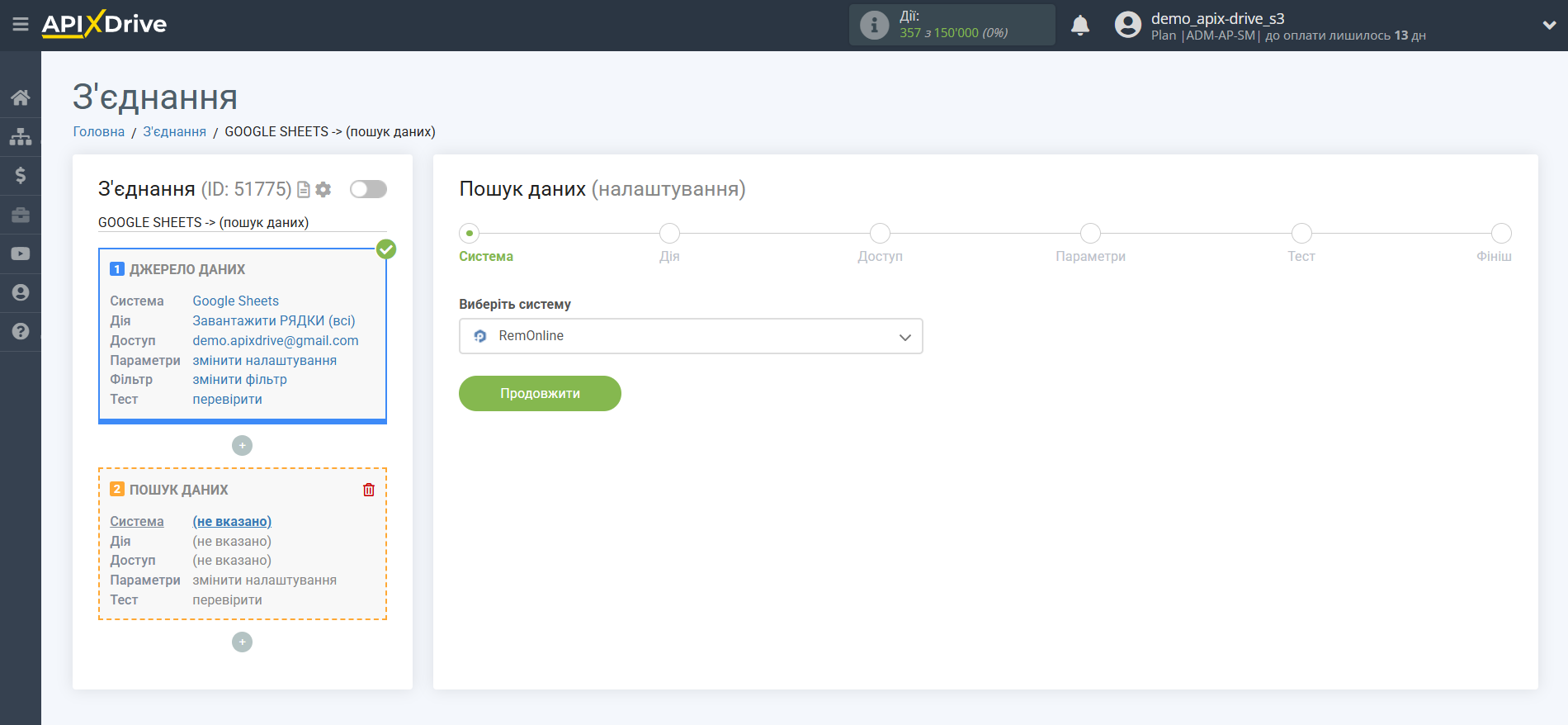
Далі, вибираємо дію "Знайти КОНТАКТ".
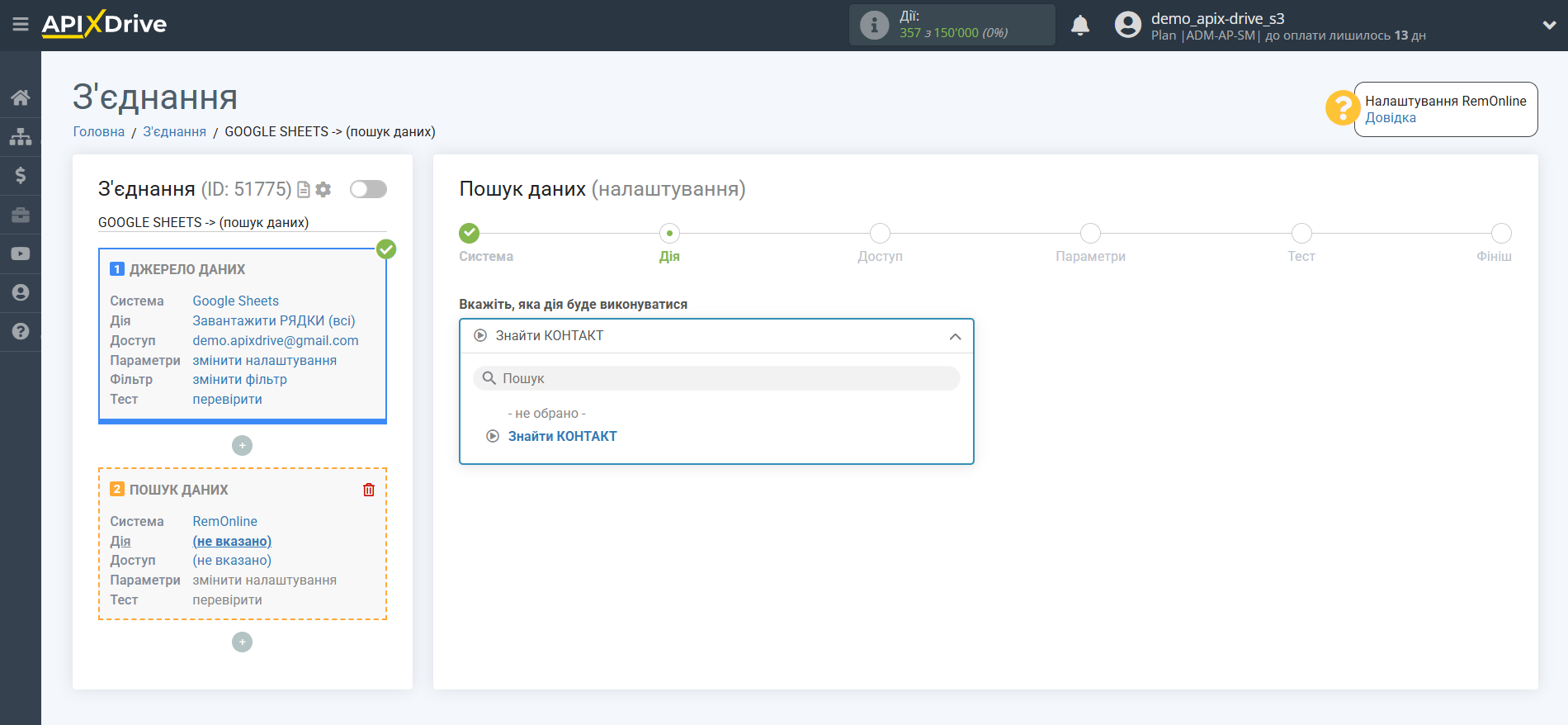
Наступний крок - вибір акаунту RemOnline.
Якщо немає підключених акаунтів до системи ApiX-Drive, натисніть "Підключити акаунт".
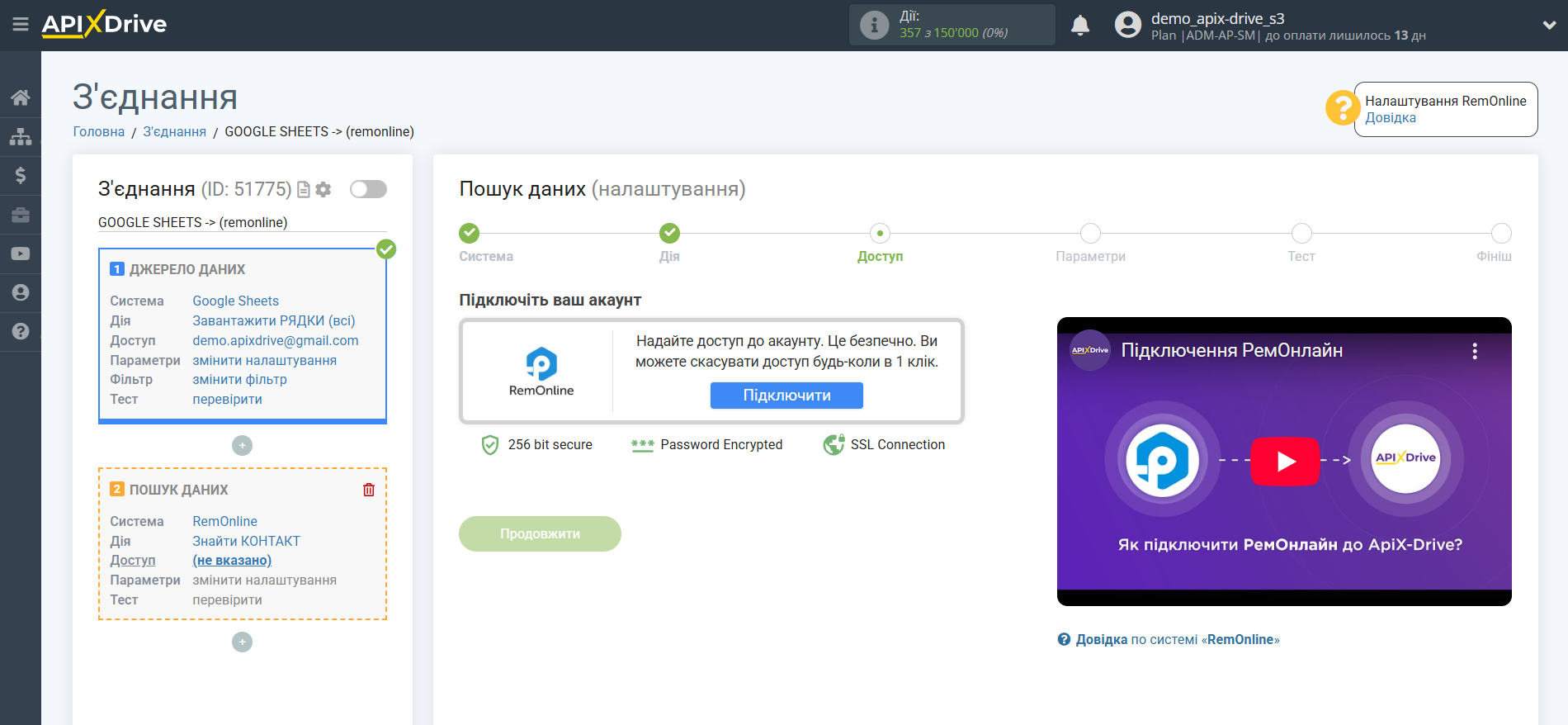
Введіть ключ API для підключення до особистого кабінету RemOnline.
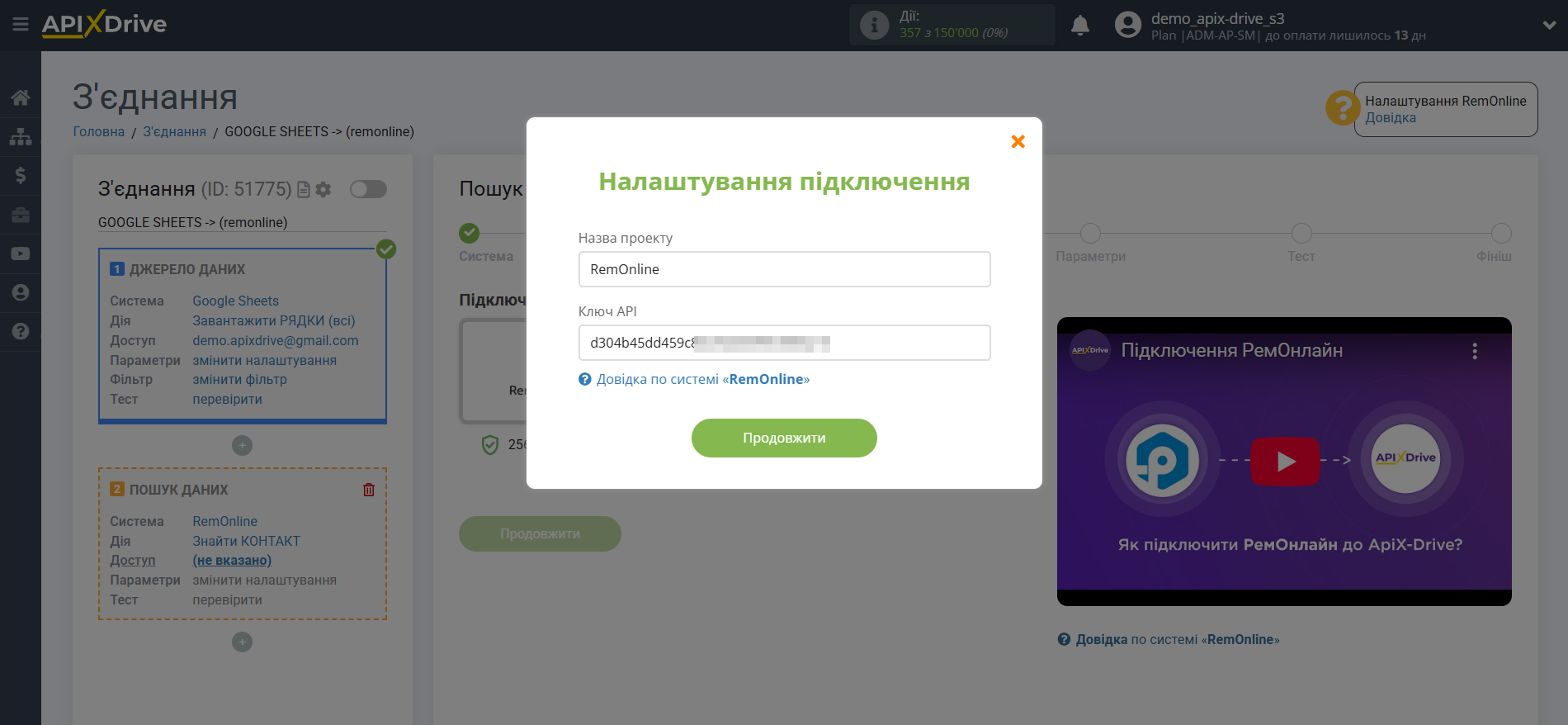
Перейдіть до Налаштування акаунту в розділ API, скопіюйте ваш API ключ і вставте його у відповідне поле в кабінеті ApiX-Drive.
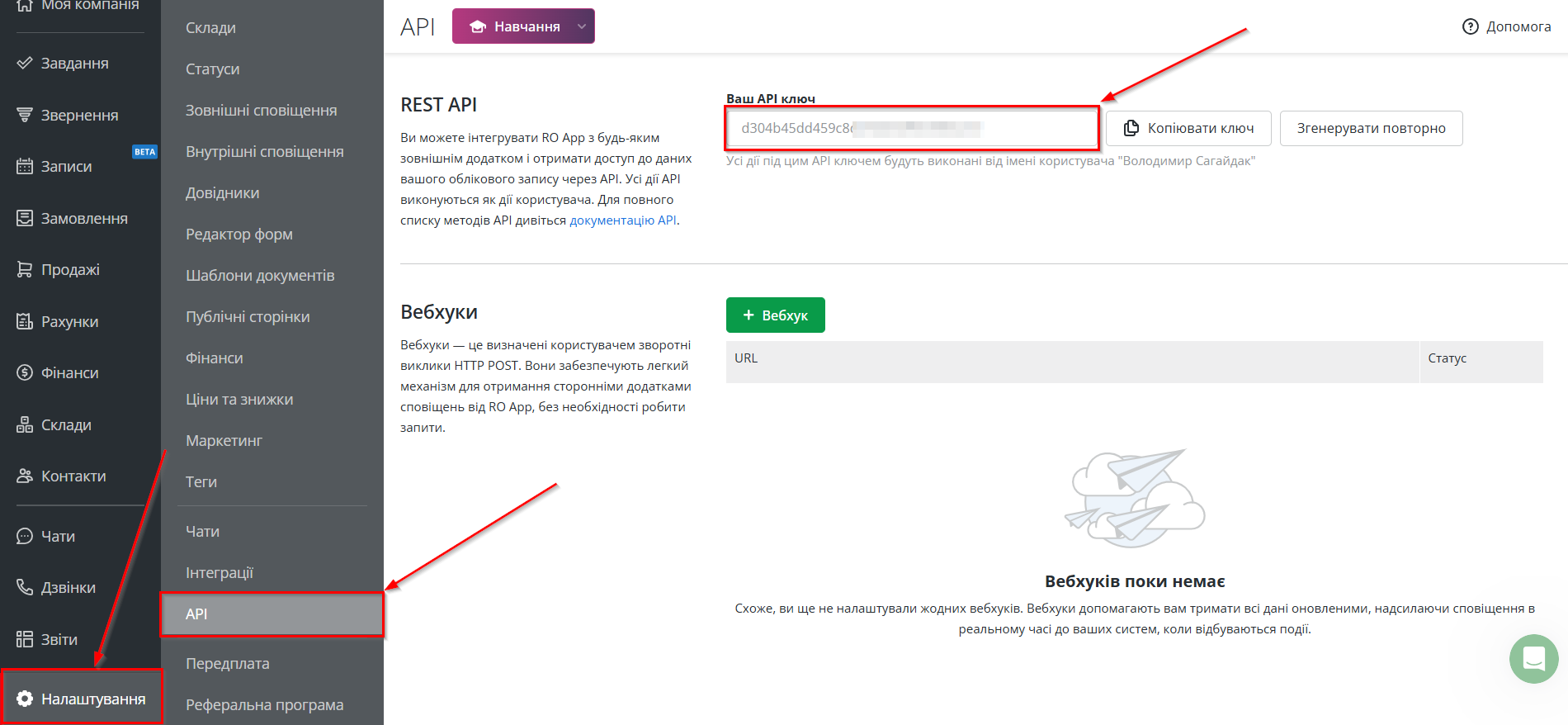
Коли підключений акаунт відобразився у списку активних акаунтів, виберіть його для подальшої роботи.
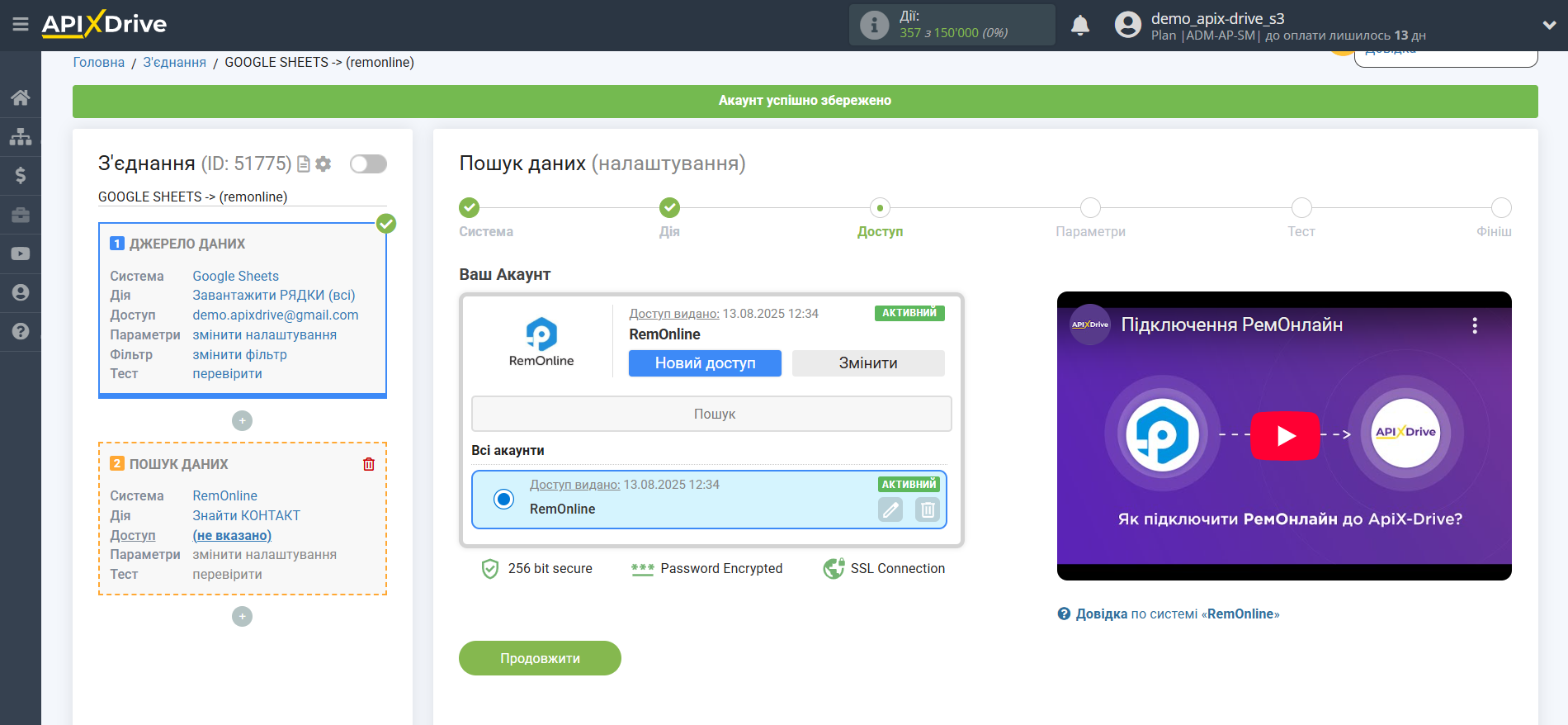
Виберіть поле для пошуку даних.
Для пошуку доступні такі типи полів:
- E-mail
- Телефон
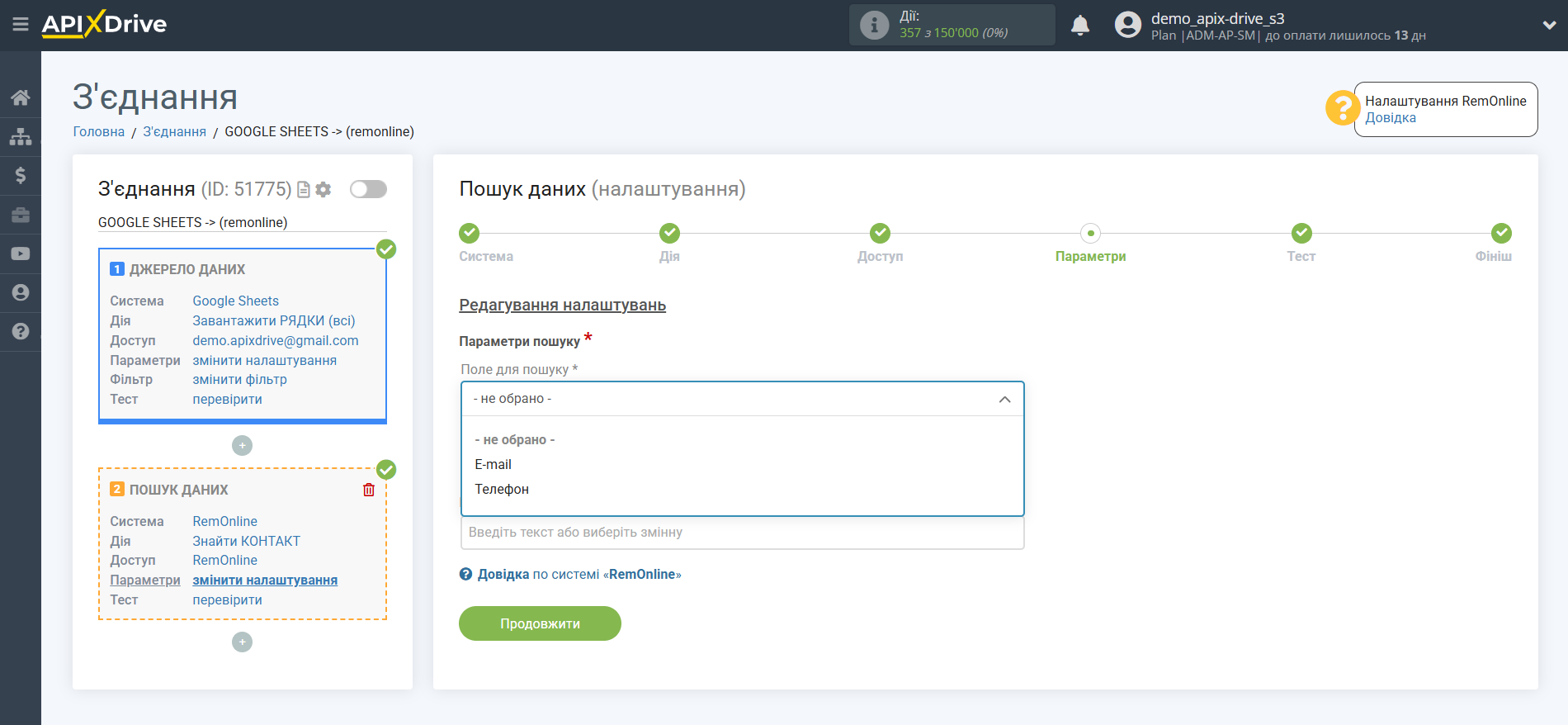
У полі, "Що шукати" ви повинні вказати змінну з Джерела даних, в якій знаходитиметься дані для пошуку, тобто змінну, з якою буде порівнюватися колонка в Приймачі даних, Телефон або E-mail клієнта. Якщо знайдено збіг, то відбудеться оновлення рядка.
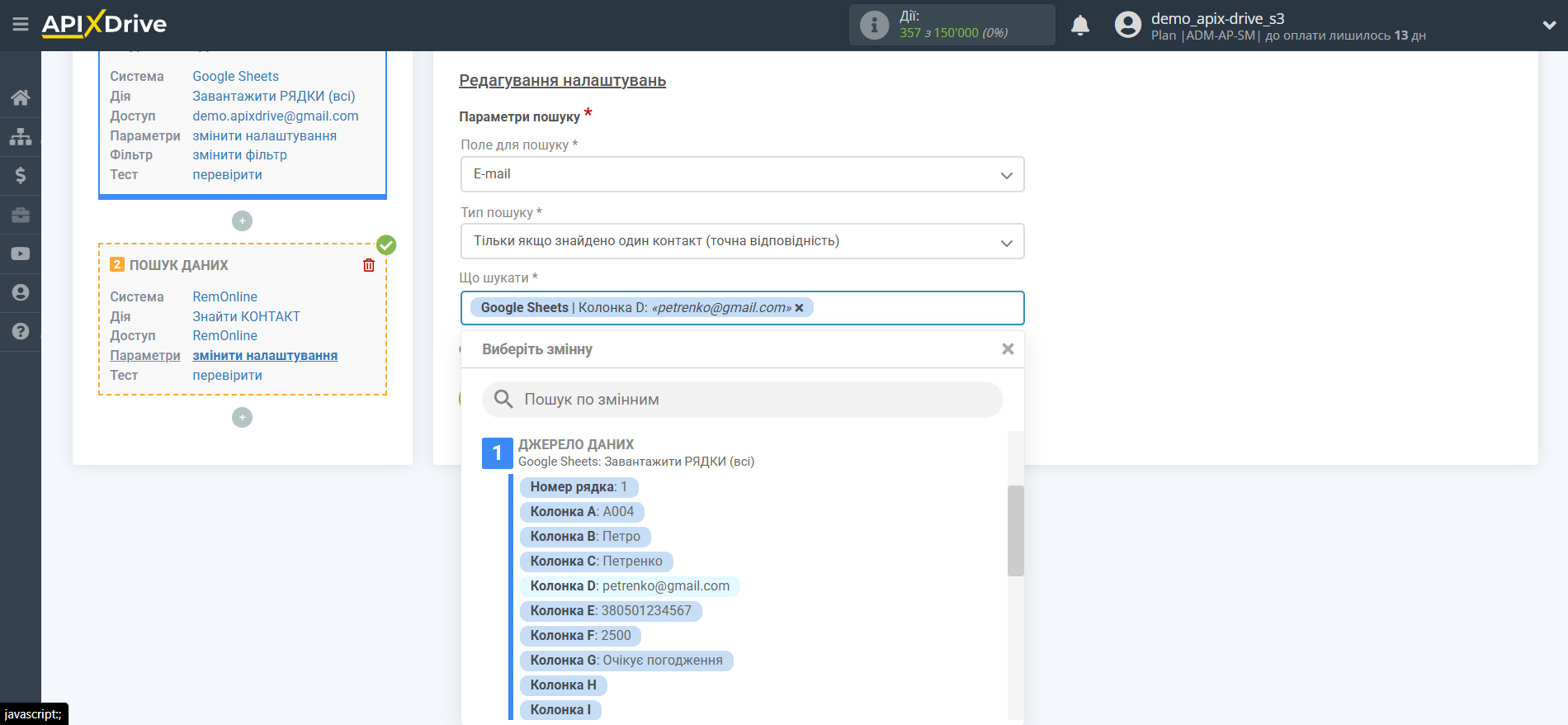
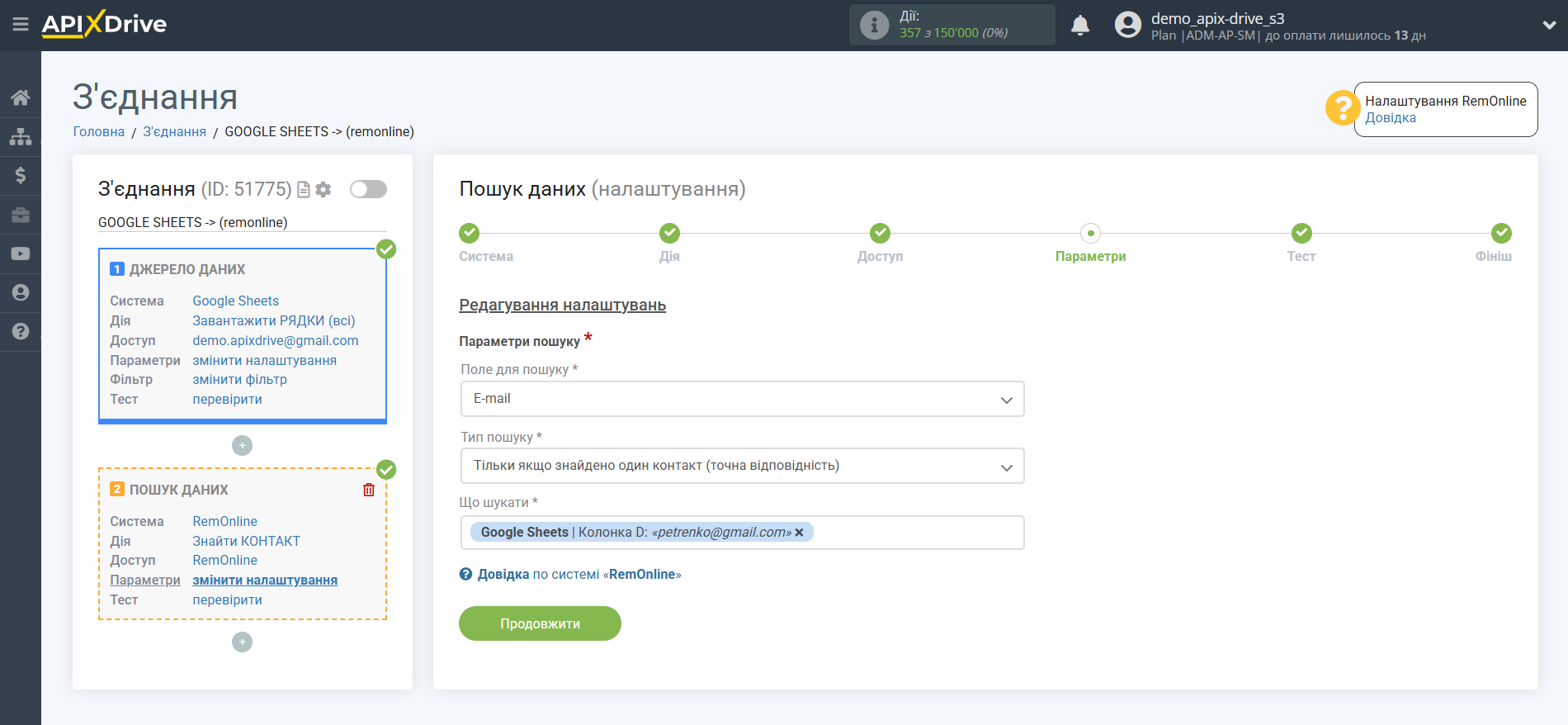
Тепер ви бачите тестові дані за одним із Контакту. Ці дані ви можете передавати до таблиці Приймача даних.
Якщо тестові дані не з'явилися автоматично, натисніть "Виконати пошук у RemOnline".
Якщо вас щось не влаштовує - натисніть "Редагувати", поверніться на крок назад і змініть налаштування полів для пошуку.
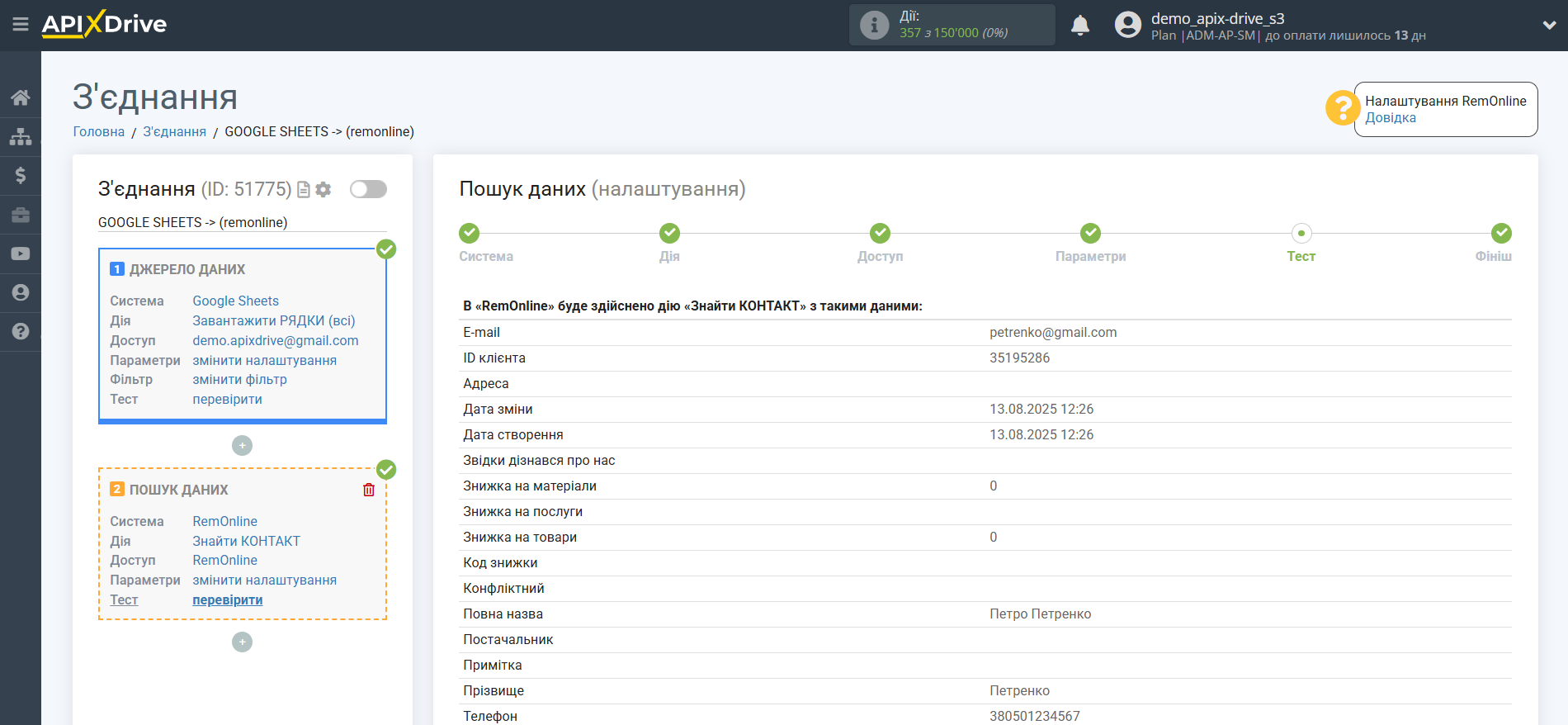
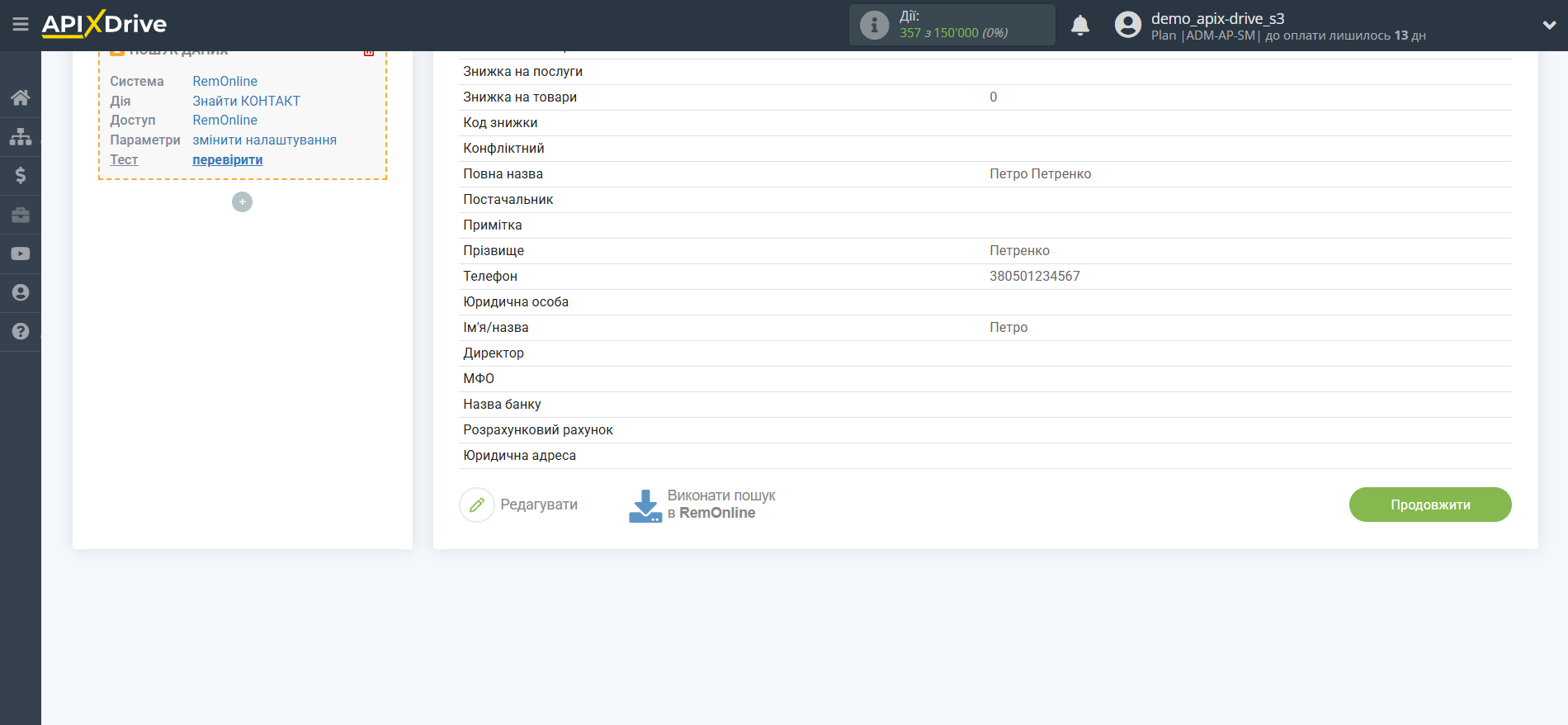
На цьому налаштування пошуку даних завершено!
Тепер можемо приступити до налаштування Google Sheets як системи Приймача даних.
Для цього клацніть "Додати ПРИЙМАЧ даних".
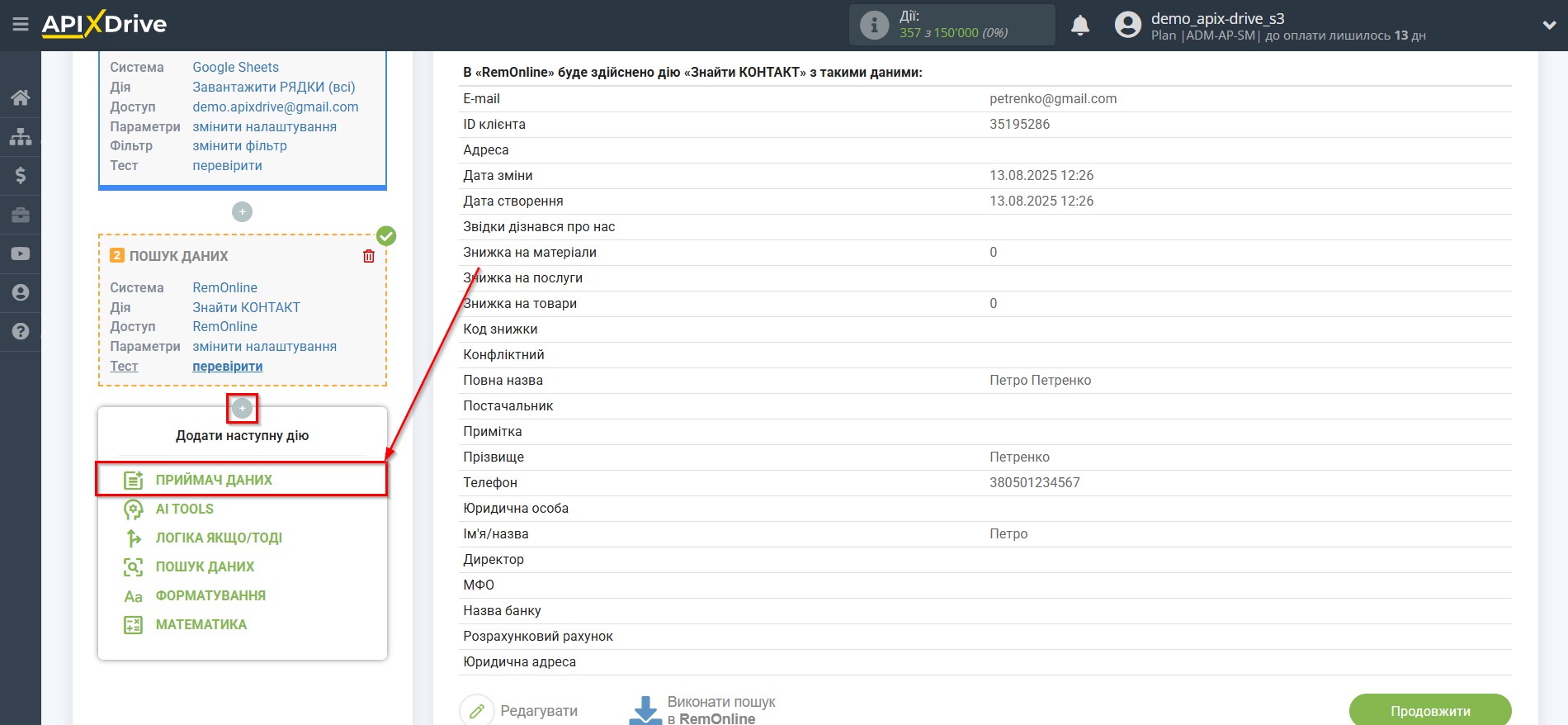
Налаштування ПРИЙМАЧА Даних: Google Sheets
Виберіть систему як Приймач даних. У цьому випадку необхідно вказати Google Sheets.
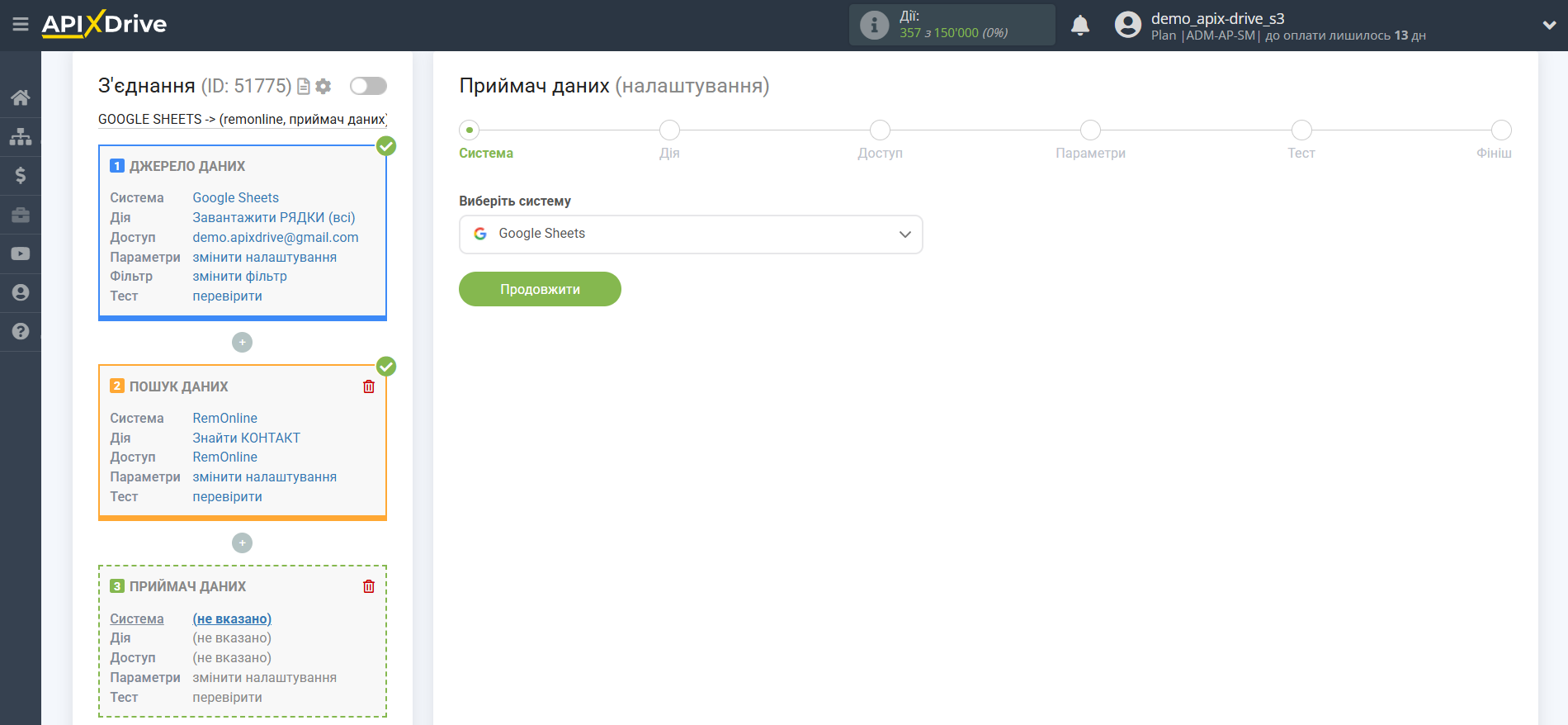
Далі, необхідно вказати дію "Оновити РЯДОК".
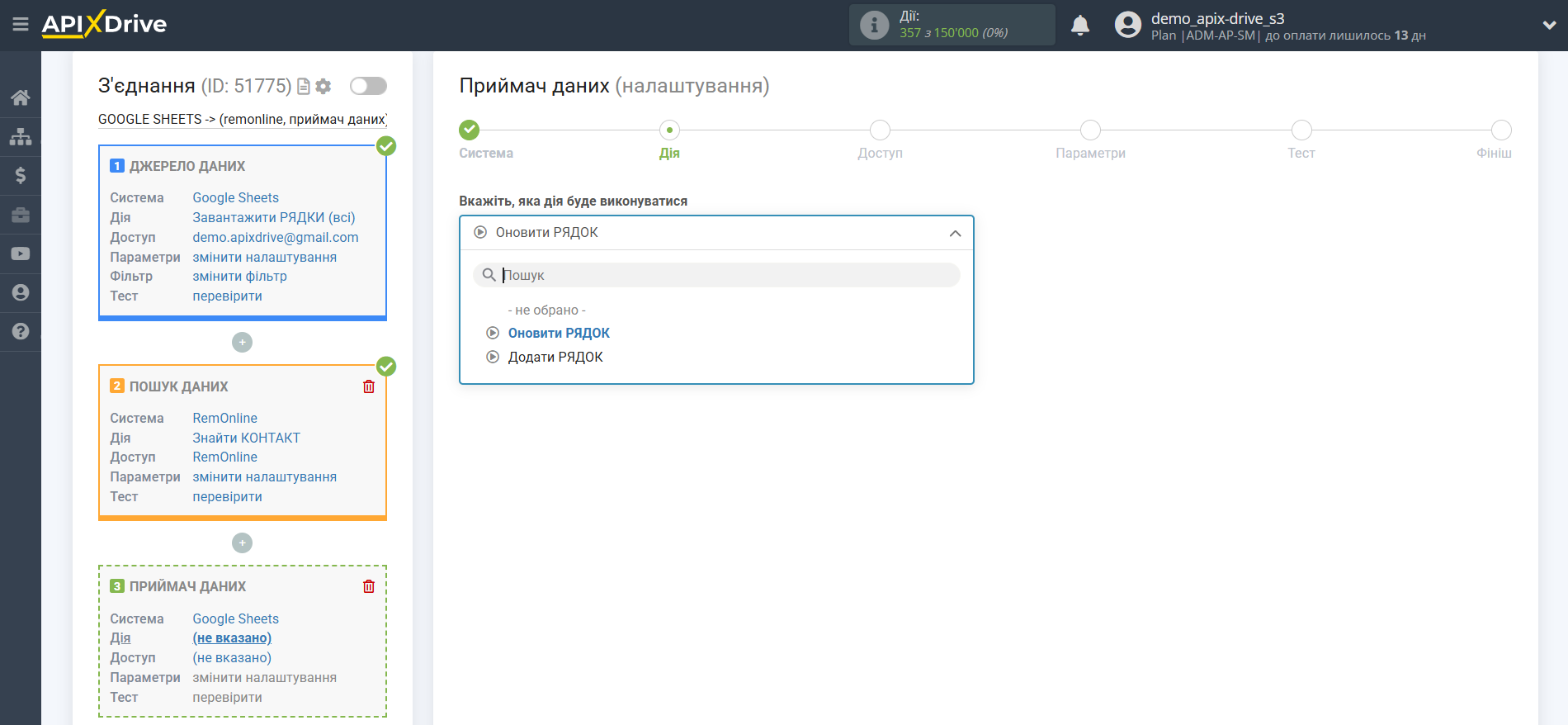
Наступний крок - вибір акаунту Google Sheets, в який передаватиметься статус RemOnline. Якщо це той же акаунт, то його і вибираємо.
Якщо потрібно підключити інший акаунт до системи, клацніть "Sing in with Google" і повторіть аналогічні дії, описані при підключенні Google Sheets як Джерела даних.
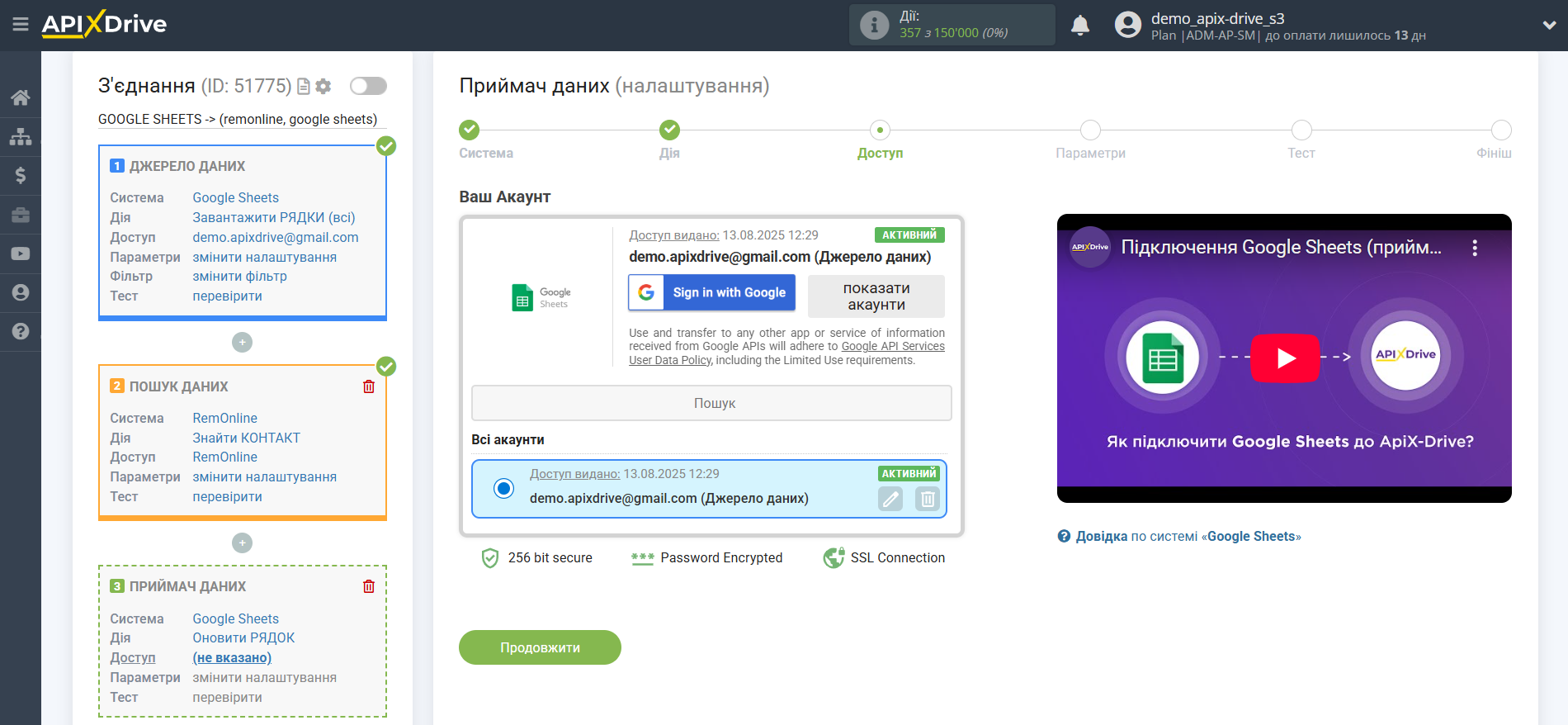
Тепер потрібно вибрати Файл(Таблицю) та Аркуш, у яких відбуватиметься оновлення даних Контакту RemOnline.
У полі "Колонка для пошуку" потрібно вибрати колонку, по якій відбуватиметься пошук даних. Тобто, де шукати дані у таблиці.
Далі, у полі "Що шукати", вам потрібно вибрати змінну з випадаючого списку, або прописати дані вручну, за яким значенням система буде шукати дані, для оновлення потрібного вам рядка. У нашому випадку ми обираємо колонку "D", в якій знаходяться дані про E-mail контакту. Система оновлюватиме дані в потрібному рядку, тільки якщо в ній збігатиметься E-mail контакту.
Також потрібно вказати Тип пошуку, на випадок, якщо буде знайдено кілька рядків з однаковими E-mail:
"Перший знайдений рядок" - пошук та оновлення даних, відбуватиметься у першому знайденому рядку, який задовольняє умовам пошуку.
"Останній знайдений рядок" - пошук та оновлення даних, буде відбуватися в останньому знайденому рядку, який задовольняє умови пошуку.
"Всі знайдені рядки" - пошук та оновлення даних, відбуватиметься по всіх знайдених рядках, які відповідають умовам пошуку.
Також вкажіть параметр, як Записувати дані:
- Перетирати старі дані – будуть записані нові дані поверх старих.
- Дописати до старих даних – до старих даних буде дописано нові дані з Джерела даних.
Далі потрібно призначити дані з блоку Пошук даних, які ви хочете передати до Приймача даних. У нашому випадку ми призначаємо ID контакту з Пошуку даних у порожню колонку таблиці.
Після налаштування натисніть "Продовжити".
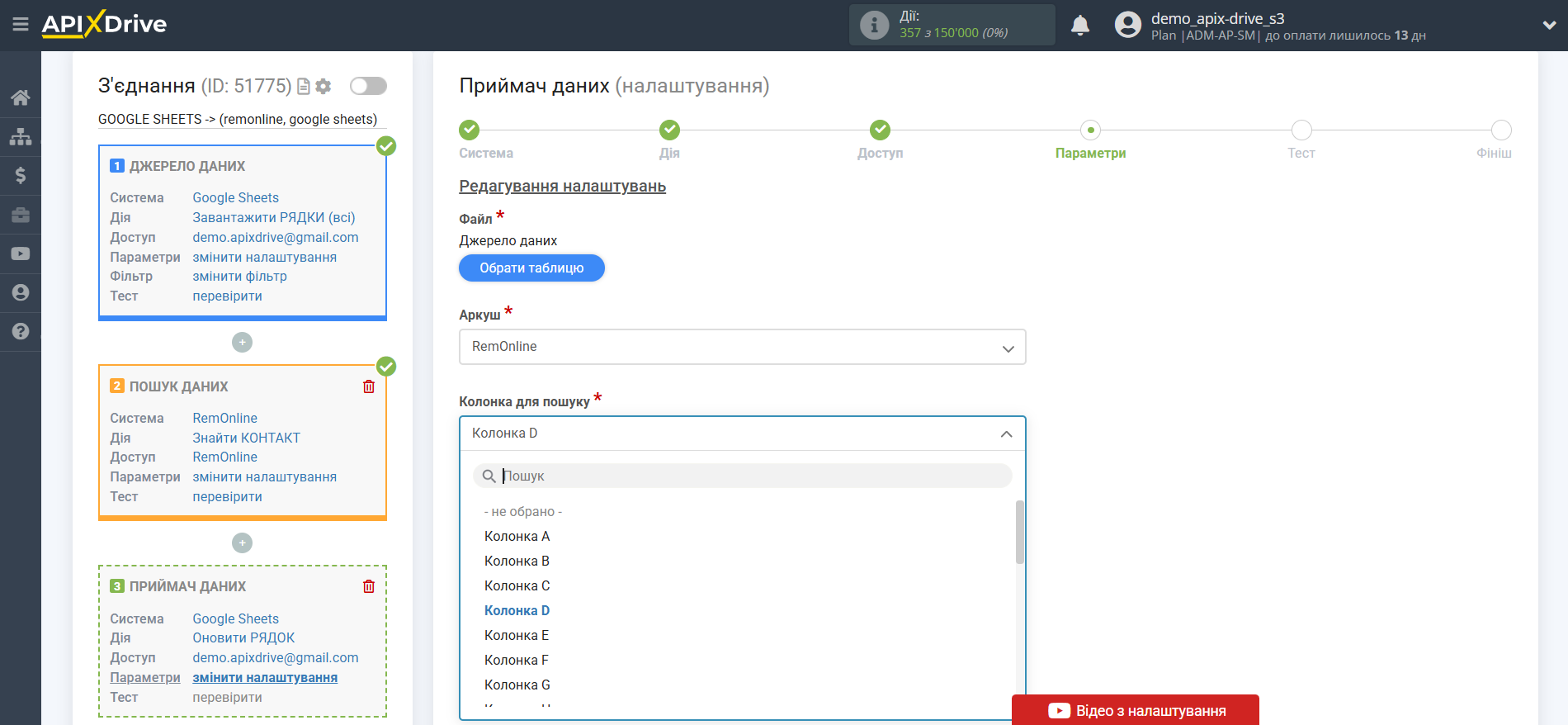
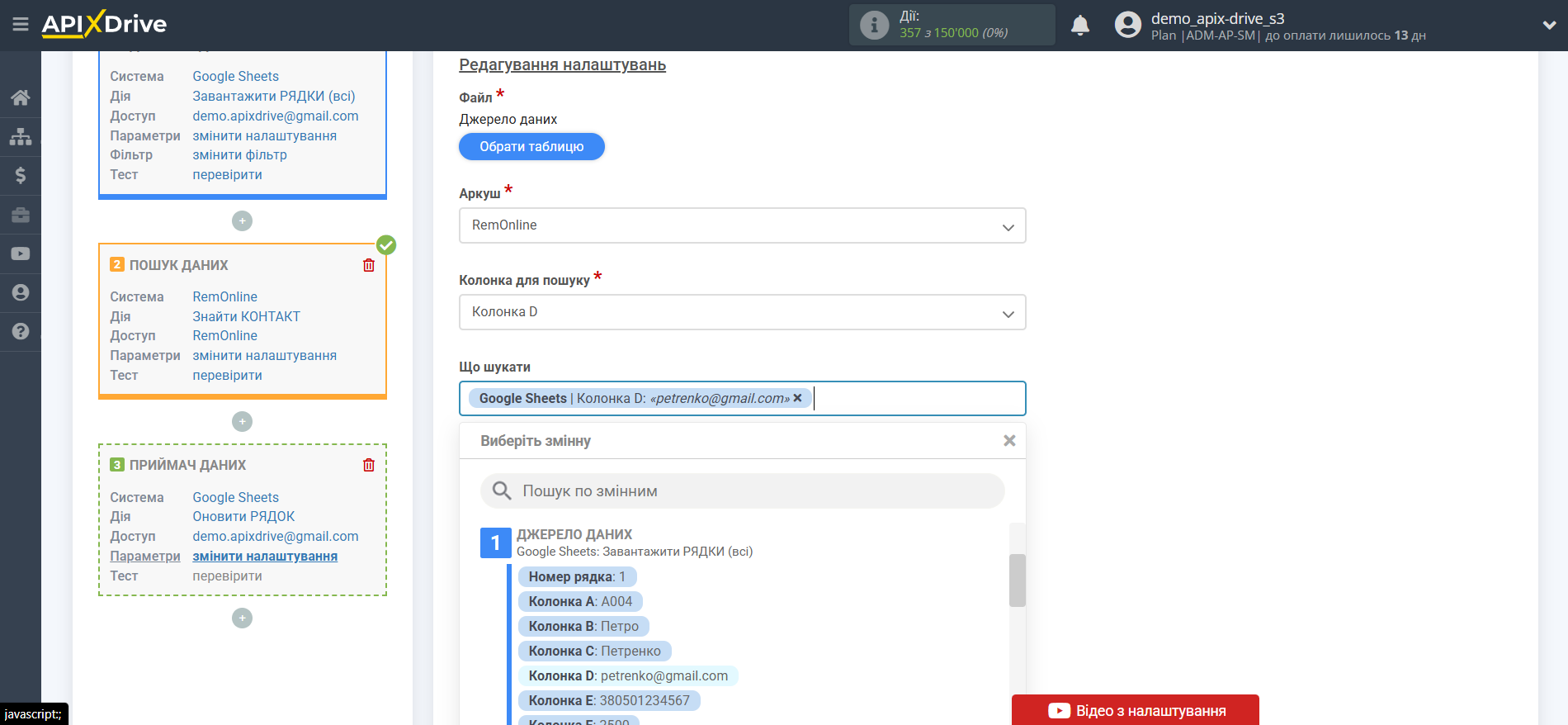
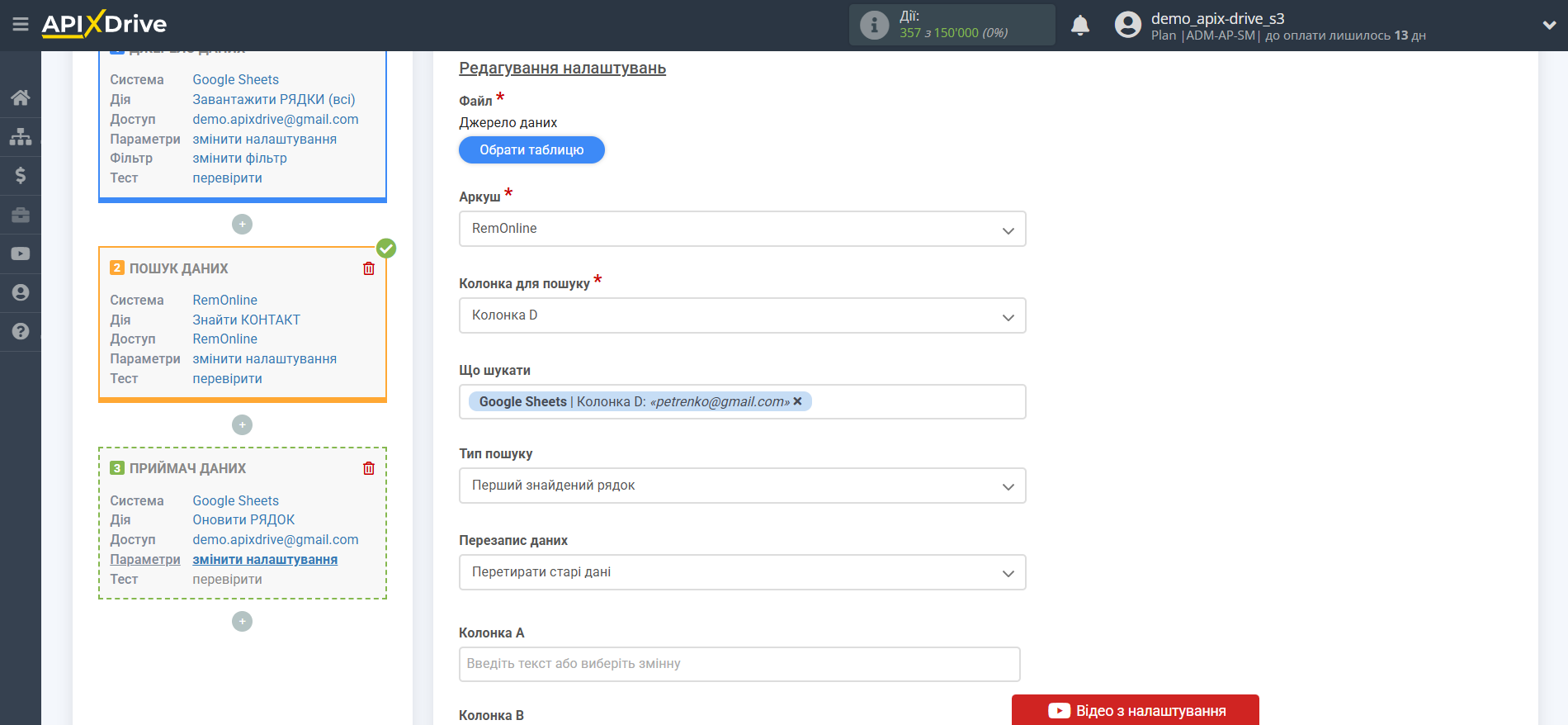
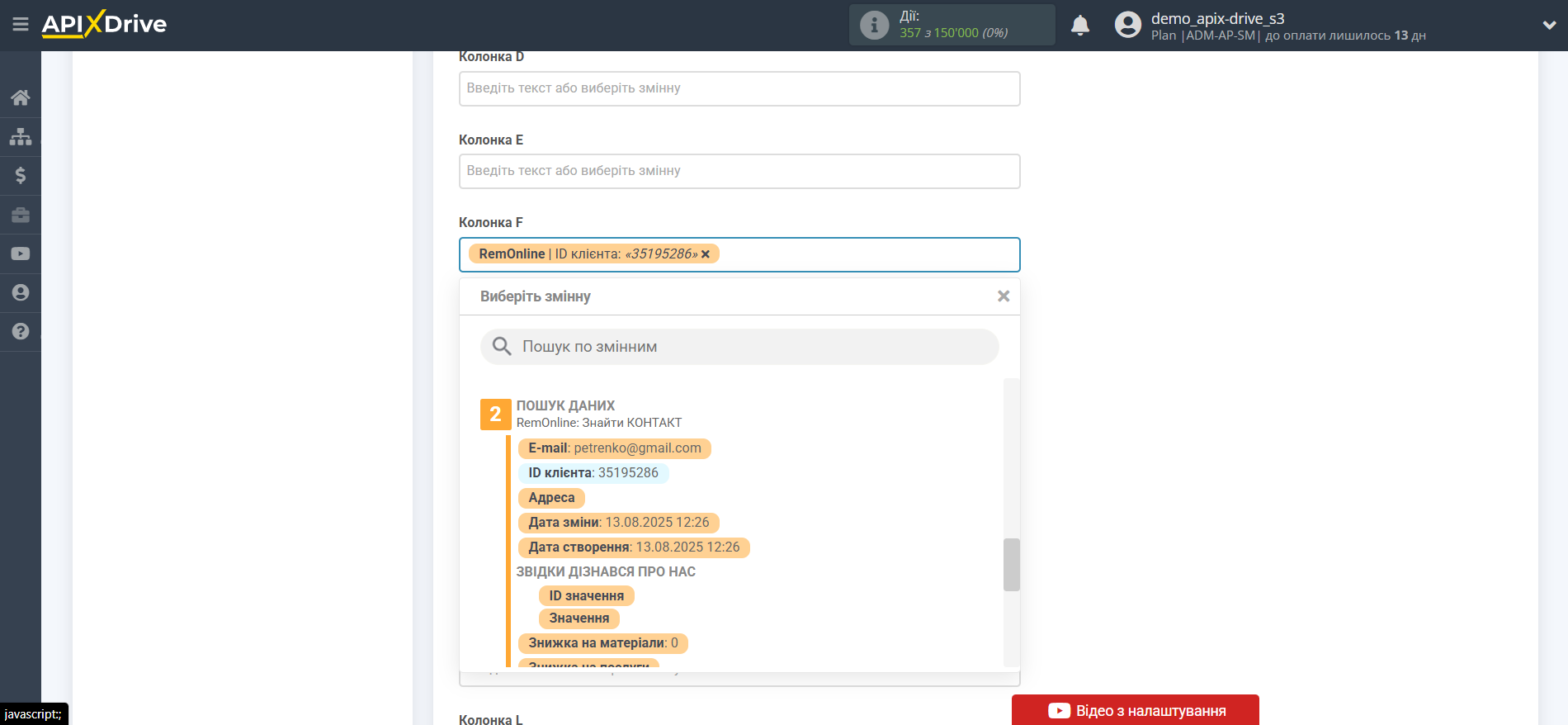
Таким чином блок Пошуку даних бере в Джерела даних поле, в якому у вас прописаний email клієнта, перевіряє список контактів у RemOnlinе і передає ID знайденого контакту в полі Приймача даних, наприклад, в колонку "F".
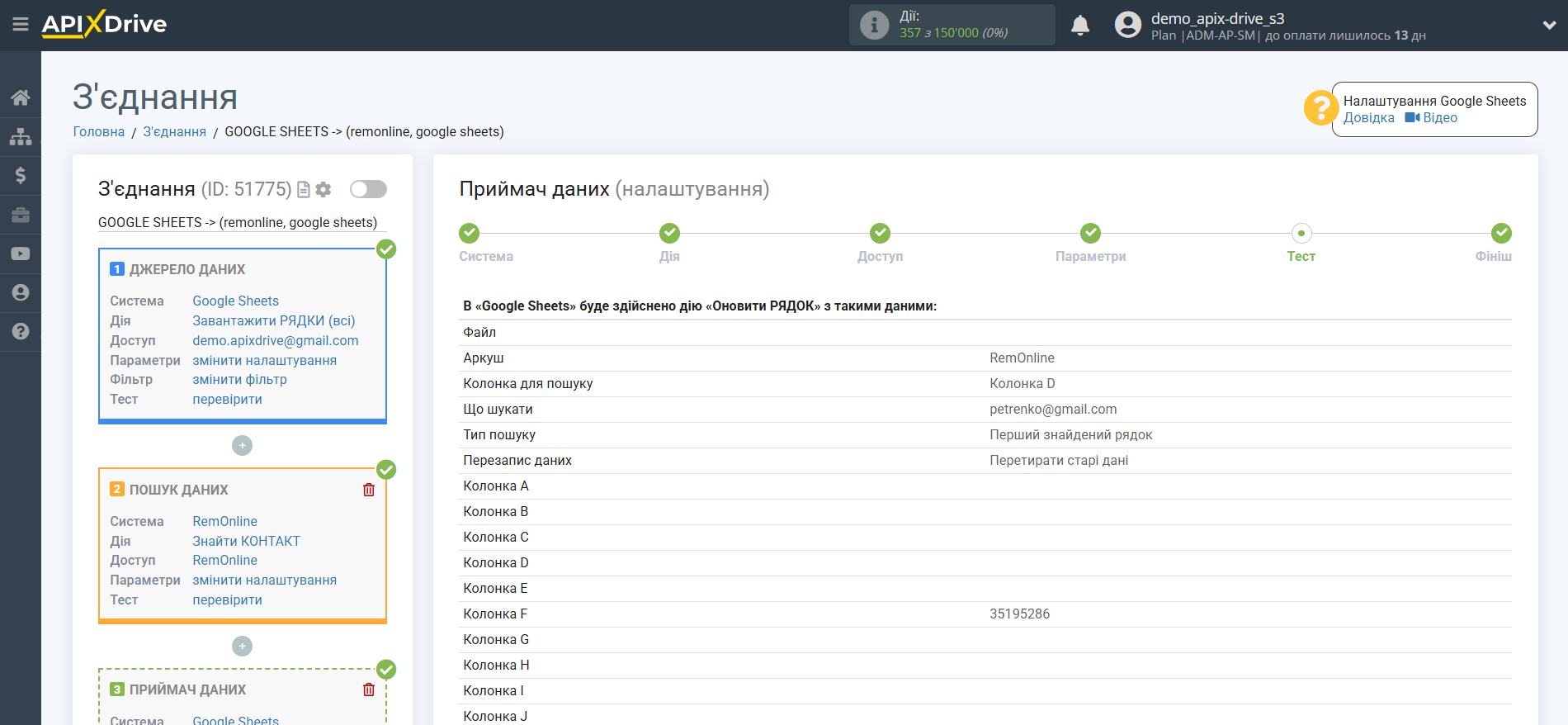
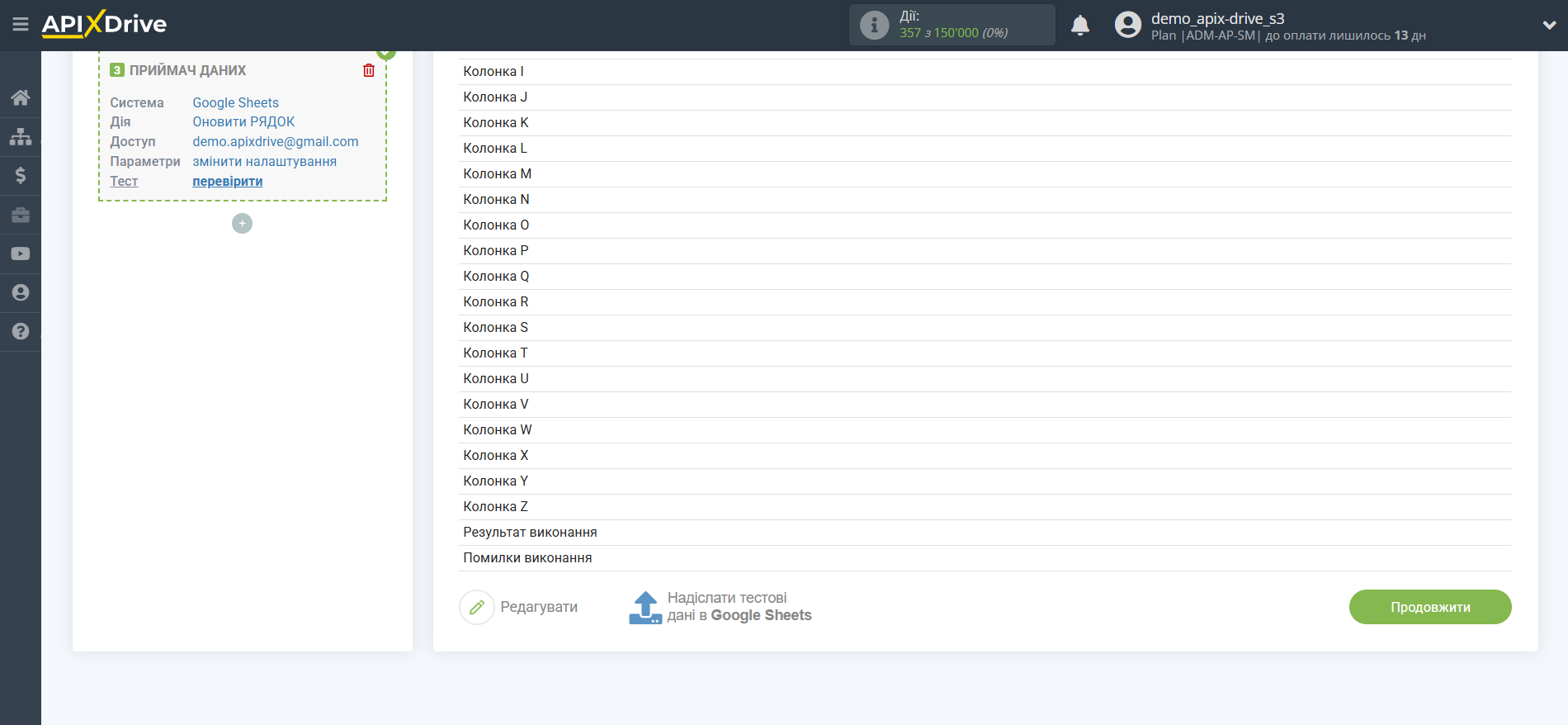
На цьому етапі налаштування завершено!
Тепер можна розпочати вибір інтервалу оновлення та ввімкнення автооновлення.
Для цього натисніть "Увімкнути автооновлення".
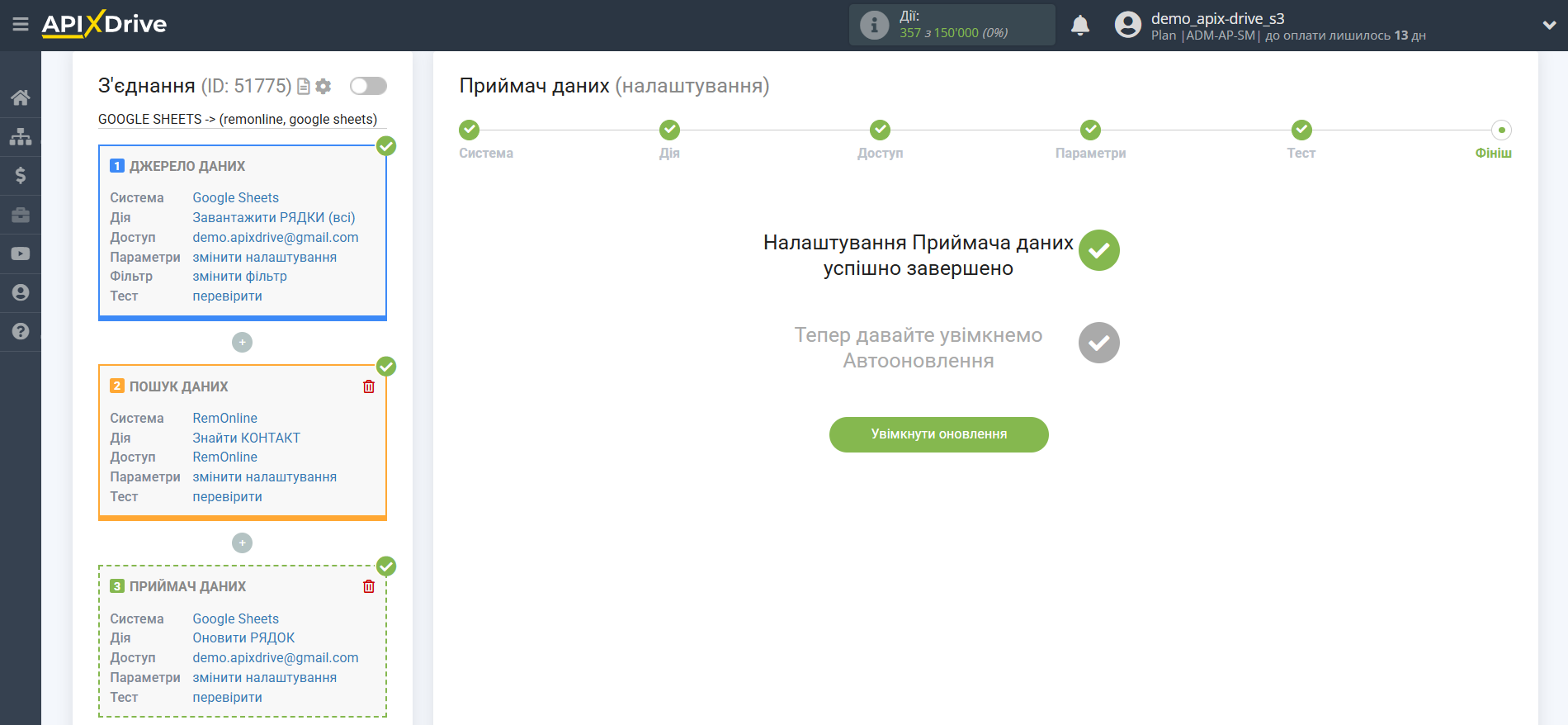
На головному екрані клацніть на іконку шестерні, щоб вибрати необхідний інтервал оновлення або налаштуйте Запуск за розкладом. Щоб запускати з'єднання за часом, виберіть Запуск за розкладом і вкажіть бажаний час спрацювання оновлення з'єднання або додайте відразу кілька варіантів часу, коли потрібно, щоб спрацювало з'єднання.
Увага! Щоб Запуск за розкладом спрацював у вказаний час, необхідно, щоб інтервал між поточним часом та вказаним часом був більше 5 хвилин. Наприклад, ви вибираєте час 12:10 та поточний час 12:08 - у цьому випадку автооновлення з'єднання відбудеться о 12:10 наступного дня. Якщо ви вибираєте час 12:20 та поточний час 12:13 – автооновлення з'єднання спрацює сьогодні і далі щодня о 12:20.
Для того, щоб поточне з'єднання спрацьовувало після іншого з'єднання, поставте галочку "Оновлювати тільки після з'єднання" і вкажіть з'єднання, після якого спрацьовуватиме поточне з'єднання.
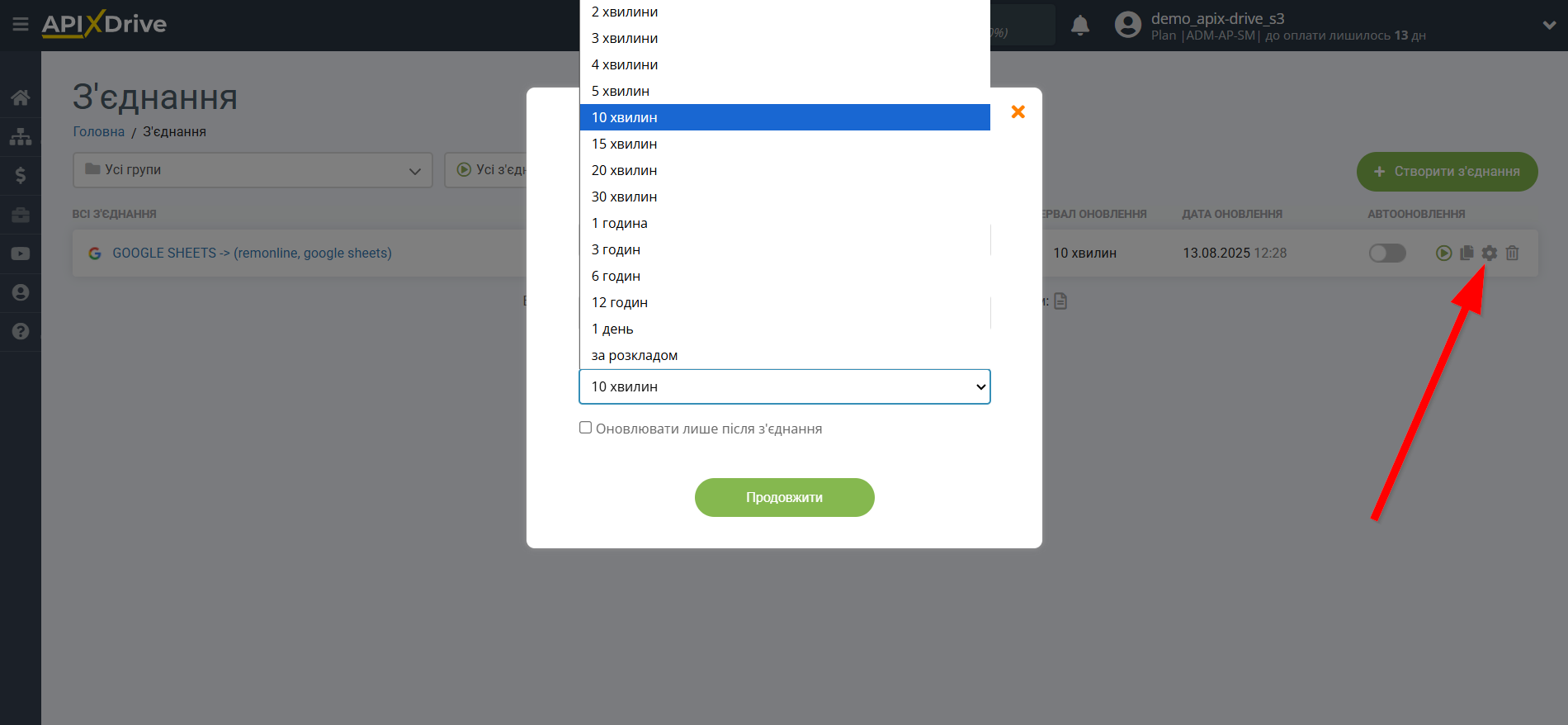
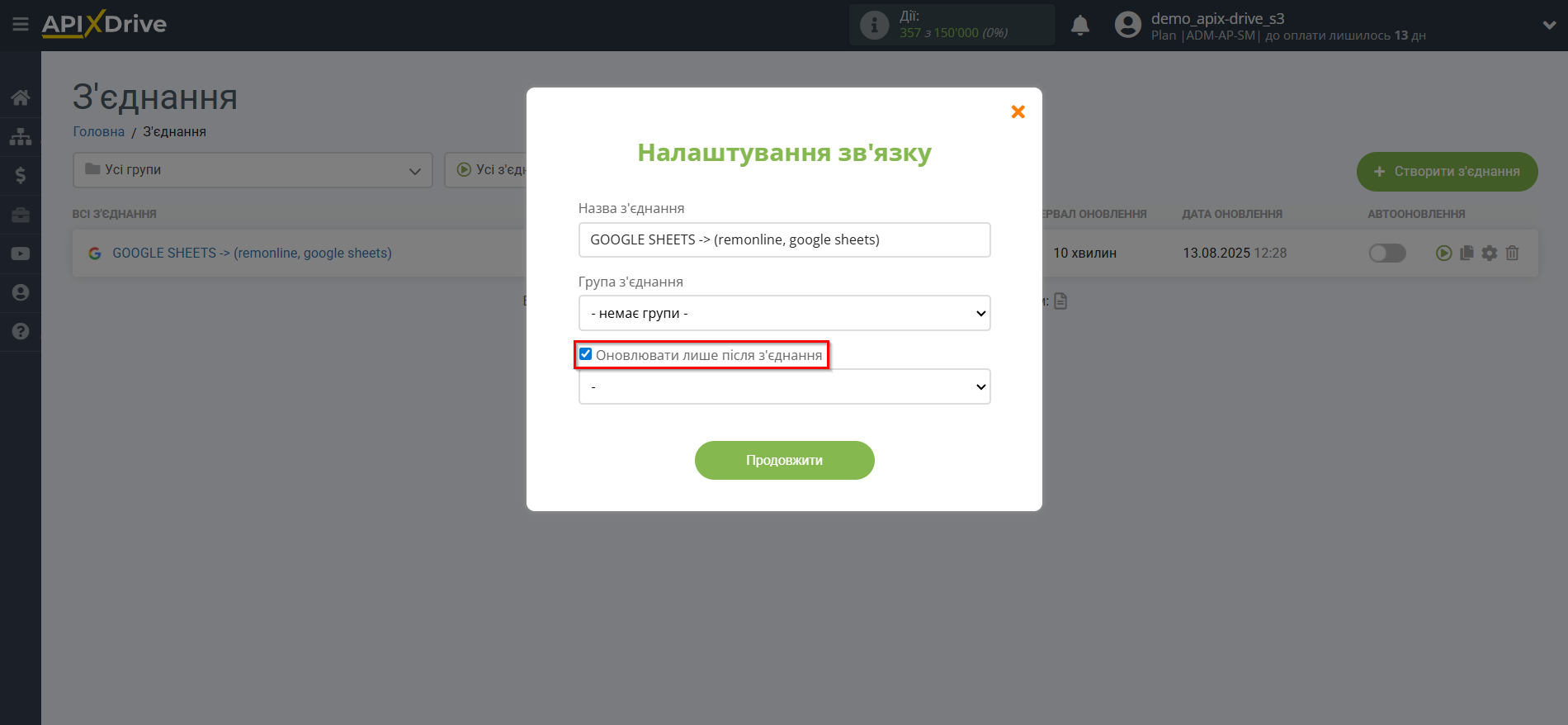
Щоб увімкнути автооновлення, переведіть повзунок у положення, як показано на малюнку.
Для того, щоб виконати примусове спрацювання з'єднання, клацніть по іконці у вигляді стрілки.
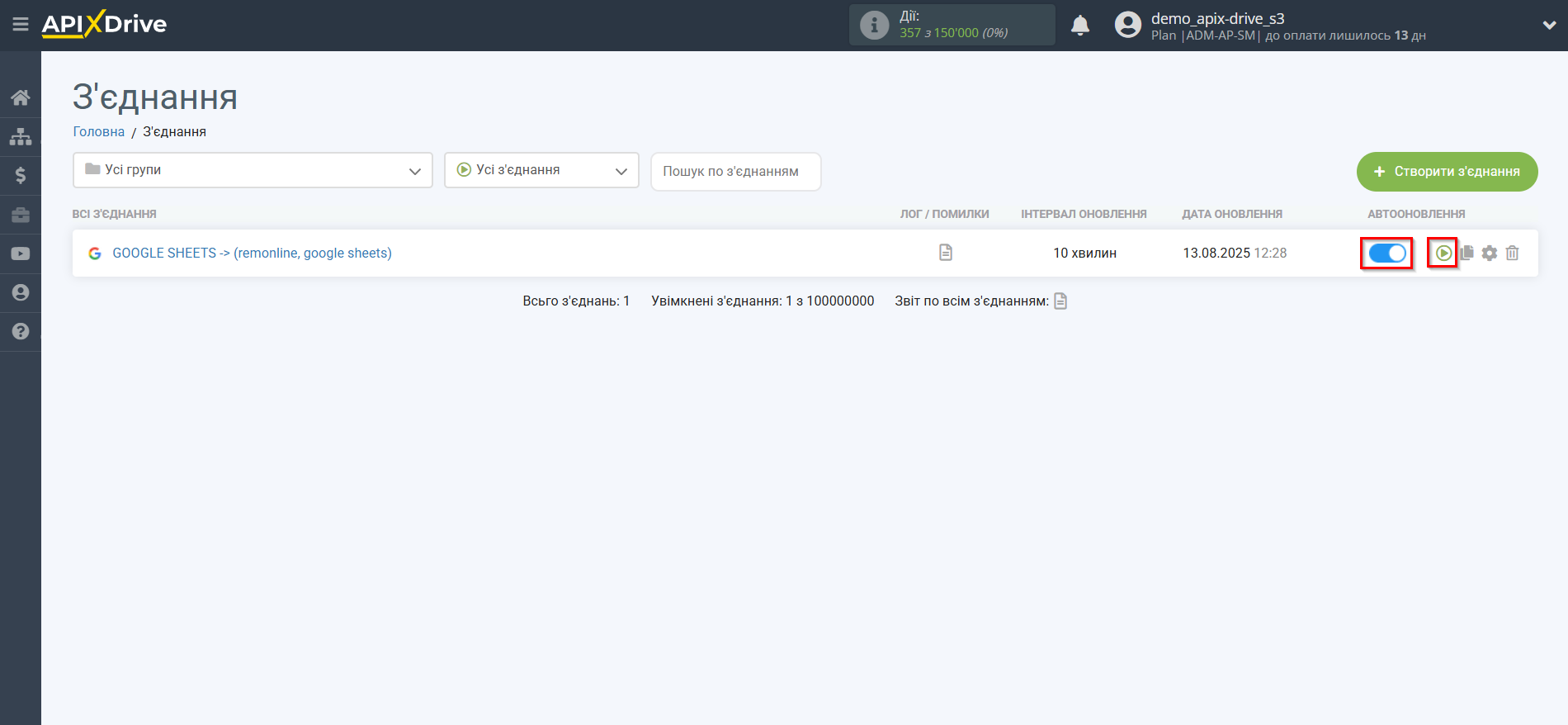
На цьому налаштування Пошуку контактів RemOnline завершено! Все досить просто!
Тепер можете не турбуватися, далі ApiX-Drive зробить все самостійно!