MailChimp
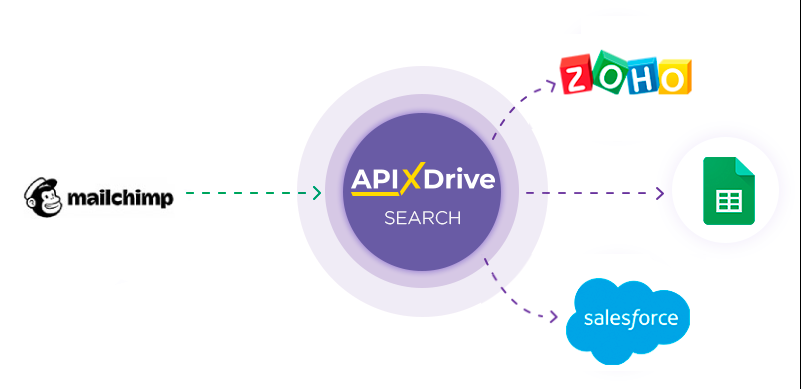
Інтеграція з MailChimp реалізована у вигляді окремого блоку Пошук, який можна розмістити між Джерелом та Приймачем даних. Це дозволить отримувати в Джерелі даних поля з даними, робити запит у MailChimp на пошук контакту за заданими значеннями і передавати дані по контактах в поля Прийому даних. Таким чином, через пошук ви зможете в автоматичному режимі отримувати дані з MailChimp і передавати їх у сервіси та системи, які використовуєте.
Функція дозволяє здійснювати пошук Контактів MailChimp та оновлення даних
Навігація:
Підключення Google Sheets як Джерела даних:
1. Які дані можна отримати з Google Sheets?
2. Як підключити акаунт Google Sheets до ApiX-Drive?
3. Вибір таблиці та аркуша, з якого вивантажуватимуться рядки.
4. Приклад даних, які буду передаватися з Google Sheets.
Підключення MailChimp як Пошук даних:
1. Які дані можна отримати з MailChimp?
2. Як підключити акаунт MailChimp до ApiX-Drive?
3. Як настроїти у вибраній дії пошук даних у MailChimp?
4. Приклад даних, які передаватимуся з MailChimp.
Налаштування оновлення рядків у Google Sheets:
1. Що робитиме інтеграція з Google Sheets?
2. Як підключити акаунт Google Sheets до ApiX-Drive?
3. Як настроїти у вибраній дії передачу даних у Google Sheets?
4. Приклад даних, які будуть відправлені до вашого Google Sheets.
5. Автооновлення та інтервал спрацьовування зв'язку.
Налаштування ДЖЕРЕЛА Даних: Google Sheets
Давайте розглянемо роботу функцію Пошуку на прикладі оновлення Рядки в Google Sheets.
Для початку необхідно створити новий зв'язок.
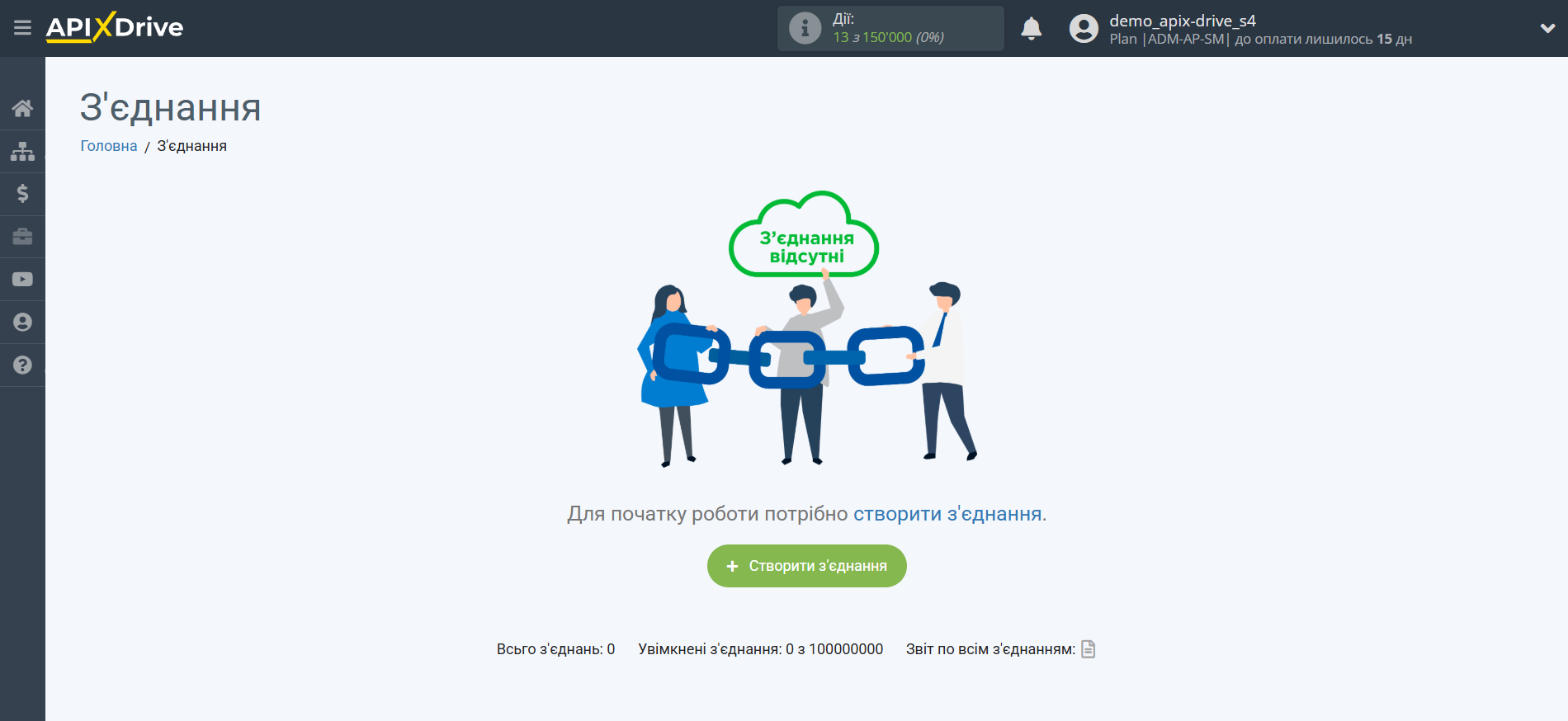
Виберіть систему як джерело даних. У цьому випадку необхідно вказати Google Sheets.
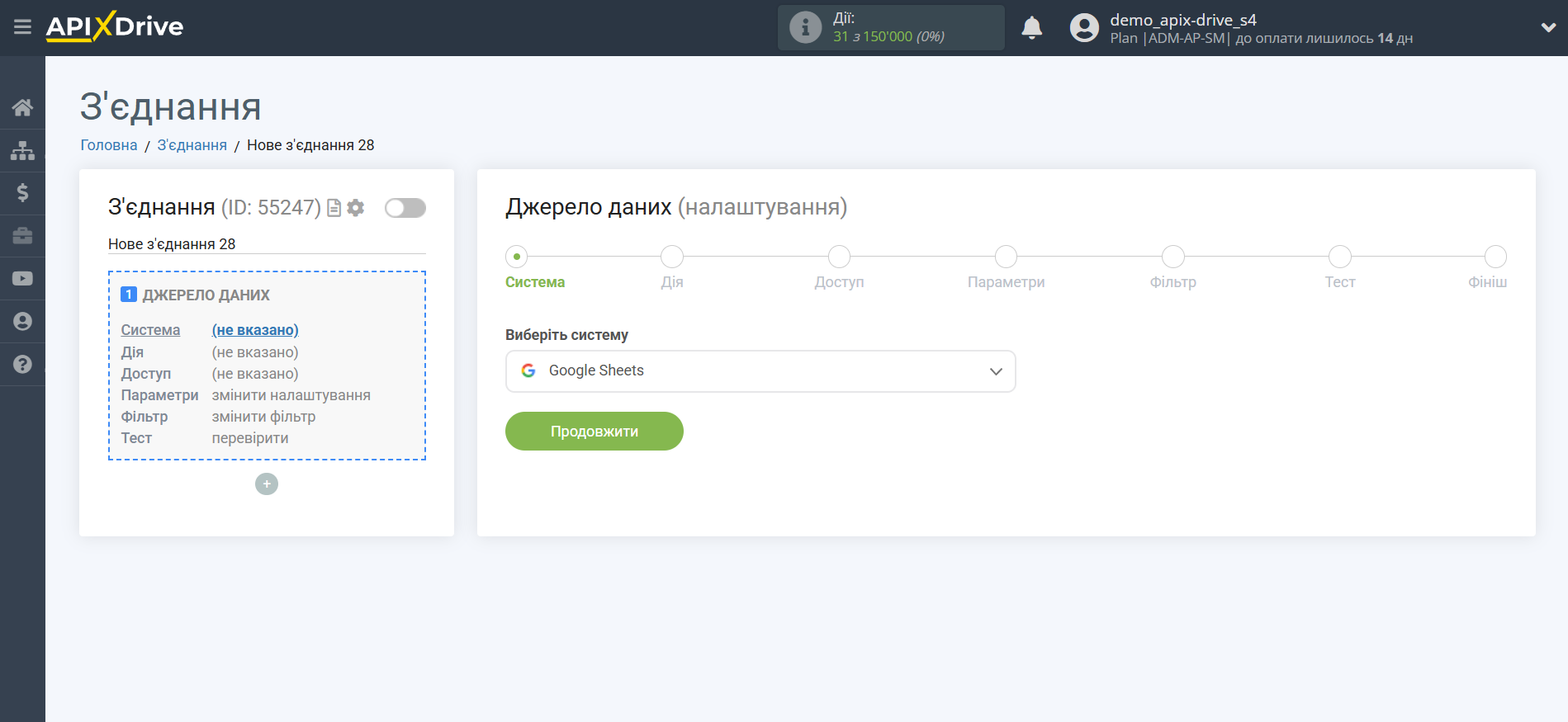
Далі необхідно вказати дію "Завантажити рядки (Всі)".
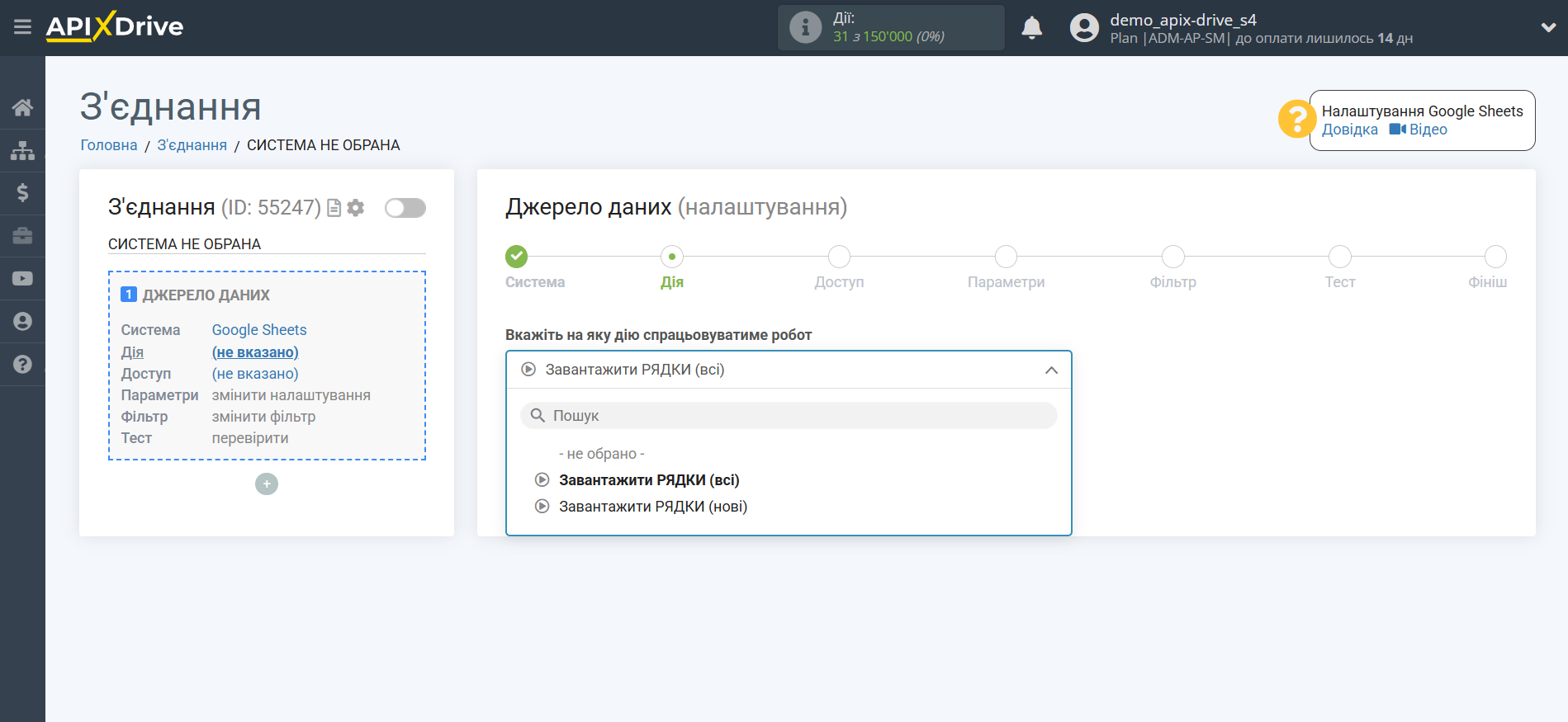
Наступний крок - вибір акаунту Google Sheets, з якого відбуватиметься вивантаження даних.
Якщо немає підключених логінів до системи, натисніть "Підключити акаунт".
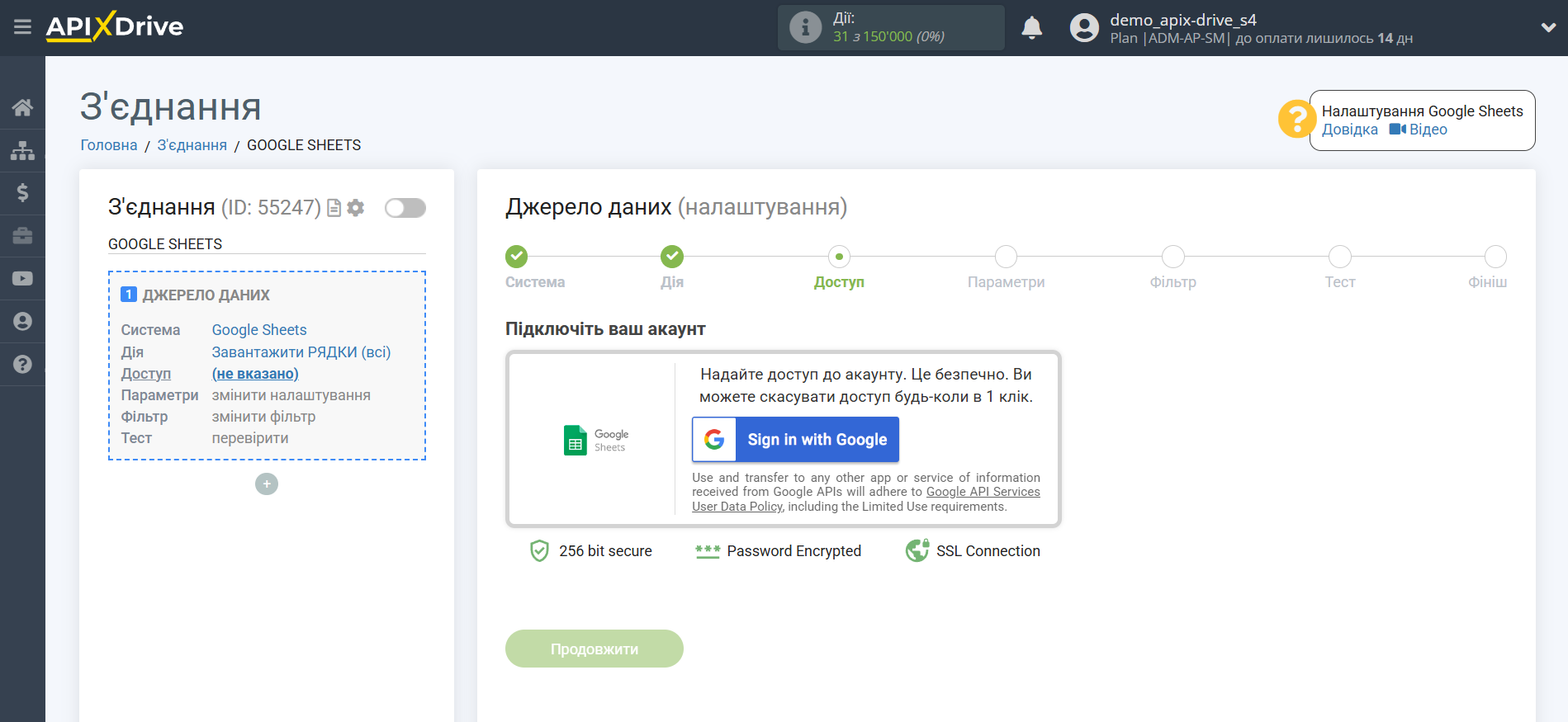
Виберіть який акаунт ви хочете підключити до ApiX-Drive і надайте всі дозволи для роботи з акаунтом.
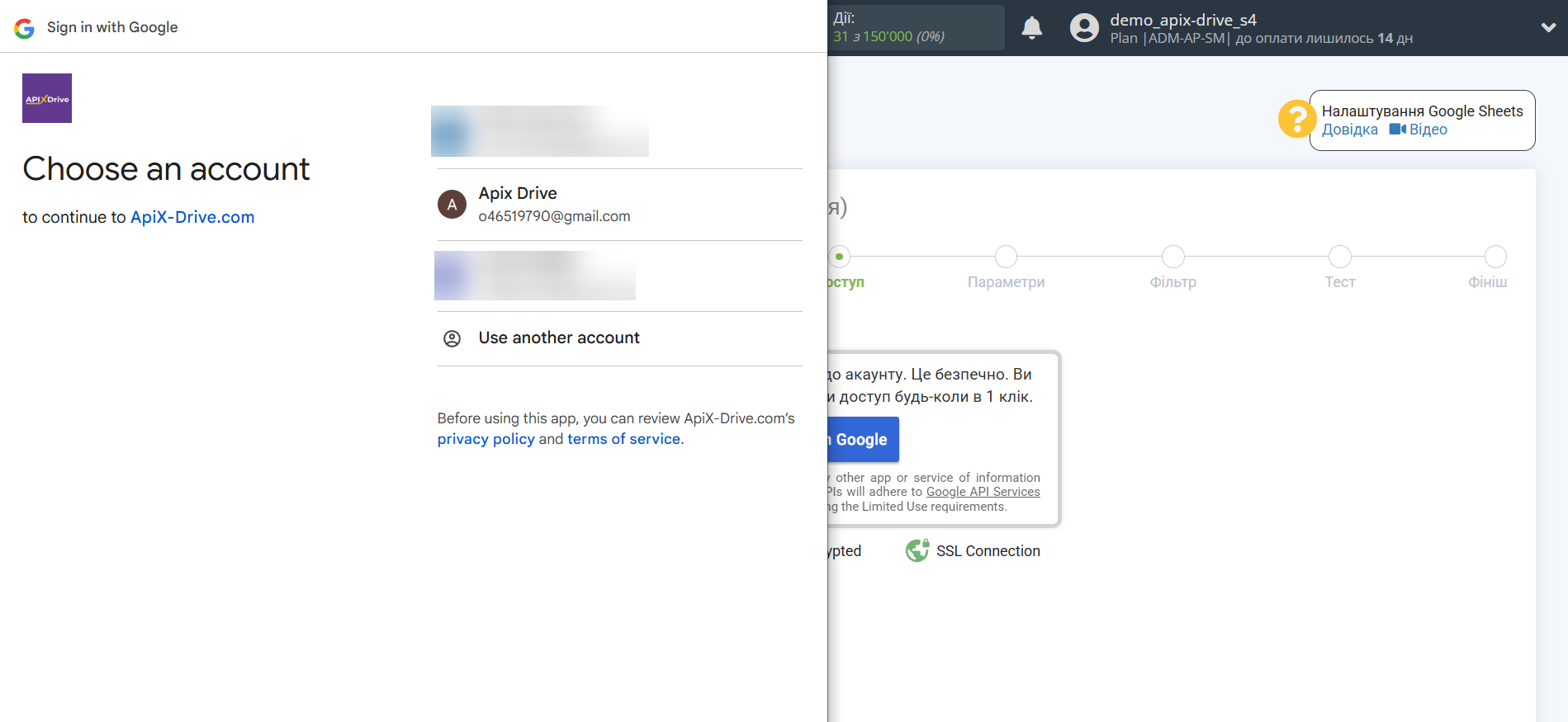
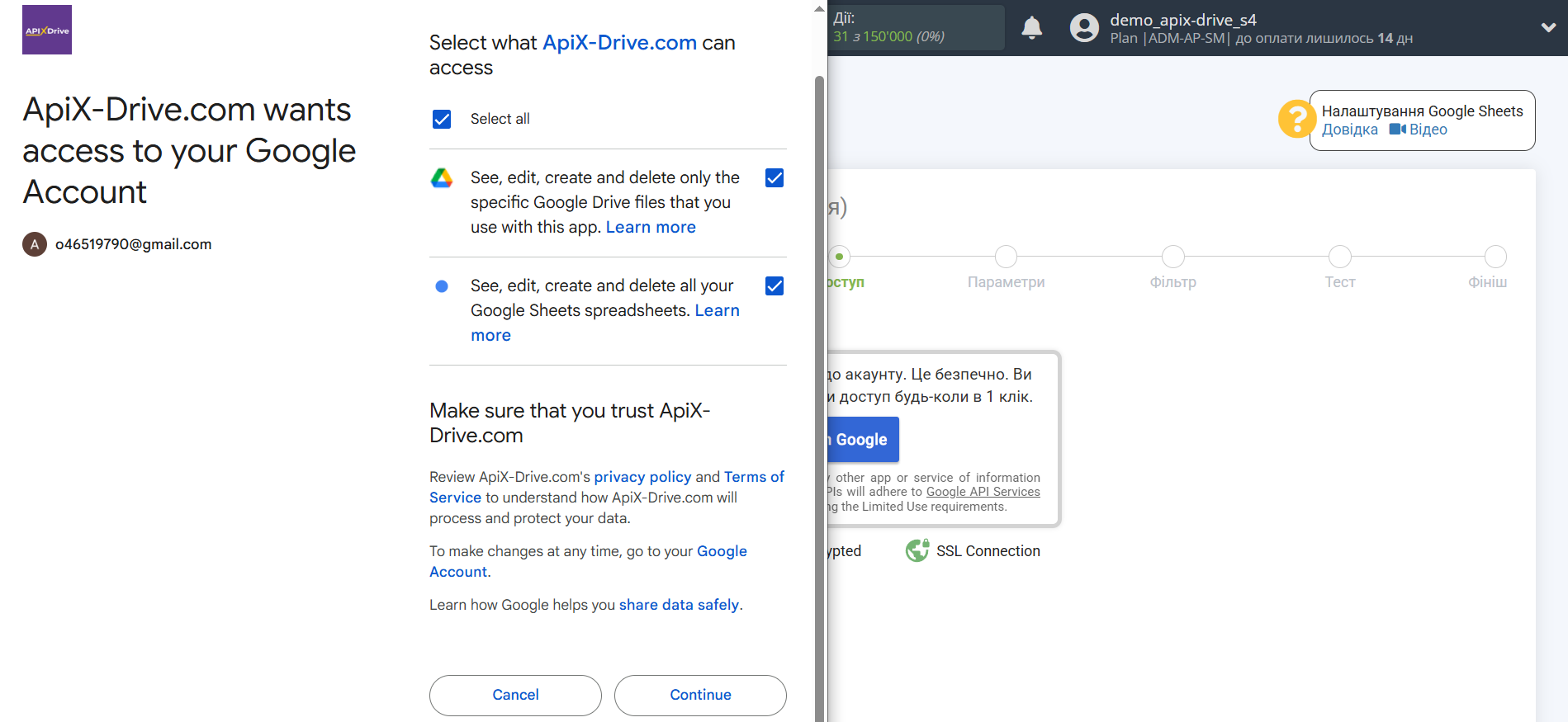
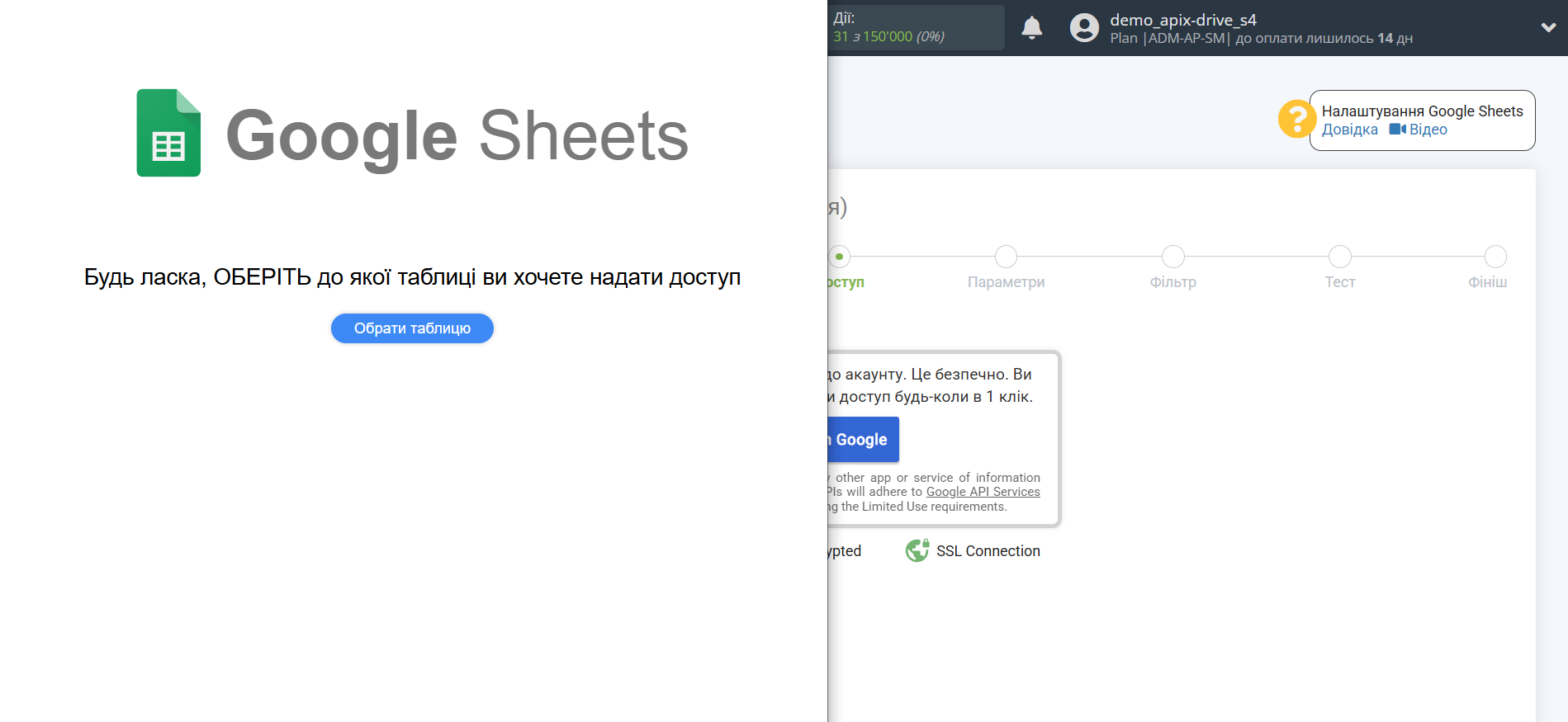
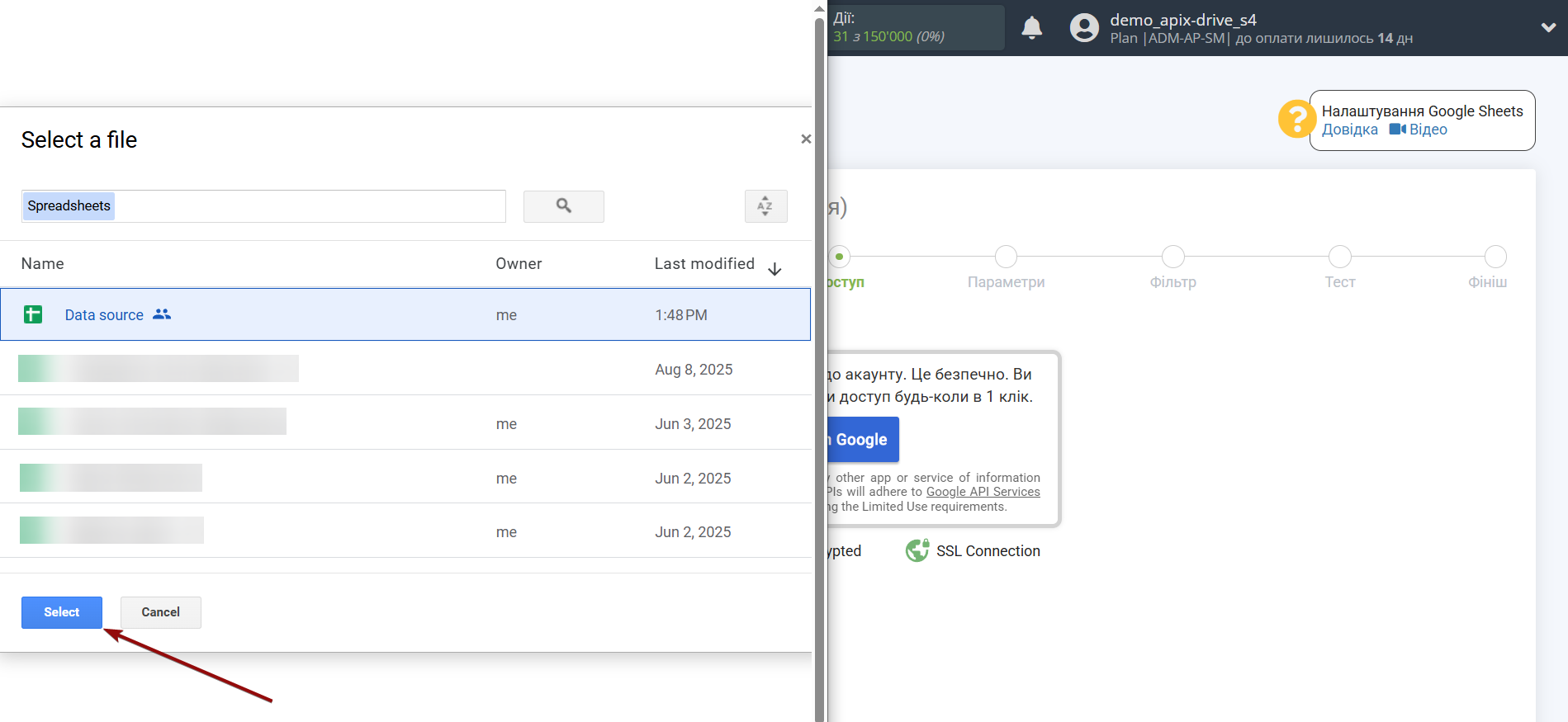
Коли підключений акаунт відобразився у списку активних акаунтів, виберіть його для подальшої роботи.
Увага! Якщо ваш акаунт знаходиться у списку "неактивні акаунти" перевірте свій доступ до цього логіну!
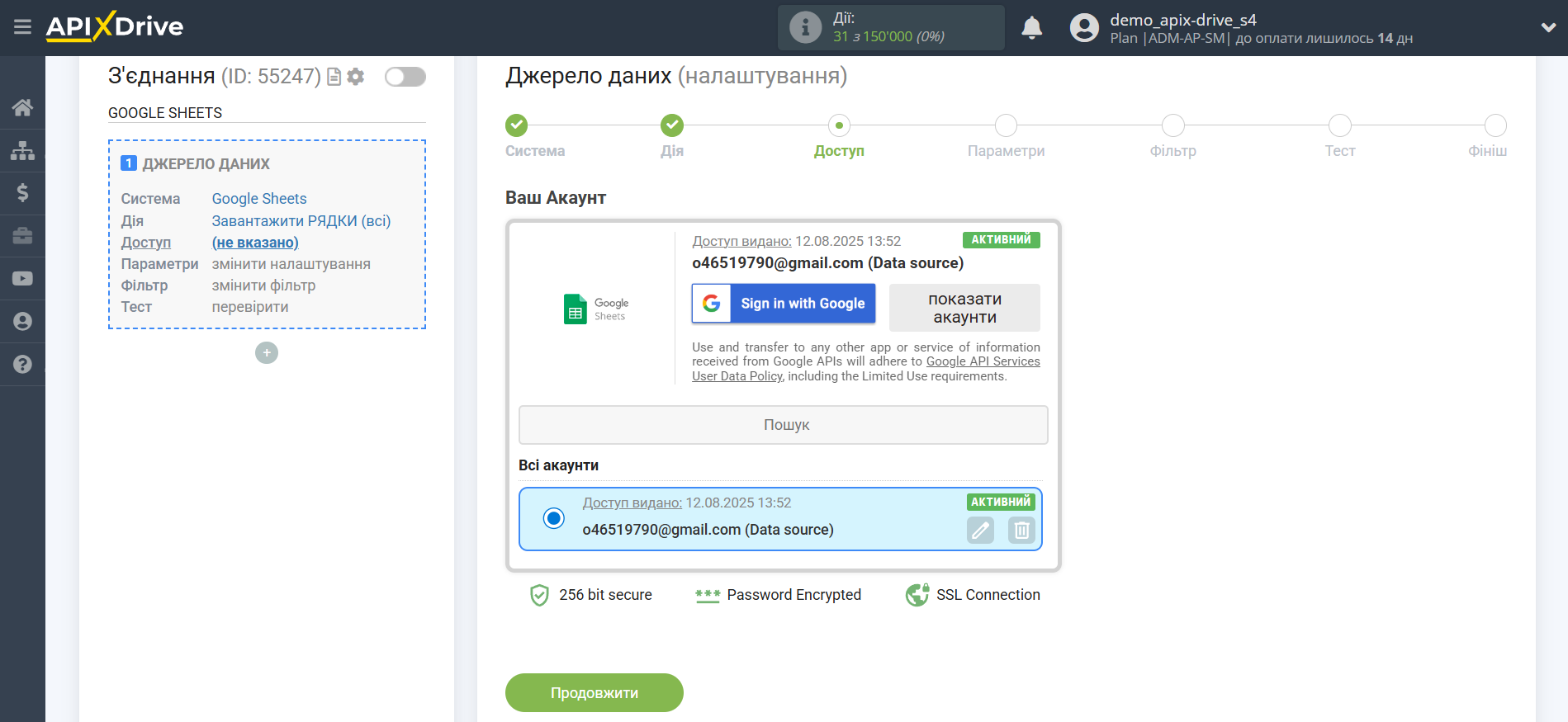
Виберіть таблицю та аркуш Google Sheets, де розташовані необхідні вам дані.
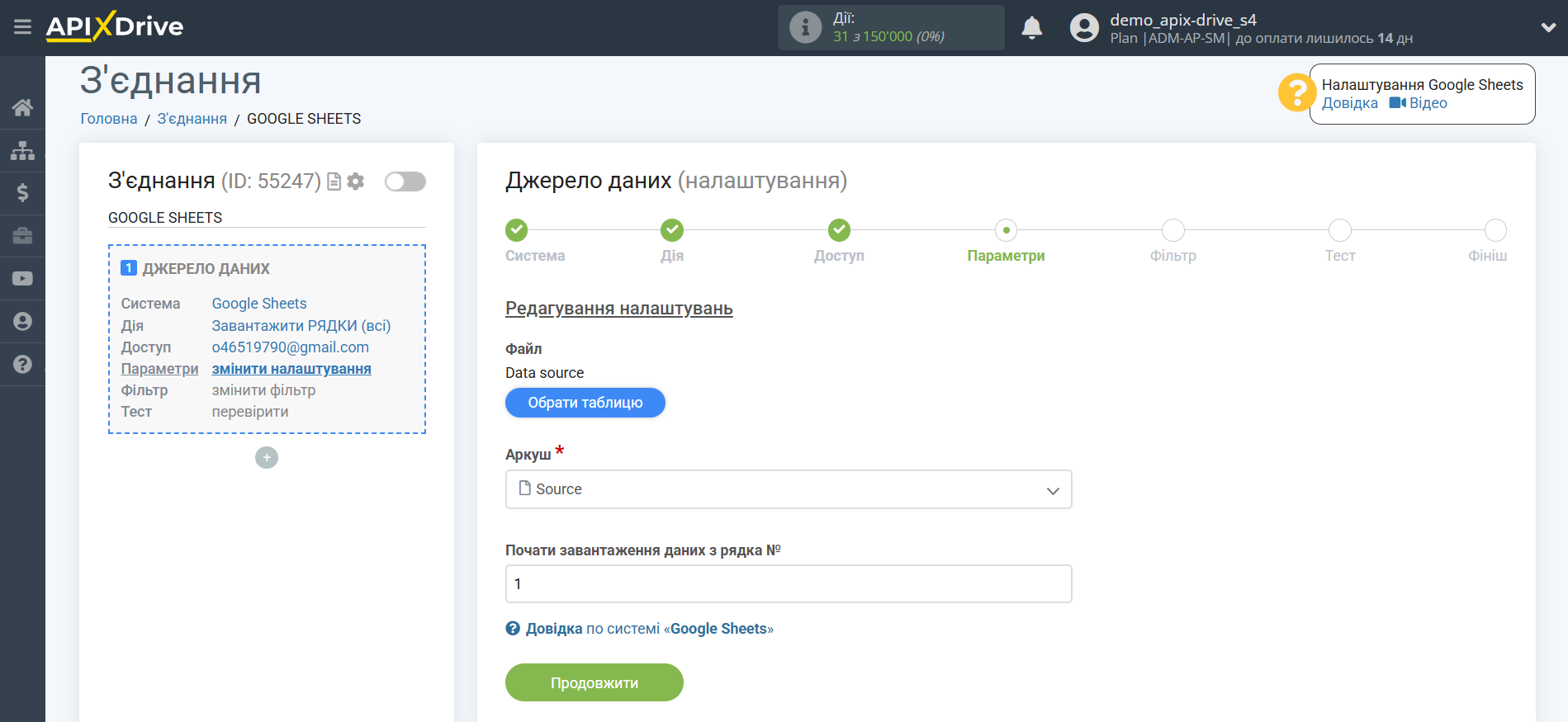
На цьому кроці можна додати фільтр даних, щоб завантажувати не всі рядки, а тільки ті, за якими потрібно проводити оновлення даних, наприклад:
1. Виберіть колонку з таблиці, в якій у вас знаходяться дані, що шукаються.
2. Виберіть "Не містить".
3. Напишіть значення, за яким відбуватиметься фільтрація, наприклад "Subscribed".
З таким фільтром, у вас не відбуватиметься вивантаження рядків, у яких вже є підписка Subscribed. Навіщо витрачати додаткові дії, щоб перезаписати статус підписки, якщо вона вже вказана?
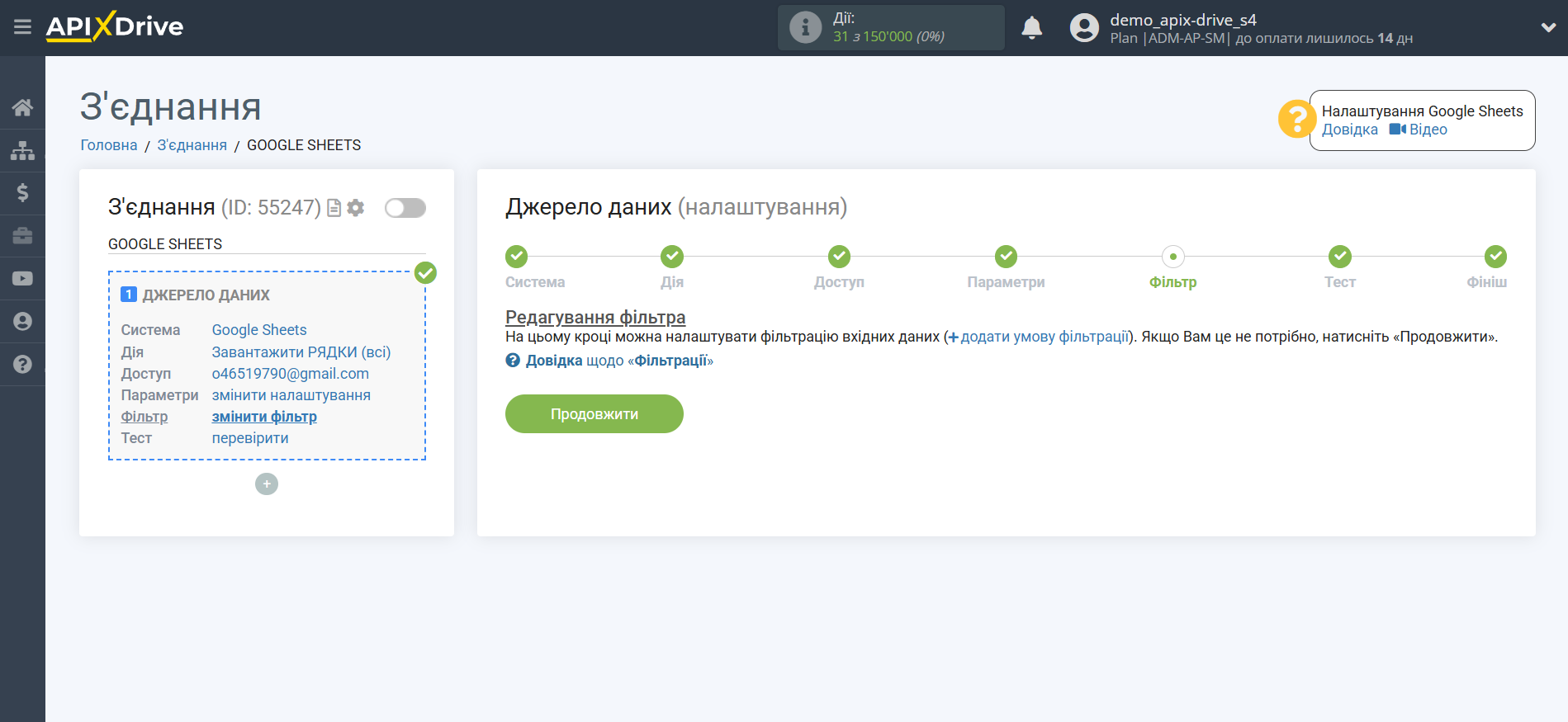
Тепер ви можете побачити тестові дані по одному з рядків у таблиці Google Sheets.
Якщо ви хочете оновити тестові дані - натисніть "Завантажити тестові дані з Google Sheets".
Якщо ви хочете змінити налаштування - натисніть "Редагувати" і ви повернетеся на крок назад.
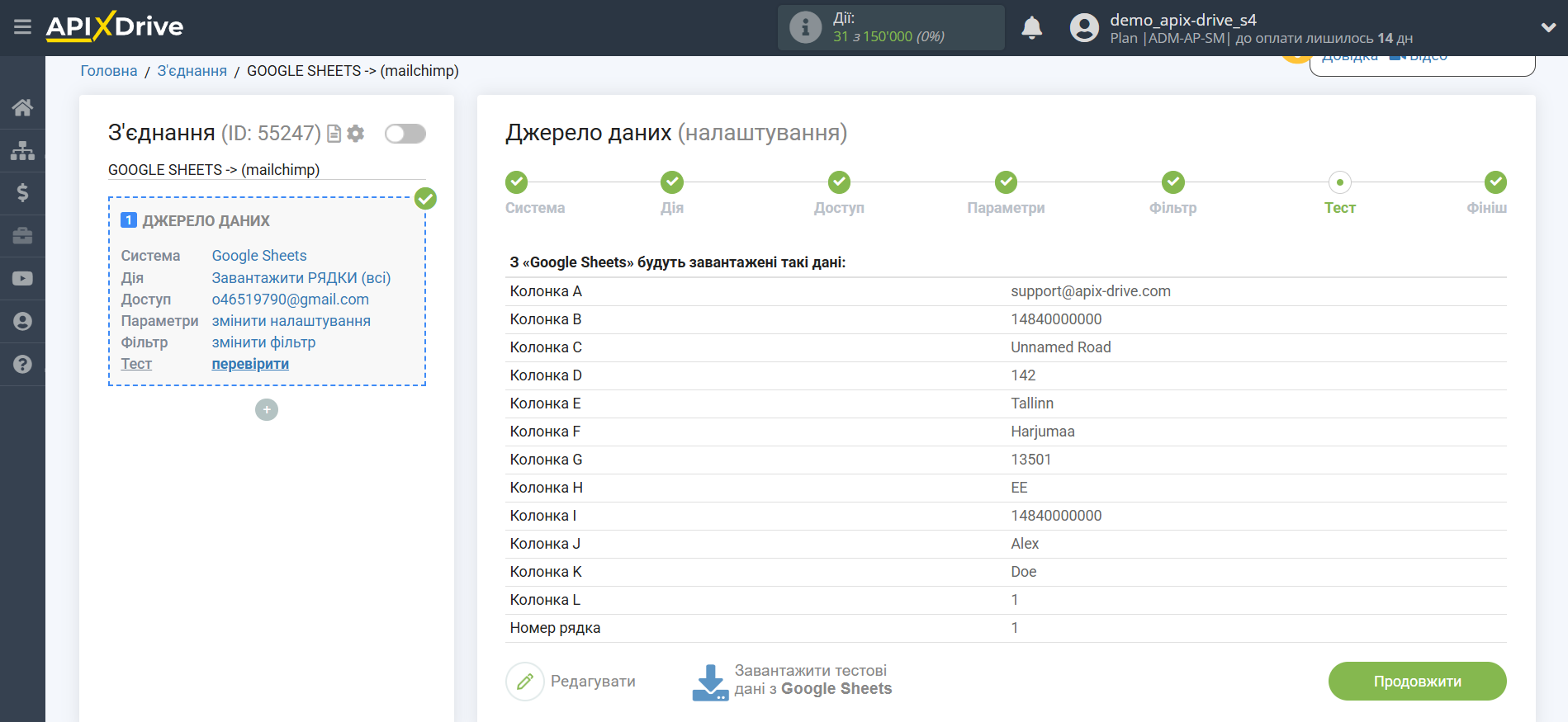
Тепер підключаємо додатковий блок пошуку даних. Для цього клацаємо на "+" та зі списку вибираємо "Додати ПОШУК даних".
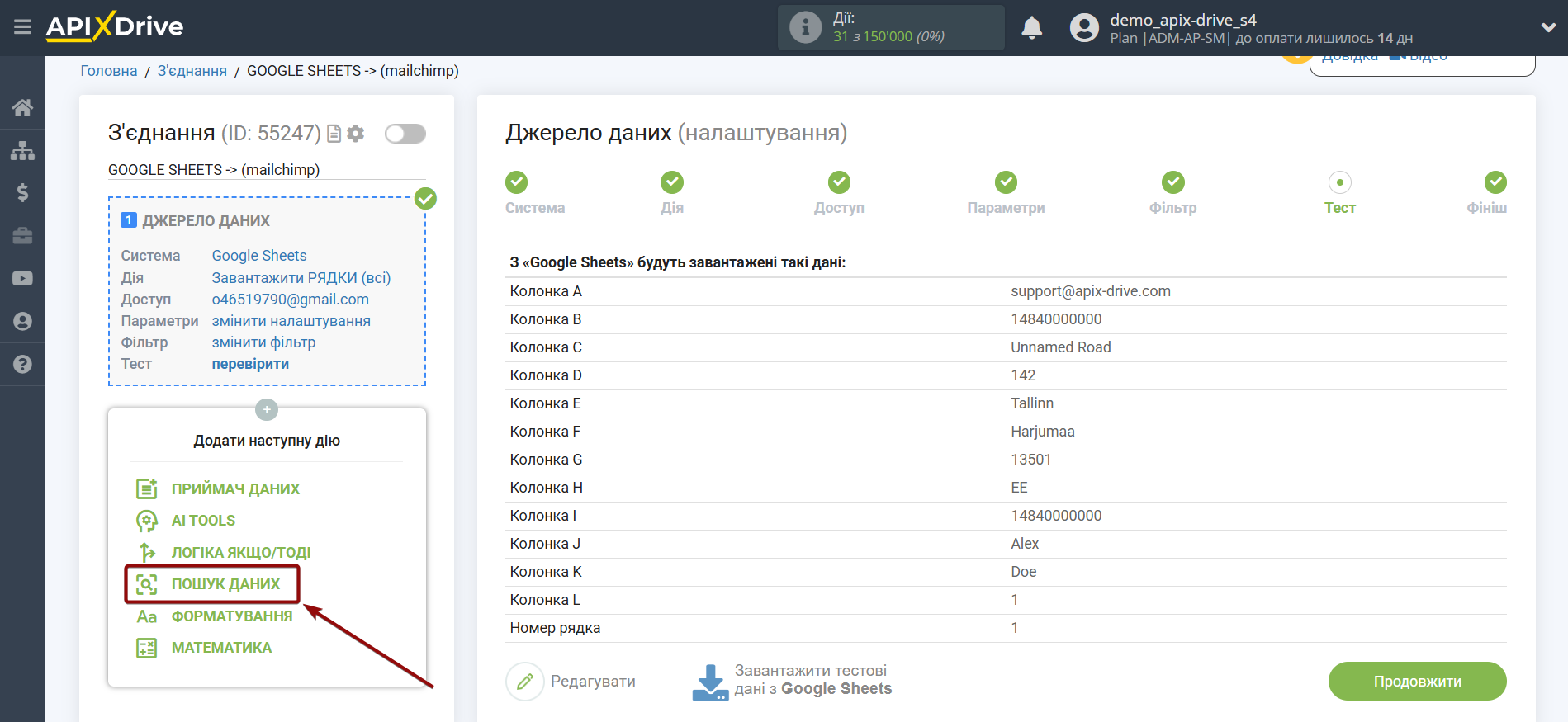
Як система, в якій буде виконуватися пошук, вибираємо "MailChimp".
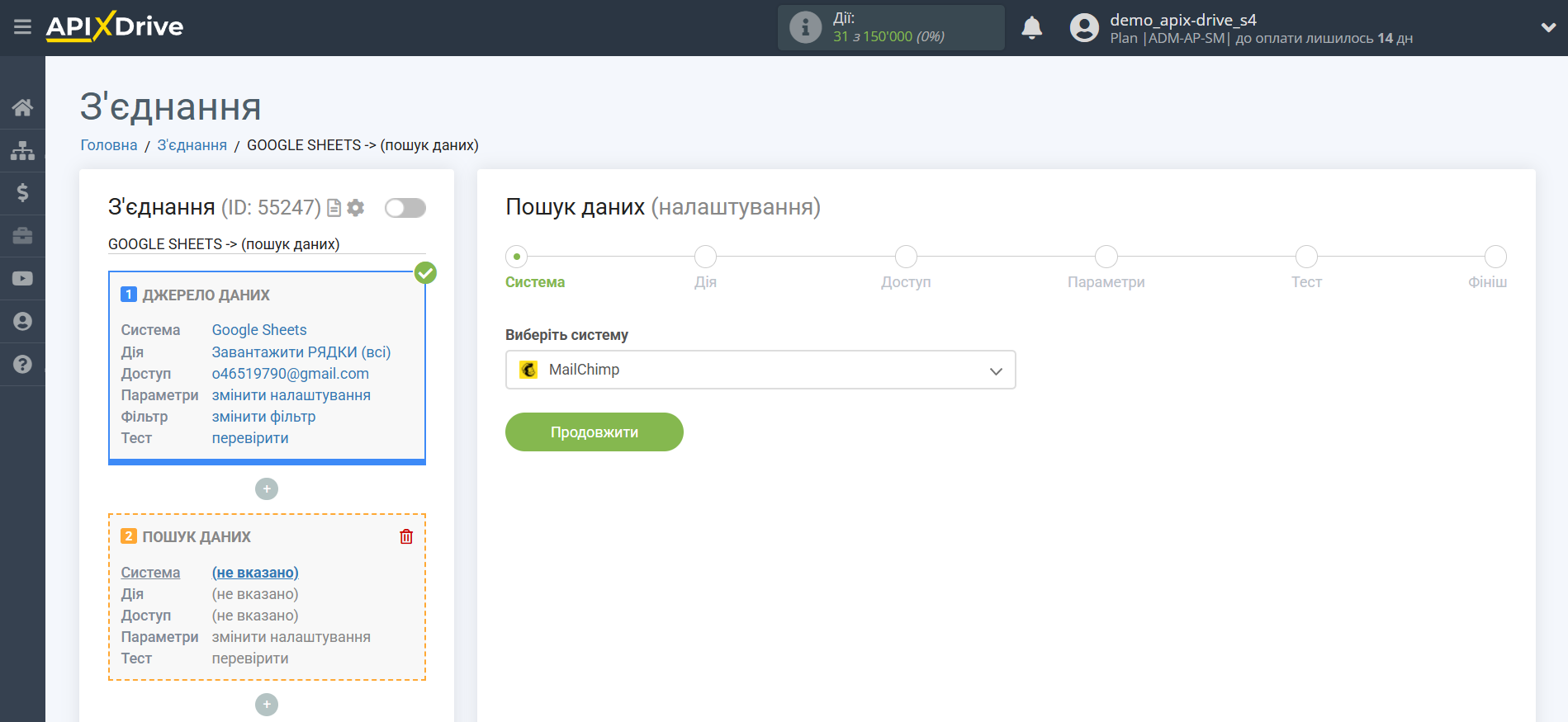
Далі, вибираємо дію, наприклад "Знайти КОНТАКТ".
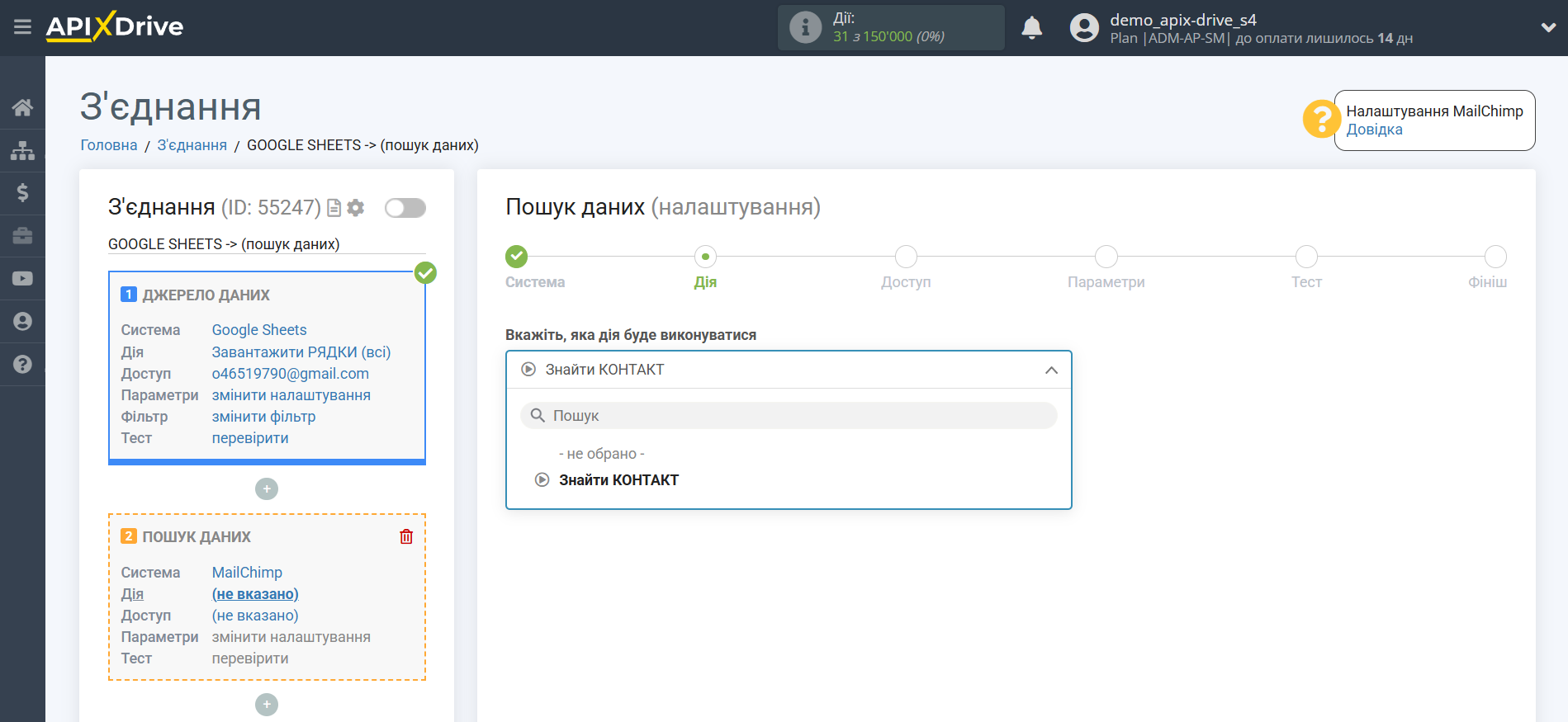
Наступний крок – вибір акаунту MailChimp.
Якщо немає підключених логінів до системи ApiX-Drive, натисніть "Підключити акаунт".
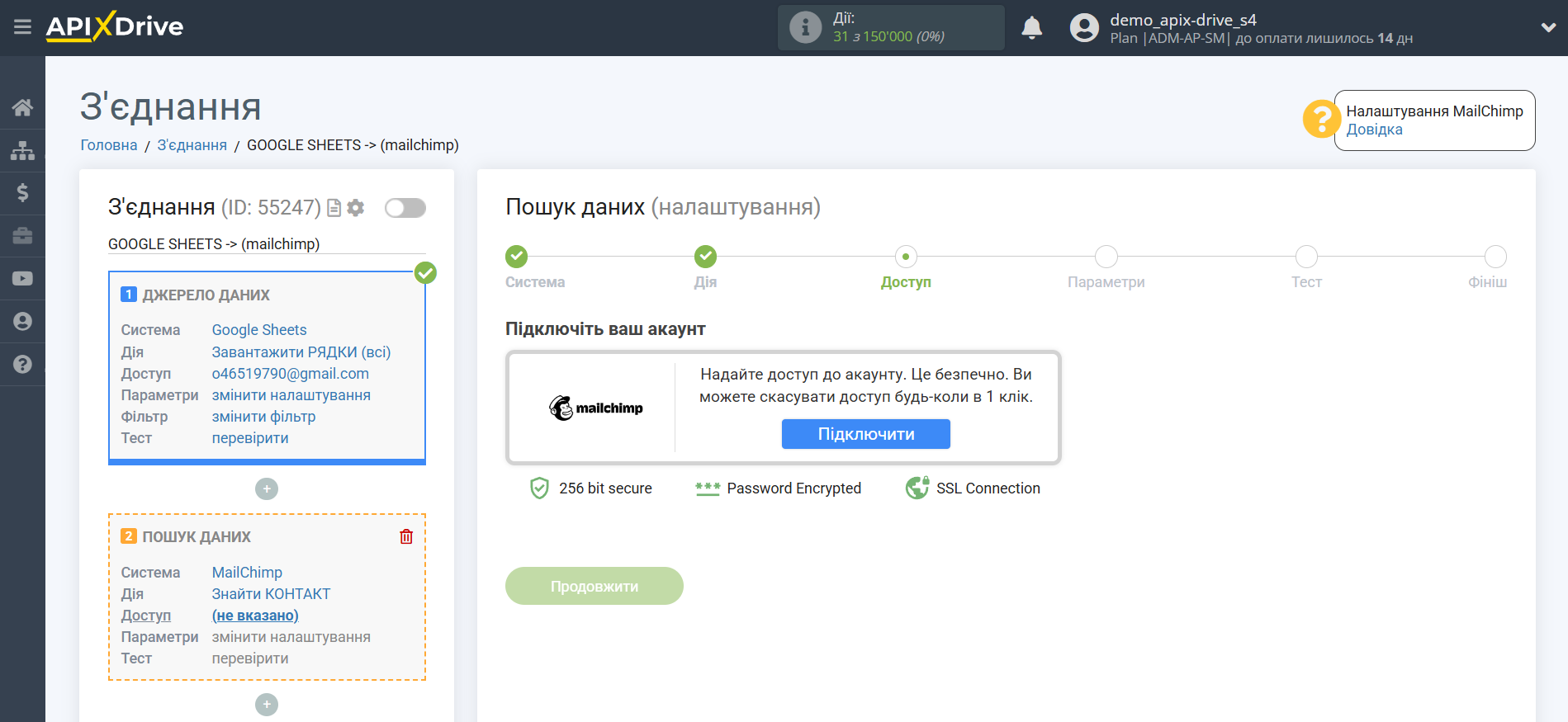
Введіть E-mail та Пароль від вашого акаунту MailChimp.
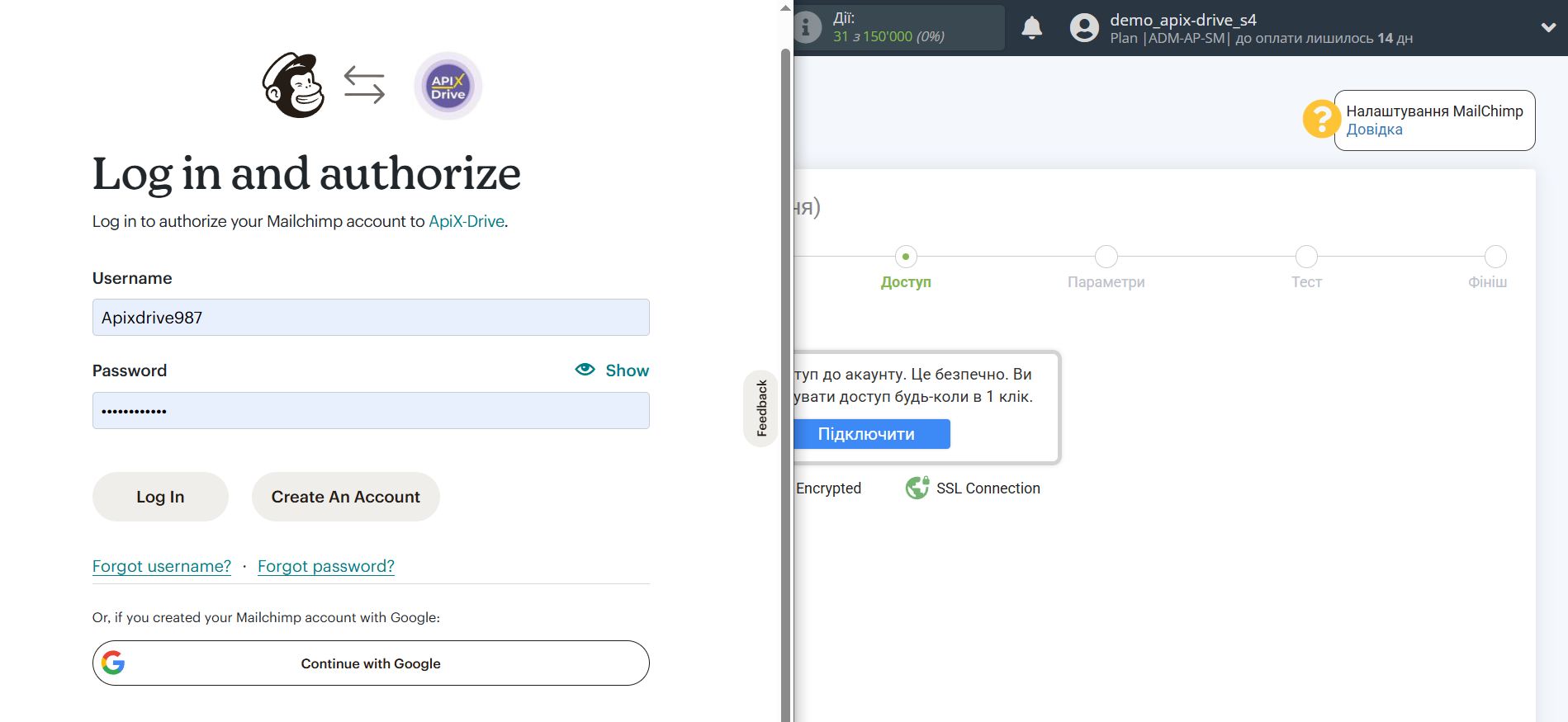
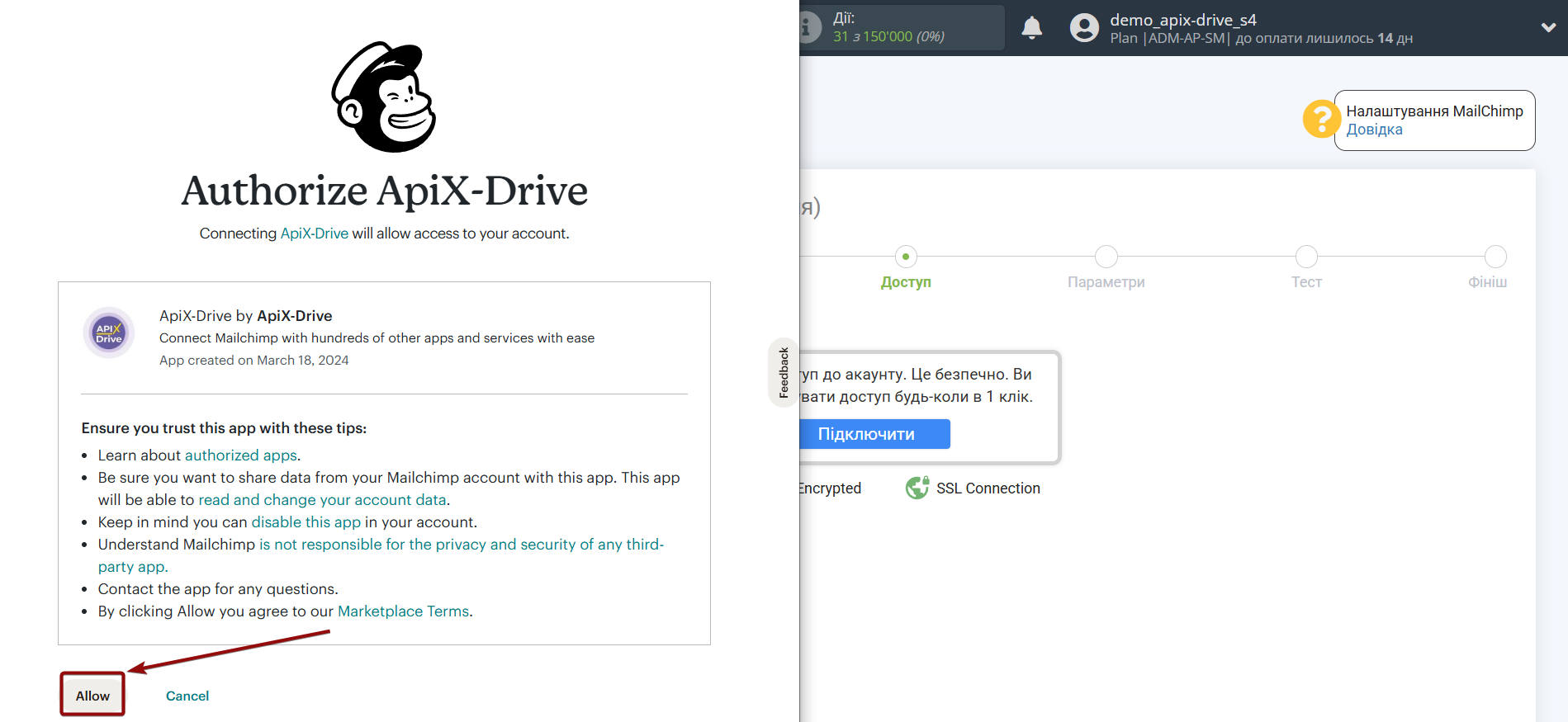
Коли підключений акаунт відобразився у списку активних акаунтів, виберіть його для подальшої роботи.
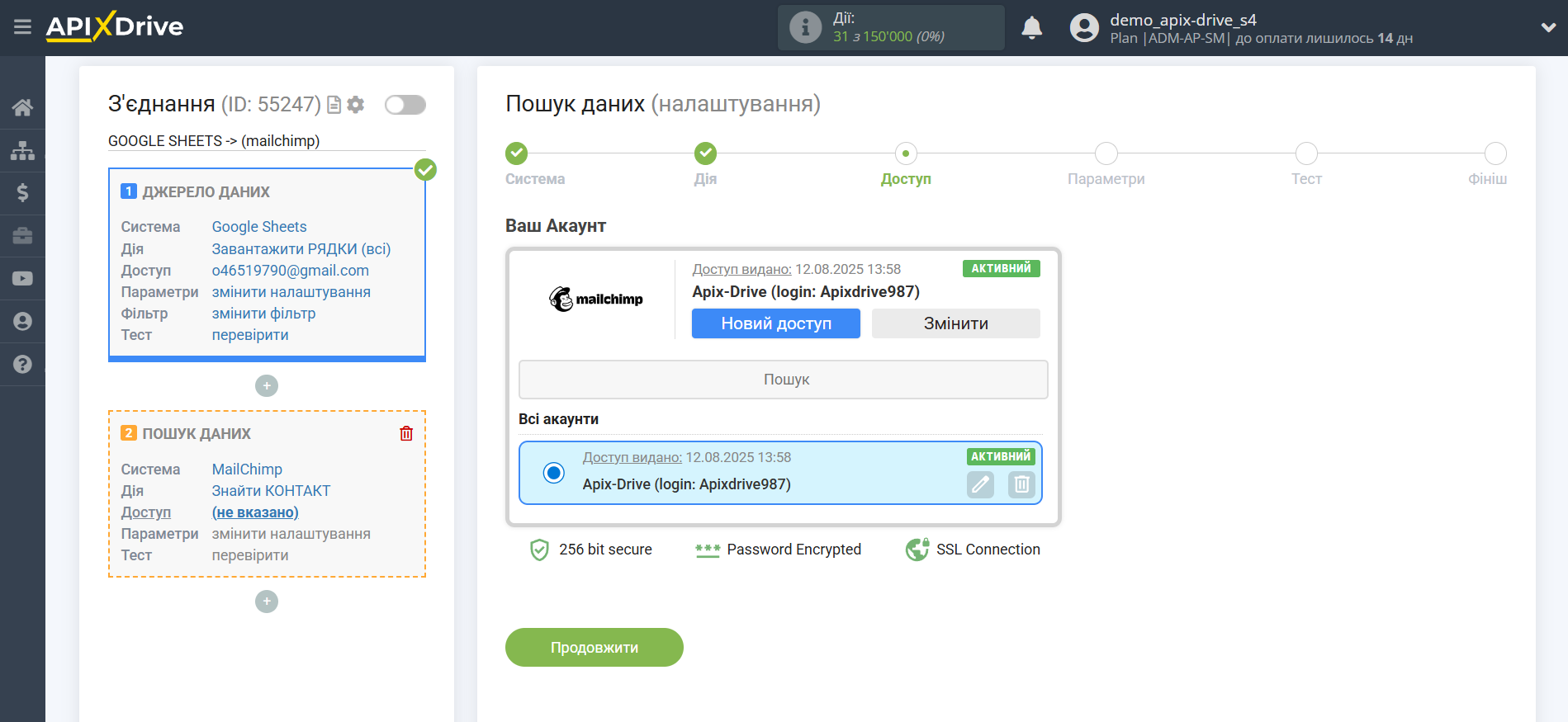
Вкажіть E-mail із блоку Джерело для пошуку даних.
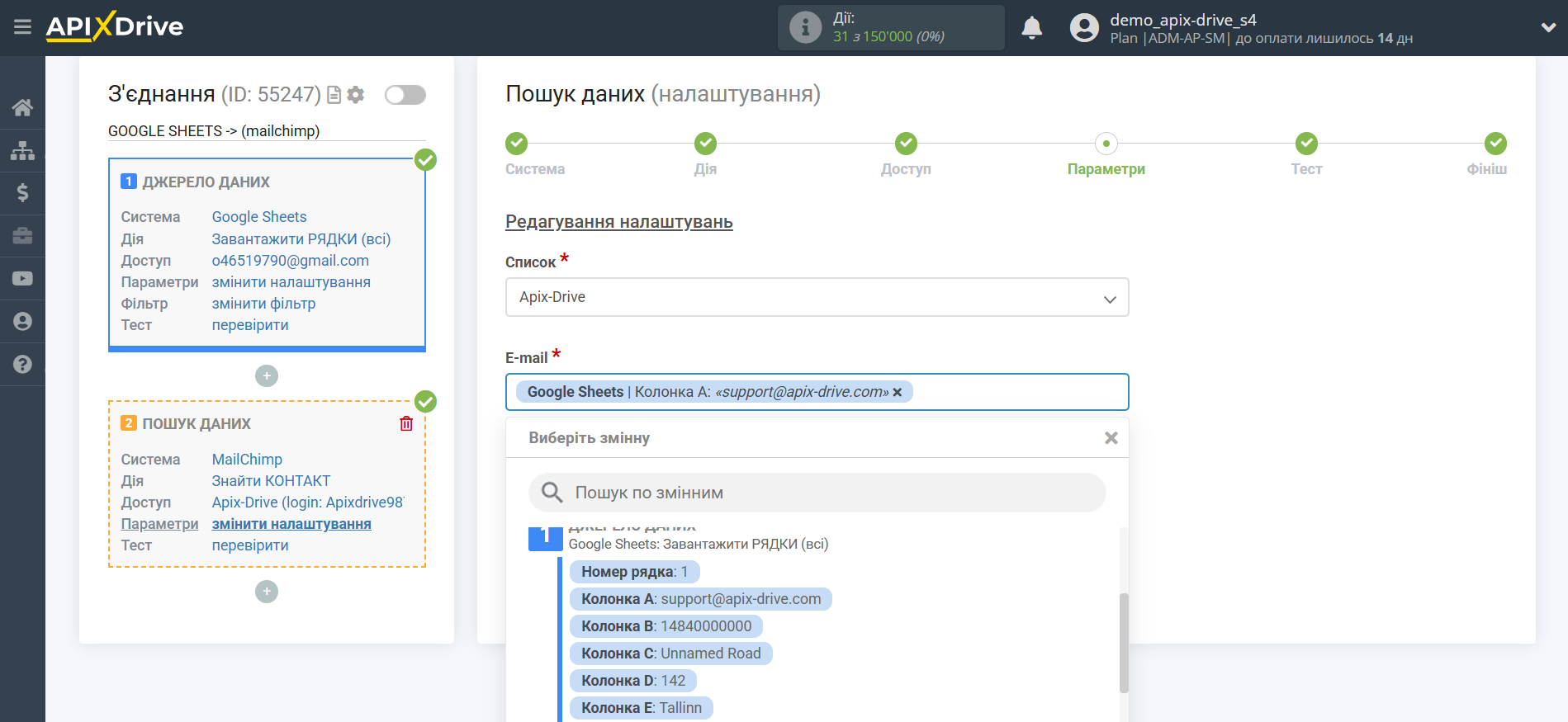
Тепер ви бачите тестові дані щодо одного з Контактів. Ці дані ви можете передавати до таблиці прийому.
Якщо тестові дані не з'явилися автоматично, натисніть "Виконати пошук у MailChimp".
Якщо вас щось не влаштовує - натисніть "Редагувати", поверніться на крок назад і змініть налаштування полів для пошуку.
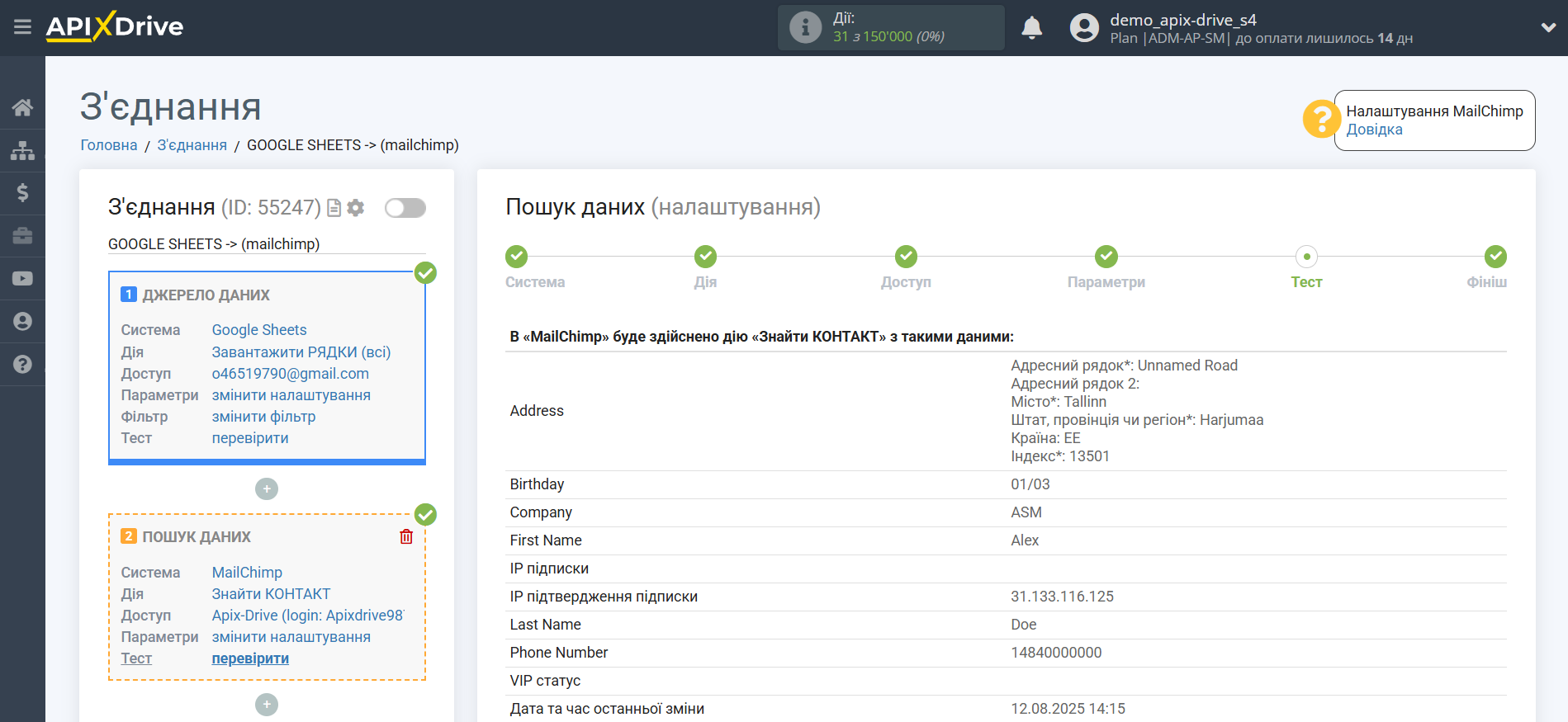
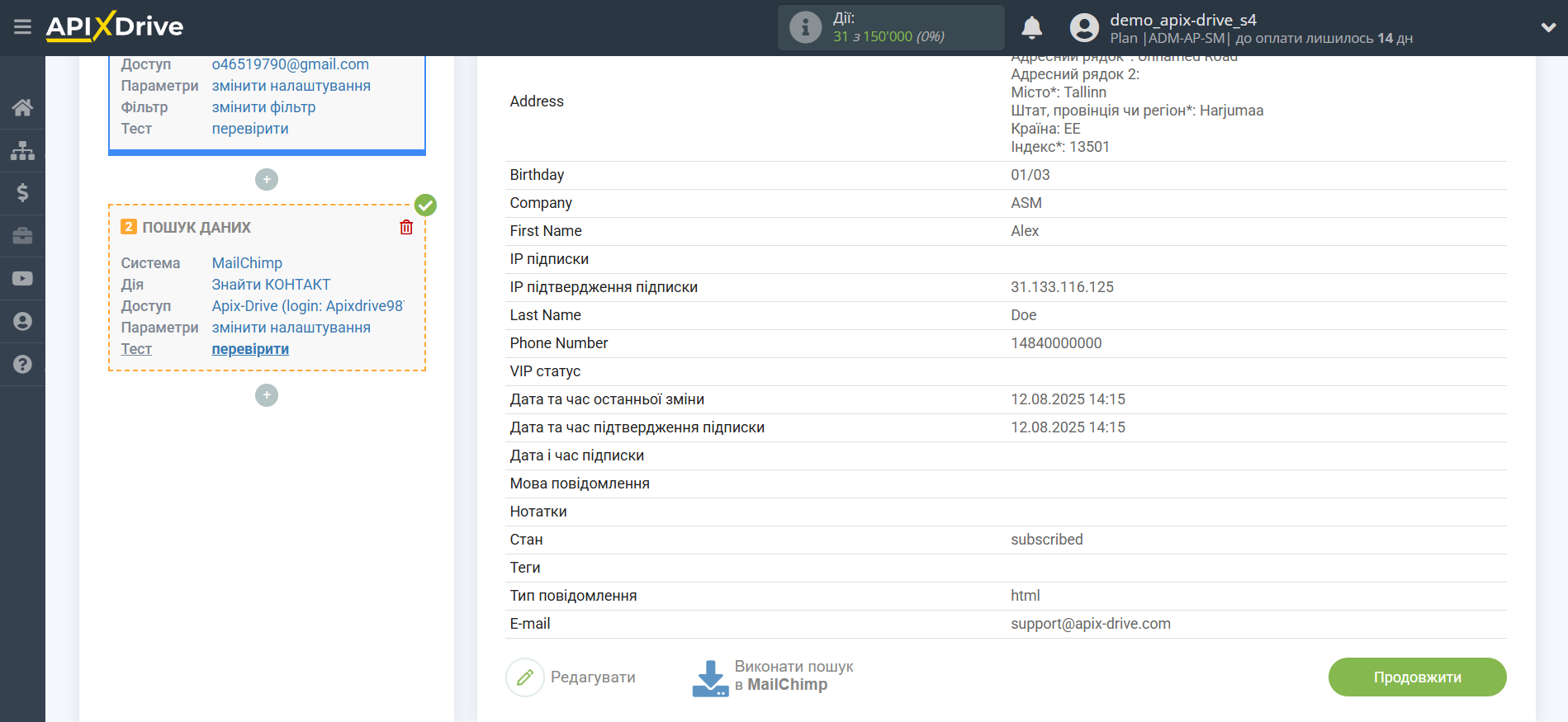
На цьому налаштування пошуку даних завершено!
Тепер можемо приступити до налаштування Google Sheets як система прийому даних.
Для цього клацніть "Додати ПРИЄМНИК даних".
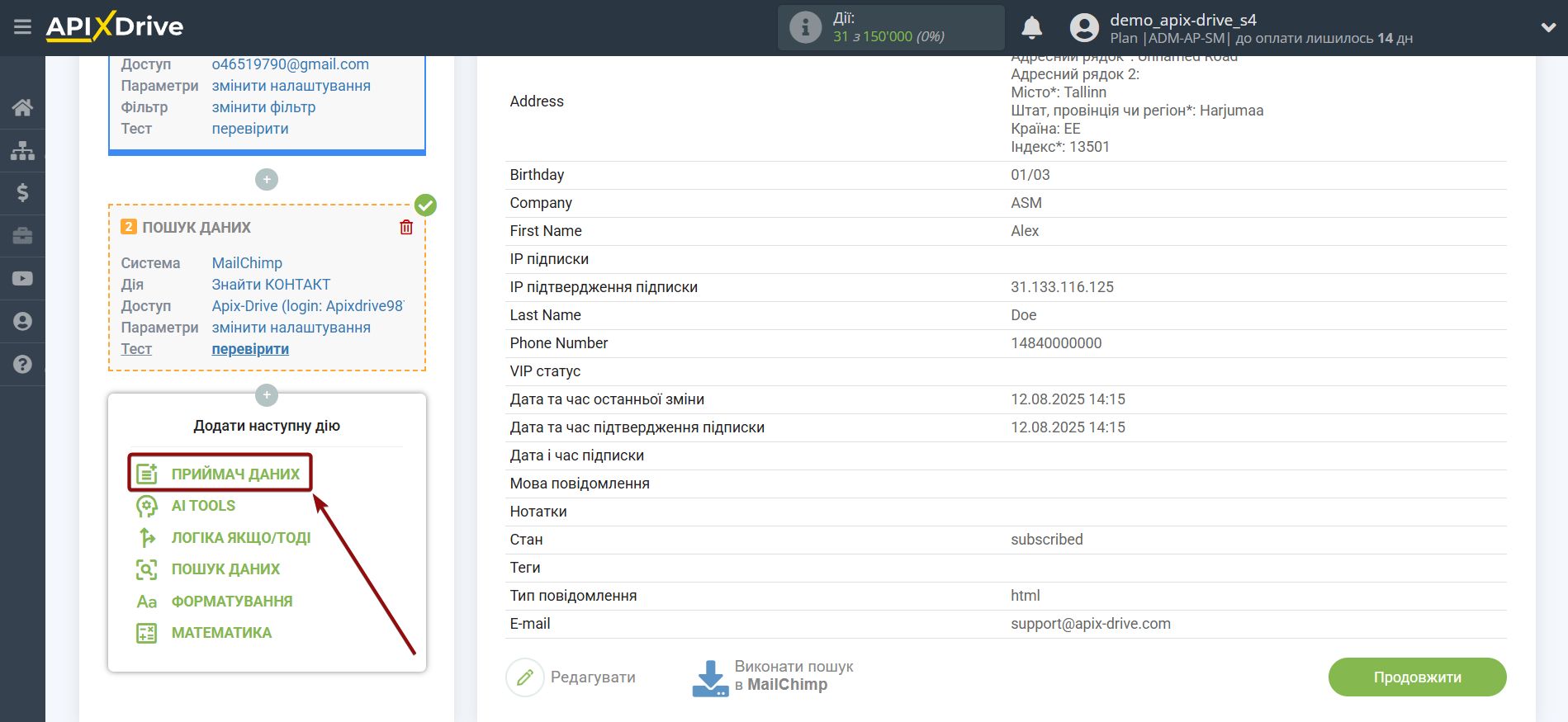
Налаштування ПРИМАЧА Даних: Google Sheets
Виберіть систему як Прийом даних. У цьому випадку необхідно вказати Google Sheets.
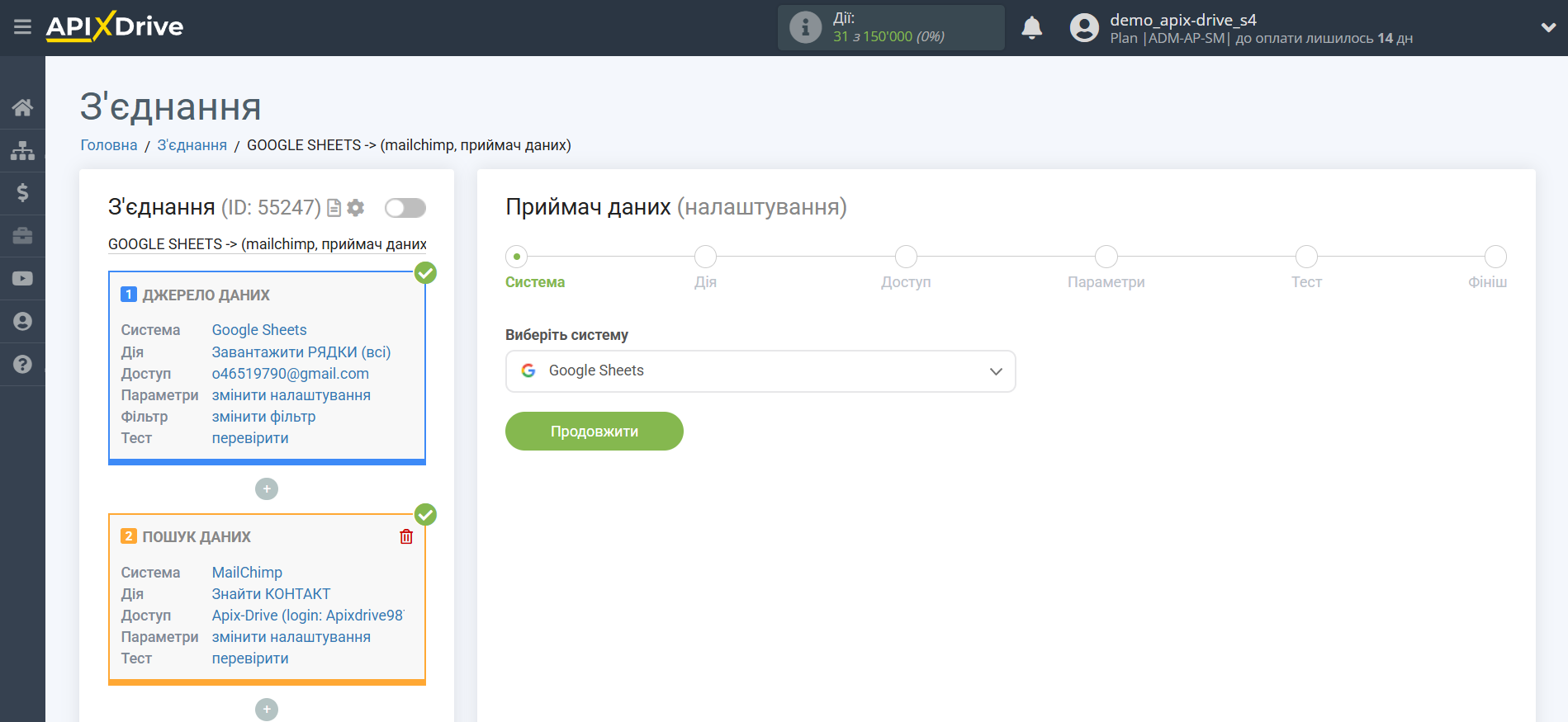
Далі, необхідно вказати дію "Оновити РЯДКУ".
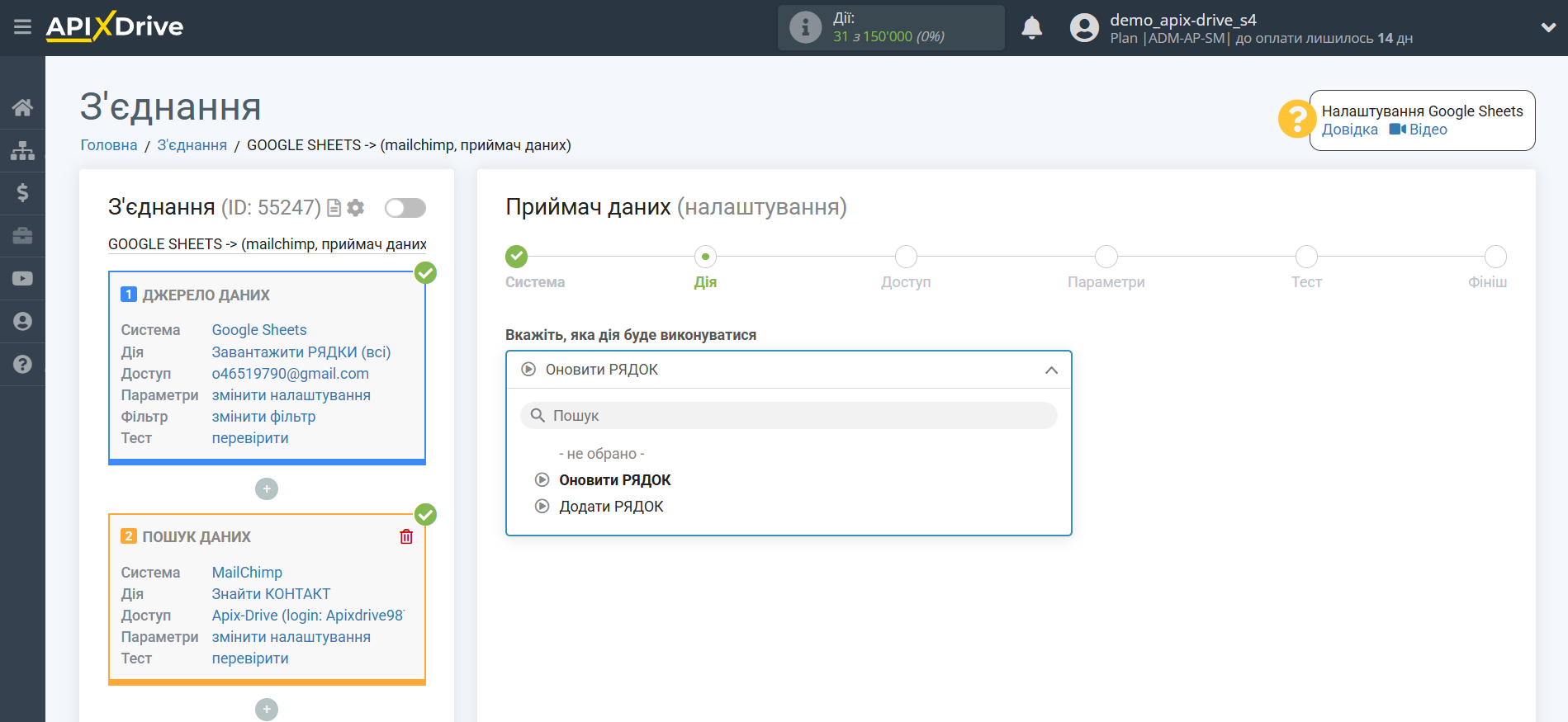
Наступний крок - вибір акаунту Google Sheets, в який буде передаватися країна MailChimp. Якщо це той же акаунт, то його і вибираємо.
Якщо потрібно підключити інший логін до системи, клацніть "Підключити акаунт" і повторіть аналогічні дії, опис при підключенні Google Sheets як Джерела даних.
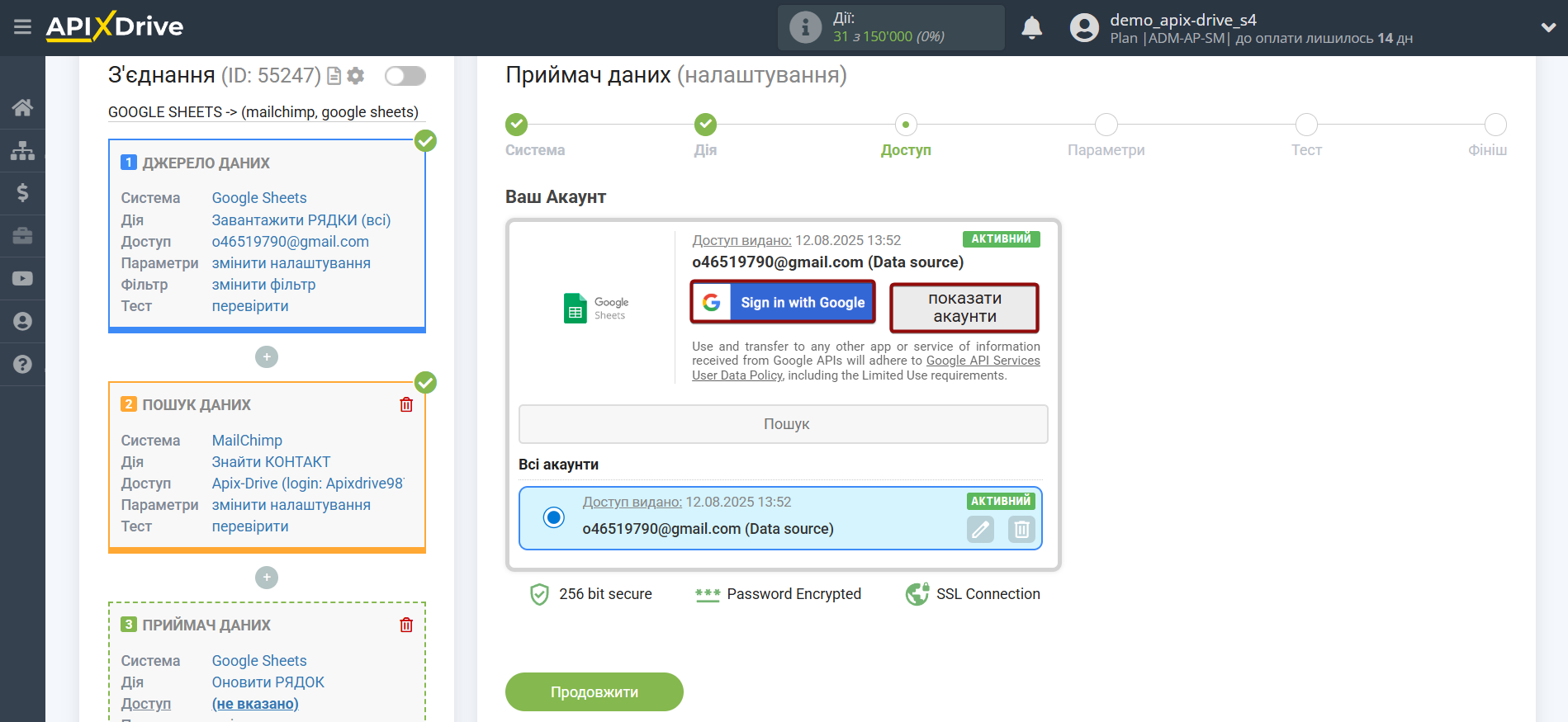
Тепер потрібно вибрати Файл(Таблицю) та Лист, у яких буде відбуватися оновлення даних Контакту MailChimp.
У полі "Колонка для пошуку" потрібно вибрати колонку, по якій відбуватиметься пошук даних. Тобто, де шукати дані у таблиці.
Далі, у полі "Що шукати", вам потрібно вибрати змінну зі списку, що випадає, або прописати дані вручну, за яким значенням система буде шукати дані, для оновлення потрібного вам рядка. У нашому випадку ми обираємо колонку "A", в якій знаходяться дані про email контакту. Система оновлюватиме дані в потрібному рядку, тільки якщо в ній збігатиметься email контакту.
Також потрібно вказати Тип пошуку, на випадок, якщо буде знайдено кілька рядків з однаковими email:
"Перший знайдений рядок" - пошук і оновлення даних, відбуватиметься в першому знайденому рядку, який відповідає умовам пошуку.
"Останній знайдений рядок" - пошук та оновлення даних, буде відбуватися в останній знайденому рядку, який задовольняє умови пошуку.
"Всі знайдені рядки" - пошук та оновлення даних, відбуватиметься по всіх знайдених рядках, які відповідають умовам пошуку.
Також вкажіть параметр, як Перезаписувати дані:
- Перетирати старі дані – будуть записані нові дані поверх старих.
- Дописати до старих даних - до старих даних будуть дописані нові дані з Джерела даних.
Тепер вам потрібно призначити в порожню стовпчик змінну країни контакту, яку ми беремо з блоку Пошуку даних. Надалі, в цій колонці будуть оновлюватися дані країни вашого контакту.
Після налаштування натисніть "Продовжити".
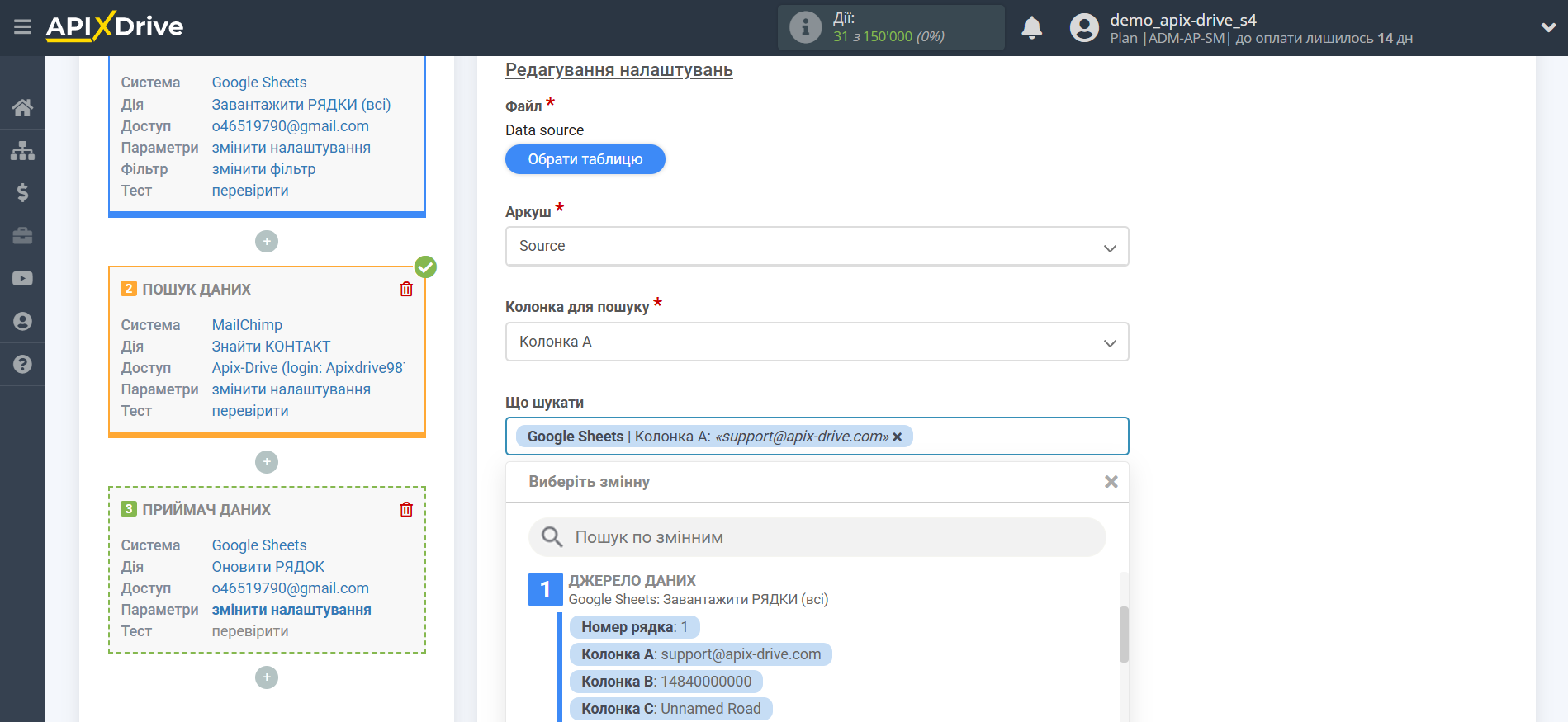
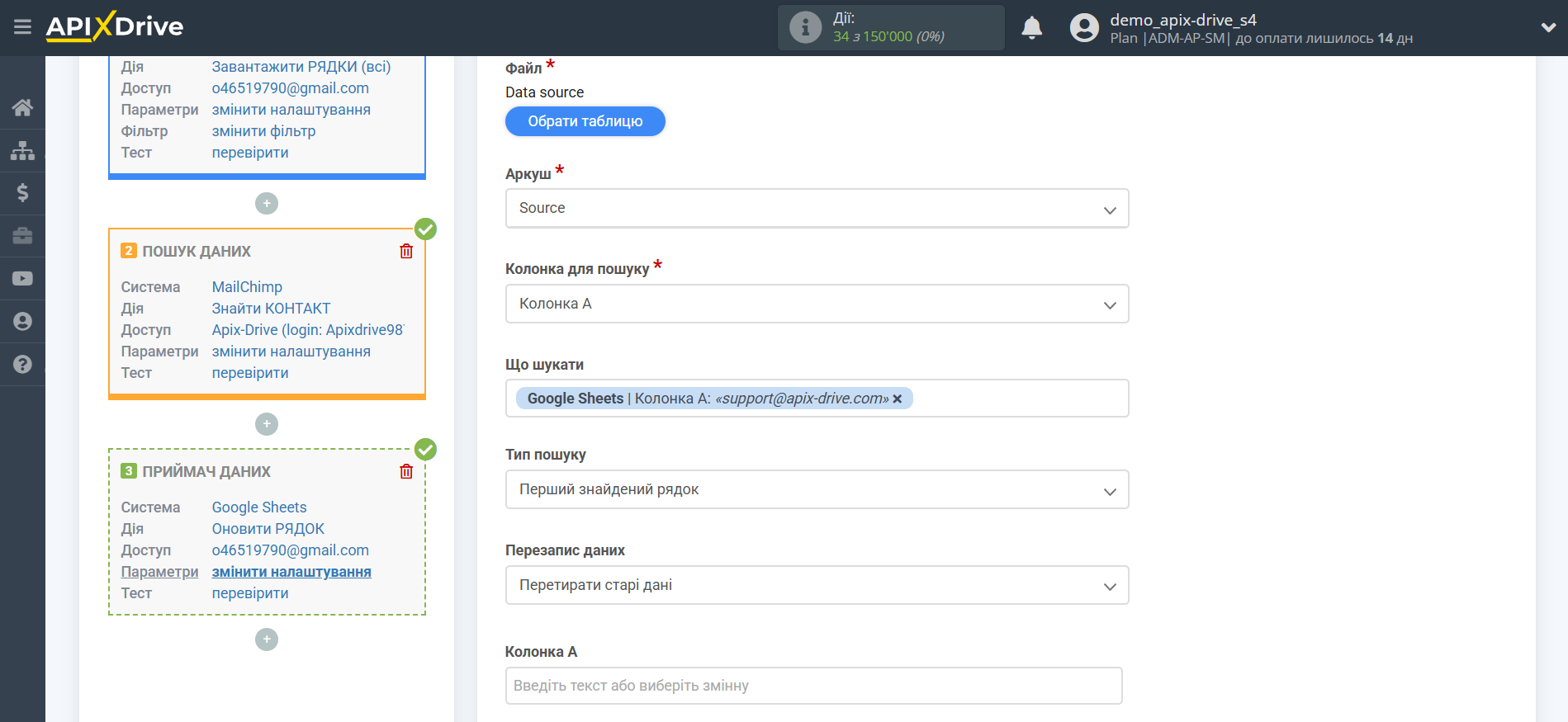
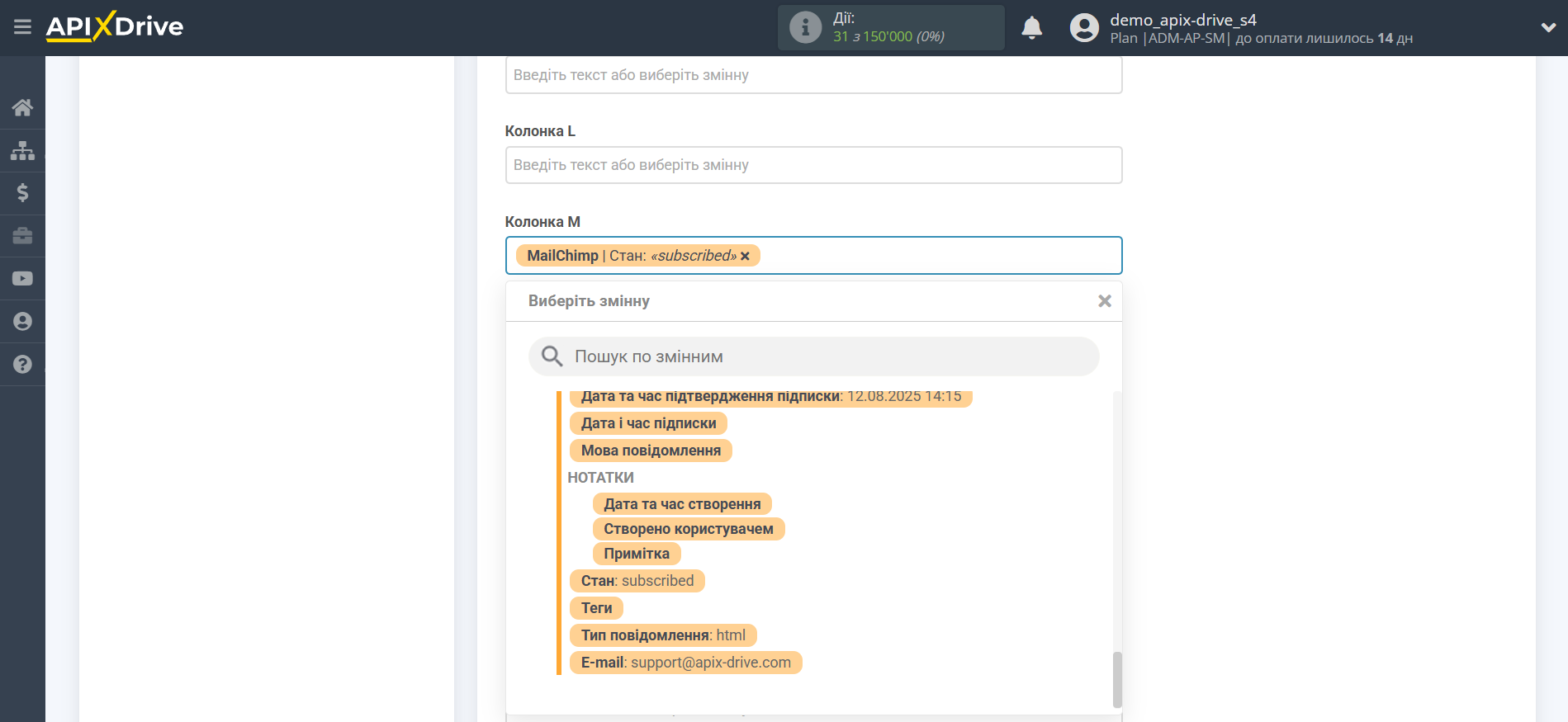
Таким чином блок Пошуку даних бере в Джерелі даних поле, в якому у вас прописаний email контакту, опитує у MailChimp дані контакту, в даному випадку статус підписки і передає цей статус у поле Прийом даних, наприклад, в колонку "M".
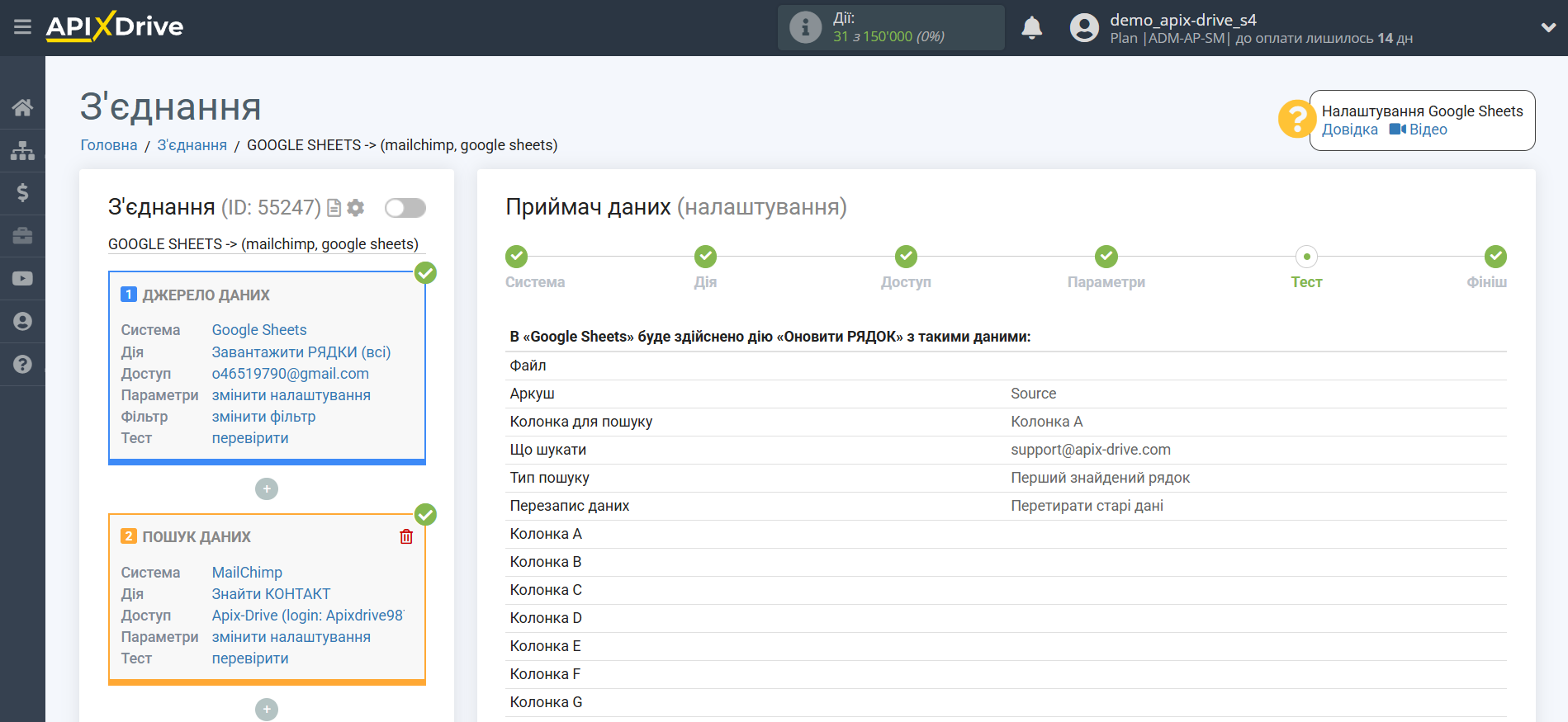
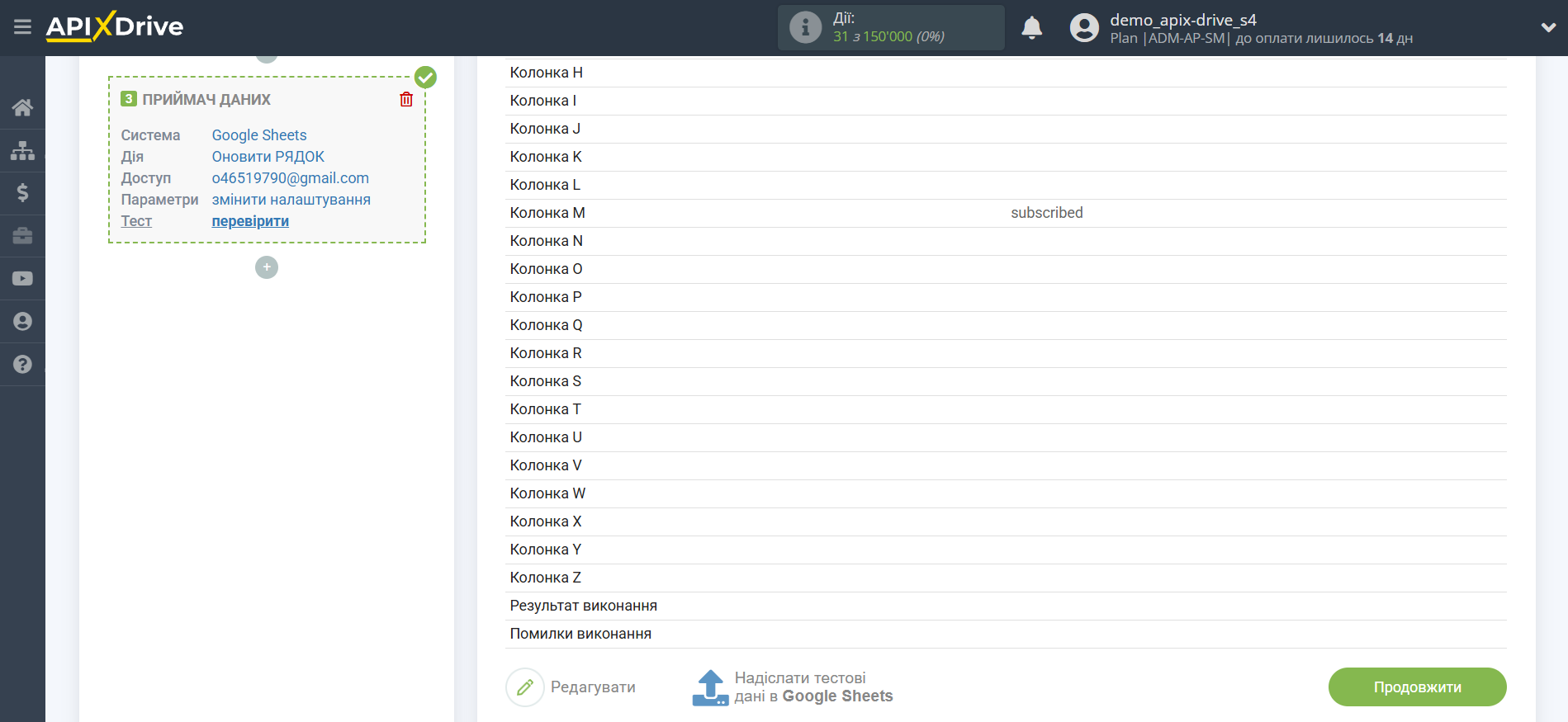
На цьому етапі налаштування завершено!
Тепер можна розпочати вибір інтервалу оновлення та увімкнення автооновлення.
Для цього клацніть "Увімкнути автооновлення".
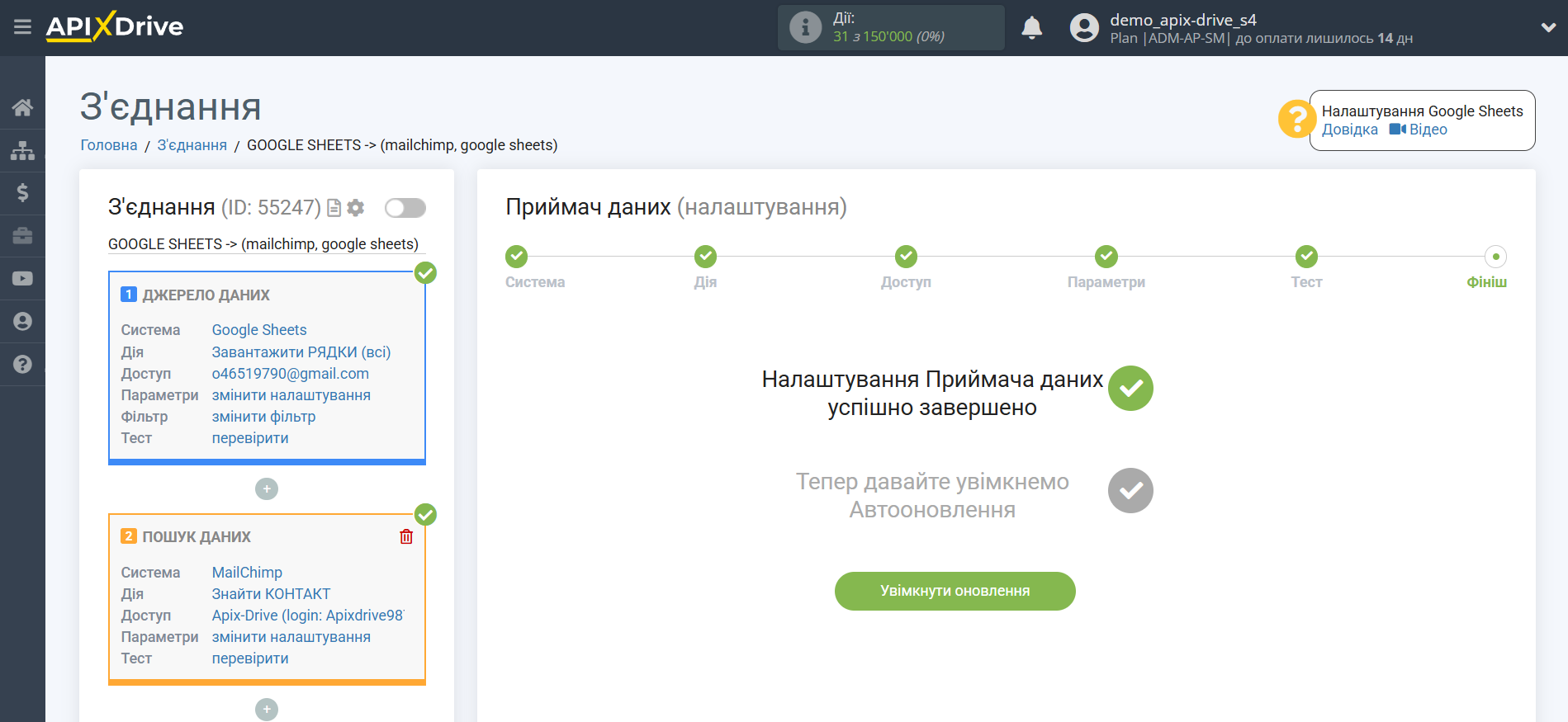
На головному екрані клацніть на іконку шестерні, щоб вибрати необхідний інтервал оновлення або налаштуйте Запуск за розкладом. Щоб запускати зв'язок за часом, виберіть Запуск за розкладом і вкажіть бажаний час спрацювання оновлення зв'язку або додайте відразу кілька варіантів часу, коли потрібно, щоб спрацював зв'язок.
Увага! Щоб Запуск за розкладом спрацював у вказаний час, необхідно, щоб інтервал між поточним часом та вказаним часом був більше 5 хвилин. Наприклад, ви вибираєте час 12:10 та поточний час 12:08 - у цьому випадку автооновлення зв'язку відбудеться о 12:10 наступного дня. Якщо ви вибираєте час 12:20 та поточний час 12:13 – автооновлення зв'язку спрацює сьогодні і далі щодня о 12:20.
Для того, щоб поточний зв'язок спрацьовував після іншого зв'язку, поставте галочку "Оновлювати тільки після зв'язку" і вкажіть зв'язок, після якого спрацьовуватиме поточний зв'язок.

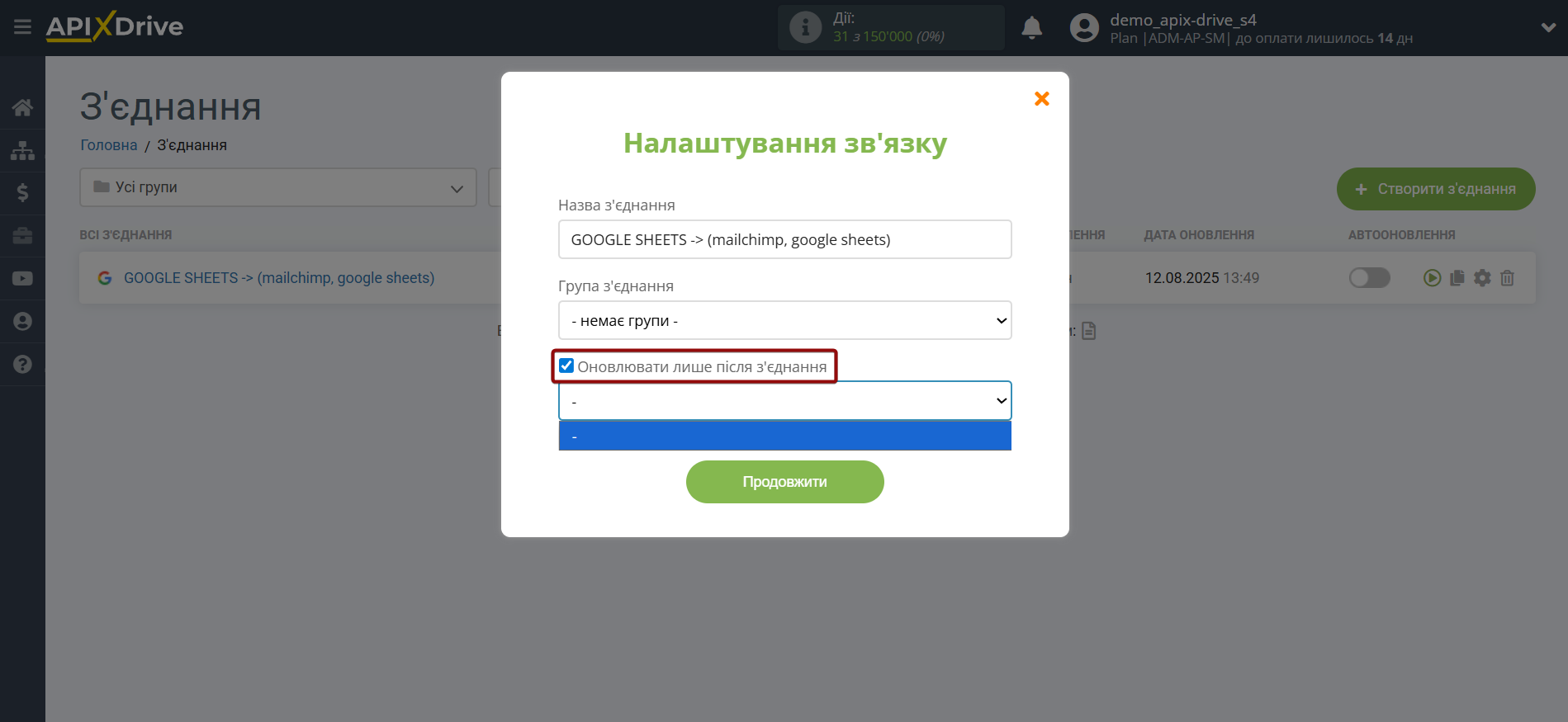
Щоб увімкнути автооновлення, переведіть повзунок у положення, як показано на малюнку.
Для того, щоб виконати примусове спрацювання зв'язку, клацніть по іконці у вигляді стрілки.
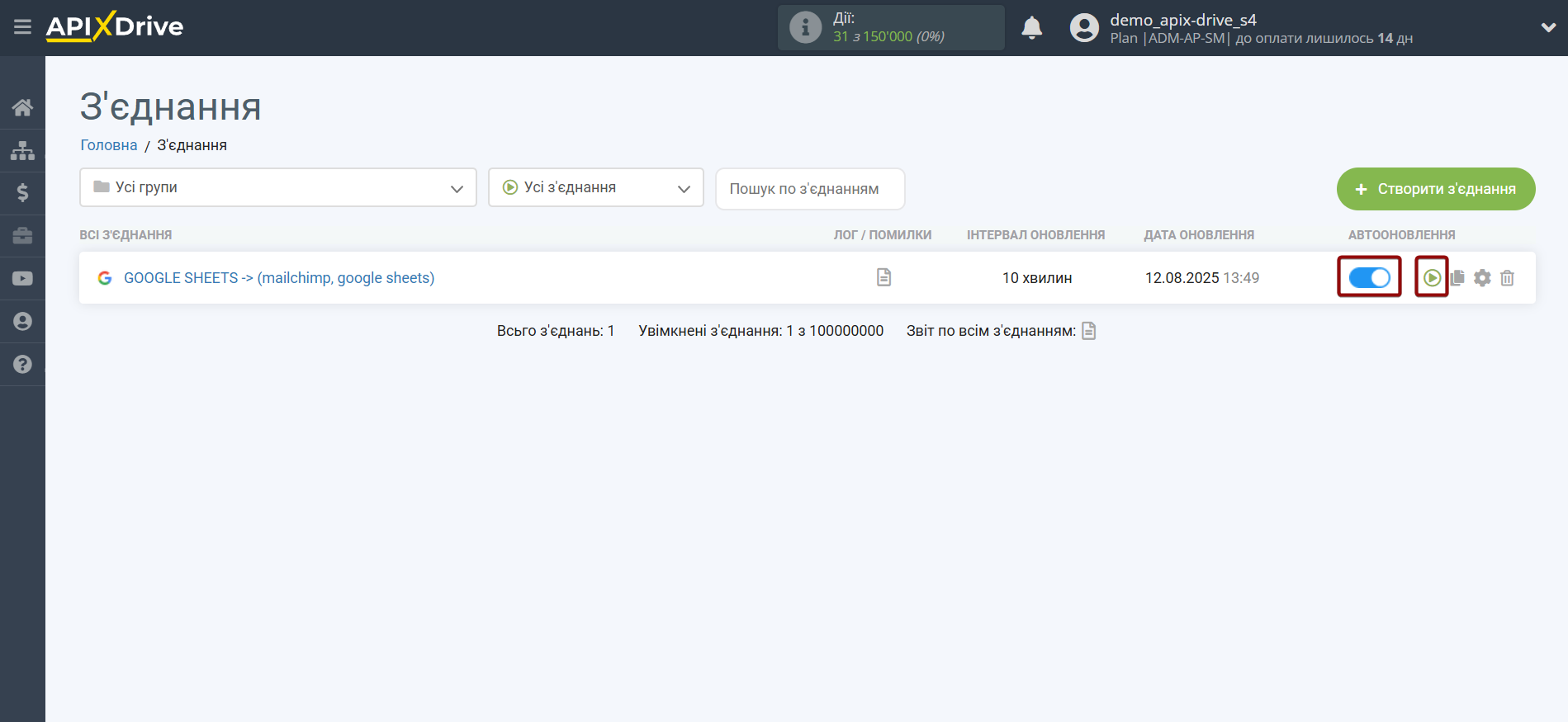
На цьому налаштування пошуку даних контактів MailChimp завершено! Все досить просто!
Тепер можете не турбуватися, далі ApiX-Drive зробить все самостійно!