Amazon Translate
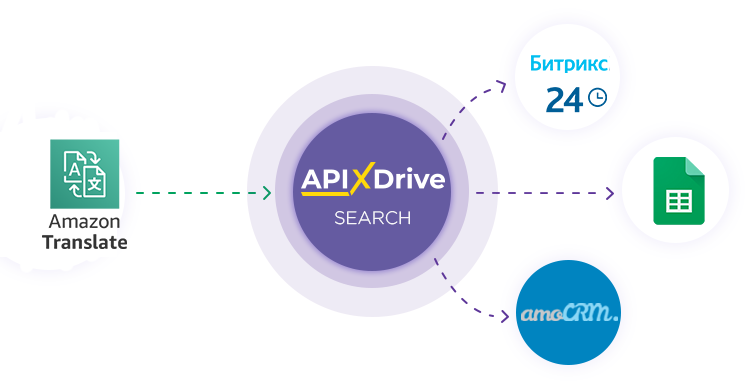
Інтеграція з Amazon Translate реалізована у вигляді окремого блоку Пошук, який можна розмістити між Джерелом та Приймачем даних. Це дозволить вам перекладати текст із Джерела даних та використовувати його в подальшій роботі. Також ви зможете на підставі даних з інших систем перекладати текст та автоматизувати процес взаємодії з даними у зв'язці з сервісами, які ви використовуєте.
Функція дозволяє перекладати дані для подальшої роботи з ними.
Навігація:
1. Які дані можна отримати з Amazon Translate?
2. Як підключити акаунт Amazon Translate до ApiX-Drive?
3. Як налаштувати пошук даних у Amazon Translate у вибраній дії?
4. Приклад даних, які передаватимуся з Amazon Translate.
Налаштування оновлення рядків у Google Sheets:
1. Що робитиме інтеграція з Google Sheets?
2. Як підключити акаунт Google Sheets до ApiX-Drive?
3. Як налаштувати у вибраній дії передачу даних у Google Sheets?
4. Приклад даних, які будуть відправлені до вашого Google Sheets.
5. Автооновлення та інтервал спрацьовування з'єднання.
Коли ви створили блок "Джерело даних", додайте новий блок "Пошук даних". Для цього клацніть на "+" під блоком Джерела даних та виберіть у списку "Пошук даних".

Виберіть систему як Пошук даних. У цьому випадку необхідно вказати Amazon Translate.
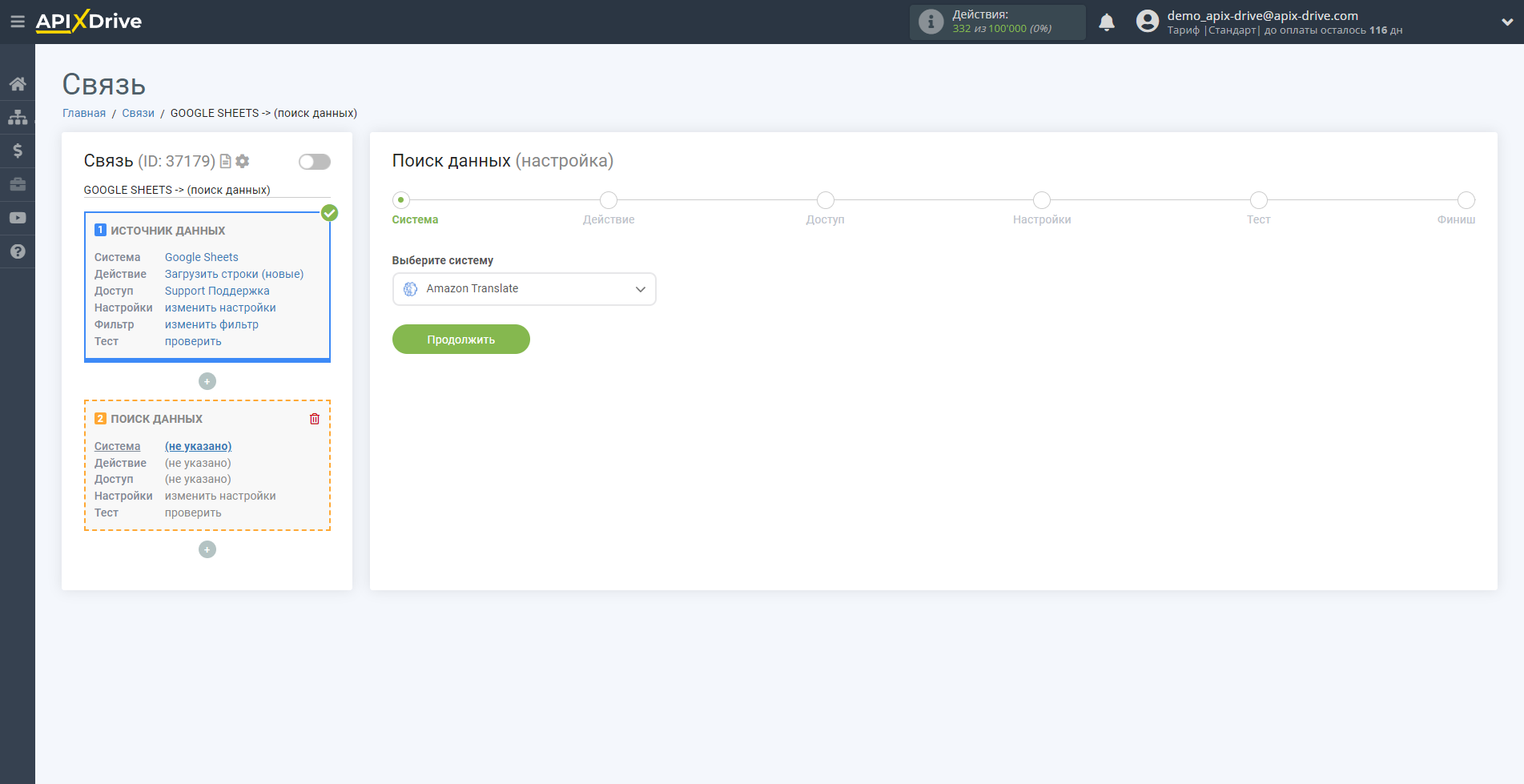
Далі вибираємо дію "Перекласти текст".
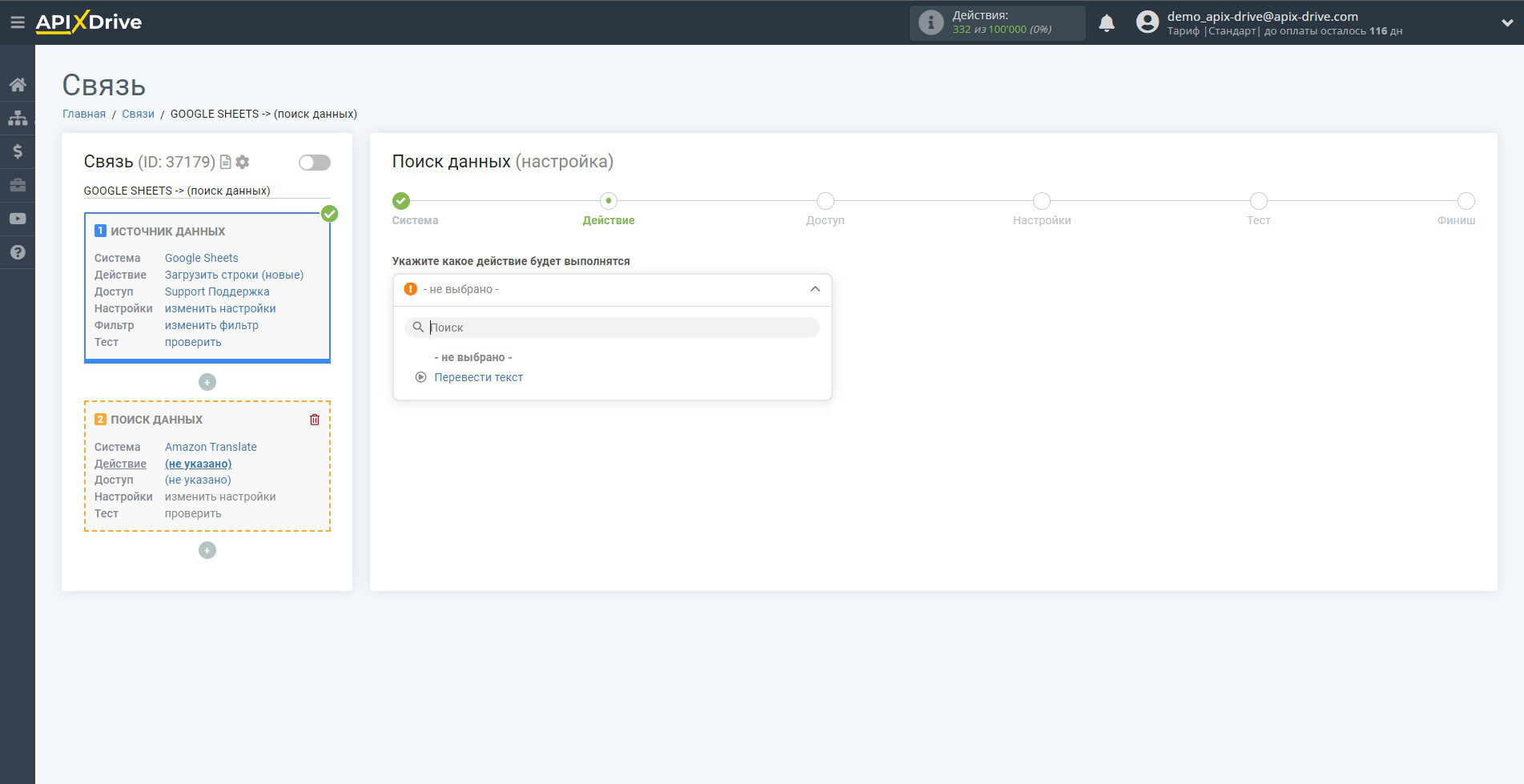
Наступний крок - вибір акаунту Amazon Translate.
Якщо немає підключених акаунтів до системи ApiX-Drive, натисніть "Підключити акаунт".
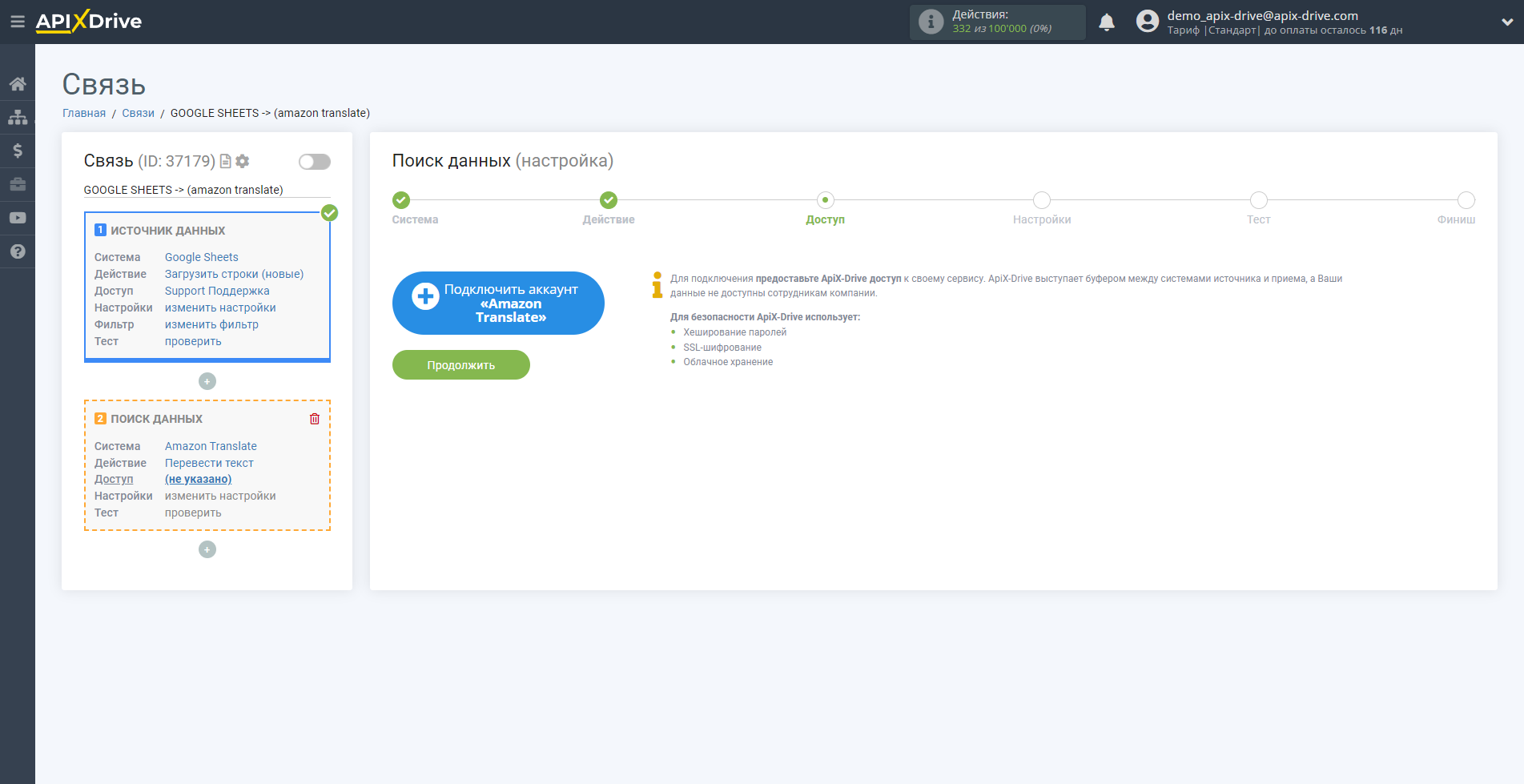
У вікні вкажіть регіон, в якому у вас налаштована система Amazon Translate, а також "Access key ID" та "Secret access key".
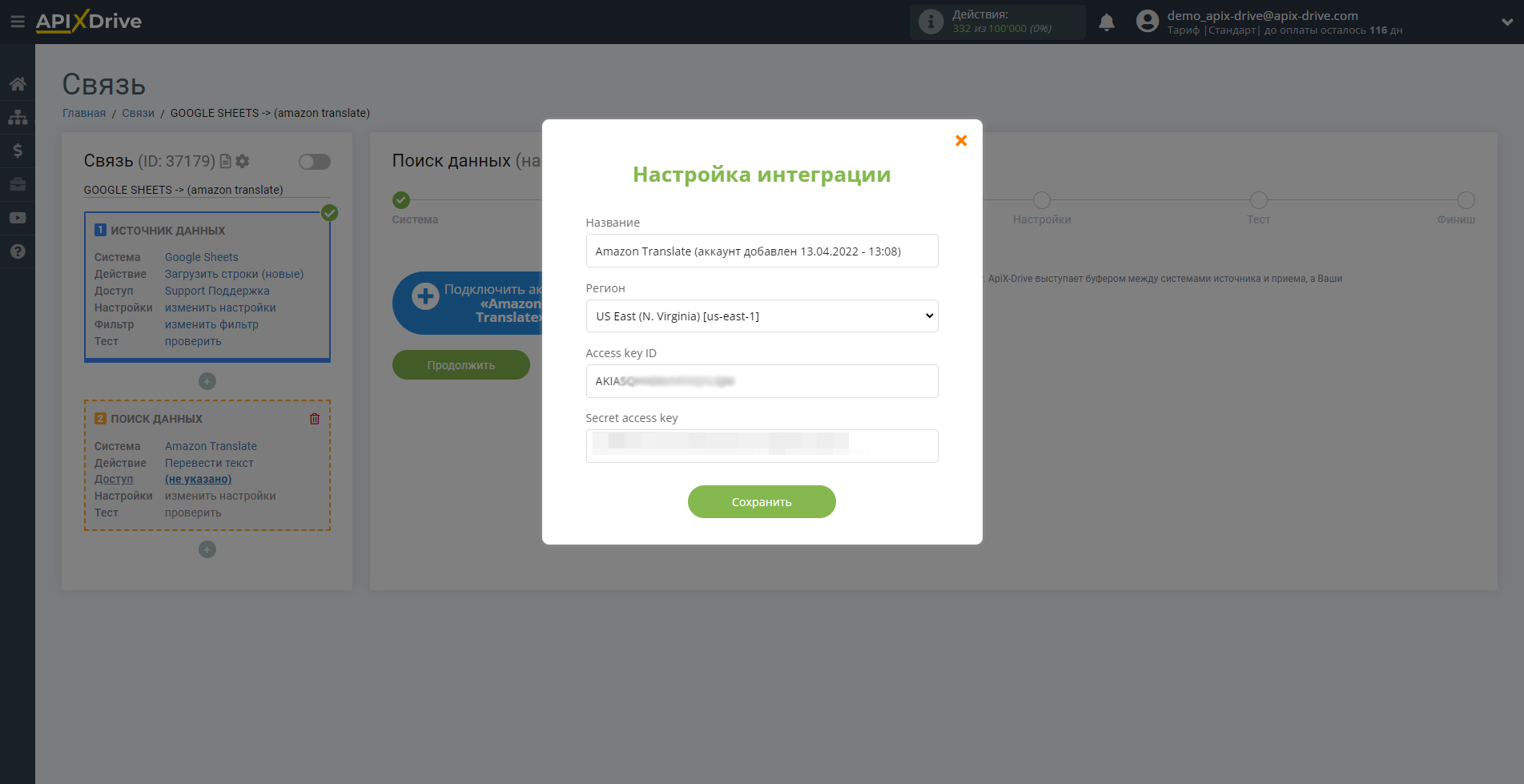
Для того щоб створити користувача знайдіть у пошуку систему IAM, після чого перейдіть у вкладку "Users" і натисніть "Add users".
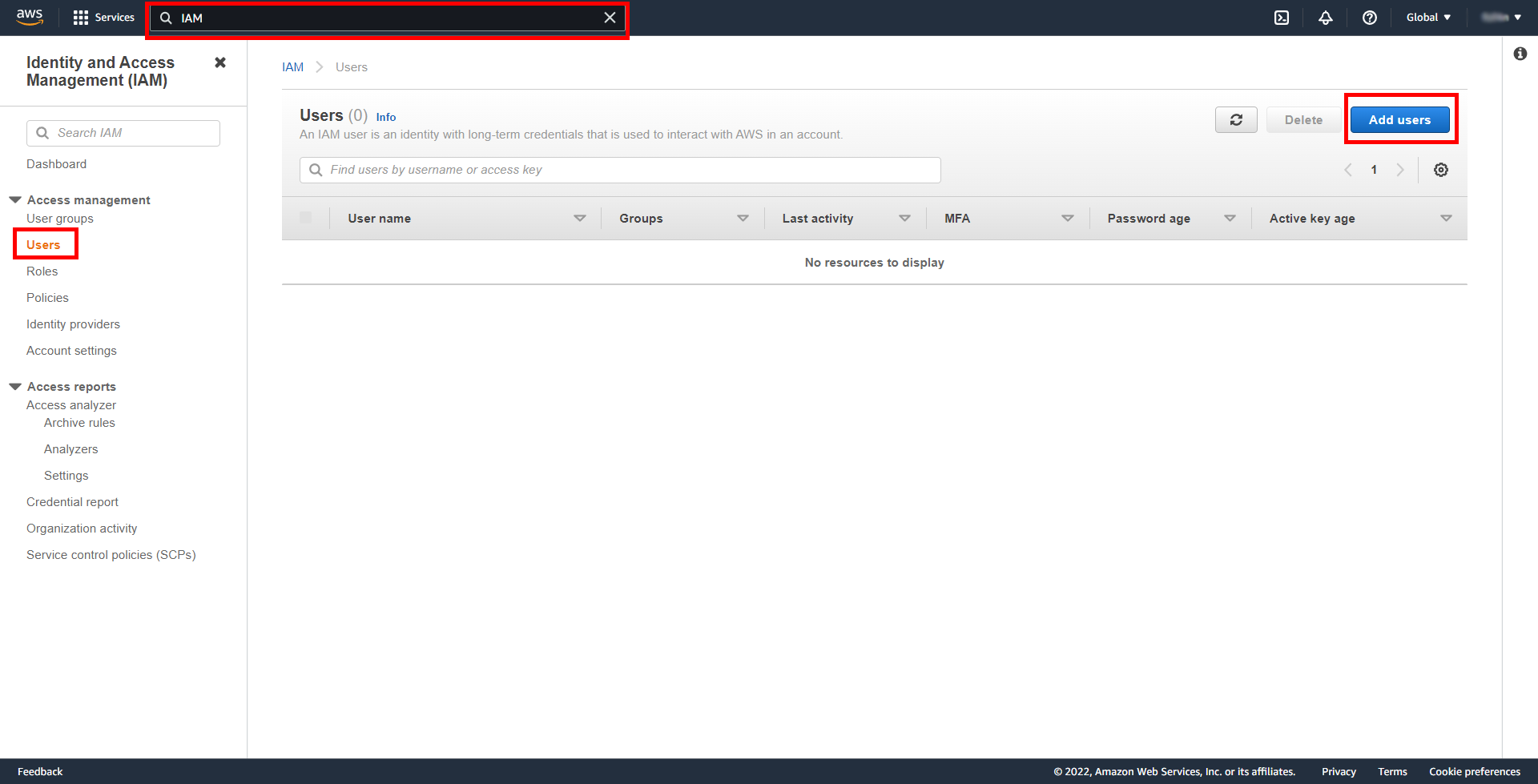
Вкажіть назву користувача.
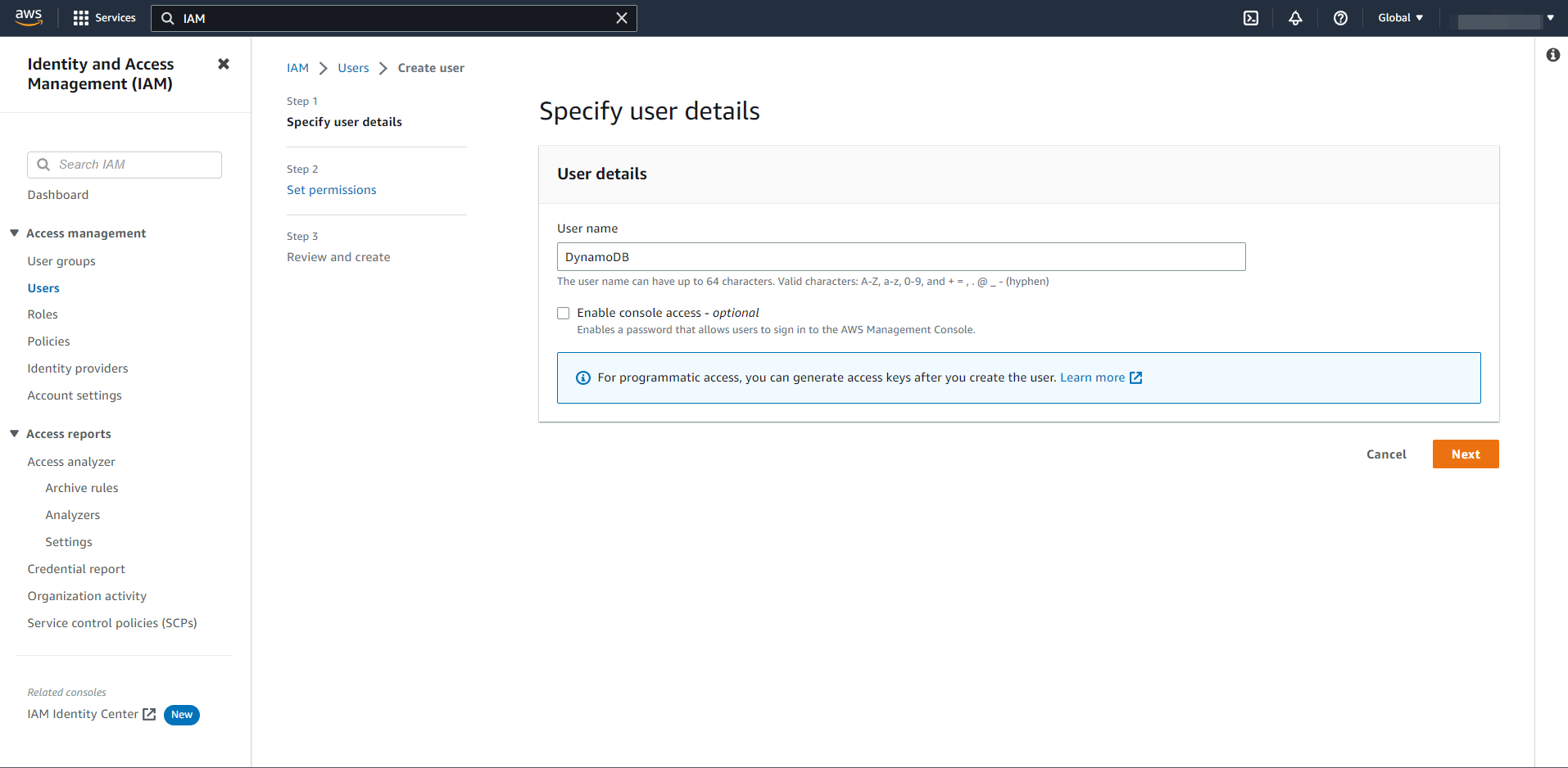
На наступному етапі натисніть Create group.
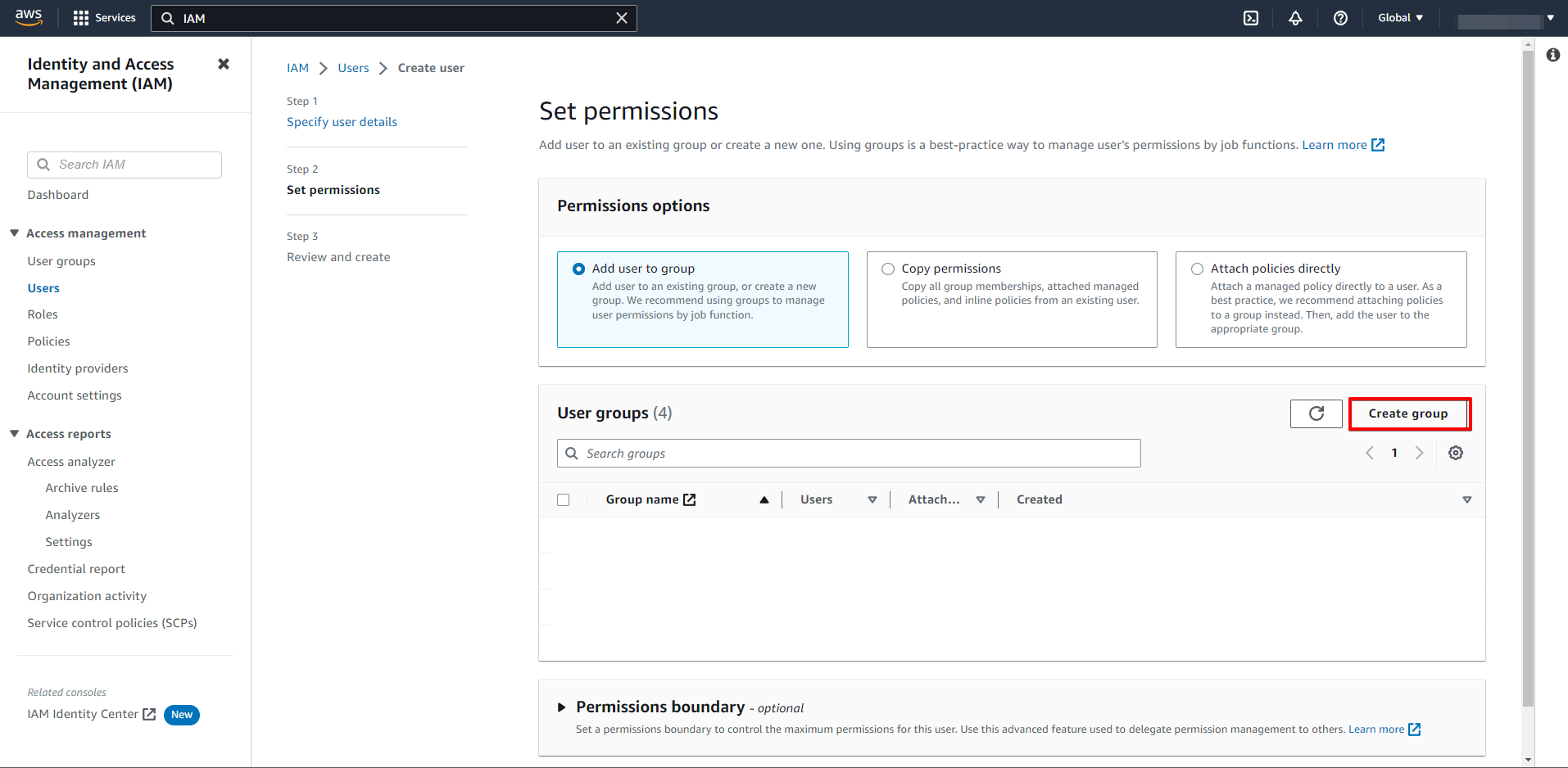
Вкажіть назву групи та в пошуку знайдіть "TranslateFullAccess", після чого позначте галочкою дані права та натисніть "Create group".
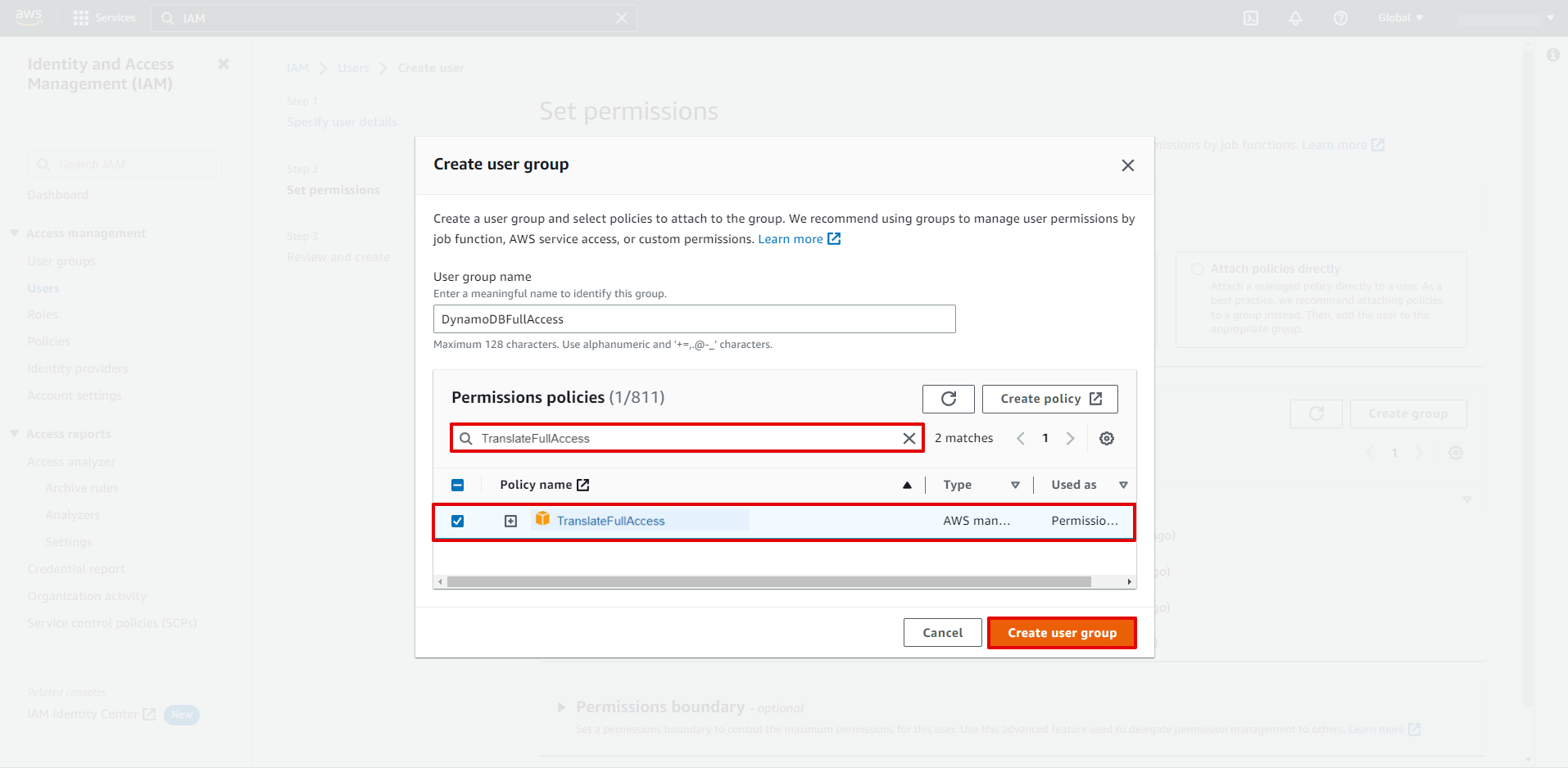
Натисніть "Next", щоб перейти до наступного етапу.
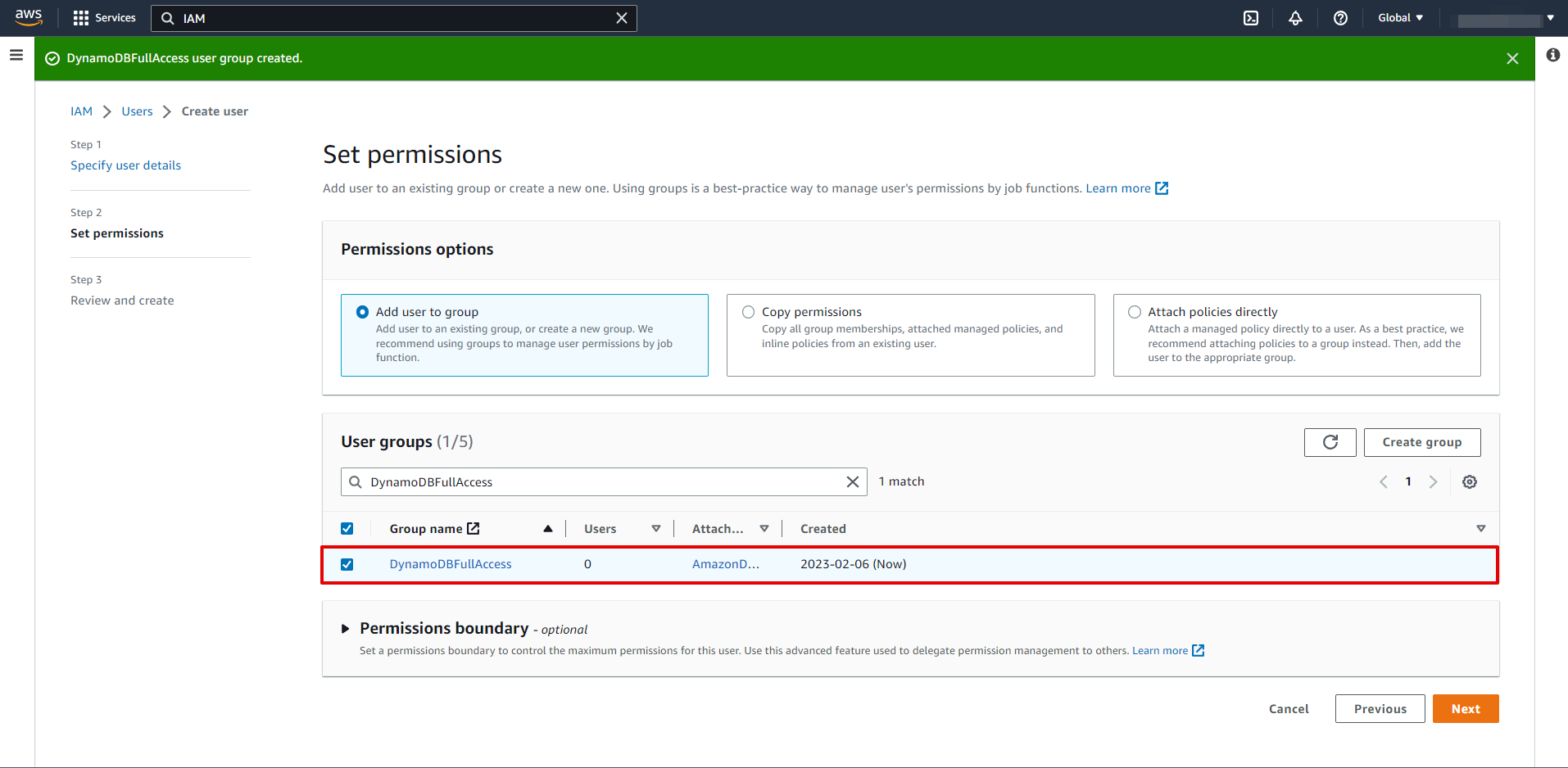
На даному етапі не обов'язково вказувати налаштування, і ви можете натиснути "Create user".
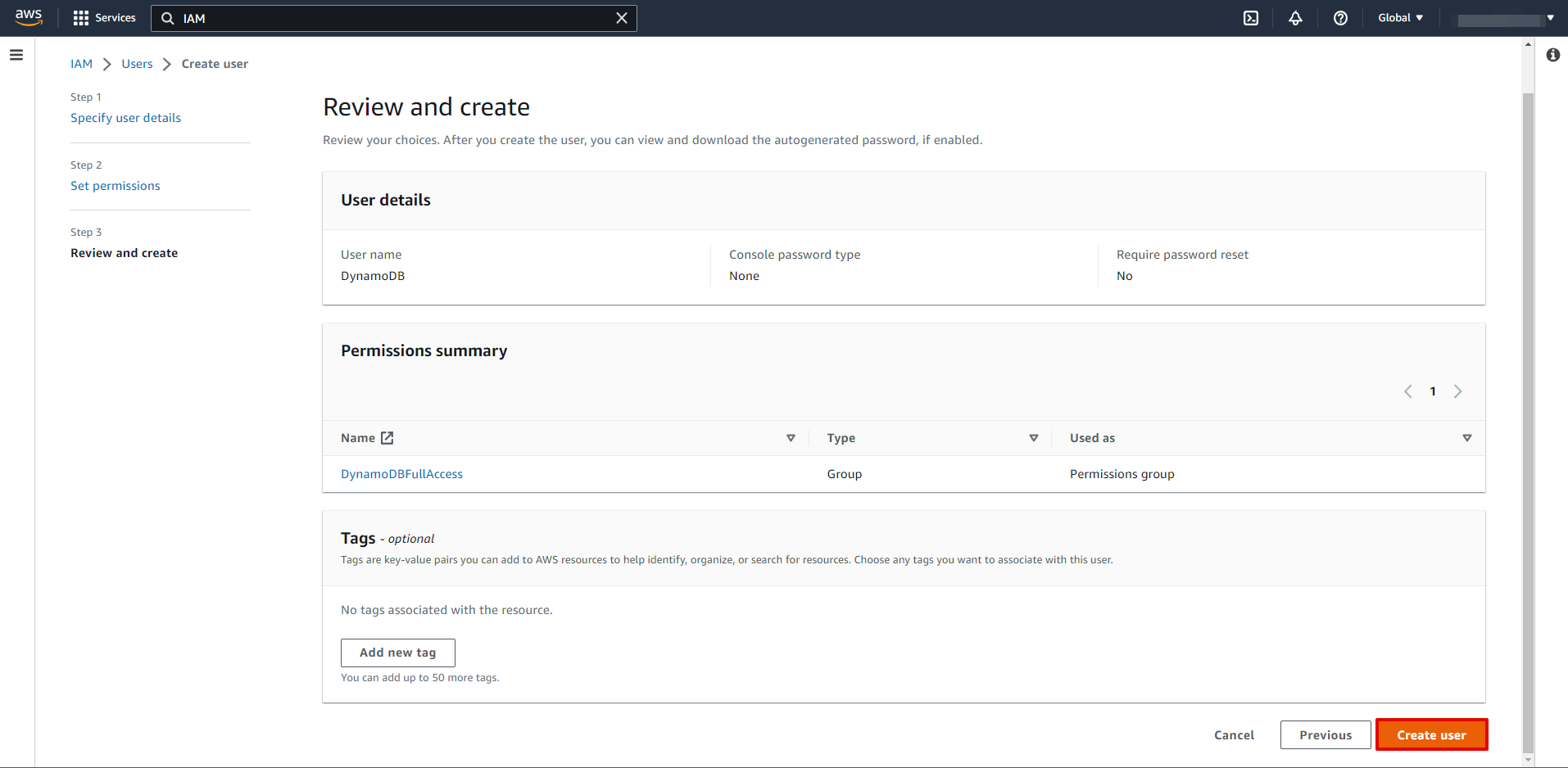
Виберіть створеного користувача.
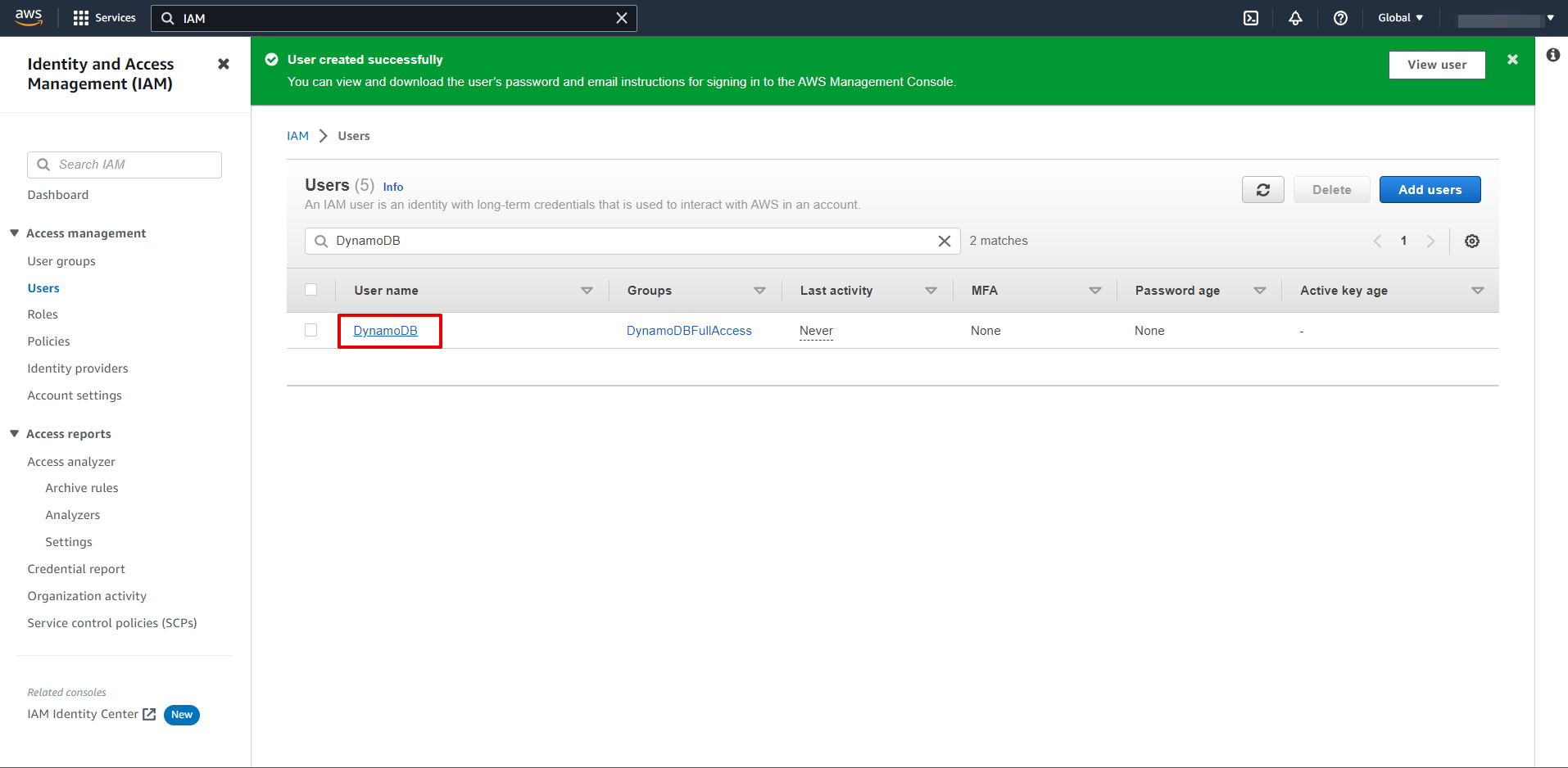
Перейдіть до "Security credentials" і натисніть "Create access key".
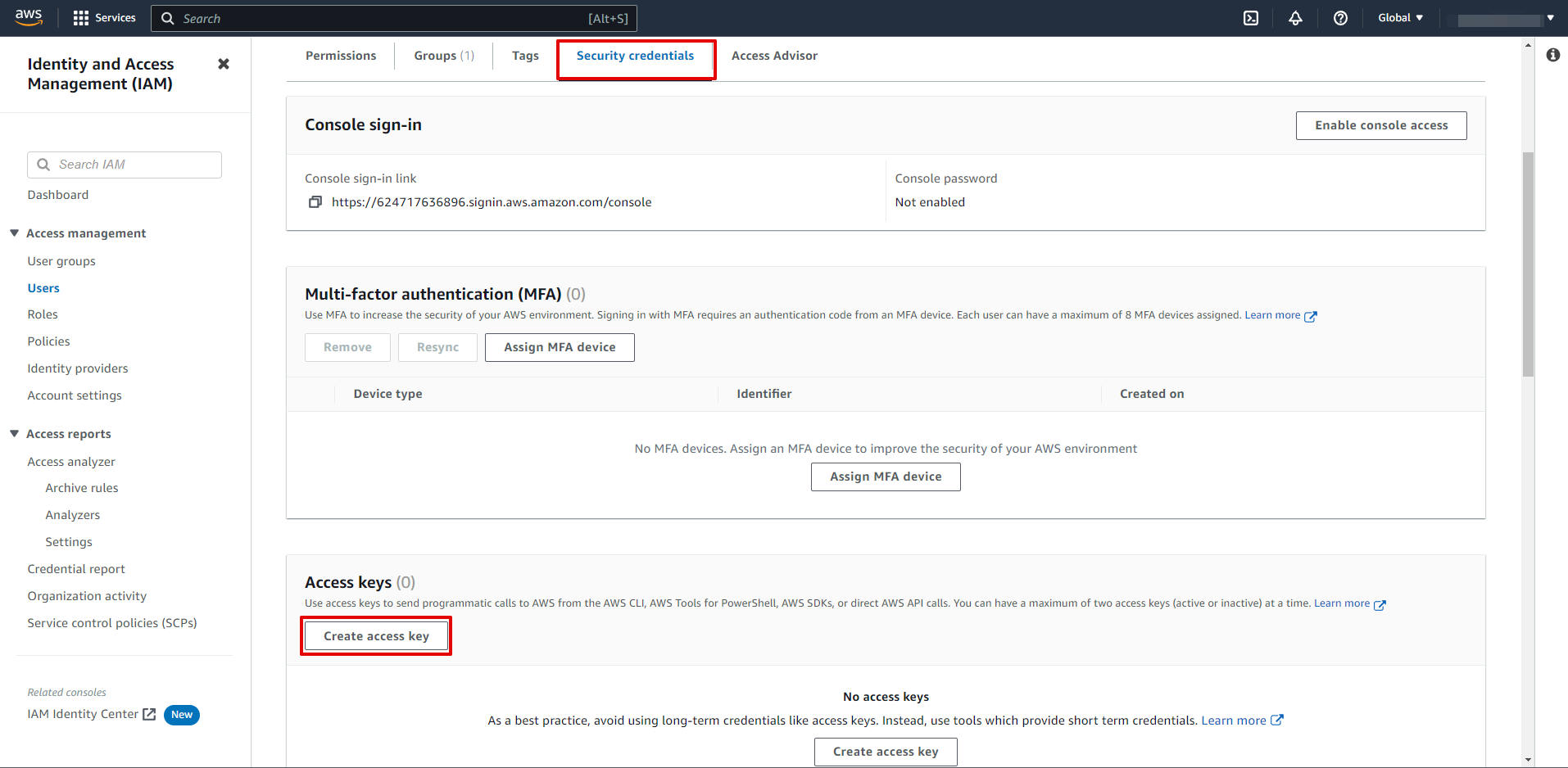
Виберіть "Other".
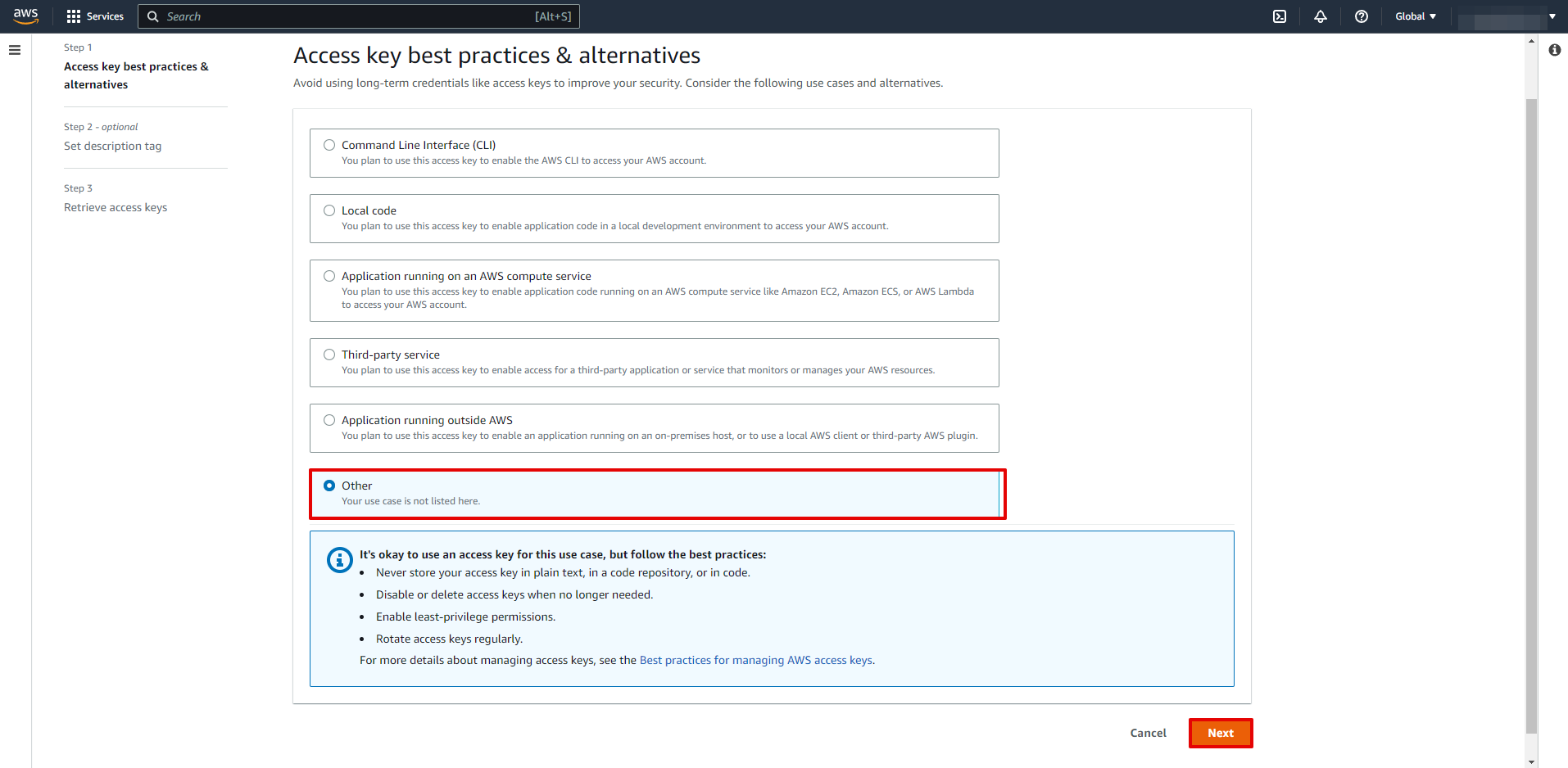
На цьому етапі не обов'язково вказувати налаштування і ви можете натиснути "Create access key".
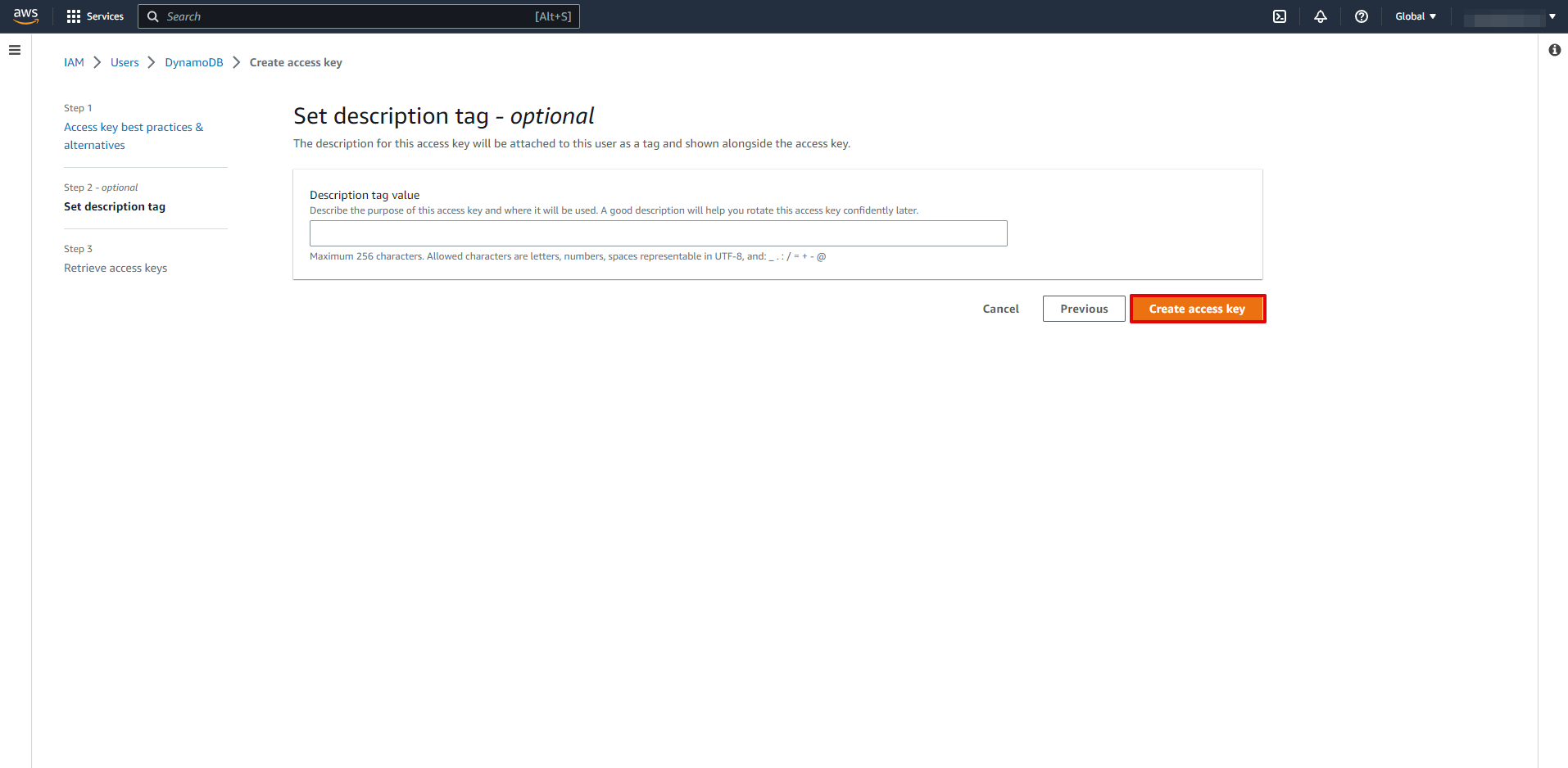
Скопіюйте "Access key ID" та "Secret access key" та вставте їх у відповідні поля на нашому сайті.
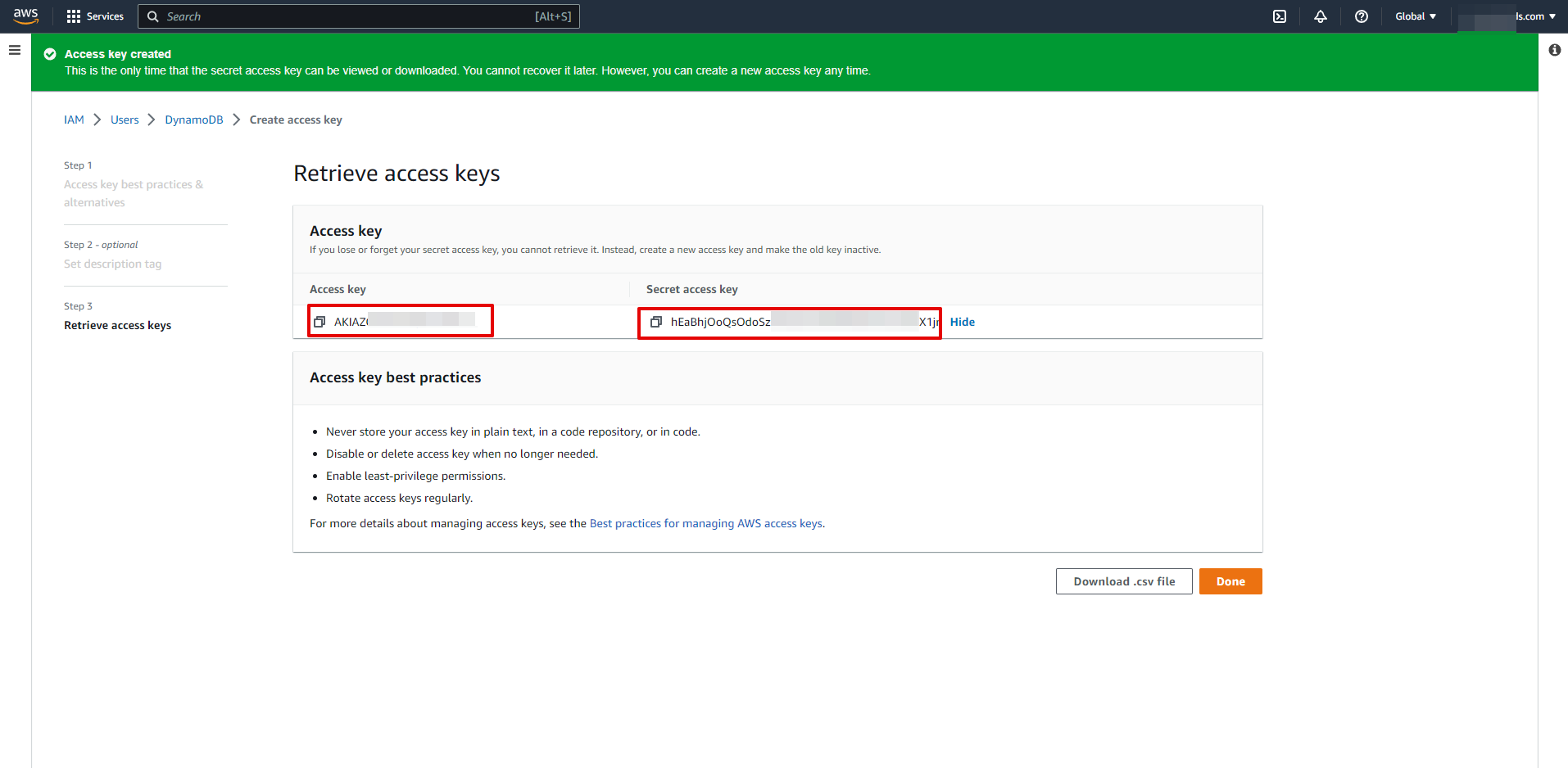
Коли підключений акаунт відобразився у списку активних акаунтів, виберіть його для подальшої роботи.
Увага! Якщо ваш акаунт знаходиться у списку "неактивні акаунти" перевірте свій доступ до цього користувача!
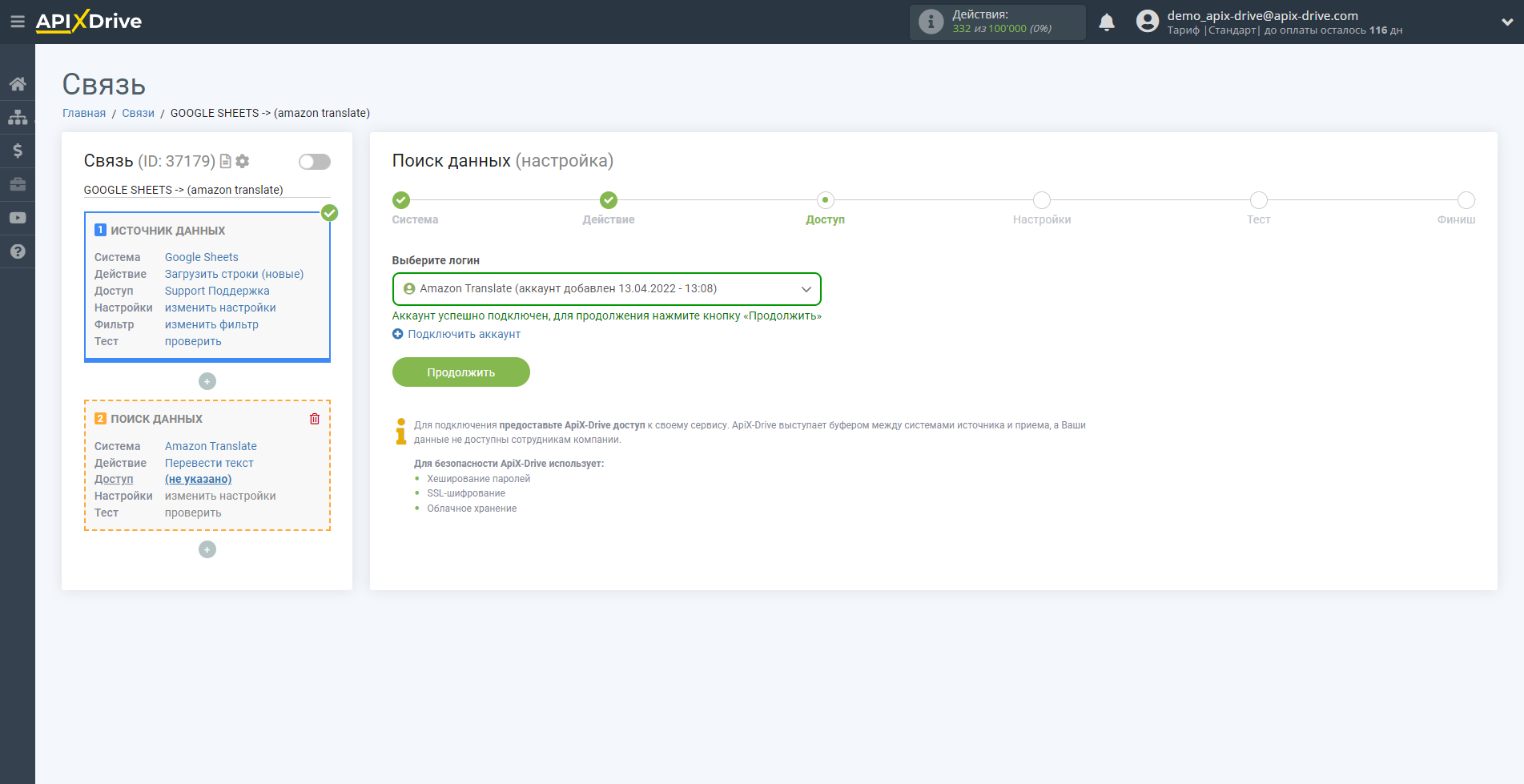
Тепер необхідно вибрати Вихідну мову, Цільову мову та Формальність перекладу.
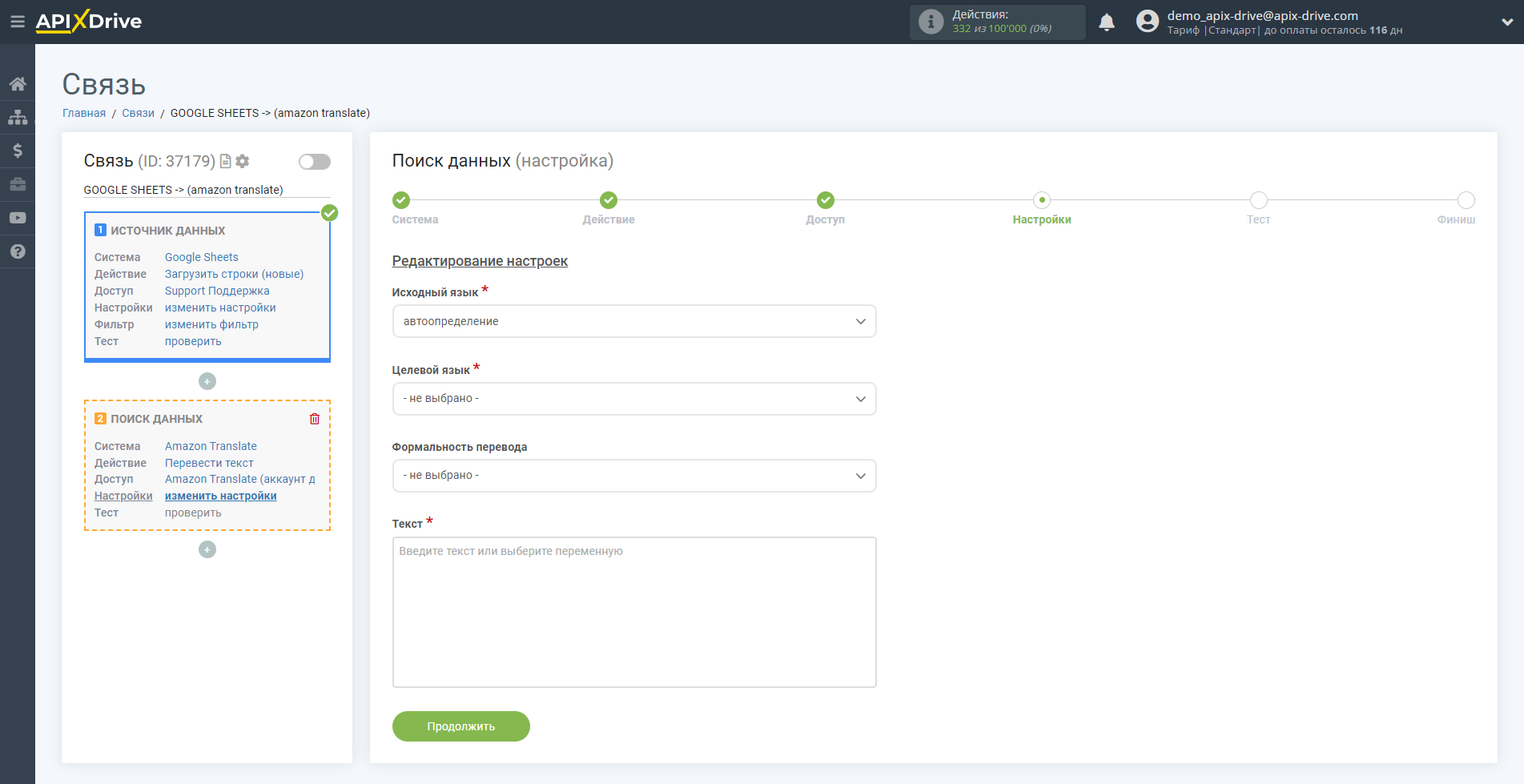
При виборі Формальності мови є варіанти "Формальний" і "Неформальний".
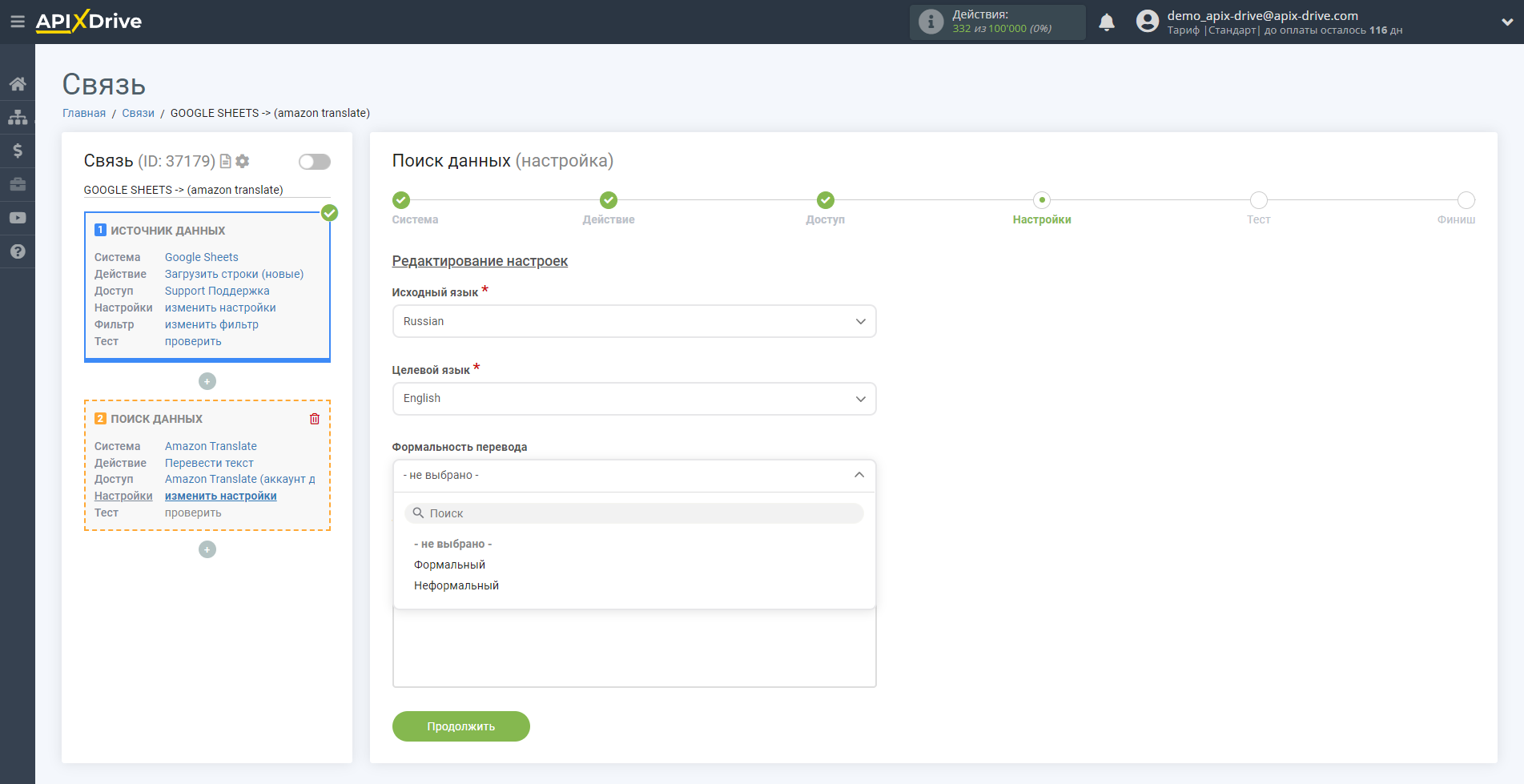
Тепер необхідно вибрати змінну, яку потрібно перекласти.
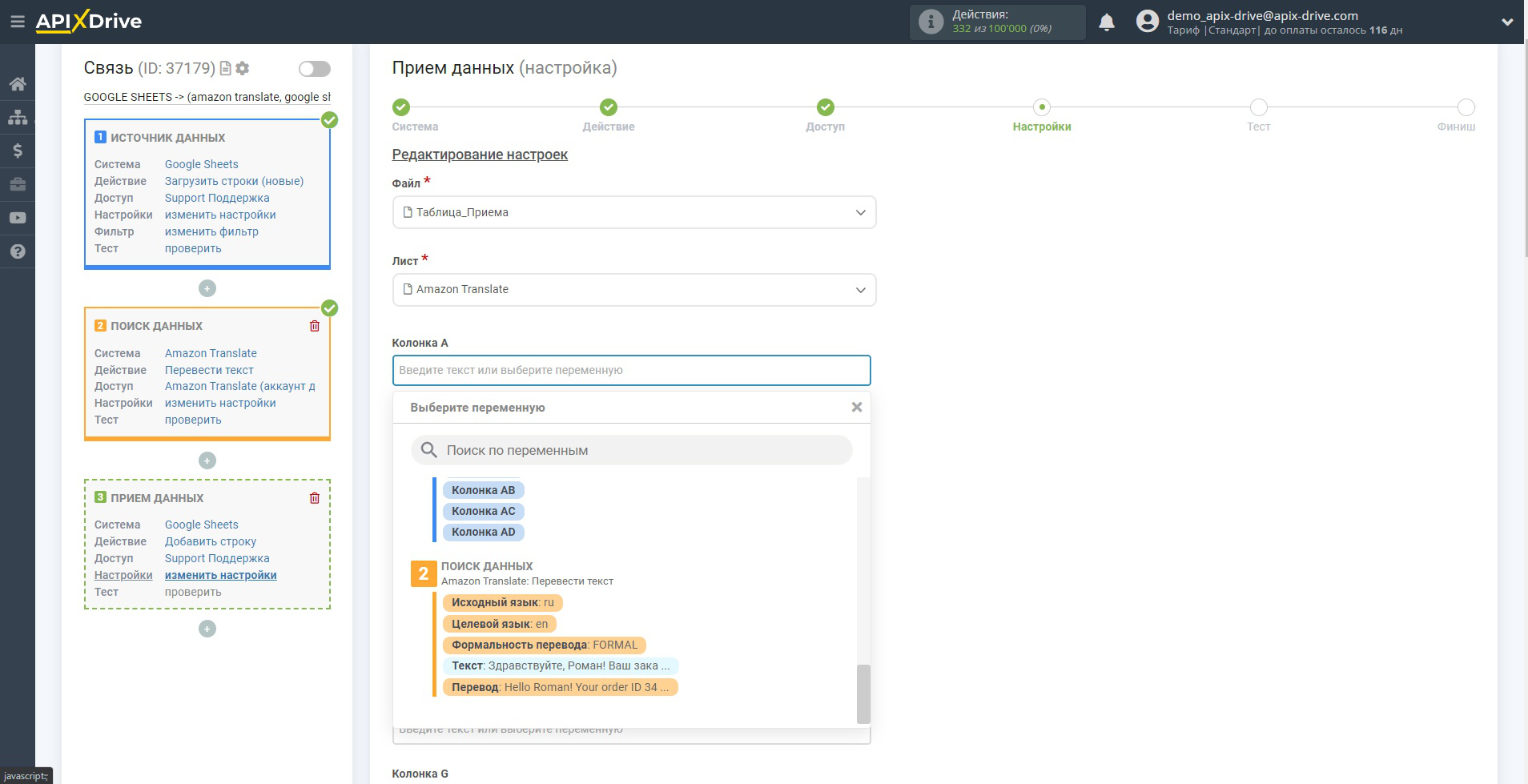
Ви можете вибирати кілька змінних одразу.
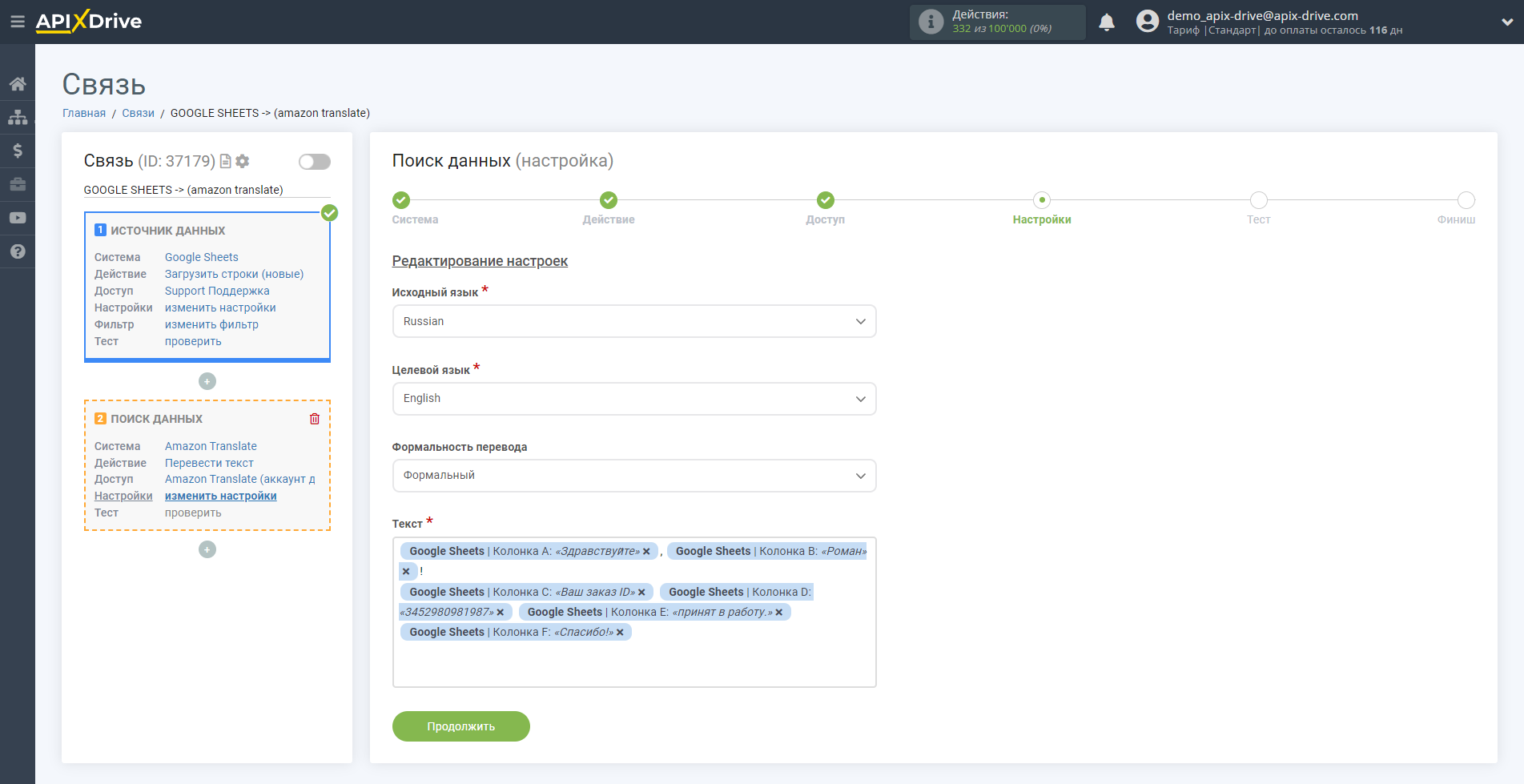
Тепер ви бачите тестові дані щодо перекладу в системі Amazon Translate. Ці дані ви можете передавати до таблиці приймача даних.
Якщо тестові дані не з'явилися автоматично, натисніть "Виконати пошук в Amazon Translate".
Якщо вас щось не влаштовує, натисніть Редагувати, поверніться на крок назад і змініть налаштування полів для пошуку.
Тепер після налаштування блоку Пошук даних ми додаємо блок Приймач даних. Для цього клацніть "+" під блоком Пошук даних і виберіть у списку "Приймач даних".
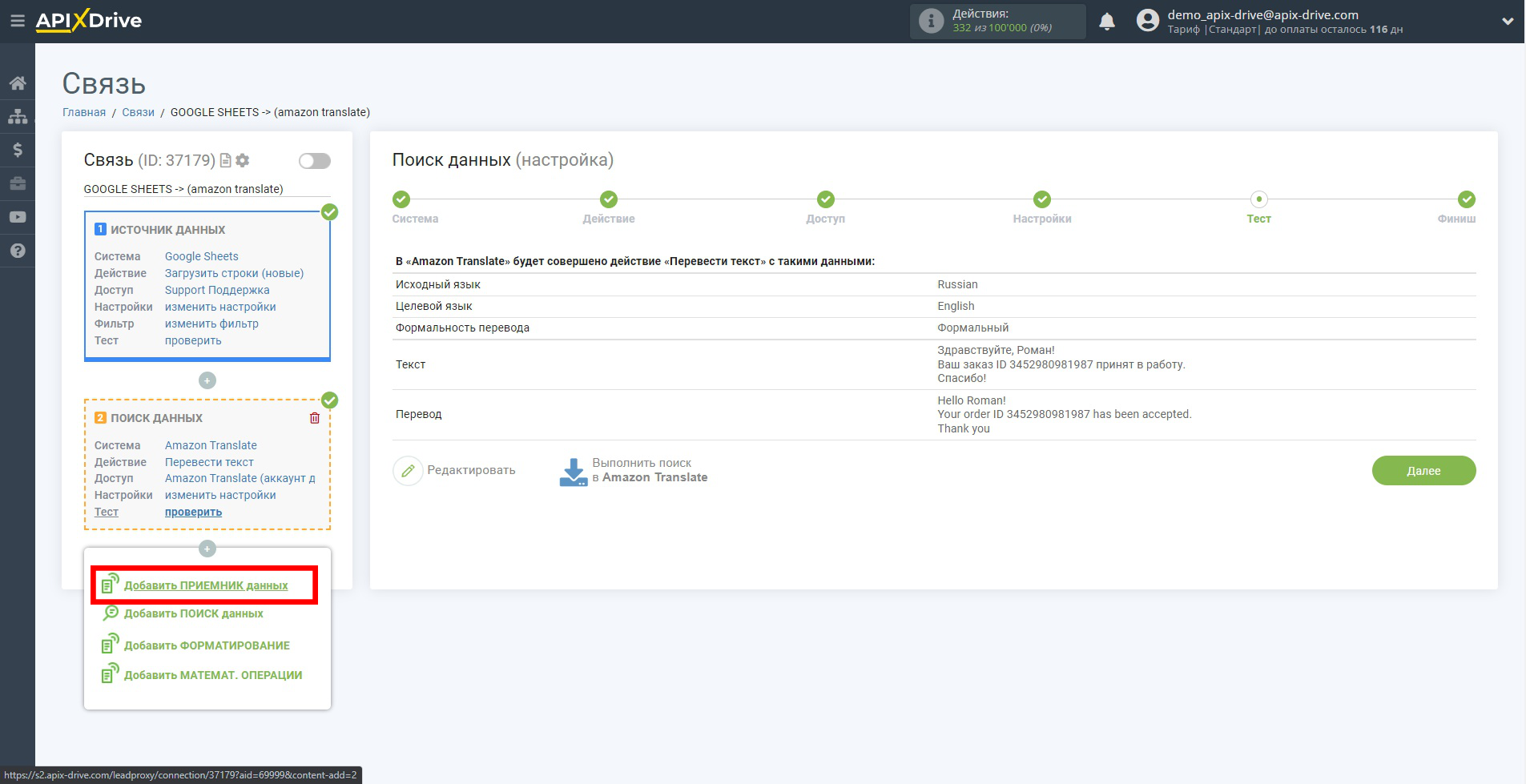
Ми вибираємо систему куди всі ці дані ми будемо передавати. Візьмемо, наприклад, Google Sheets. Як підключити систему Google Sheets можна подивитися в цій довідці - https://apix-drive.com/ua/help/googlesheets
Налаштування ПРИЙИАЧА Даних: Google Sheets
Виберіть систему як Приймач даних. У цьому випадку необхідно вказати Google Sheets.
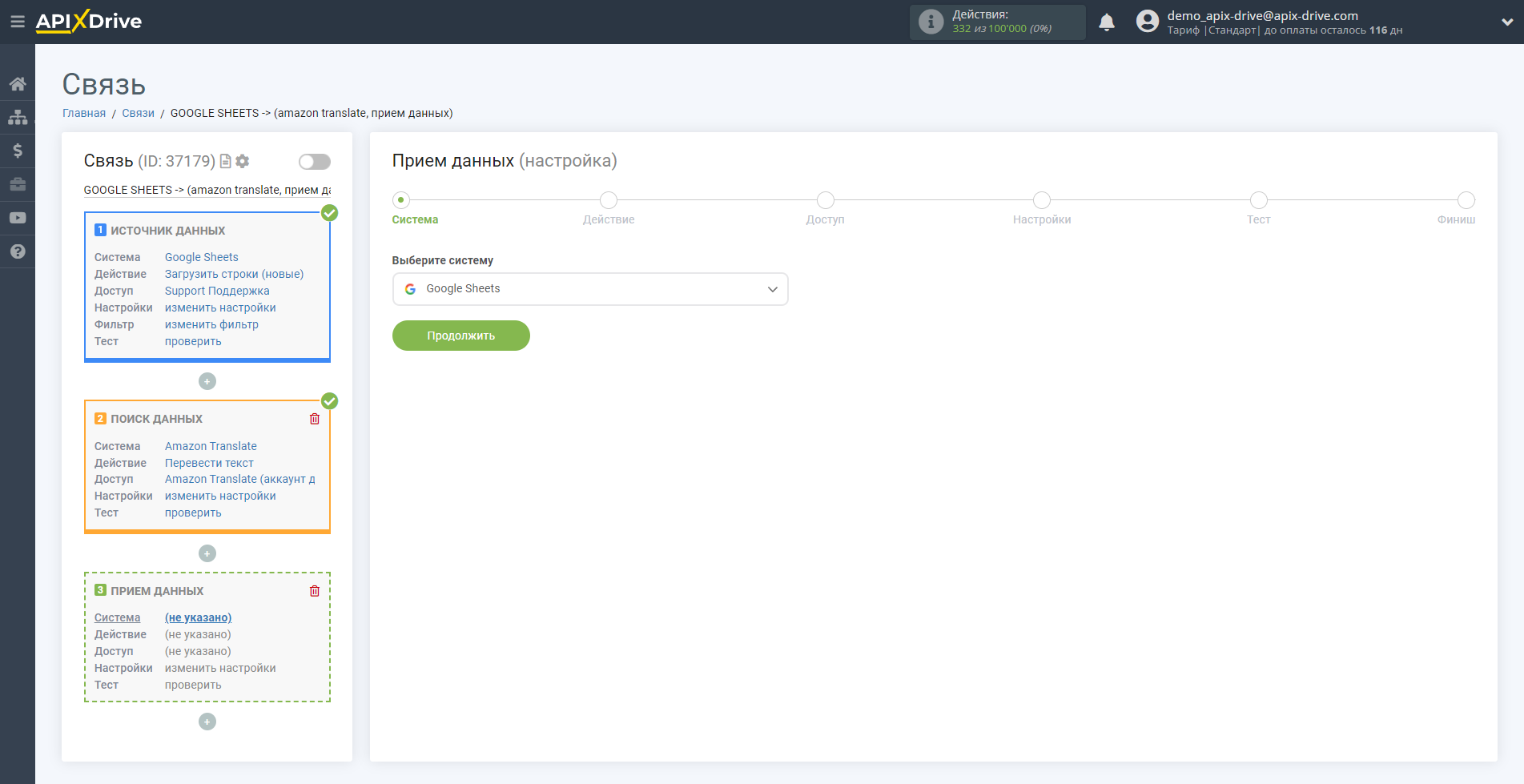
Далі необхідно вказати дію "Додати рядок".
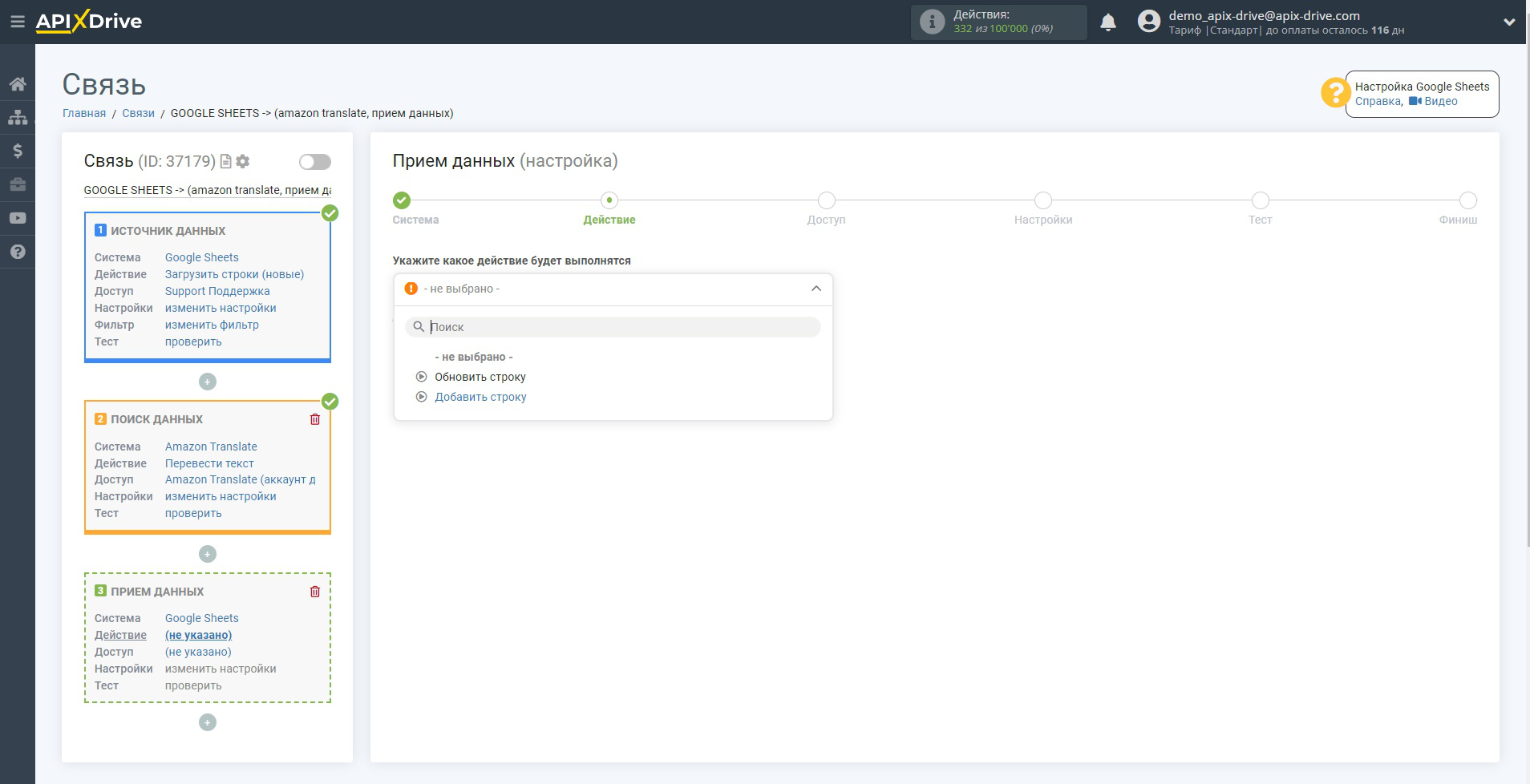
Наступний крок - вибір акаунту Google Sheets, в який будуть передаватися дані. Якщо це той же обліковий запис, то його і вибираємо.
Якщо потрібно підключити інший акаунт до системи, клацніть "Підключити акаунт" і повторіть аналогічні дії, опис при підключенні Google Sheets як Джерела даних.
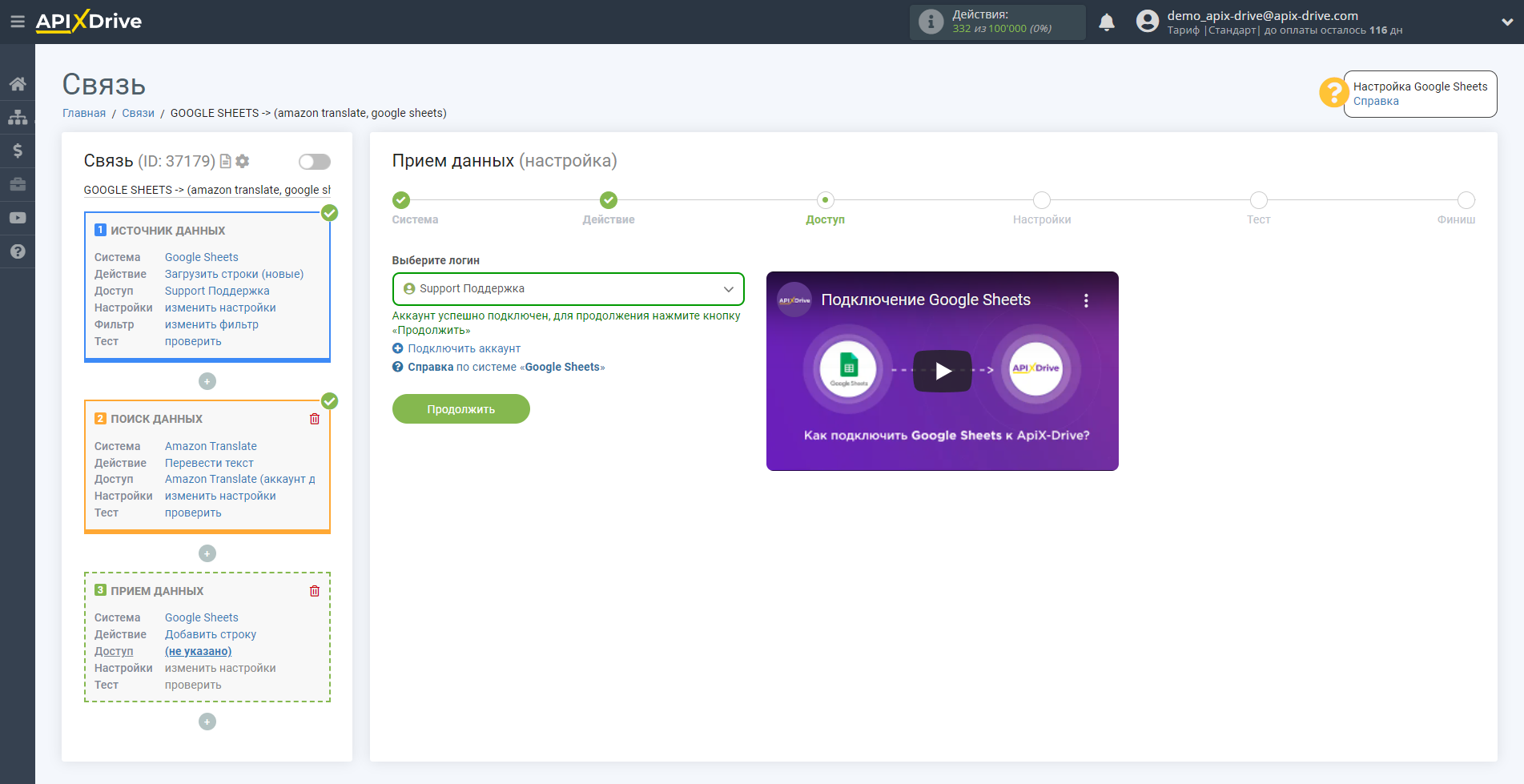
На етапі Налаштування ви можете вказати потрібні змінні з блоку Пошук даних. Також ви можете вказувати і текстові значення перед змінними.
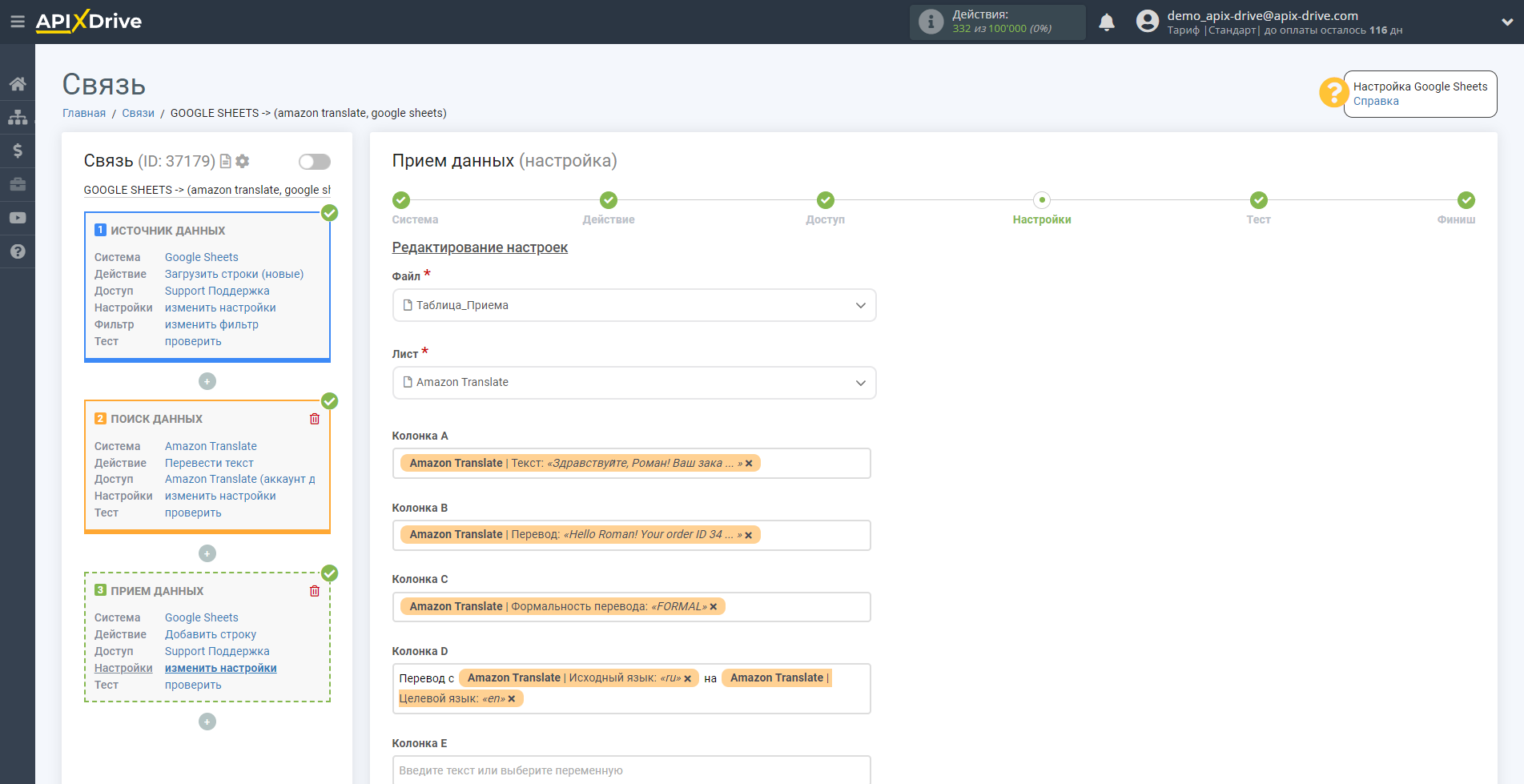
Тепер ви можете побачити тестові дані.
Якщо ви бажаєте надіслати тестові дані до Google sheets для того, щоб перевірити коректність налаштування, клацніть "Надіслати тестові дані до Google sheets" і перейдіть у вашу Таблицю, щоб перевірити результат.
Якщо ви хочете змінити налаштування, натисніть "Редагувати" і ви повернетеся на крок назад.
Якщо вас все влаштовує, клацніть "Далі".
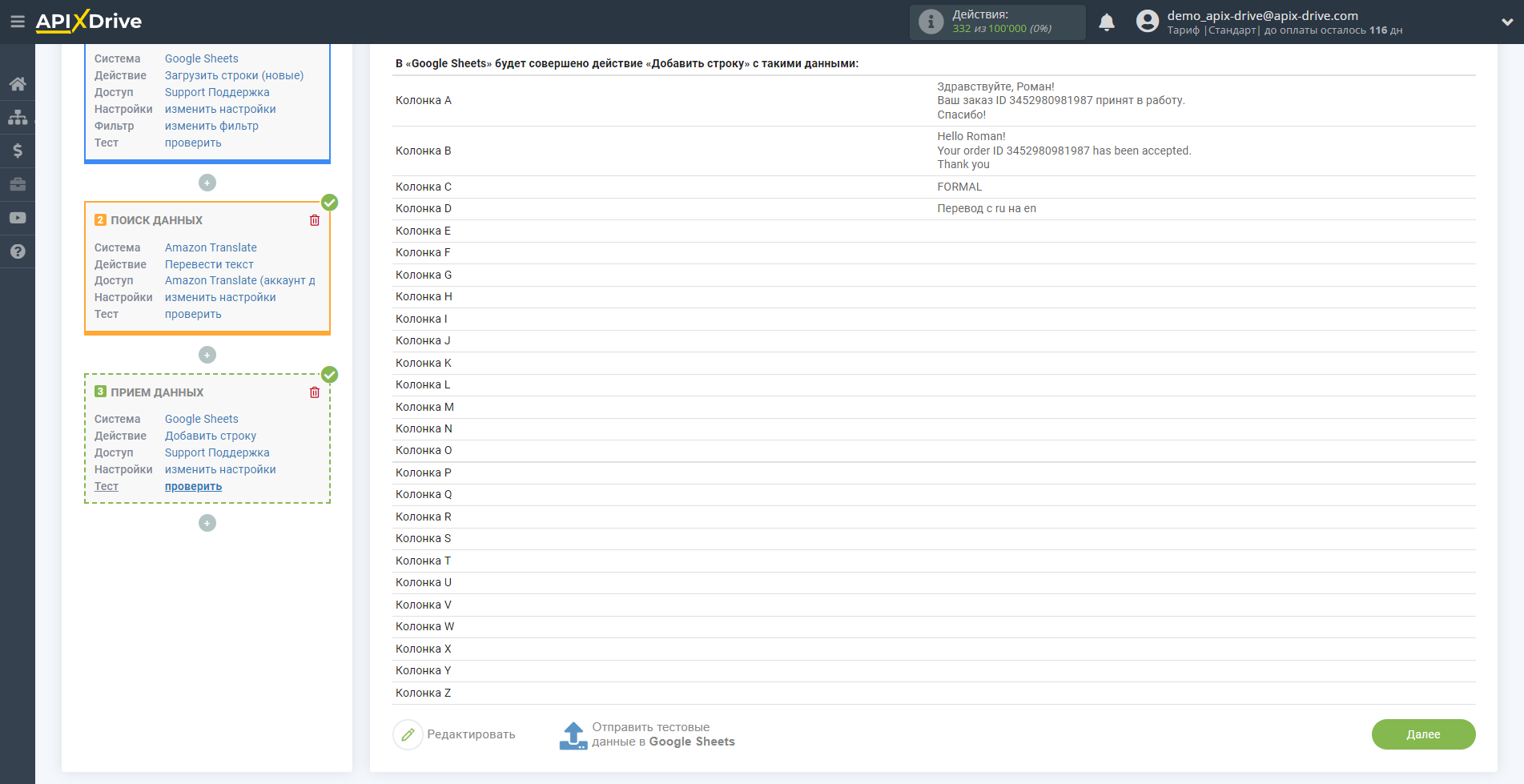
На цьому налаштування Приймача даних завершено!
Тепер можна розпочати вибір інтервалу оновлення та увімкнення автооновлення.
Для цього клацніть "Увімкнути автооновлення".
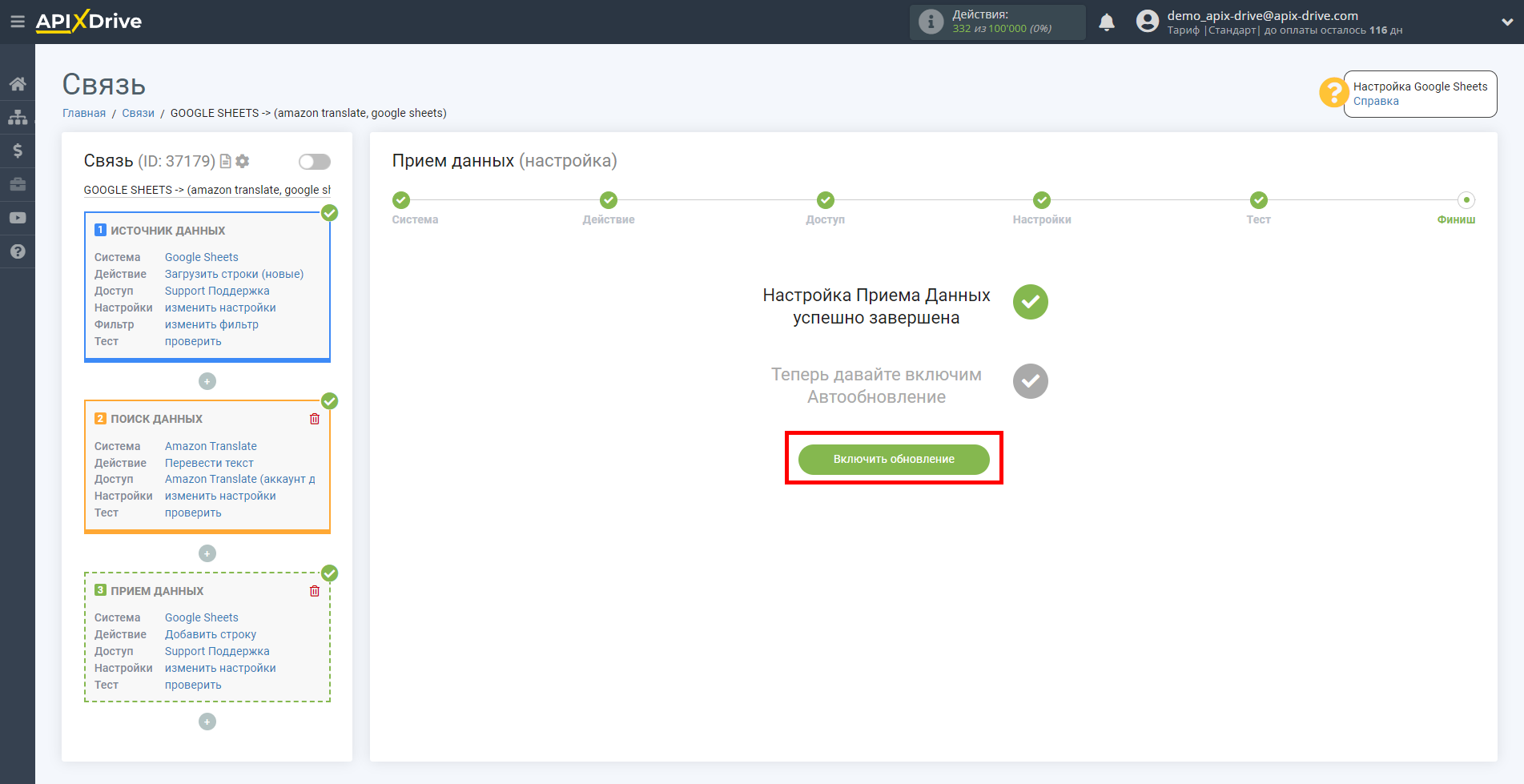
На головному екрані клацніть на іконку шестерні, щоб вибрати необхідний інтервал оновлення або налаштуйте Запуск за розкладом. Щоб запускати з'єднання за часом, виберіть Запуск за розкладом та вкажіть бажаний час спрацювання оновлення з'єднання або додайте відразу кілька варіантів часу, коли потрібно, щоб спрацювало з'єднання .
Увага! Щоб Запуск за розкладом спрацював у вказаний час, необхідно, щоб інтервал між поточним часом та вказаним часом був більше 5 хвилин. Наприклад, ви вибираєте час 12:10 та поточний час 12:08 - у цьому випадку автооновлення з'єднання відбудеться о 12:10 наступного дня. Якщо ви вибираєте час 12:20 та поточний час 12:13 – автооновлення з'єднання спрацює сьогодні і далі щодня о 12:20.
Для того щоб поточне з'єднання спрацьовувало після іншого з'єднання, поставте галочку "Оновлювати лише після з'єднання" і вкажіть з'єднання, після якого спрацьовуватиме поточне з'єднання.
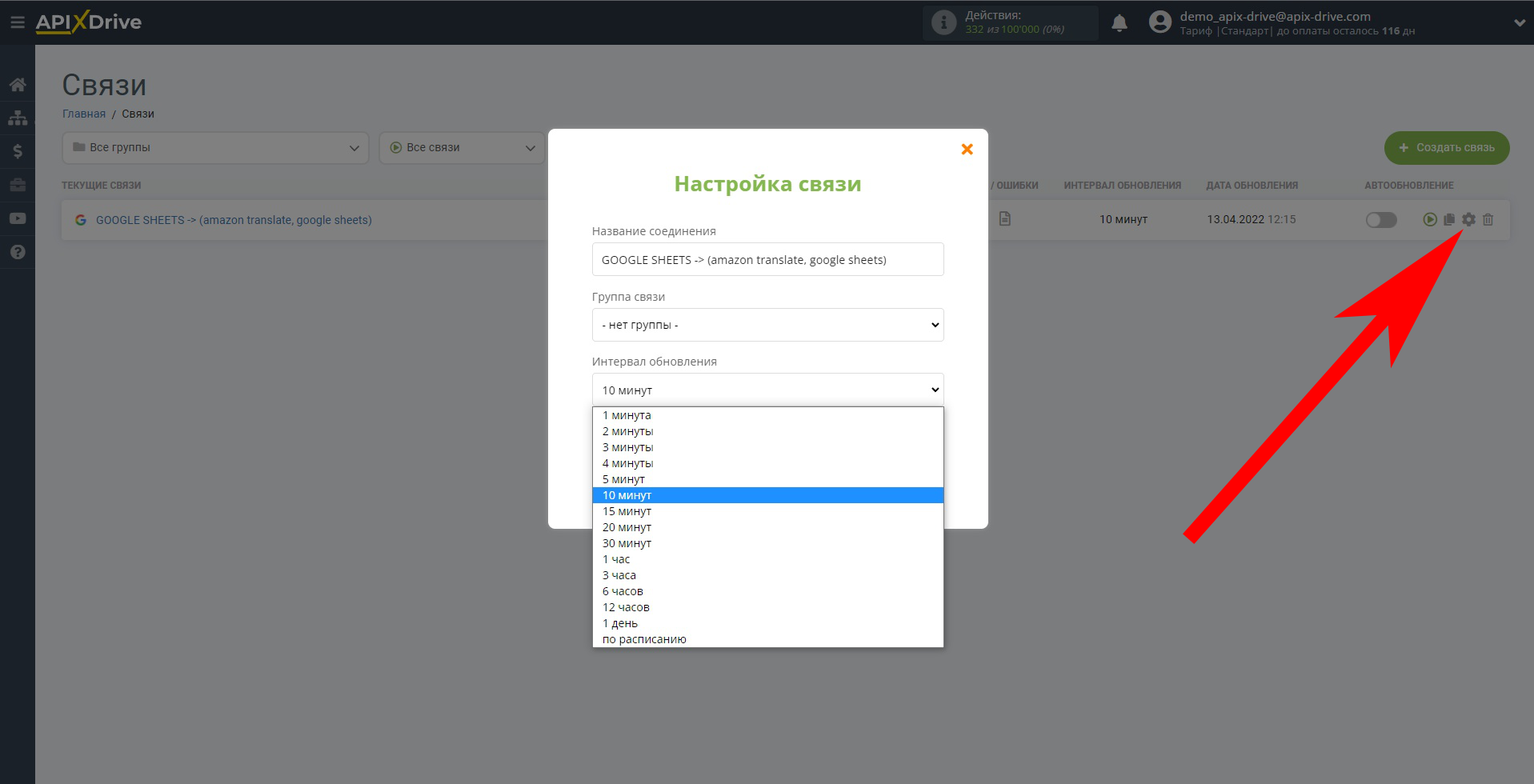
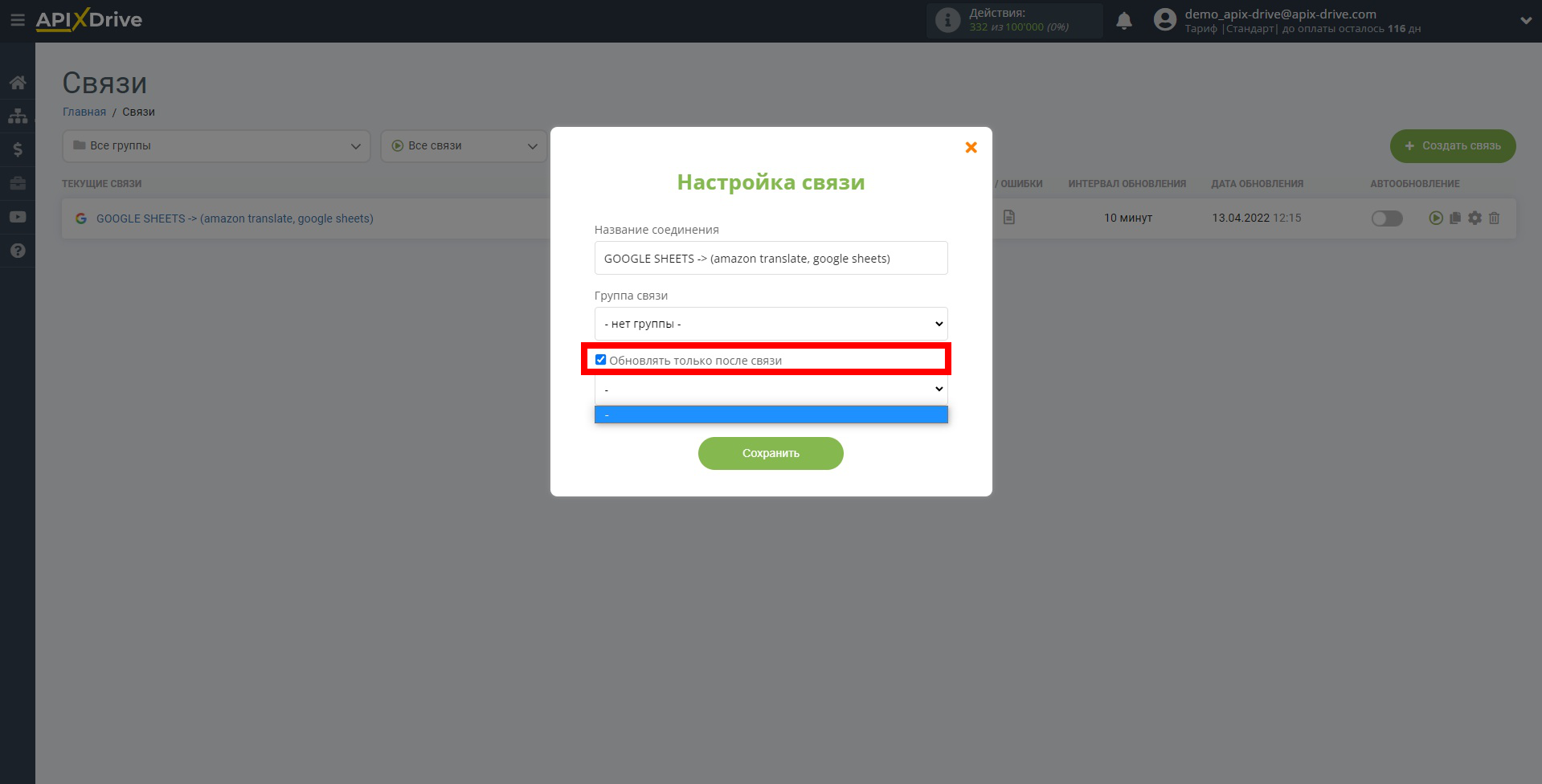
Щоб увімкнути автооновлення, переведіть повзунок у положення, як показано на малюнку.
Для того щоб виконати разове спрацювання з'єднання, клацніть по іконці у вигляді стрілки.
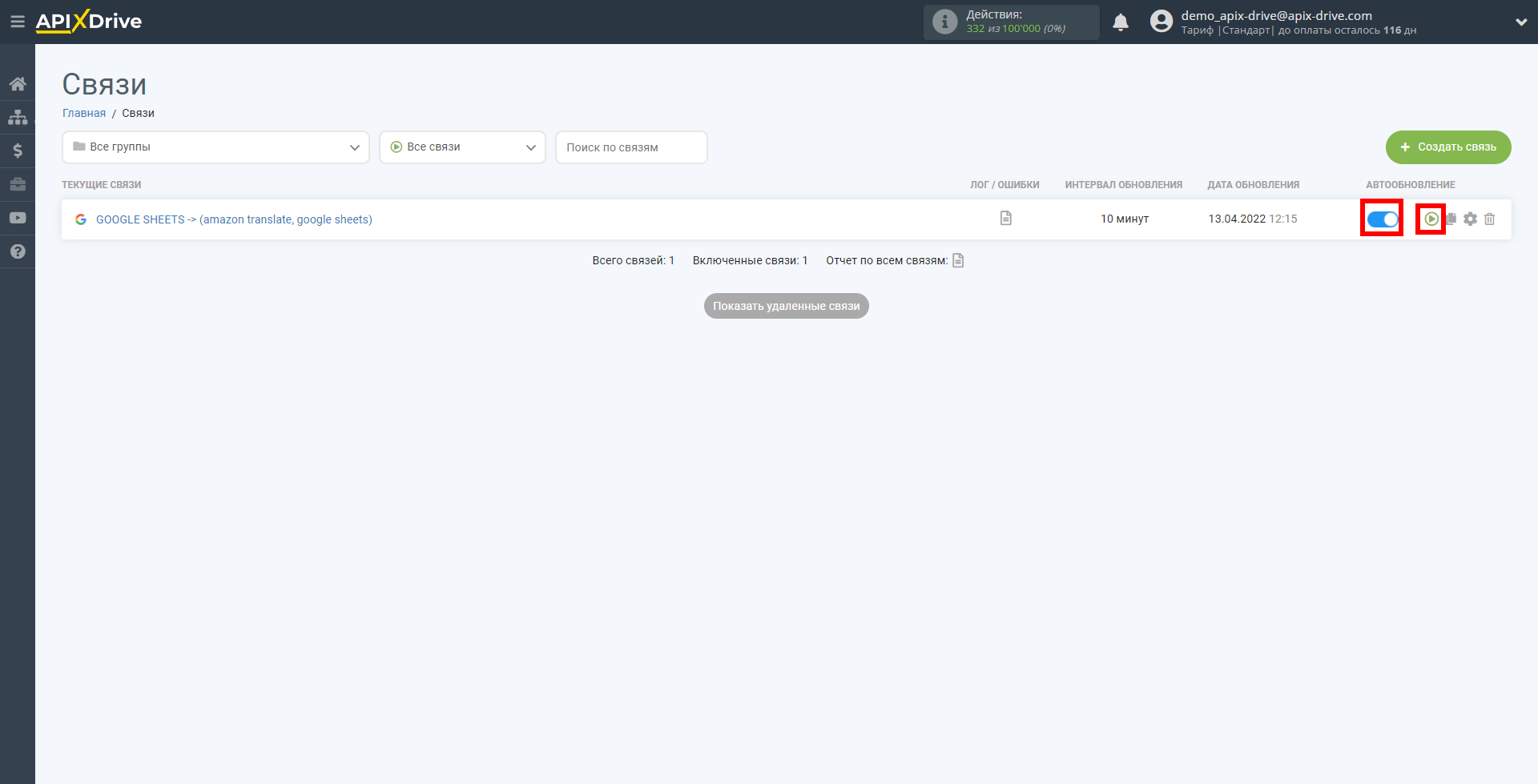
На цьому налаштування пошуку даних і Amazon Translate завершено! Бачите, як все просто!?
Тепер можете не турбуватися, далі ApiX-Drive зробить все самостійно!