Smartsheet
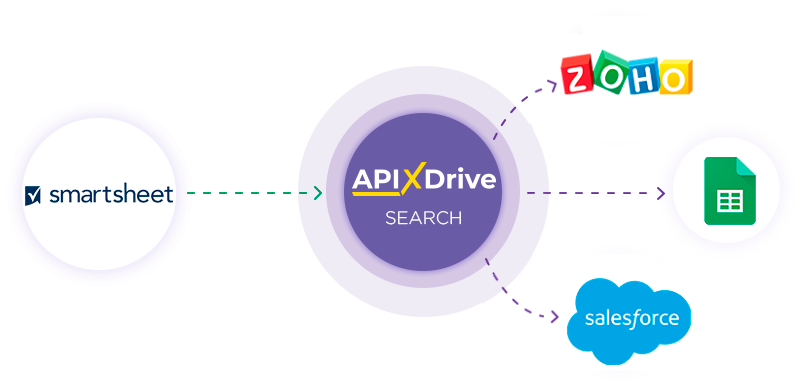
Интеграция с Smartsheet реализована в виде отдельного блока Поиск, который можно разместить между Источником и Приемом данных. Это позволит получать в Источнике данных поля с данными, делать запрос в Smartsheet на поиск строки по значению колонки и передавать данные по строкам в поля Приема данных. Таким образом, через поиск вы сможете в автоматическом режиме получать данные из Smartsheet и передавать их в те сервисы и системы, которые используете.
Функция позволяет производить поиск Строки Smartsheet и обновление данных
Навигация:
Подключение Google Sheets как Источника данных:
1. Какие данные можно получать из Google Sheets?
2. Как подключить аккаунт Google Sheets к ApiX-Drive?
3. Выбор таблицы и листа, из которого будут выгружаться строки.
4. Пример данных которые будут передаваться из Google Sheets.
Подключение Smartsheet в качестве Поиска данных:
1. Какие данные можно получать из Smartsheet?
2. Как подключить аккаунт Smartsheet к ApiX-Drive?
3. Как настроить в выбранном действии поиск данных в Smartsheet?
4. Пример данных, которые будут передаваться из Smartsheet.
Настройка обновления строк в Google Sheets:
1. Что будет делать интеграция с Google Sheets?
2. Как подключить аккаунт Google Sheets к ApiX-Drive?
3. Как настроить в выбранном действии передачу данных в Google Sheets?
4. Пример данных, которые будут отправлены в ваш Google Sheets.
5. Автообновление и интервал срабатывания связи.
Настройка ИСТОЧНИКА Данных: Google Sheets
Давайте рассмотрим работу функцию Поиска на примере обновления Строки в Google Sheets.
Для начала необходимо создать новую связь.
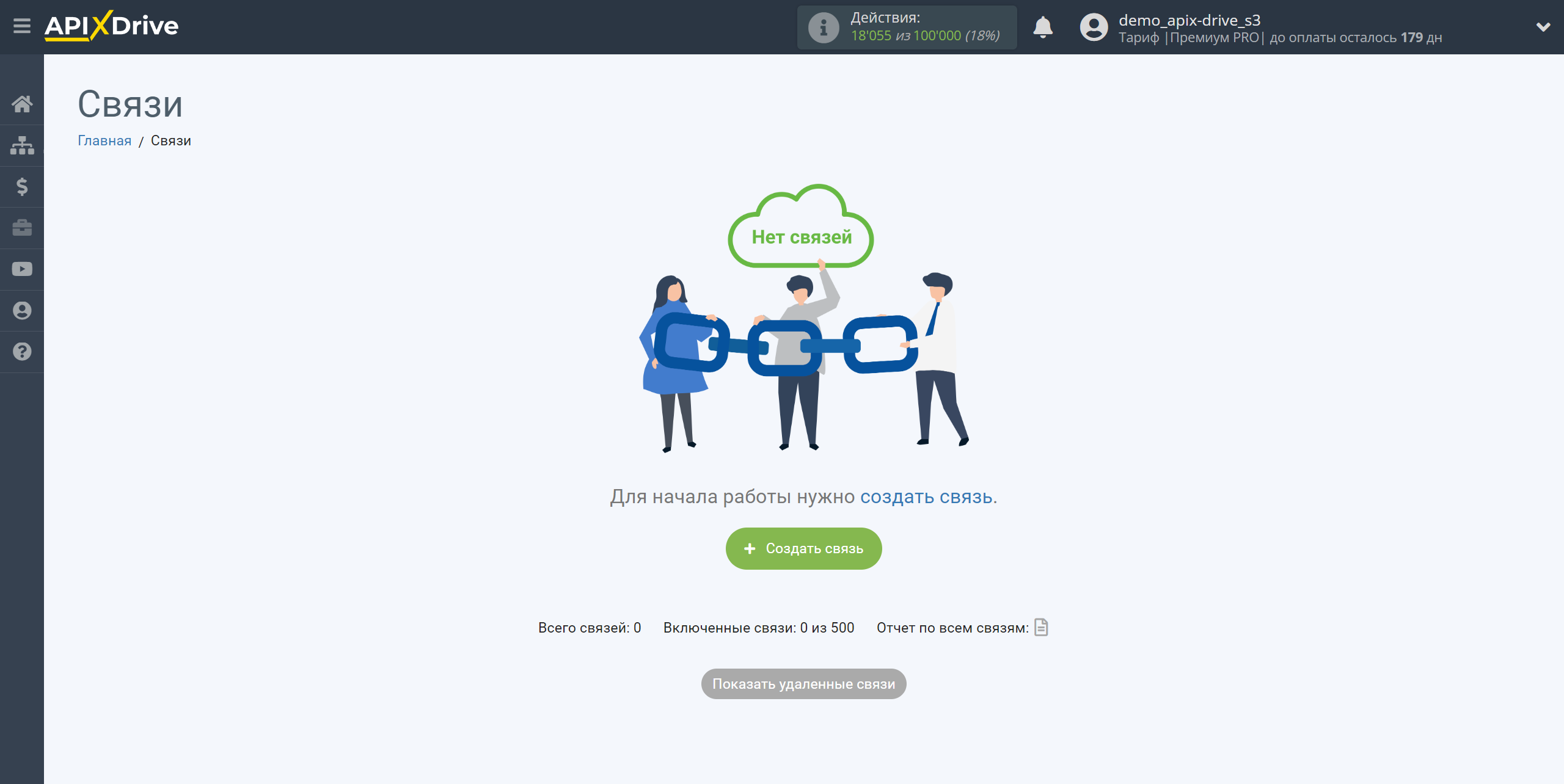
Выберите систему в качестве Источника данных. В данном случае необходимо указать Google Sheets.
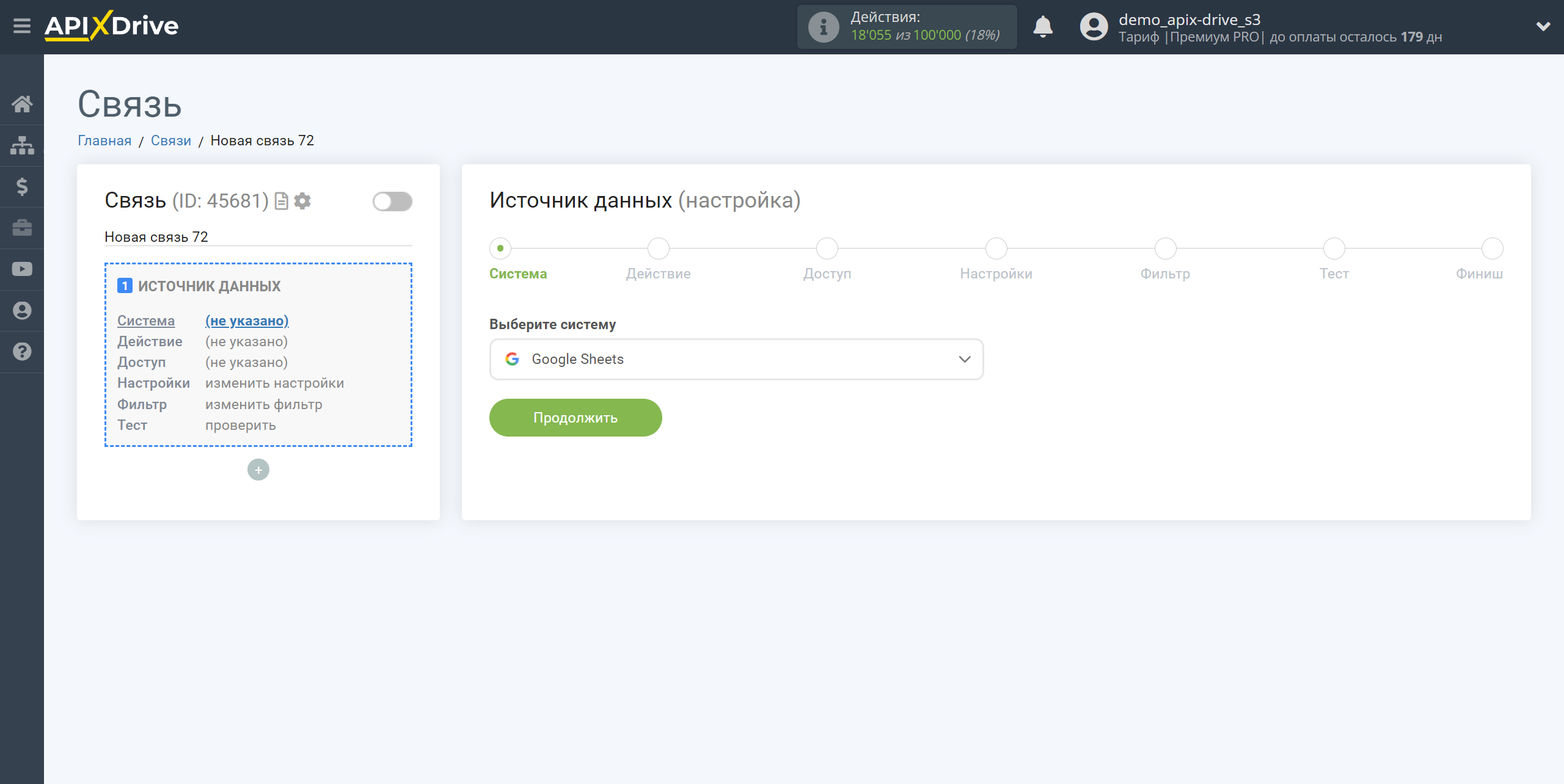
Далее необходимо указать действие "Загрузить СТРОКИ (все)".
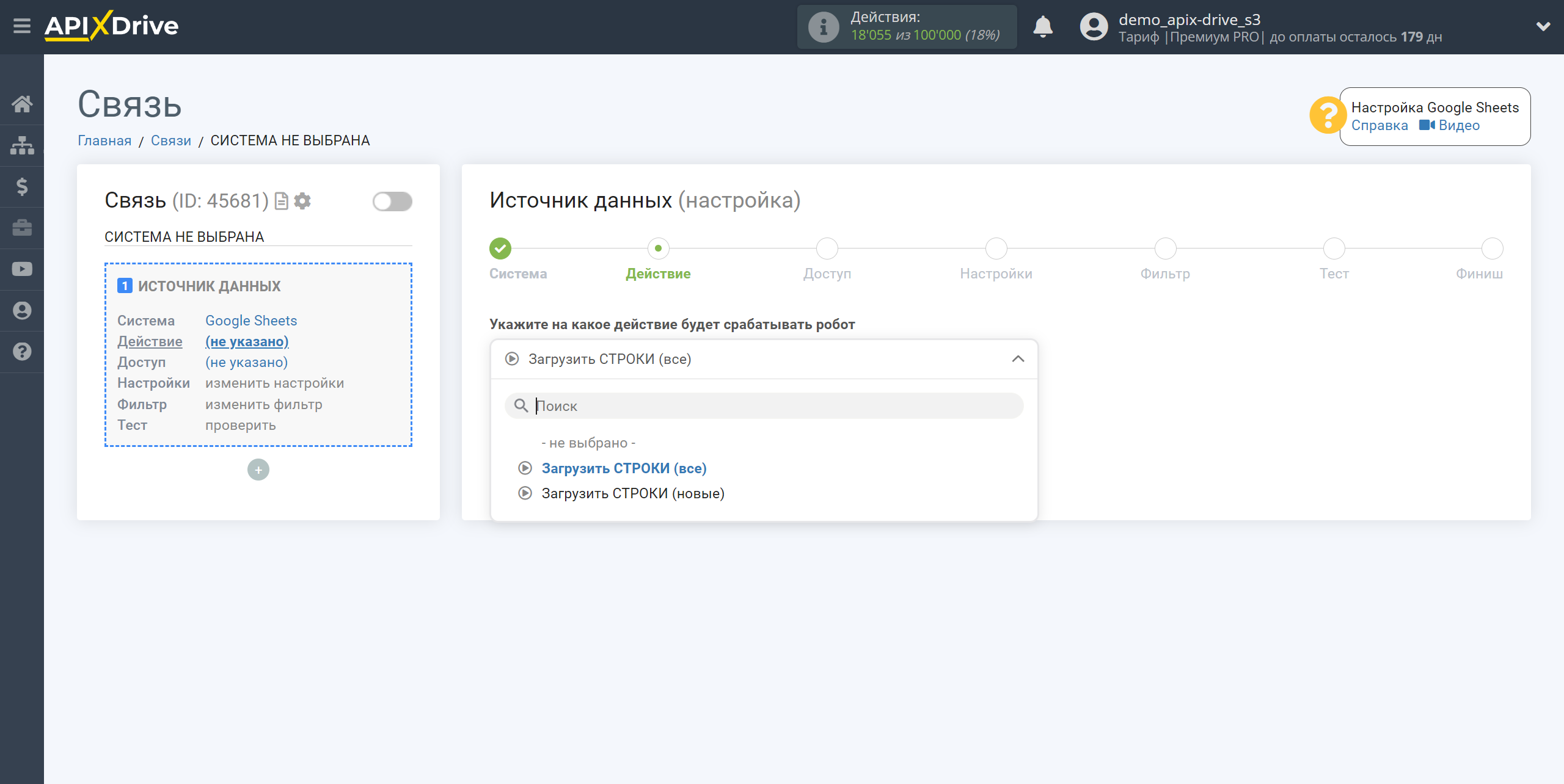
Следующий шаг - выбор аккаунта Google Sheets, из которого будет происходить выгрузка данных.
Если нет подключенных логинов к системе кликните "Подключить аккаунт".
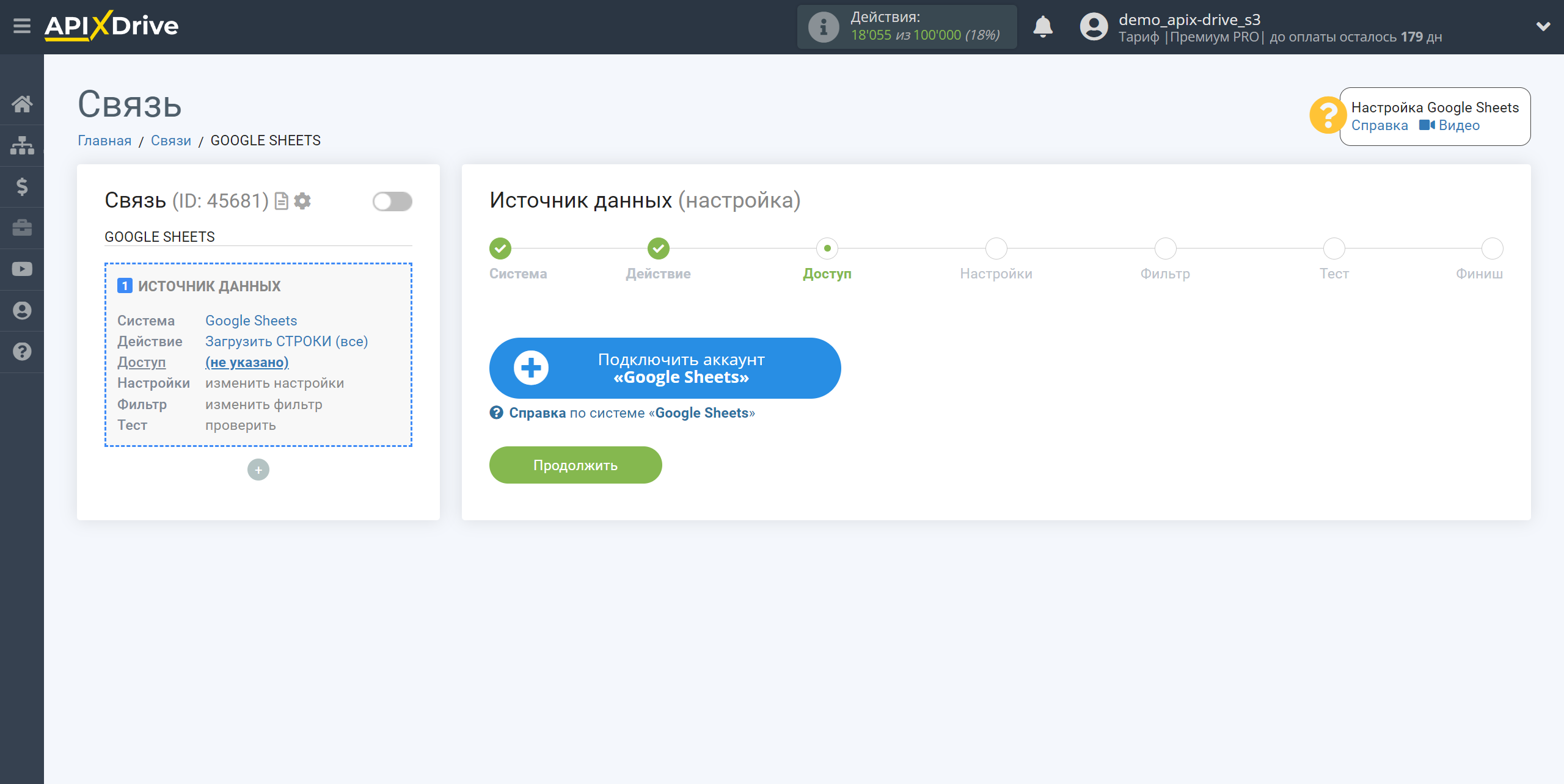
Выберите какой аккаунт вы хотите подключить к ApiX-Drive и предоставьте все разрешения для работы с этим аккаунтом.
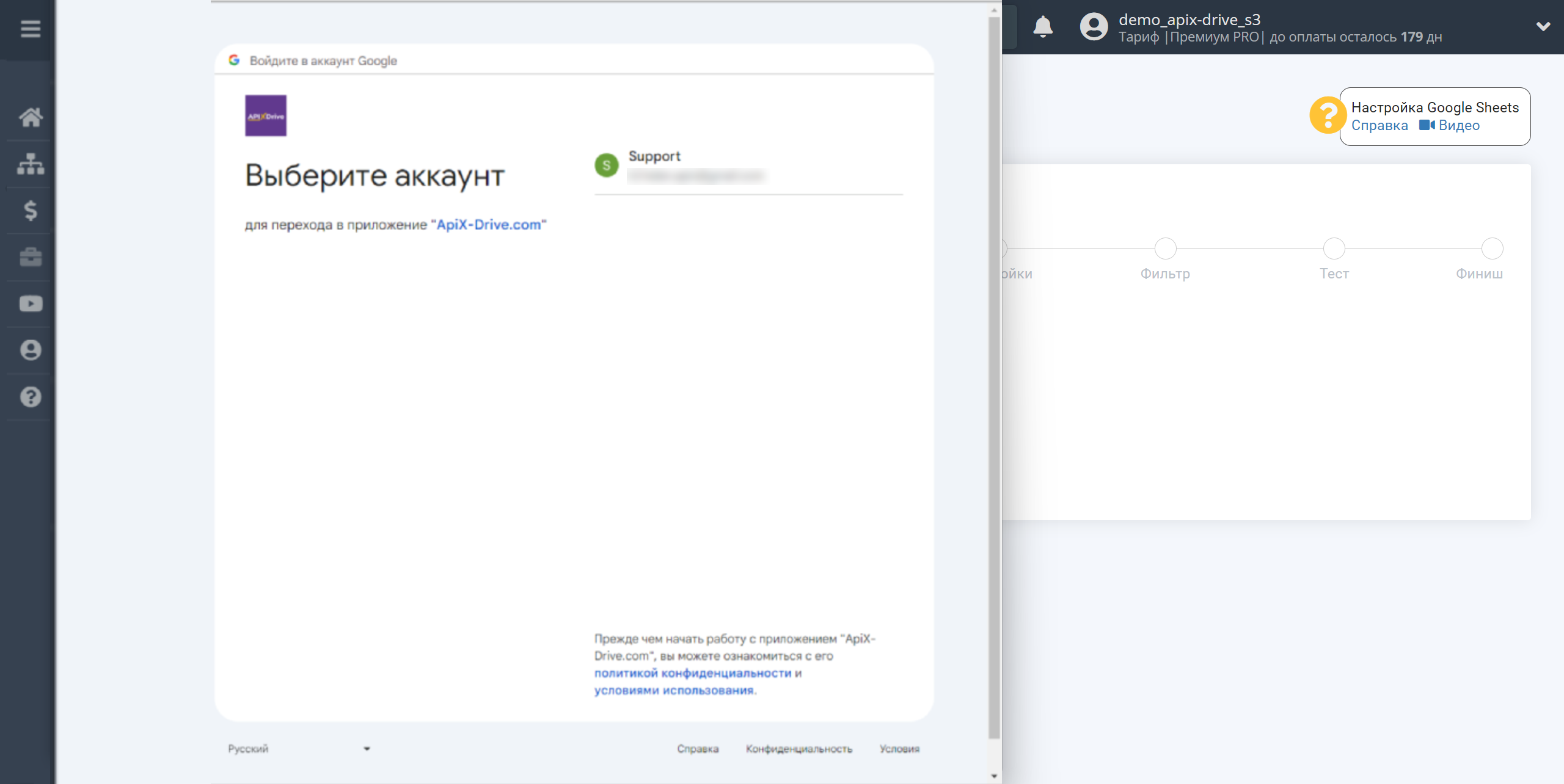
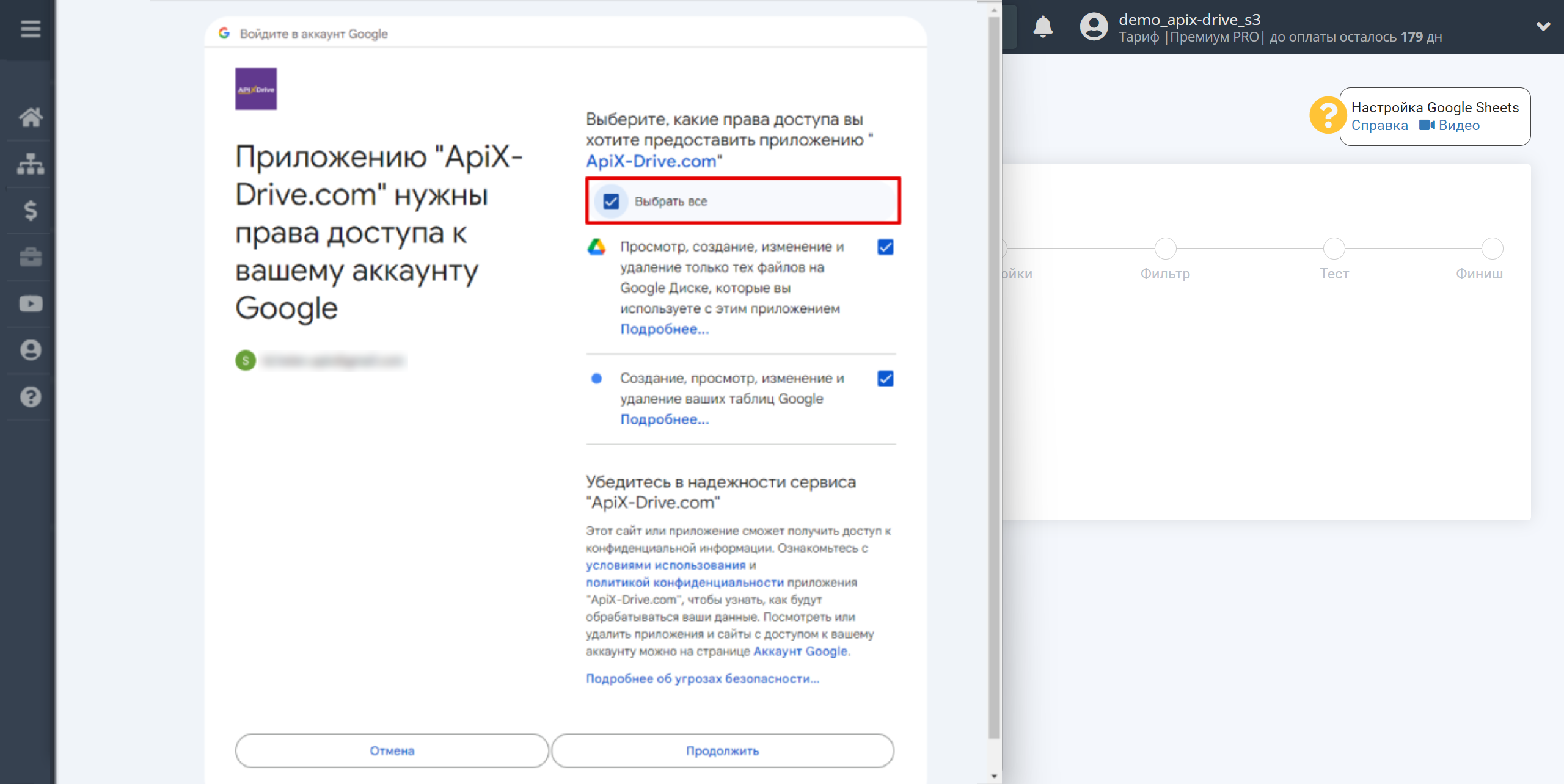
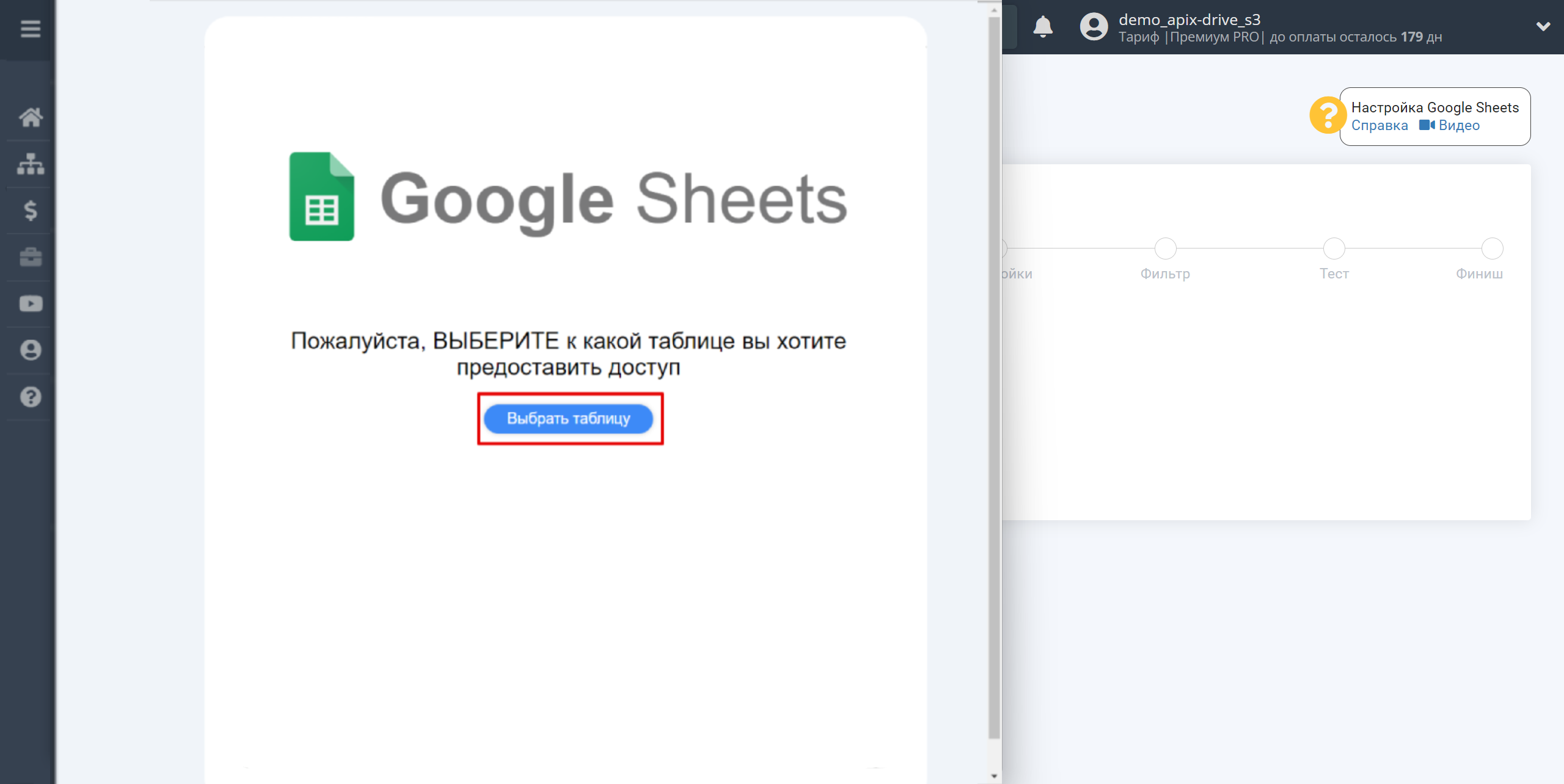
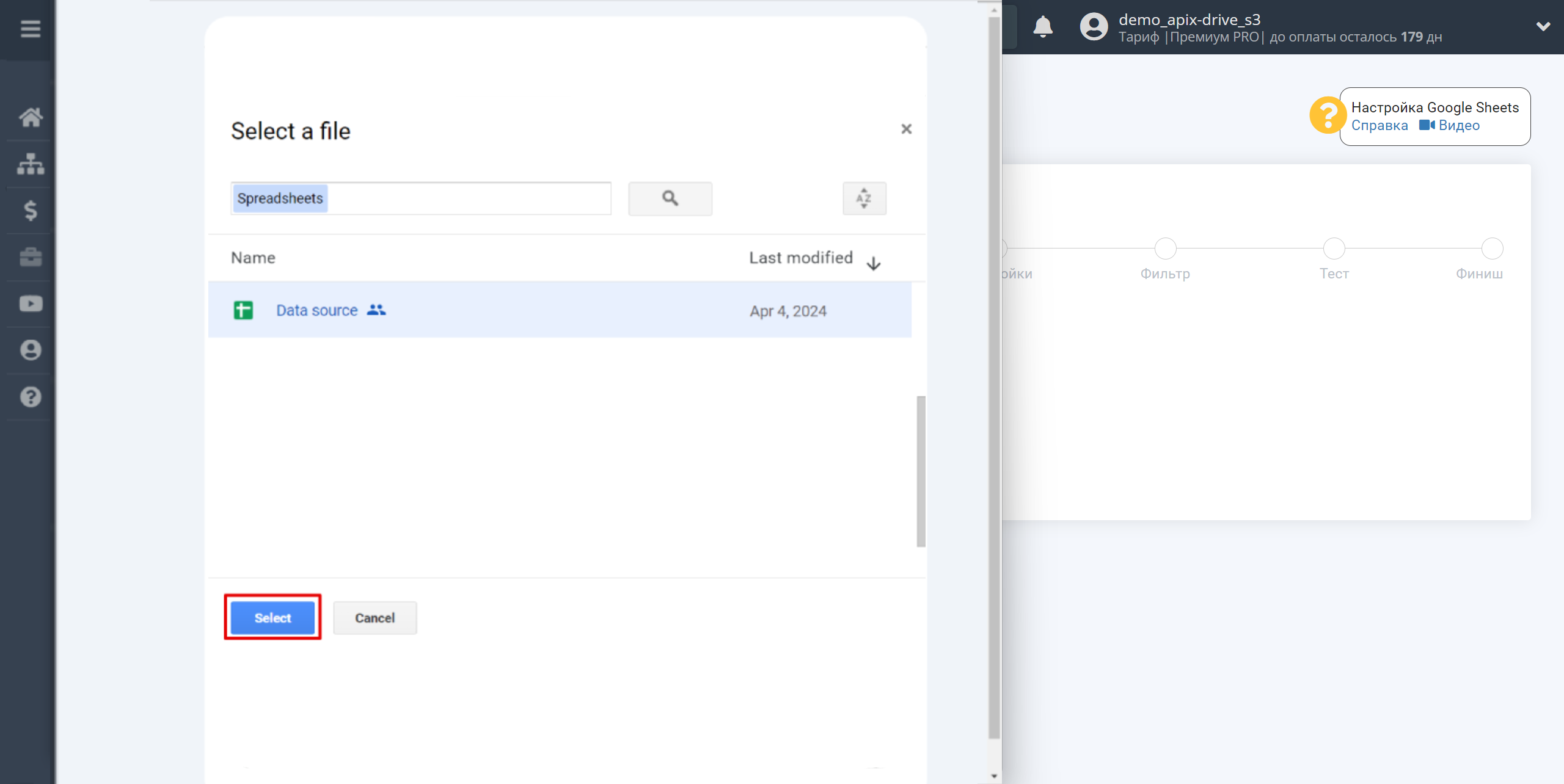
Когда подключенный аккаунт отобразился в списке "активные аккаунты" выберете его для дальнейшей работы.
Внимание! Если ваш аккаунт находится в списке "неактивные аккаунты" проверьте свой доступ к этому логину!
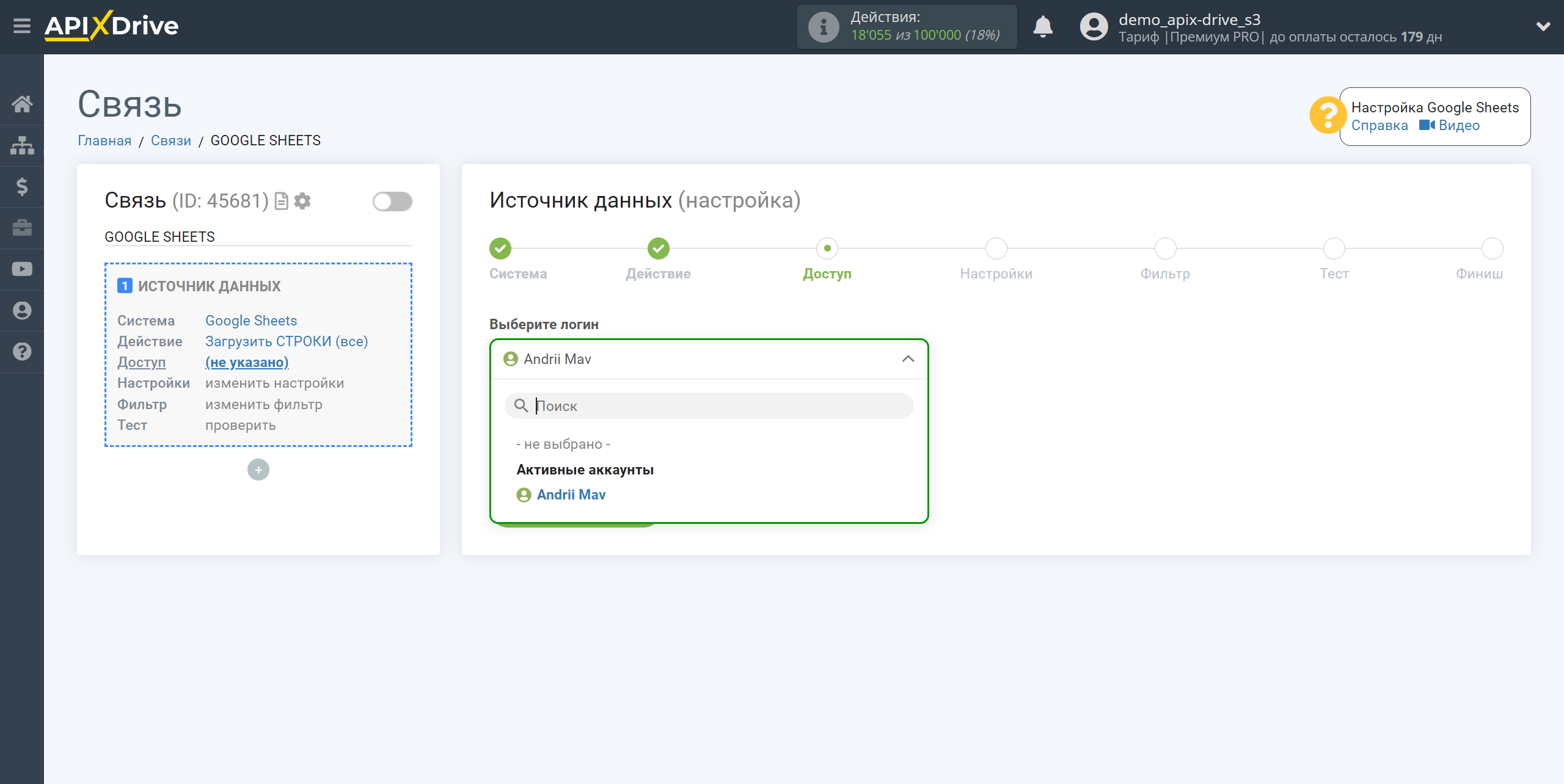
Выберите таблицу и лист Google Sheets, где расположены необходимые вам данные.
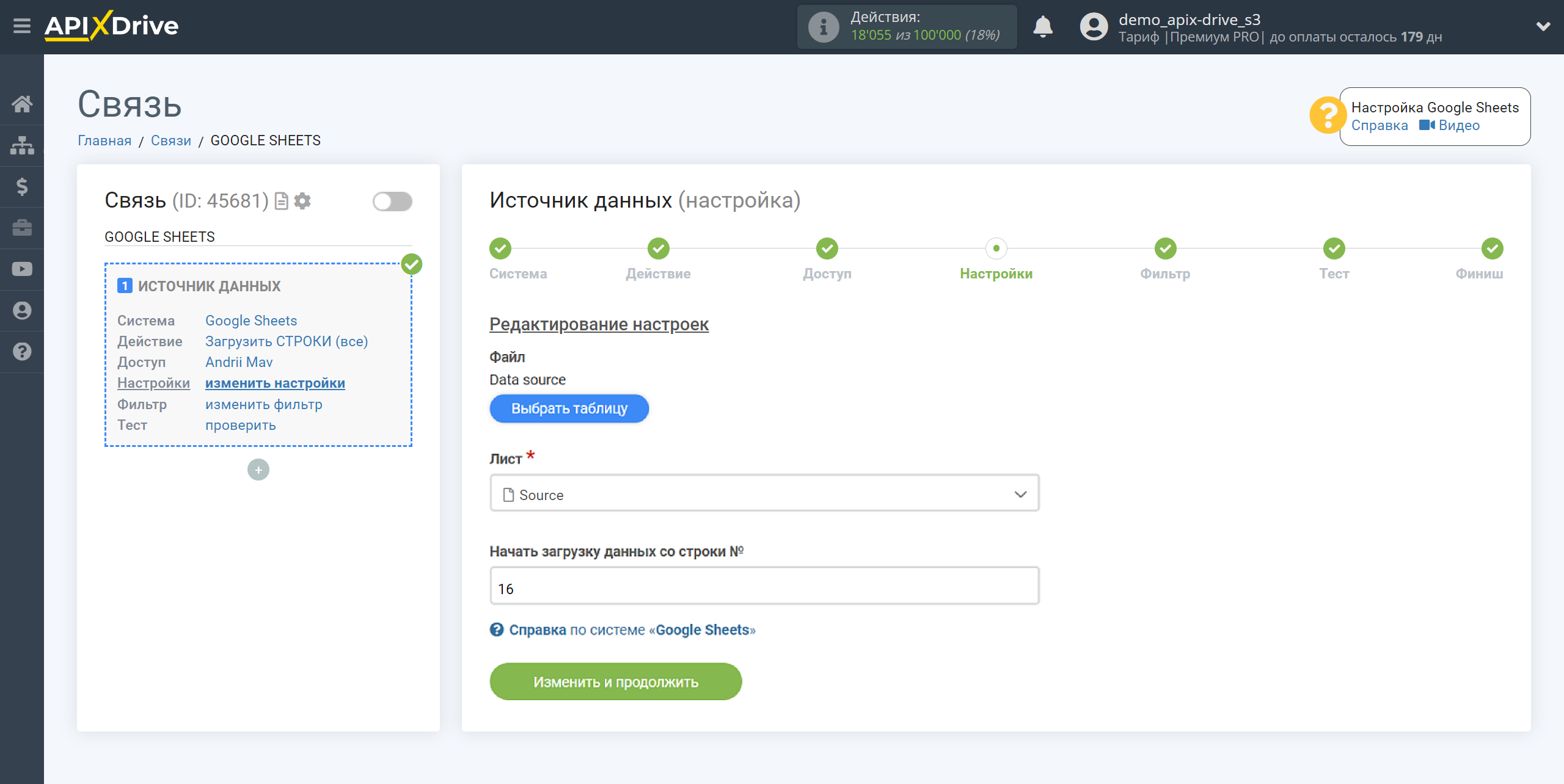
На этом шаге вы можете добавить фильтр данных, чтобы загружать не все строки, а только те, по которым нужно производить обновление данных, например:
1. Выберите колонку из таблицы, в которой у вас находятся искомые данные.
2. Выберите действие "Не содержит".
3. Напишите значение, по которому будет происходить фильтрация, например "Done".
С таким фильтром у вас не будет происходить выгрузка строк, в которых уже есть данный статус. Зачем тратить дополнительные действия, чтобы перезаписать этот статус, если статус уже указан?
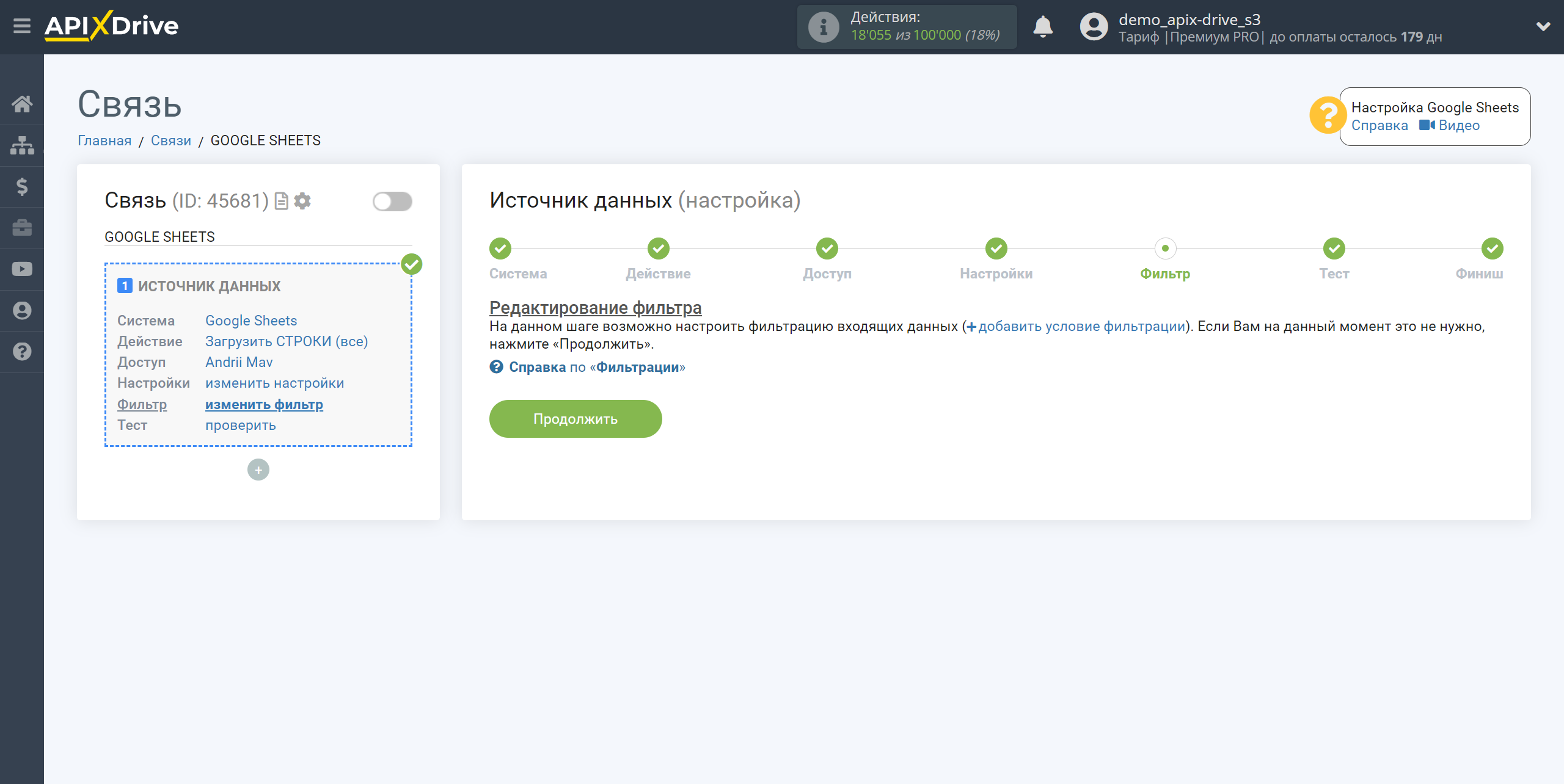
Теперь вы можете увидеть тестовые данные по одной из строк в вашей таблице Google Sheets.
Если вы хотите обновить тестовые данные - кликните "Загрузить тестовые данные из Google Sheets".
Если вы хотите изменить настройки - кликните "Редактировать" и вы вернетесь на шаг назад.
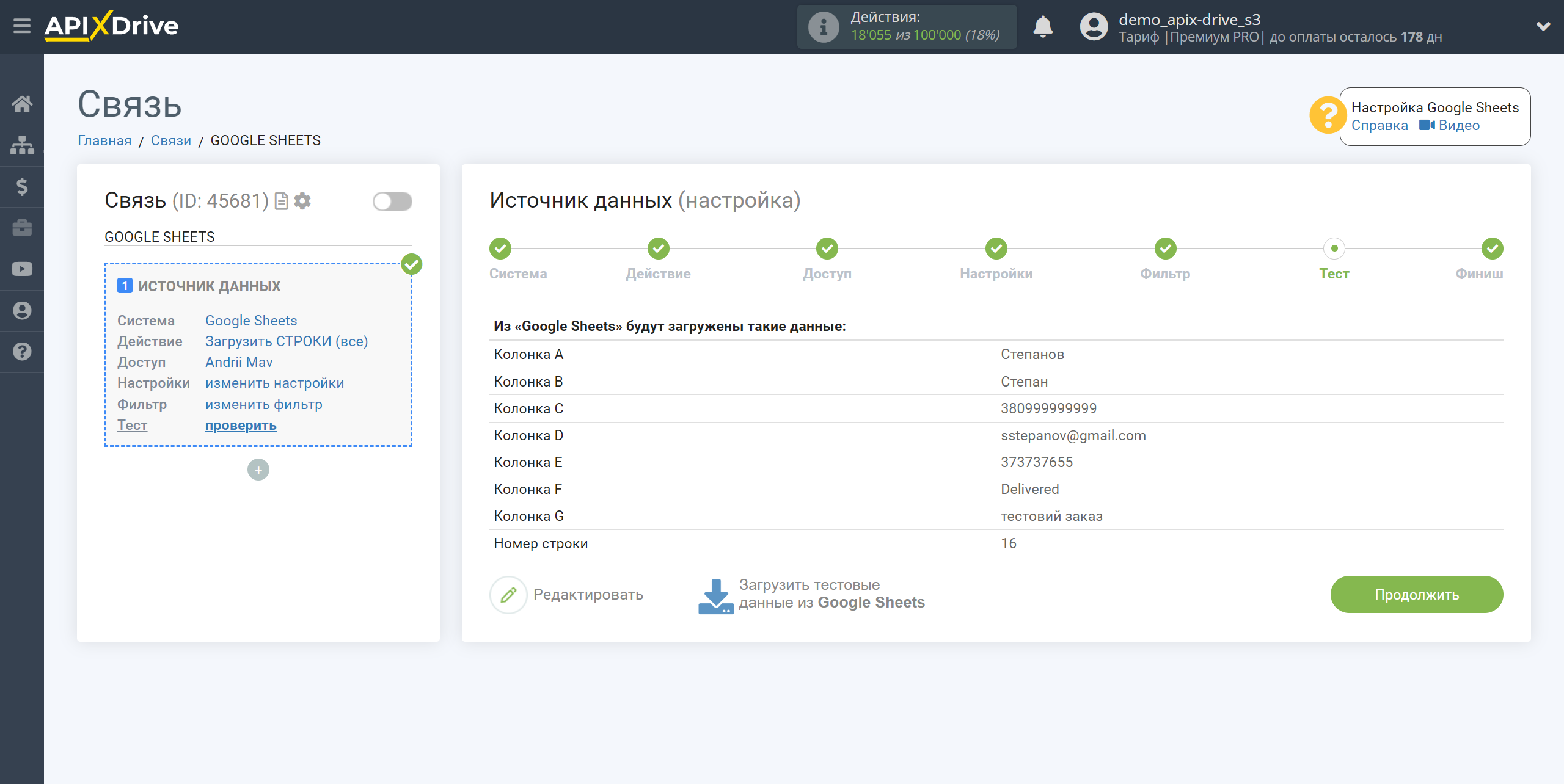
Теперь подключаем дополнительный блок Поиска данных. Для этого кликаем на "+" и из списка выбираем "Добавить ПОИСК данных".
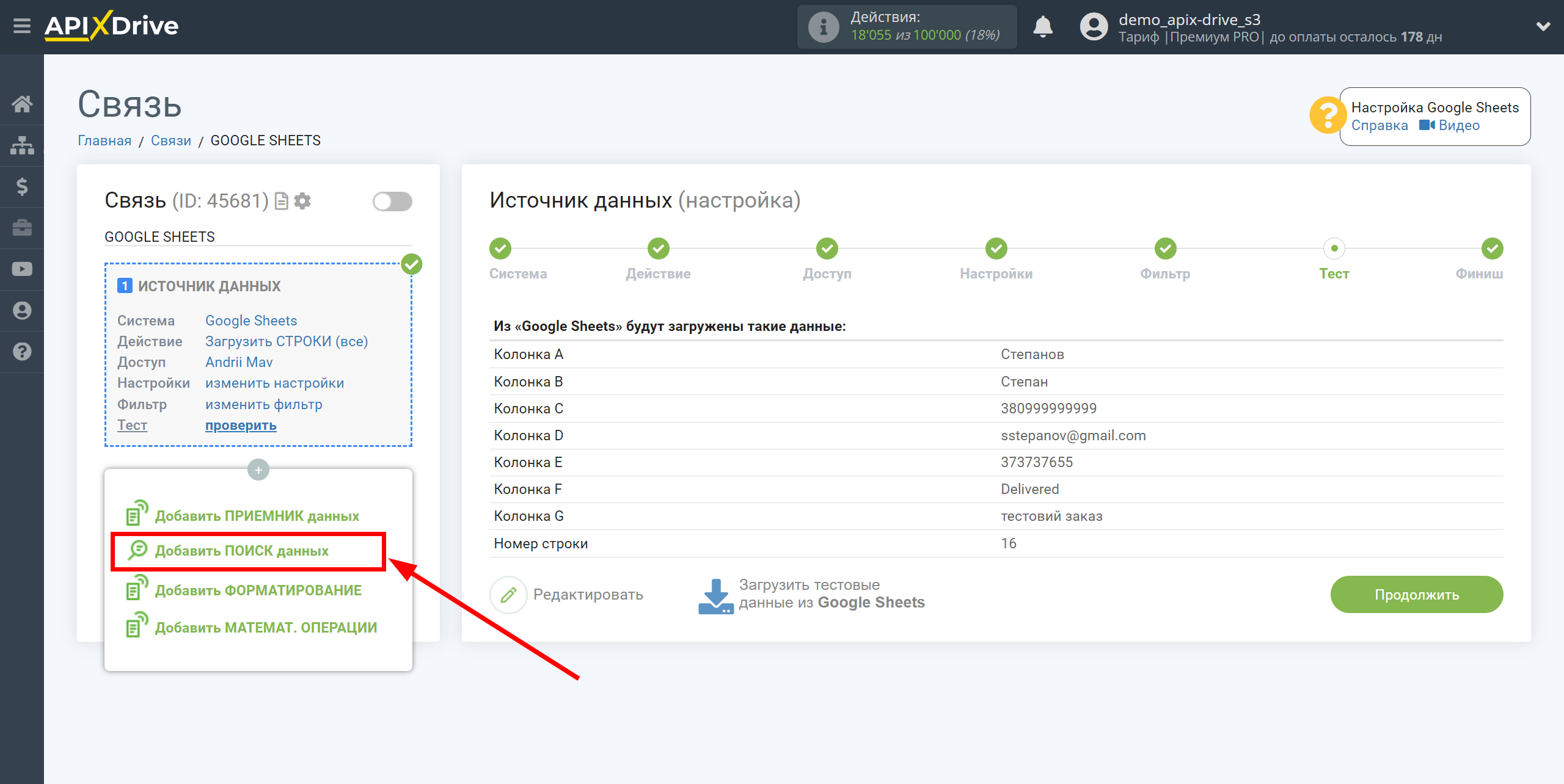
В качестве системы, в которой будет выполняться поиск, выбираем "Smartsheet".
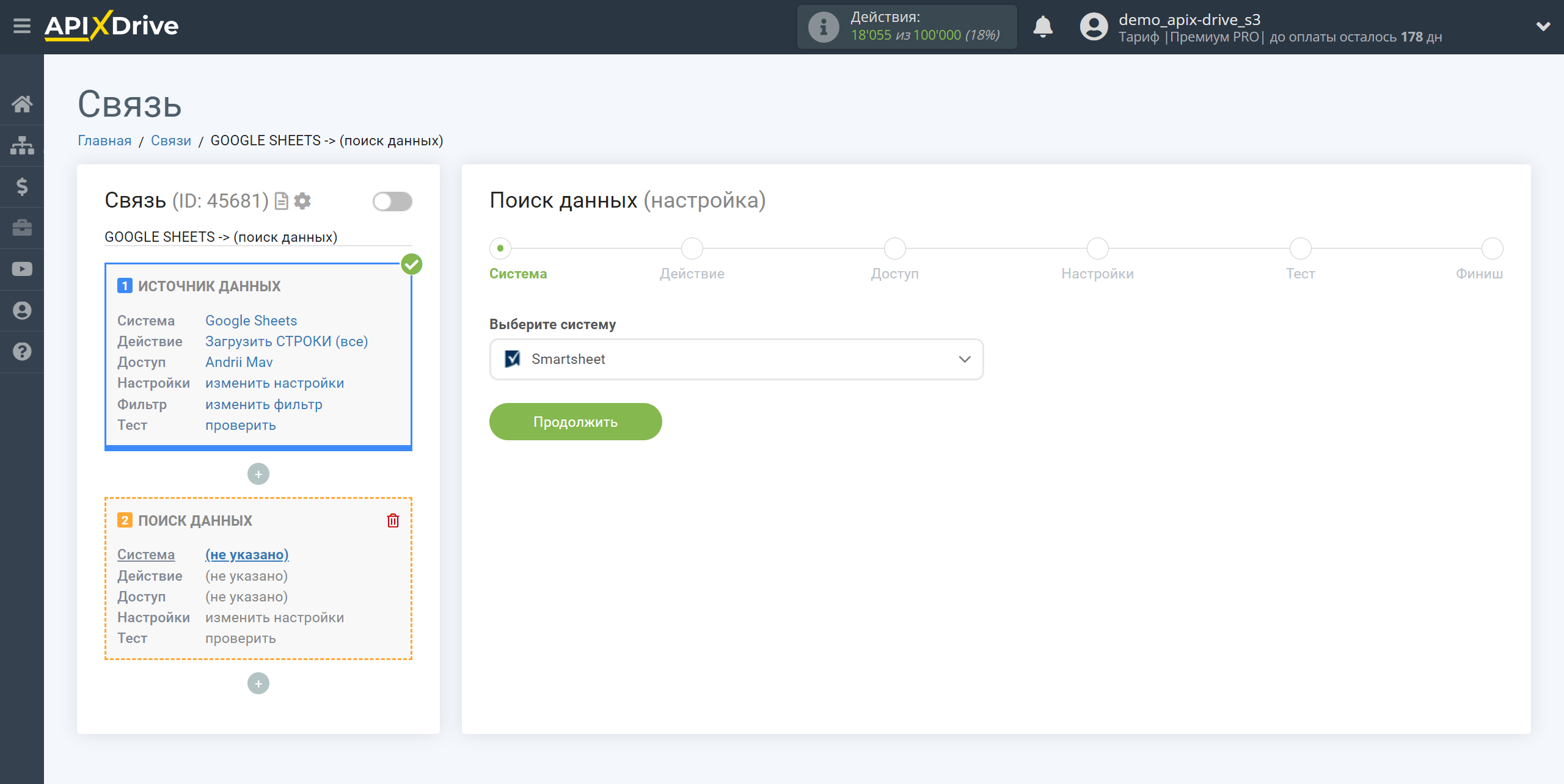
Далее выбираем действие "Найти СТРОКУ по значению колонки".
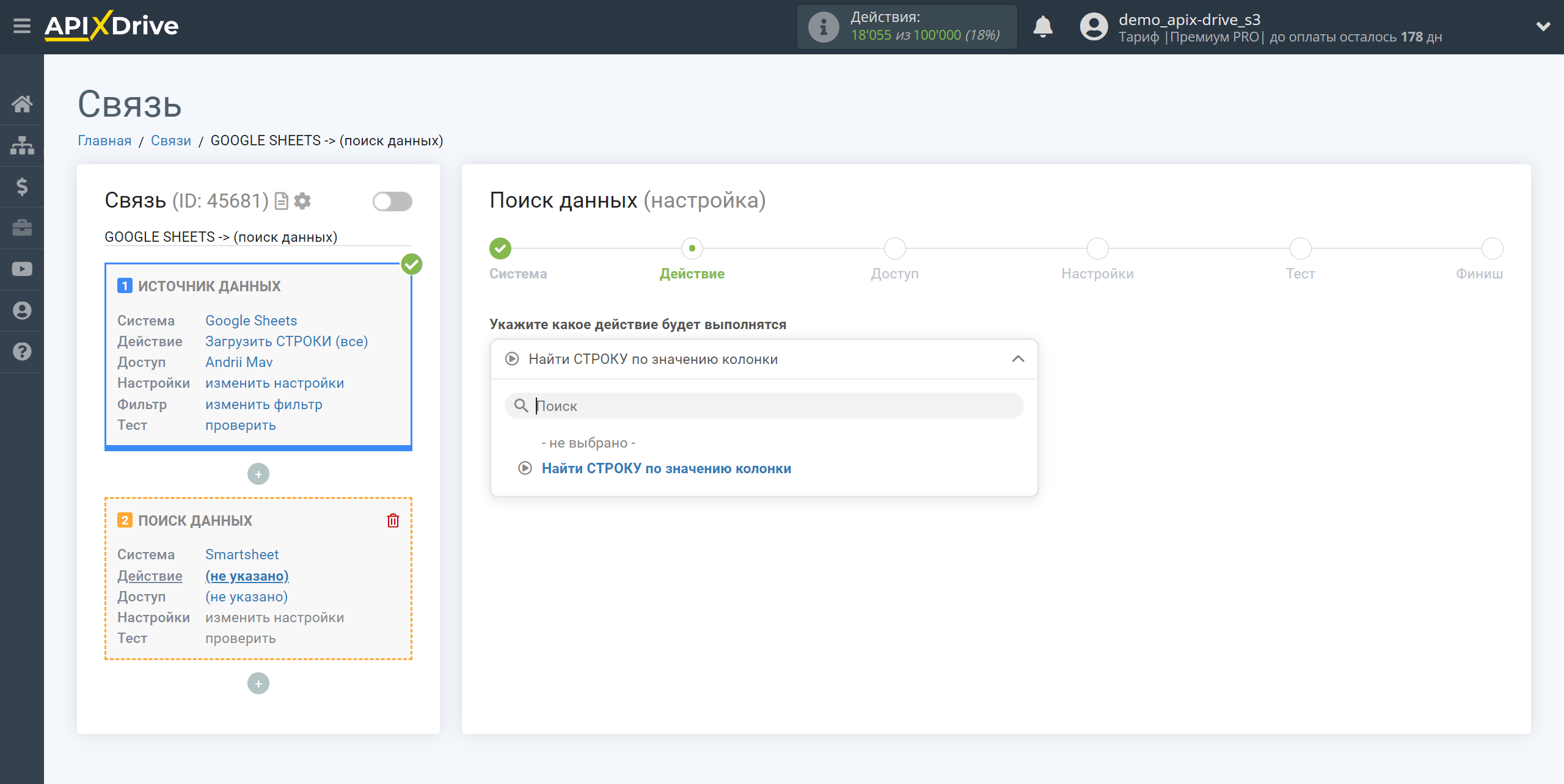
Следующий шаг - выбор аккаунта Smartsheet.
Если нет подключенных логинов к системе ApiX-Drive кликните "Подключить аккаунт".
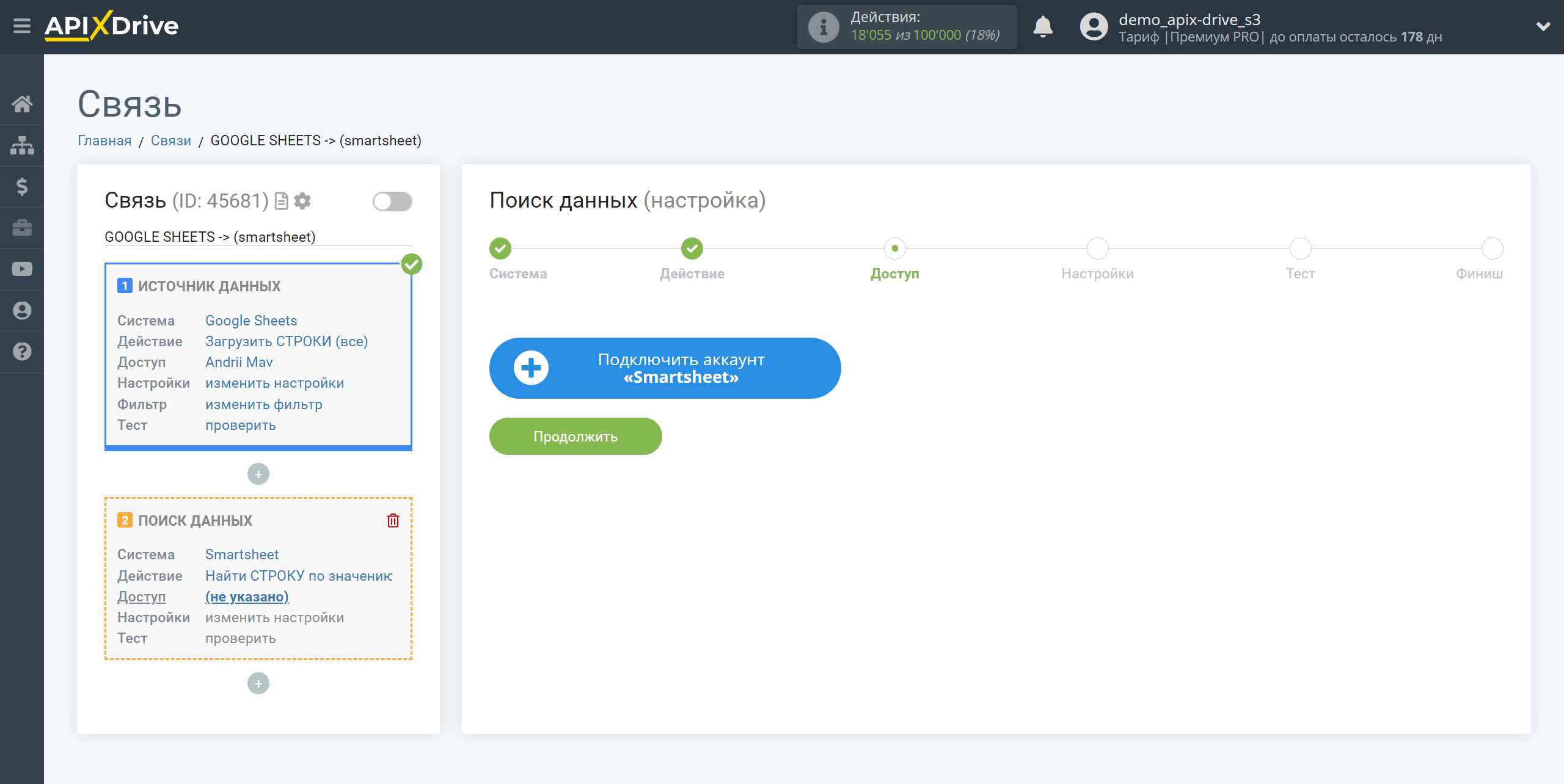
Укажите Email и Пароль личного кабинета Smartsheet.
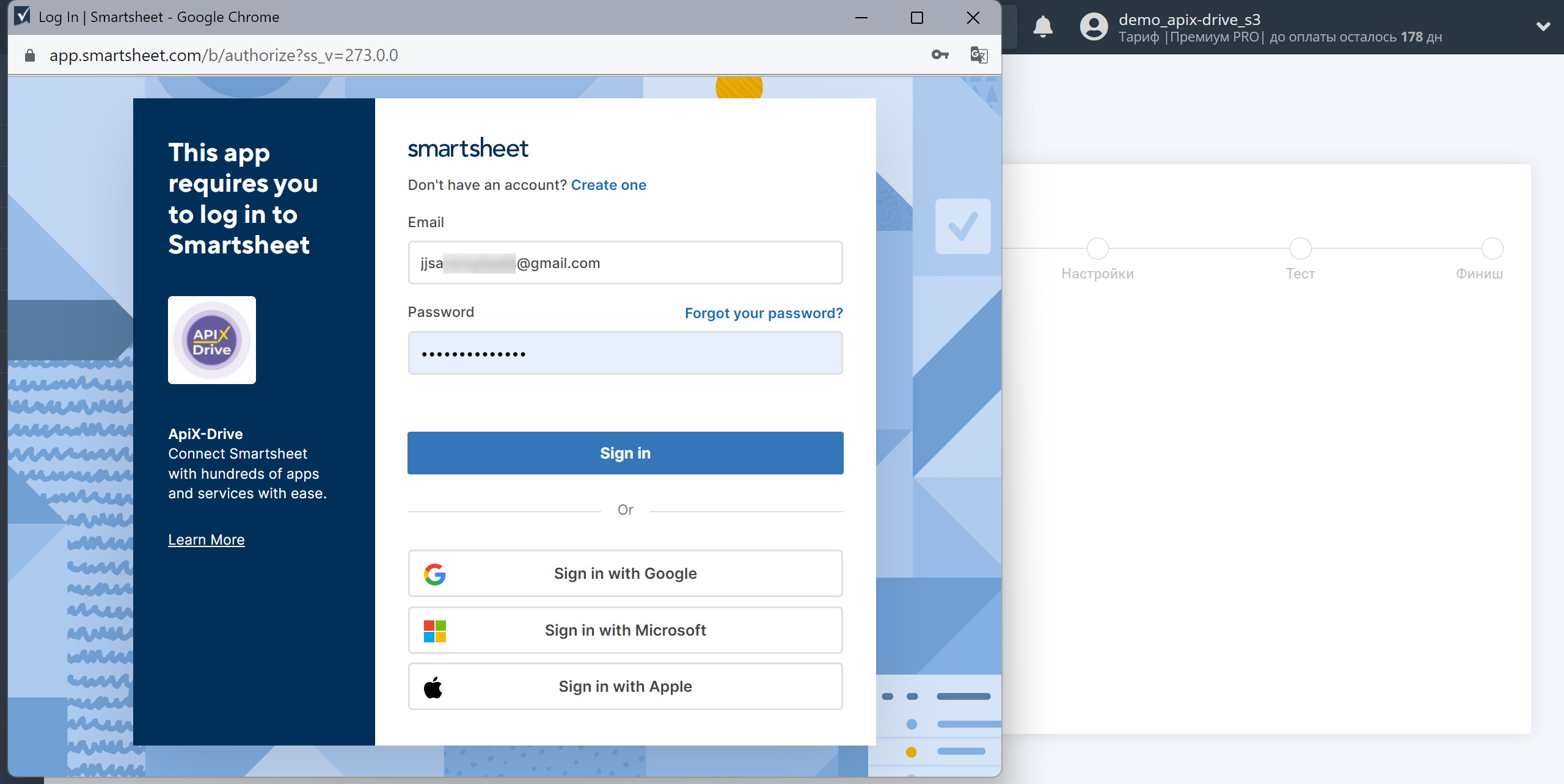
Дайте свое разрешение ApiX-Drive на работу с этим аккаунтом.
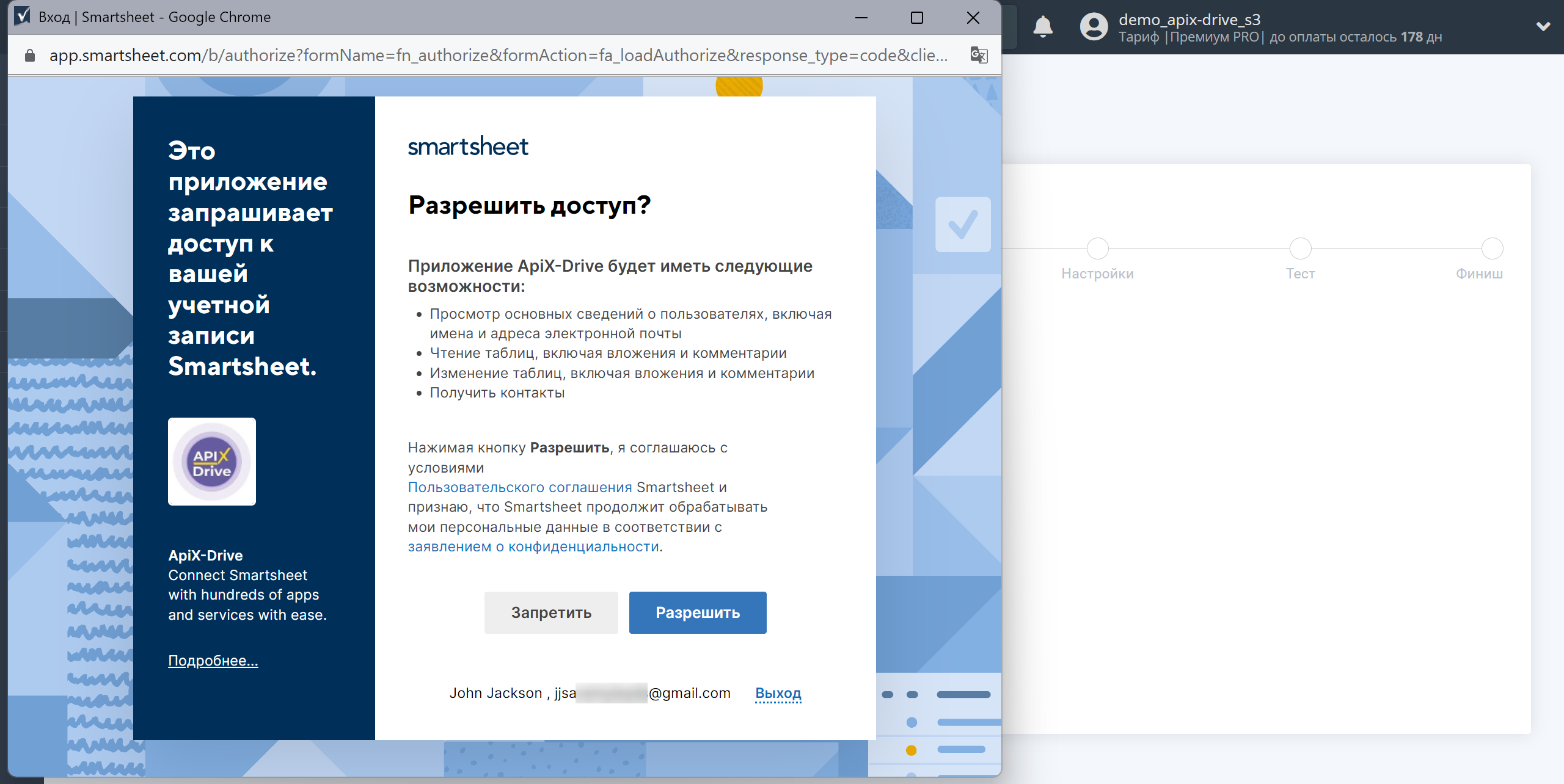
Когда подключенный аккаунт отобразился в списке "активные аккаунты" выберете его для дальнейшей работы.
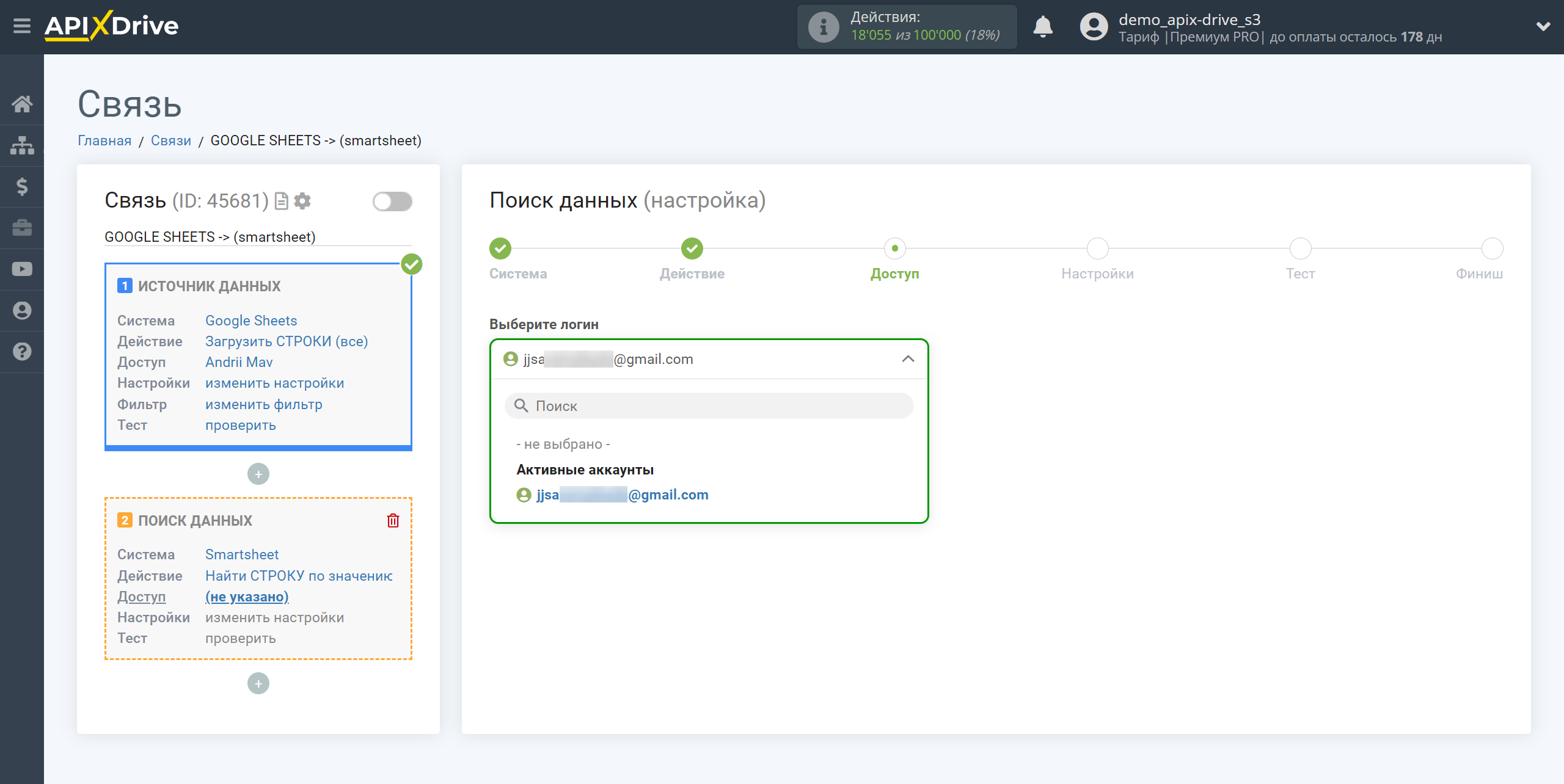
Укажите Лист Smartsheet, в котором будет происходить поиск данных.
В поле "Колонка для поиска" выберите колонку по которой будет происходить поиск строки, в данном примере мы указываем "Колонка Order №".
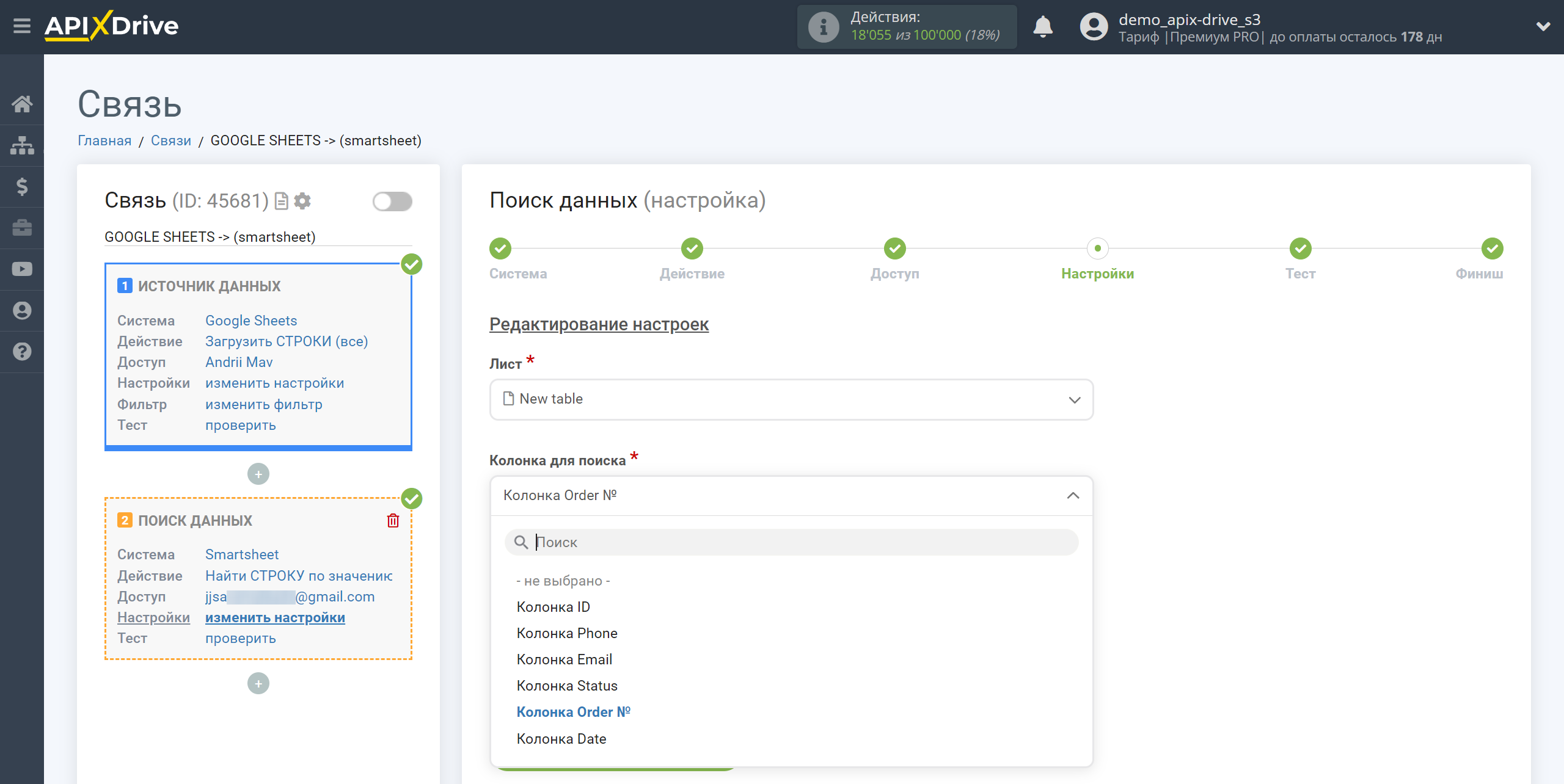
В поле "Что искать" вы должны указать переменную из Источника данных, в которой находиться данные для поиска, то есть переменную, с которой будет сравниваться колонка в Приеме данных, например, номер телефона, номер заказа или email. В данном примере мы указали переменную Колонка E в которой находится номер заказ. Если будет найдено совпадение, то произойдет обновление строки.
Также нужно указать Тип поиска, на случай, если будет найдено несколько строк с одинаковым номером заказа.
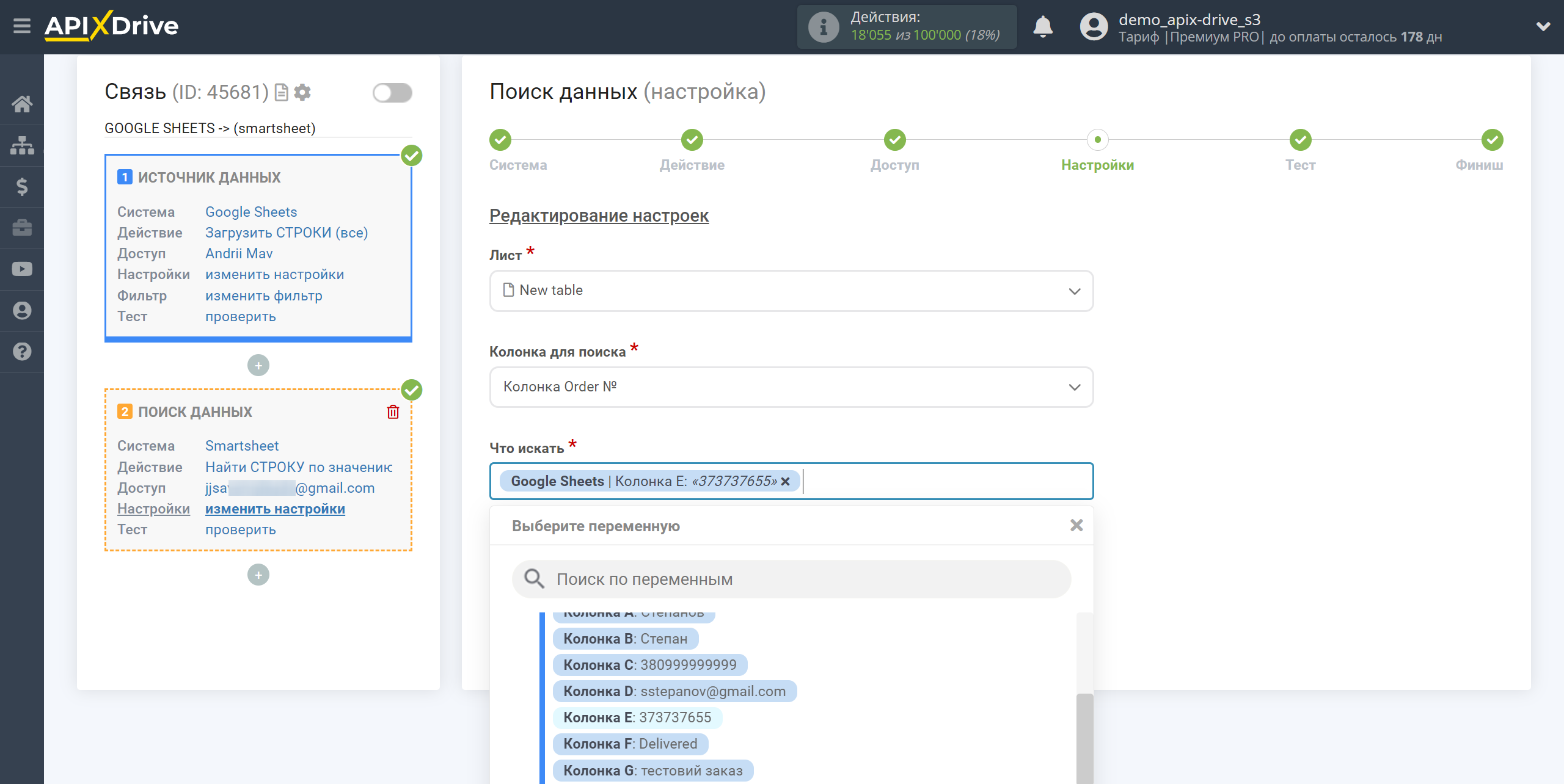
Теперь вы видите тестовые данные по одной из Строк. Эти данные вы можете передавать в свою таблицу приема.
Если тестовые данные не появились автоматически - кликните "Выполнить поиск в Smartsheet".
Если вас что-то не устраивает - кликните "Редактировать", вернитесь на шаг назад и измените настройки полей для поиска.
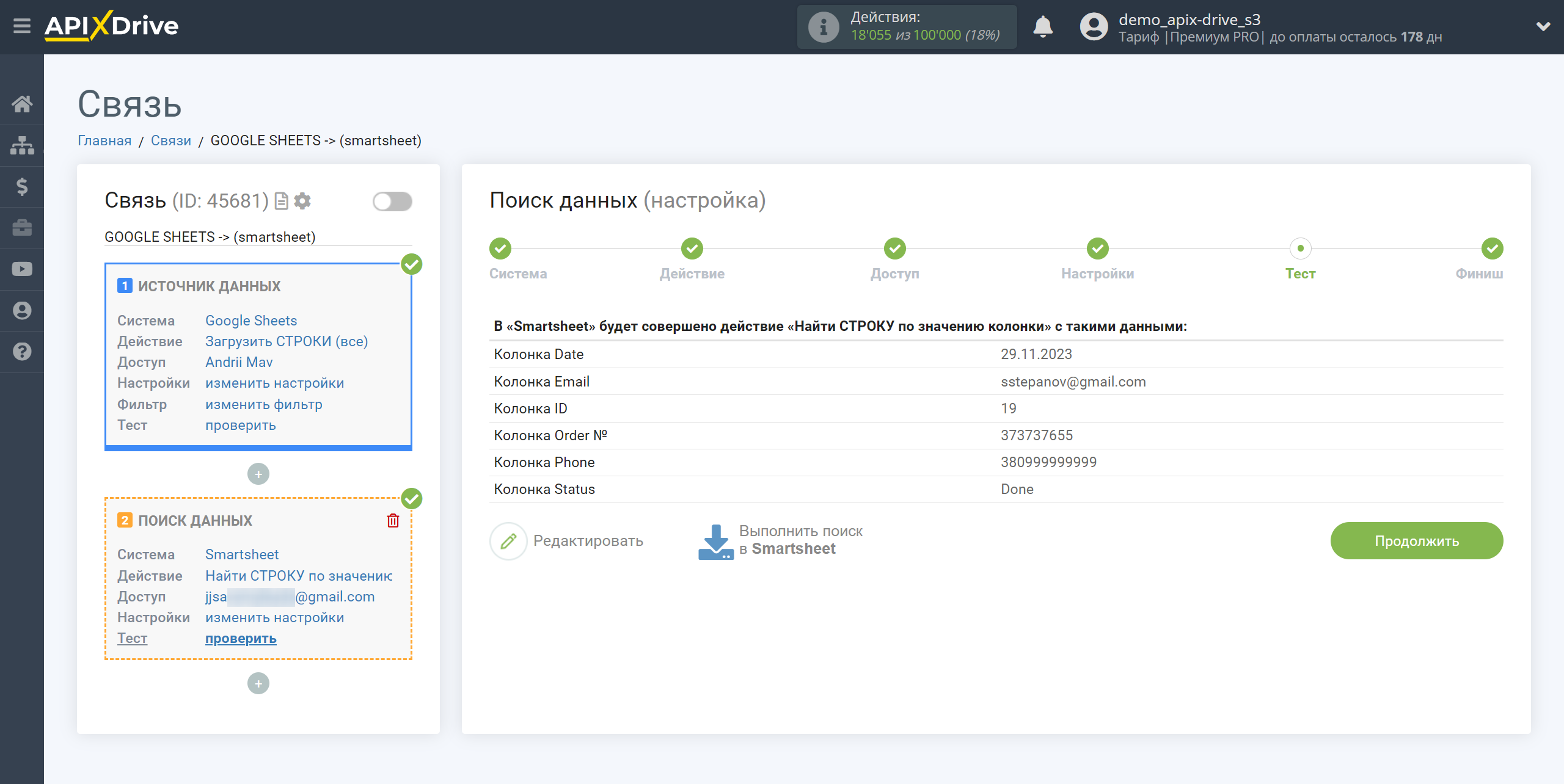
На этом настройка Поиска данных завершена!
Теперь можем приступить к настройке Google Sheets в качестве системы Приема данных.
Для этого кликните "Добавить ПРИЕМНИК данных".
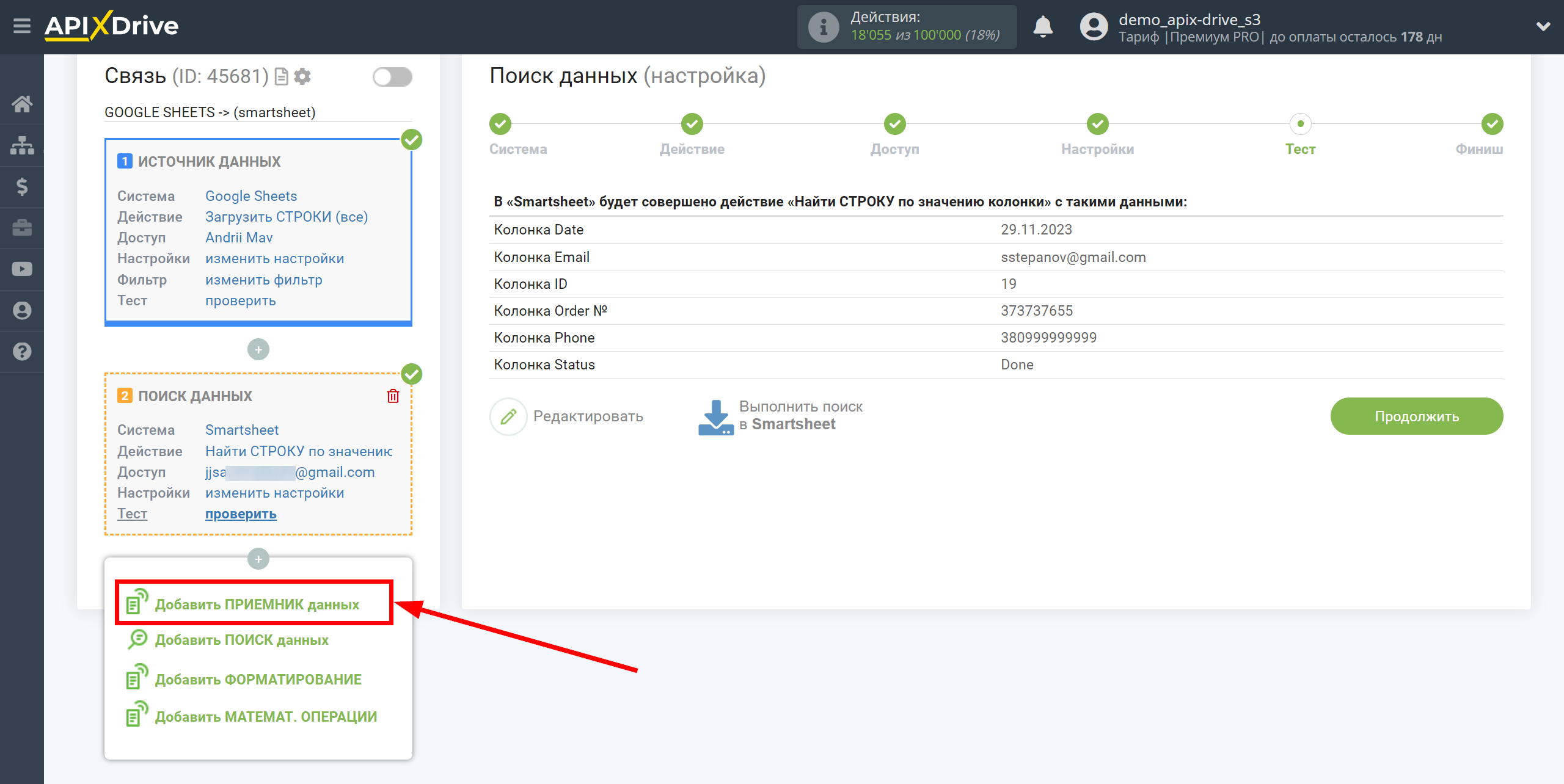
Настройка ПРИЕМА Данных: Google Sheets
Выберите систему в качестве Приема данных. В данном случае, необходимо указать Google Sheets.
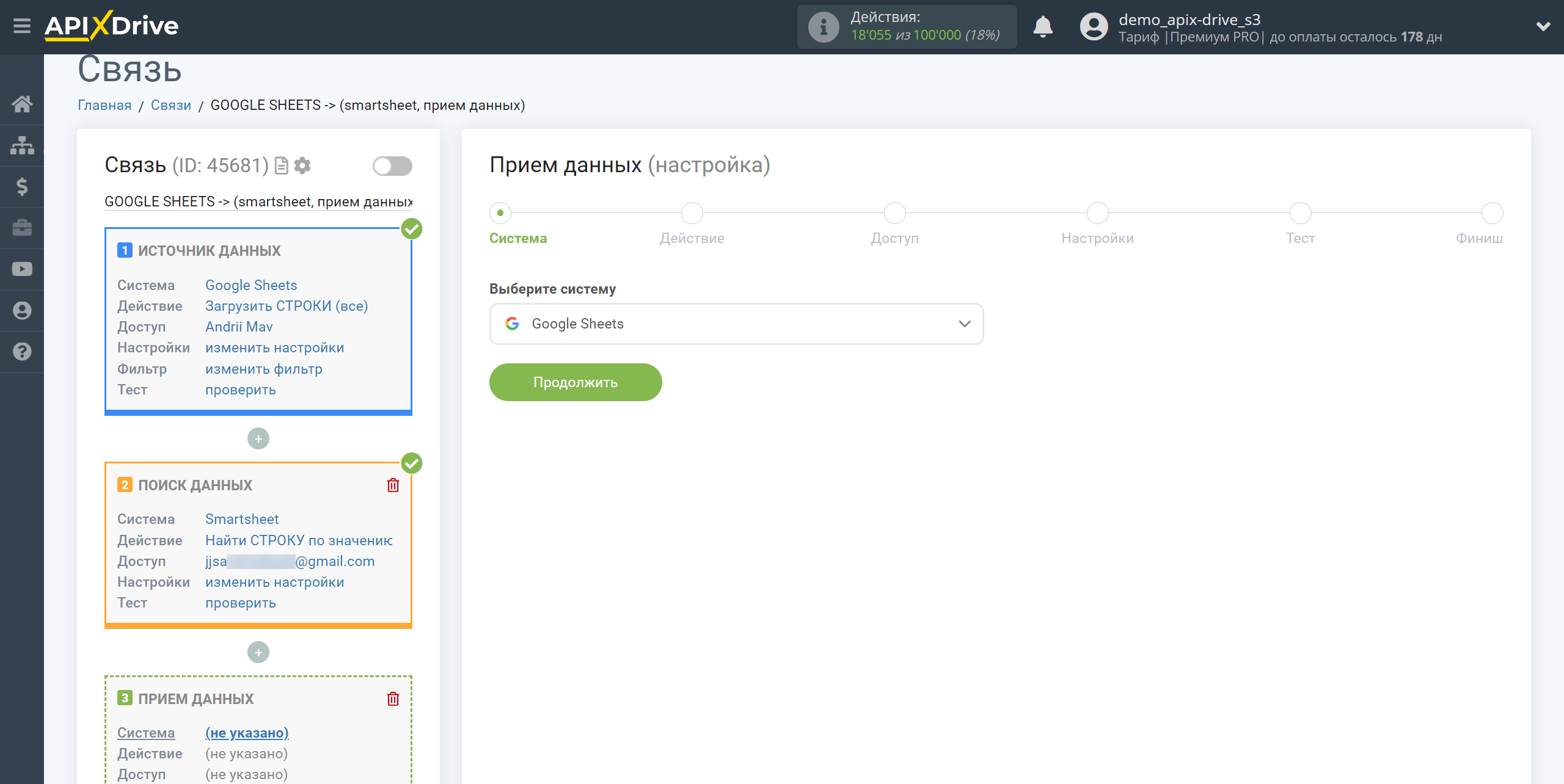
Далее необходимо указать действие "Обновить СТРОКУ".
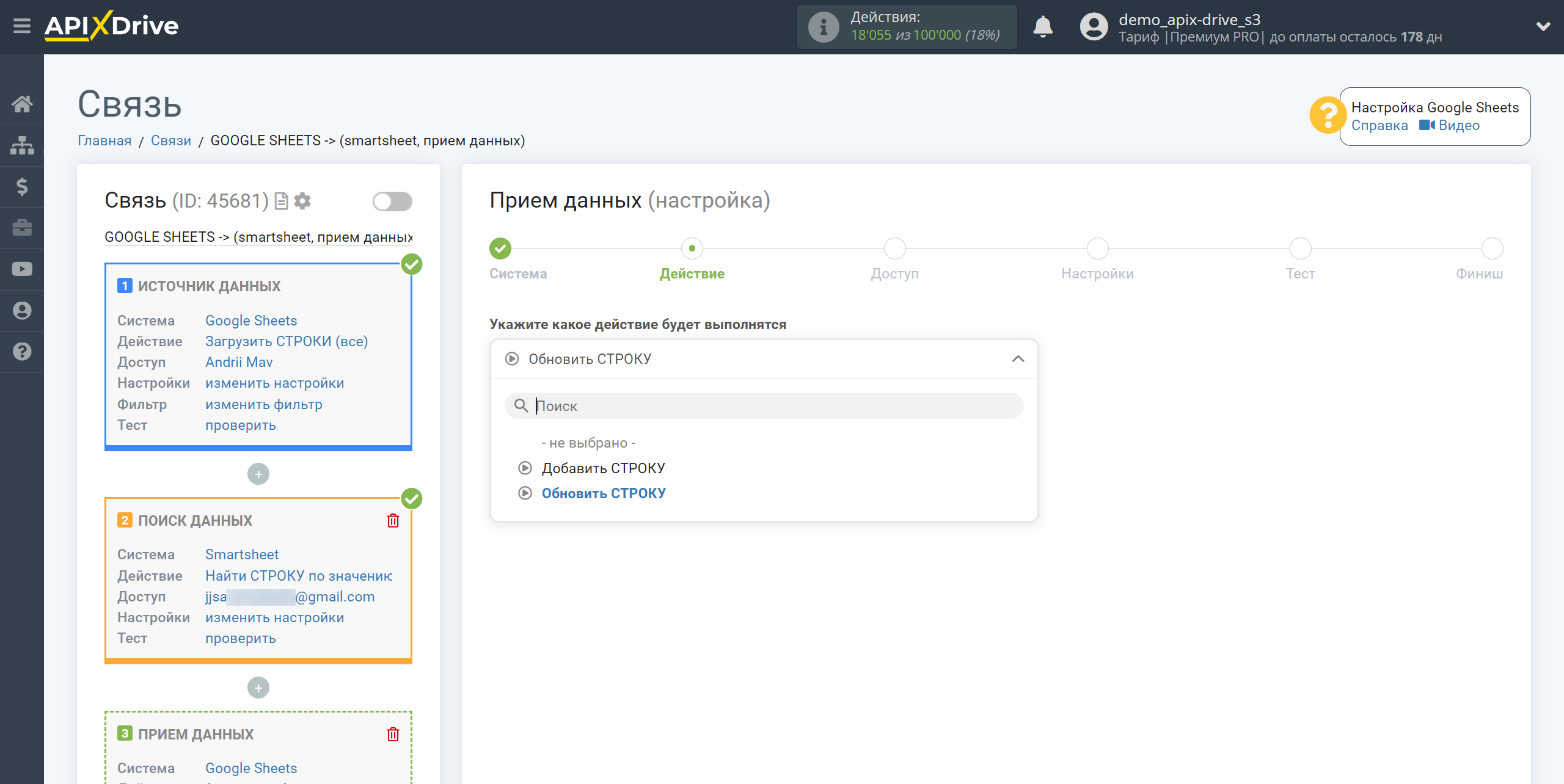
Следующий шаг - выбор аккаунта Google Sheets, в который будет передаваться статус из Smartsheet. Если это тот же аккаунт, то его и выбираем.
Если нужно подключить другой акаунт к системе кликните "Подключить аккаунт" и повторите аналогичные действия, описание при подключении Google Sheets в качестве Источника данных.
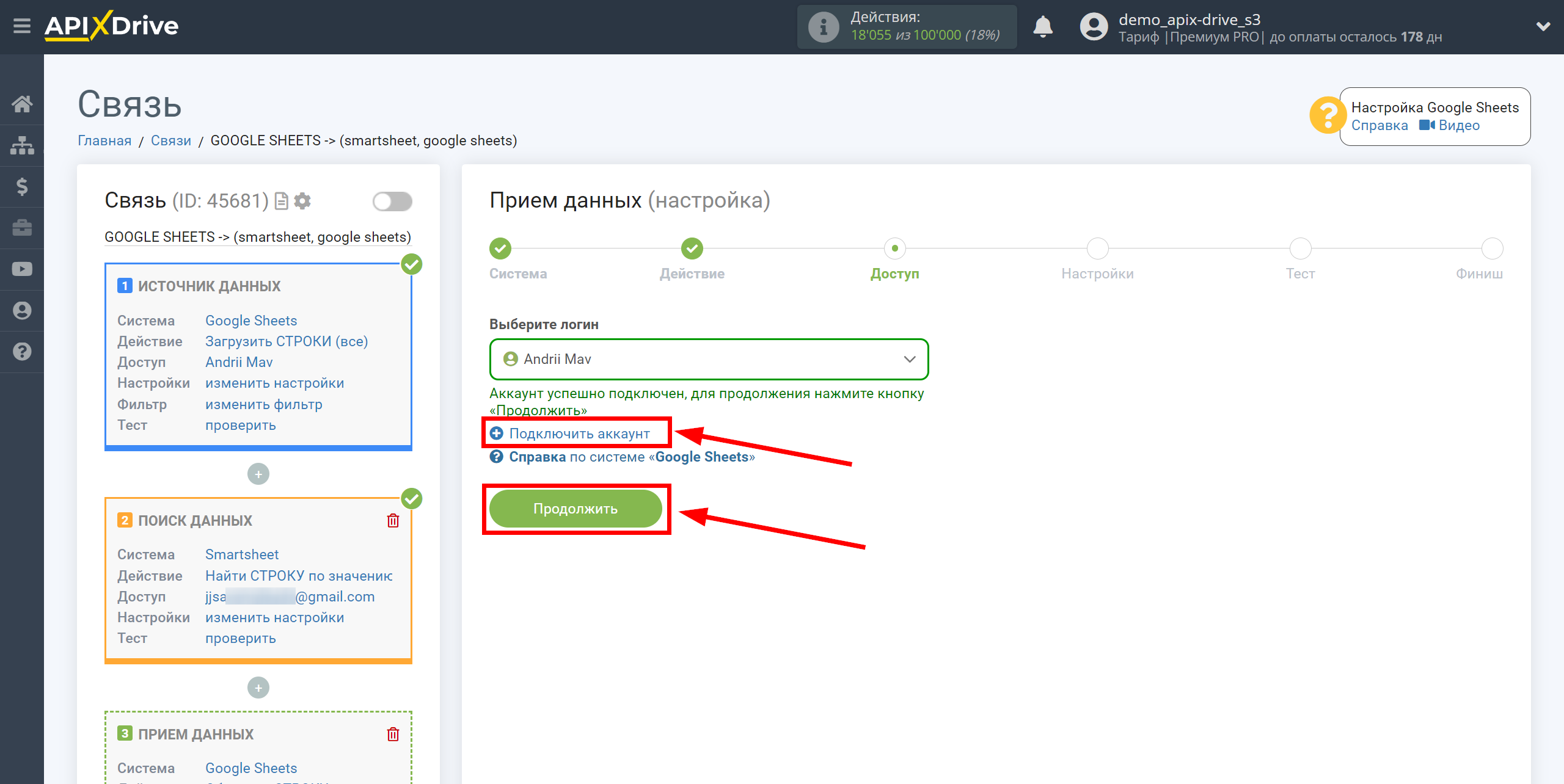
Теперь нужно выбрать Файл(Таблицу) и Лист, в которых будет происходить обновление данных Строки Smartsheet.
В поле "Колонка для поиска" нужно выбрать колонку, по которой будет происходить поиск данных, то есть, где искать данные в таблице.
Далее в поле "Что искать" вам нужно выбрать переменную из выпадающего списка или прописать данные вручную, по какому значению система будет искать данные, для обновления нужной вам строки. В нашем случае, мы выбираем колонку "Е", в которой находятся данные о номере заказа. Система будет обновлять данные в нужной строке, только если в ней будет совпадать номер заказа.
Также нужно указать Тип поиска, на случай, если будет найдено несколько строк с одинаковыми номерами заказа:
"Первая найденная строка" - поиск и обновление данных, будет происходить в первой найденной строке, которая удовлетворяет условиям поиска.
"Последняя найденная строка" - поиск и обновление данных, будет происходить в последней найденной строке, которая удовлетворяет условиям поиска.
"Все найденные строки" - поиск и обновление данных, будет происходить по всем найденным строкам, которые удовлетворяют условиям поиска.
Также укажите параметр, как Перезаписывать данные:
- Перетирать старые данные - будут записаны новые данные поверх старых.
- Дописать к старым данным - к старым данным будут дописаны новые данные из Источника данных.
Теперь вам нужно назначить в пустую колонку переменную статуса заказа, которую мы берем из блока Поиска данных. В дальнейшем, в этой колонке будут обновляться данные по статусу вашего заказа.
После настройки кликаем "Продолжить".
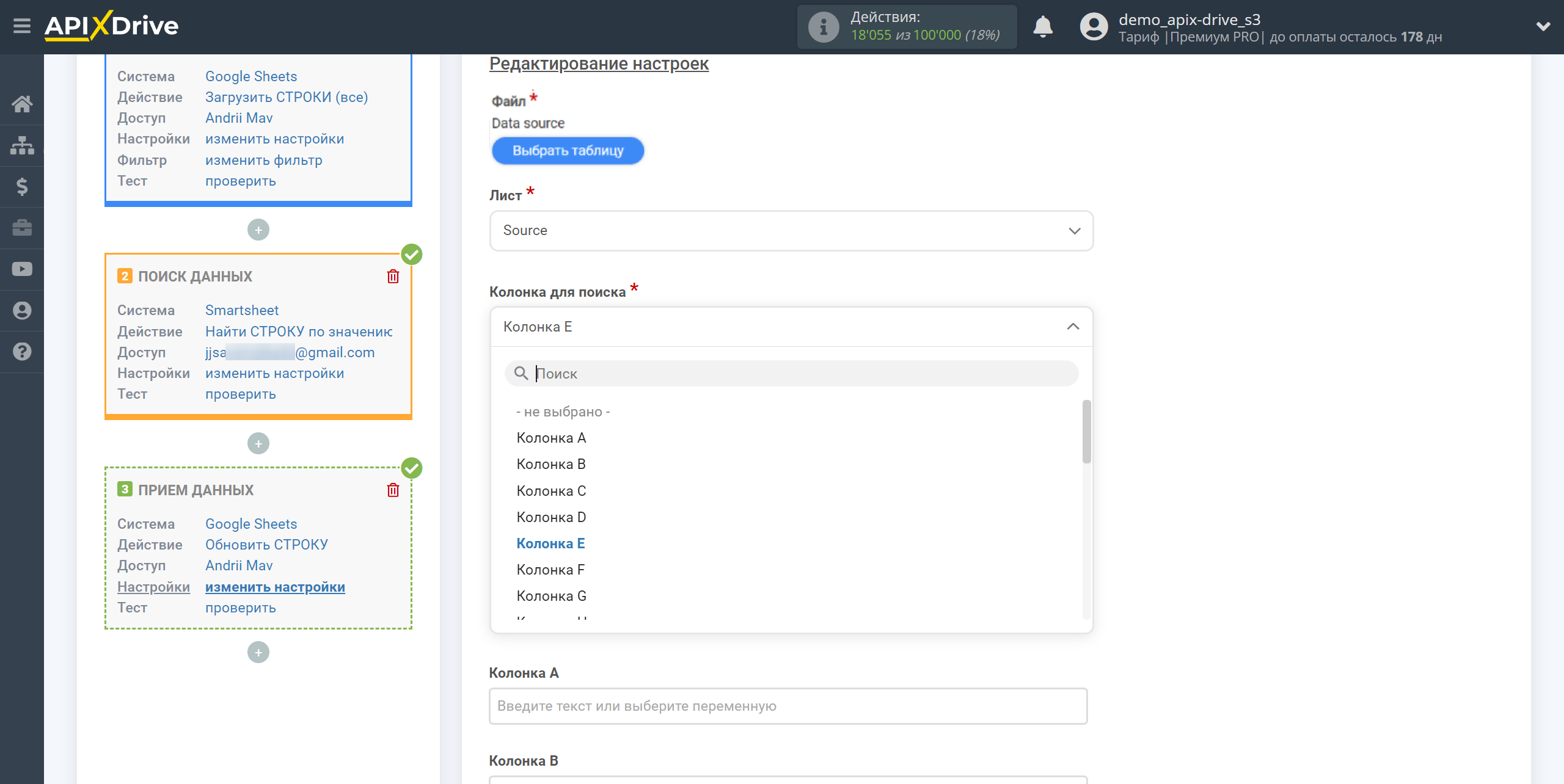
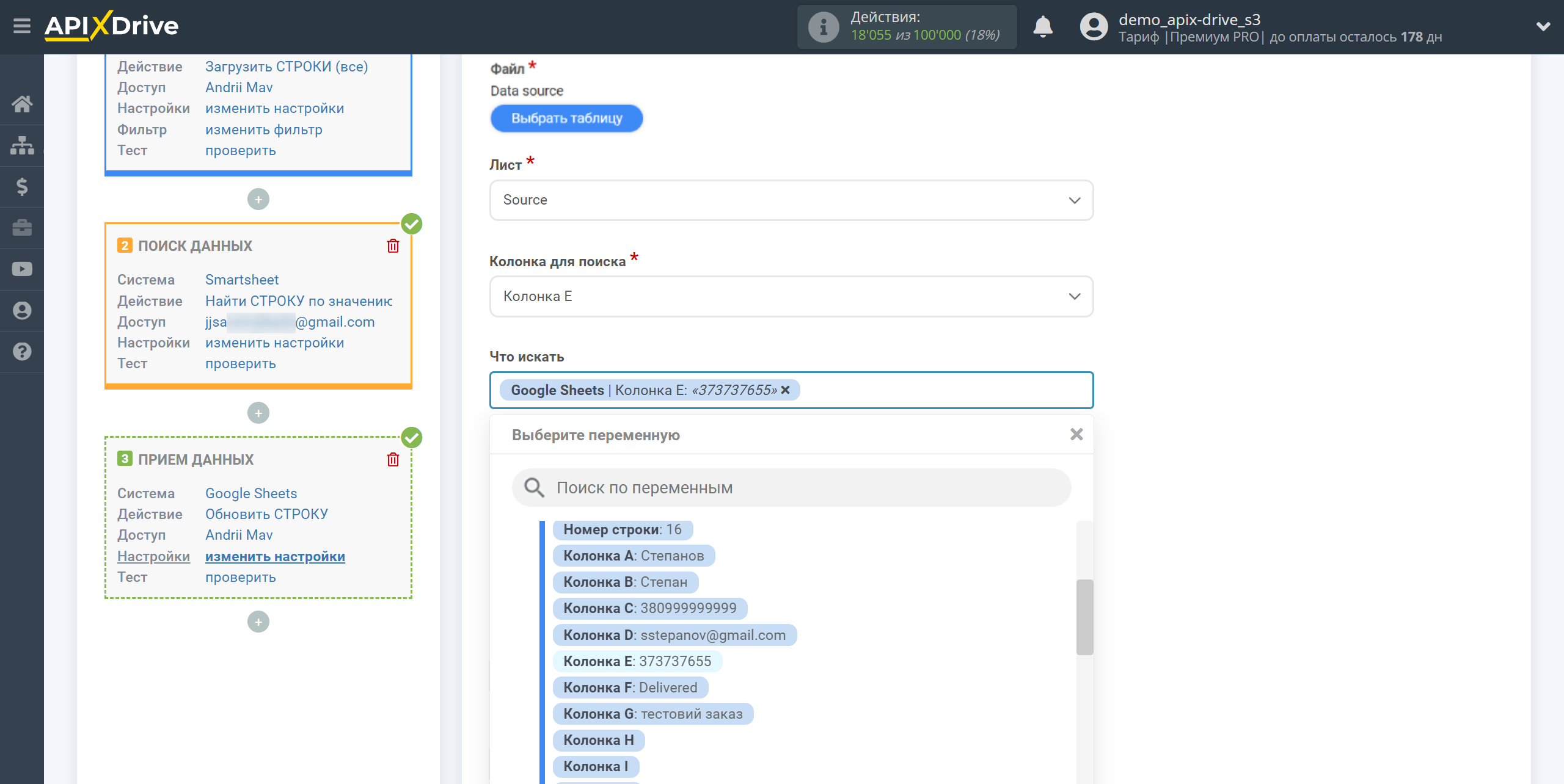
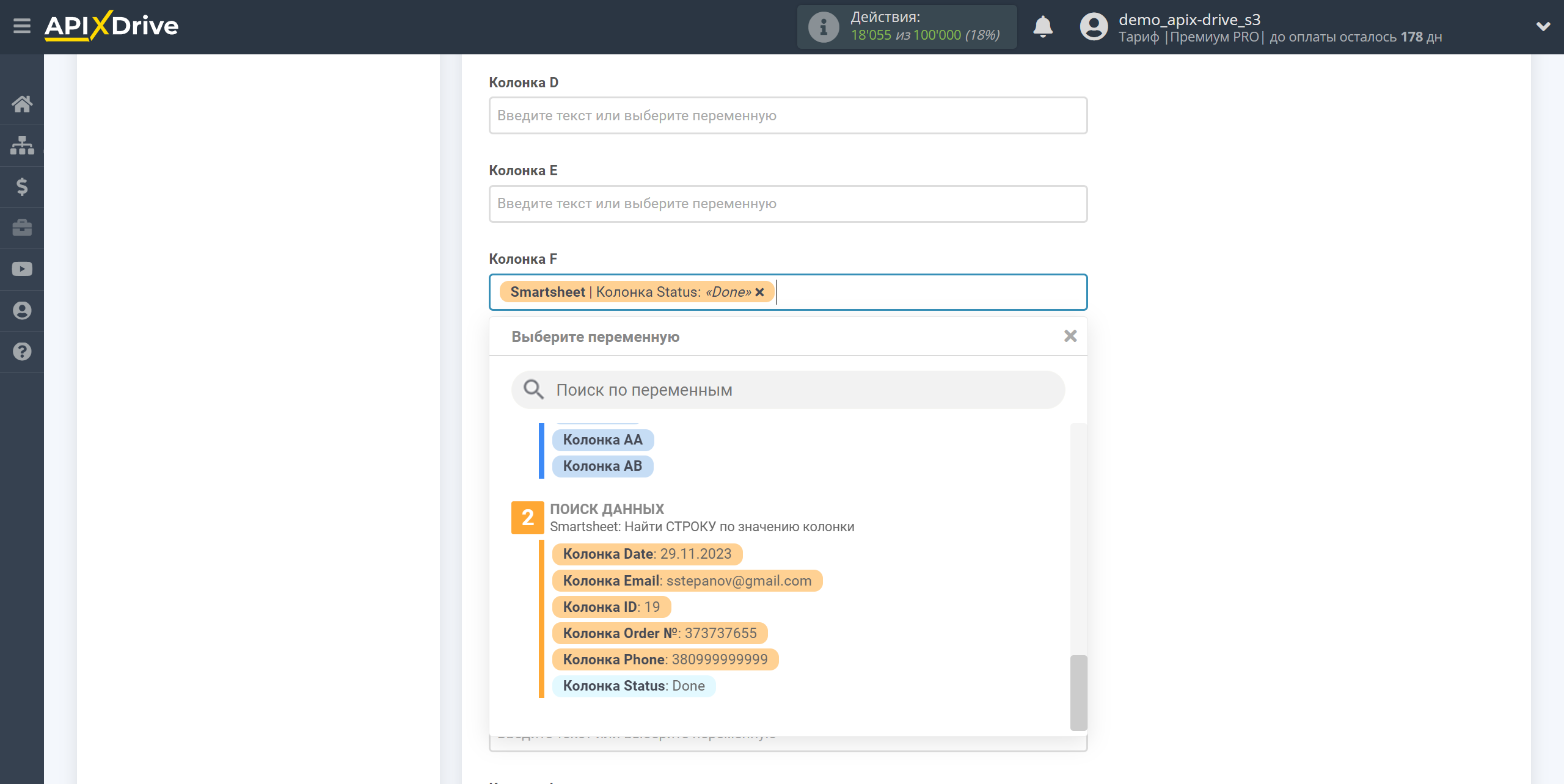
Таким образом блок Поиска данных берет в Источнике данных поле, в котором у вас прописан номер заказа, опрашивает в Smartsheet данные по строкам, в данном случае колонку в которой у вас прописан статус, и передает этот статус в поле Приема данных, например, в колонку "F".
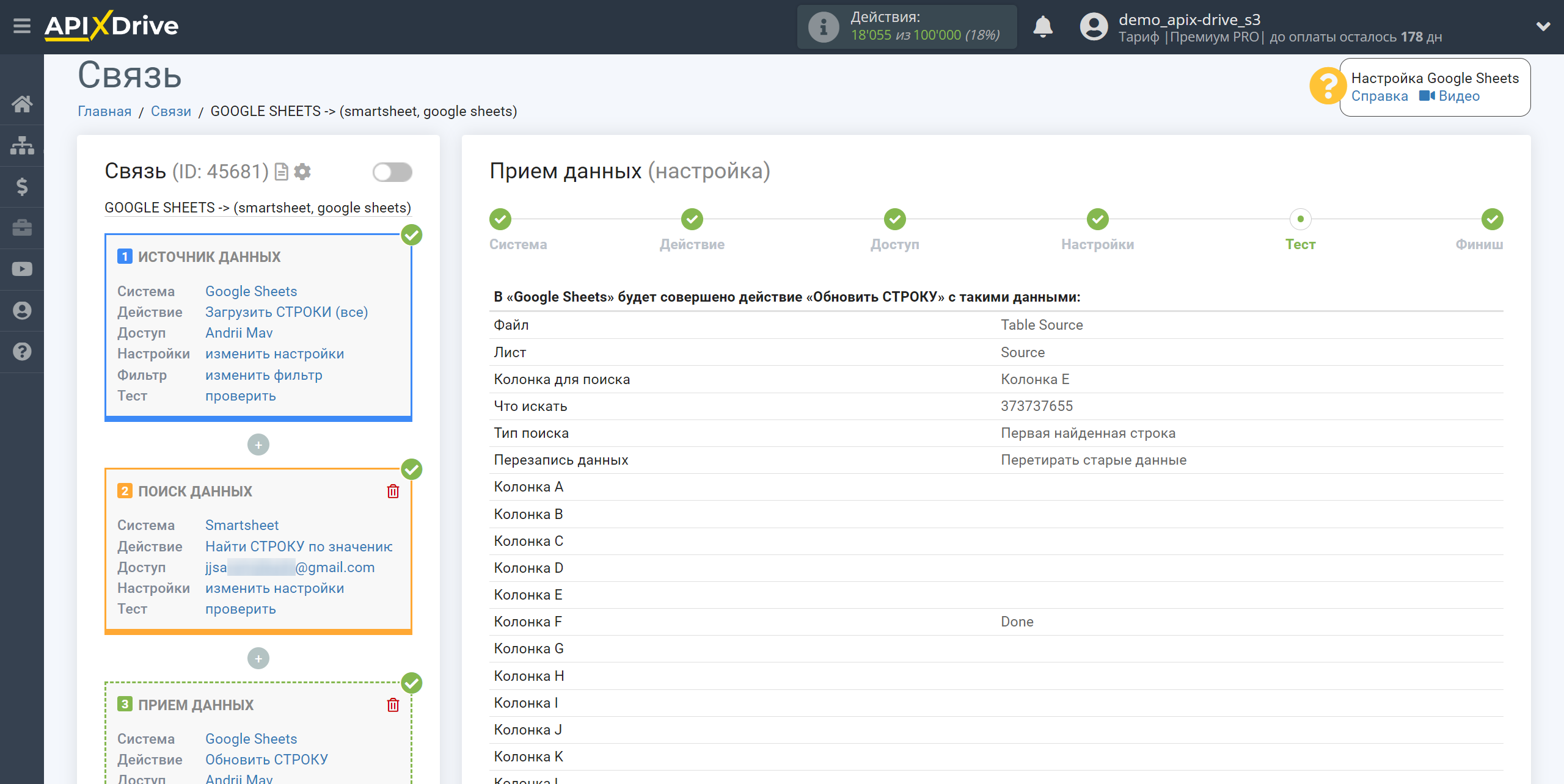
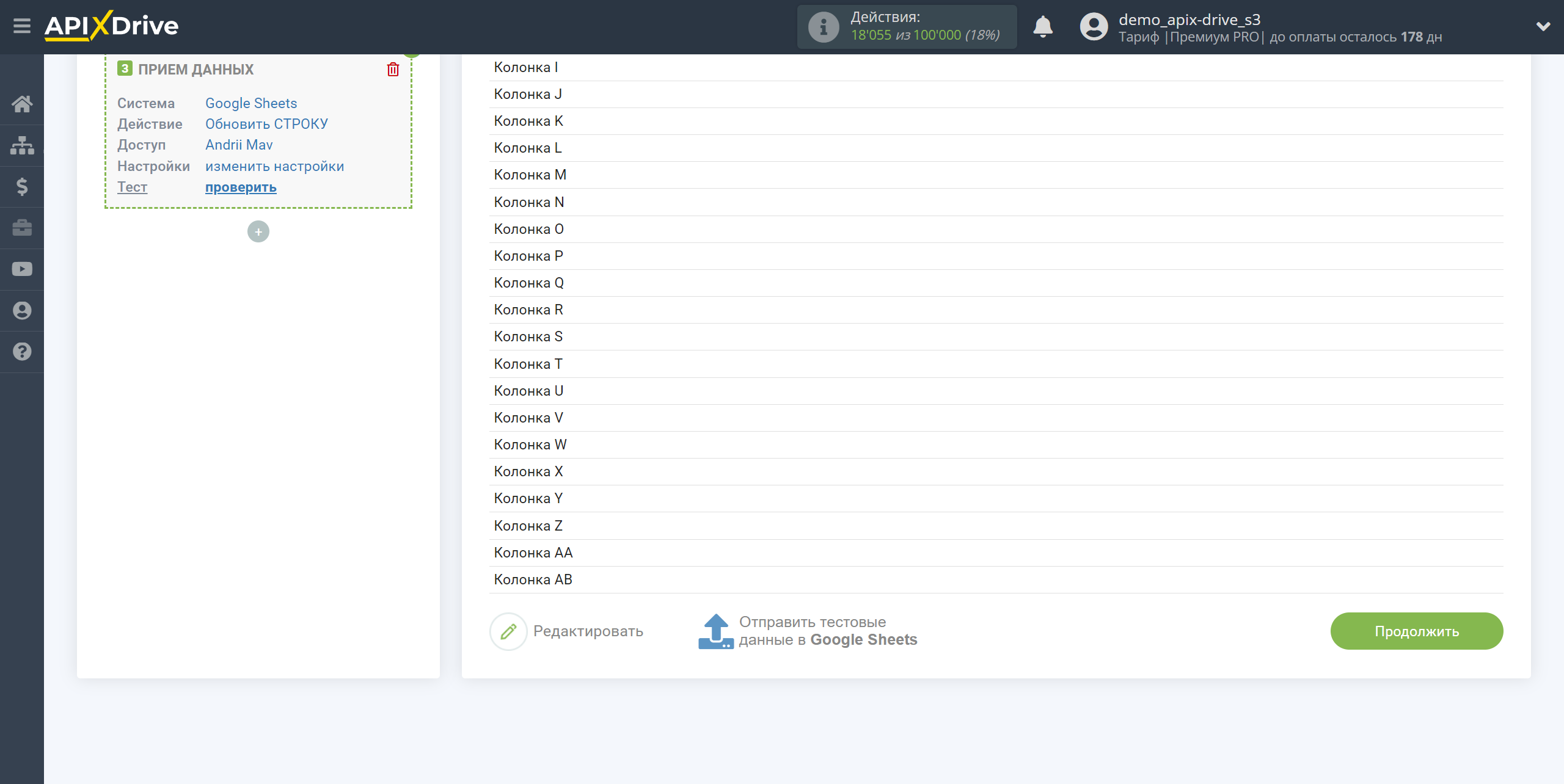
На этом этапе настройка завершена!
Теперь можете приступить к выбору интервала обновления и включению автообновления.
Для этого кликните "Включить автообновление".
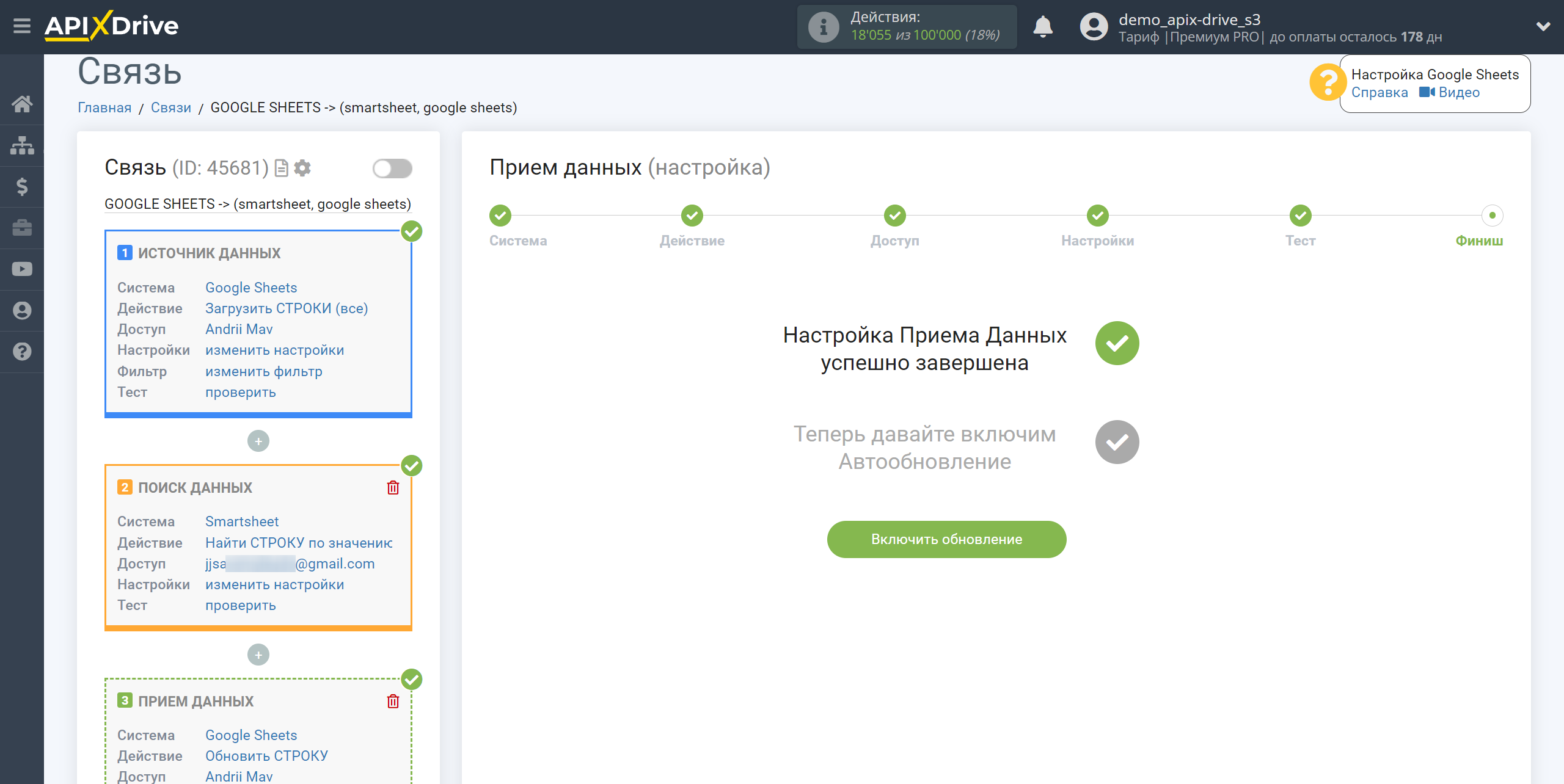
На главном экране кликните на иконку шестеренки, чтобы выбрать необходимый интервал обновления или настройте Запуск по расписанию. Для того, чтобы запускать связь по времени - выберите Запуск по расписанию и укажите желаемое время срабатывания обновления связи или добавьте сразу несколько вариантов времени, когда нужно, чтобы срабатывала связь.
Внимание! Чтобы Запуск по расписанию сработал в указанное время необходимо, чтобы интервал между текущим временем и указанным временем был более 5 минут. Например, вы выбираете время 12:10 и текущее время 12:08 - в этом случае автообновление связи произойдет в 12:10 на следующий день. Если вы выбираете время 12:20 и текущее время 12:13 - автообновление связи сработает сегодня и далее каждый день в 12:20.
Для того чтобы текущая связь срабатывала после другой связи, поставьте галочку "Обновлять только после связи" и укажите связь, после которой будет срабатывать текущая.
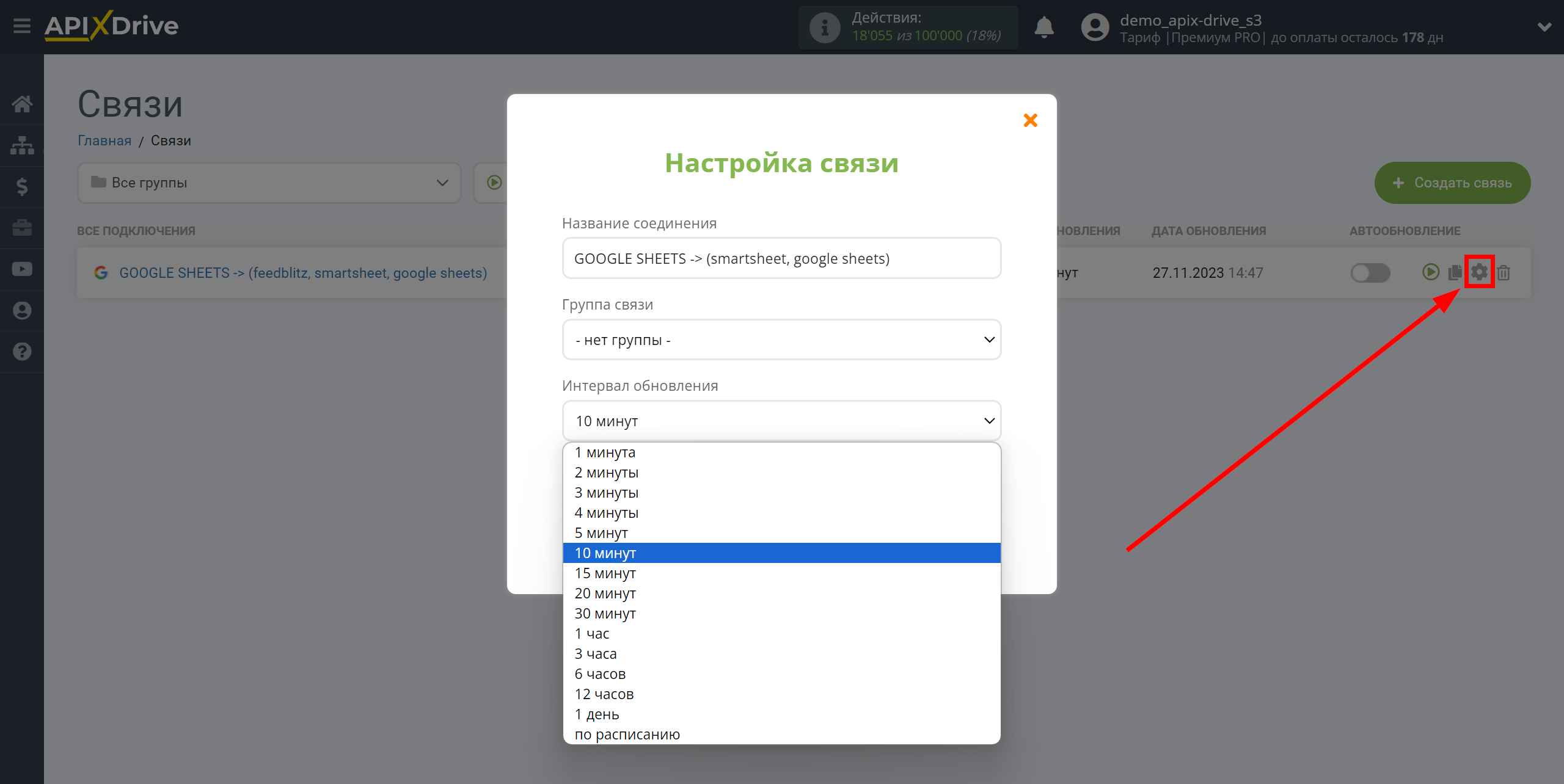
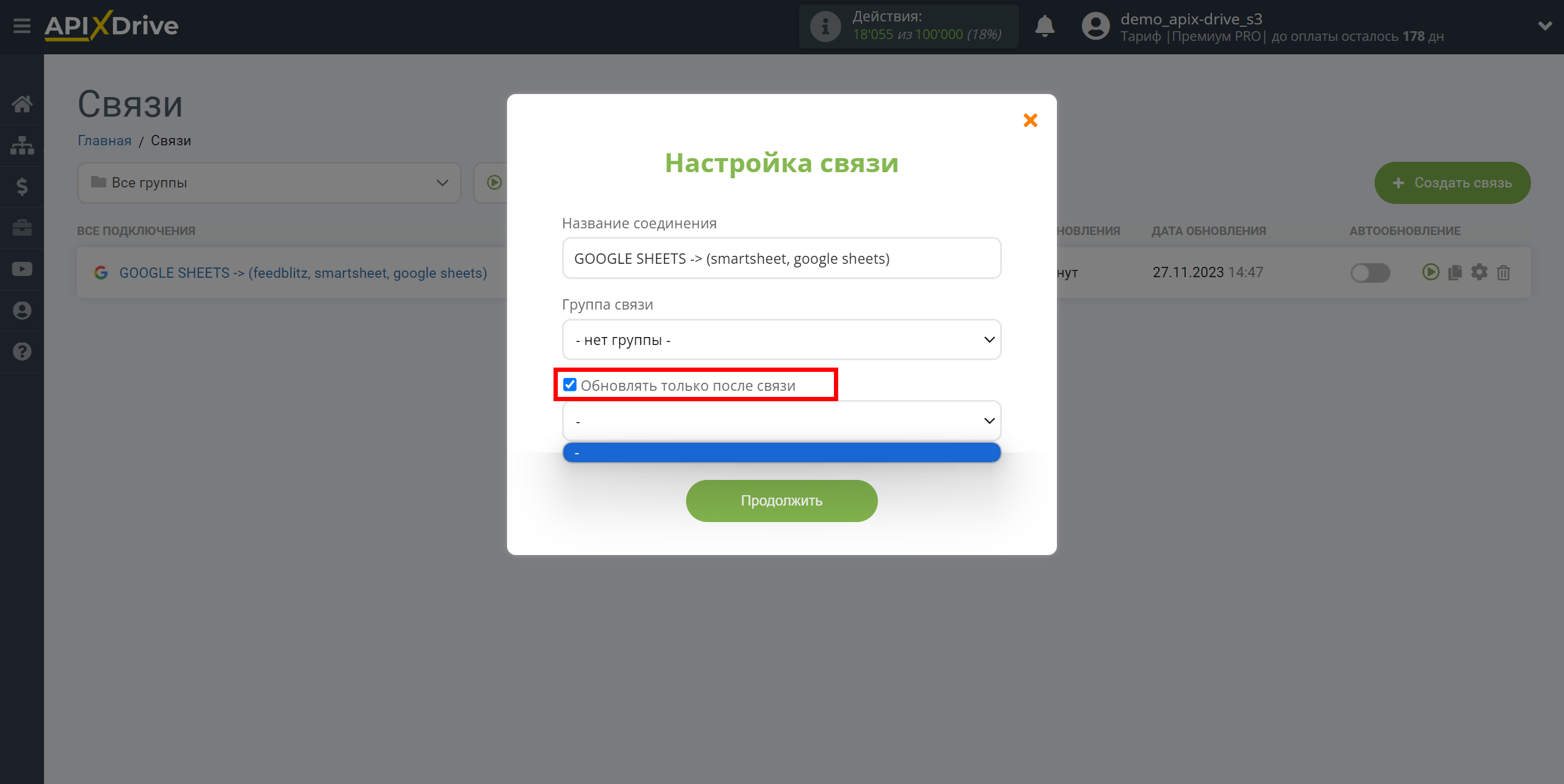
Для включения автообновления переключите ползунок в положение как показано на картинке.
Для того, чтобы выполнить принудительное срабатывание связи, кликните по иконке в виде стрелки.
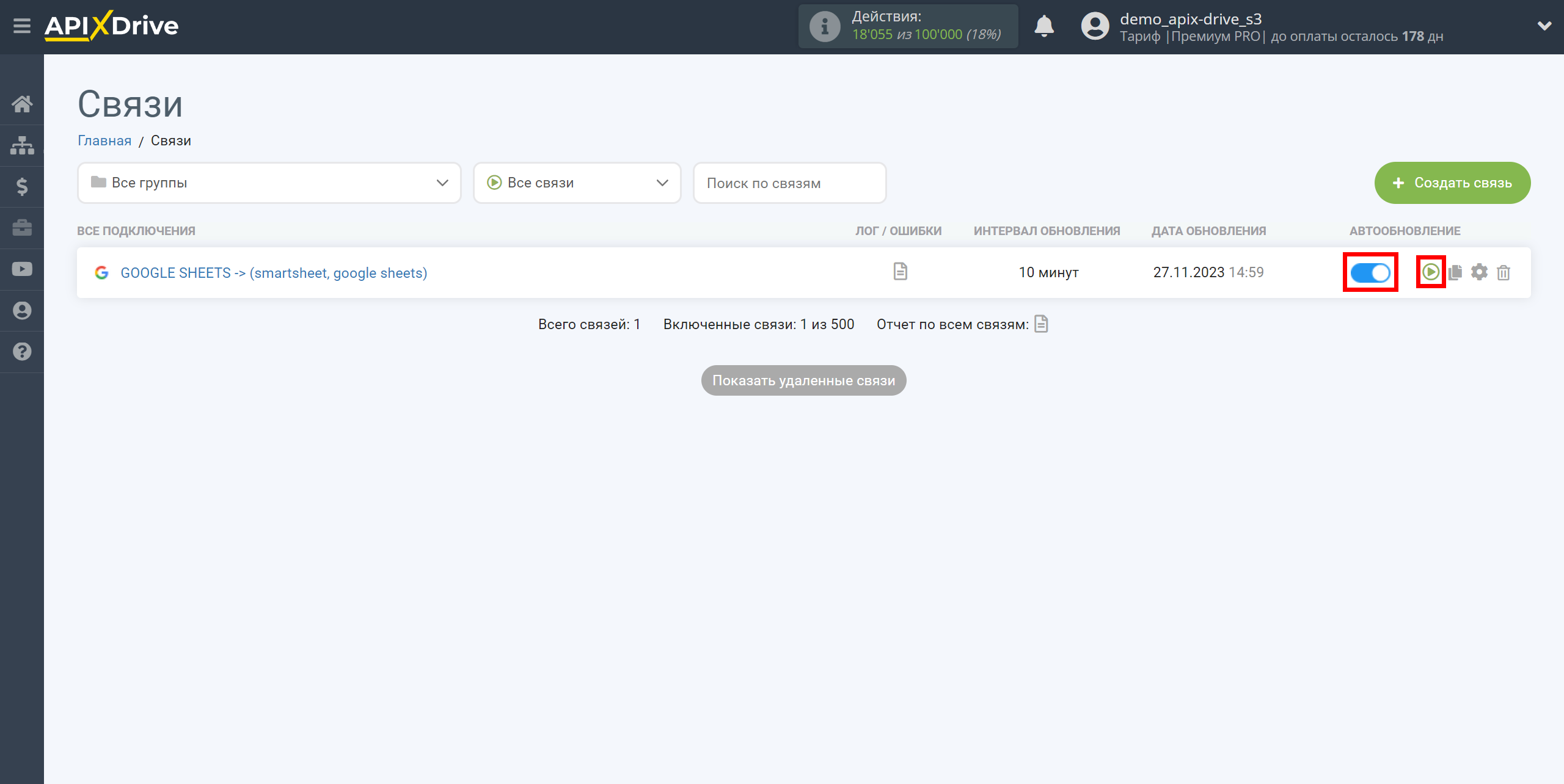
На этом настройка Поиска данных по Строке Smartsheet завершена! Все достаточно просто!
Теперь можете не беспокоиться, дальше ApiX-Drive сделает всё самостоятельно!