Amazon Translate
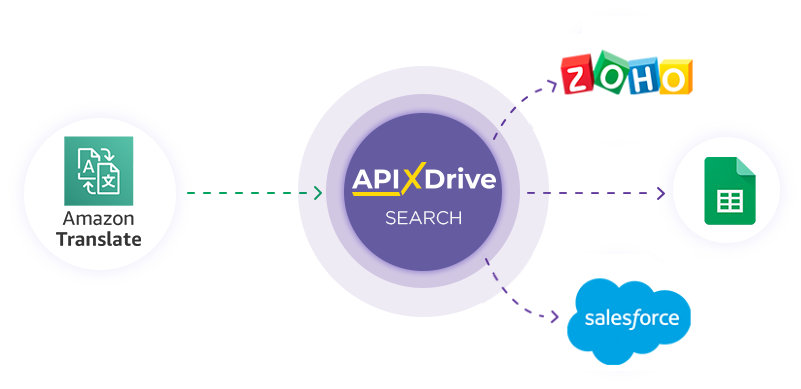
Интеграция с Amazon Translate реализована в виде отдельного блока Поиск, который можно разместить между Источником и Приемом данных. Это позволит вам переводить текст из Источника данных и использовать его в дальнейшей работе. Также, вы сможете на основании данных из других систем переводить текст и автоматизировать процесс взаимодействия с данными в связке с сервисами, которые используете.
Функция позволяет переводить данные для дальнейшей работы с ними.
Навигация:
1. Какие данные можно получать из Amazon Translate?
2. Как подключить аккаунт Amazon Translate к ApiX-Drive?
3. Как настроить в выбранном действии поиск данных в Amazon Translate?
4. Пример данных, которые буду передаваться из Amazon Translate.
Настройка обновления строк в Google Sheets:
1. Что будет делать интеграция с Google Sheets?
2. Как подключить аккаунт Google Sheets к ApiX-Drive?
3. Как настроить в выбранном действии передачу данных в Google Sheets?
4. Пример данных, которые будут отправлены в ваш Google Sheets.
5. Автообновление и интервал срабатывания связи.
Когда Вы создали блок "Источник данных" добавьте новый блок такой как "Поиск данных". Для этого кликните на "+" под блоком Источника данных и выберите в списке "Поиск данных".
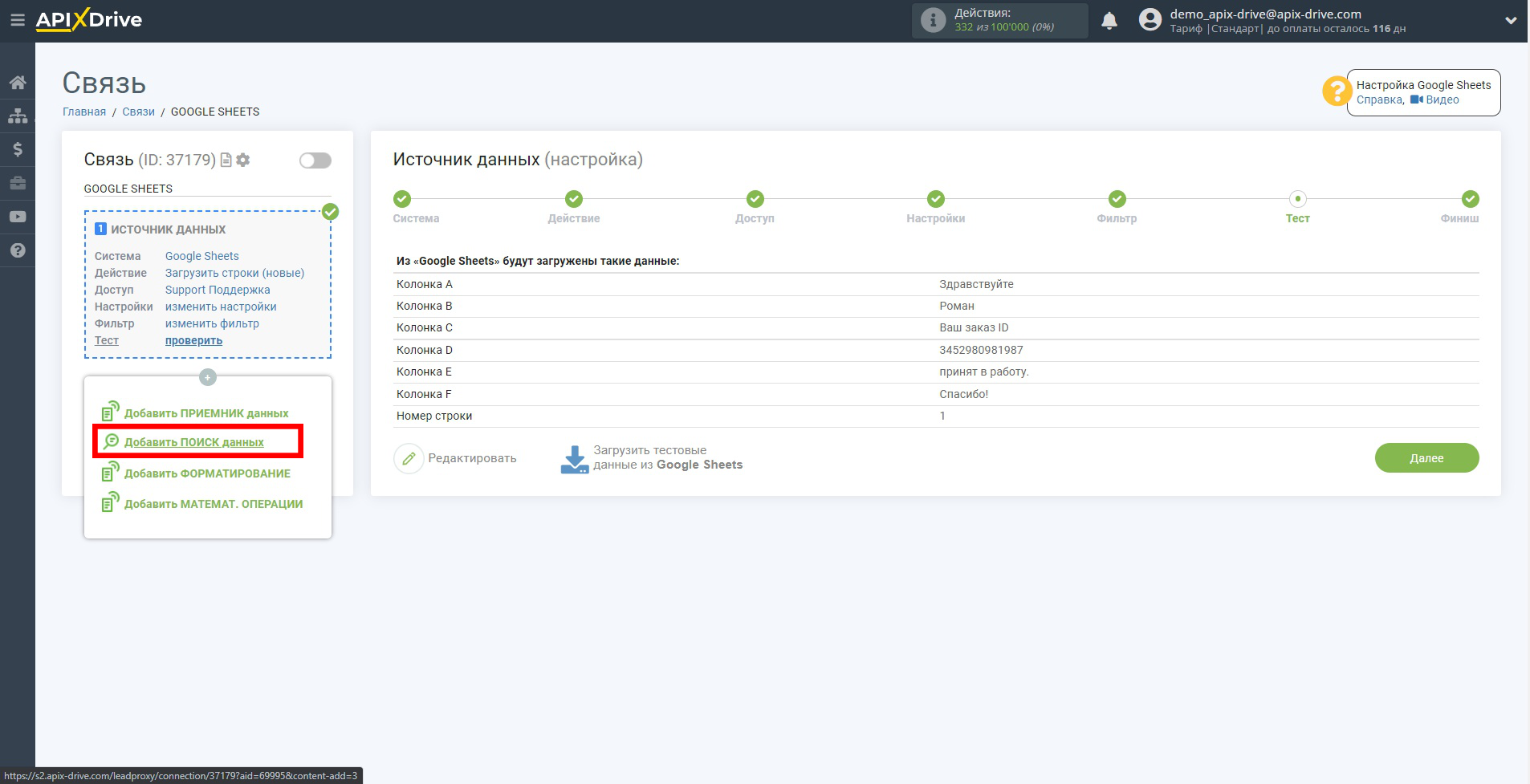
Выберите систему в качестве Поиска данных. В данном случае, необходимо указать Amazon Translate.
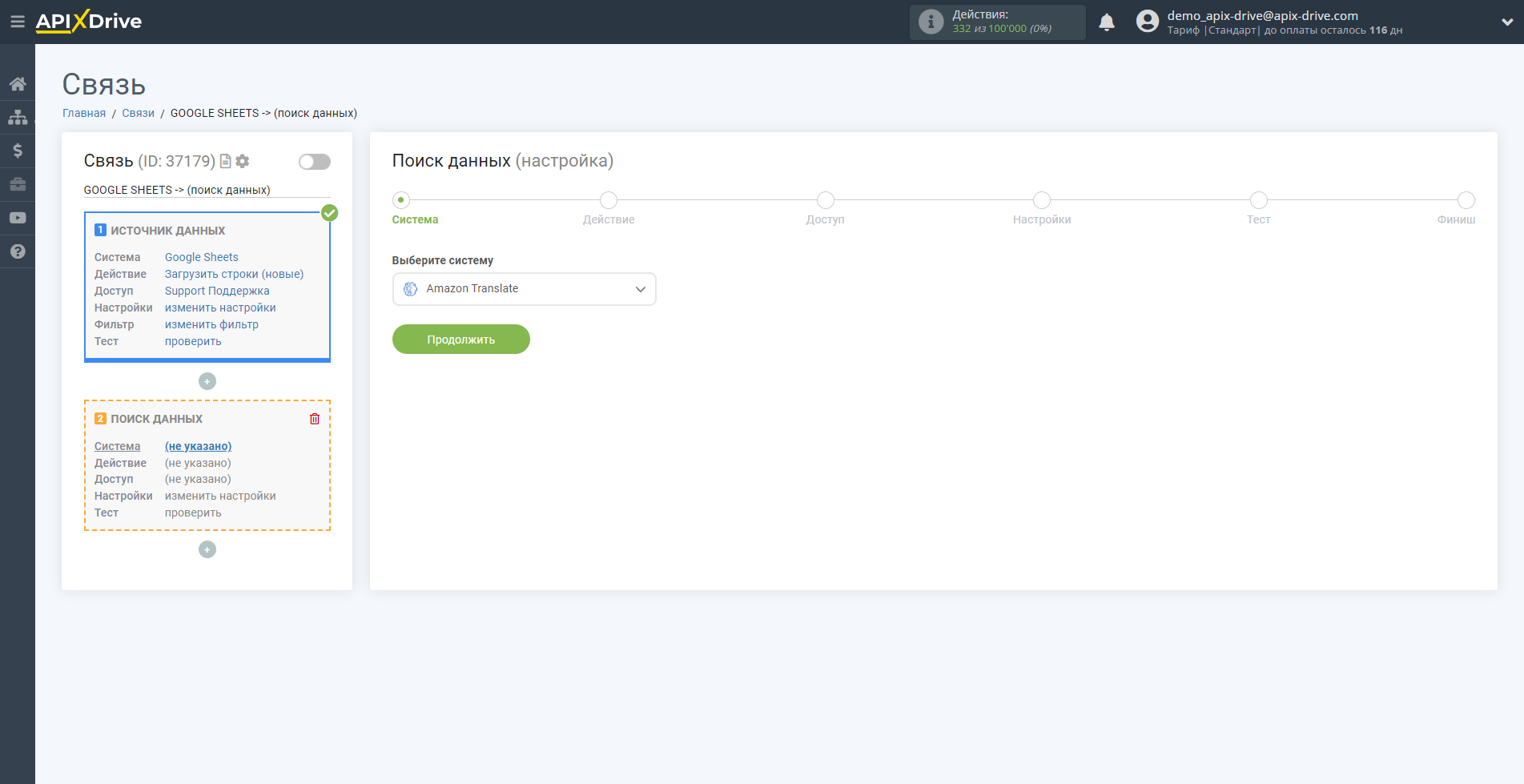
Далее, выбираем действие "Перевести текст".
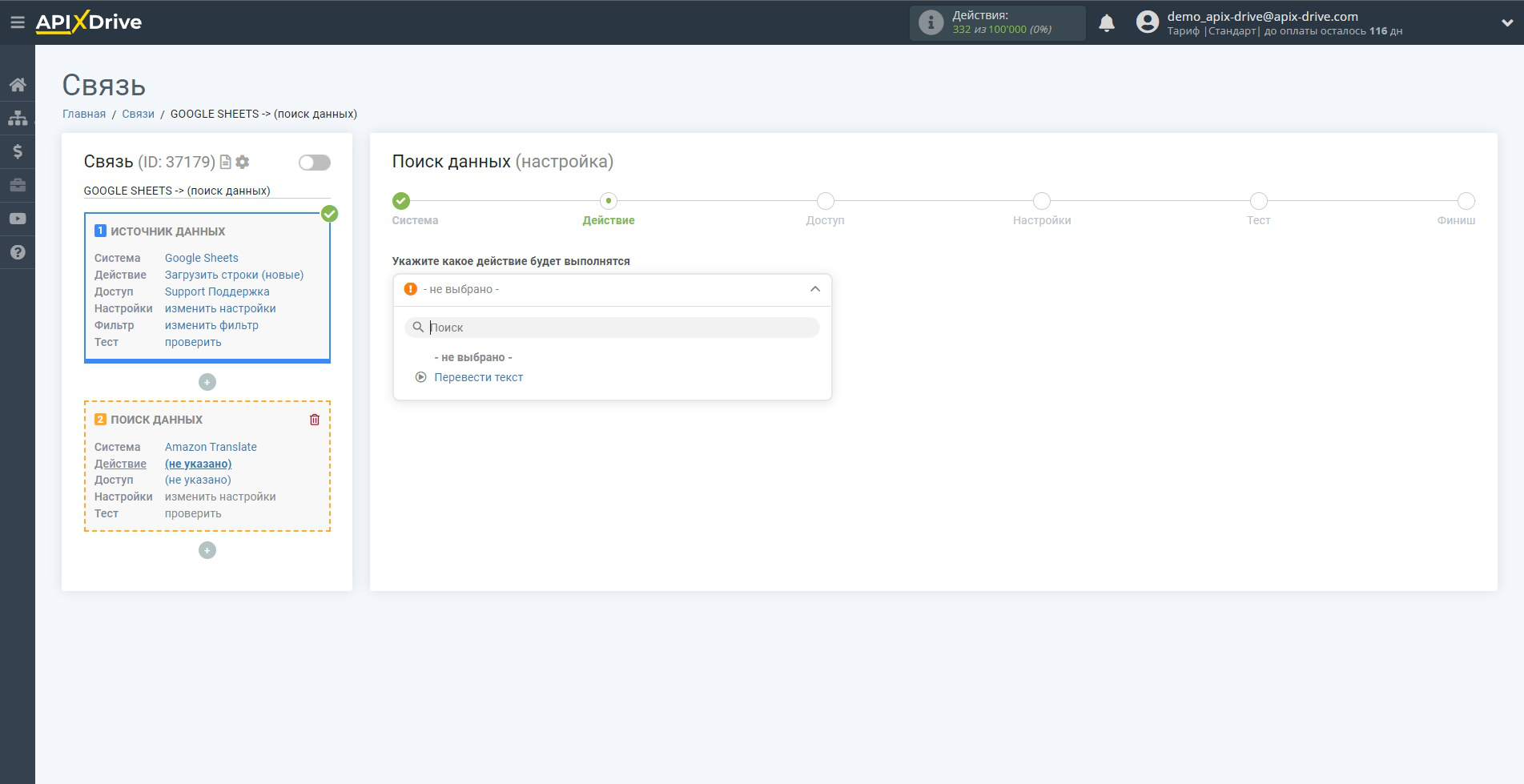
Следующий шаг - выбор аккаунта Amazon Translate.
Если нет подключенных логинов к системе ApiX-Drive кликните "Подключить аккаунт".
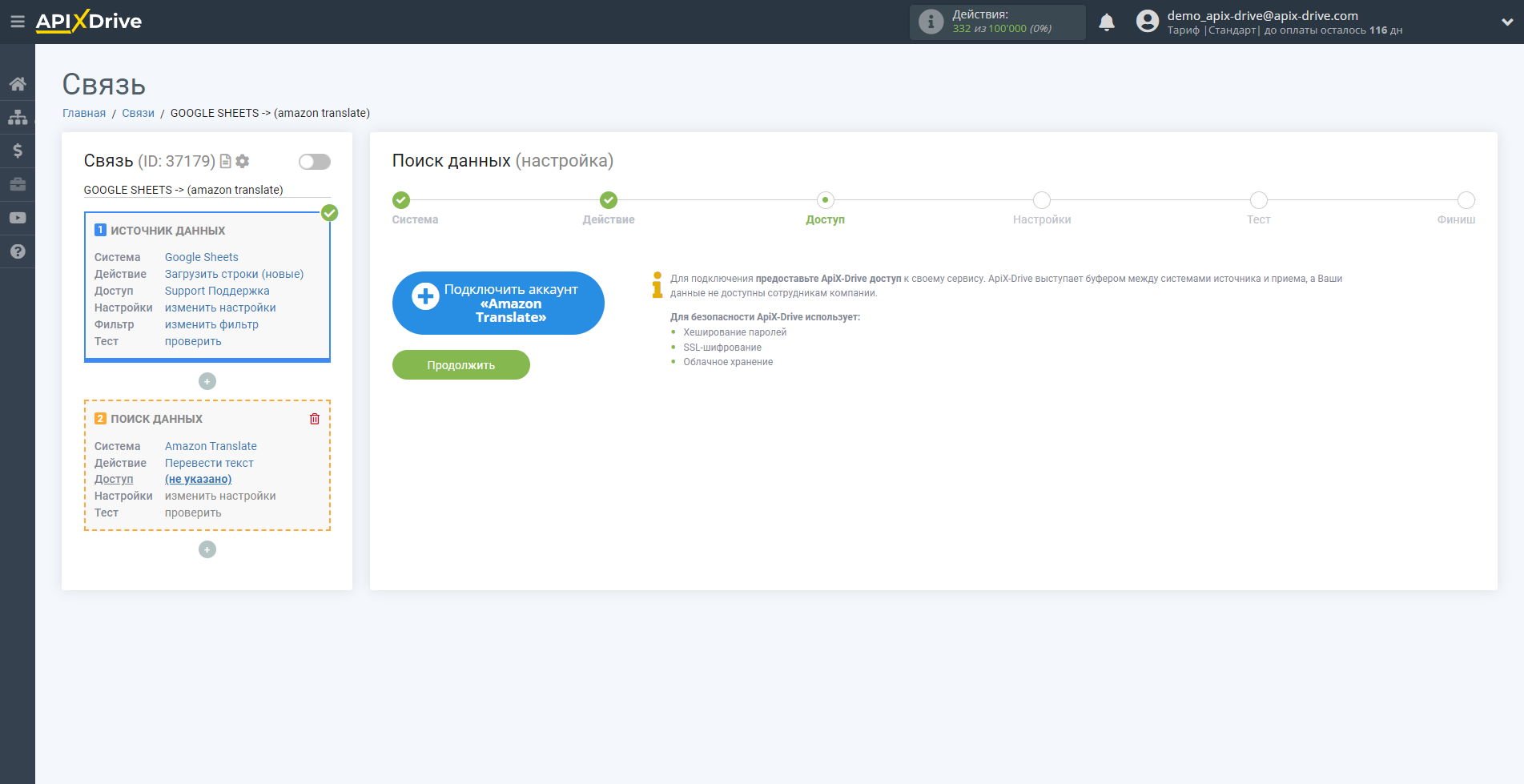
В открывшемся окне укажите регион, в котором у вас настроена система Amazon Translate, а также "Access key ID" и "Secret access key".
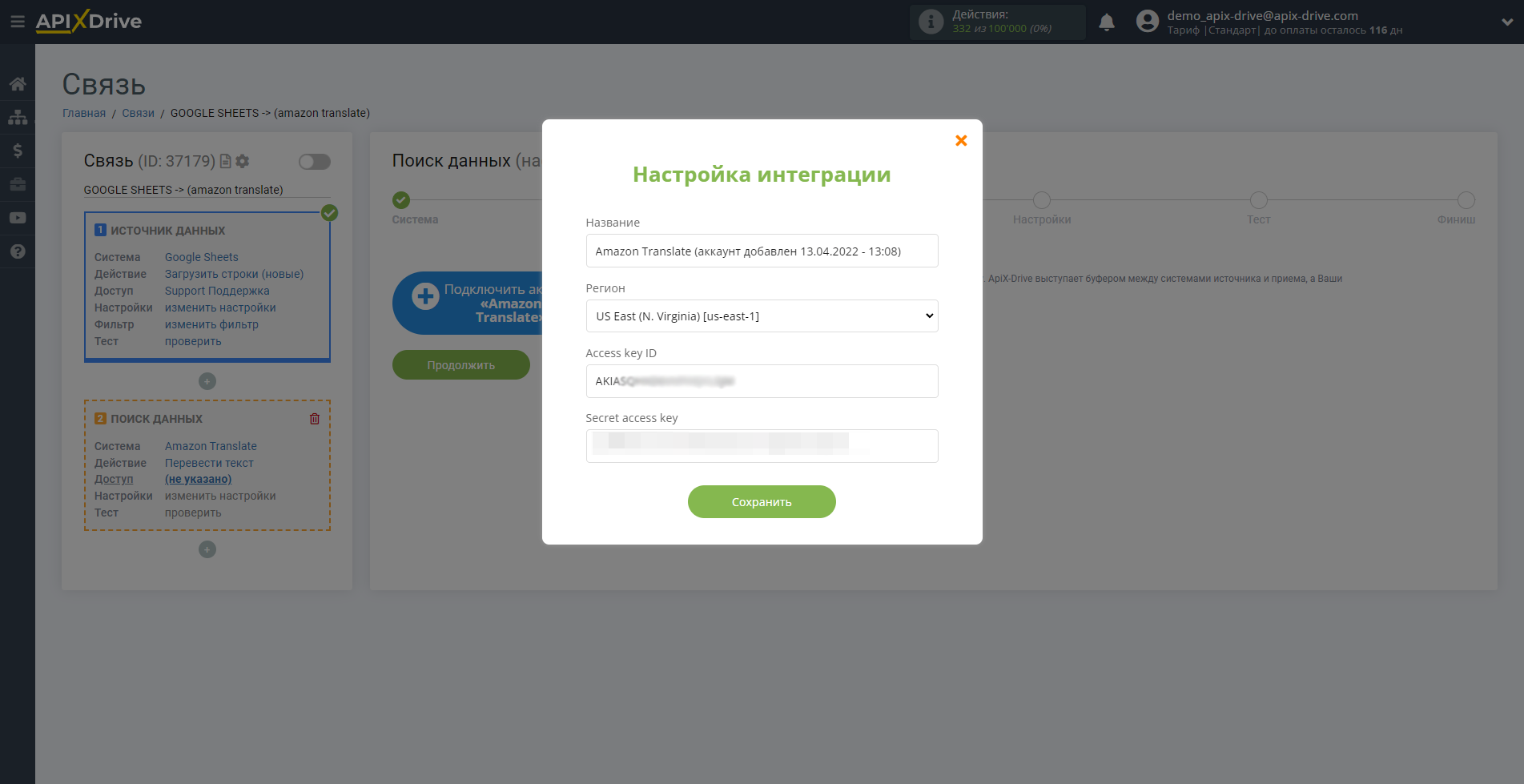
Для того чтобы создать пользователя найдите в поиске систему IAM, после чего перейдите во вкладку "Users" и нажмите "Add users".
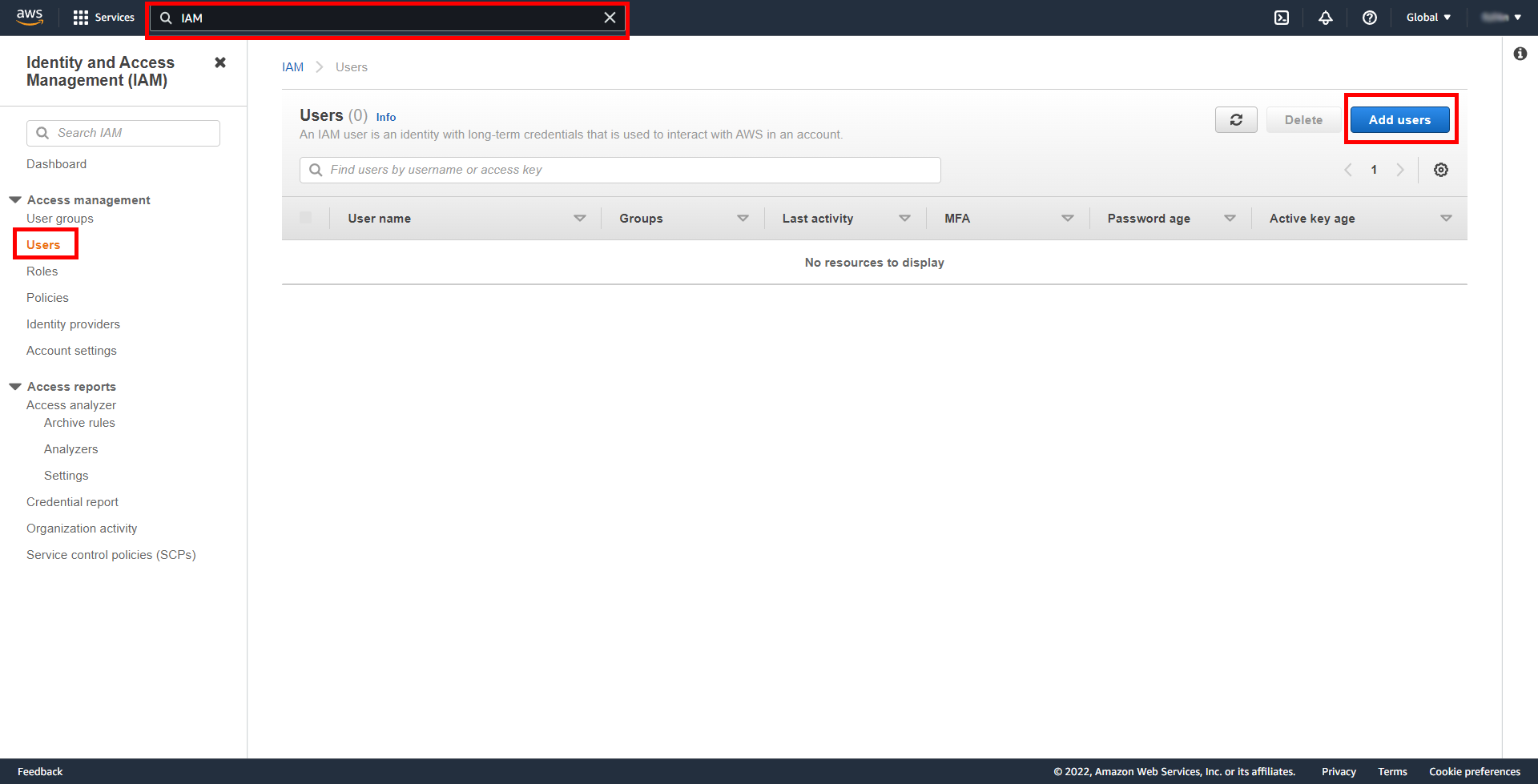
Укажите название пользователя.
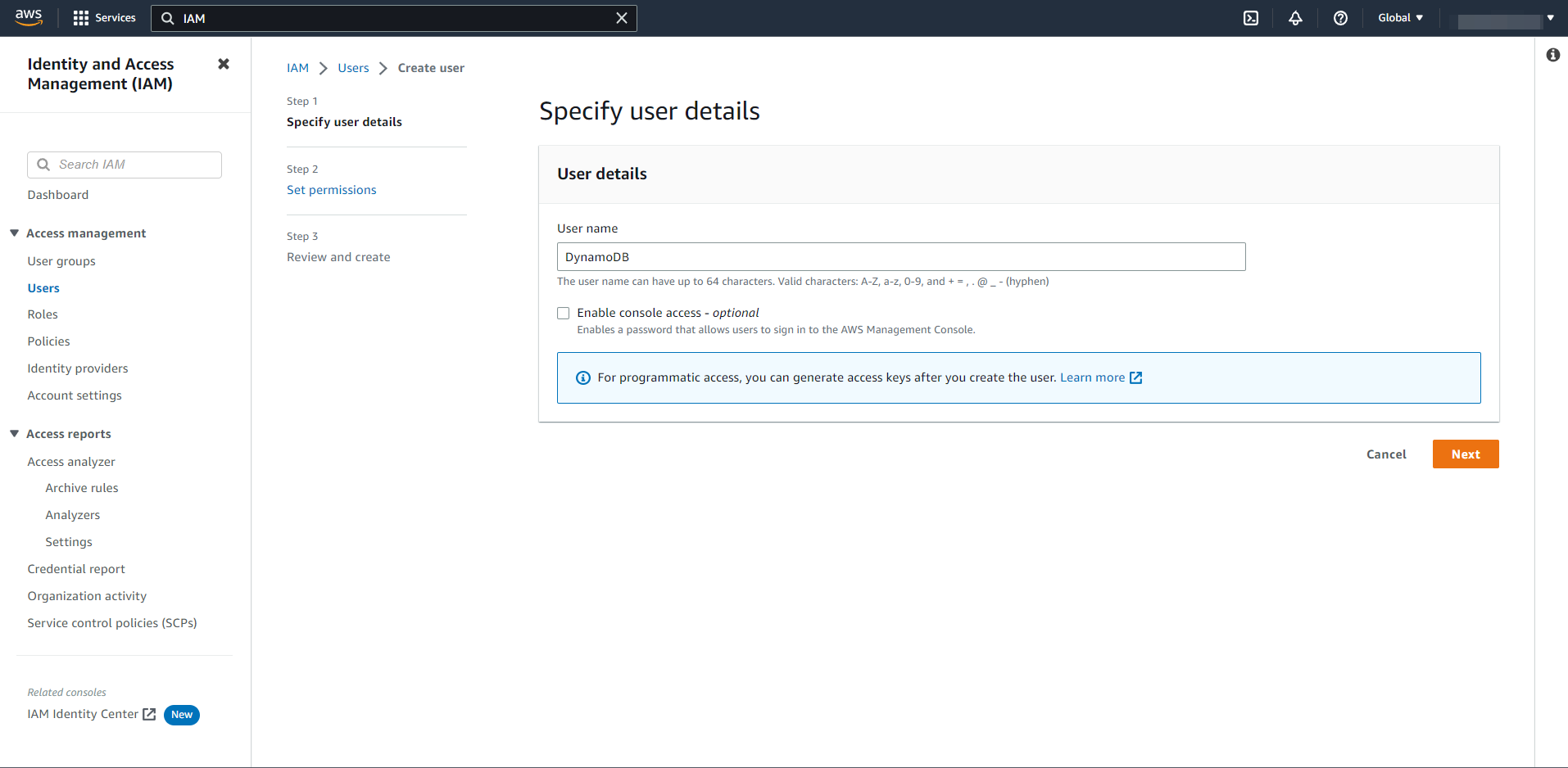
На следующем этапе нажмите "Create group".
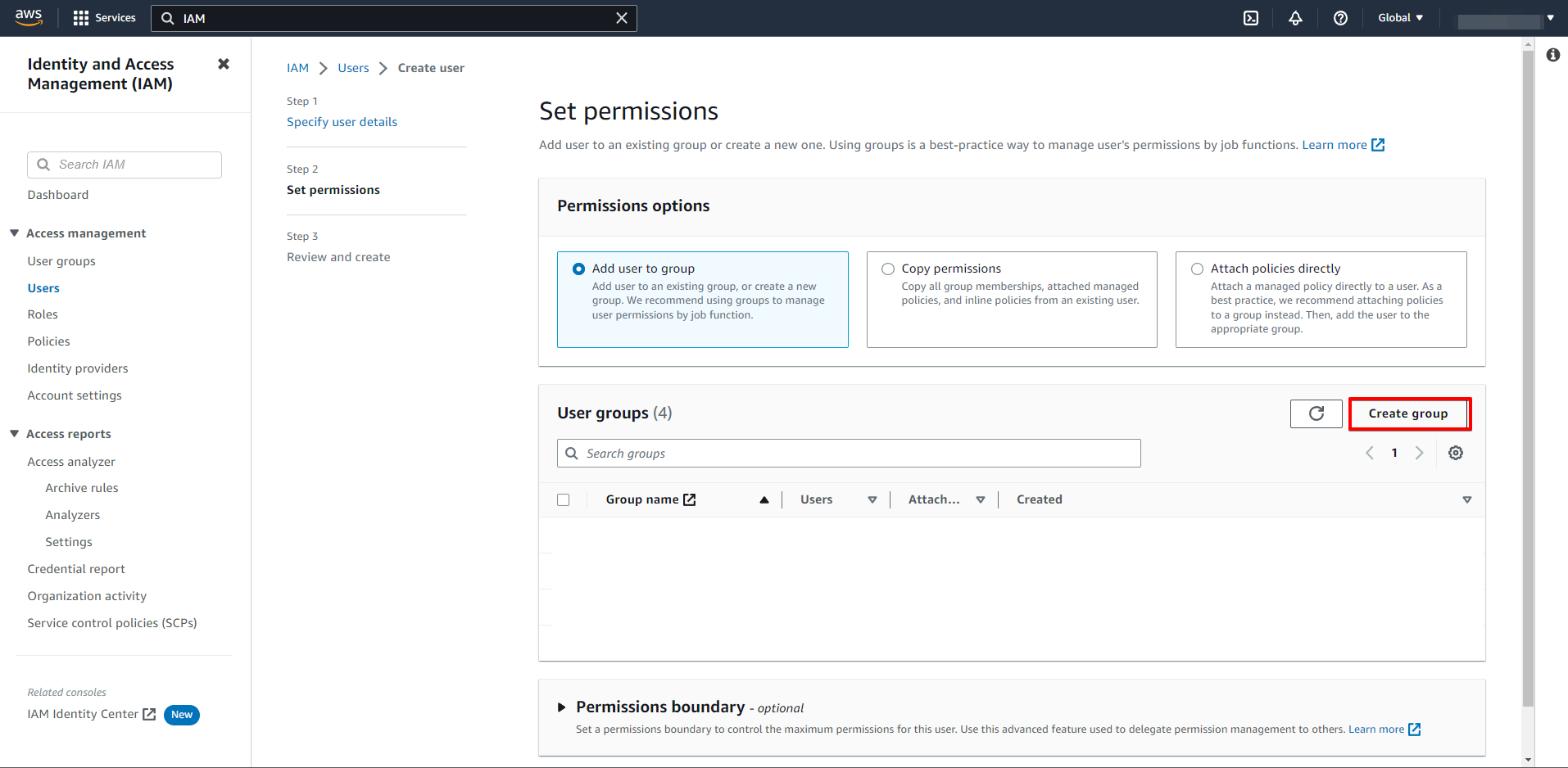
Укажите название группы и в поиске найдите "TranslateFullAccess", после чего отметьте галочкой данные права и нажмите "Create group".
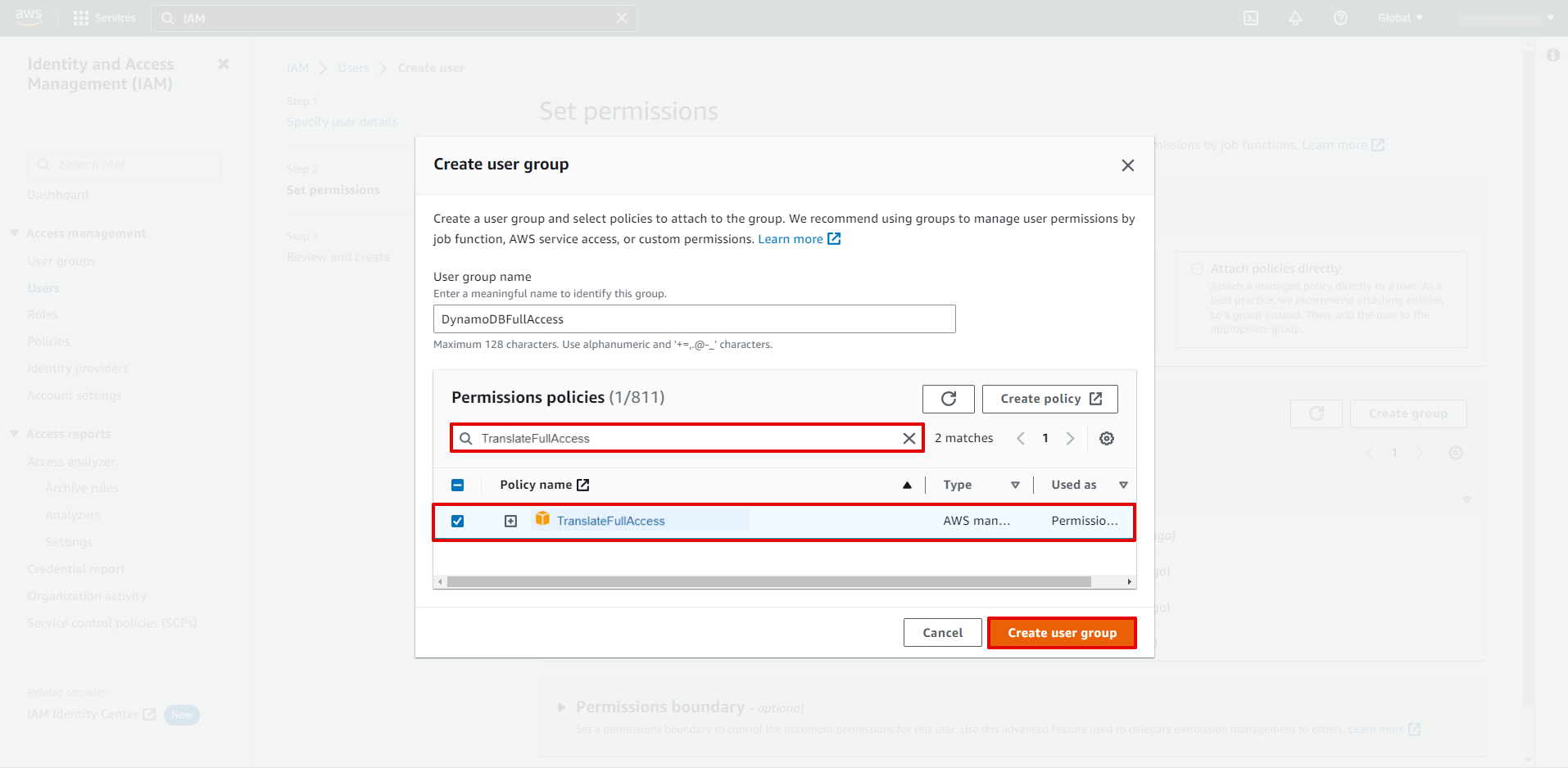
Нажмите "Next", чтобы перейти к следующему этапу.
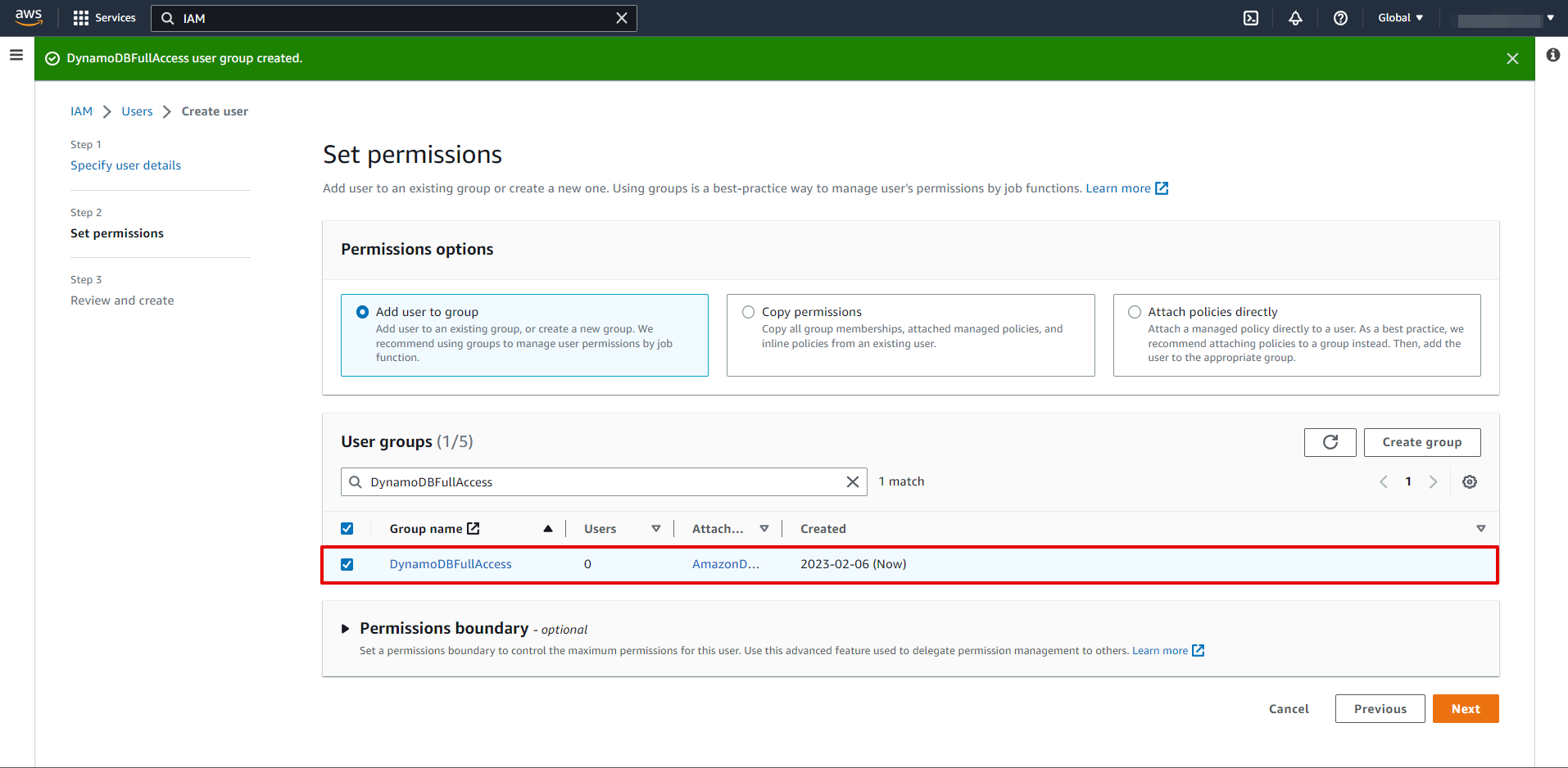
На данном этапе не обязательно указывать настройки и вы можете нажать "Create user".
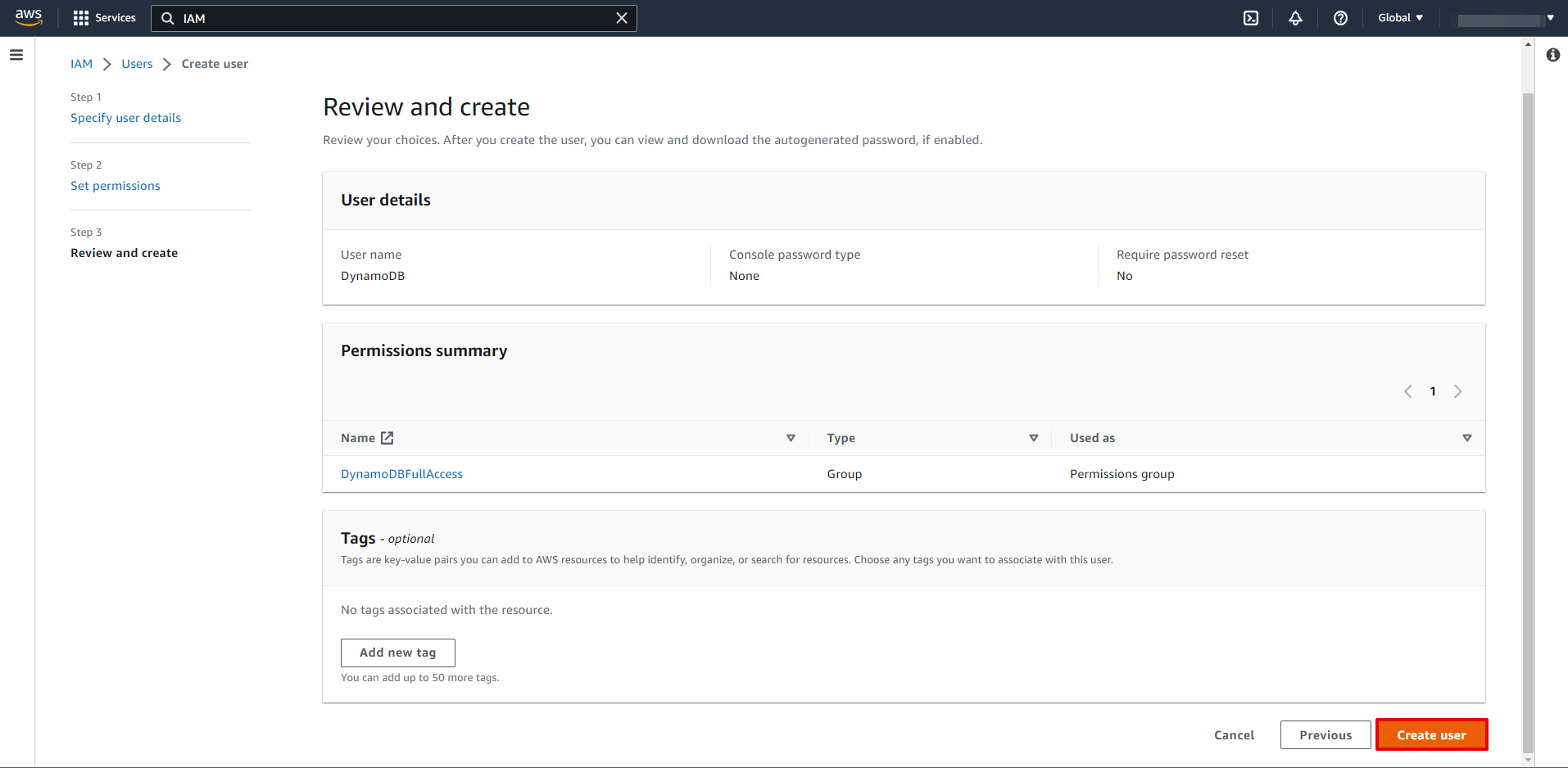
Выберите созданного пользователя.
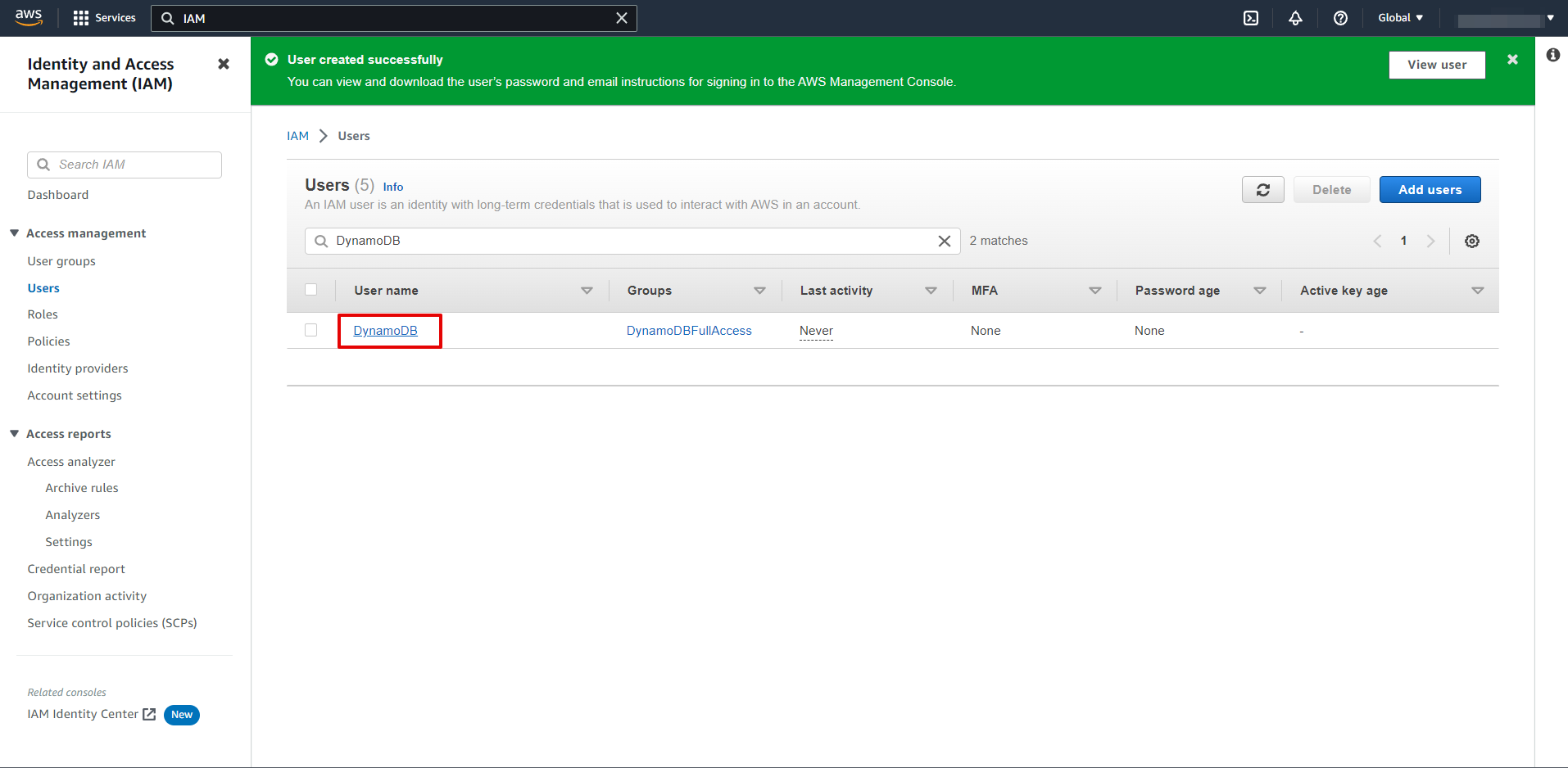
Перейдите в "Security credentials" и нажмите "Create access key".
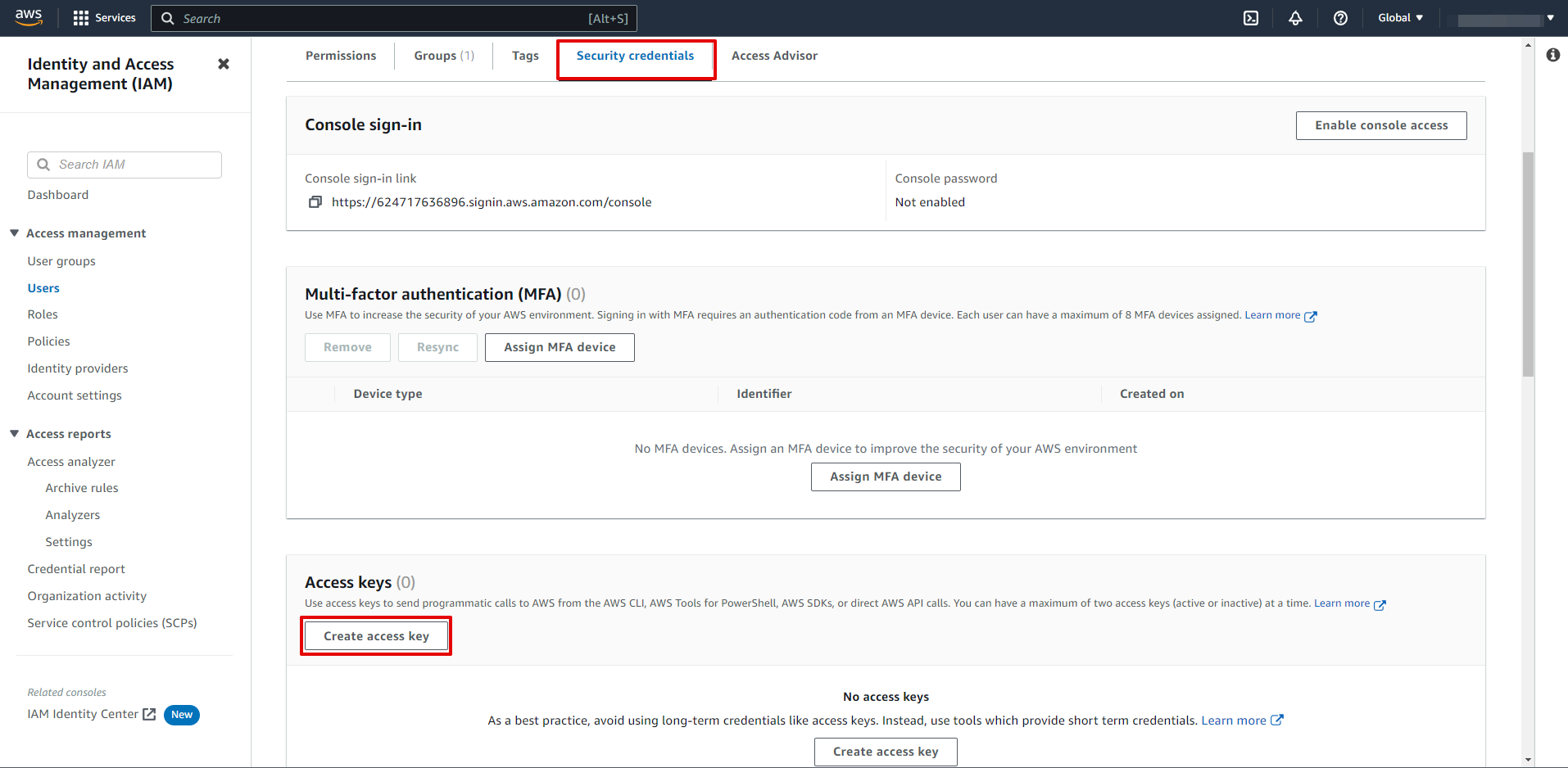
Выберите "Other".
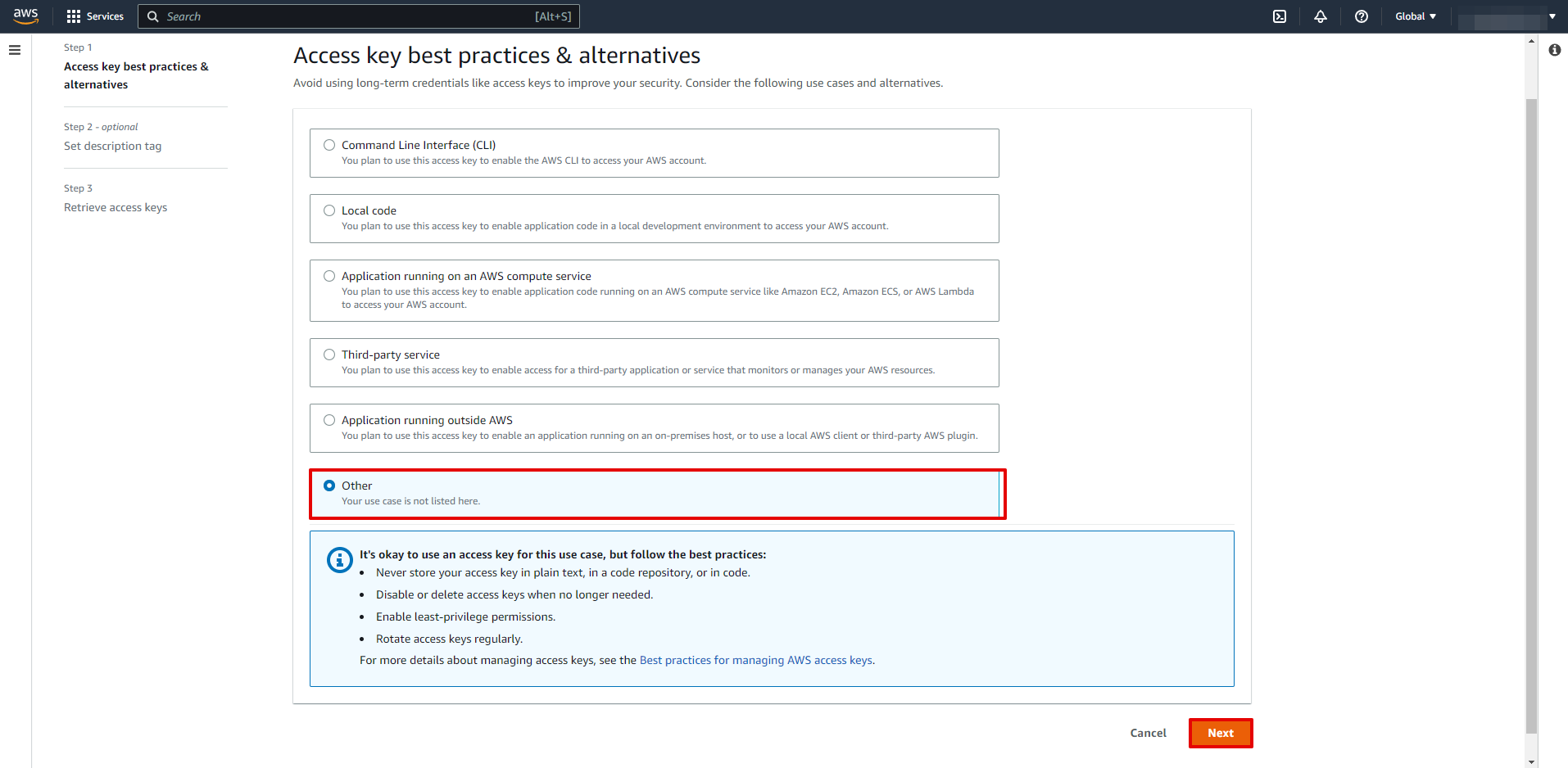
На данном этапе не обязательно указывать настройки и вы можете нажать "Create access key".
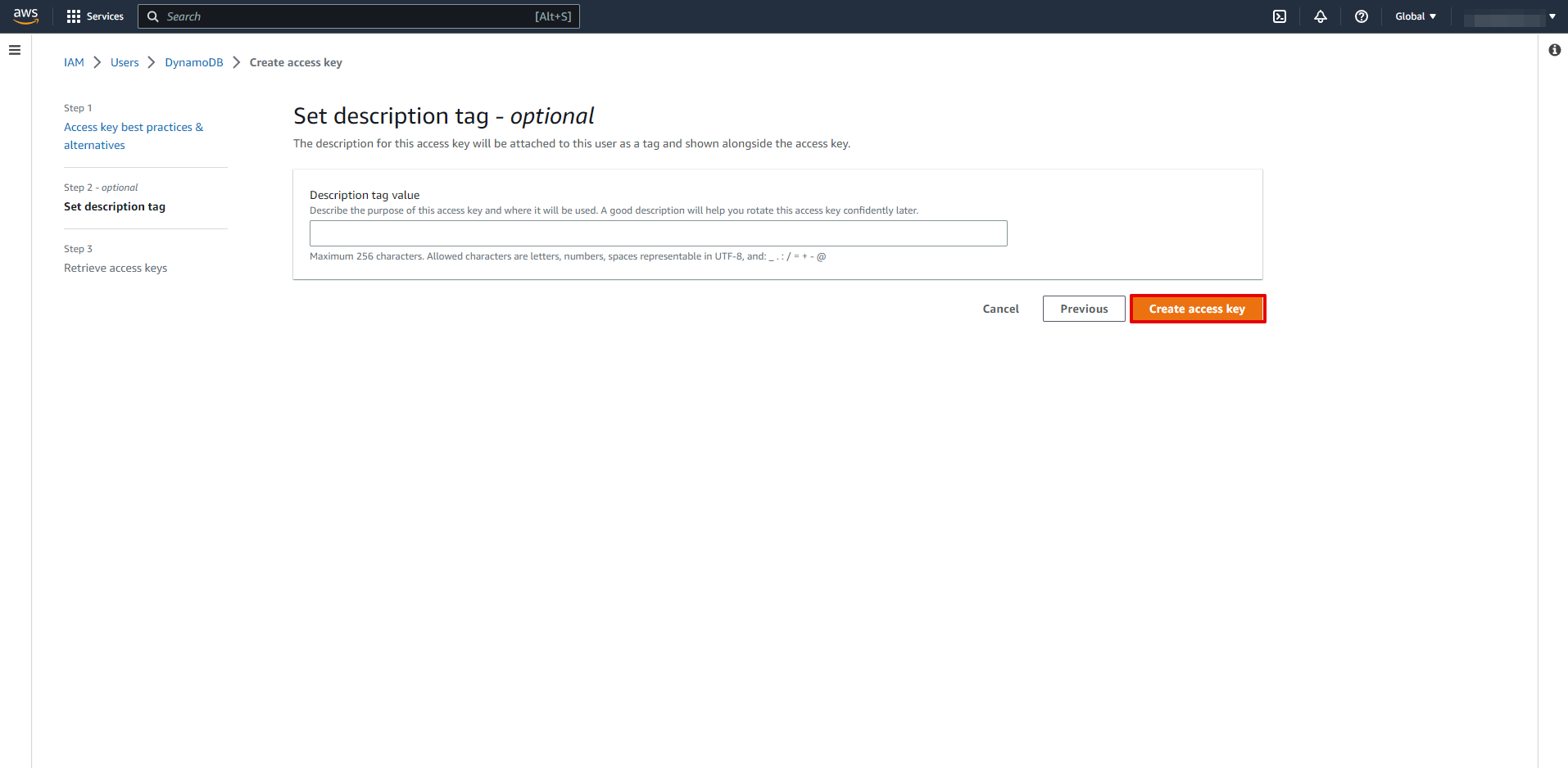
Скопируйте "Access key ID" и "Secret access key" и вставьте их в соответствующие поля на нашем сайте.
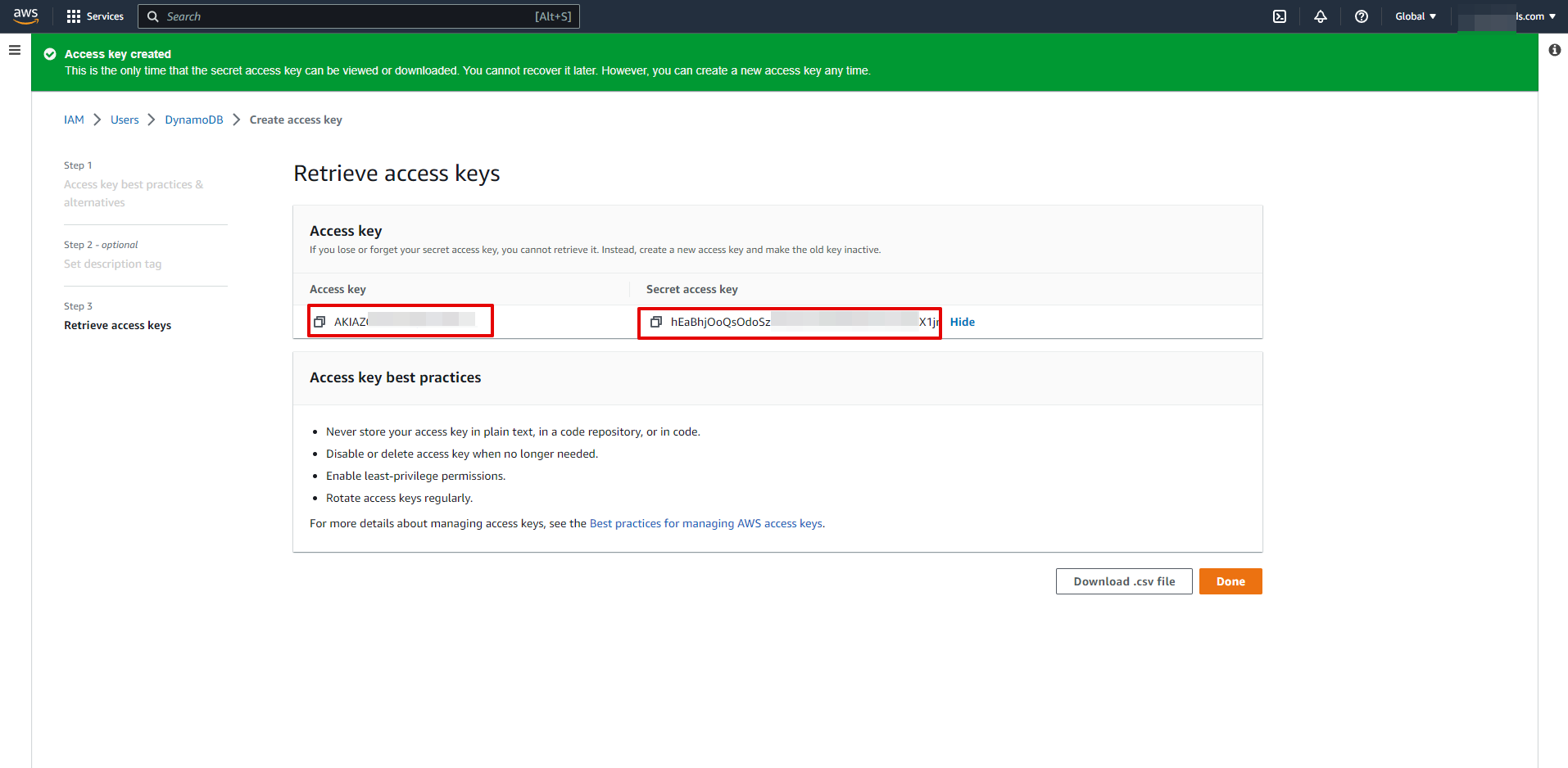
Когда подключенный аккаунт отобразился в списке "активные аккаунты" выберете его для дальнейшей работы.
Внимание! Если ваш аккаунт находится в списке "неактивные аккаунты" проверьте свой доступ к этому пользователю!
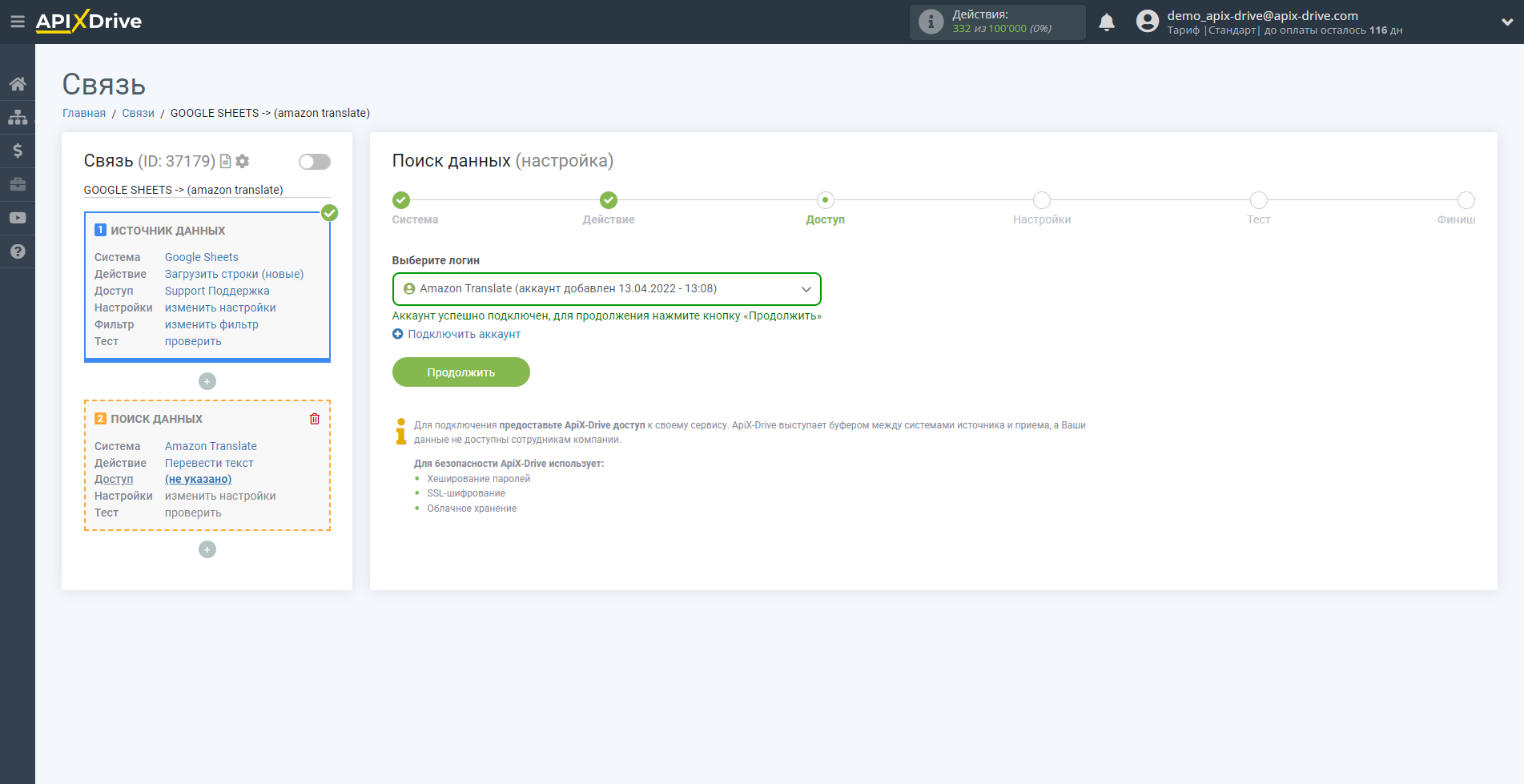
Теперь необходимо выбрать Исходный язык, Целевой язык и Формальность перевода.
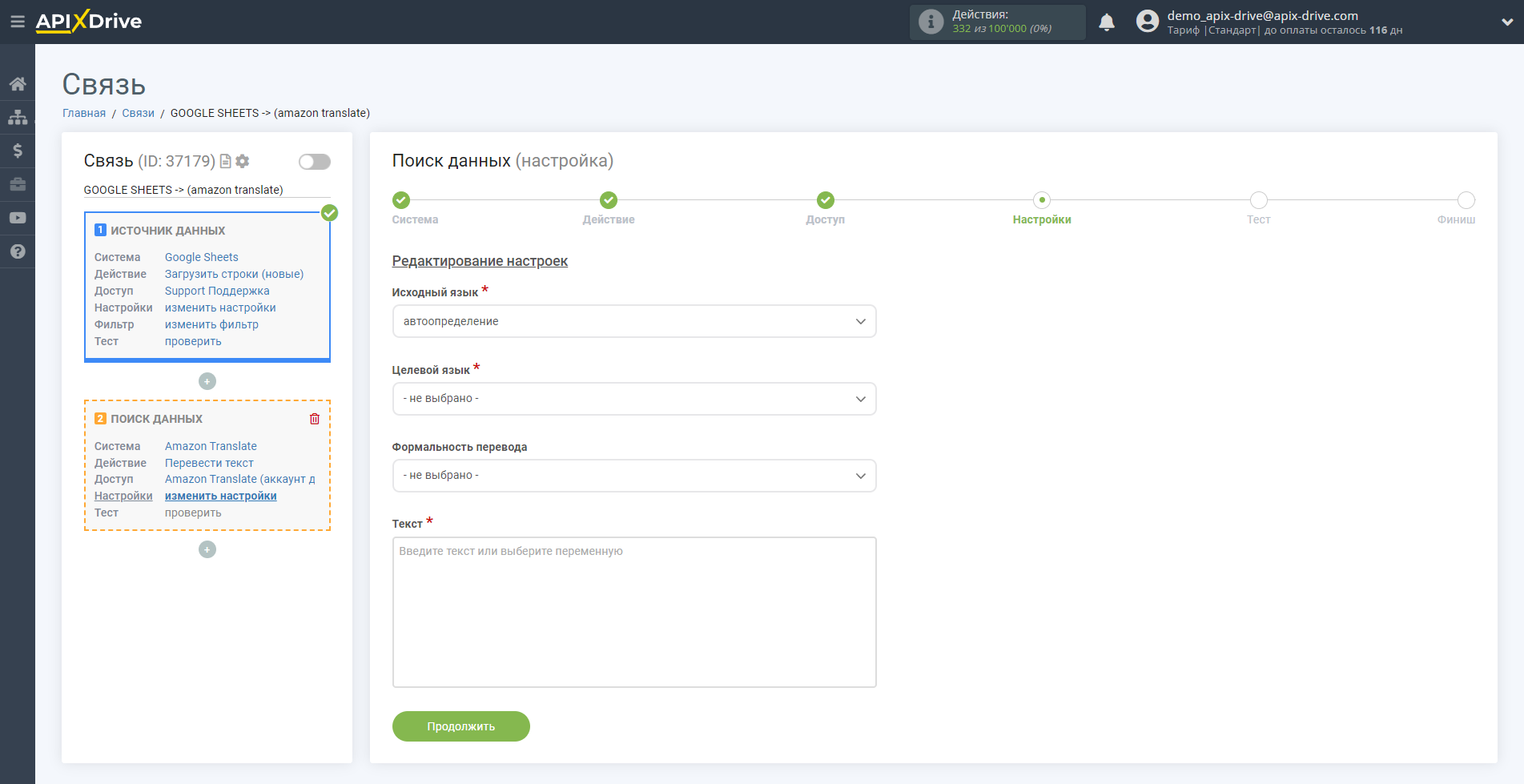
При выборе Формальности языка, есть варианты "Формальный" и "Неформальный".
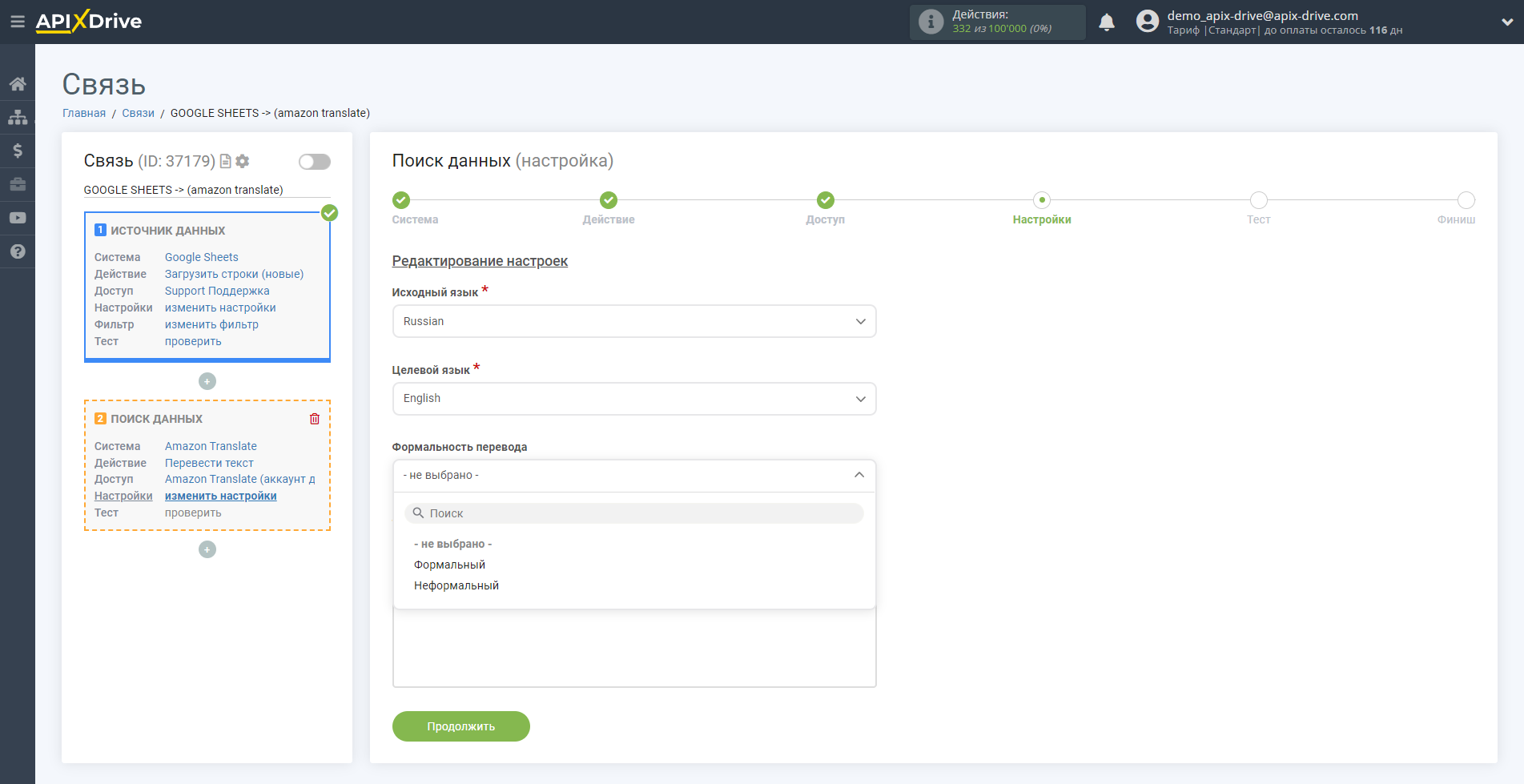
Теперь необходимо выбрать переменную, которую вам нужно перевести.
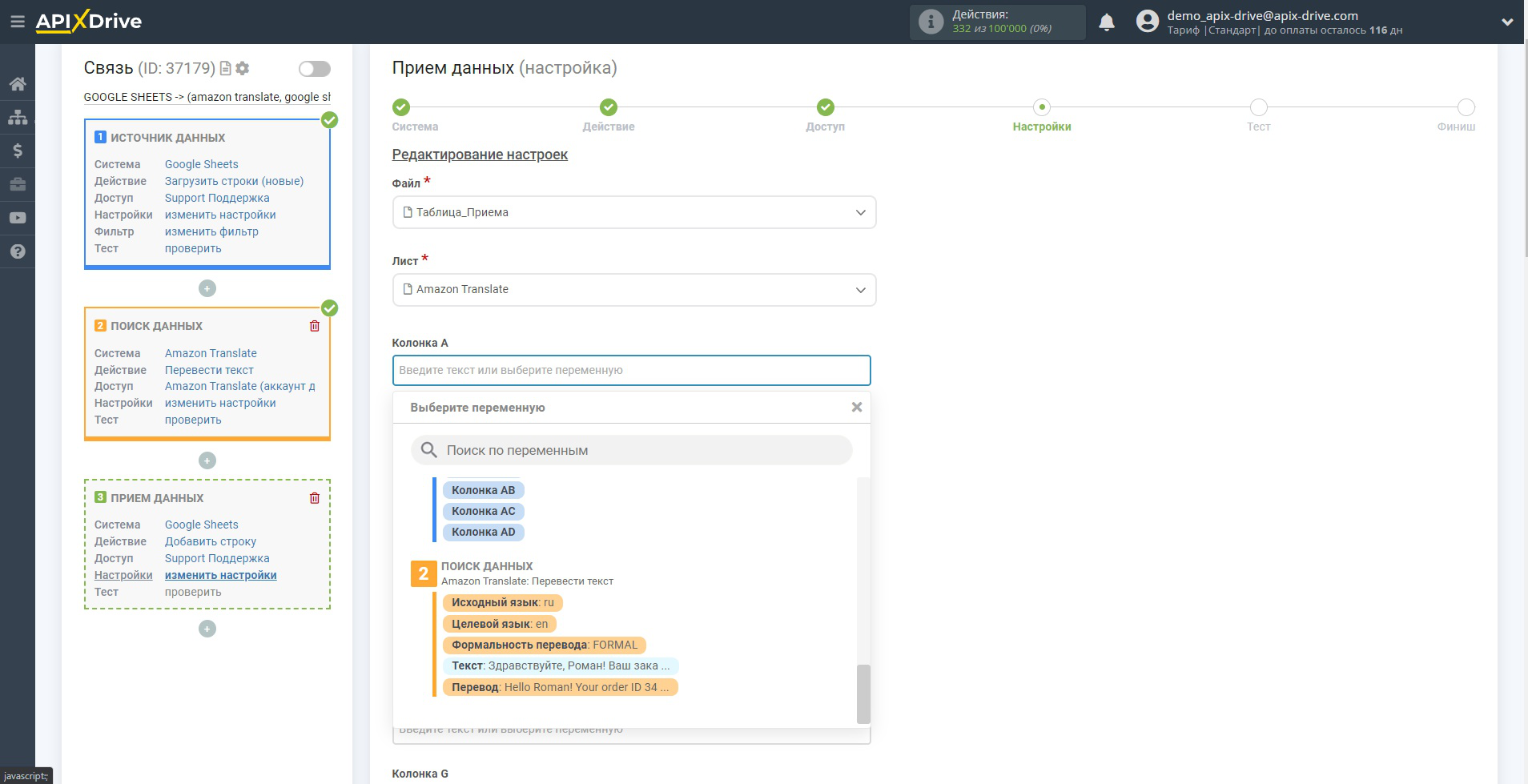
Вы можете выбирать несколько переменных сразу.
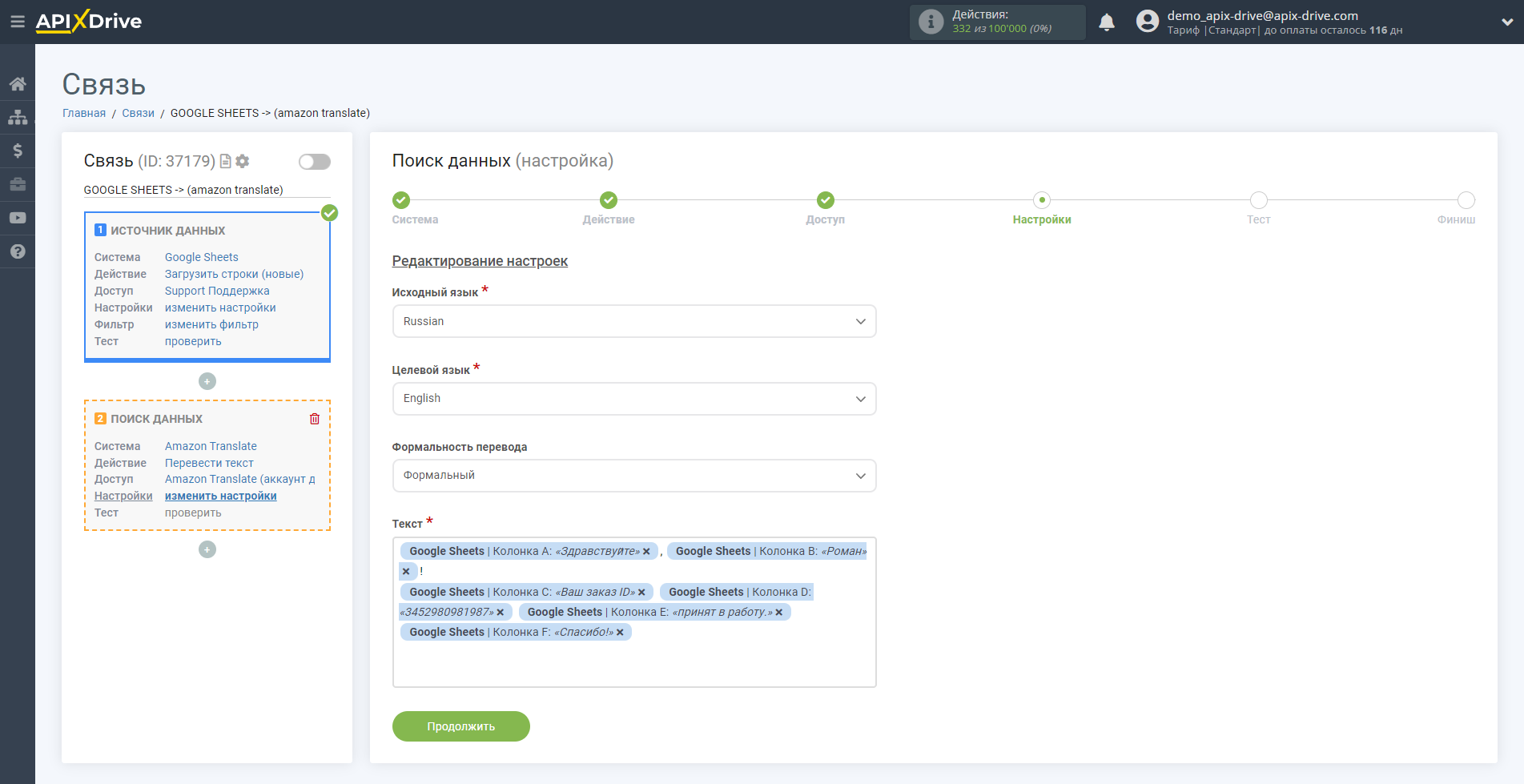
Теперь вы видите тестовые данные по переводу в системе Amazon Translate. Эти данные вы можете передавать в свою таблицу приема.
Если тестовые данные не появились автоматически кликните "Выполнить поиск в Amazon Translate".
Если вас что-то не устраивает, кликните Редактировать, вернитесь на шаг назад и измените настройки полей для поиска.
Теперь после настройки блока Поиск данных, мы добавляем блок Прием данных. Для этого кликните на "+" под блоком Поиск данных и выберите в списке "Приемник данных".
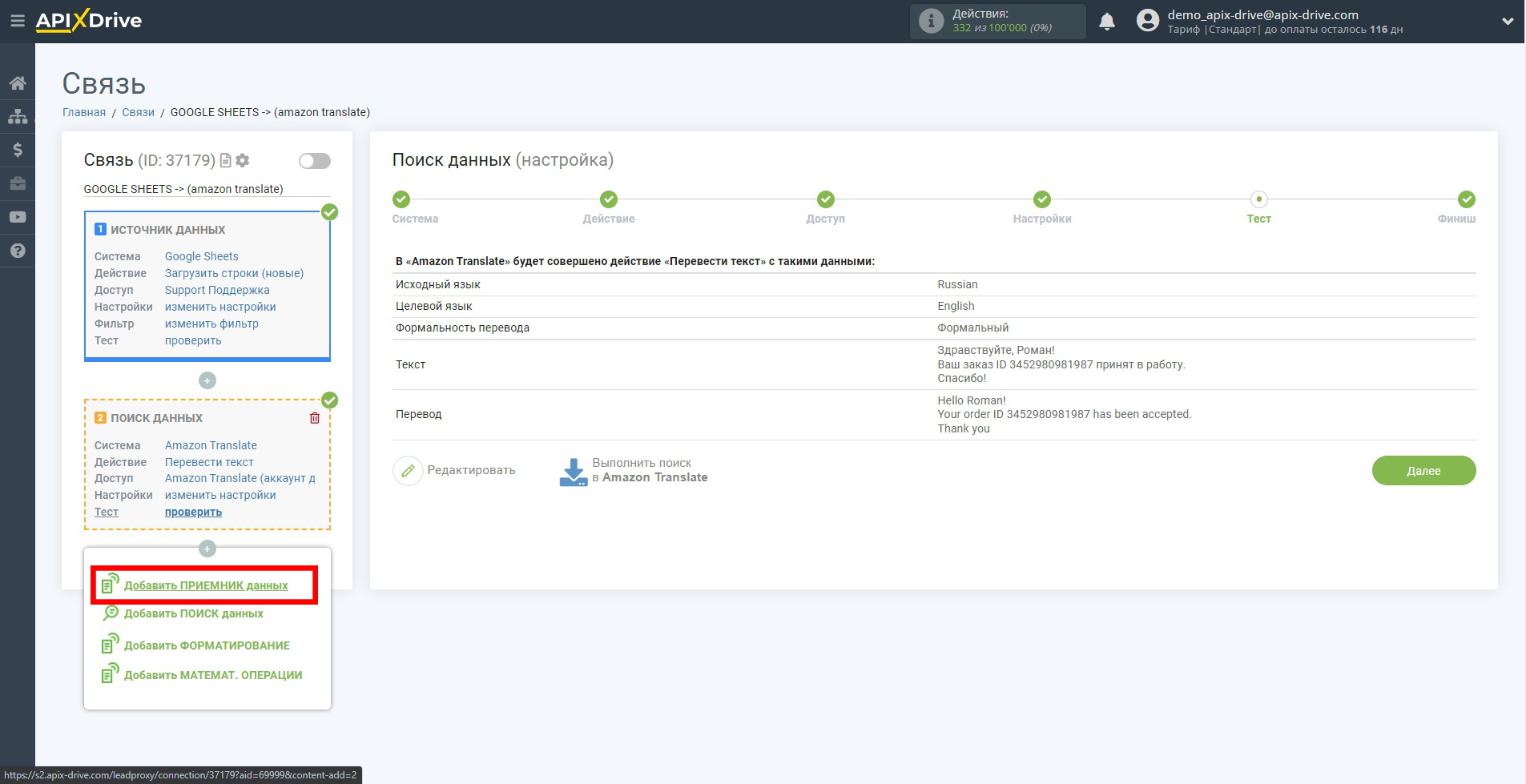
Мы выбираем систему куда эти все данные мы будем передавать. Возьмем например Google Sheets. Как подключить систему Google Sheets можете посмотреть в этой справке - https://apix-drive.com/ru/help/google_sheets
Настройка ПРИЕМА Данных: Google Sheets
Выберите систему в качестве Приема данных. В данном случае, необходимо указать Google Sheets.
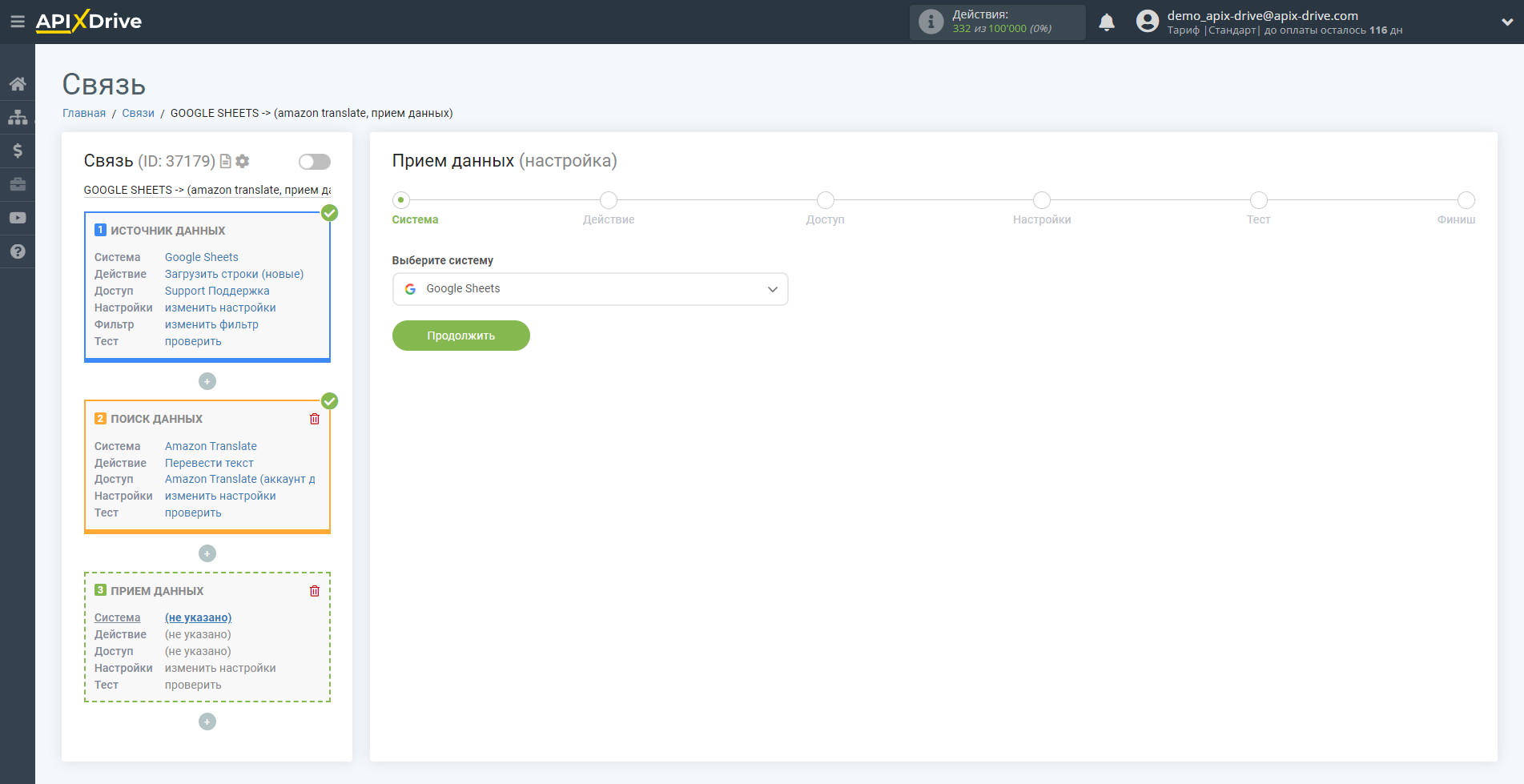
Далее, необходимо указать действие "Добавить строку".
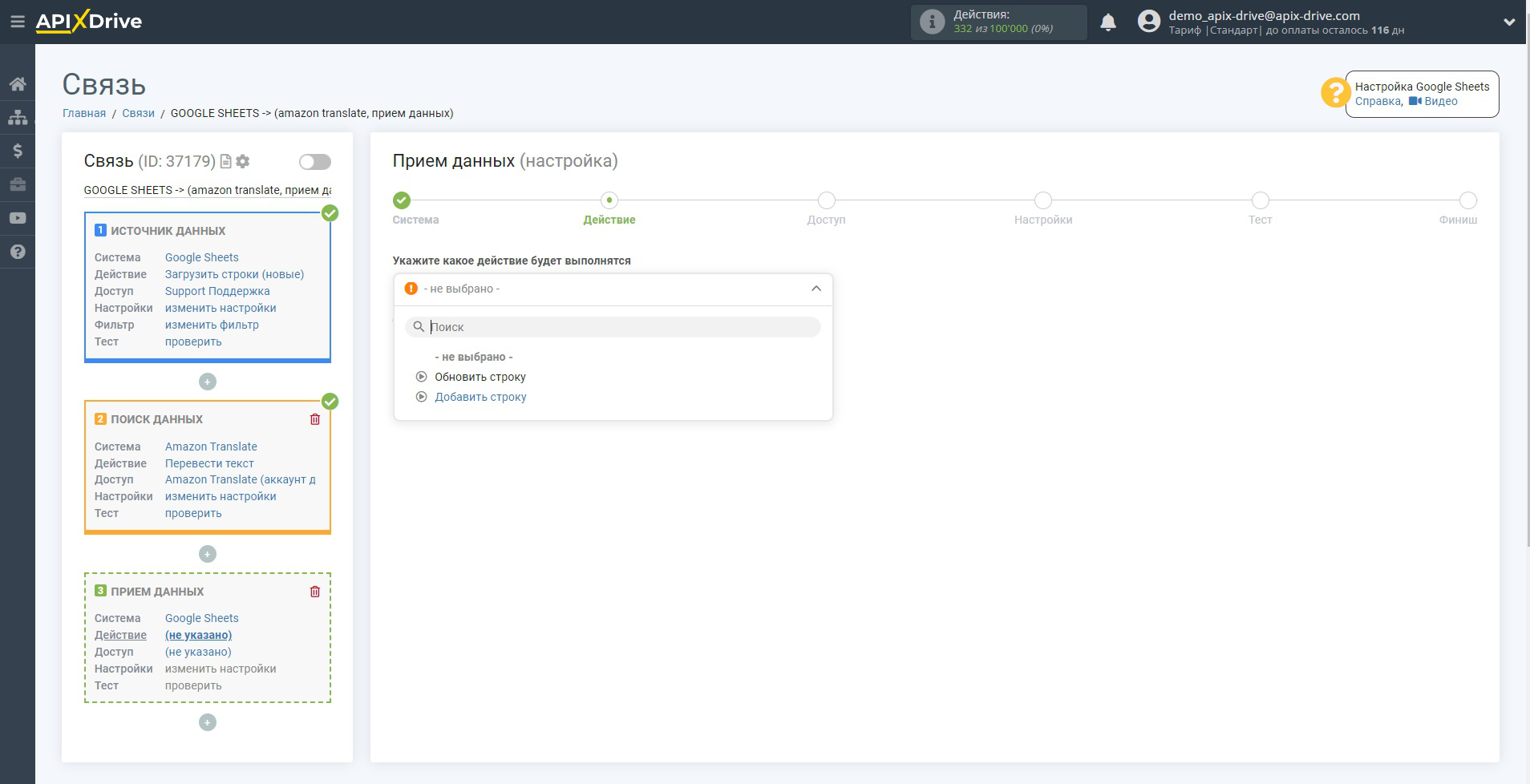
Следующий шаг - выбор аккаунта Google Sheets, в который будут передаваться сокращённые ссылки. Если это тот же аккаунт, то его и выбираем.
Если нужно подключить другой логин к системе кликните "Подключить аккаунт" и повторите аналогичные действия, описание при подключении Google Sheets в качестве Источника данных.
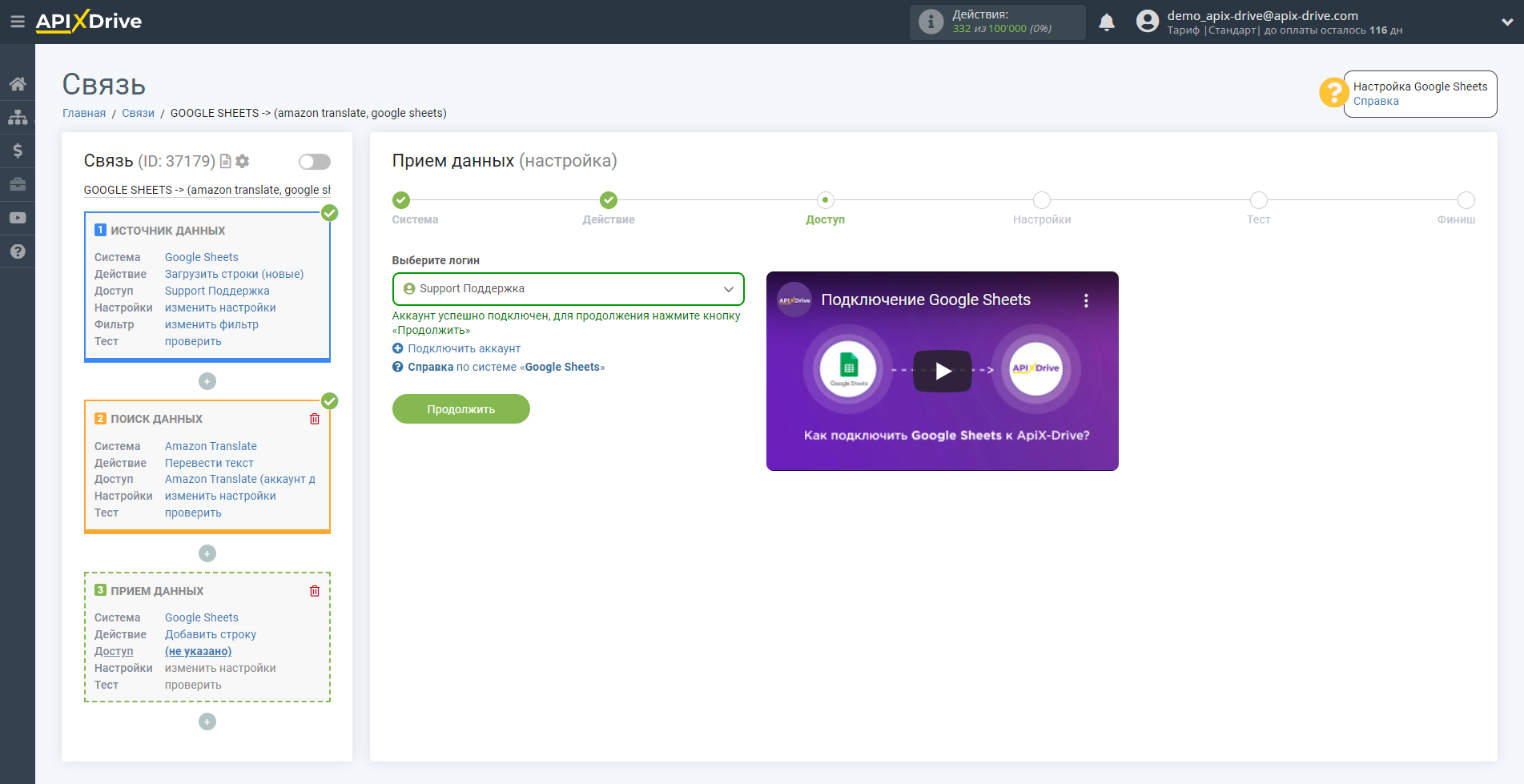
На этапе Настройки вы можете указать нужные вам переменные из блока Поиск данных. Также, вы можете указывать и текстовые значения перед переменными.
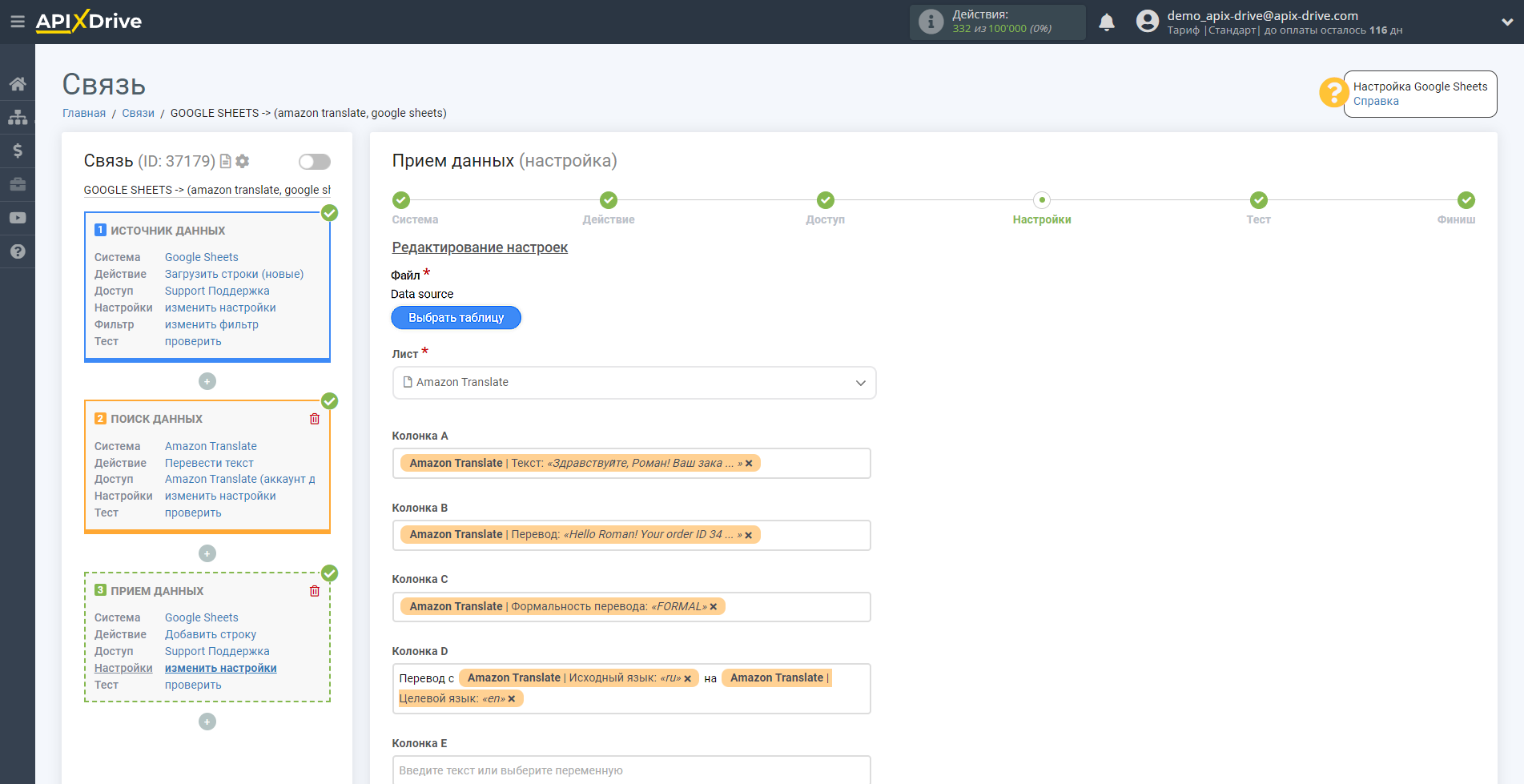
Теперь вы можете увидеть тестовые данные.
Если вы хотите отправить тестовые данные в Google sheets для того, чтобы проверить корректность настройки, кликните "Отправить тестовые данные в Google sheets" и перейдите в вашу Таблицу, чтобы проверить результат.
Если вы хотите изменить настройки кликните "Редактировать" и вы вернетесь на шаг назад.
Если вас все устраивает кликните "Далее".
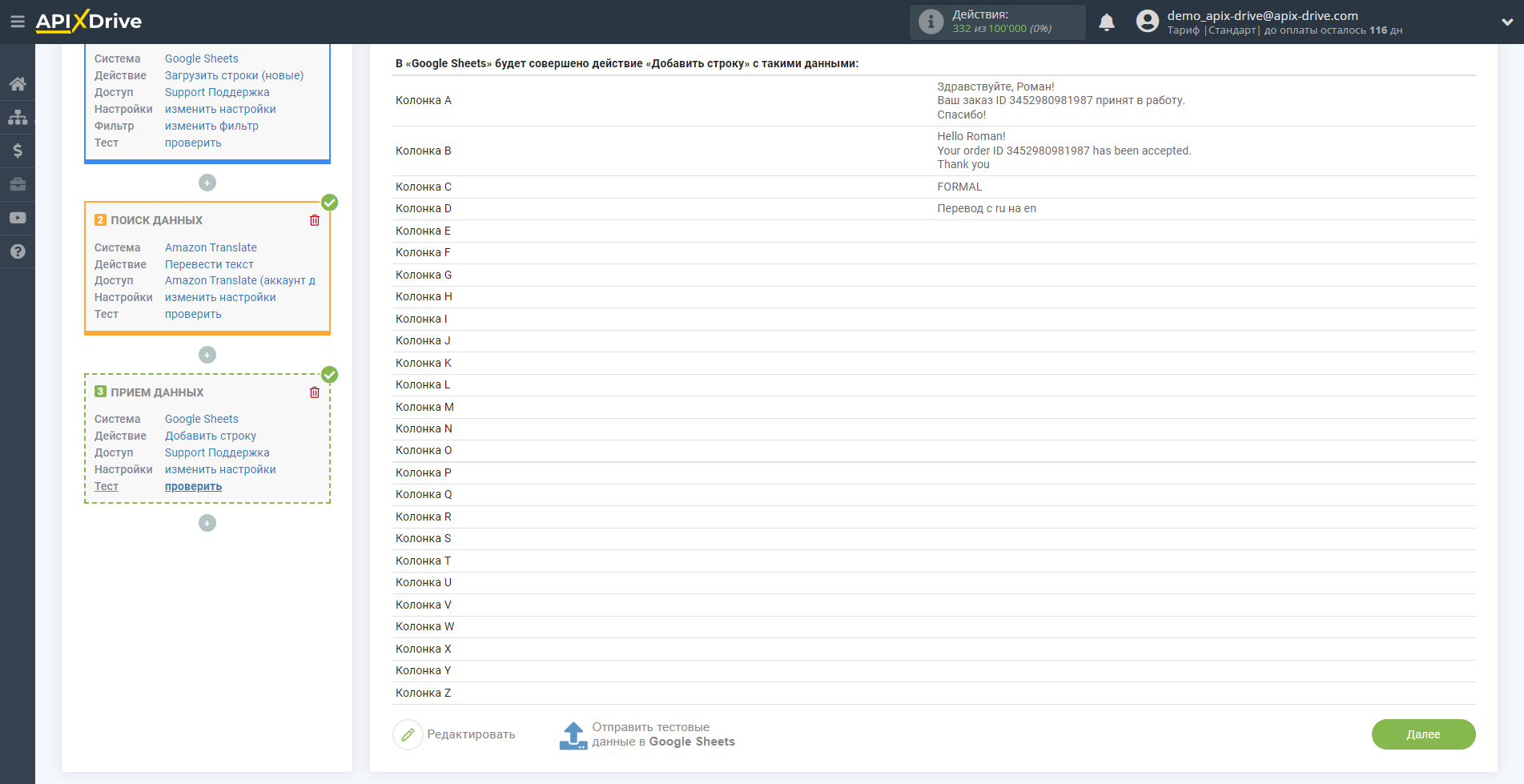
На этом настройка Приема данных завершена!
Теперь можете приступить к выбору интервала обновления и включению автообновления.
Для этого кликните "Включить автообновление".
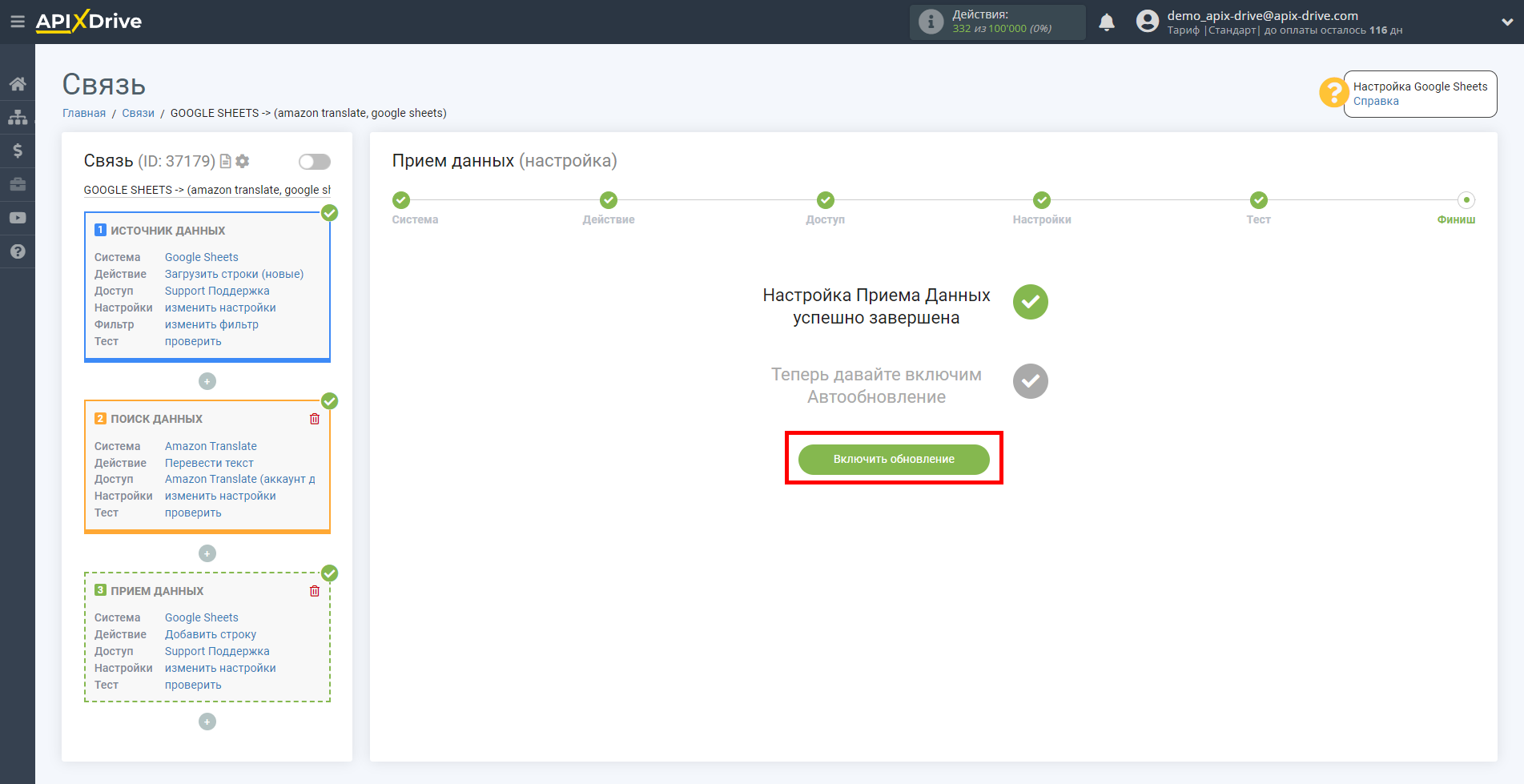
На главном экране кликните на иконку шестеренки чтобы выбрать необходимый интервал обновления или настройте Запуск по расписанию. Для того, чтобы запускать связь по времени выберите Запуск по расписанию и укажите желаемое время срабатывания обновления связи или добавьте сразу несколько вариантов времени, когда нужно, чтобы срабатывала связь.
Внимание! Чтобы Запуск по расписанию сработал в указанное время необходимо, чтобы интервал между текущим временем и указанным временем был более 5 минут. Например, вы выбираете время 12:10 и текущее время 12:08 - в этом случае автообновление связи произойдет в 12:10 на следующий день. Если вы выбираете время 12:20 и текущее время 12:13 - автообновление связи сработает сегодня и далее каждый день в 12:20.
Для того, чтобы текущая связь срабатывала после другой связи, поставьте галочку "Обновлять только после связи" и укажите связь, после которой будет срабатывать текущая.
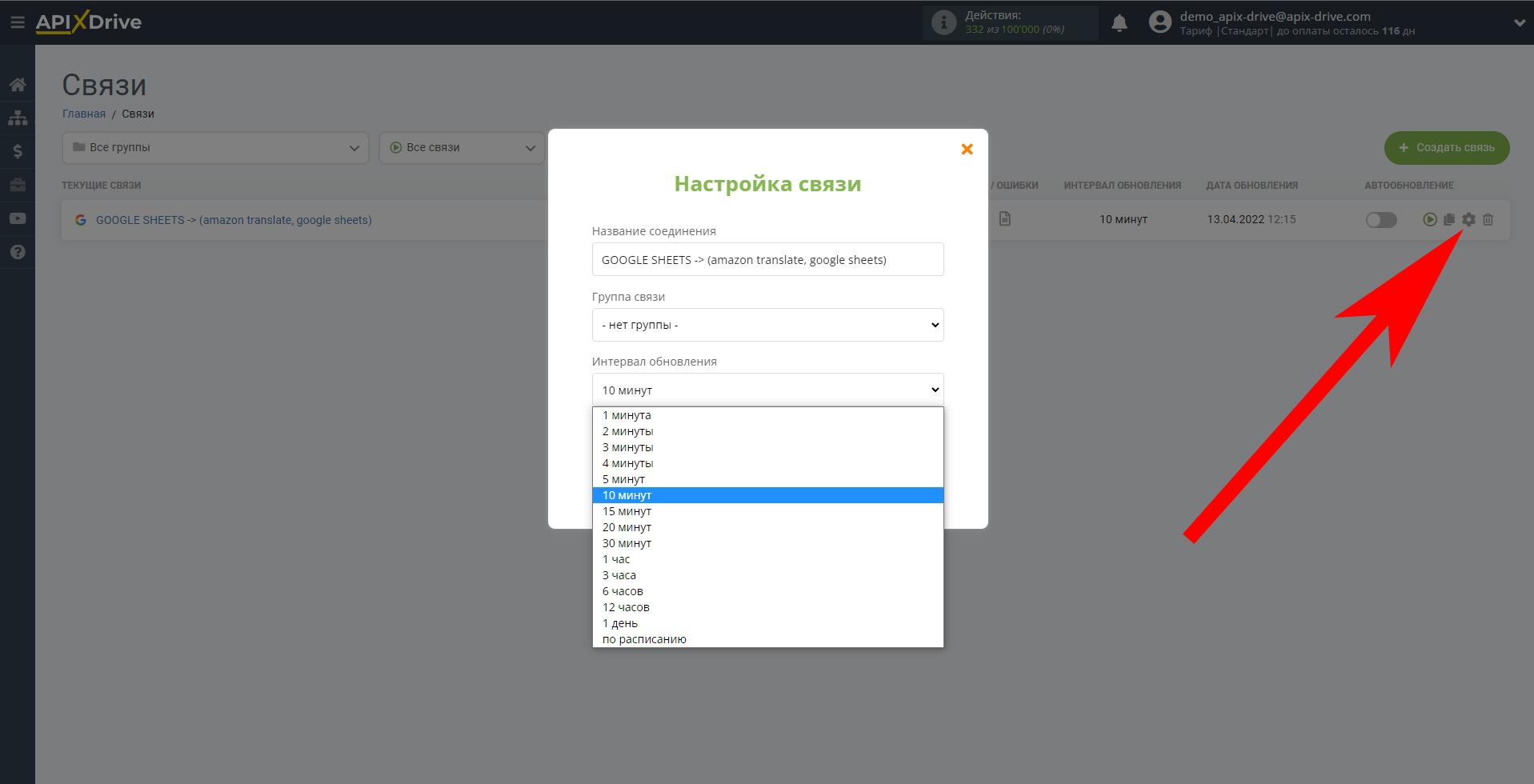
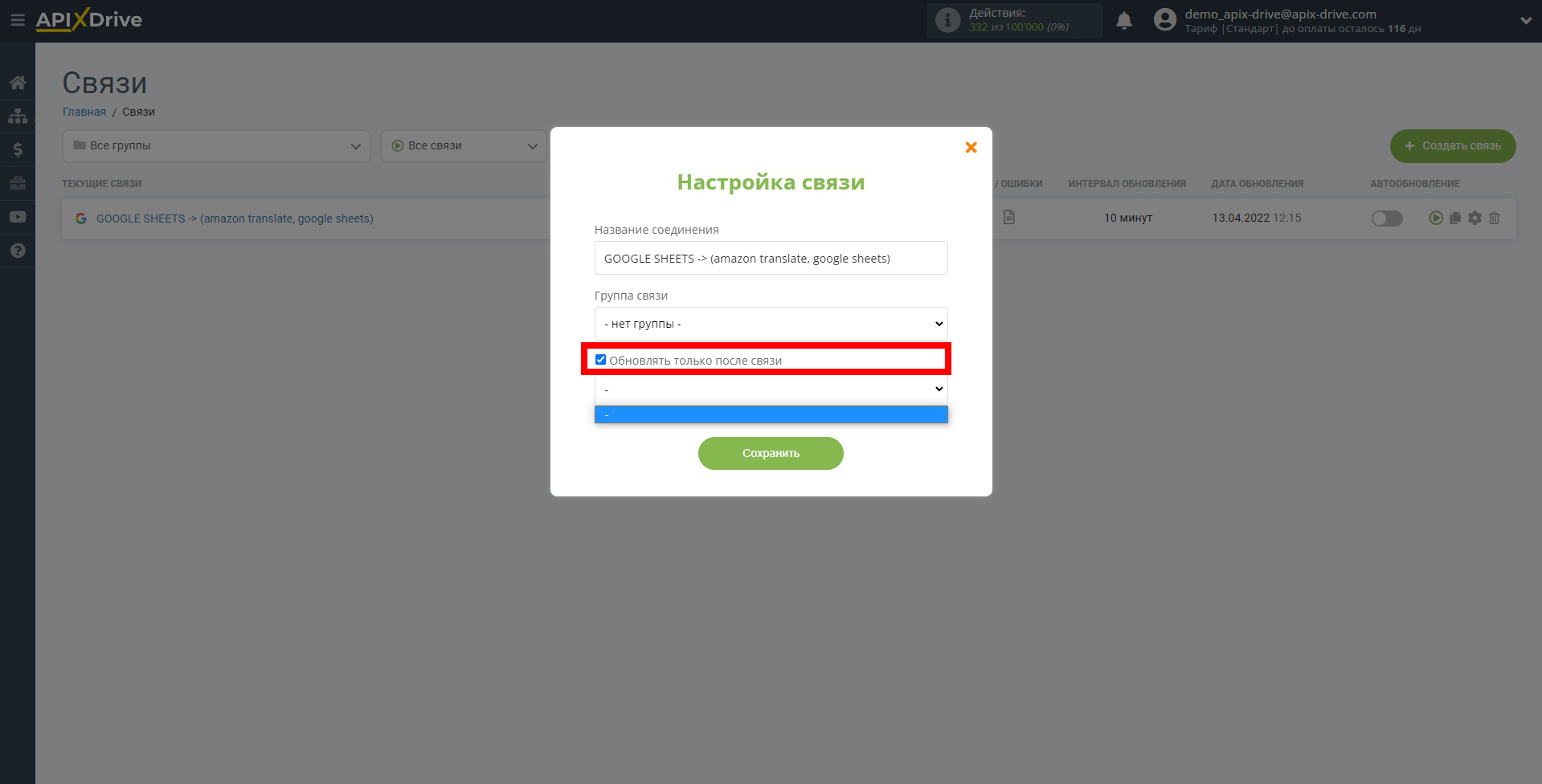
Для включения автообновления переключите ползунок в положение как показано на картинке.
Для того чтобы выполнить разовое срабатывание связи, кликните по иконке в виде стрелки.
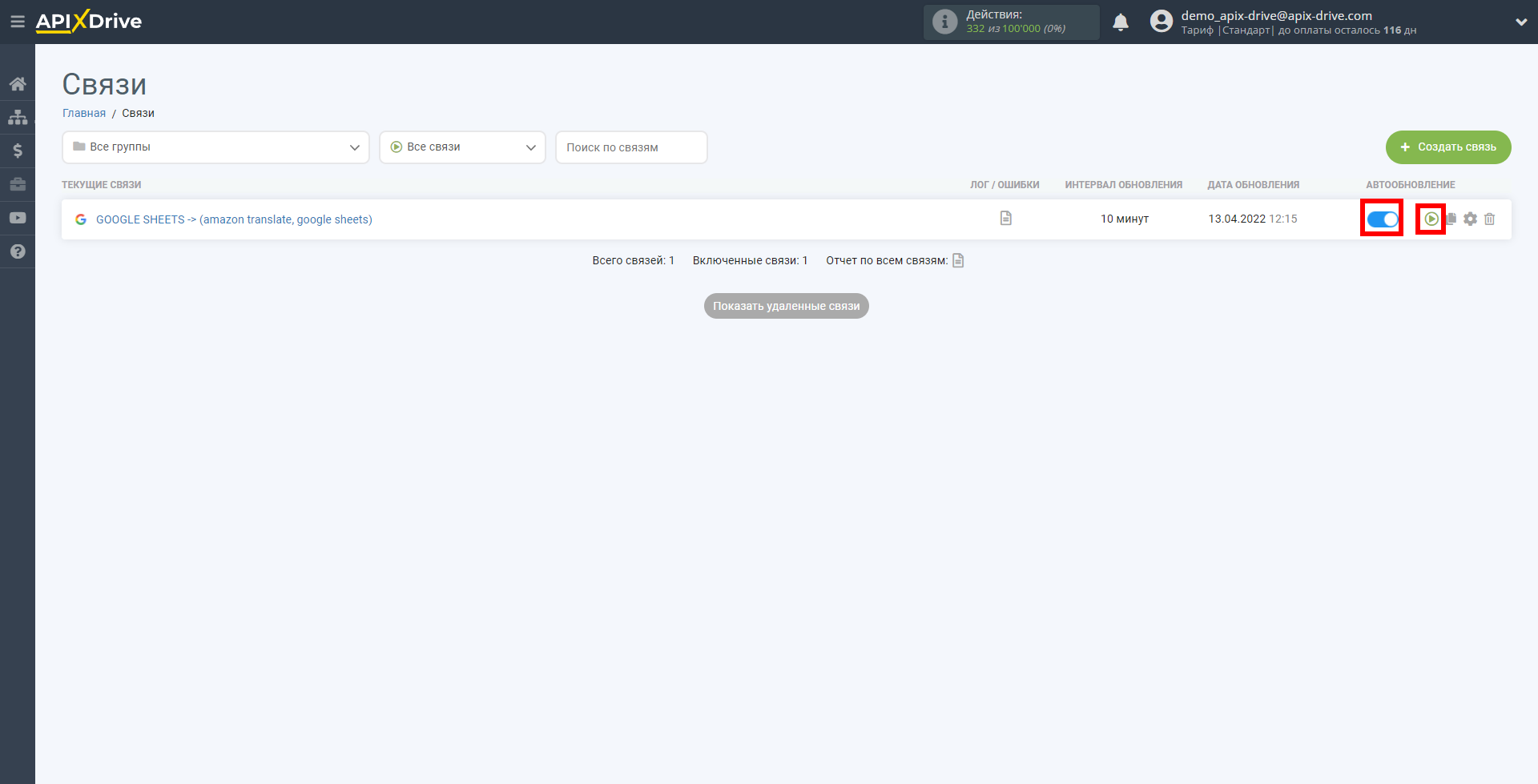
На этом настройка Поиска данных и Amazon Translate завершена! Видите как все просто!?
Теперь можете не беспокоиться, дальше ApiX-Drive сделает всё самостоятельно!