GeoIP
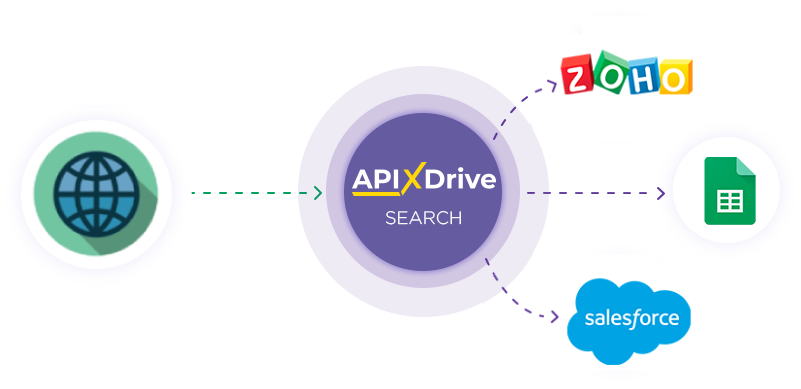
Интеграция с GeoIP реализована в виде отдельного блока Поиск, который можно разместить между Источником и Приемом данных. Это позволит вам при получении заказа, например, с вашего сайта или просто из GoogleSheets по IP клиента узнать дополнительную информацию о нем (континент, страна, город). Эту информацию, уже вместе с самим заказом, можно передавать в вашу CRM. Зачем это нужно? Например, так вы сможете создать еще одну интеграцию вашей CRM и Email- или SMS-сервиса и, в зависимости от страны и города, производить более точные рассылки клиентам, что несомненно повысит уровень откликов.
Функция позволяет получать данные по IP адресам для дальнейшей работы с ними.
Навигация:
Подключение GeoIP как Поиск данных:
1. Какие данные можно получать из GeoIP?
2. Как подключить аккаунт GeoIP к ApiX-Drive?
3. Как настроить в выбранном действии поиск данных в GeoIP?
4. Пример данных, которые буду передаваться из GeoIP.
Настройка обновления строк в Google Sheets:
1. Что будет делать интеграция с Google Sheets?
2. Как подключить аккаунт Google Sheets к ApiX-Drive?
3. Как настроить в выбранном действии передачу данных в Google Sheets?
4. Пример данных, которые будут отправлены в ваш Google Sheets.
5. Автообновление и интервал срабатывания связи.
Когда вы создали блок "Источник данных" добавьте новый блок такой как "Поиск данных". Для этого кликните на "+" под блоком Источника данных и выберите в списке "Поиск данных".
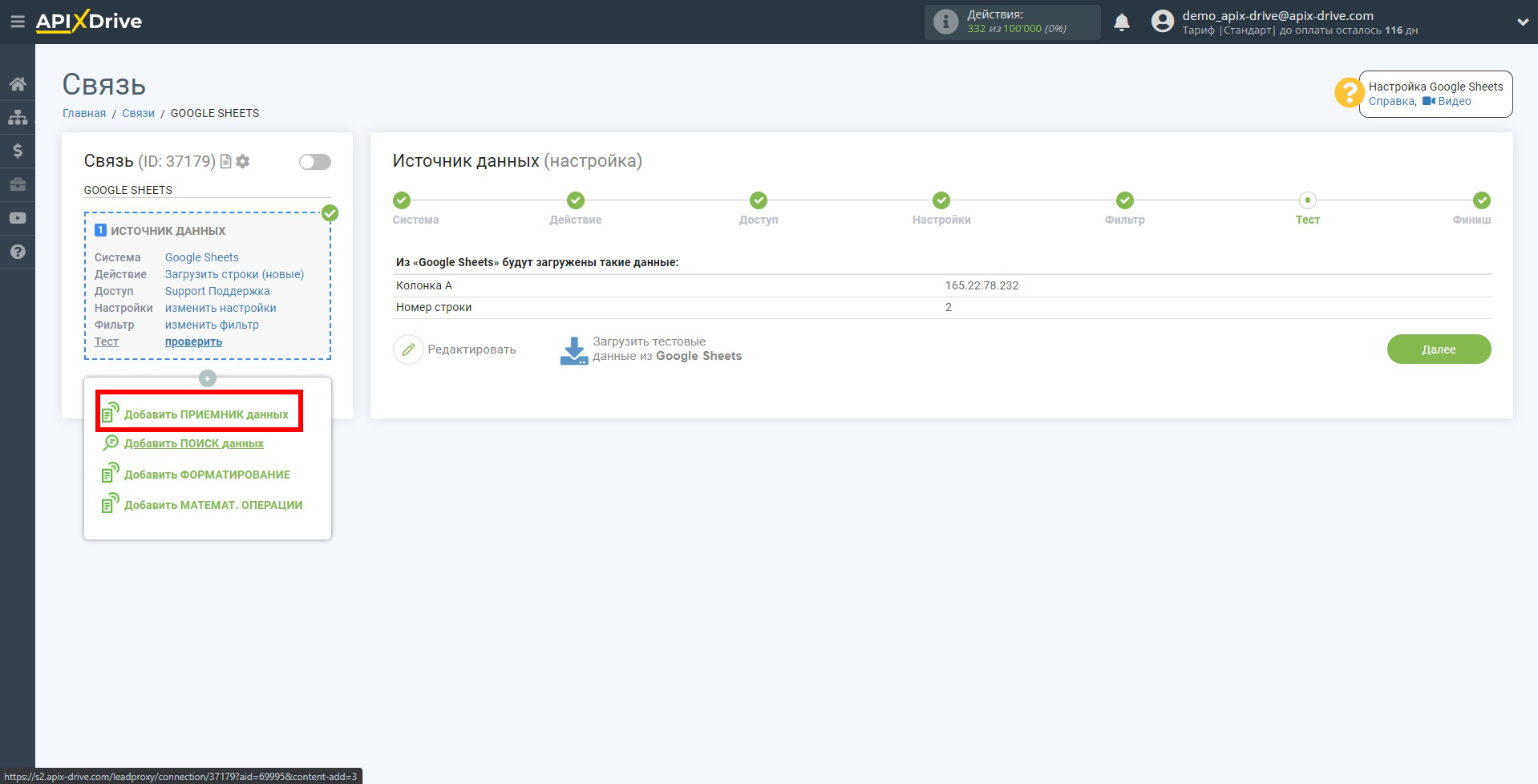
Выберите систему в качестве Поиска данных. В данном случае, необходимо указать GeoIP.
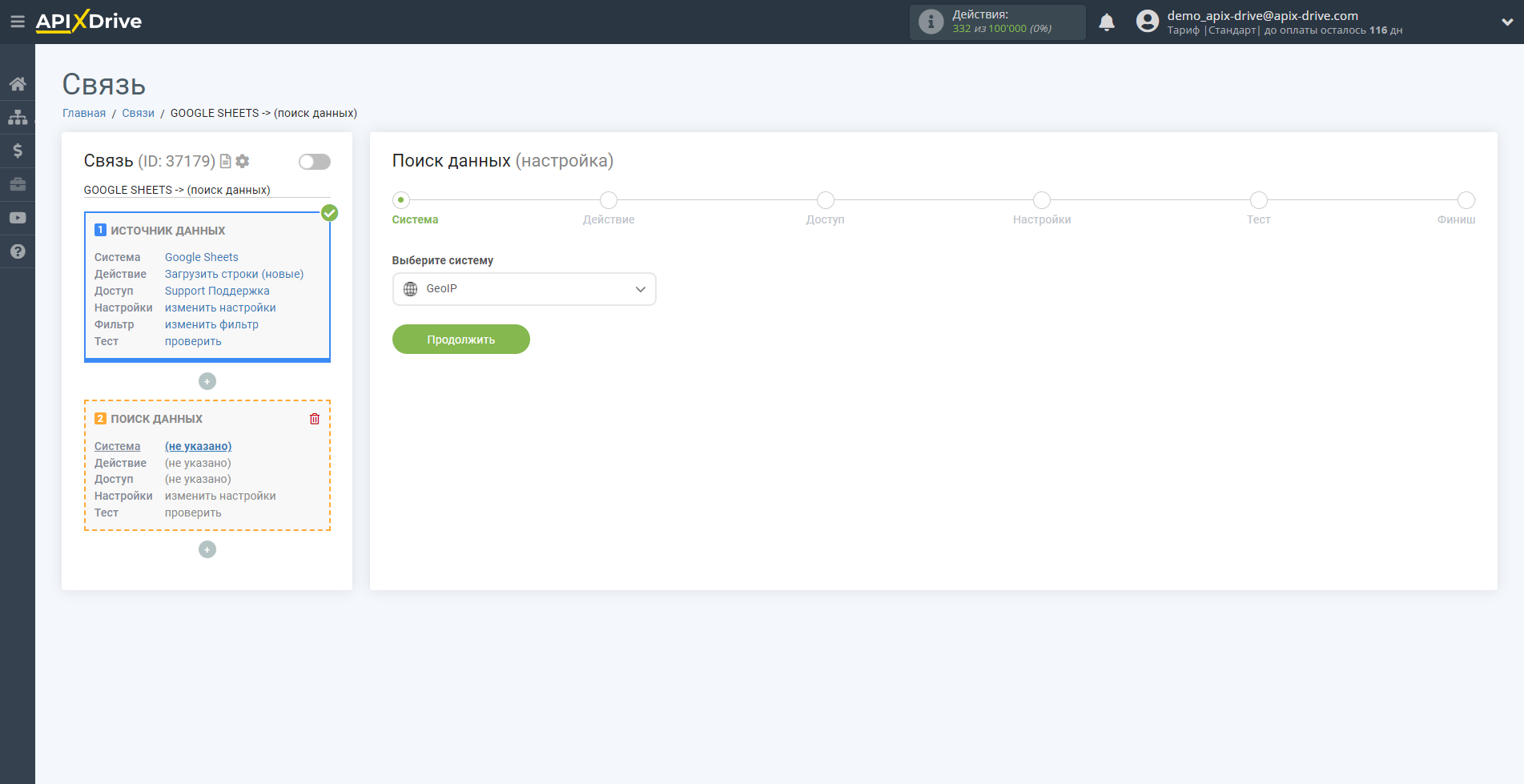
Далее, выбираем действие "Получить информацию по IP".
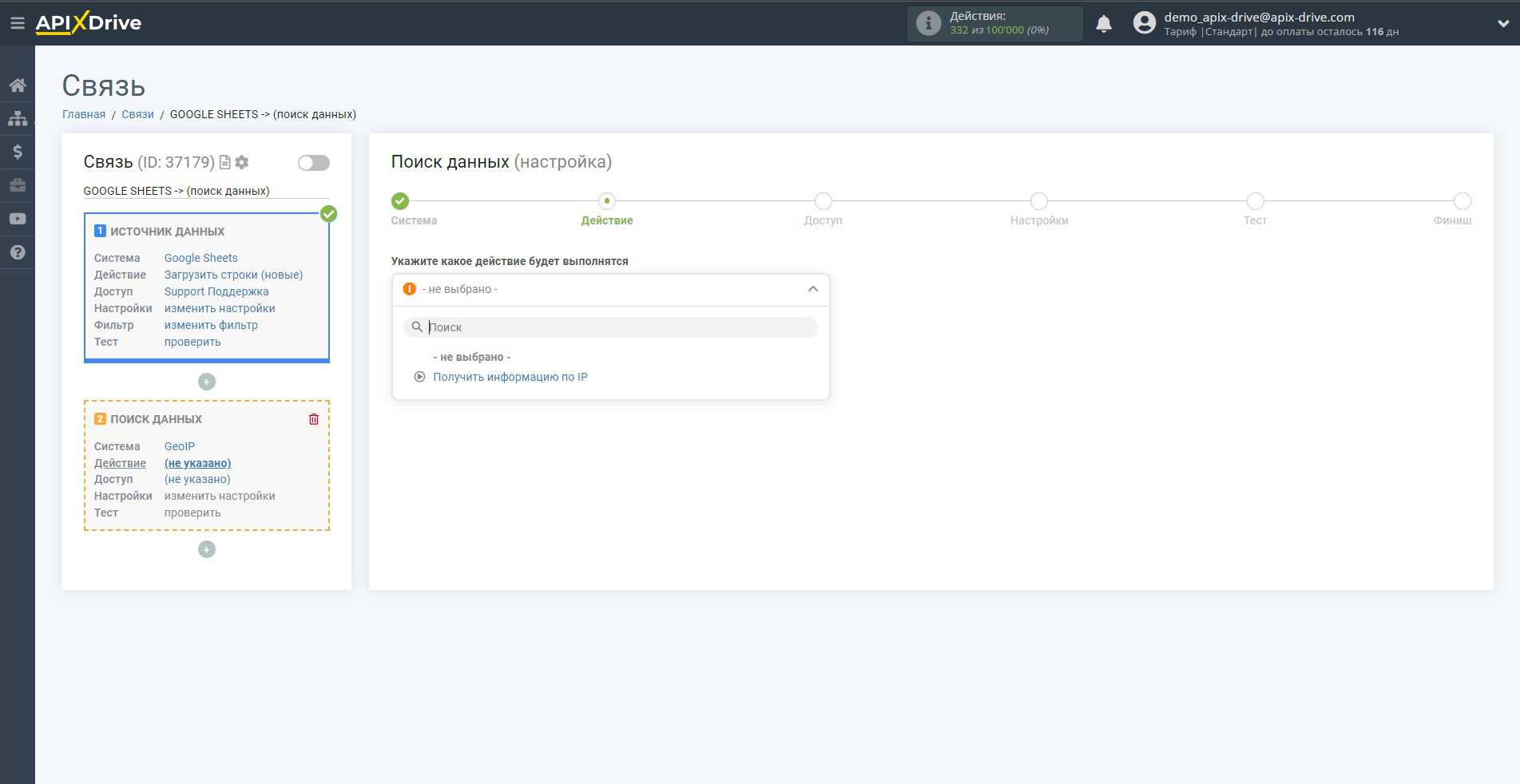
Для данной системы настройки доступа не предусмотрены, поэтому просто кликаем "Продолжить".
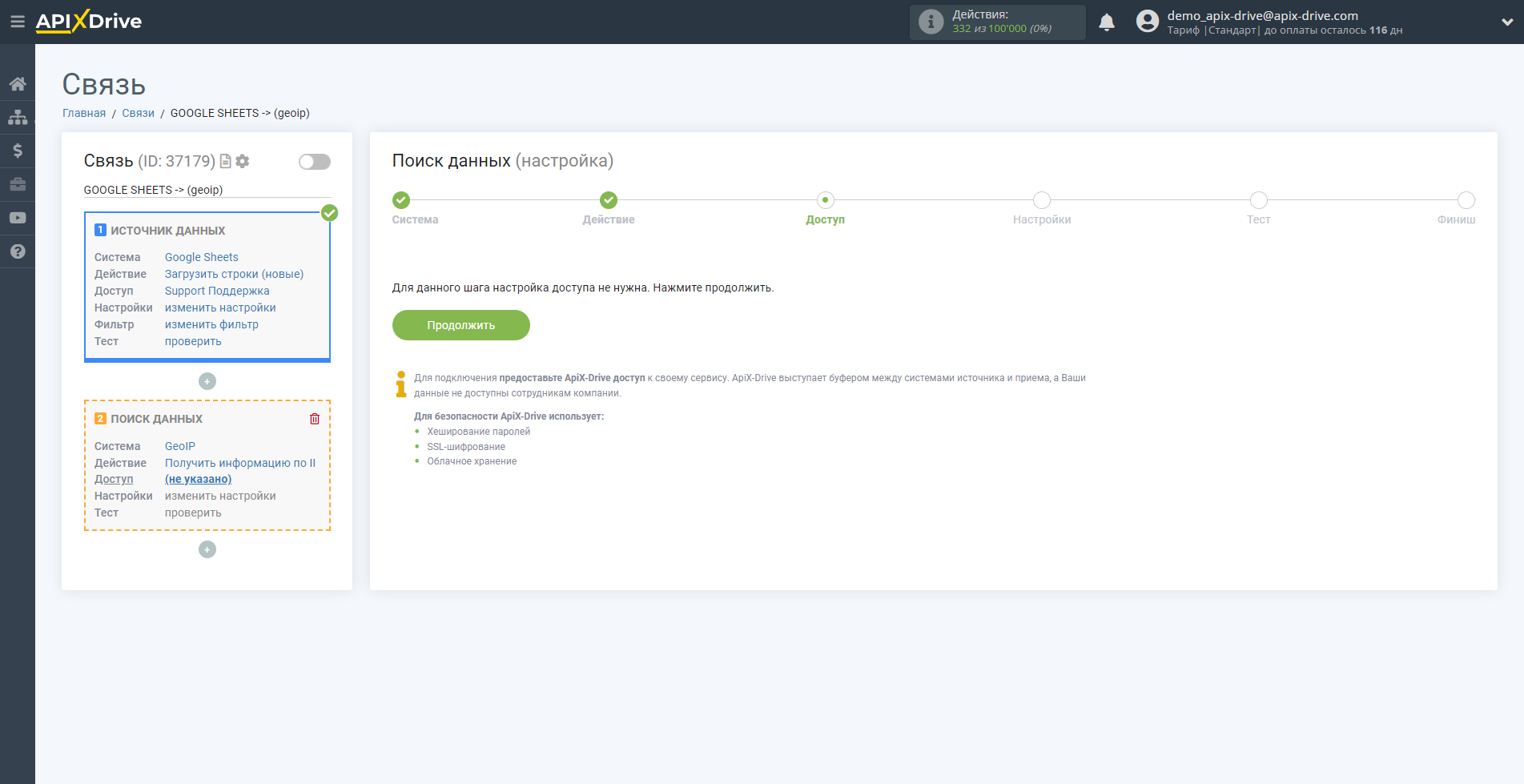
Теперь необходимо выбрать переменную, в которой вы получаете IP адрес.
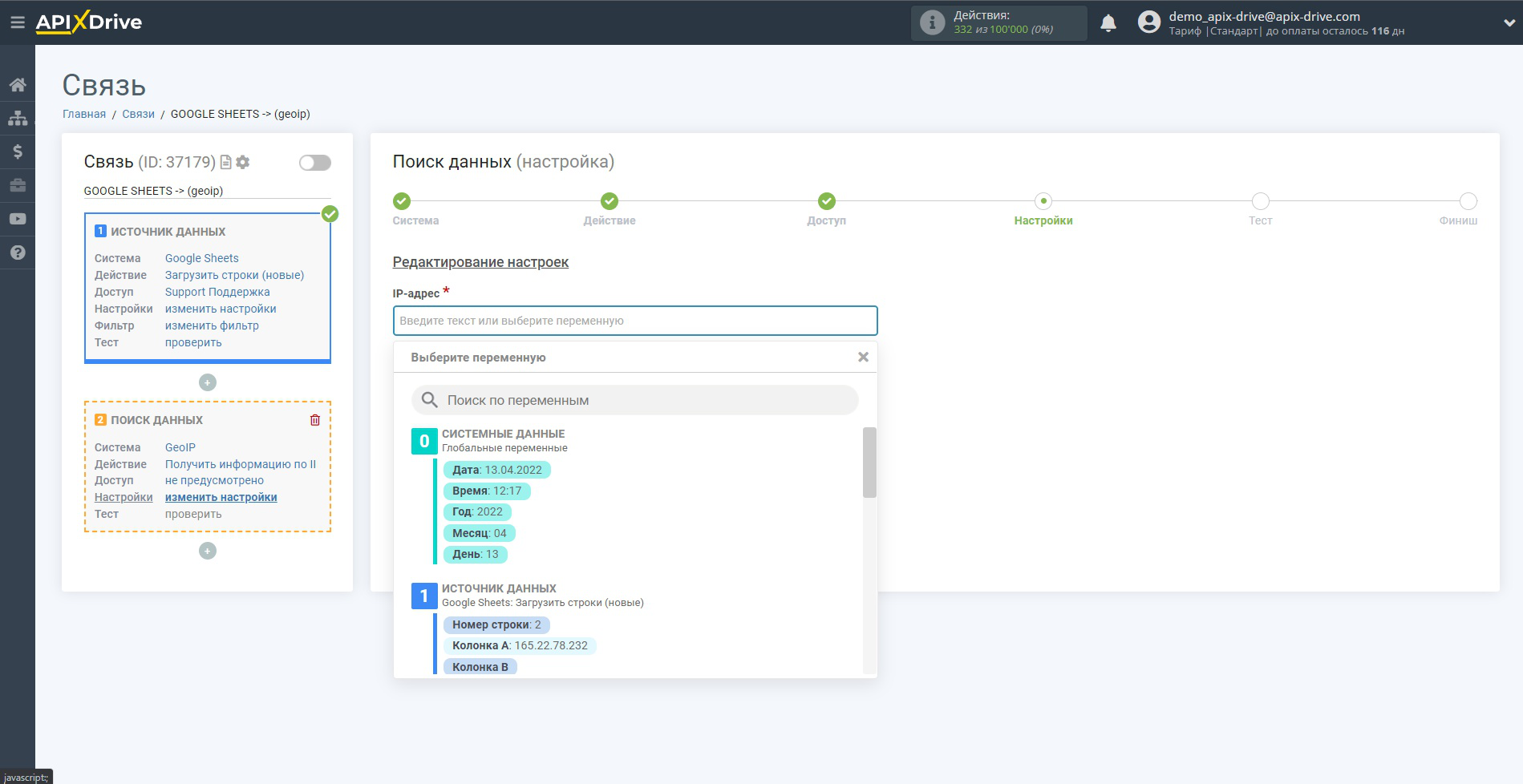
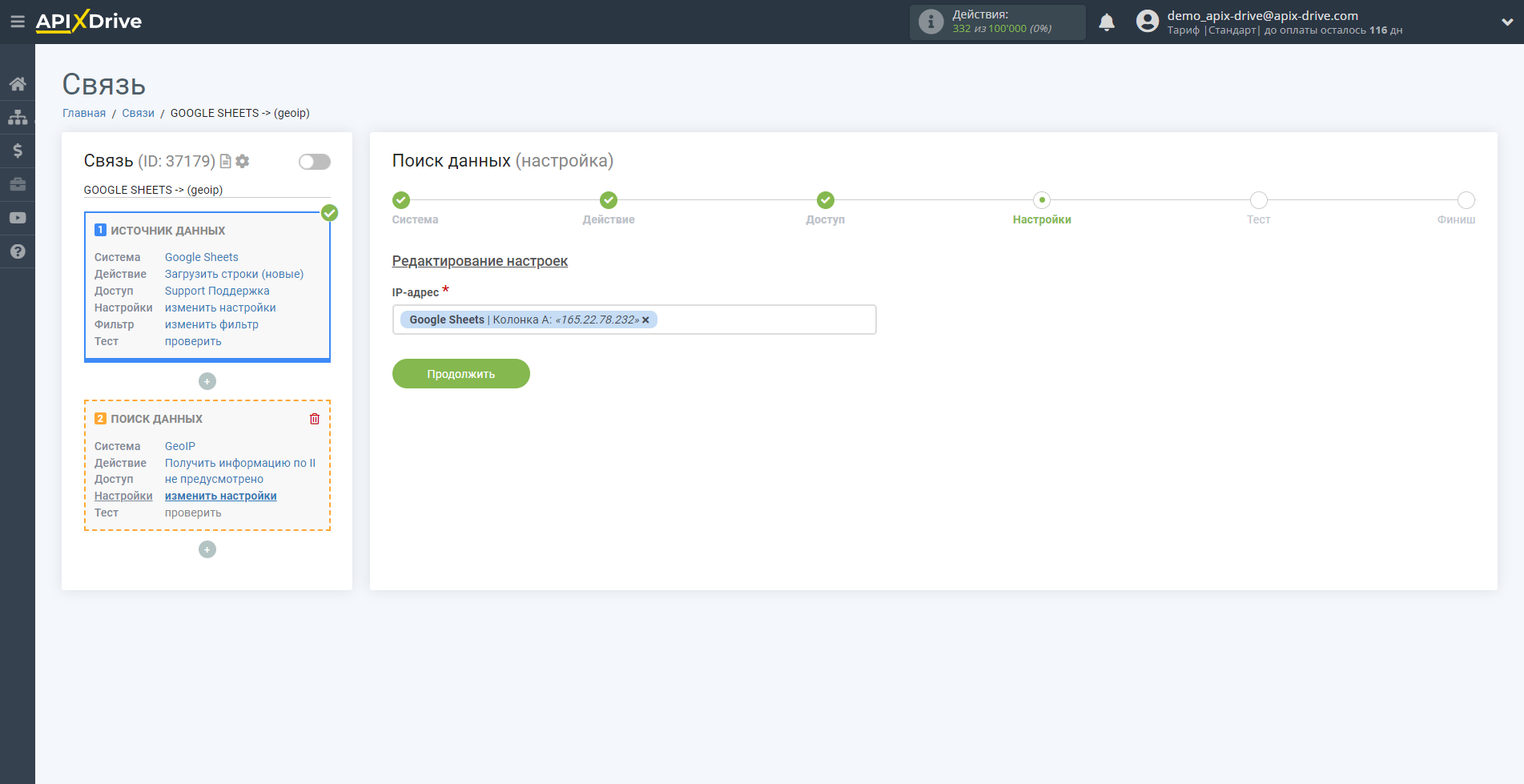
Теперь вы видите тестовые данные по IP адресу. Эти данные вы можете передавать в свою таблицу приема.
Если тестовые данные не появились автоматически кликните "Выполнить поиск в GeoIP".
Если вас что-то не устраивает, кликните Редактировать, вернитесь на шаг назад и измените настройки полей для поиска.
Теперь после настройки блока Поиск данных, мы добавляем блок Прием данных. Для этого кликните на "+" под блоком Поиск данных и выберите в списке "Приемник данных".
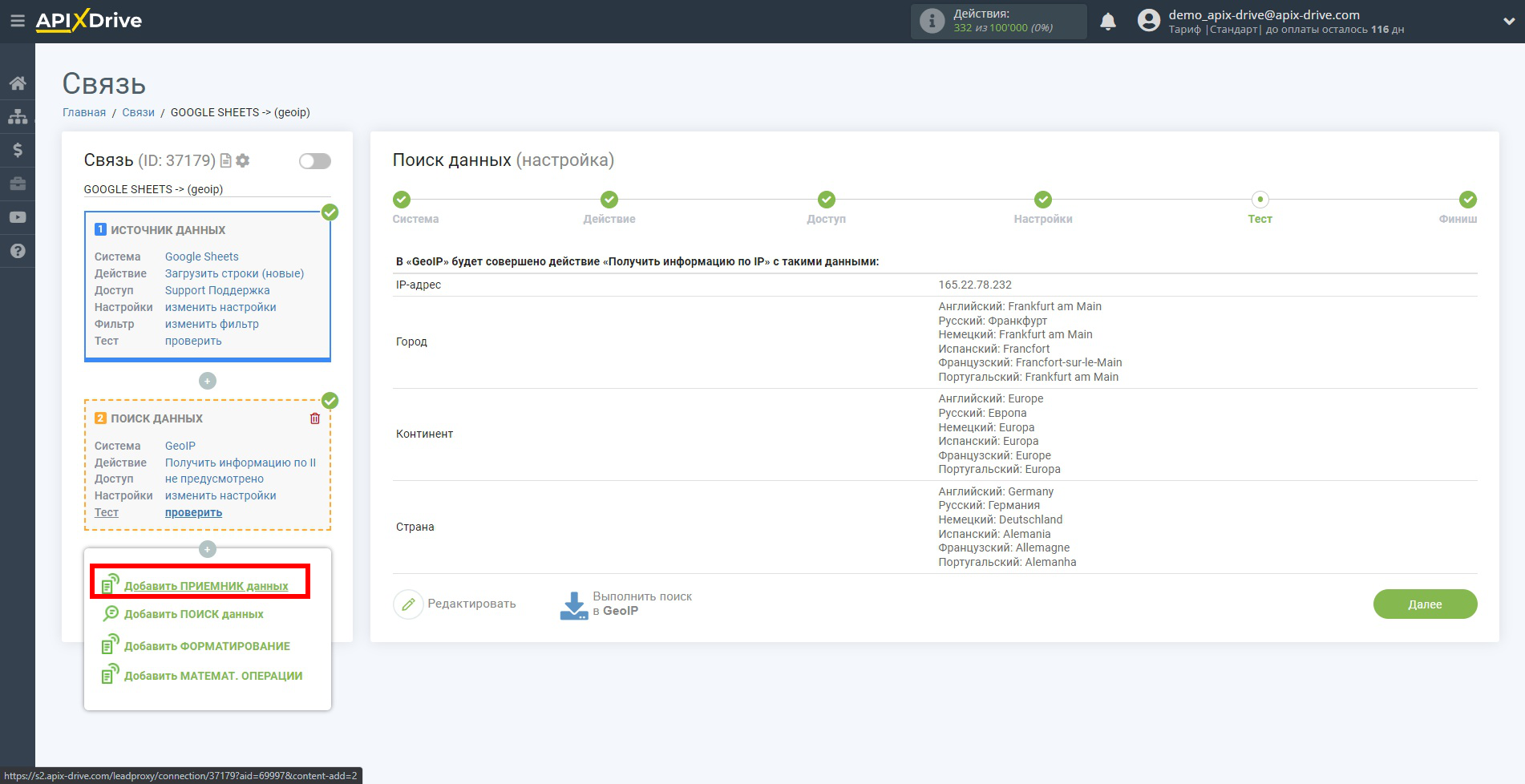
Теперь можете приступить к настройке системы приема данных.
Мы выбираем систему куда эти все данные мы будем передавать. Возьмем например Google Sheets. Как подключить систему Google Sheets можете посмотреть в этой справке - https://apix-drive.com/ru/help/google_sheets
Настройка ПРИЕМА Данных: Google Sheets
Выберите систему в качестве Приема данных. В данном случае, необходимо указать Google Sheets.
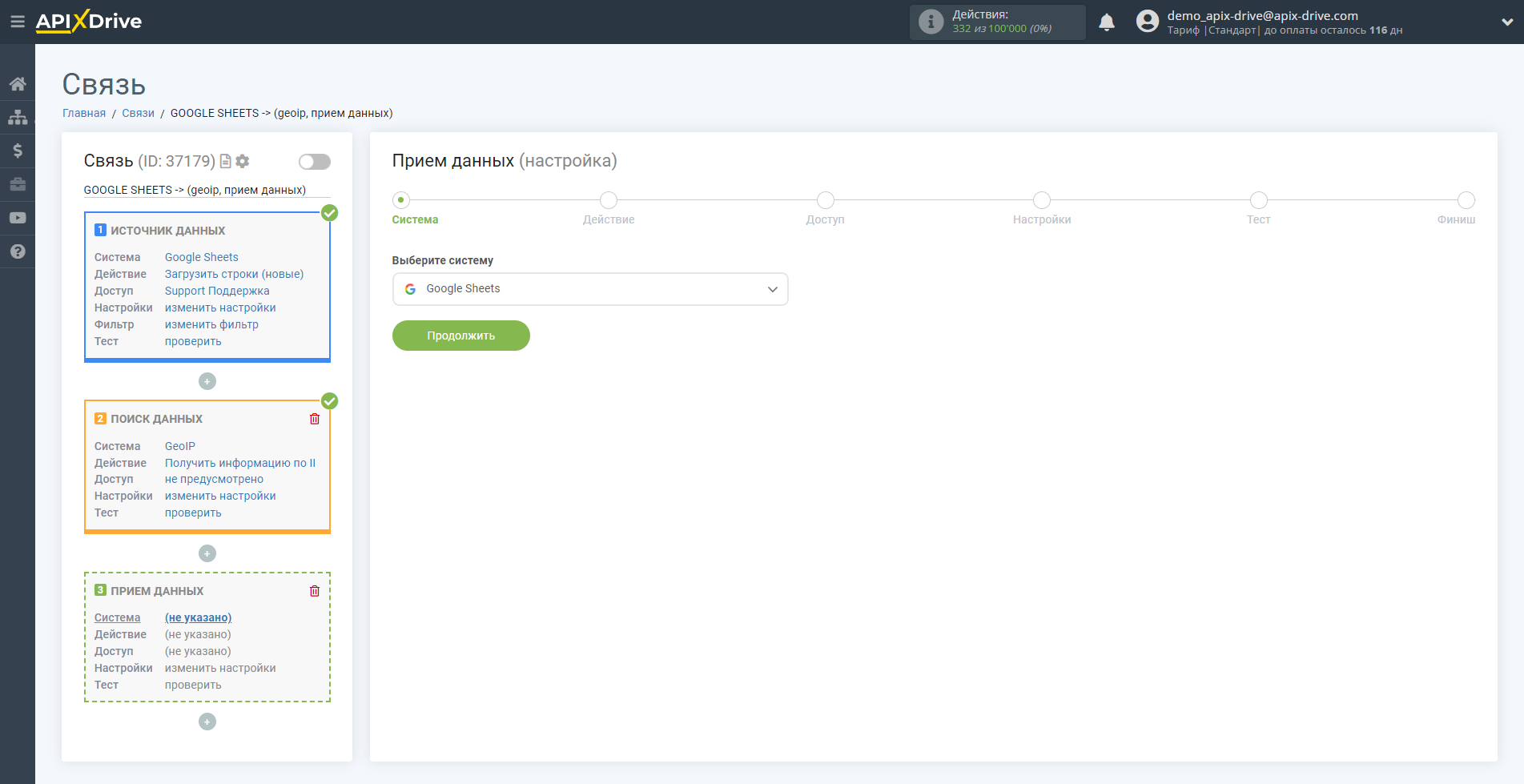
Далее, необходимо указать действие "Добавить строку".
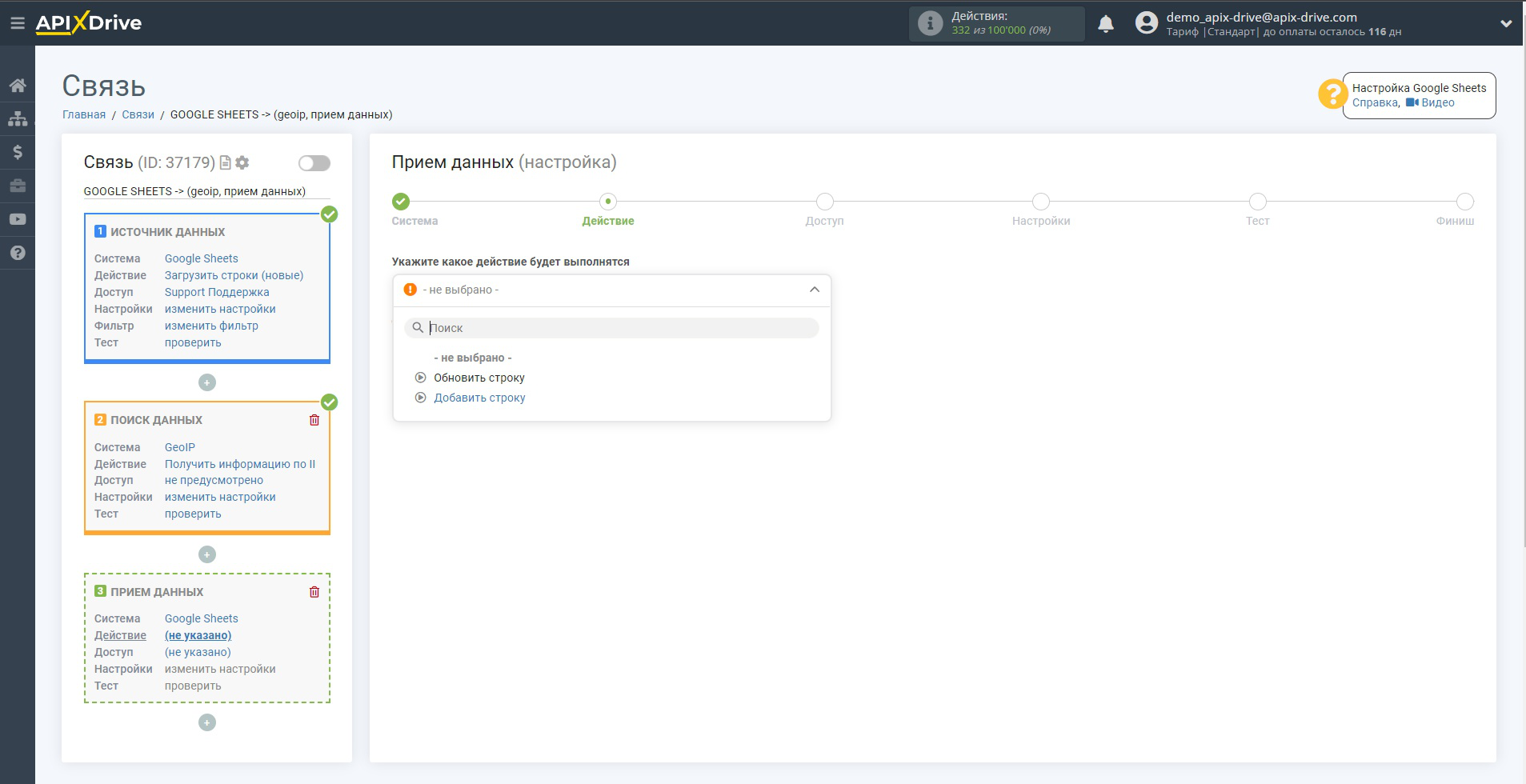
Следующий шаг - выбор аккаунта Google Sheets, в который будут передаваться сокращённые ссылки. Если это тот же аккаунт, то его и выбираем.
Если нужно подключить другой логин к системе кликните "Подключить аккаунт" и повторите аналогичные действия, описание при подключении Google Sheets в качестве Источника данных.
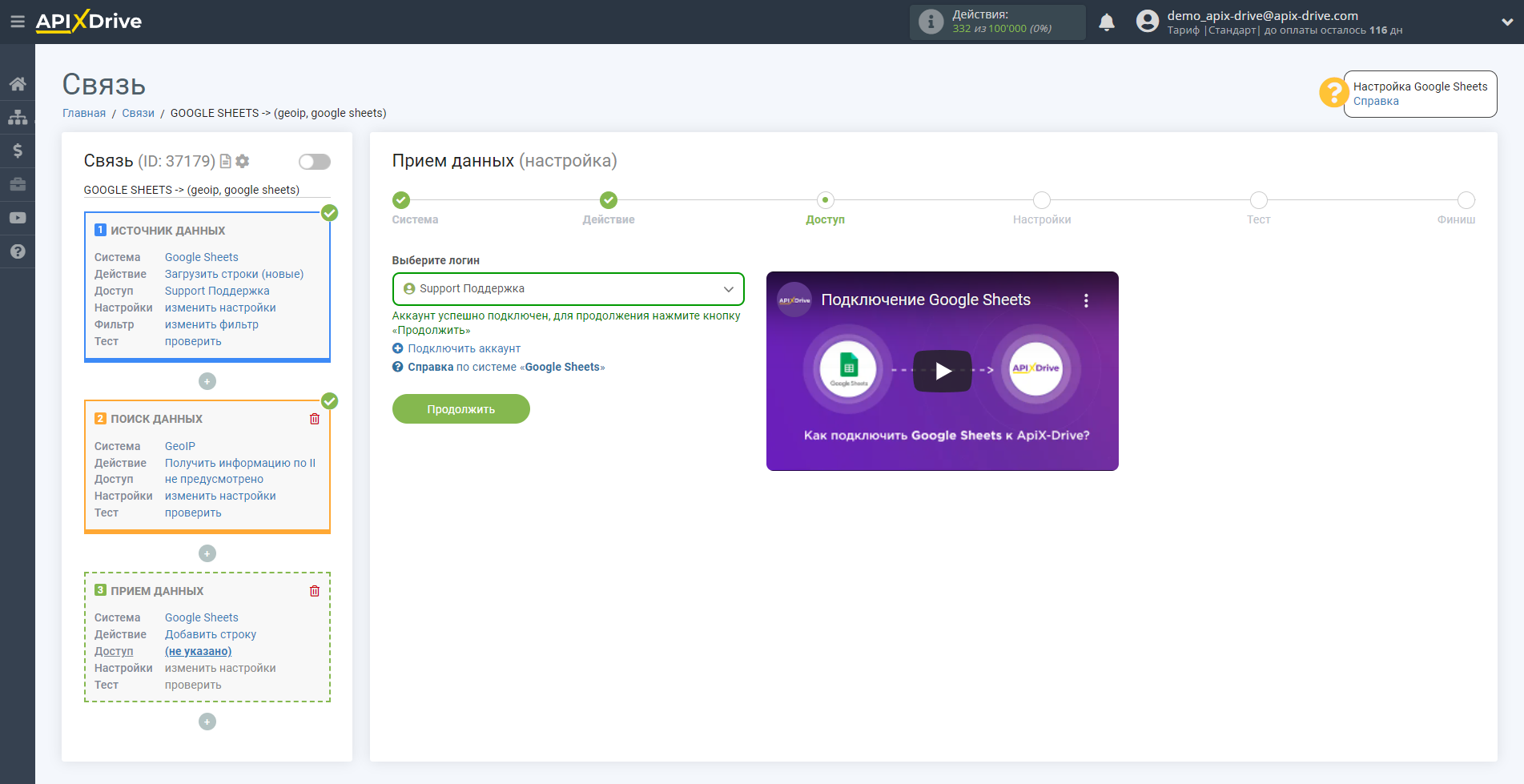
На этапе Настройки вы можете указать нужные вам переменные из блока Поиск данных. Также, вы можете указывать и текстовые значения перед переменными.
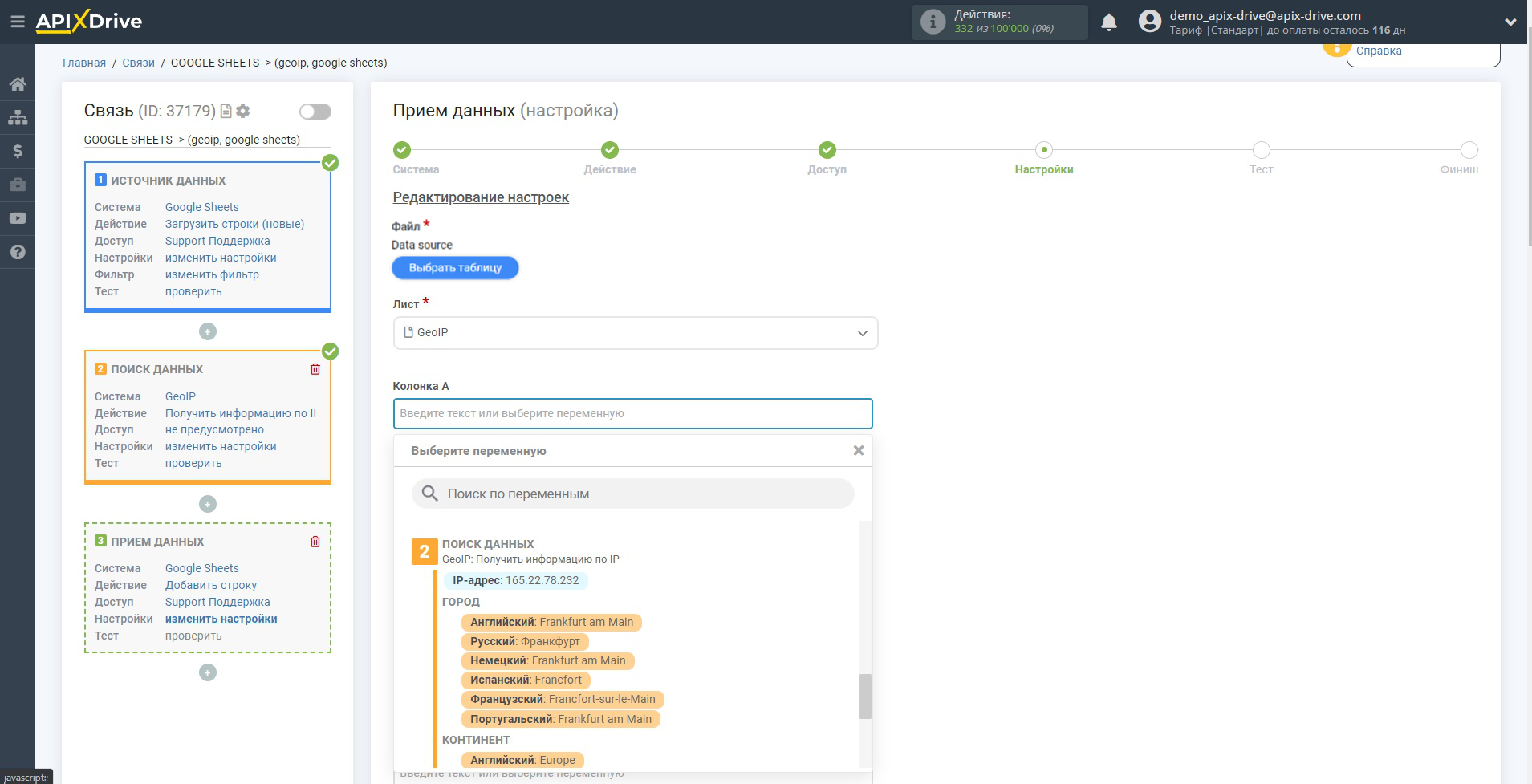
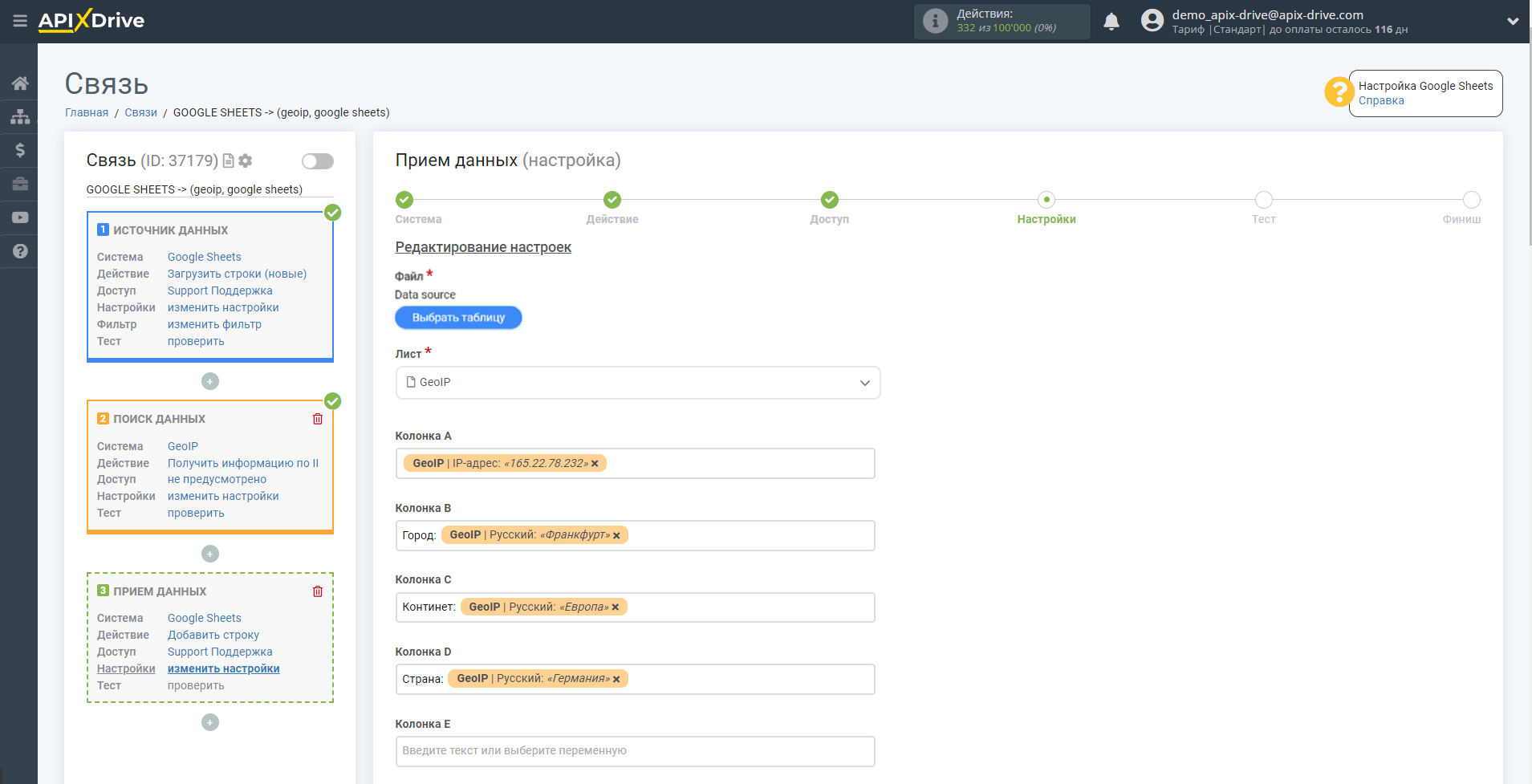
Теперь вы можете увидеть тестовые данные.
Если вы хотите отправить тестовые данные в Google sheets для того, чтобы проверить корректность настройки, кликните "Отправить тестовые данные в Google sheets" и перейдите в вашу Таблицу, чтобы проверить результат.
Если вы хотите изменить настройки кликните "Редактировать" и вы вернетесь на шаг назад.
Если вас все устраивает кликните "Далее".
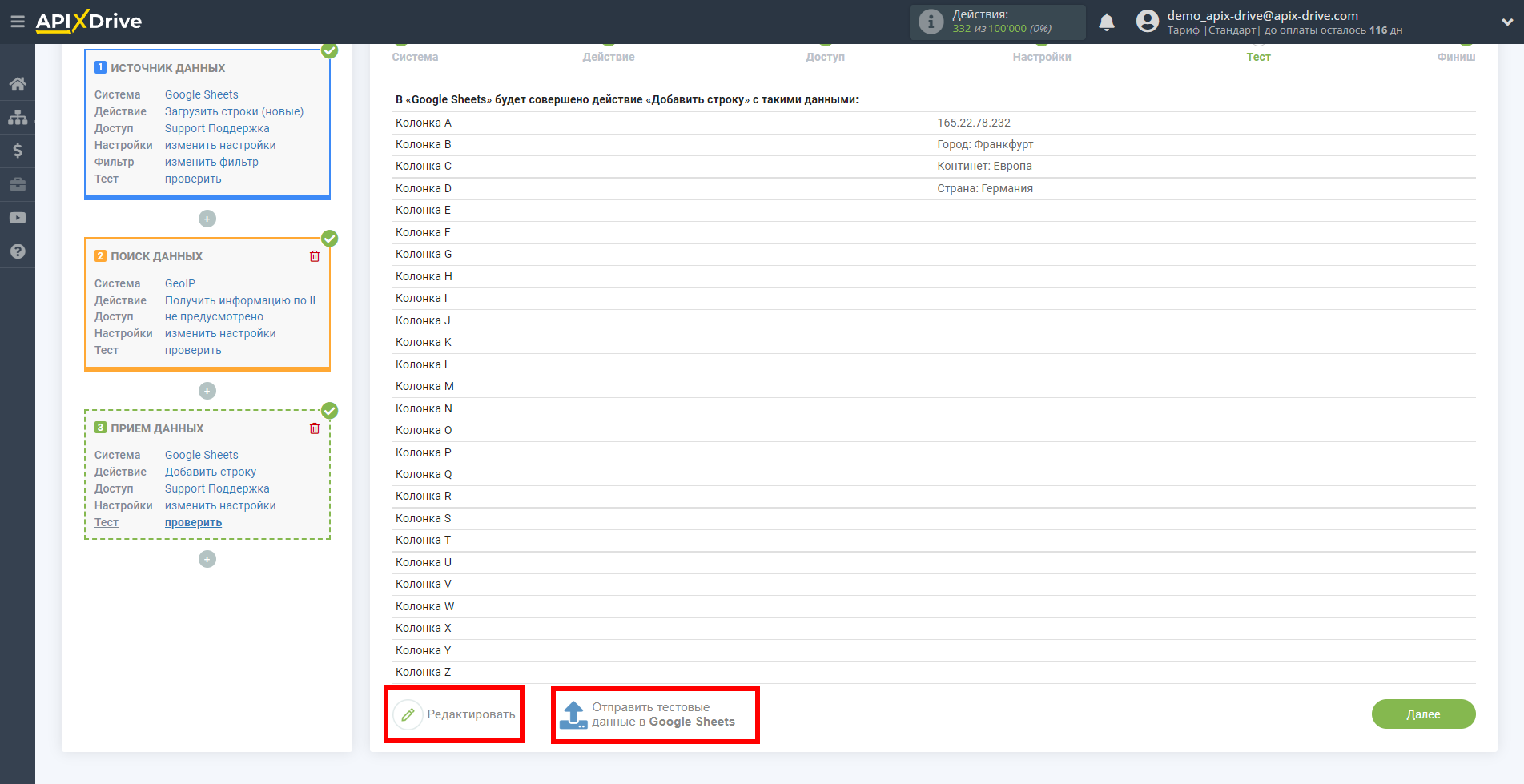
На этом настройка Приема данных завершена!
Теперь можете приступить к выбору интервала обновления и включению автообновления.
Для этого кликните "Включить автообновление".
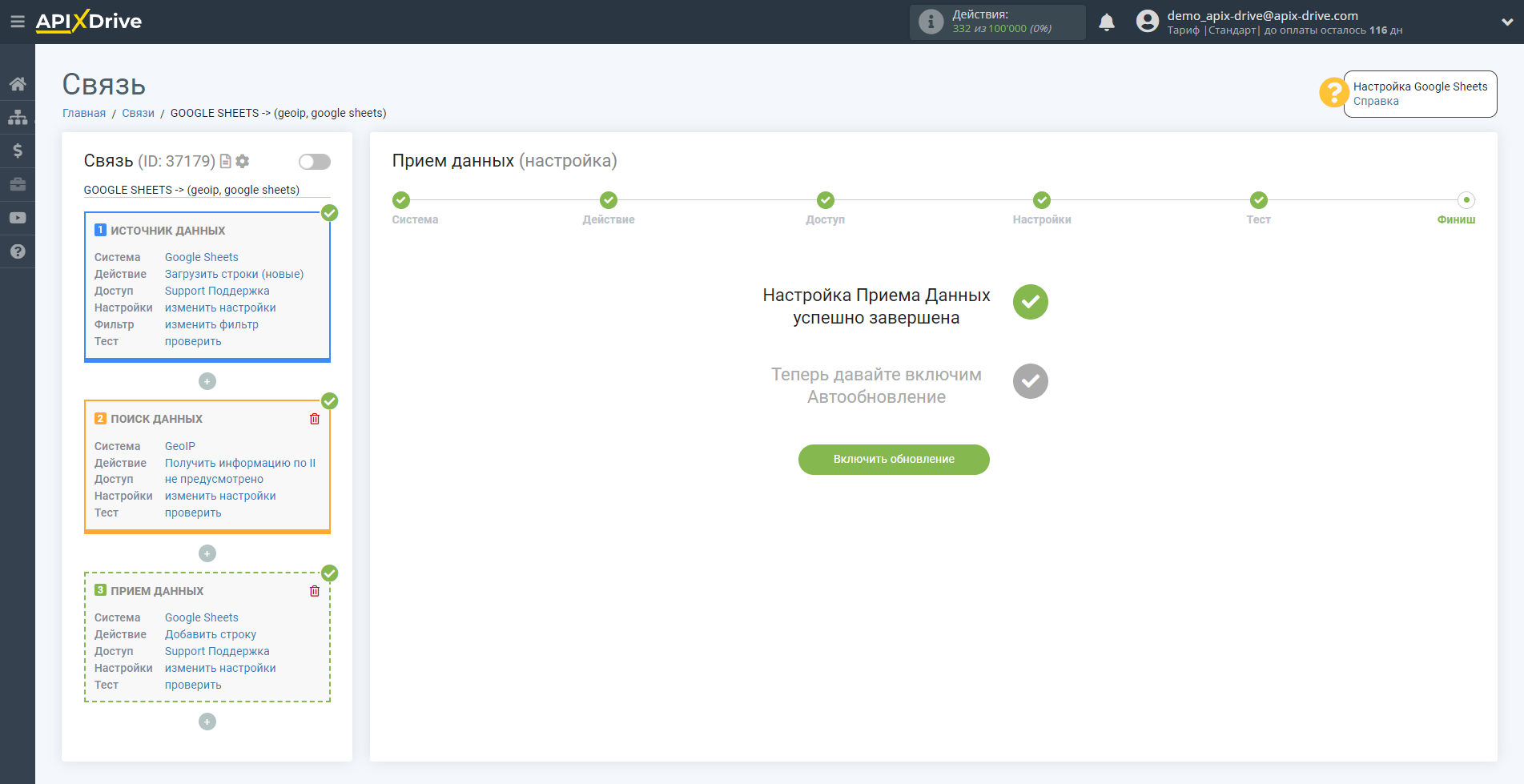
На главном экране кликните на иконку шестеренки чтобы выбрать необходимый интервал обновления или настройте Запуск по расписанию. Для того, чтобы запускать связь по времени выберите Запуск по расписанию и укажите желаемое время срабатывания обновления связи или добавьте сразу несколько вариантов времени, когда нужно, чтобы срабатывала связь.
Внимание! Чтобы Запуск по расписанию сработал в указанное время необходимо, чтобы интервал между текущим временем и указанным временем был более 5 минут. Например, вы выбираете время 12:10 и текущее время 12:08 - в этом случае автообновление связи произойдет в 12:10 на следующий день. Если вы выбираете время 12:20 и текущее время 12:13 - автообновление связи сработает сегодня и далее каждый день в 12:20.
Для того чтобы текущая связь срабатывала после другой связи, поставьте галочку "Обновлять только после связи" и укажите связь, после которой будет срабатывать текущая.
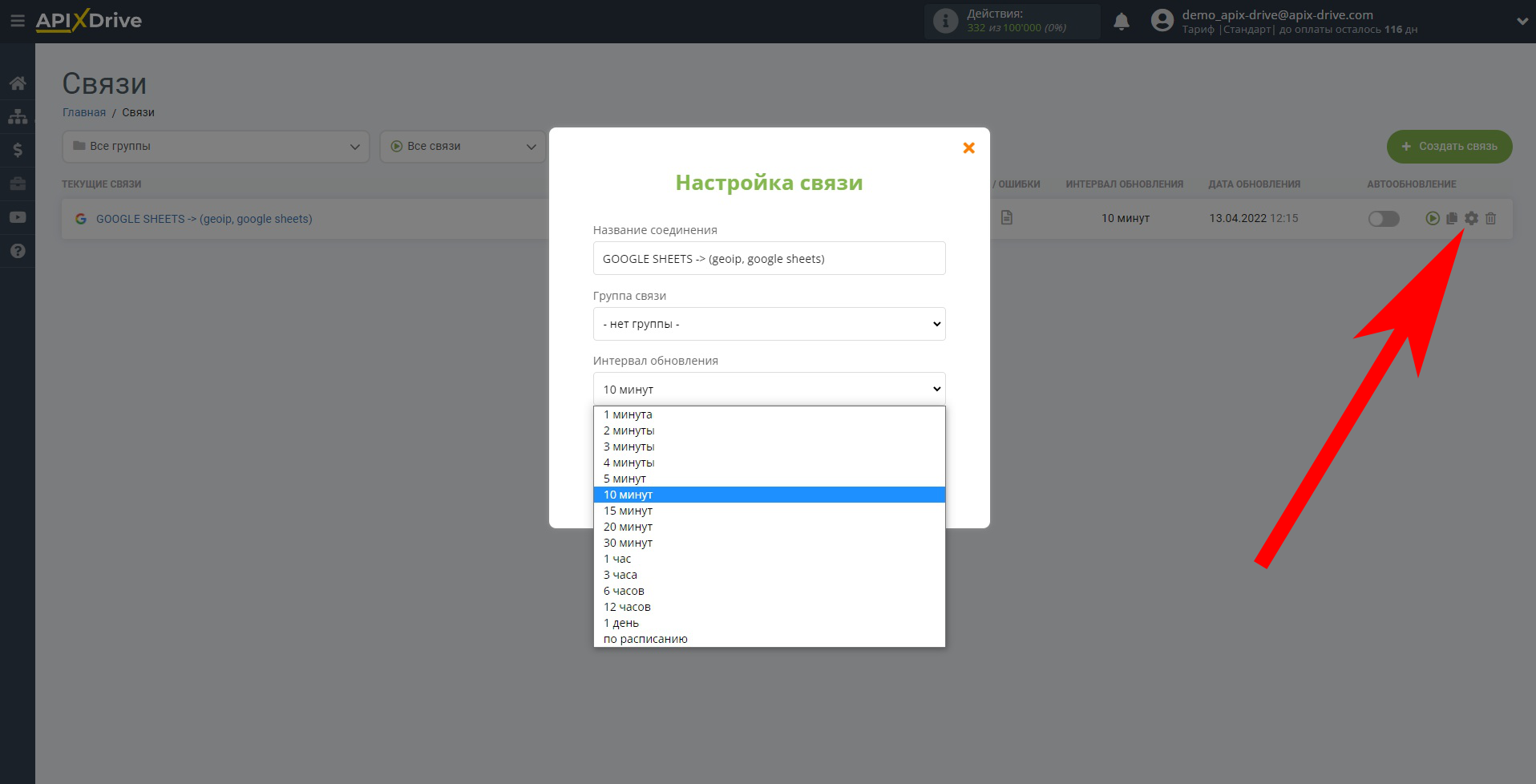
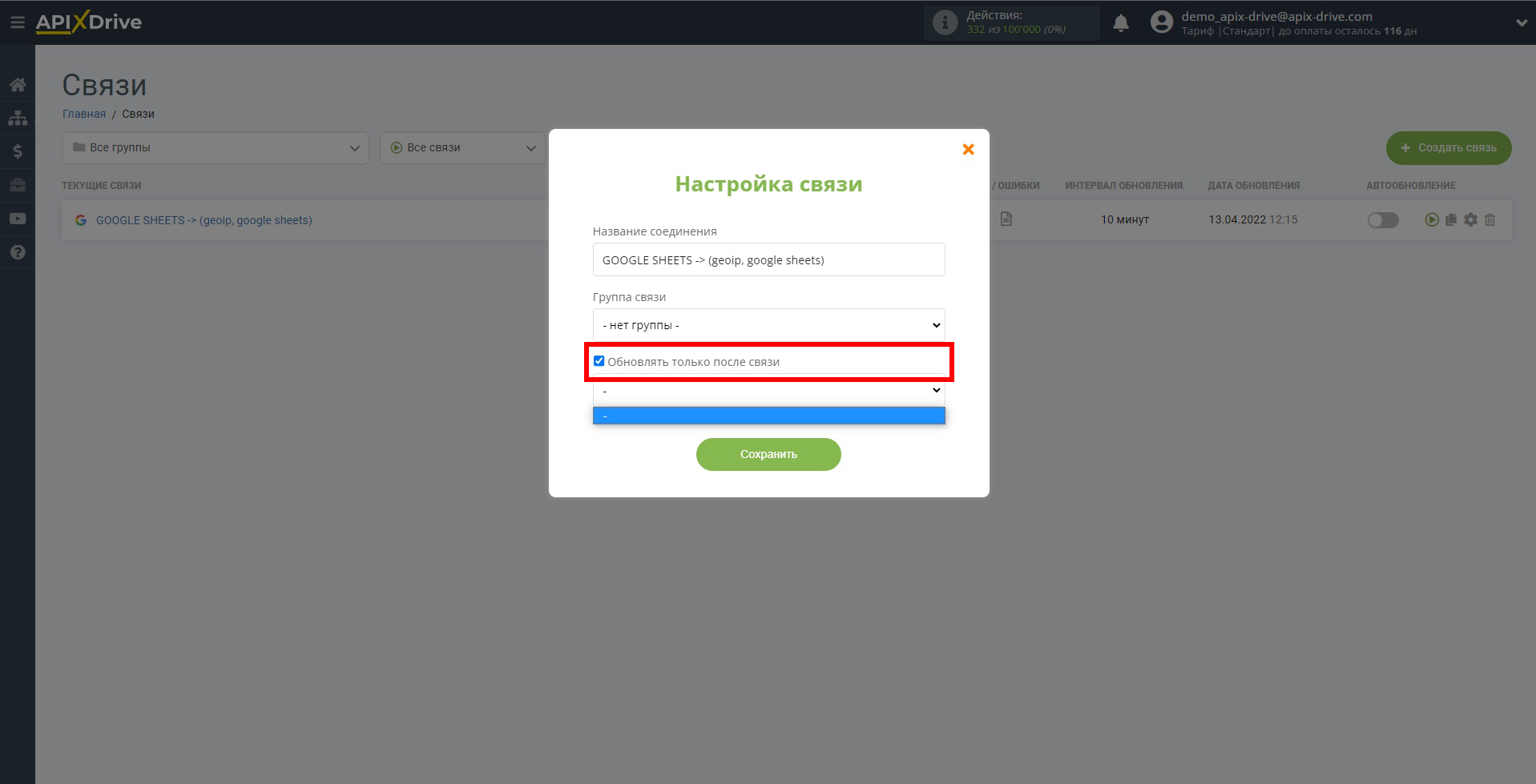
Для включения автообновления переключите ползунок в положение как показано на картинке.
Для того чтобы выполнить разовое срабатывание связи, кликните по иконке в виде стрелки.
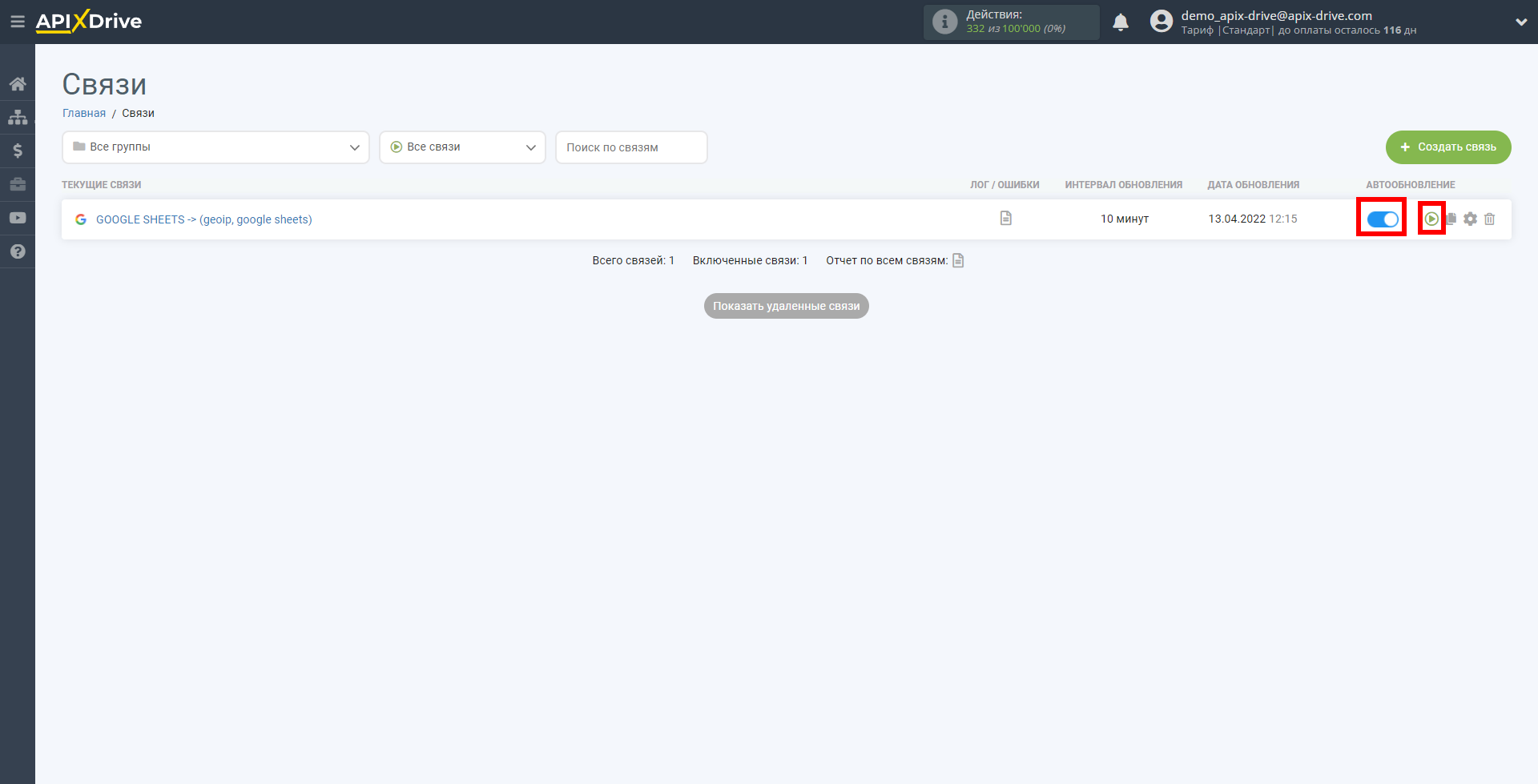
На этом настройка Поиска данных в GeoIP завершена! Видите как все просто!?
Теперь можете не беспокоиться, дальше ApiX-Drive сделает всё самостоятельно!