Bitly
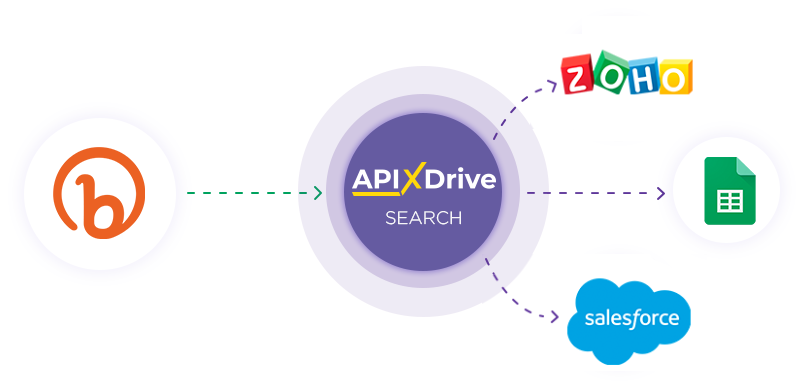
Интеграция с Bitly реализована в виде отдельного блока Поиск, который можно разместить между Источником и Приемом данных. Это позволит вам сжимать полученный URL из Источника данных и использовать его в дальнейшей работе. Также, вы сможете на основании данных из других систем сжимать URL и автоматизировать процесс взаимодействия с данными в связке с сервисами, которые используете.
Функция позволяет сокращать ссылки для дальнейшей работы с ними.
Навигация:
Подключение Bitly в качестве Поиска данных:
1. Какие данные можно получать из Bitly?
2. Как подключить аккаунт Bitly к ApiX-Drive?
3. Как настроить в выбранном действии поиск данных в Bitly?
4. Пример данных, которые буду передаваться из Bitly.
Настройка обновления строк в Google Sheets:
1. Что будет делать интеграция с Google Sheets?
2. Как подключить аккаунт Google Sheets к ApiX-Drive?
3. Как настроить в выбранном действии передачу данных в Google Sheets?
4. Пример данных, которые будут отправлены в ваш Google Sheets.
5. Автообновление и интервал срабатывания связи.
Когда вы создали блок "Источник данных" добавьте новый блок такой как "Поиск данных". Для этого кликните на "+" под блоком Источника данных и выберите в списке "Поиск данных".
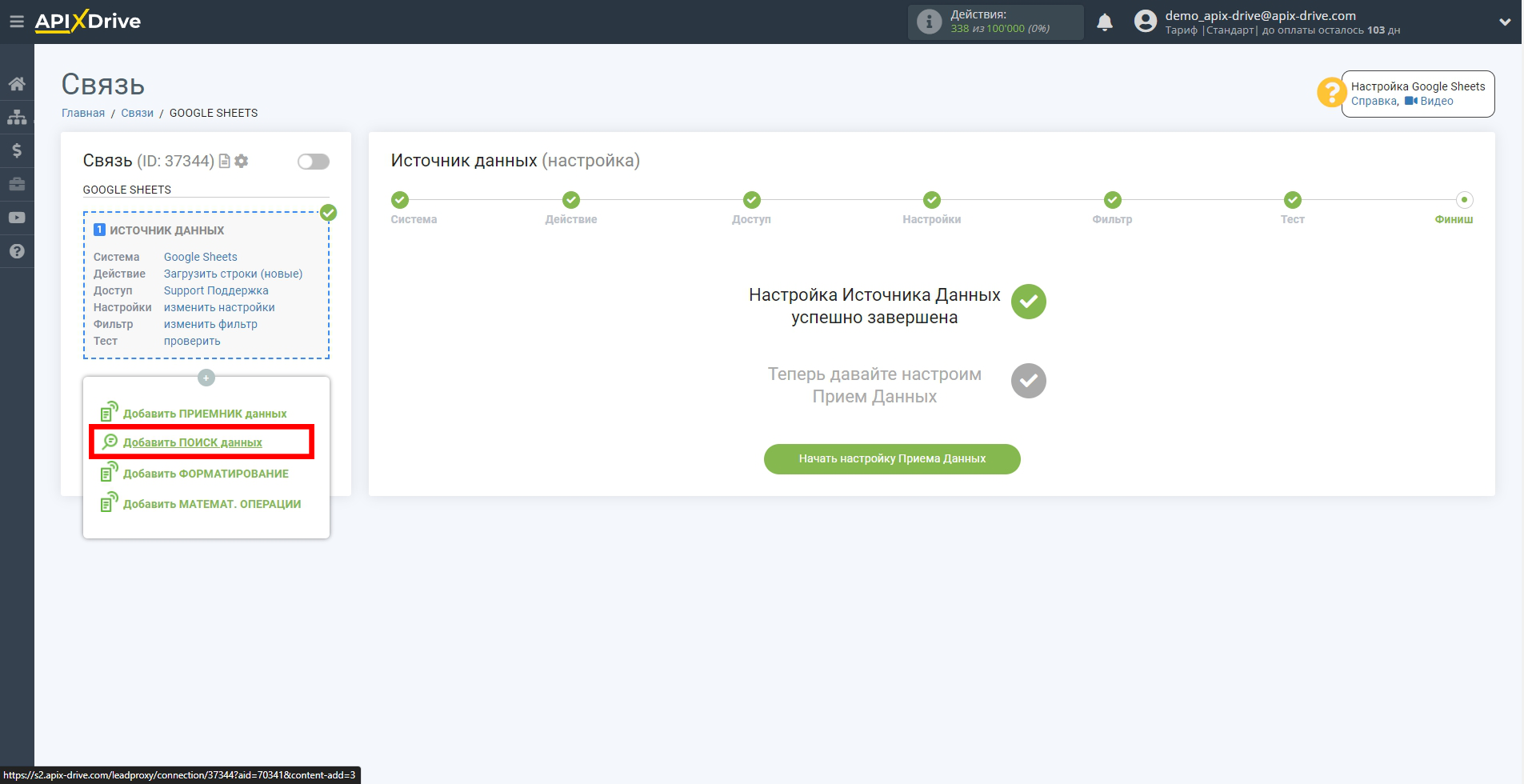
В качестве системы, в которой будет выполняться поиск выбираем "Bitly".
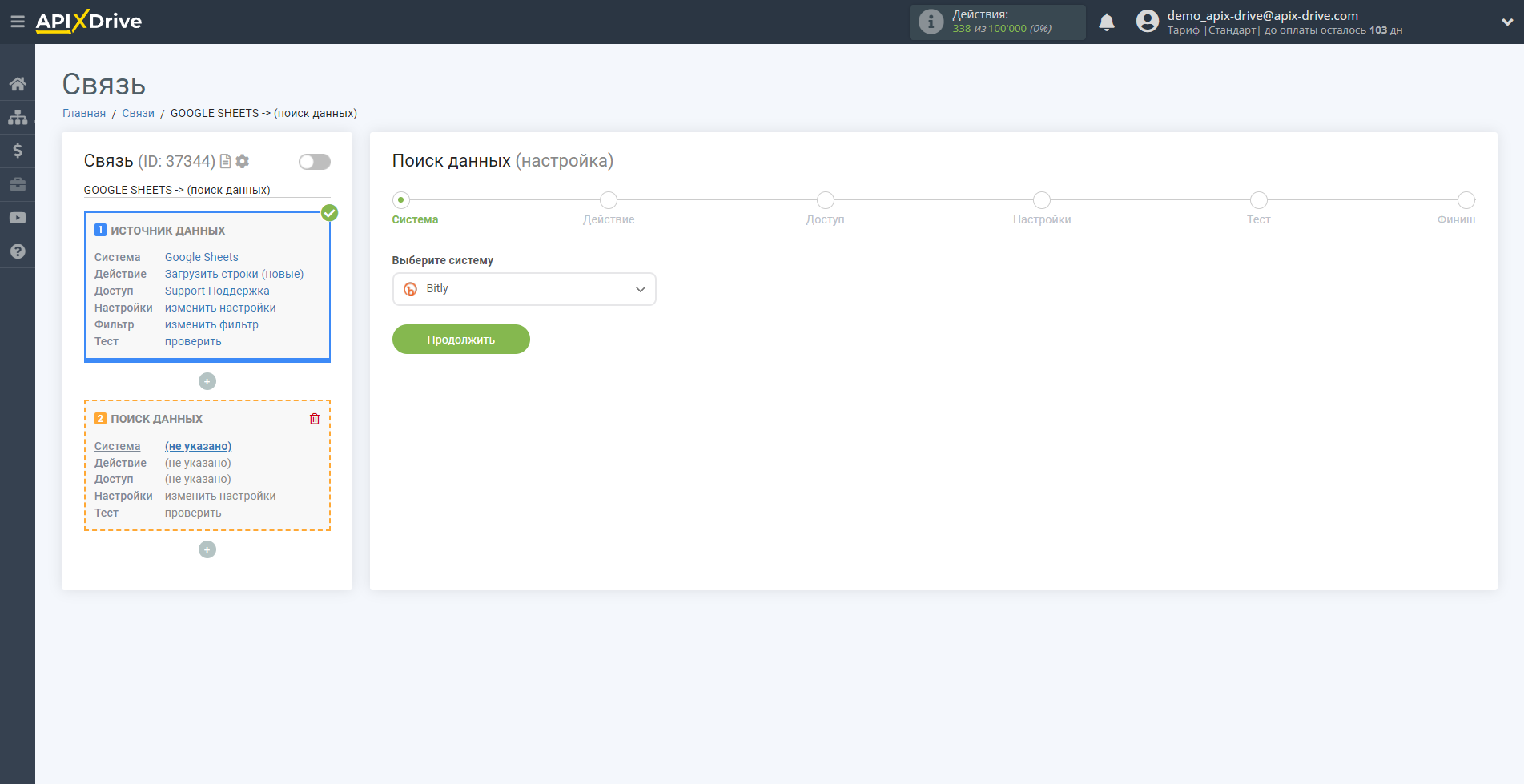
Далее, выбираем действие, например "Сжать URL".
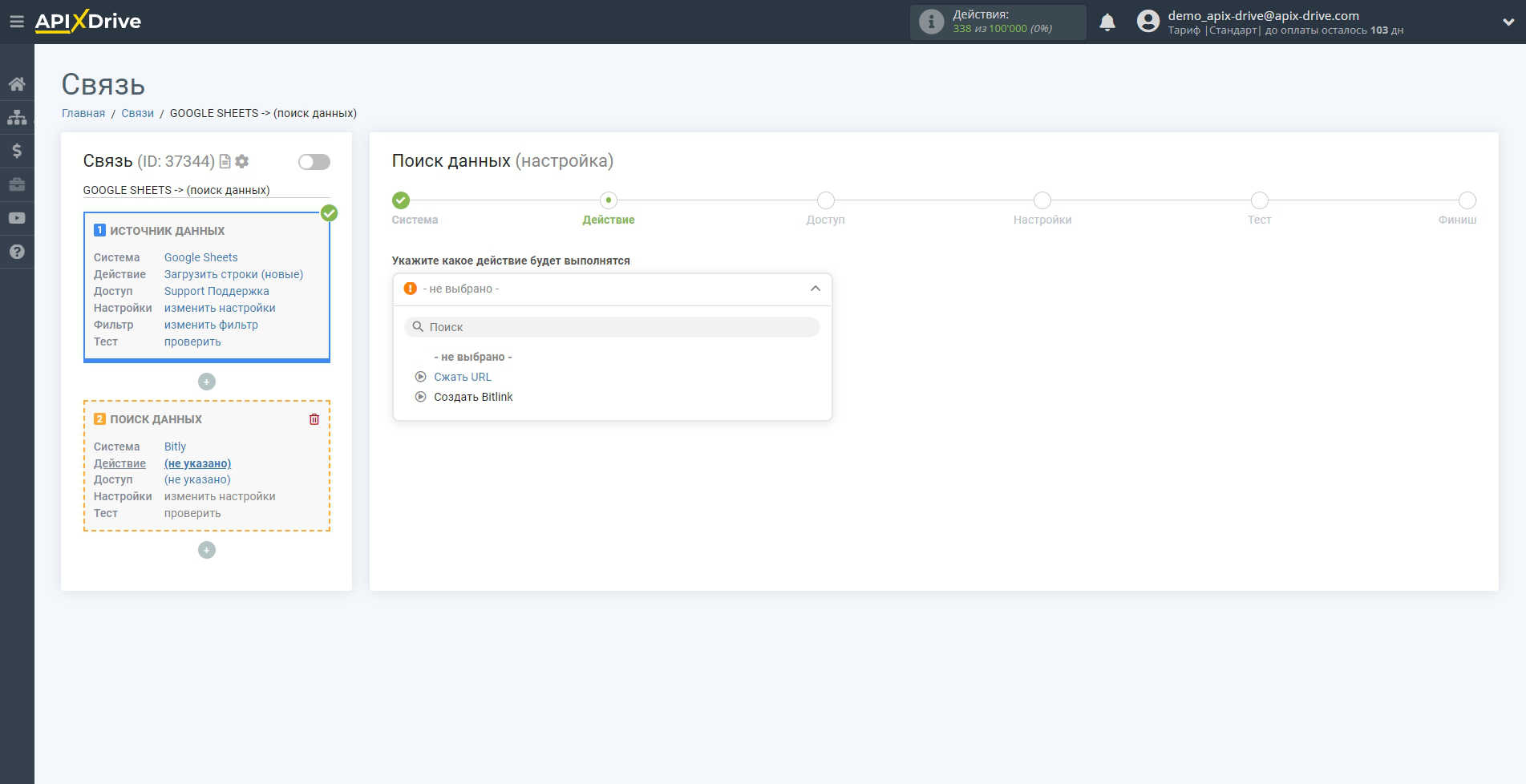
- Сжать URL - в вашем аккаунте Bitly будет сжата ссылка на основании данных из Источника данных.
- Создать Bitlink - в вашем аккаунте Bitly будет создан Bitlink на основании данных из Источника данных.
Следующий шаг - выбор аккаунта Bitly.
Если нет подключенных логинов к системе ApiX-Drive кликните "Подключить аккаунт".
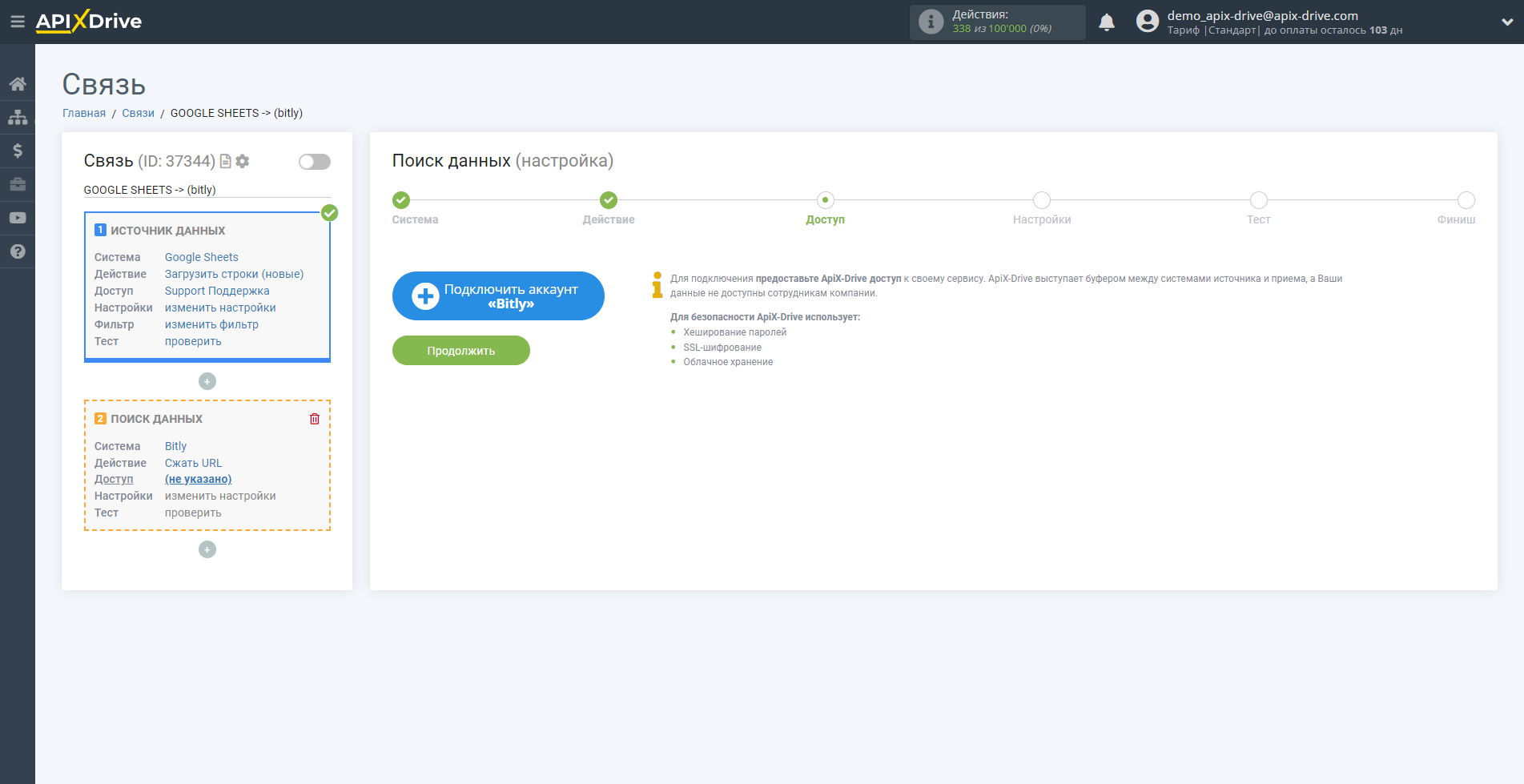
В открывшемся окне войдите в свой аккаунт Bitly.
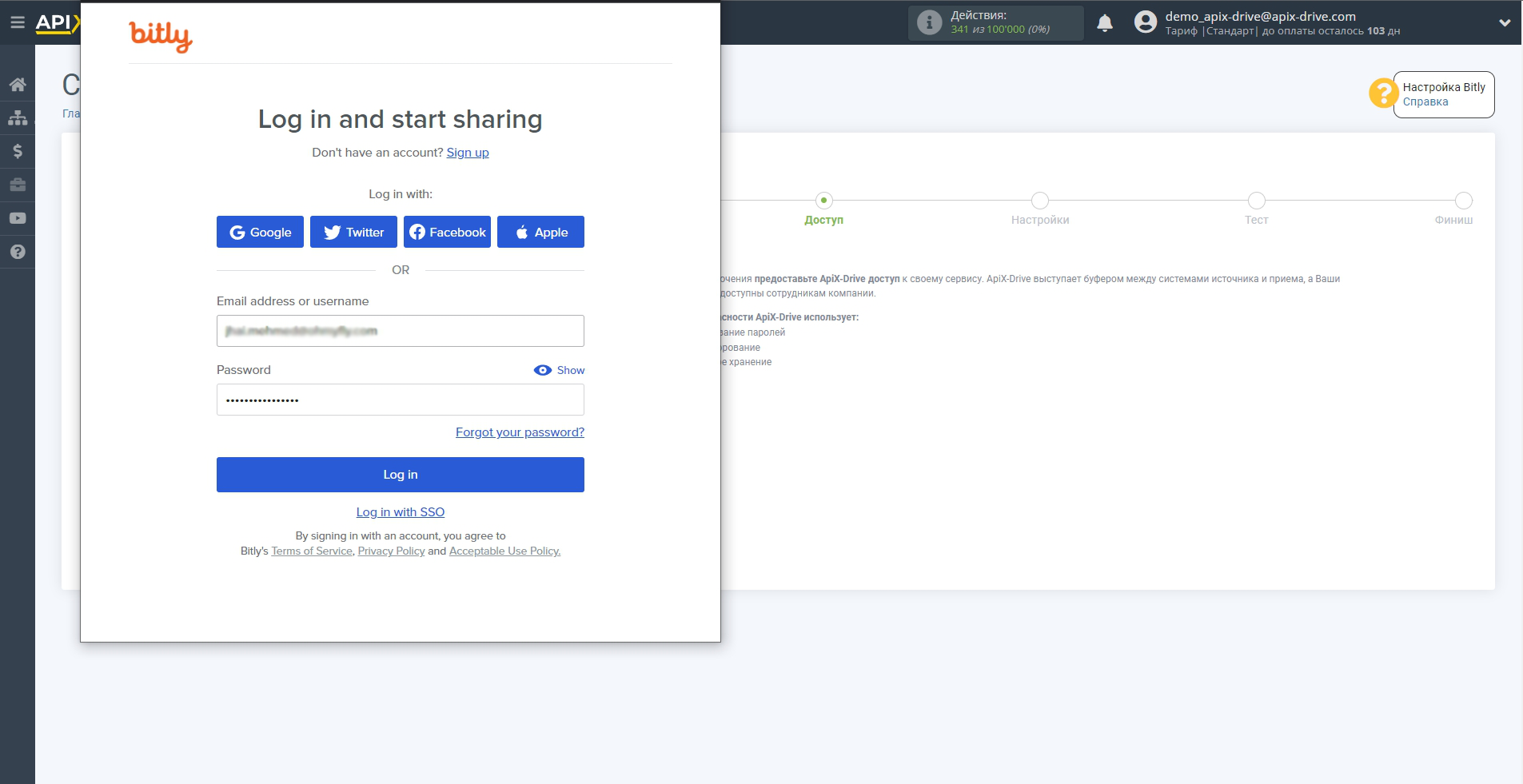
Предоставьте разрешение нашему приложению на работу с вашим аккаунтом Bitly.
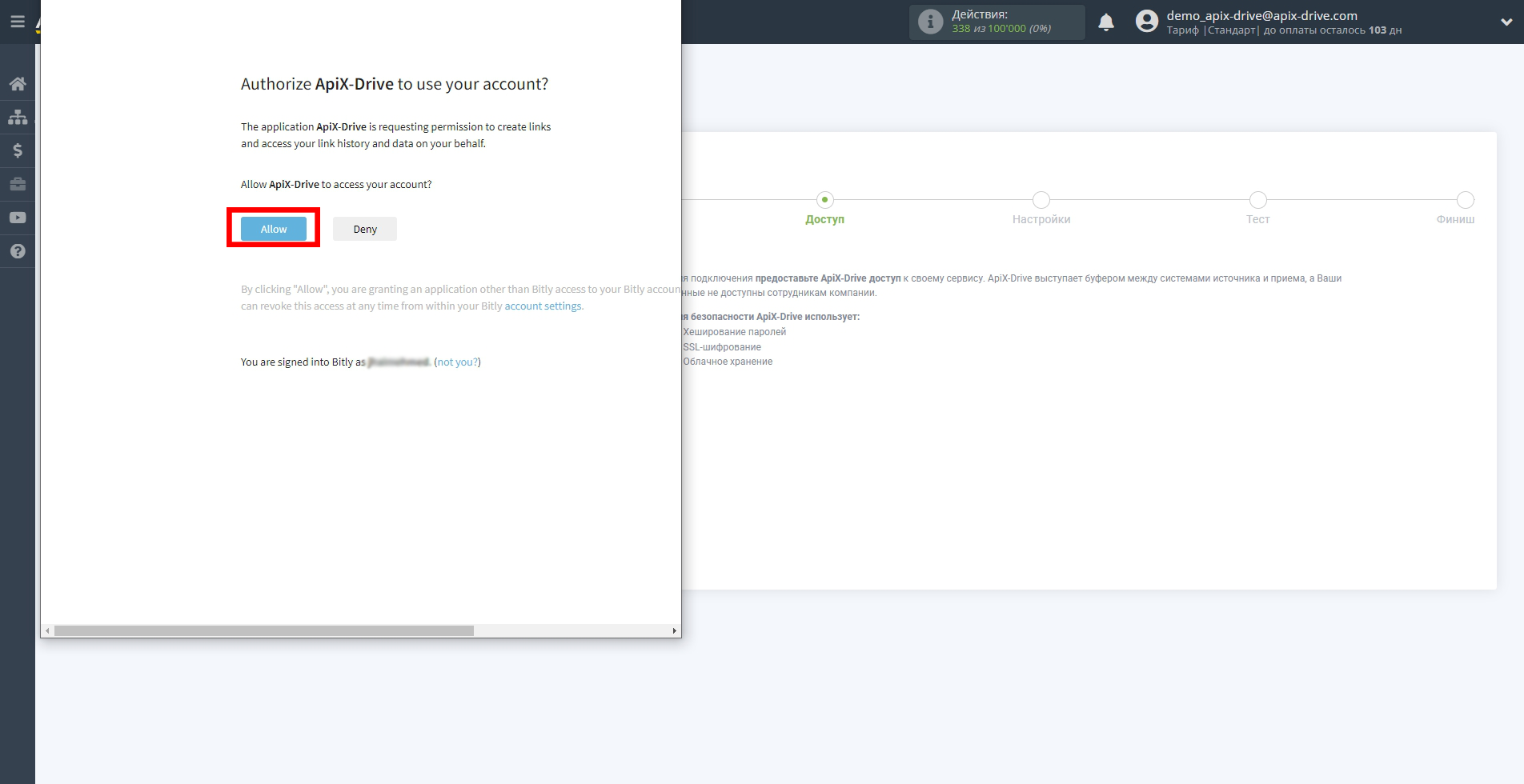
Когда подключенный аккаунт отобразился в списке "активные аккаунты" выберете его для дальнейшей работы.
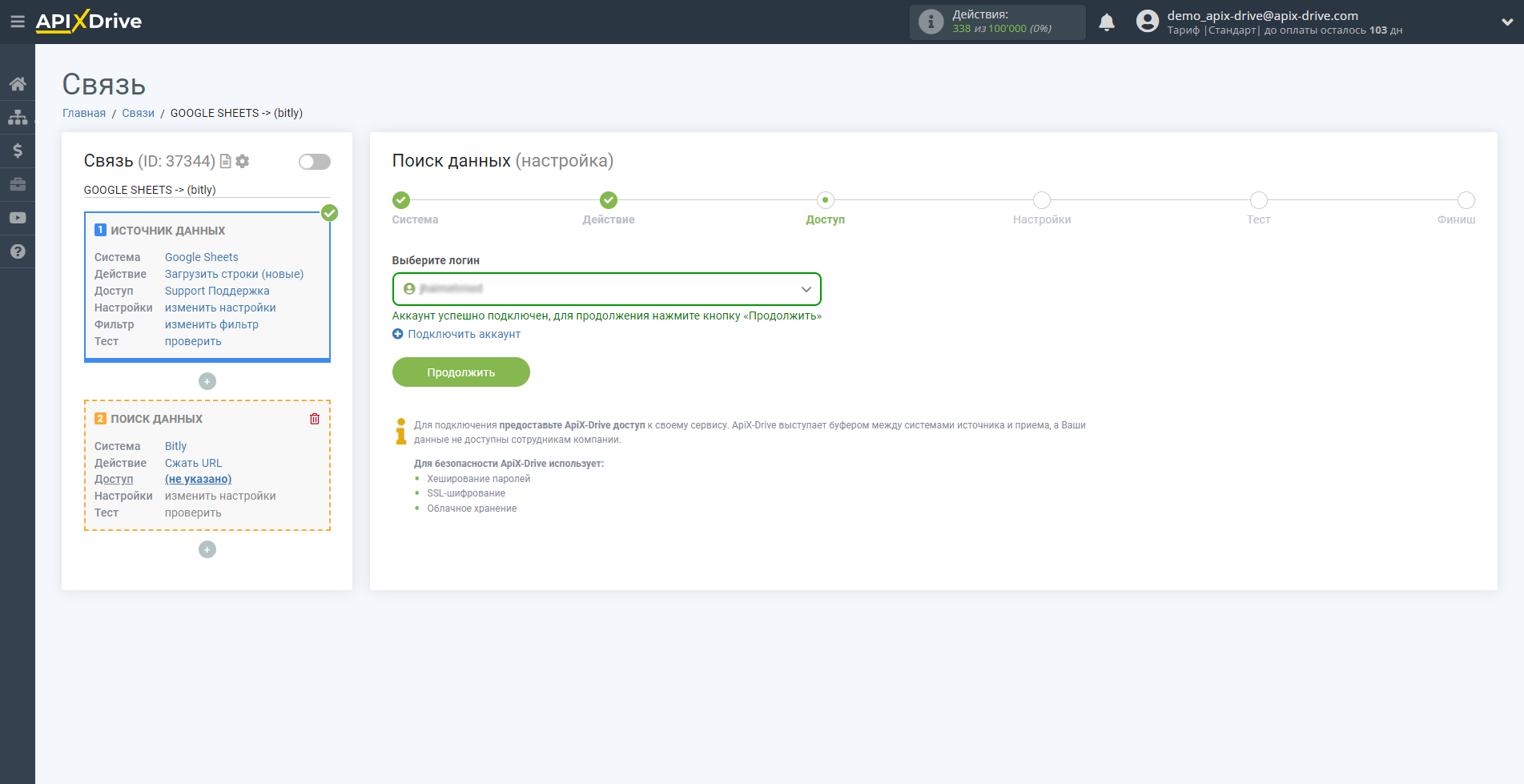
Теперь укажите Группу, Домен и переменную, в которой будет передаваться ссылка для сокращения.
Обратите внимание! В поле "Полный URL-адрес" нужно указывать ссылку с "https://".
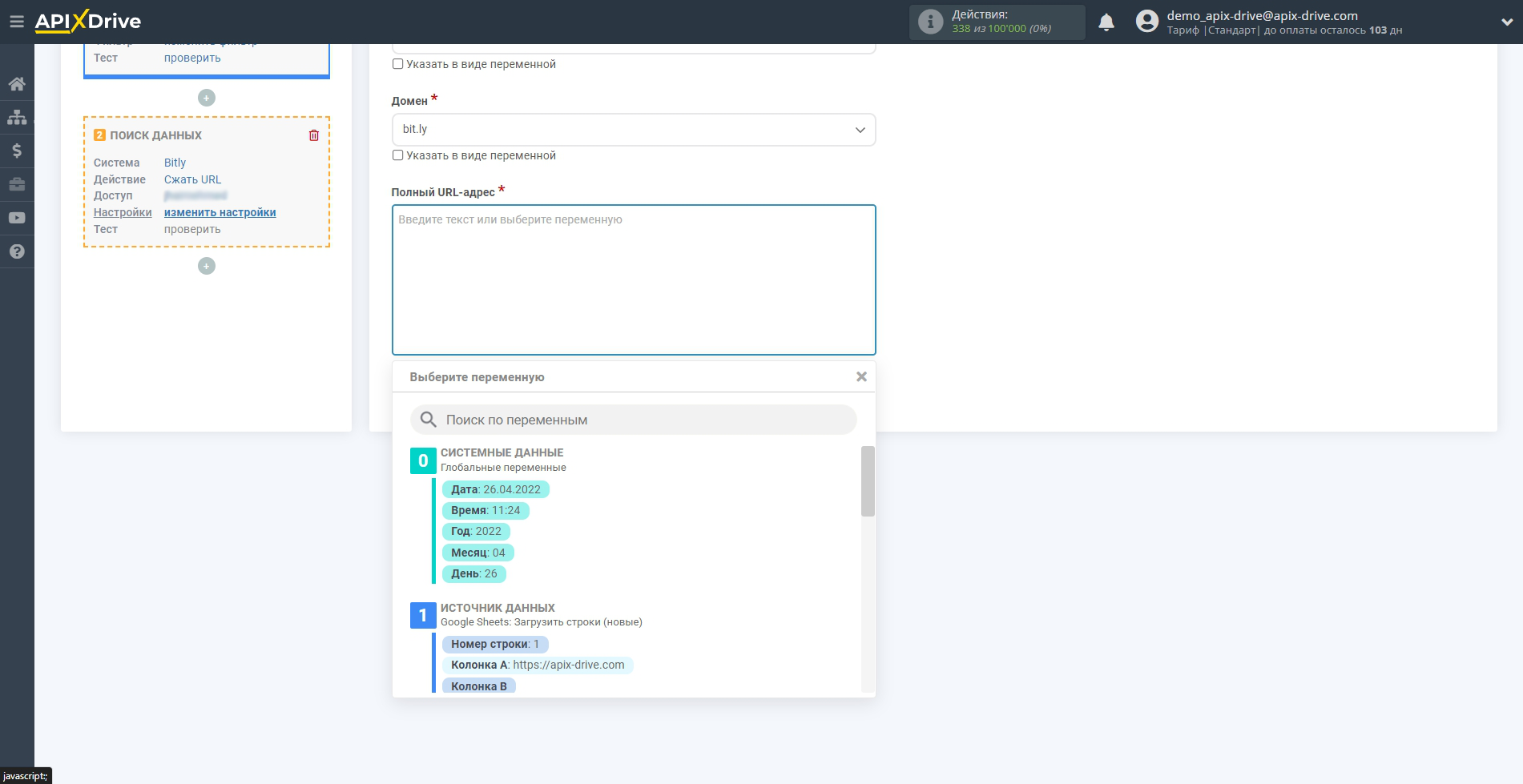
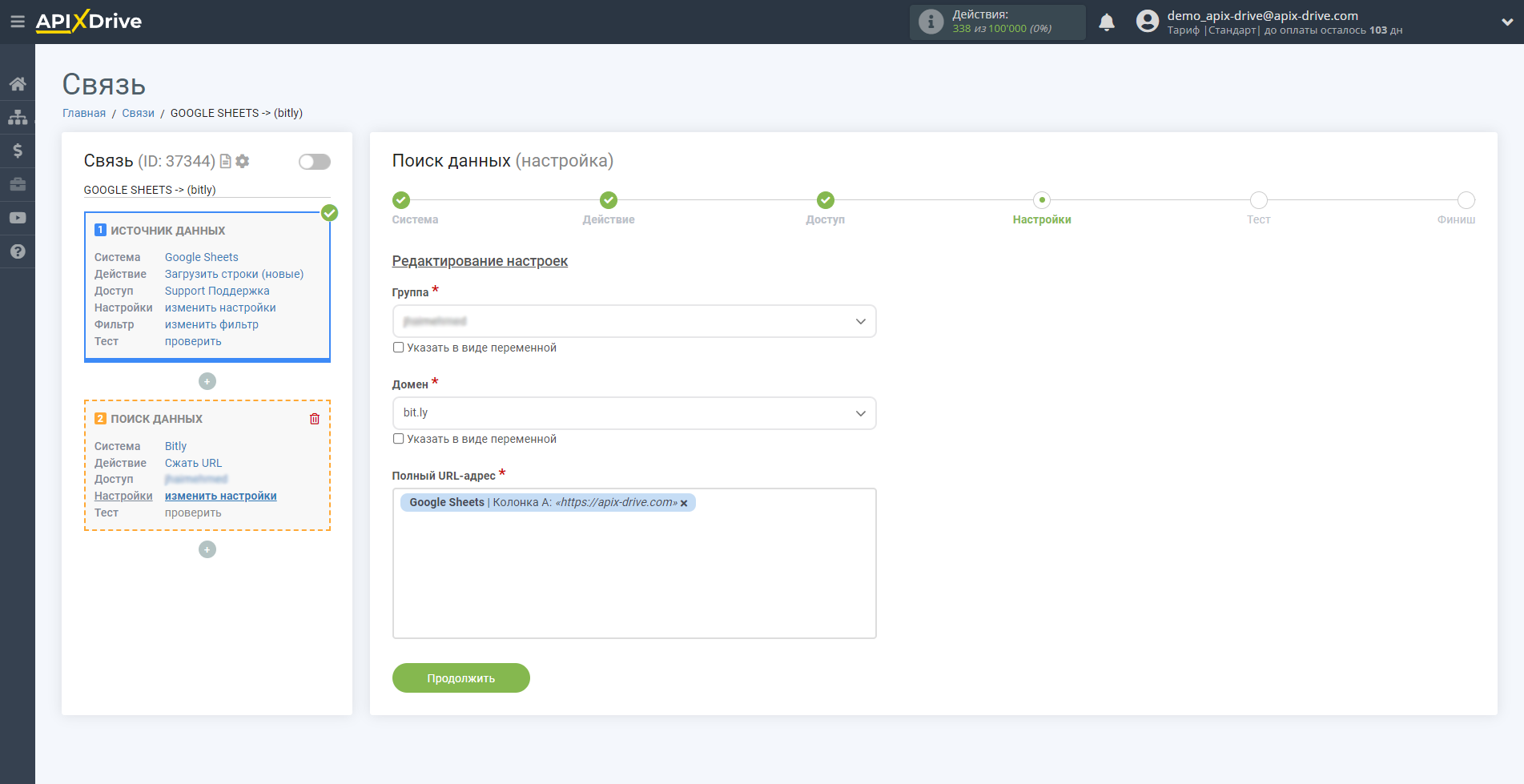
Теперь вы видите тестовые данные по одной из ссылок. Эти данные вы можете передавать в свою таблицу приема.
Если тестовые данные не появились автоматически - кликните "Выполнить поиск в Bitly".
Если вас что-то не устраивает - кликните "Редактировать", вернитесь на шаг назад и измените настройки полей для поиска.
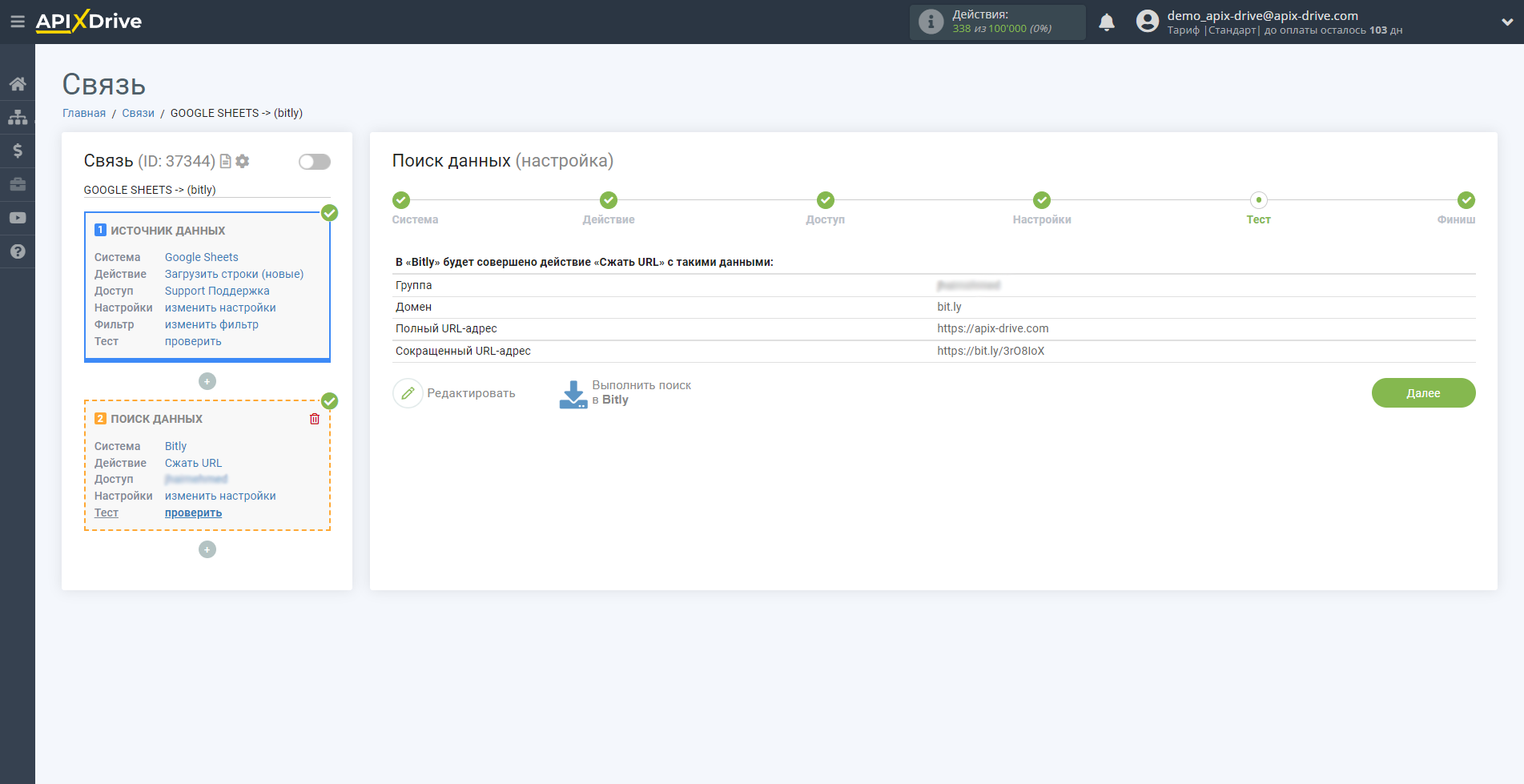
На этом настройка Поиска данных завершена!
Теперь можем приступить к настройке Google Sheets в качестве системы Приема данных.
Для этого кликните "Добавить Приемник данных".
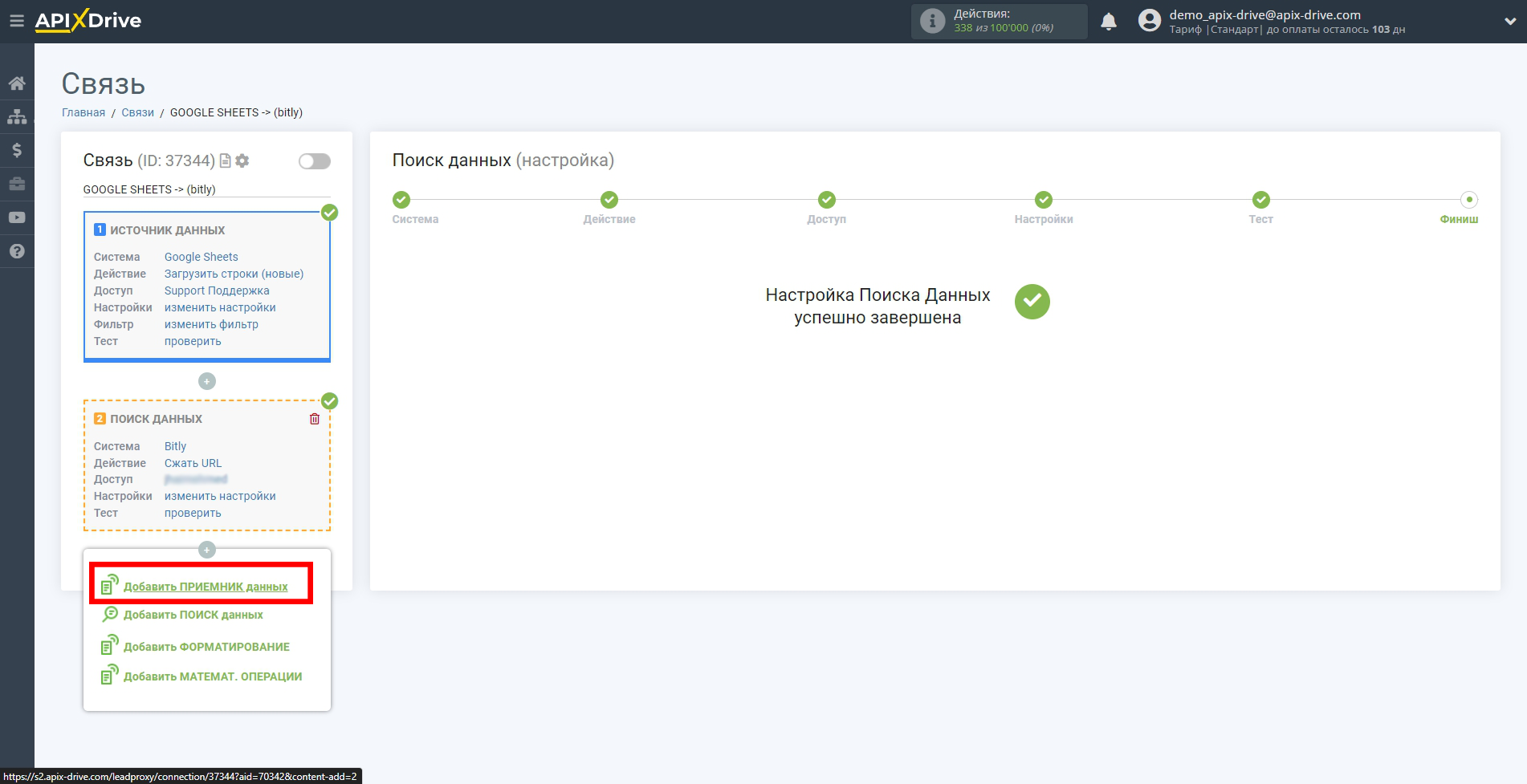
Настройка ПРИЕМА Данных: Google Sheets
Выберите систему в качестве Приема данных. В данном случае, необходимо указать Google Sheets.
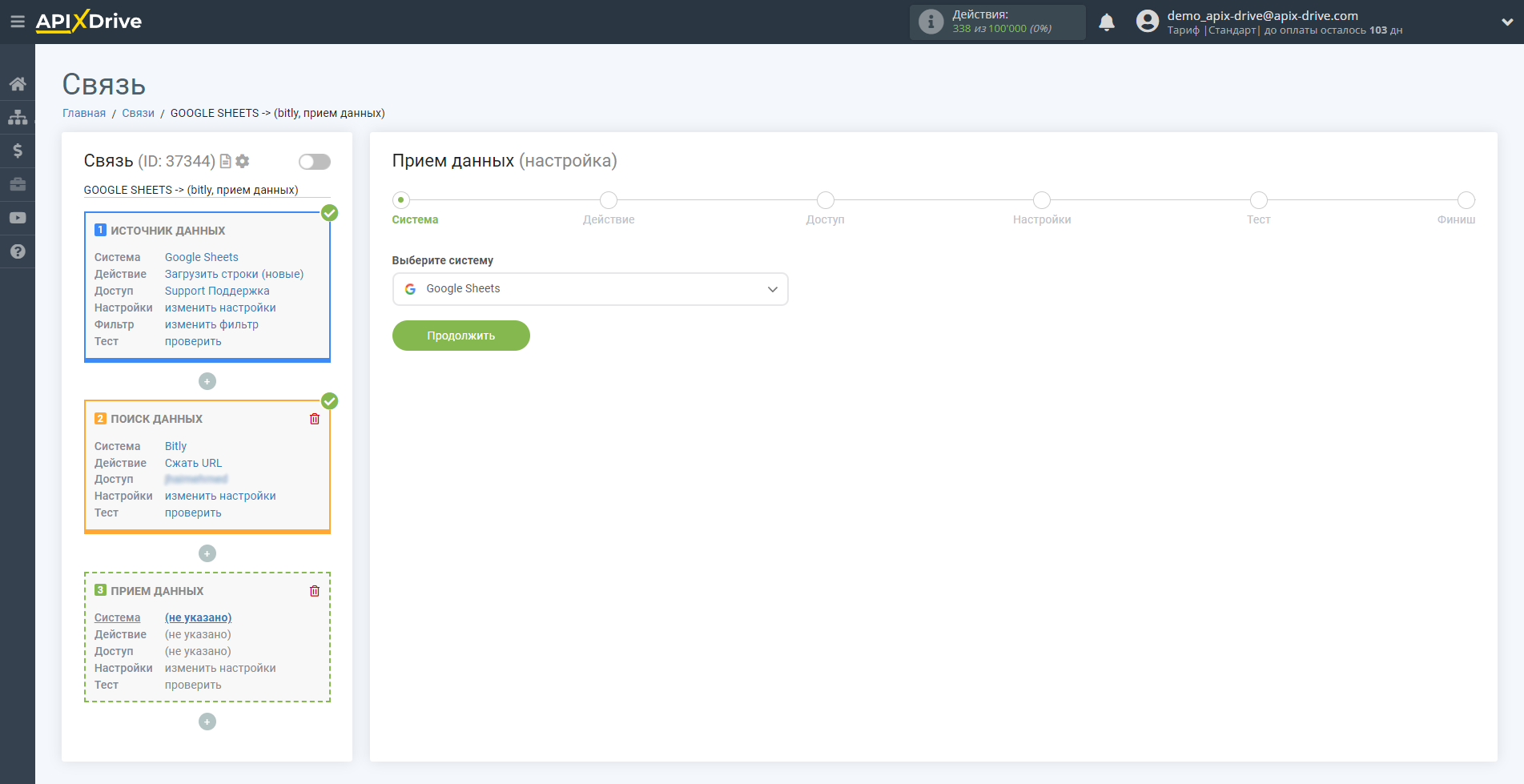
Далее, необходимо указать действие "Обновить строку".
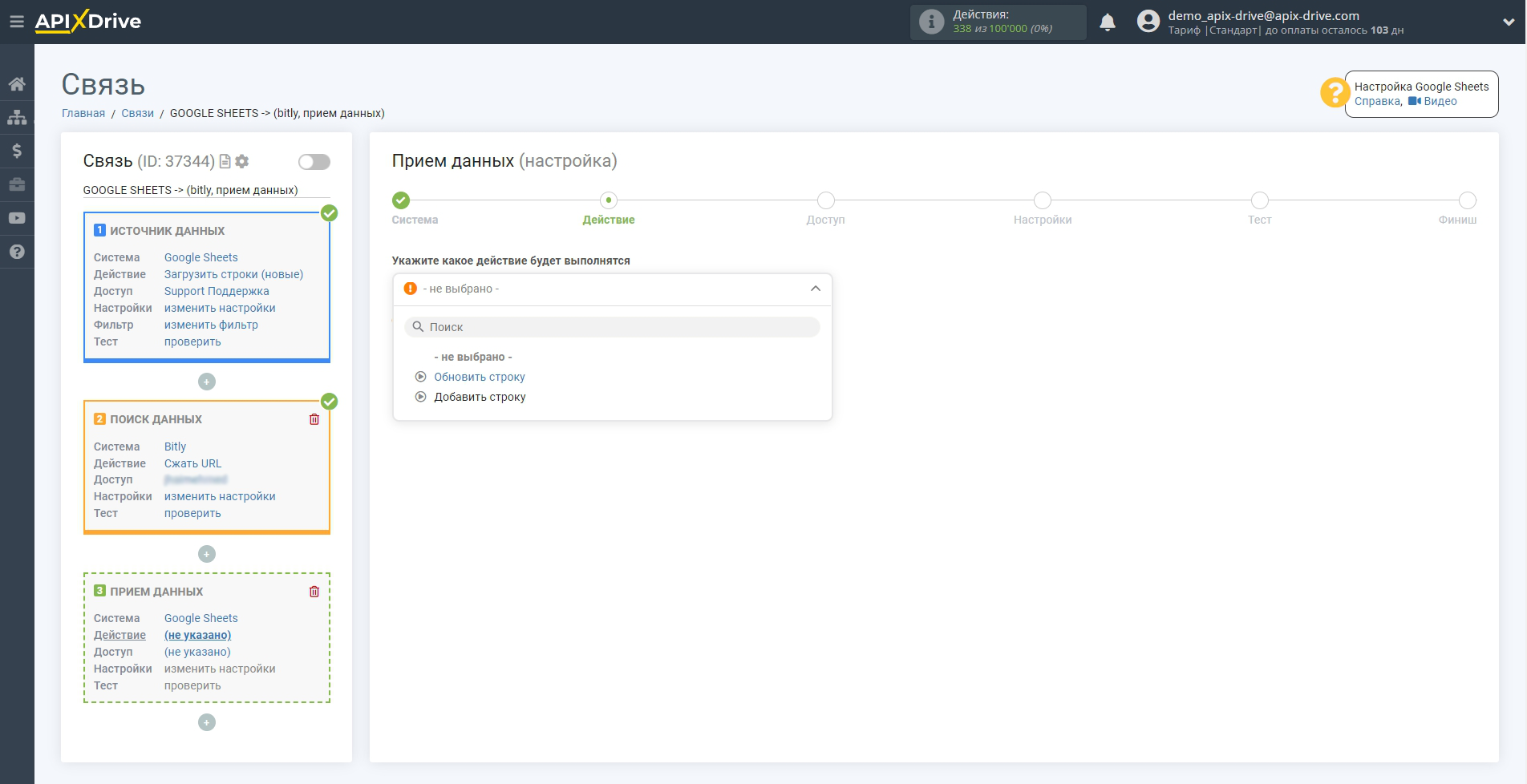
Следующий шаг - выбор аккаунта Google Sheets, в который будут передаваться сокращённые ссылки. Если это тот же аккаунт, то его и выбираем.
Если нужно подключить другой логин к системе кликните "Подключить аккаунт" и повторите аналогичные действия, описание при подключении Google Sheets в качестве Источника данных.
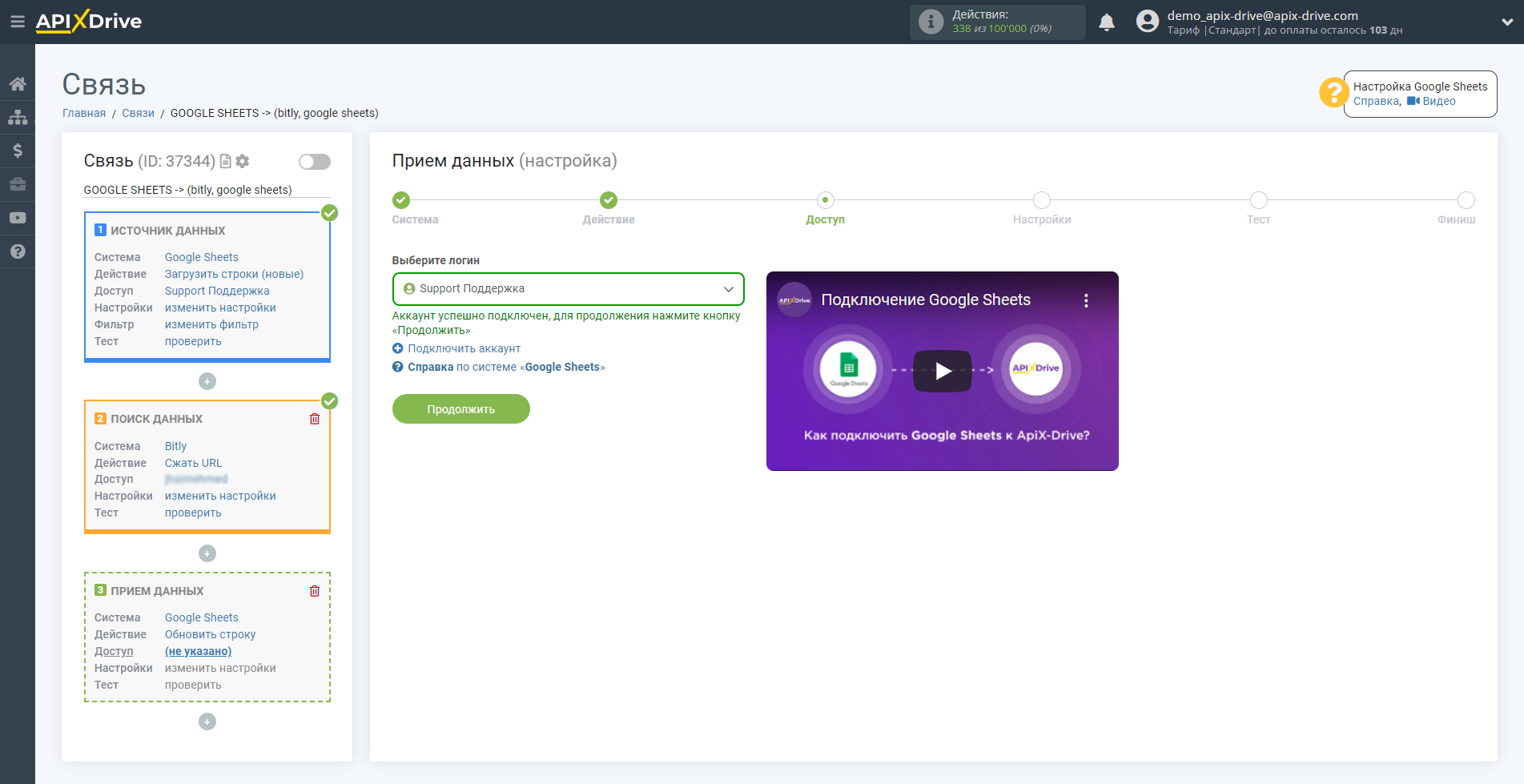
Теперь нужно выбрать Файл(Таблицу) и Лист, в которых будет происходить обновление строки с сокращённой ссылкой.
В поле "Колонка для поиска", нужно выбрать колонку, по которой будет происходить поиск данных. То есть, где искать данные в таблице.
Далее, в поле "Что искать", вам нужно выбрать переменную из выпадающего списка или прописать данные вручную, по какому значению система будет искать данные, для обновления нужной вам строки. В нашем случае, мы выбираем колонку "А", в которой находятся данные о ссылке. Система будет обновлять данные в нужной строке, только если в ней будет совпадать ссылка.
Также, нужно указать Тип поиска, на случай, если будет найдено несколько строк с одинаковыми ссылками:
"Взять первую найденную строку" - поиск и обновление данных, будет происходить в первой найденной строке, которая удовлетворяет условиям поиска.
"Взять последнюю найденную строку" - поиск и обновление данных, будет происходить в последней найденной строке, которая удовлетворяет условиям поиска.
"Взять все найденные строки" - поиск и обновление данных, будет происходить по всем найденным строкам, которые удовлетворяют условиям поиска.
Теперь вам нужно назначить в пустую колонку переменную сокращённой ссылки, которую мы берем из блока Поиска данных. В дальнейшем, в этой колонке будут обновляться данные.
После настройки кликаем "Продолжить".
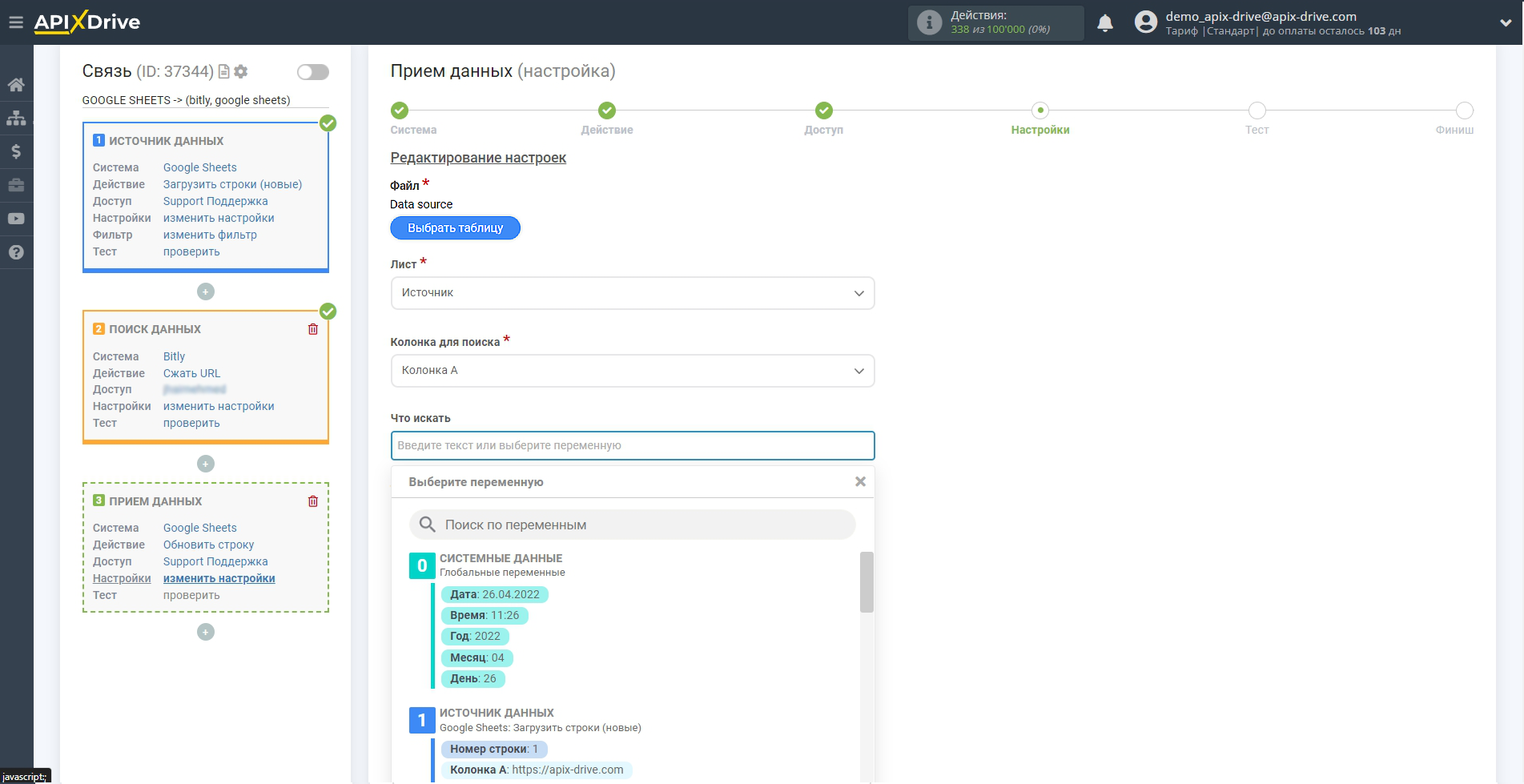
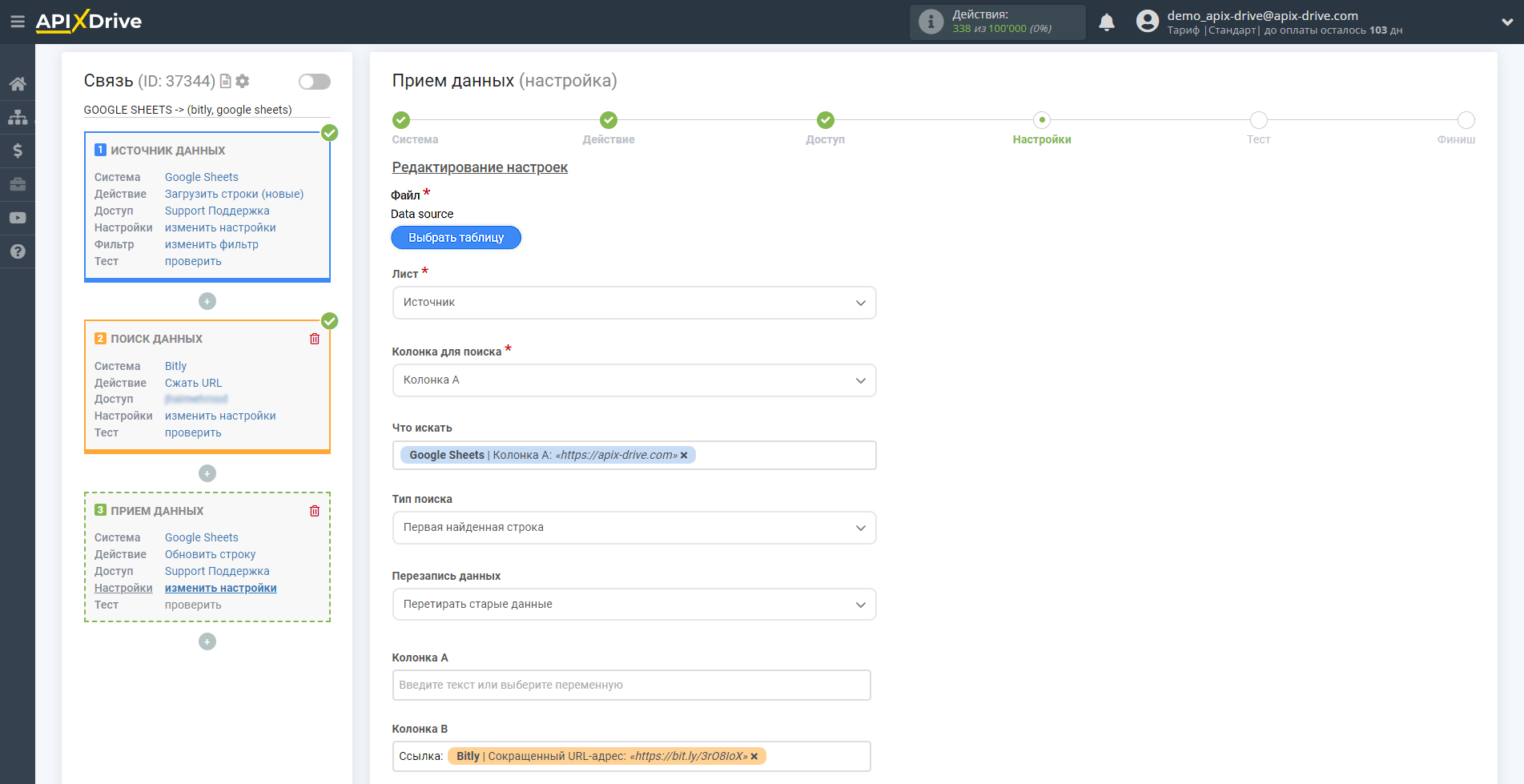
Таким образом блок Поиска данных берет в Источника данных поле, в котором у вас прописана ссылка, сокращает её в системе Bitly и передает сжатую ссылку в поле Приема данных, например, в колонку "B".
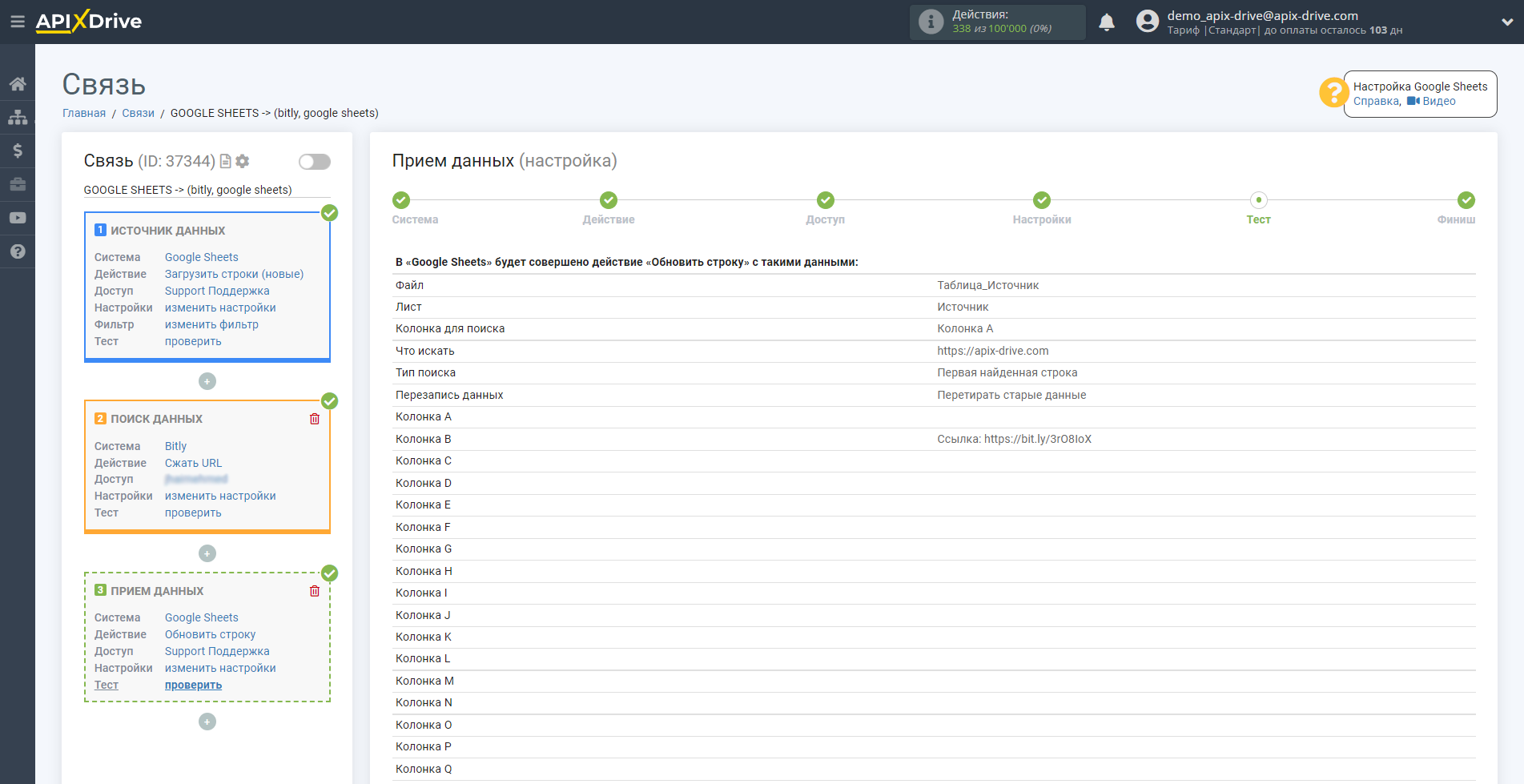
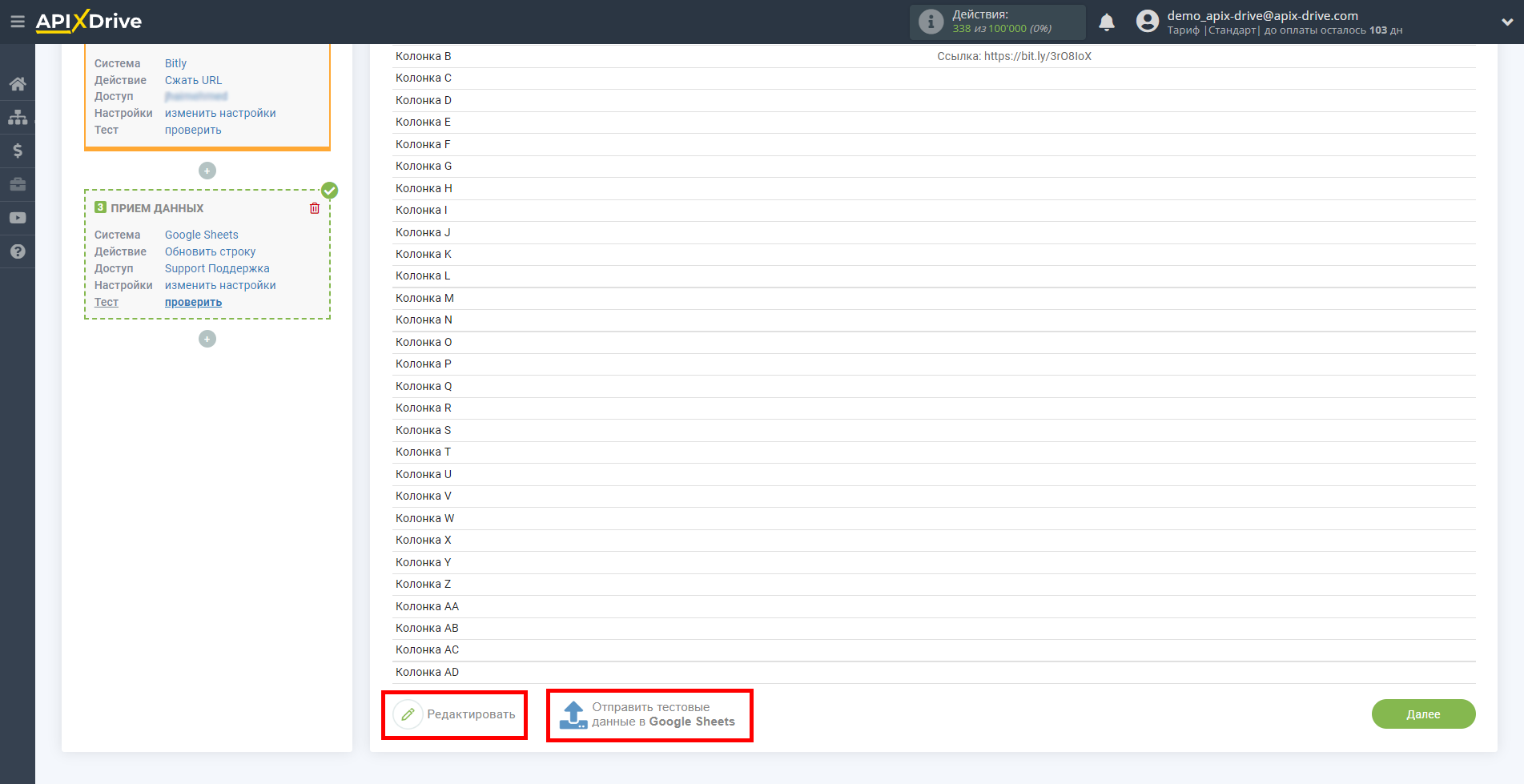
На этом этапе настройка завершена!
Теперь можете приступить к выбору интервала обновления и включению автообновления.
Для этого кликните "Включить автообновление".
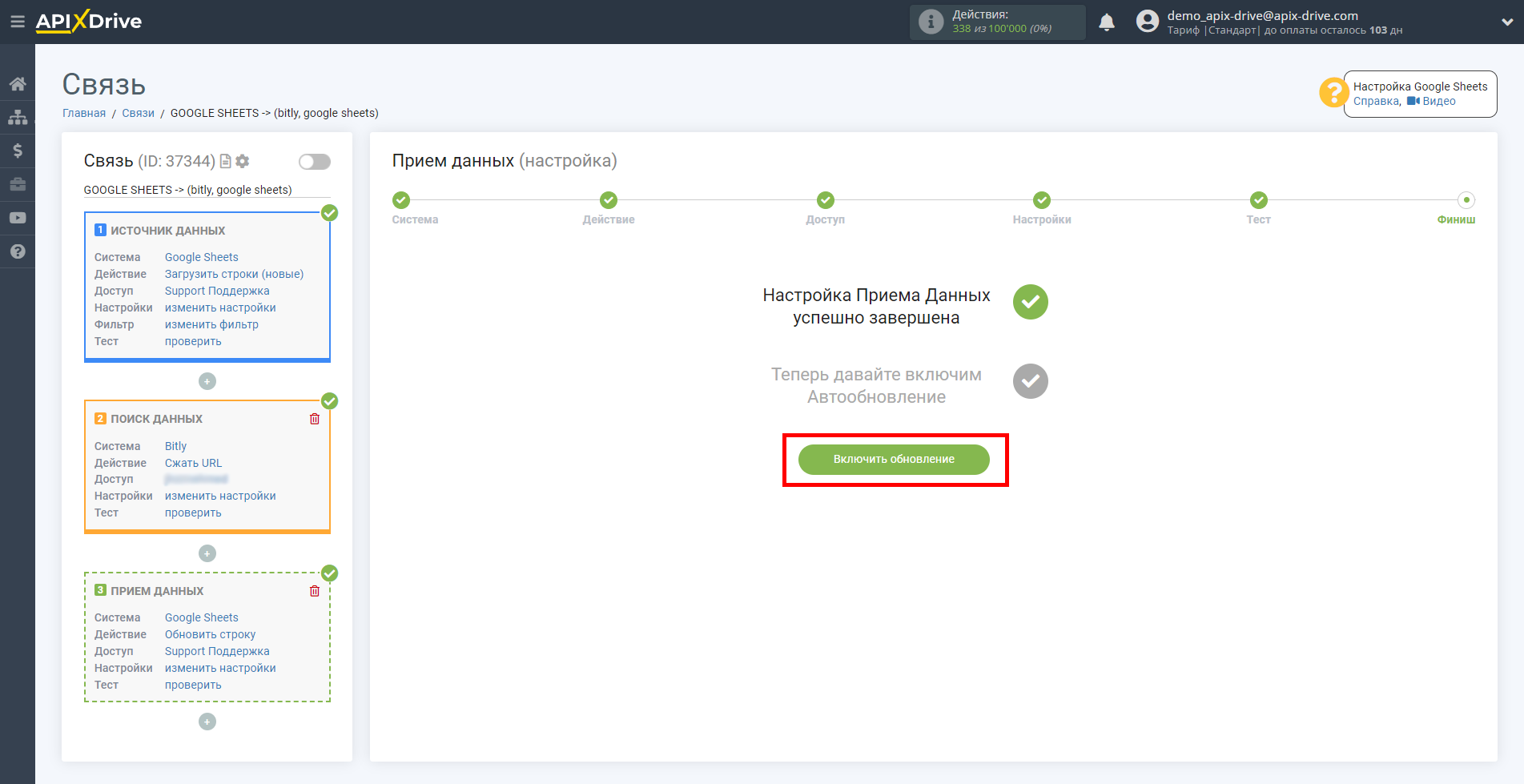
На главном экране кликните на иконку шестеренки, чтобы выбрать необходимый интервал обновления или настройте Запуск по расписанию. Для того, чтобы запускать связь по времени - выберите Запуск по расписанию и укажите желаемое время срабатывания обновления связи или добавьте сразу несколько вариантов времени, когда нужно, чтобы срабатывала связь.
Внимание! Чтобы Запуск по расписанию сработал в указанное время необходимо, чтобы интервал между текущим временем и указанным временем был более 5 минут. Например, вы выбираете время 12:10 и текущее время 12:08 - в этом случае автообновление связи произойдет в 12:10 на следующий день. Если вы выбираете время 12:20 и текущее время 12:13 - автообновление связи сработает сегодня и далее каждый день в 12:20.
Для того чтобы текущая связь срабатывала после другой связи, поставьте галочку "Обновлять только после связи" и укажите связь, после которой будет срабатывать текущая.
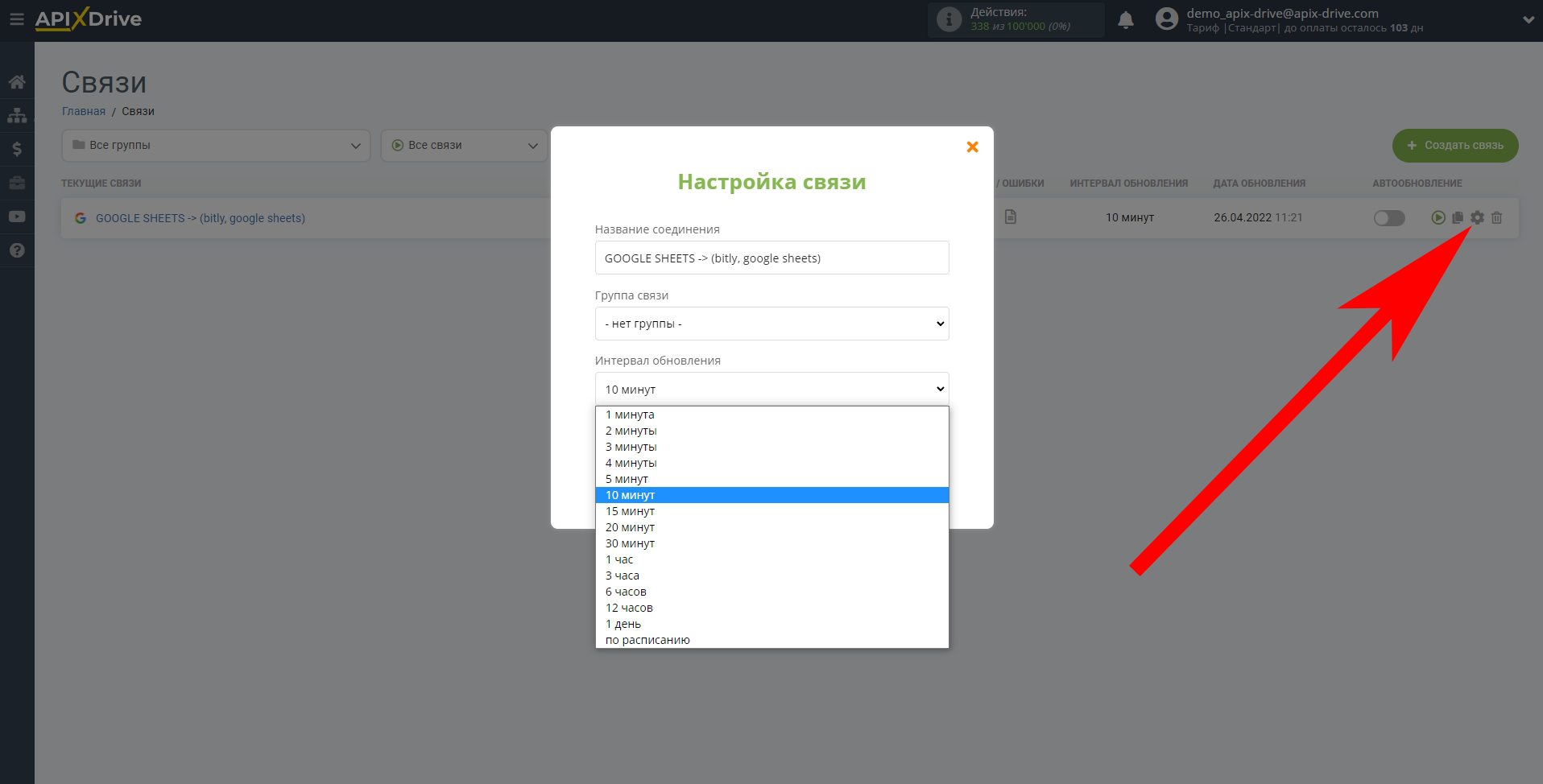
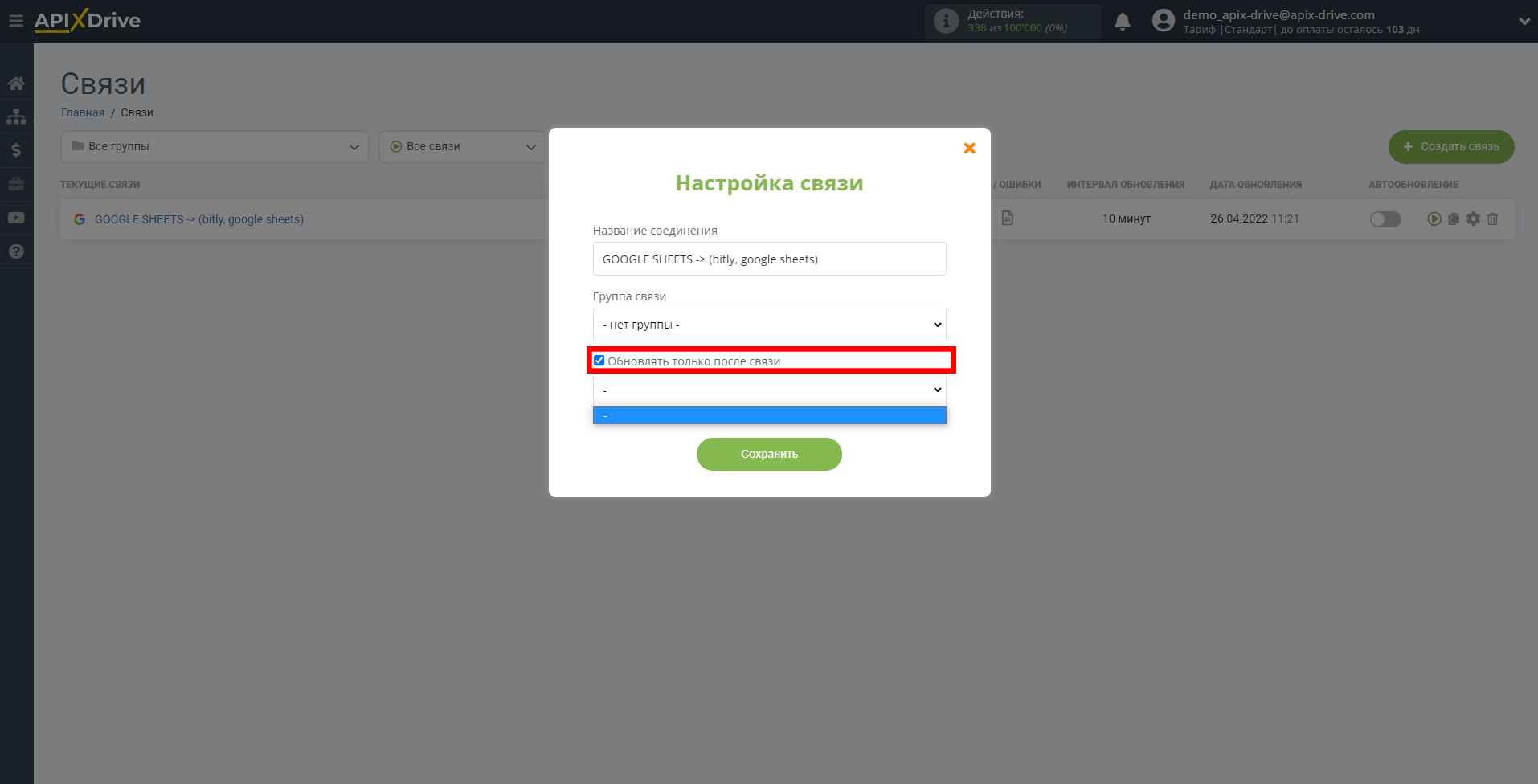
Для включения автообновления переключите ползунок в положение как показано на картинке.
Для того чтобы выполнить принудительное срабатывание связи, кликните по иконке в виде стрелки.
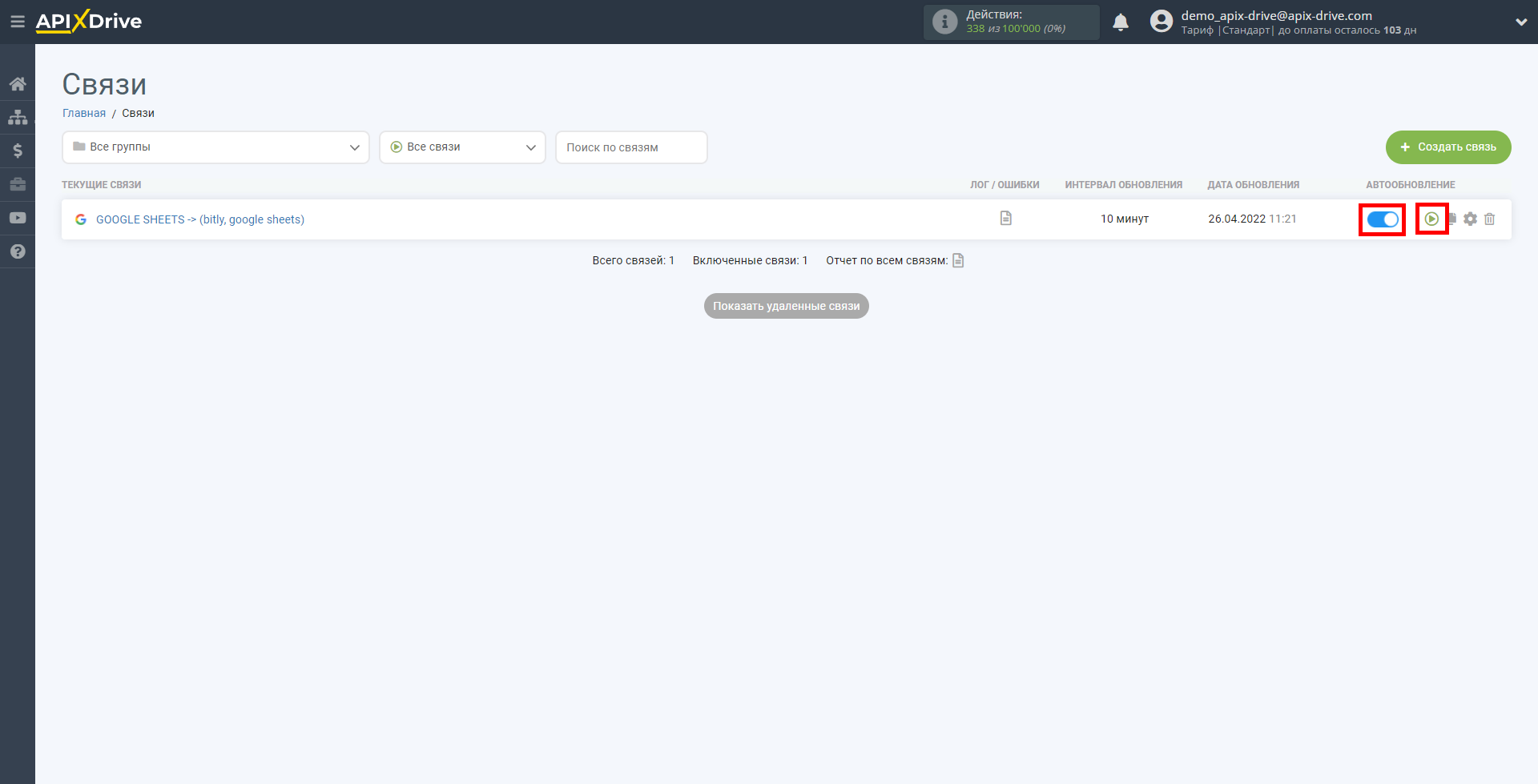
На этом настройка Поиска данных по Bitly завершена! Все достаточно просто!
Теперь можете не беспокоиться, дальше ApiX-Drive сделает всё самостоятельно!