Sendlane
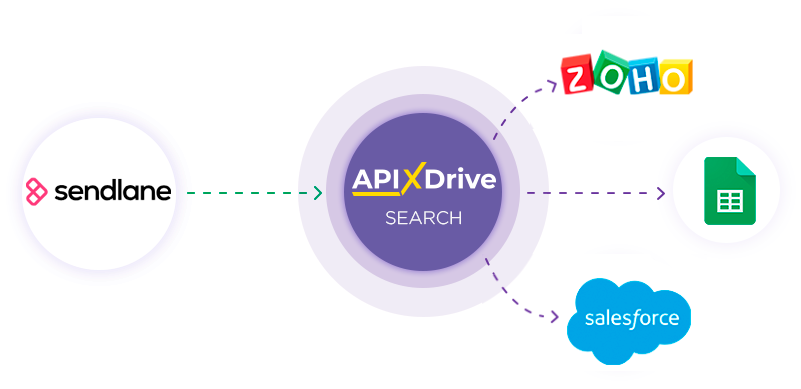
Интеграция с Sendlane реализована в виде отдельного блока Поиск, который можно разместить между Источником и Приемом данных. Это позволит получать в Источнике данных поля с данными, делать запрос у Sendlane на поиск контакта по заданным значениям и передавать данные по контактам в поля Приема данных. Таким образом, через поиск вы сможете в автоматическом режиме получать данные из Sendlane и передавать их в те сервисы и системы, которые используете.
Функция позволяет производить поиск Контактов Sendlane и обновление данных
Навигация:
Подключение Google Sheets как Источника данных:
1. Какие данные можно получать из Google Sheets?
2. Как подключить аккаунт Google Sheets к ApiX-Drive?
3. Выбор таблицы и листа, из которого будут выгружаться строки.
4. Пример данных которые буду передаваться из Google Sheets.
Подключение Sendlane в качестве Поиска данных:
1. Какие данные можно получать из Sendlane?
2. Как подключить аккаунт Sendlane к ApiX-Drive?
3. Как настроить в выбранном действии поиск данных в Sendlane?
4. Пример данных, которые буду передаваться из Sendlane.
Настройка обновления строк в Google Sheets:
1. Что будет делать интеграция с Google Sheets?
2. Как подключить аккаунт Google Sheets к ApiX-Drive?
3. Как настроить в выбранном действии передачу данных в Google Sheets?
4. Пример данных, которые будут отправлены в ваш Google Sheets.
5. Автообновление и интервал срабатывания связи.
Настройка ИСТОЧНИКА Данных: Google Sheets
Давайте рассмотрим работу функцию Поиска на примере обновления Строки в Google Sheets.
Для начала, необходимо создать новую связь.
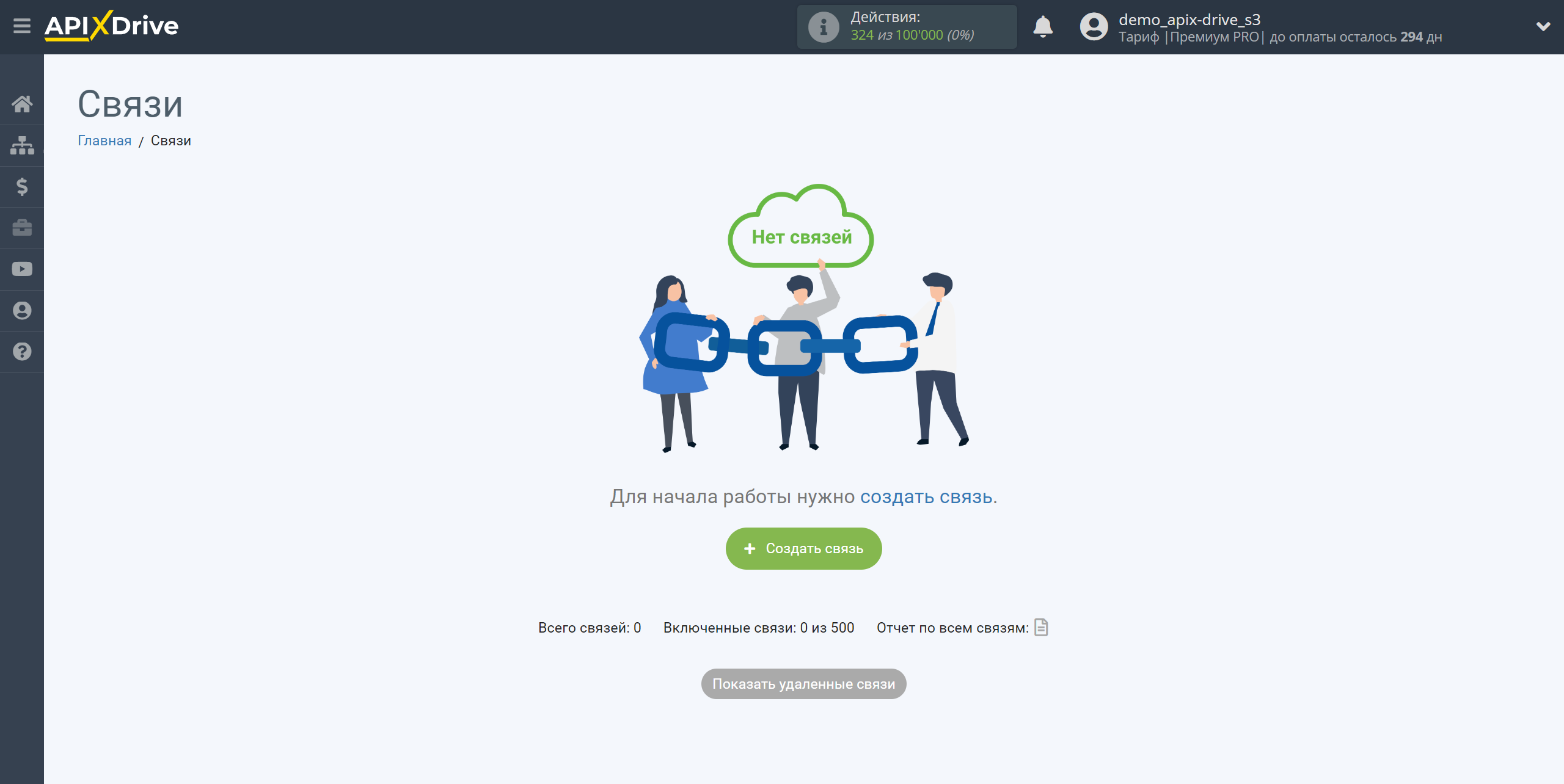
Выберите систему в качестве Источника данных. В данном случае, необходимо указать Google Sheets.
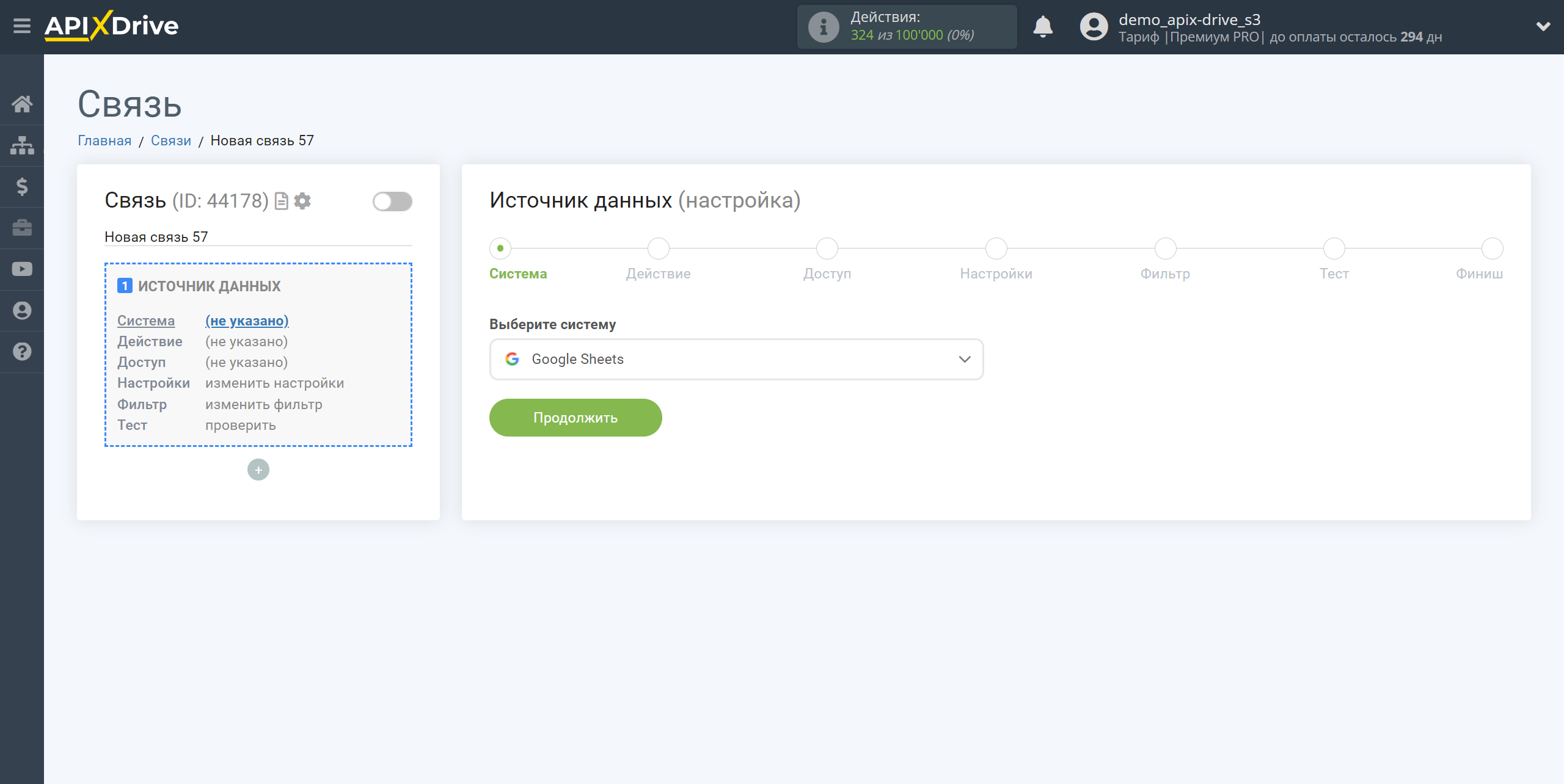
Далее, необходимо указать действие "Загрузить строки (Все)".
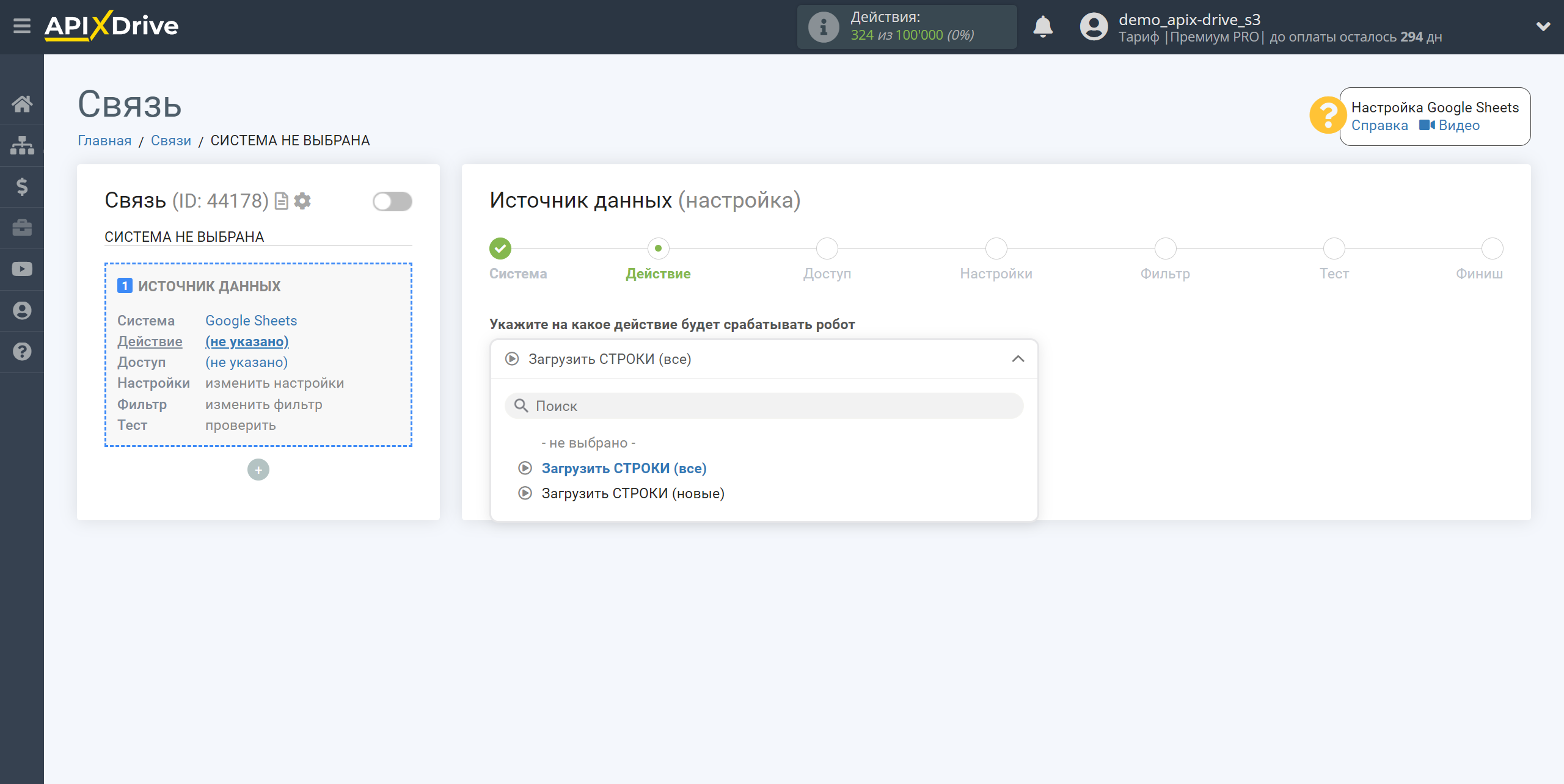
Следующий шаг - выбор аккаунта Google Sheets, из которого будет происходить выгрузка данных.
Если нет подключенных логинов к системе кликните "Подключить аккаунт".
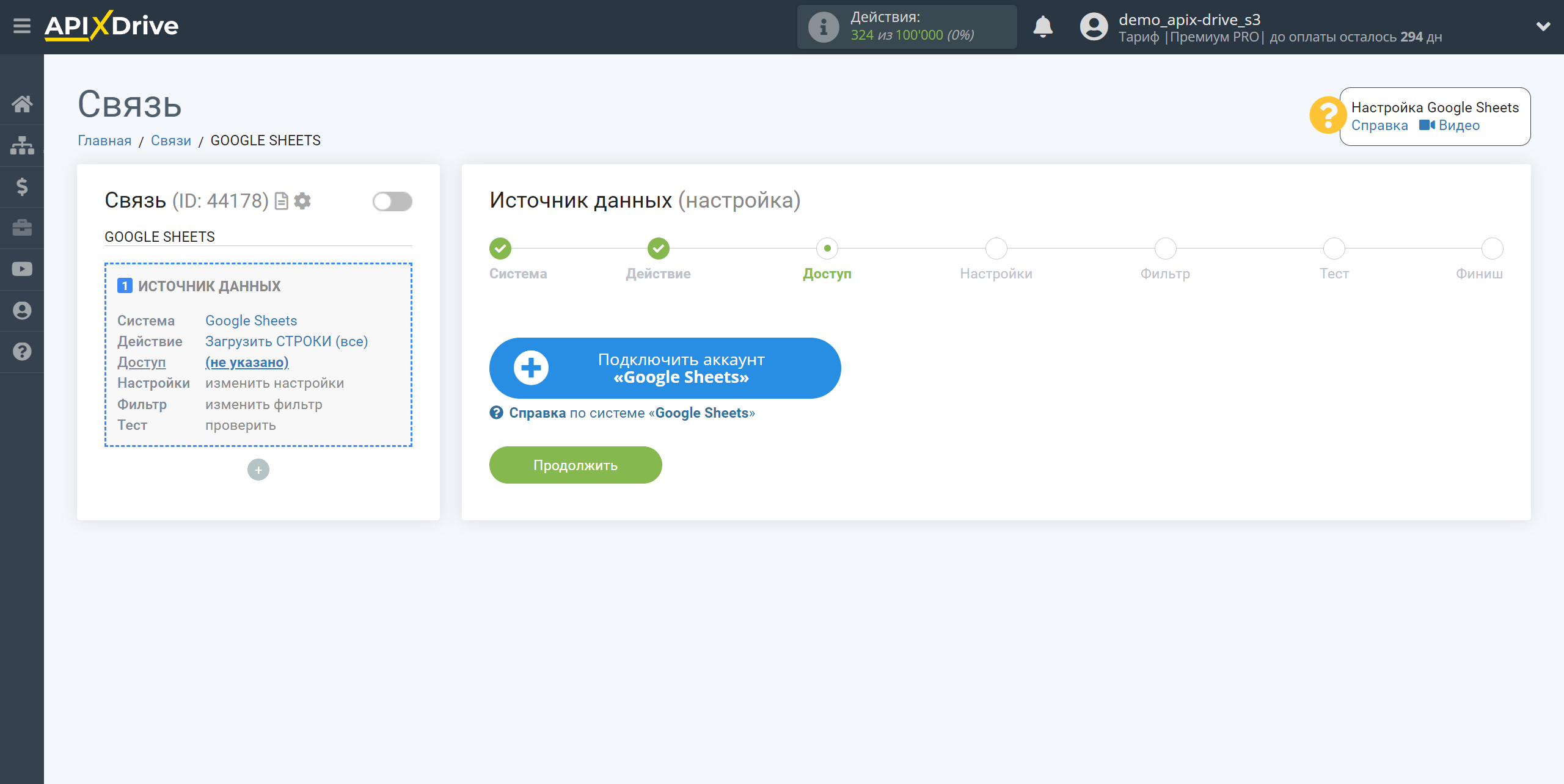
Выберите какой аккаунт вы хотите подключить к ApiX-Drive и предоставьте все разрешения для работы с этим аккаунтом.
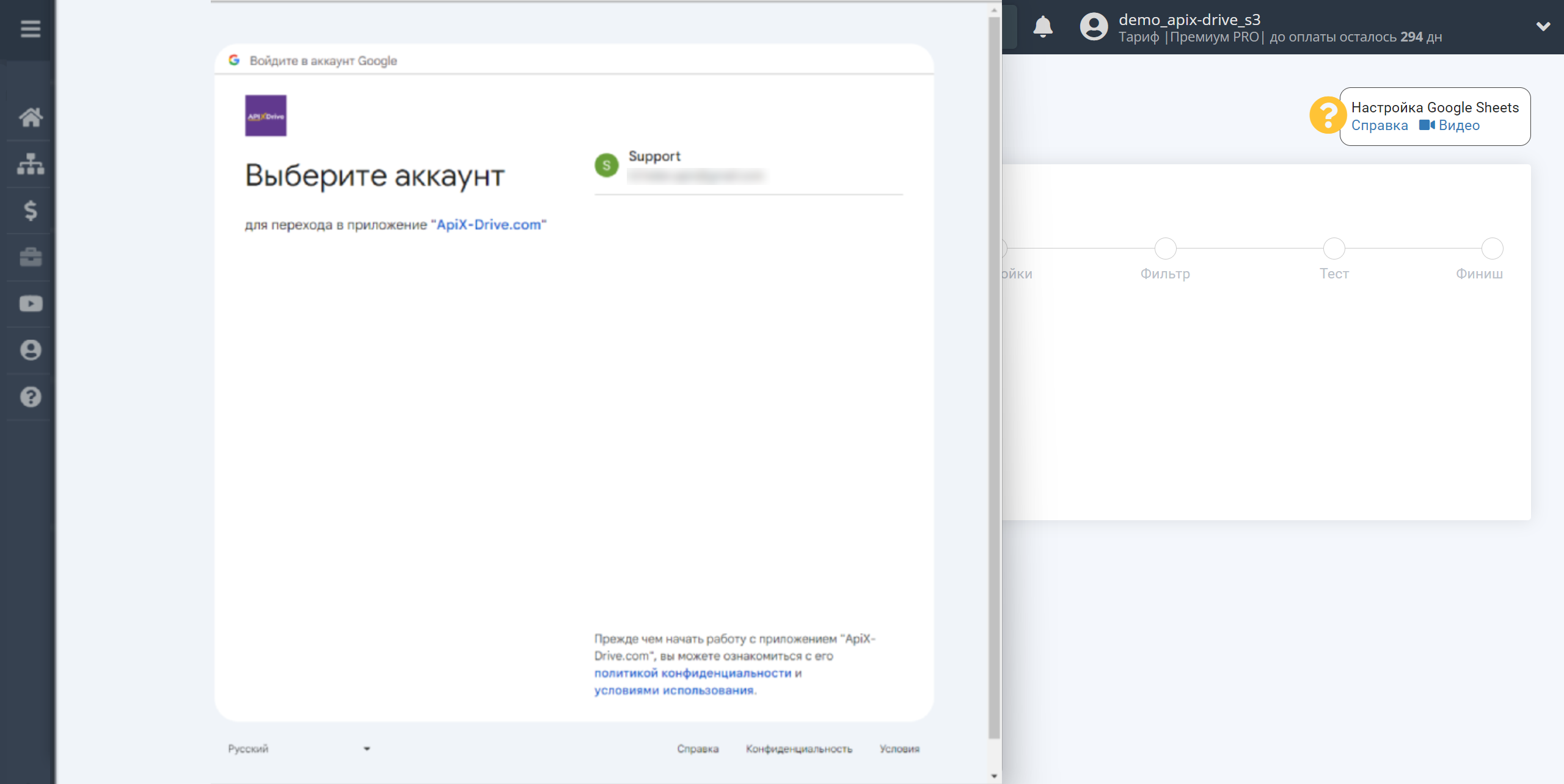
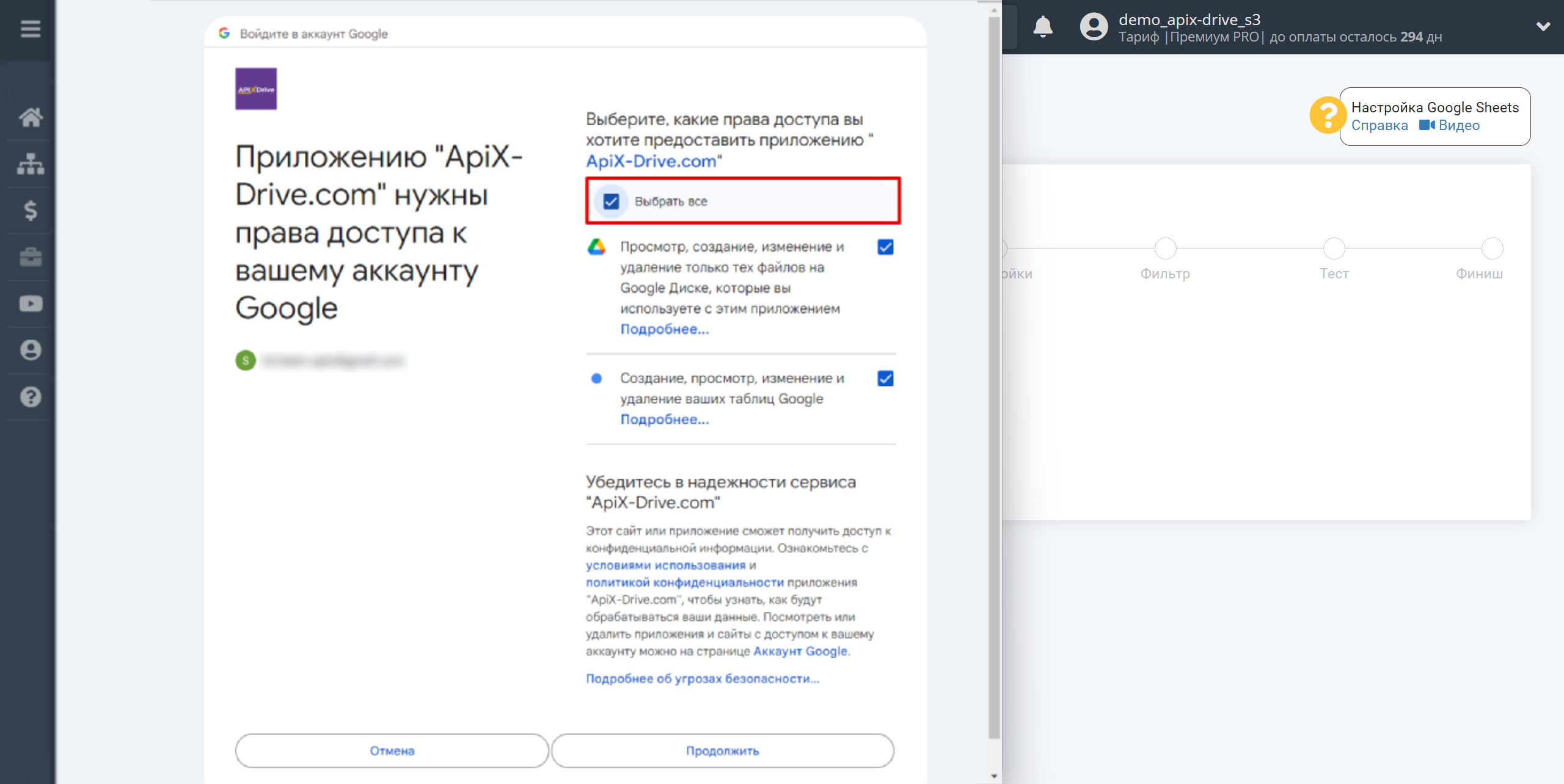
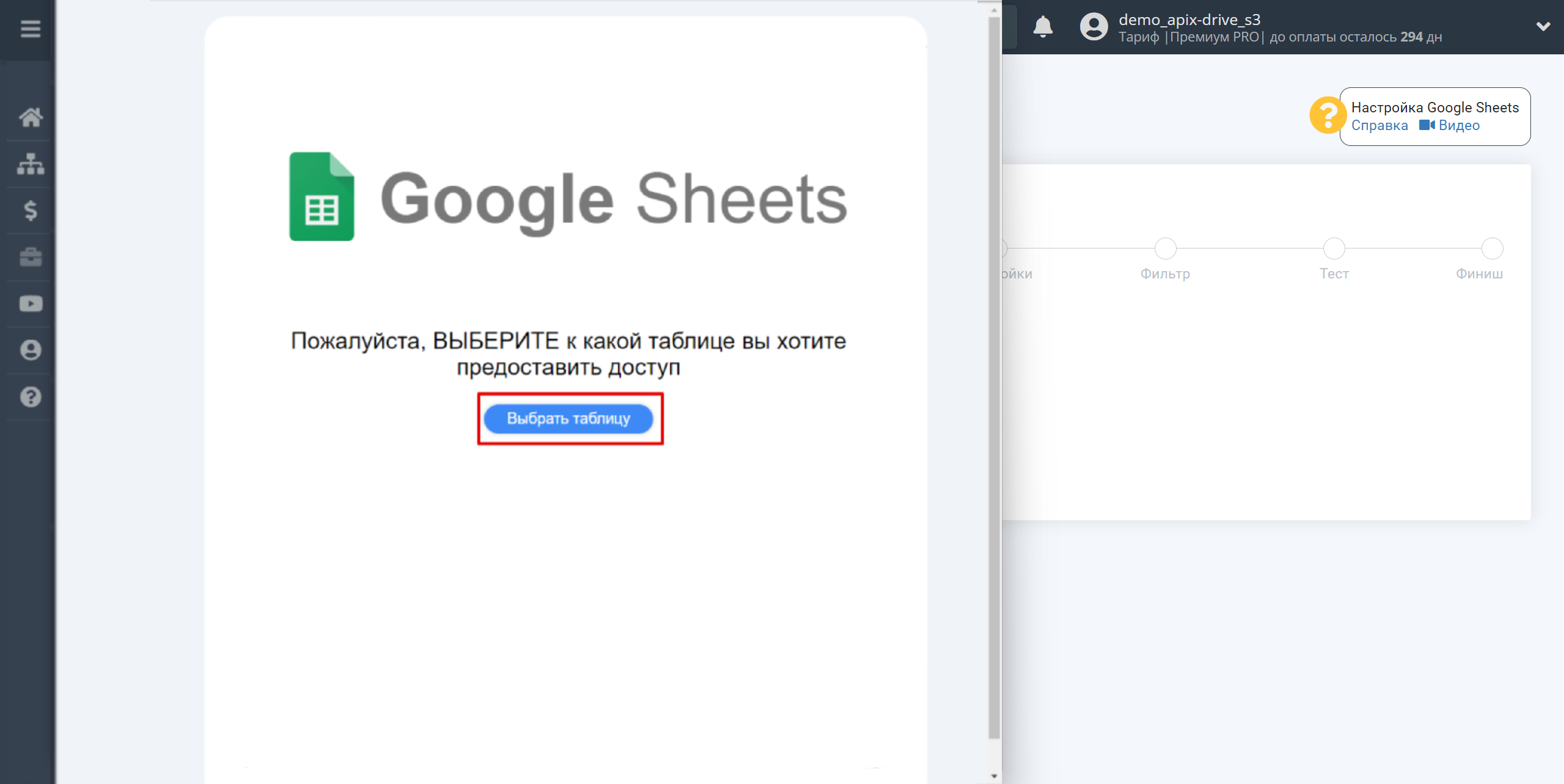
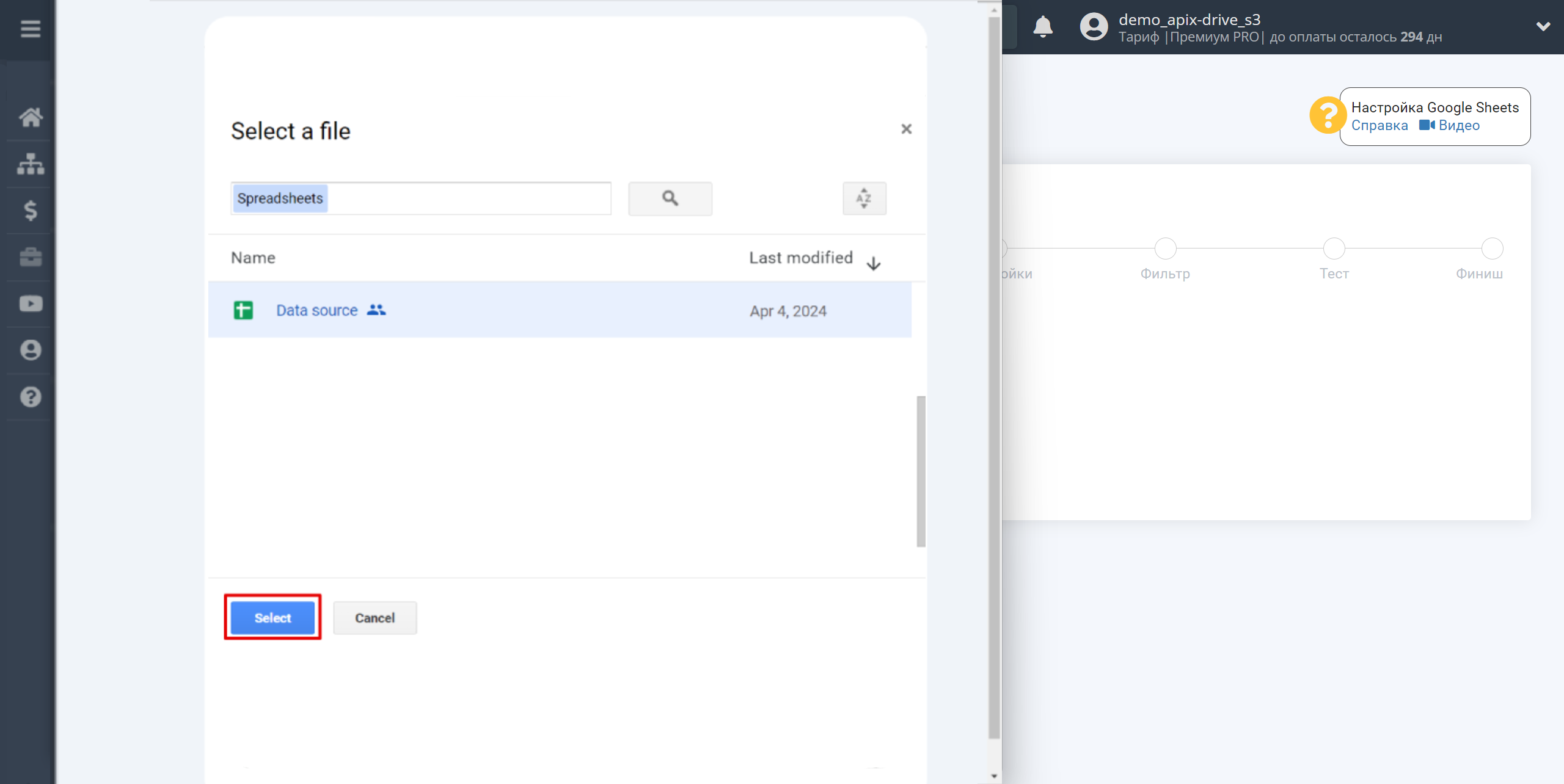
Когда подключенный аккаунт отобразился в списке "активные аккаунты" выберете его для дальнейшей работы.
Внимание! Если ваш аккаунт находится в списке "неактивные аккаунты" проверьте свой доступ к этому логину!
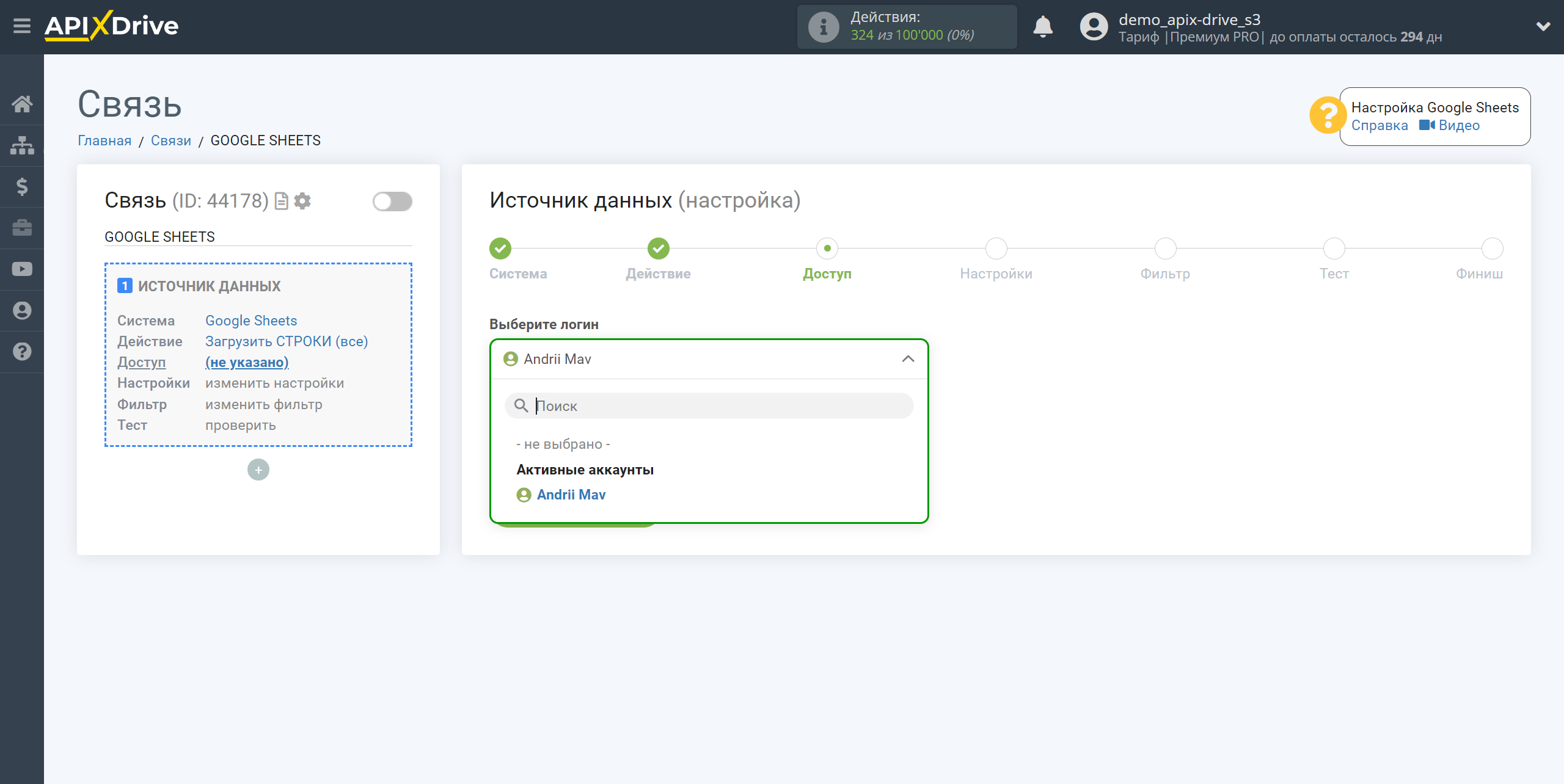
Выберите таблицу и лист Google Sheets, где расположены необходимые вам данные.
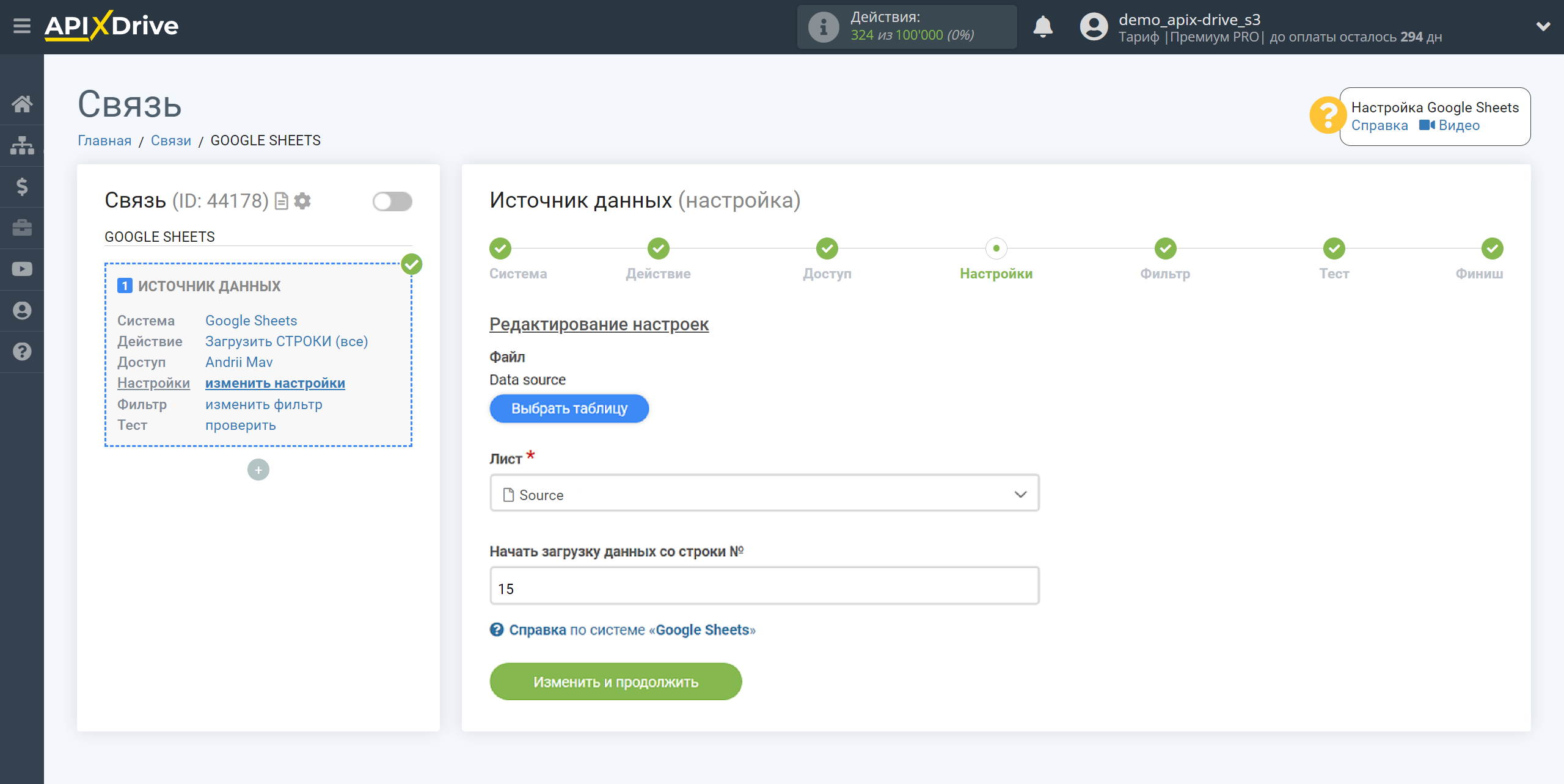
На этом шаге вы можете добавить фильтр данных, чтобы загружать не все строки, а только те, по которым нужно производить обновление данных, например:
1. Выберите колонку из таблицы, в которой у вас находятся искомые данные.
2. Выберите действие "Не содержит".
3. Напишите значение, по которому будет происходить фильтрация, например "1" (в данном примере, тип данных этого поля имеет логический тип данных и отдает значение 1 или ничего, то есть 0).
С таким фильтром, у вас не будет происходить выгрузка строк, в которых поле "Активный" имеет значение 1, в данном случае, этот контакт активен. Зачем тратить дополнительные действия, чтобы перезаписать это значение контакта, если он уже указан как активный?
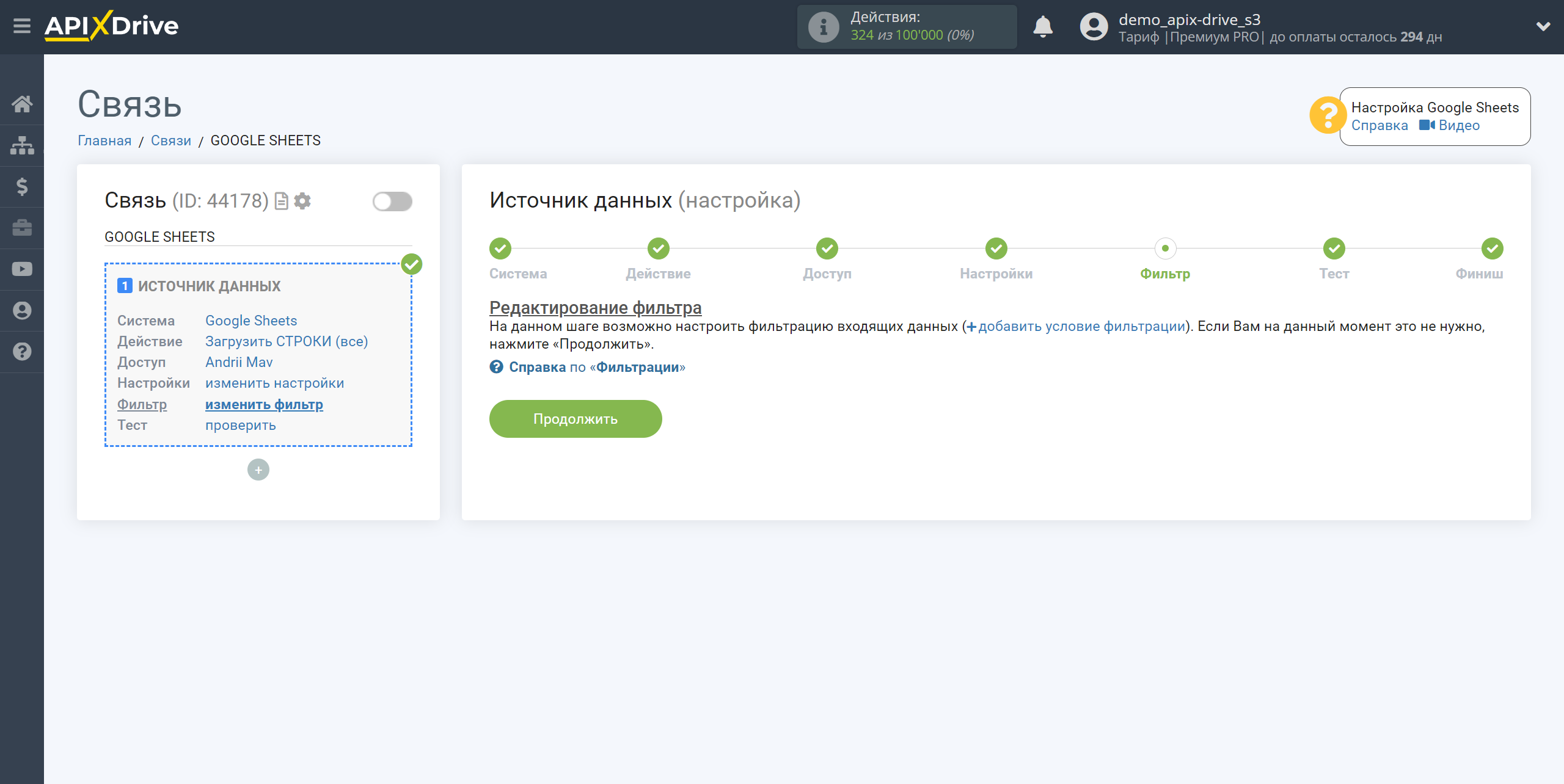
Теперь вы можете увидеть тестовые данные по одной из строк в вашей таблице Google Sheets.
Если вы хотите обновить тестовые данные - кликните "Загрузить тестовые данные из Google Sheets".
Если вы хотите изменить настройки - кликните "Редактировать" и вы вернетесь на шаг назад.
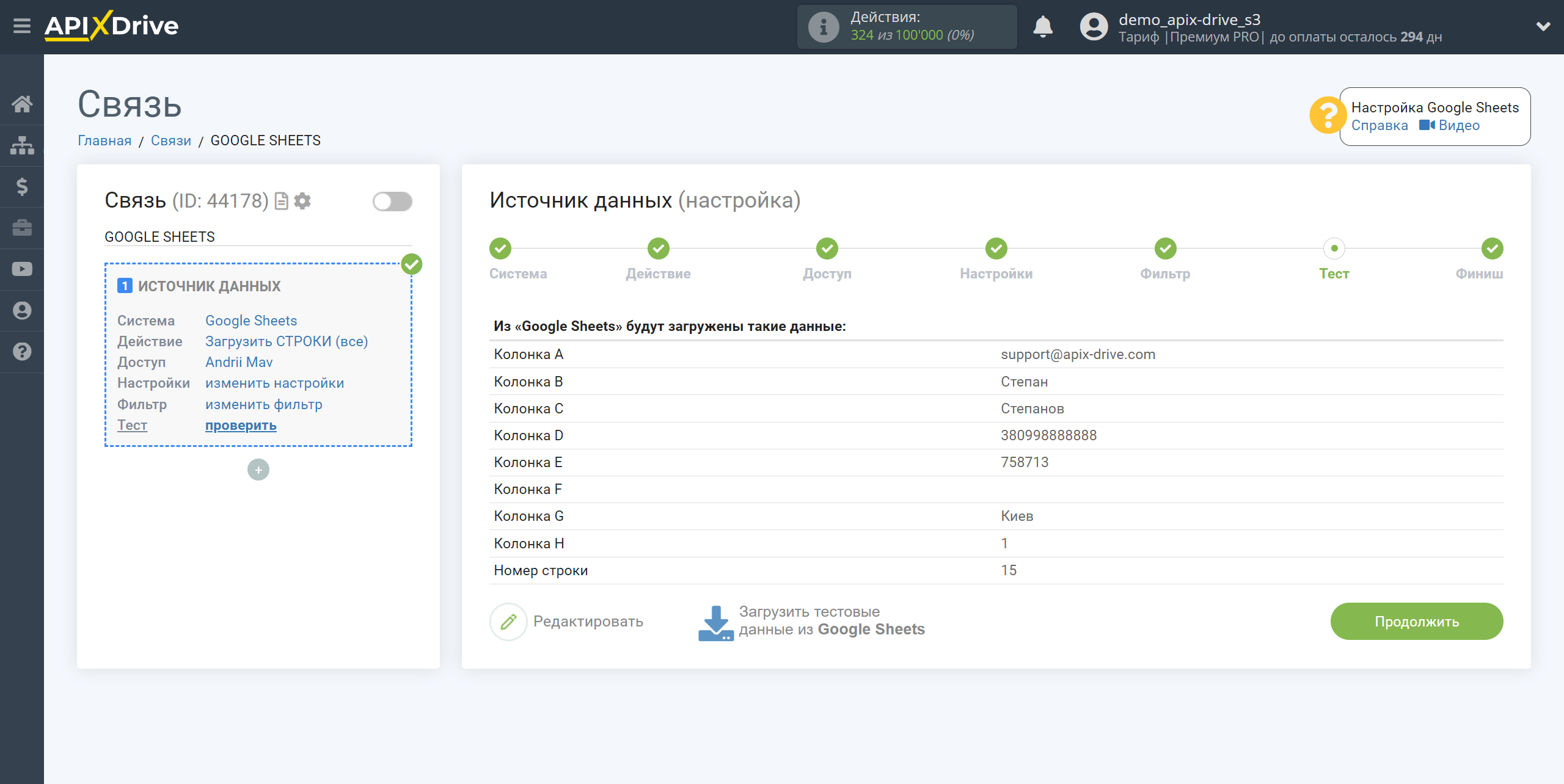
Теперь подключаем дополнительный блок Поиска данных. Для этого кликаем на "+" и из списка выбираем "Добавить ПОИСК данных".
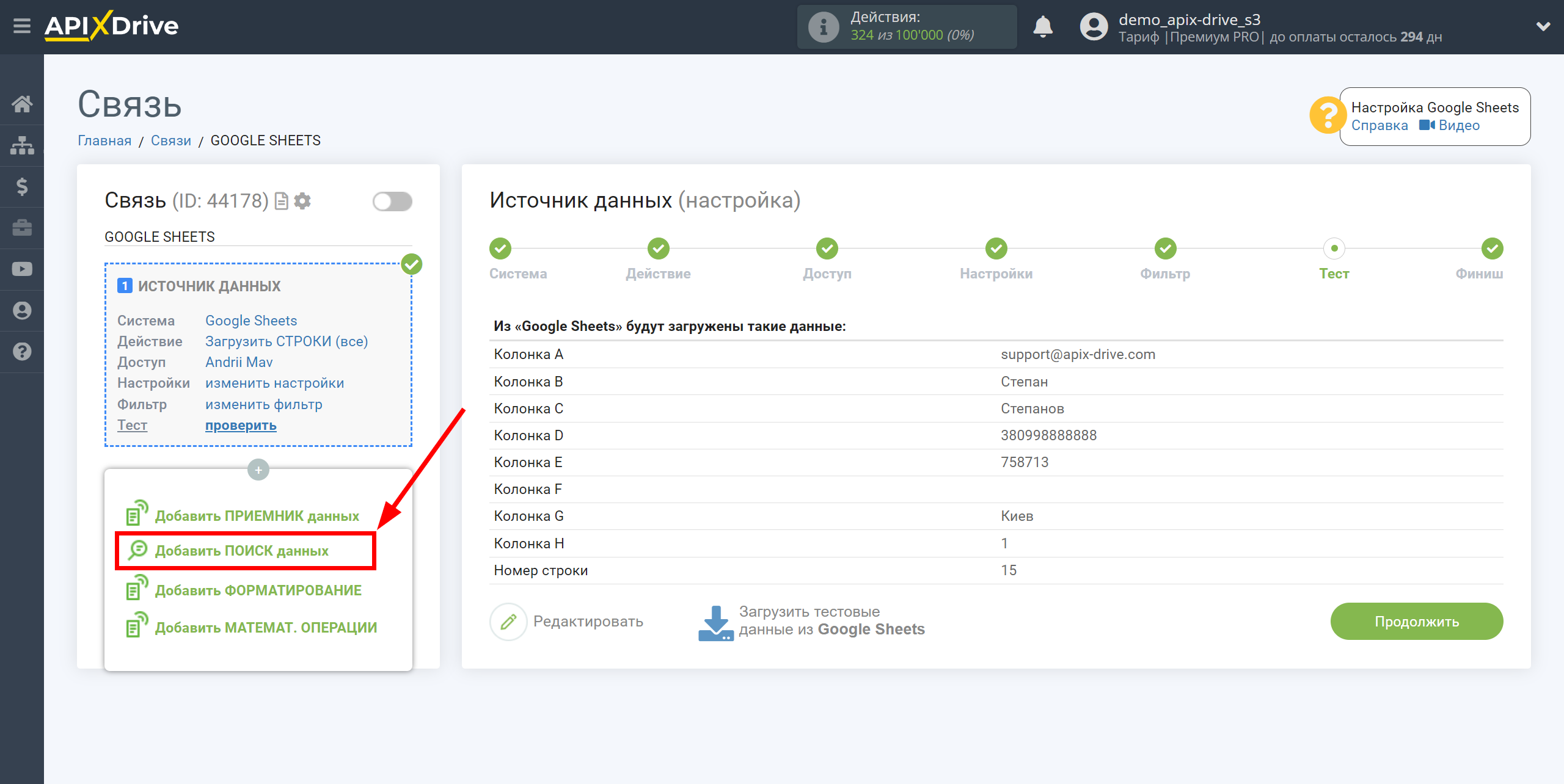
В качестве системы, в которой будет выполняться поиск выбираем "Sendlane".
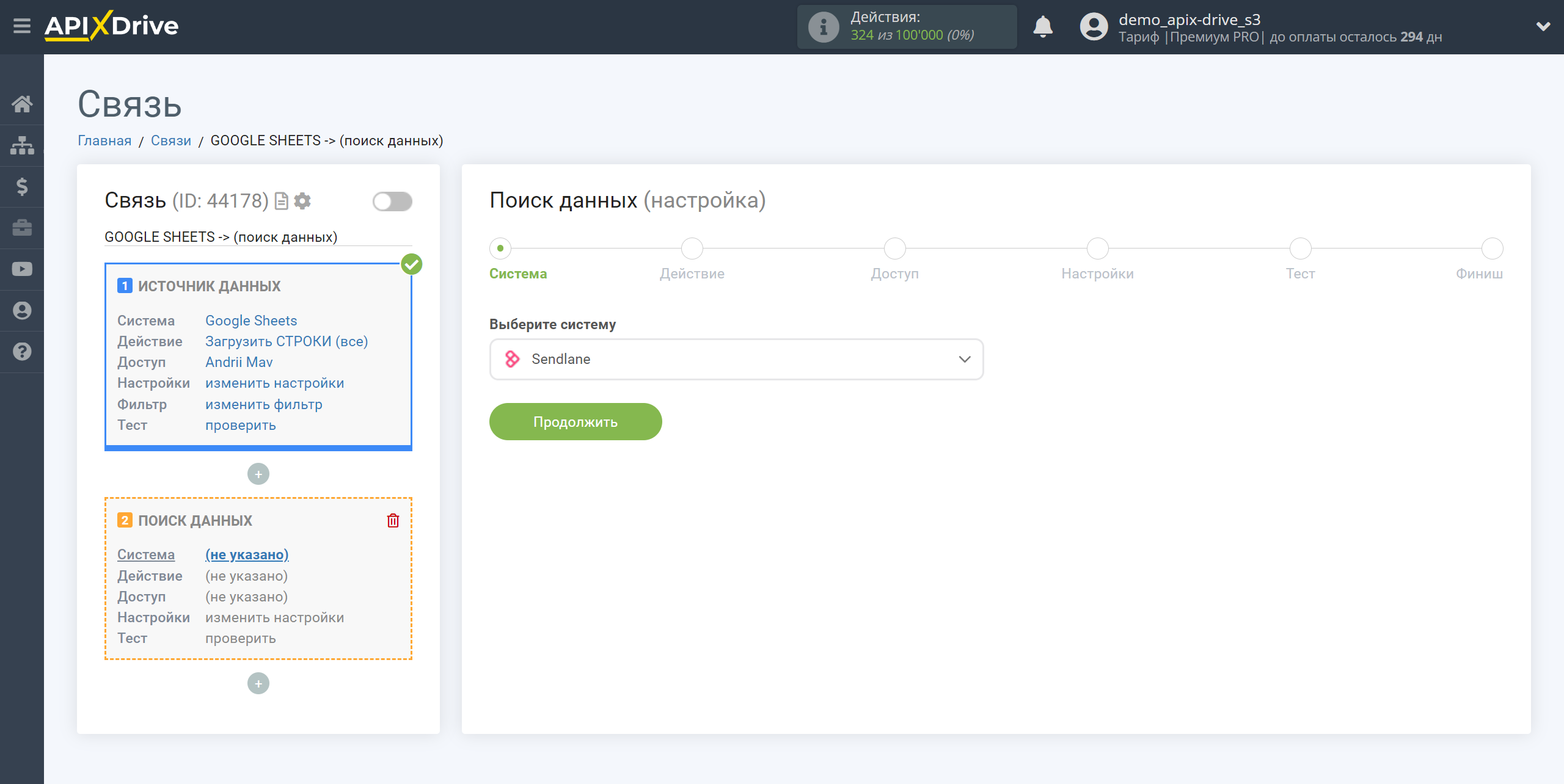
Далее, выбираем действие, например "Найти КОНТАКТ ".
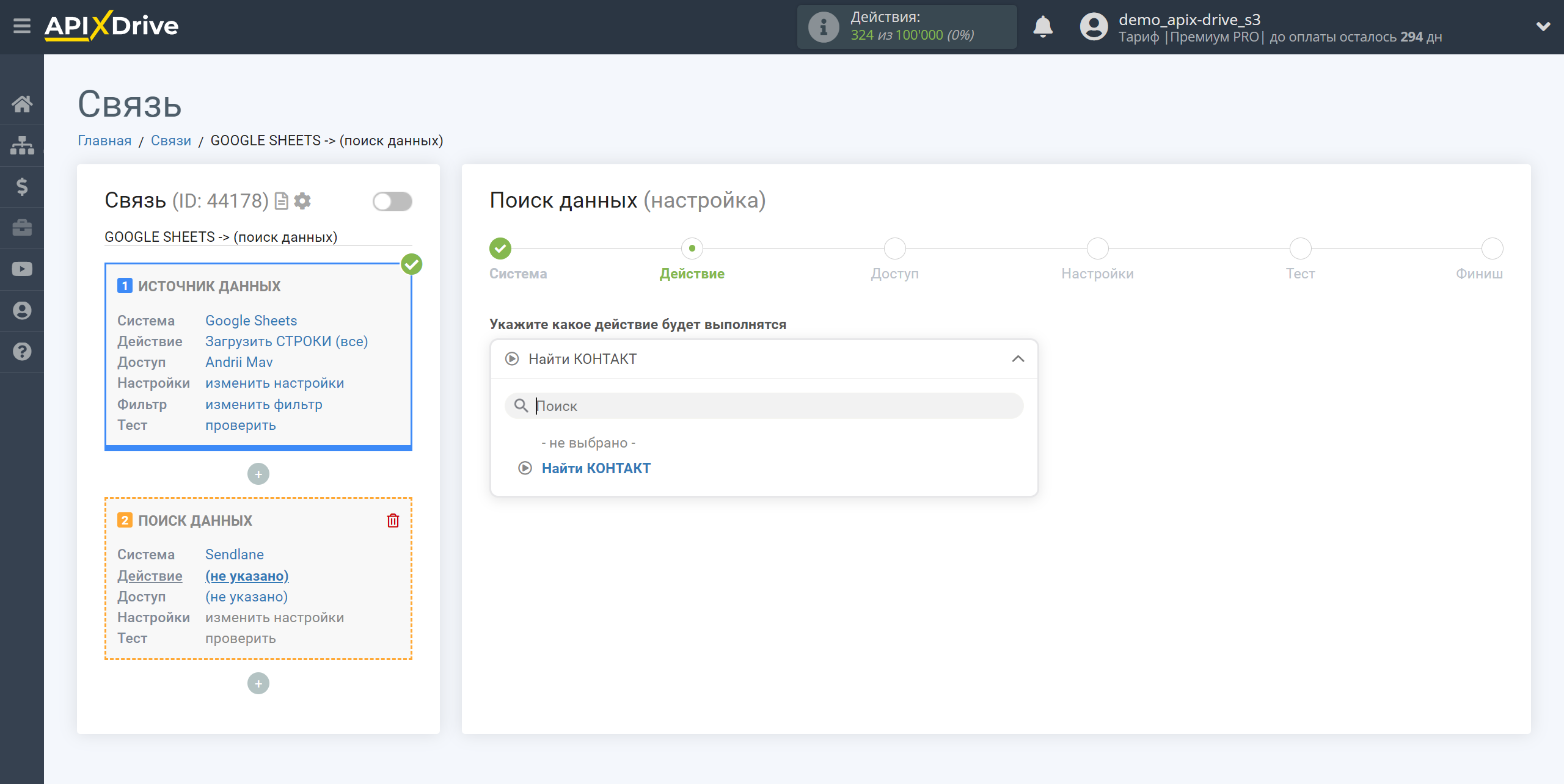
Следующий шаг - выбор аккаунта Sendlane .
Если нет подключенных логинов к системе ApiX-Drive кликните "Подключить аккаунт".
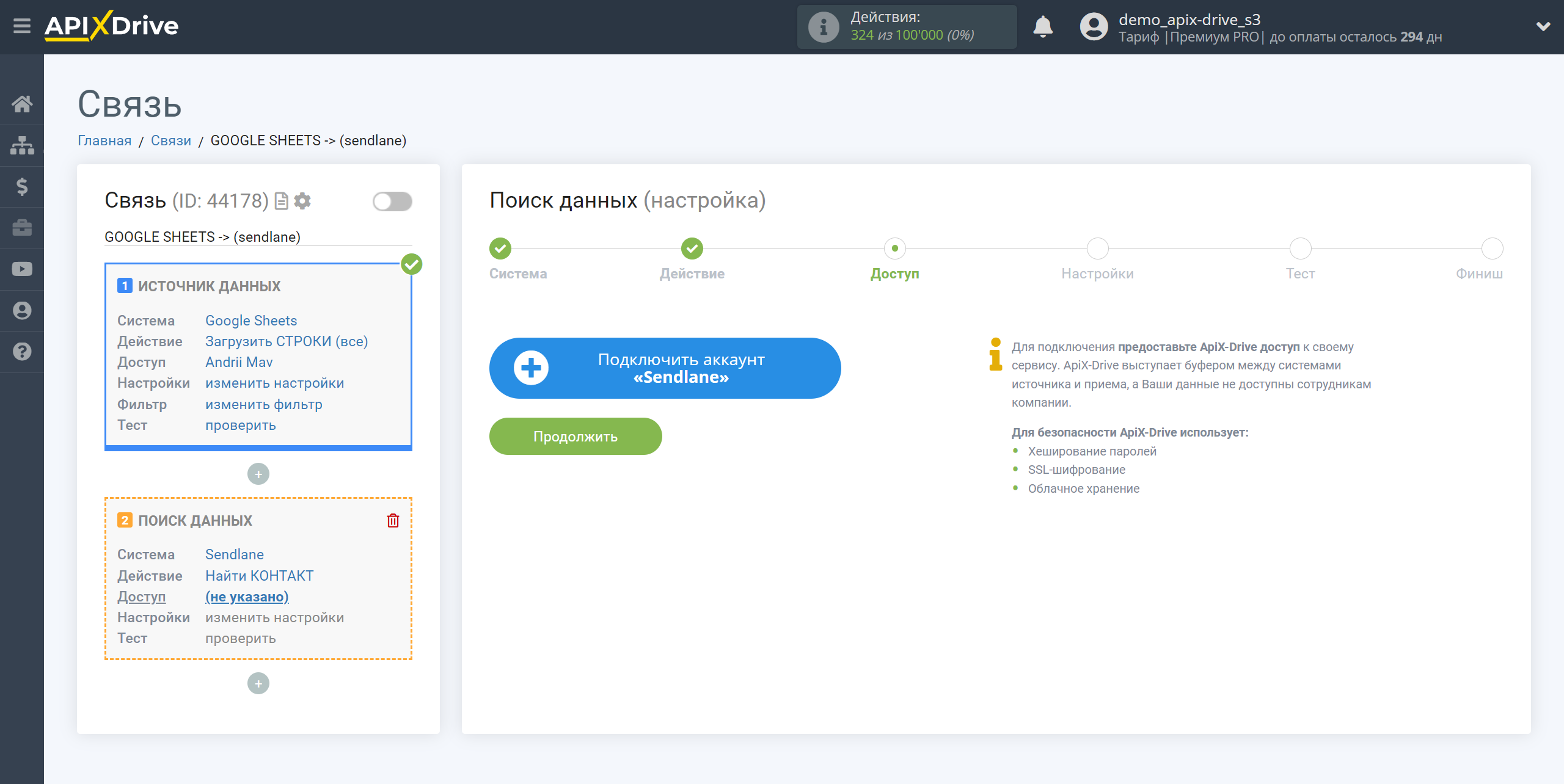
Введите Ключ API для подключения к личному кабинету Sendlane.
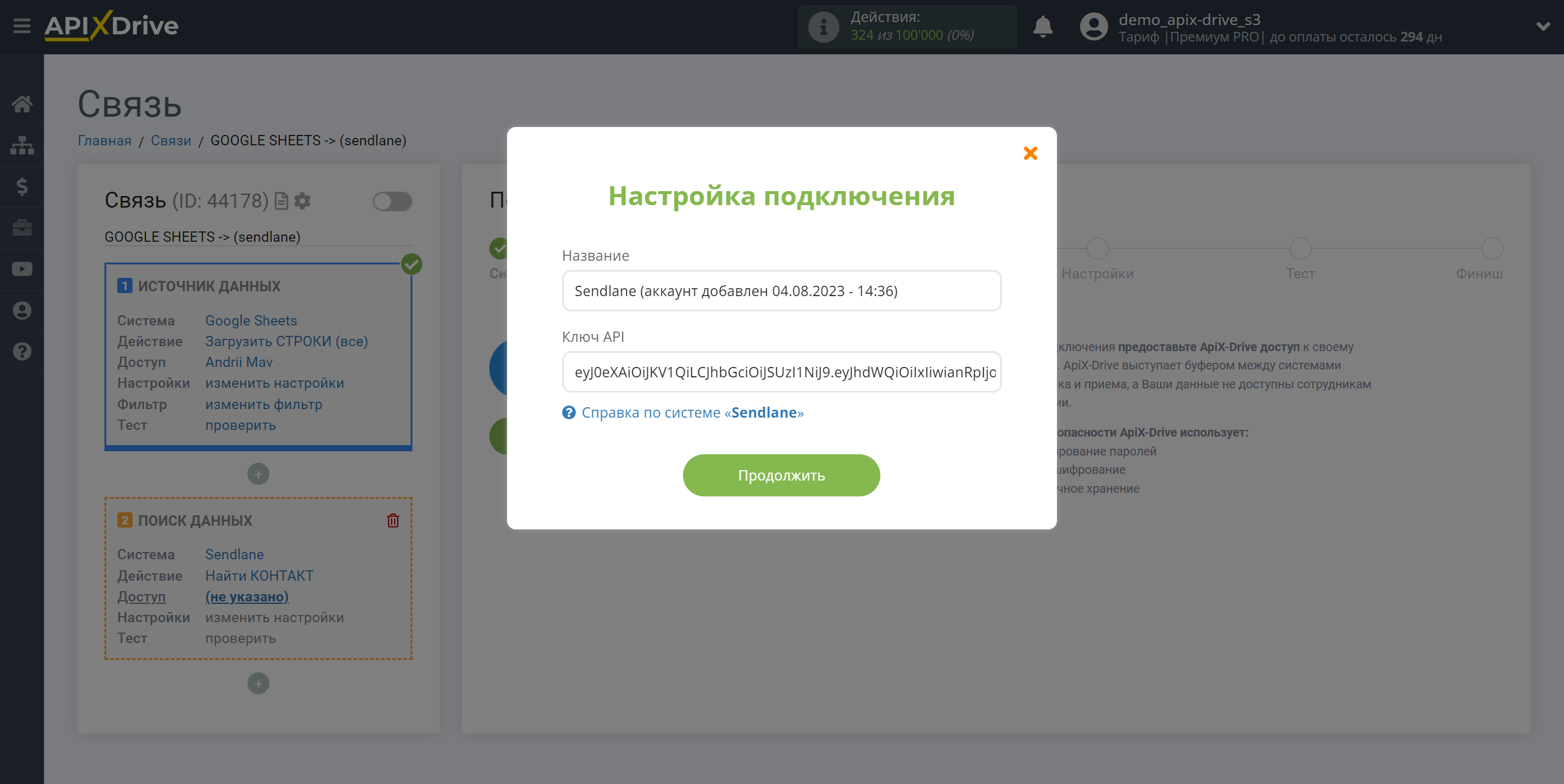
API ключ находится в "Settings" в разделе "API" в вашем аккаунте Sendlane. Если нет сгенерированного ключа API нажмите API Token, укажите имя и нажмите Create. Скопируйте ваш ключ API и вставьте его в соответствующее поле в кабинете ApiX-Drive.
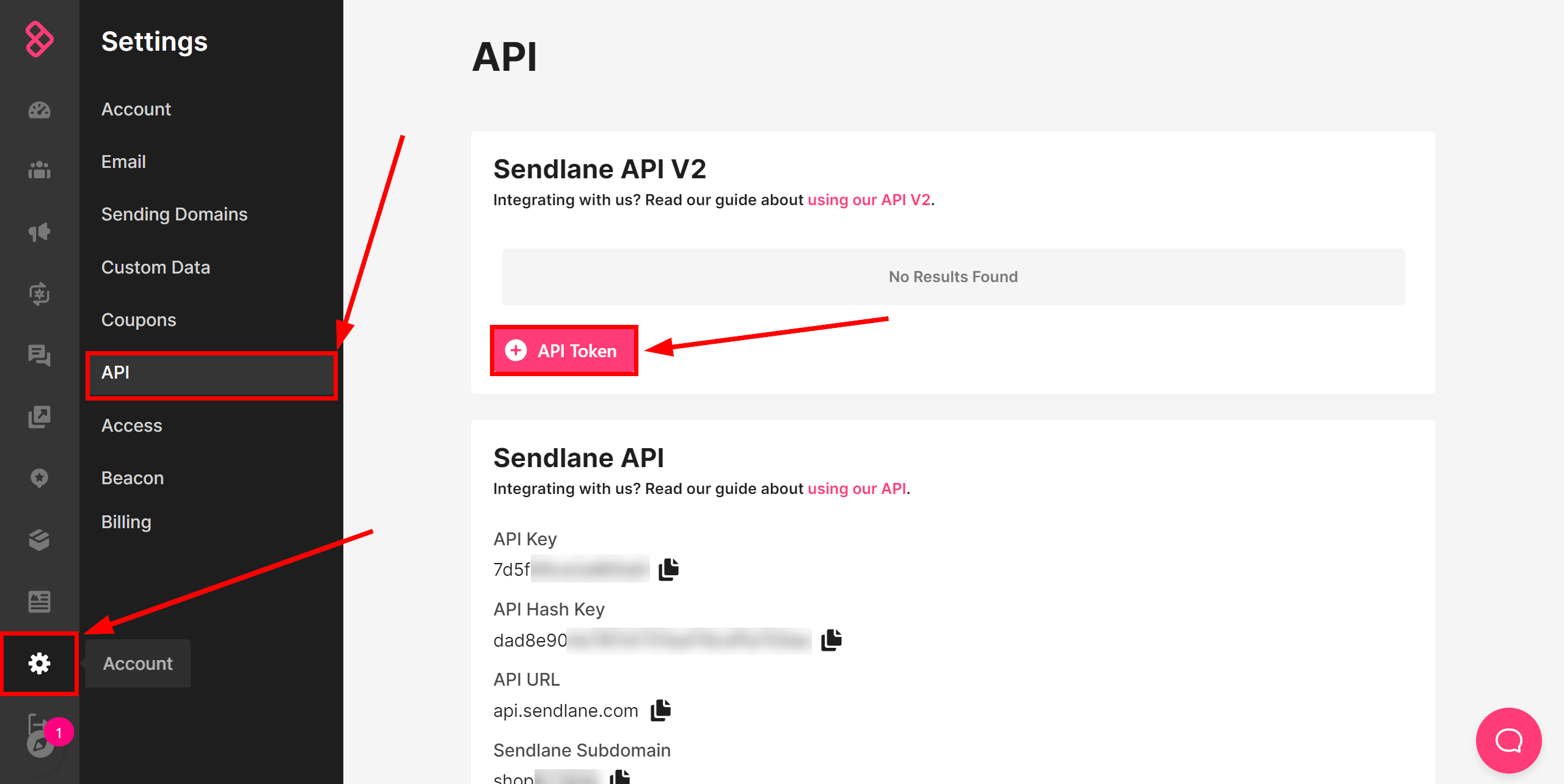
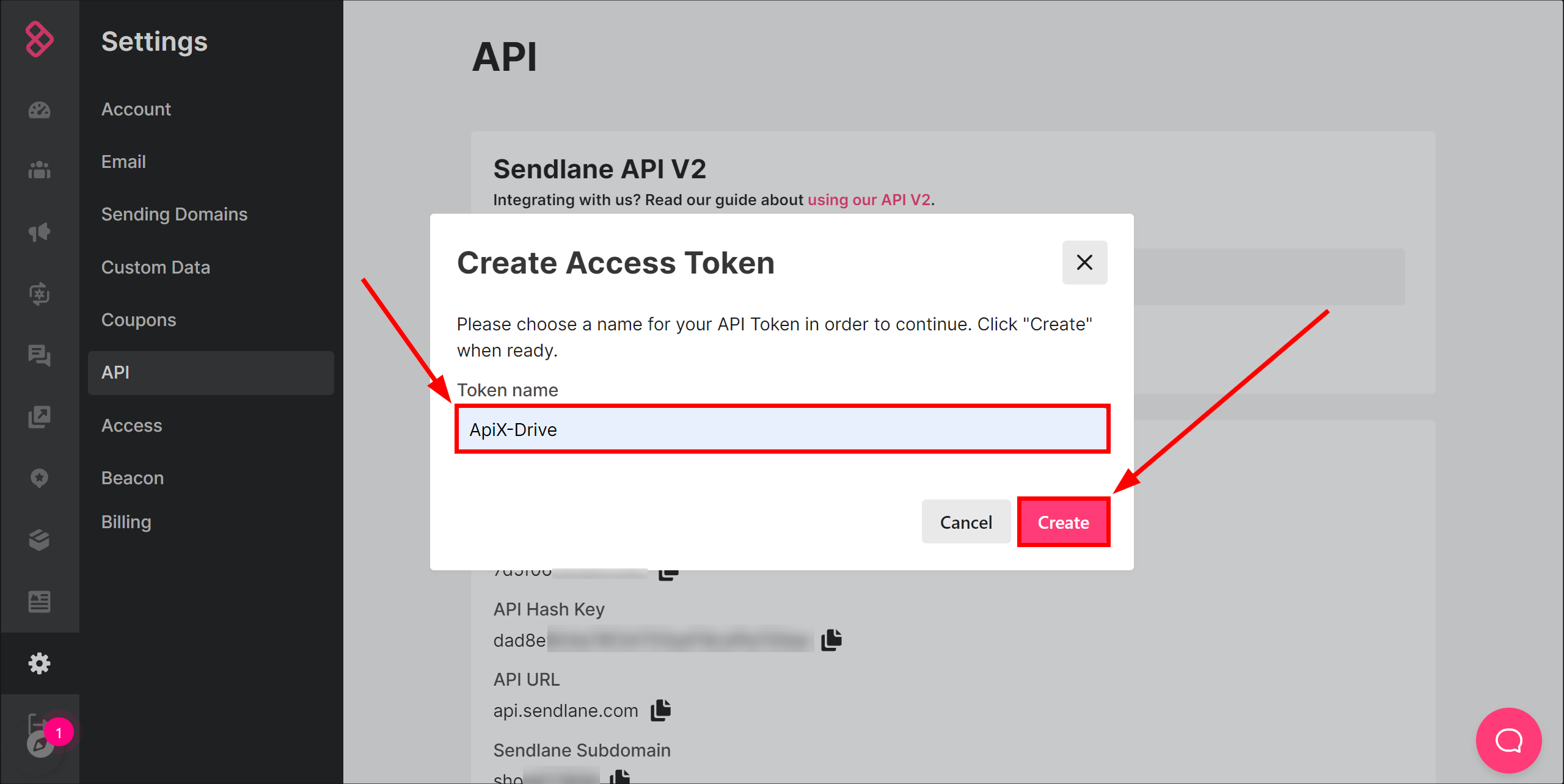
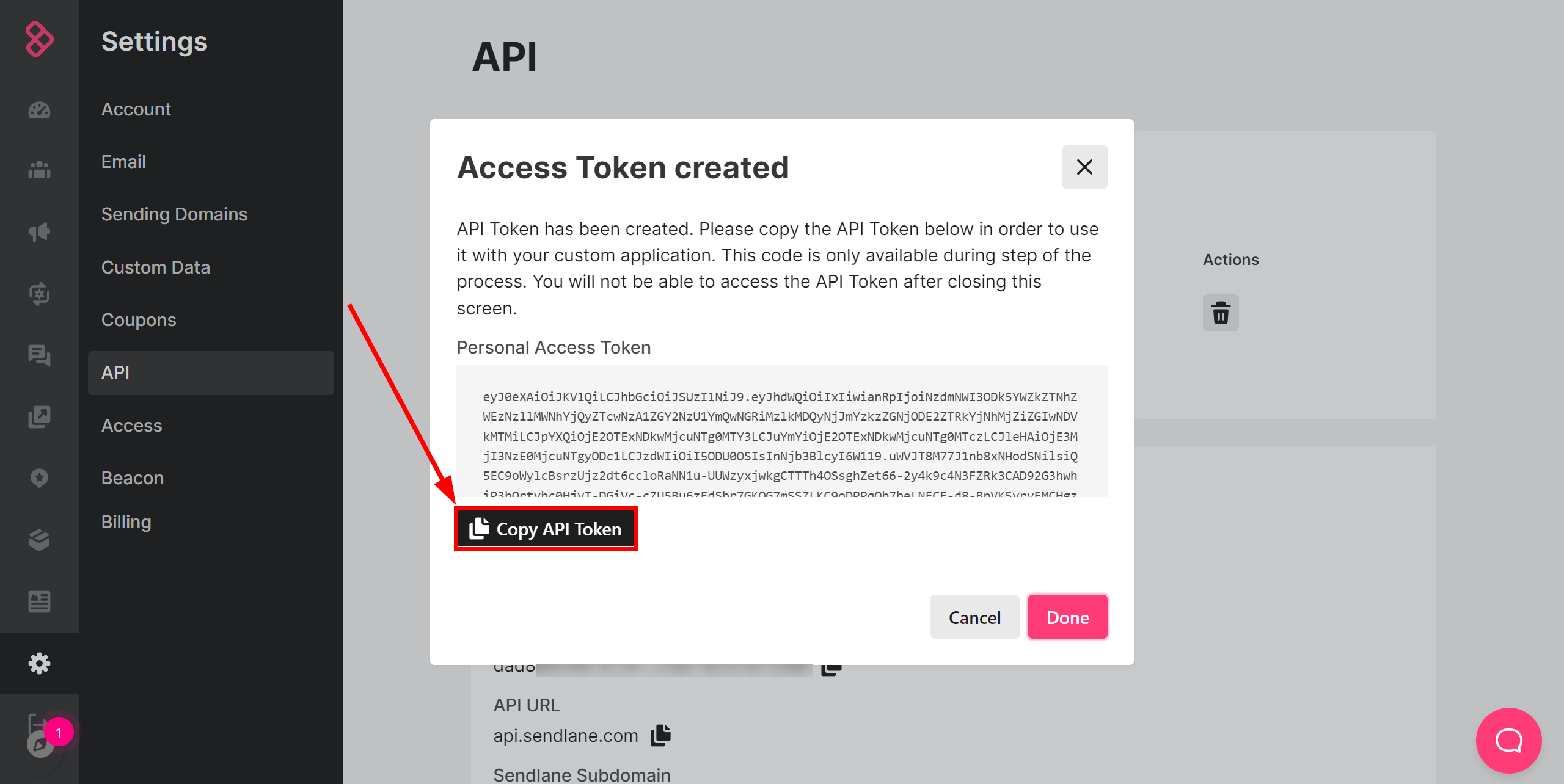
Когда подключенный аккаунт отобразился в списке "активные аккаунты" выберете его для дальнейшей работы.
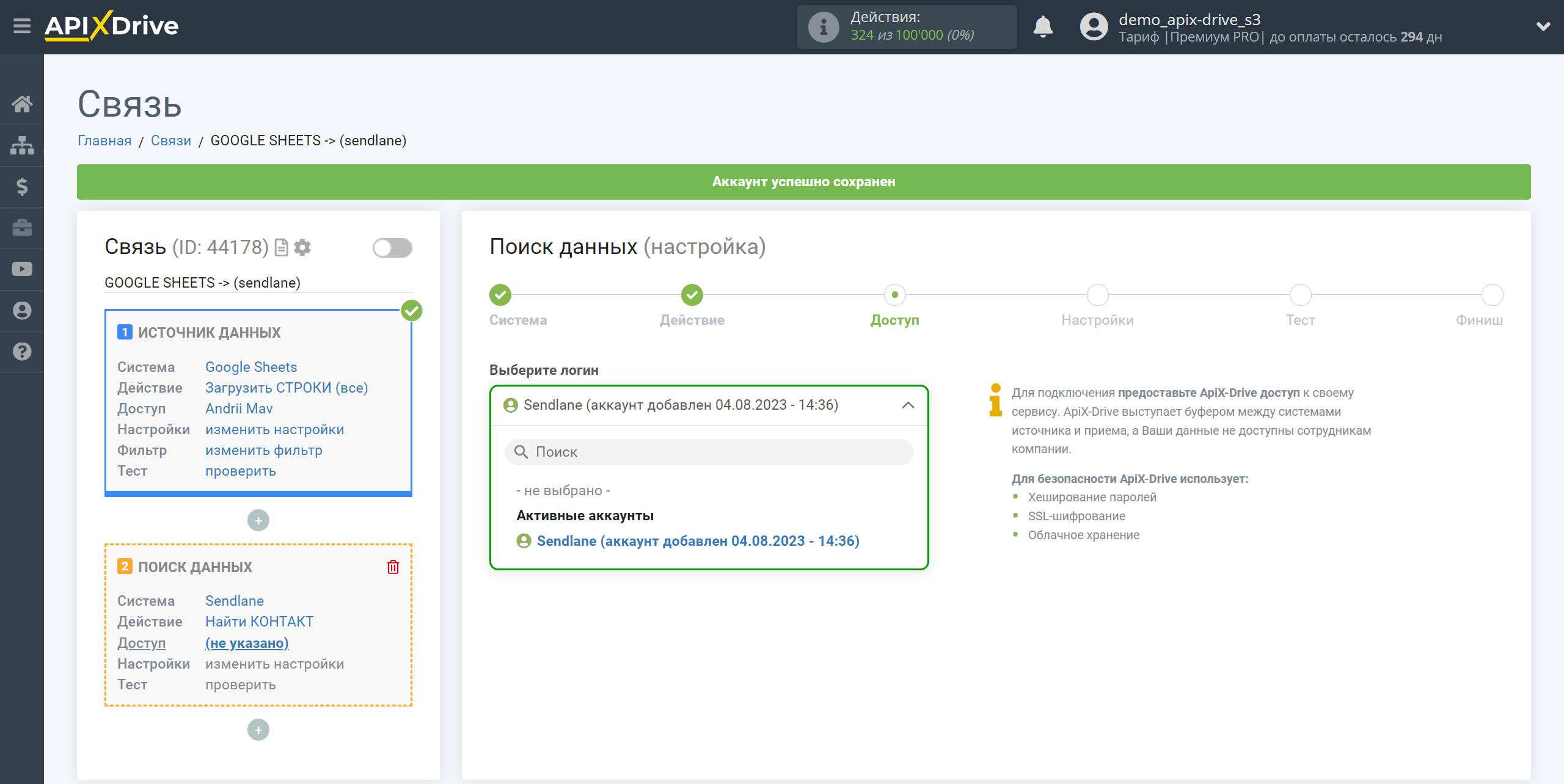
Укажите E-mail или Телефон, или E-mail и Телефон из блока Источник для поиска данных.
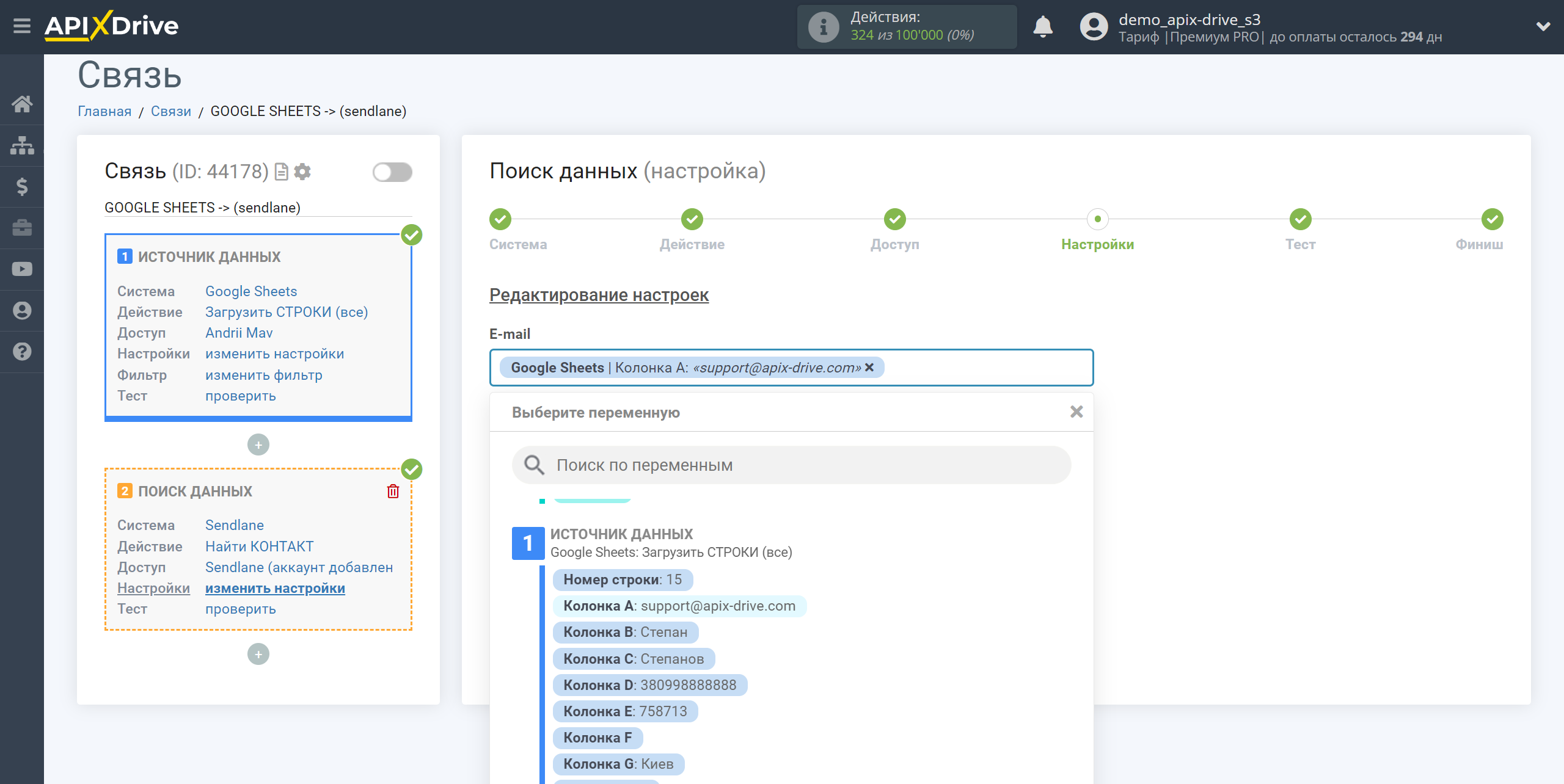
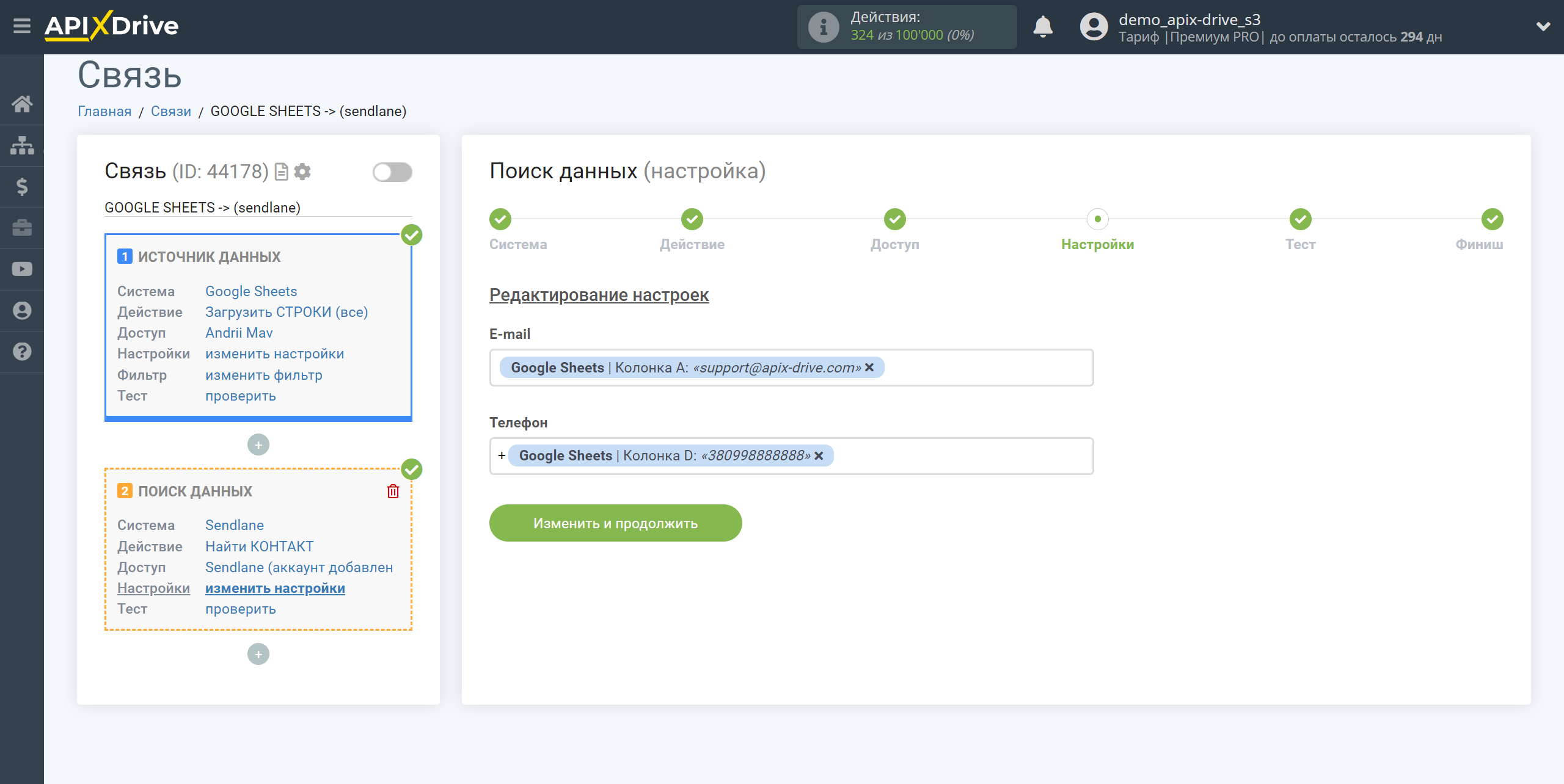
Теперь вы видите тестовые данные по одному из Контактов. Эти данные вы можете передавать в свою таблицу приема.
Если тестовые данные не появились автоматически - кликните "Выполнить поиск в Sendlane".
Обратите внимание! Для корректного поиска, контакт уже должен содержаться в аккаунте Sendlane на момент отправки запроса на поиск.
Если вас что-то не устраивает - кликните "Редактировать", вернитесь на шаг назад и измените настройки полей для поиска.
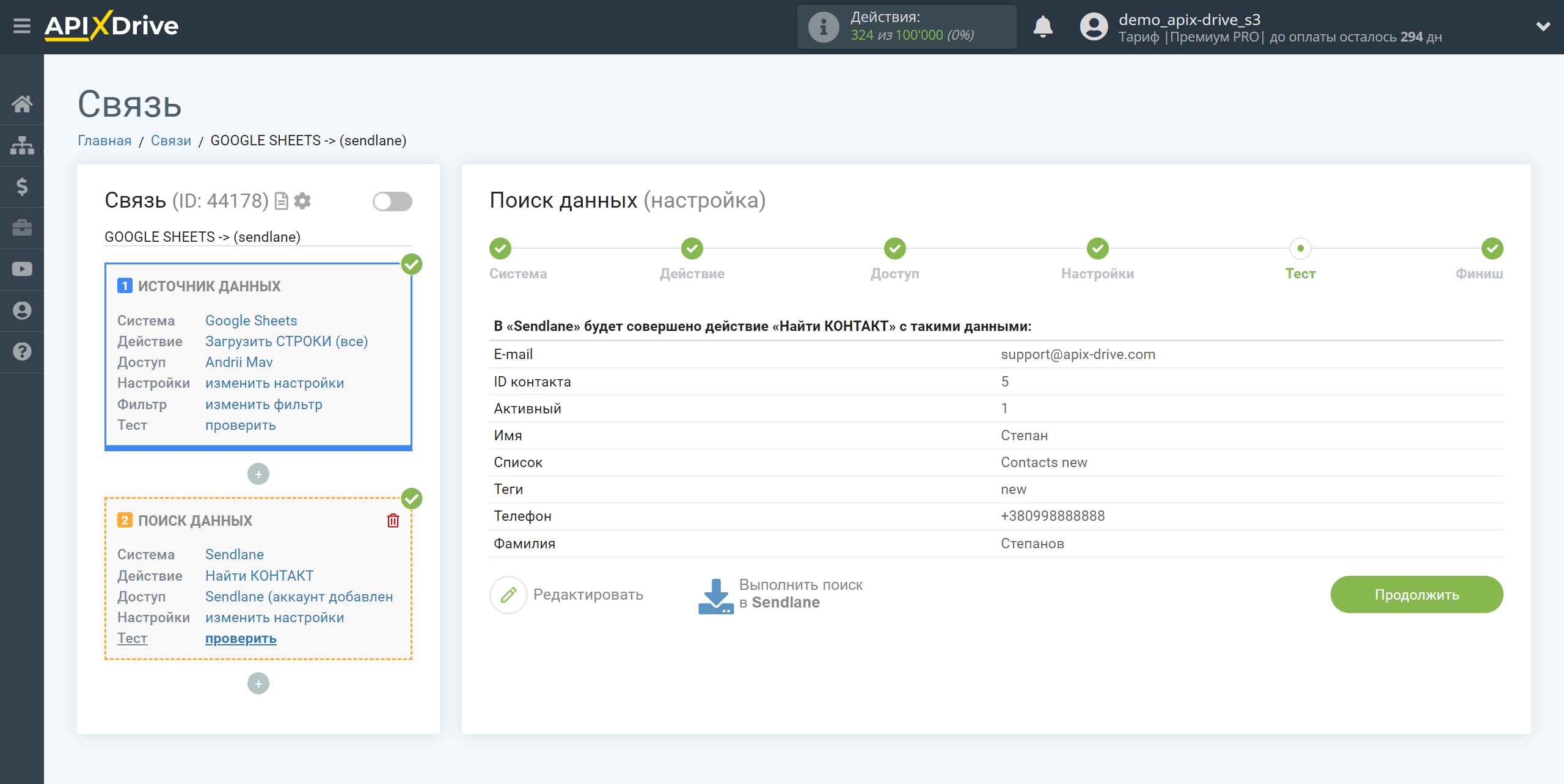
На этом настройка Поиска данных завершена!
Теперь можем приступить к настройке Google Sheets в качестве системы Приема данных.
Для этого кликните "Добавить ПРИЕМНИК данных".
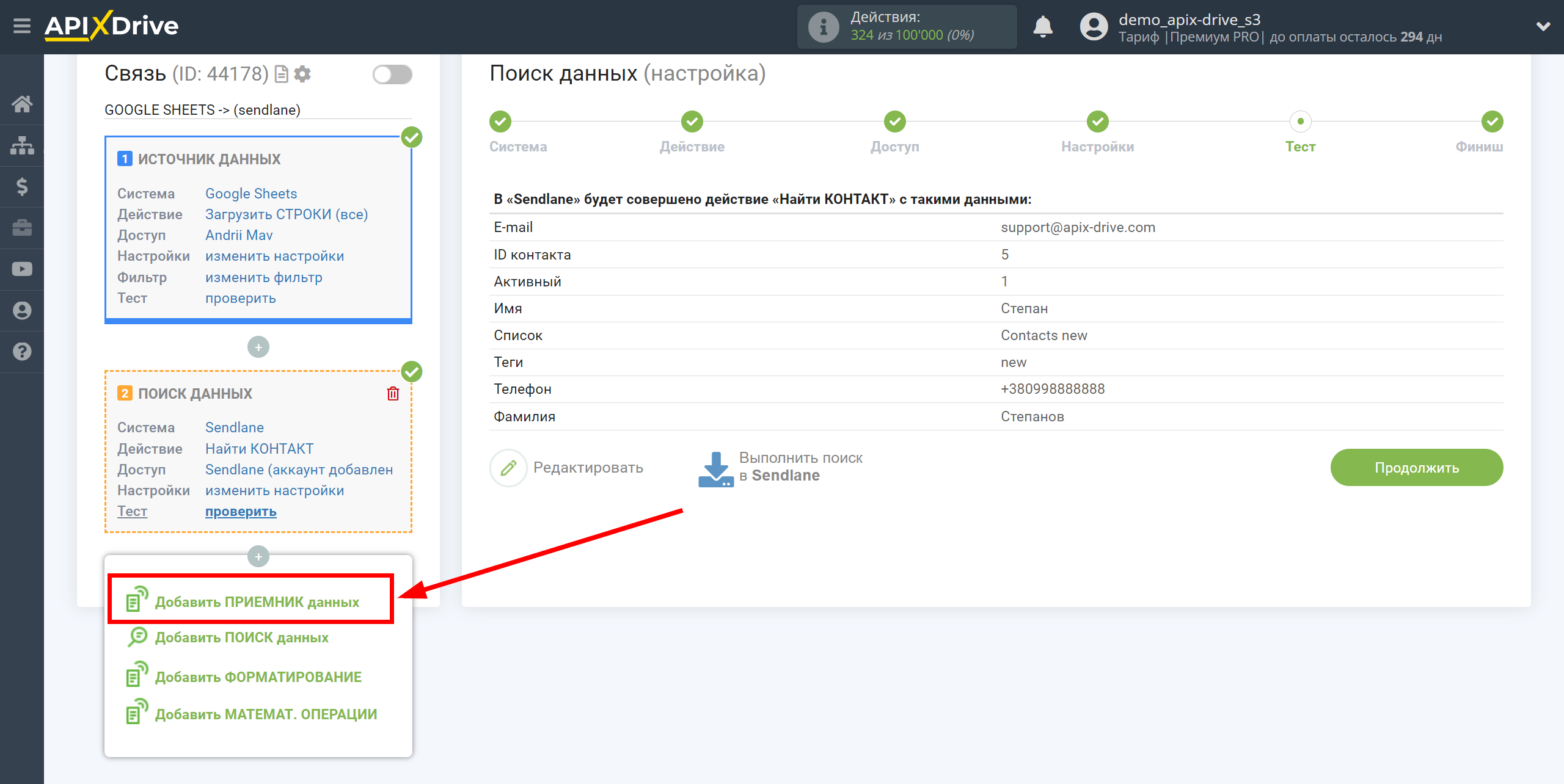
Настройка ПРИЕМА Данных: Google Sheets
Выберите систему в качестве Приема данных. В данном случае, необходимо указать Google Sheets.
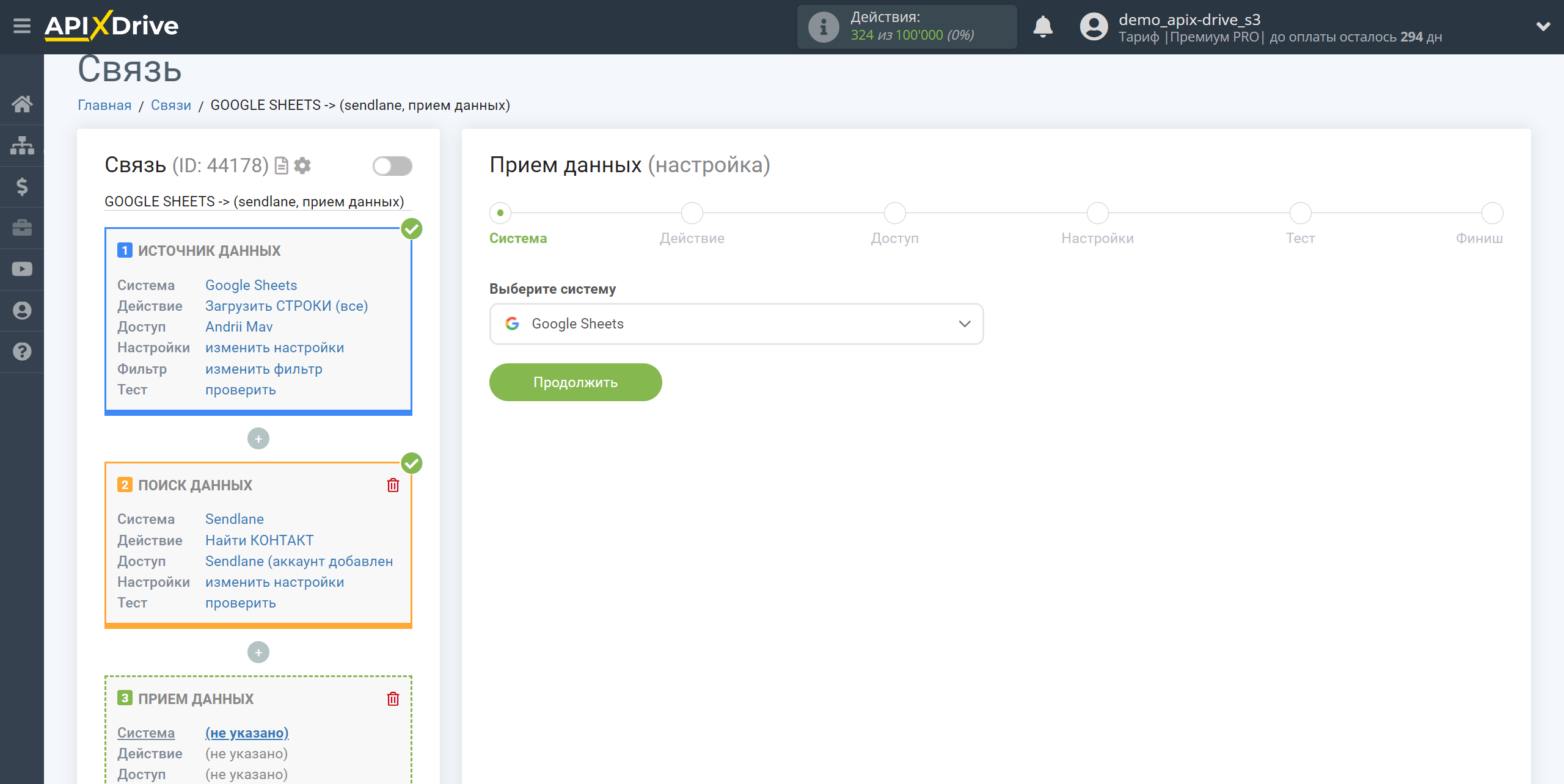
Далее, необходимо указать действие "Обновить СТРОКУ".
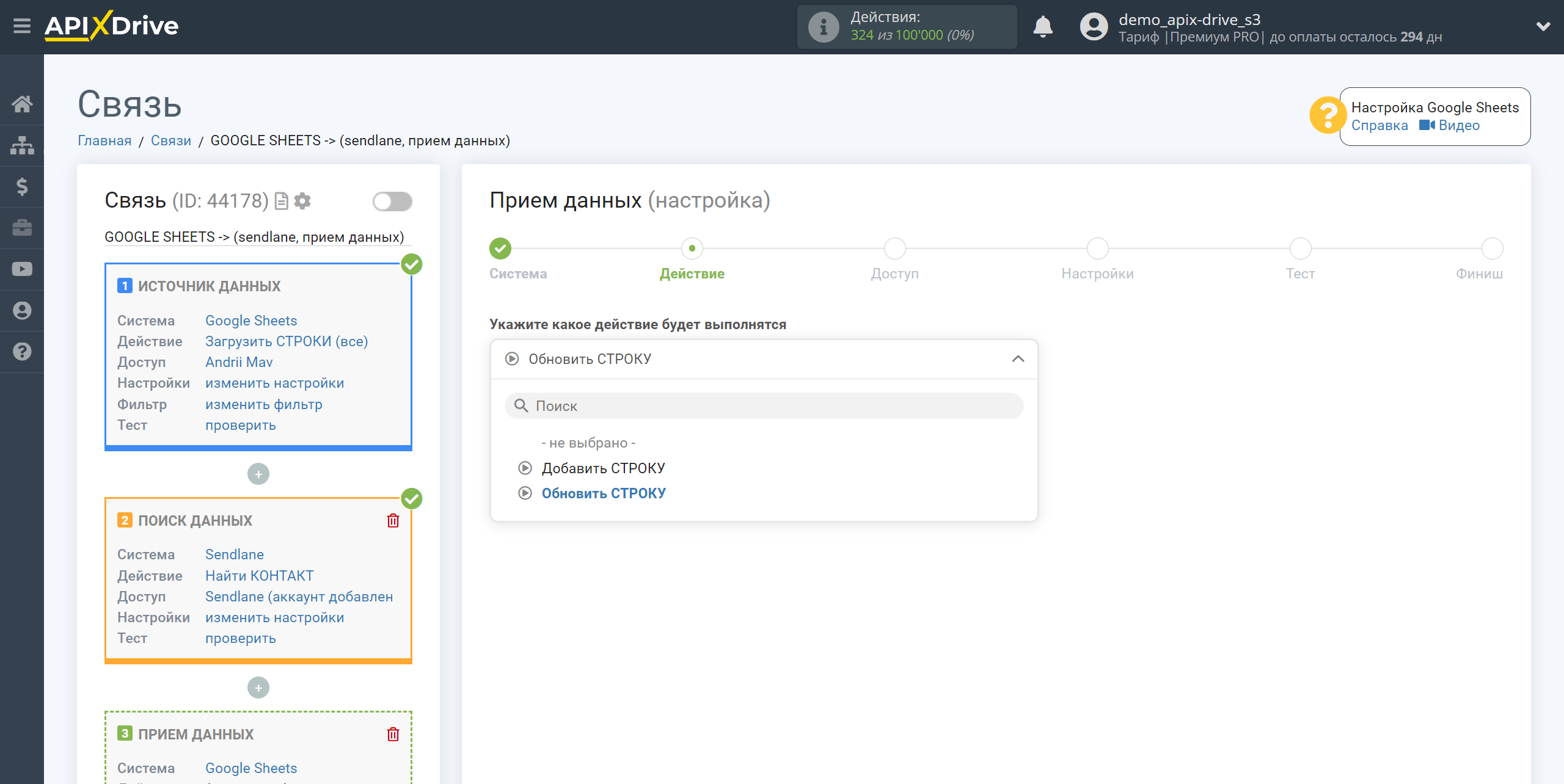
Следующий шаг - выбор аккаунта Google Sheets, в который будет передаваться значение Sendlane. Если это тот же аккаунт, то его и выбираем.
Если нужно подключить другой логин к системе кликните "Подключить аккаунт" и повторите аналогичные действия, описание при подключении Google Sheets в качестве Источника данных.
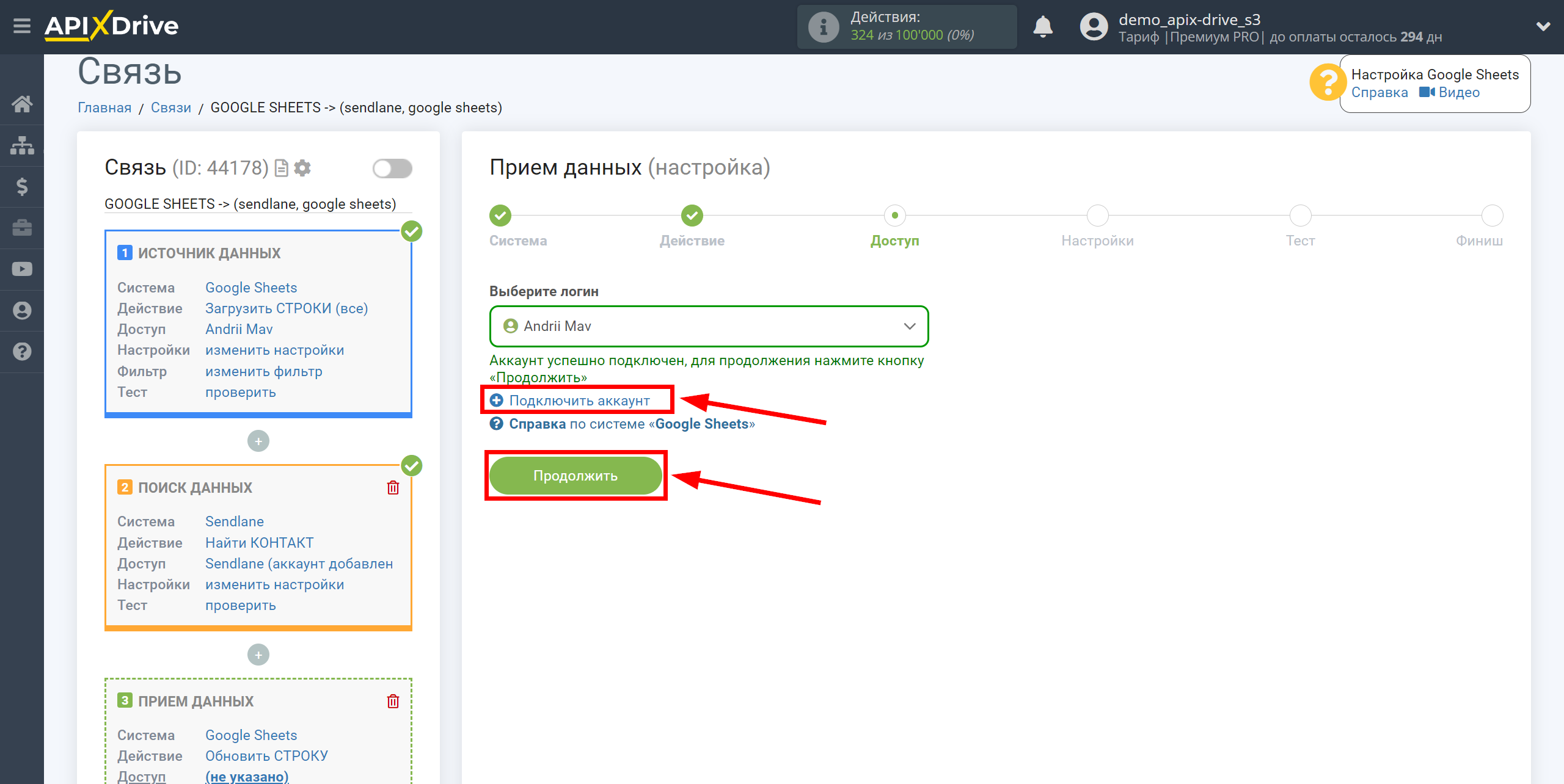
Теперь нужно выбрать Файл(Таблицу) и Лист, в которых будет происходить обновление данных Контакта Sendlane.
В поле "Колонка для поиска", нужно выбрать колонку, по которой будет происходить поиск данных. То есть, где искать данные в таблице.
Далее, в поле "Что искать", вам нужно выбрать переменную из выпадающего списка или прописать данные вручную, по какому значению система будет искать данные, для обновления нужной вам строки. В нашем случае, мы выбираем колонку "A", в которой находятся данные о email контакта. Система будет обновлять данные в нужной строке, только если в ней будет совпадать email контакта.
Также, нужно указать Тип поиска, на случай, если будет найдено несколько строк с одинаковыми email:
"Первая найденная строка" - поиск и обновление данных, будет происходить в первой найденной строке, которая удовлетворяет условиям поиска.
"Последняя найденная строка" - поиск и обновление данных, будет происходить в последней найденной строке, которая удовлетворяет условиям поиска.
"Все найденные строки" - поиск и обновление данных, будет происходить по всем найденным строкам, которые удовлетворяют условиям поиска.
Также укажите параметр, как Перезаписывать данные:
- Перетирать старые данные - будут записаны новые данные поверх старых.
- Дописать к старым данным - к старым данным будут дописаны новые данные из Источнмка данных.
Теперь вам нужно назначить в пустую колонку переменную Активности контакта, которую мы берем из блока Поиска данных. В дальнейшем, в этой колонке будут обновляться данные по значению активности вашего контакта.
После настройки кликаем "Продолжить".
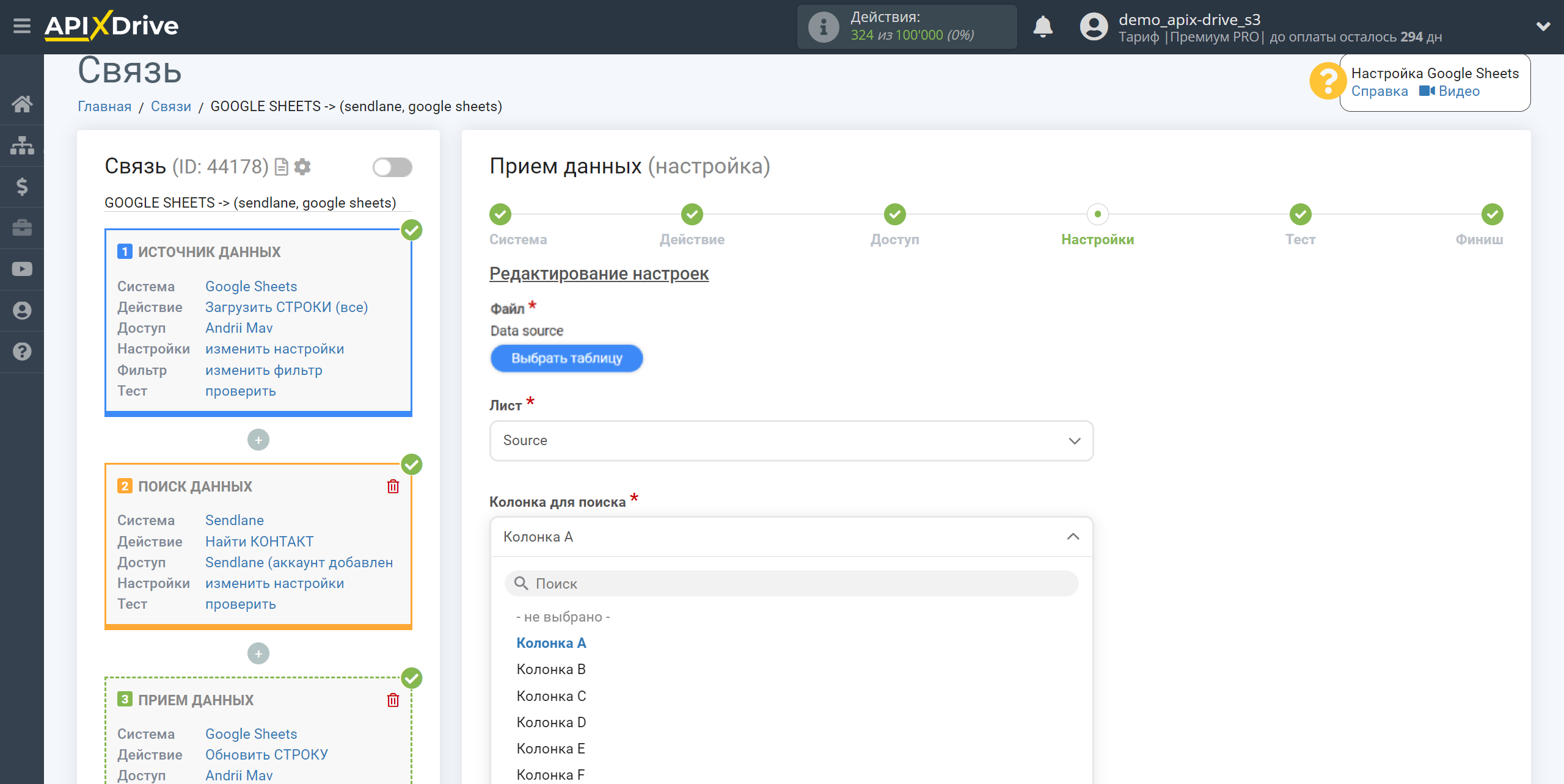
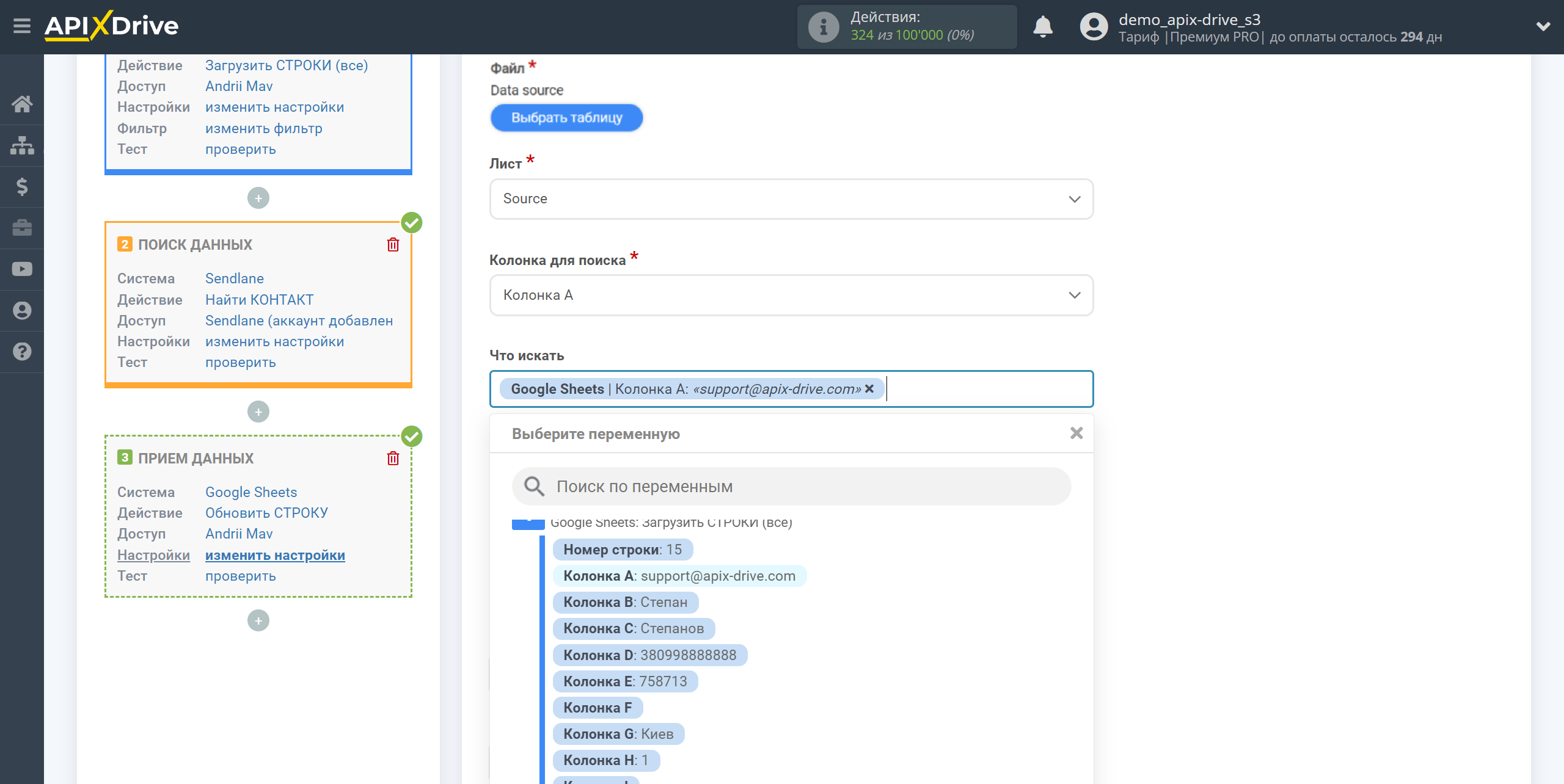
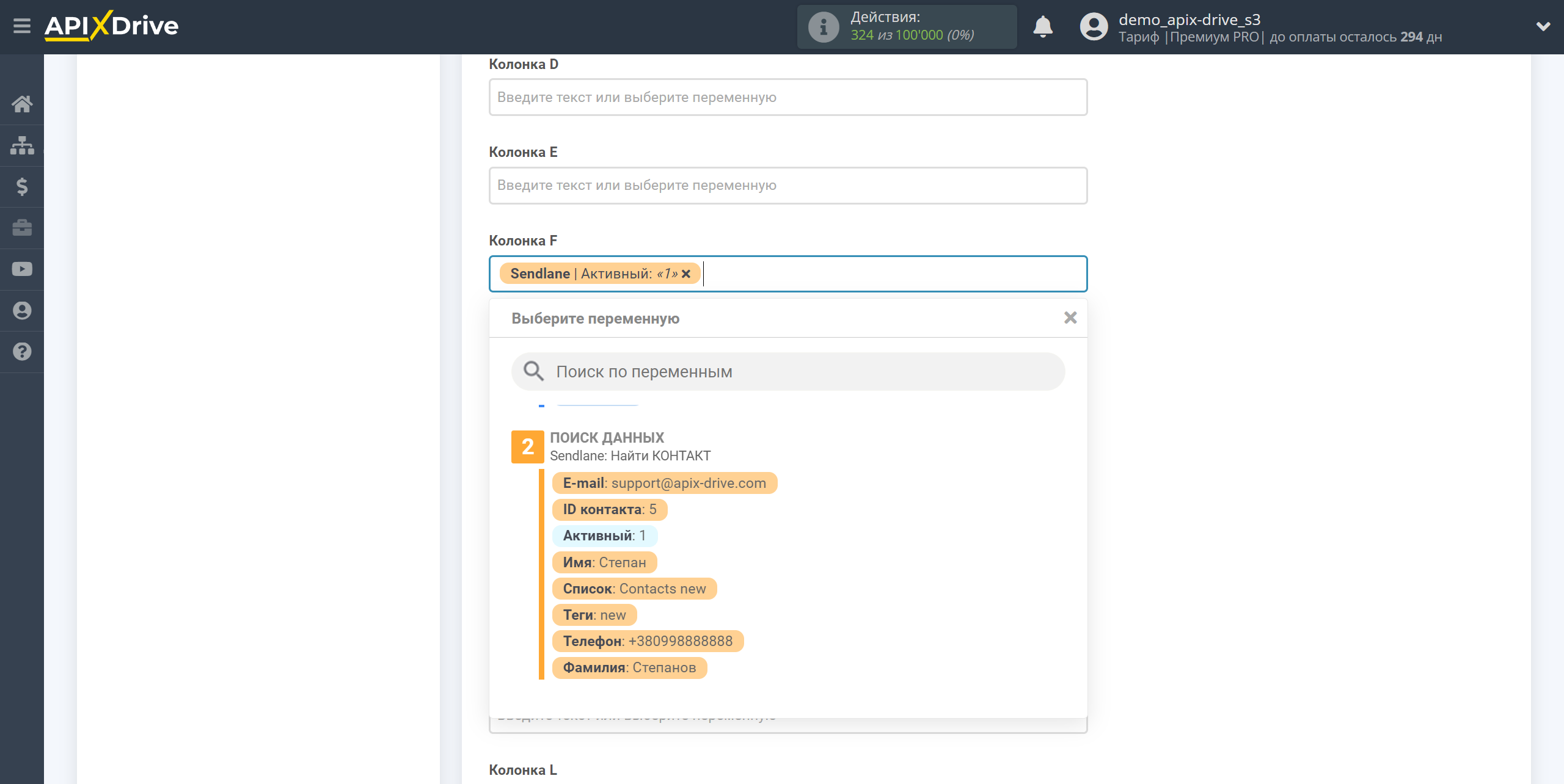
Таким образом блок Поиска данных берет в Источнике данных поле, в котором у вас прописан email контакта, опрашивает у Sendlane данные по контакту, в данном случае значение активности контакта и передает это значение в поле Приема данных, например, в колонку "F".
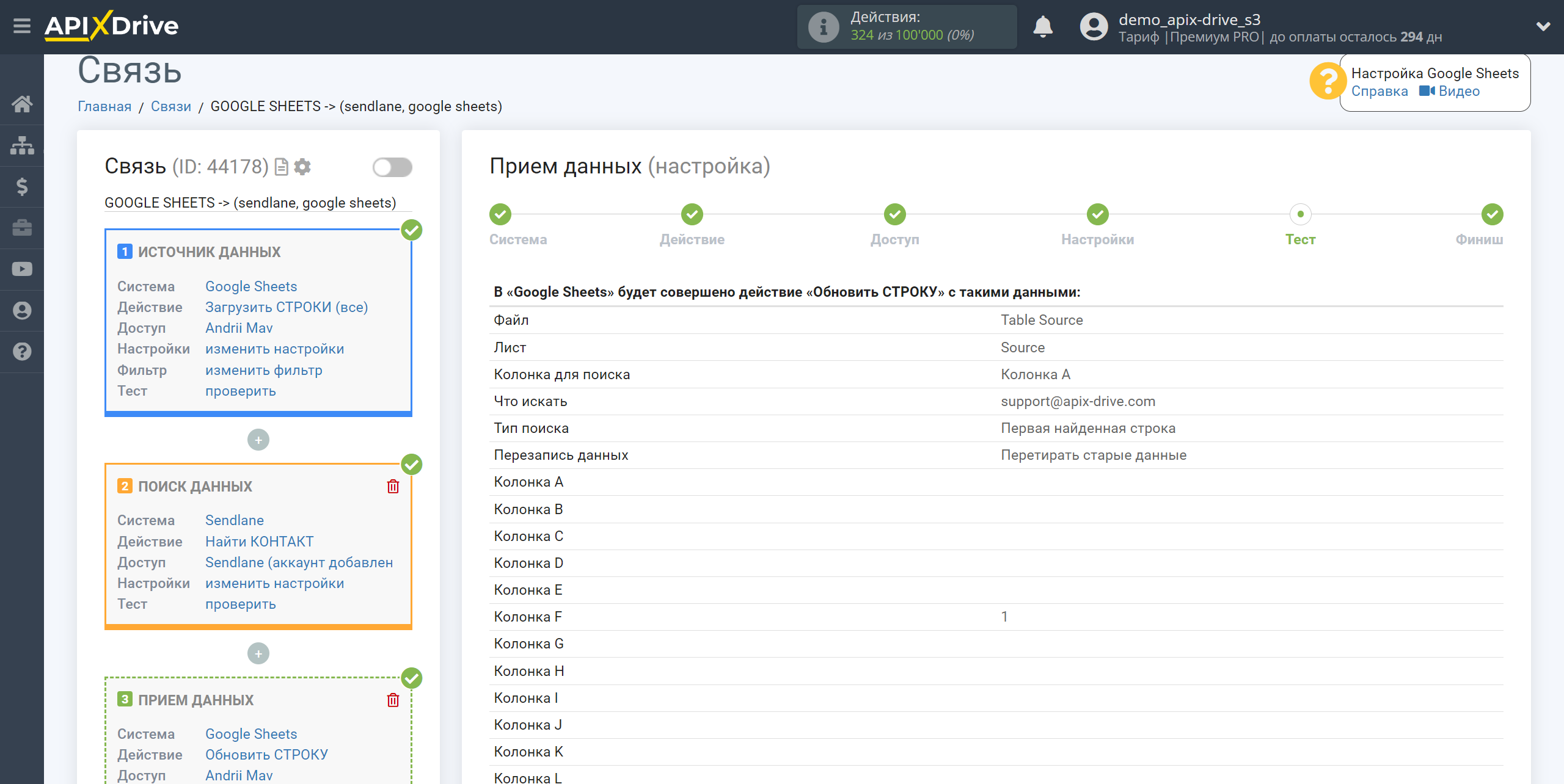
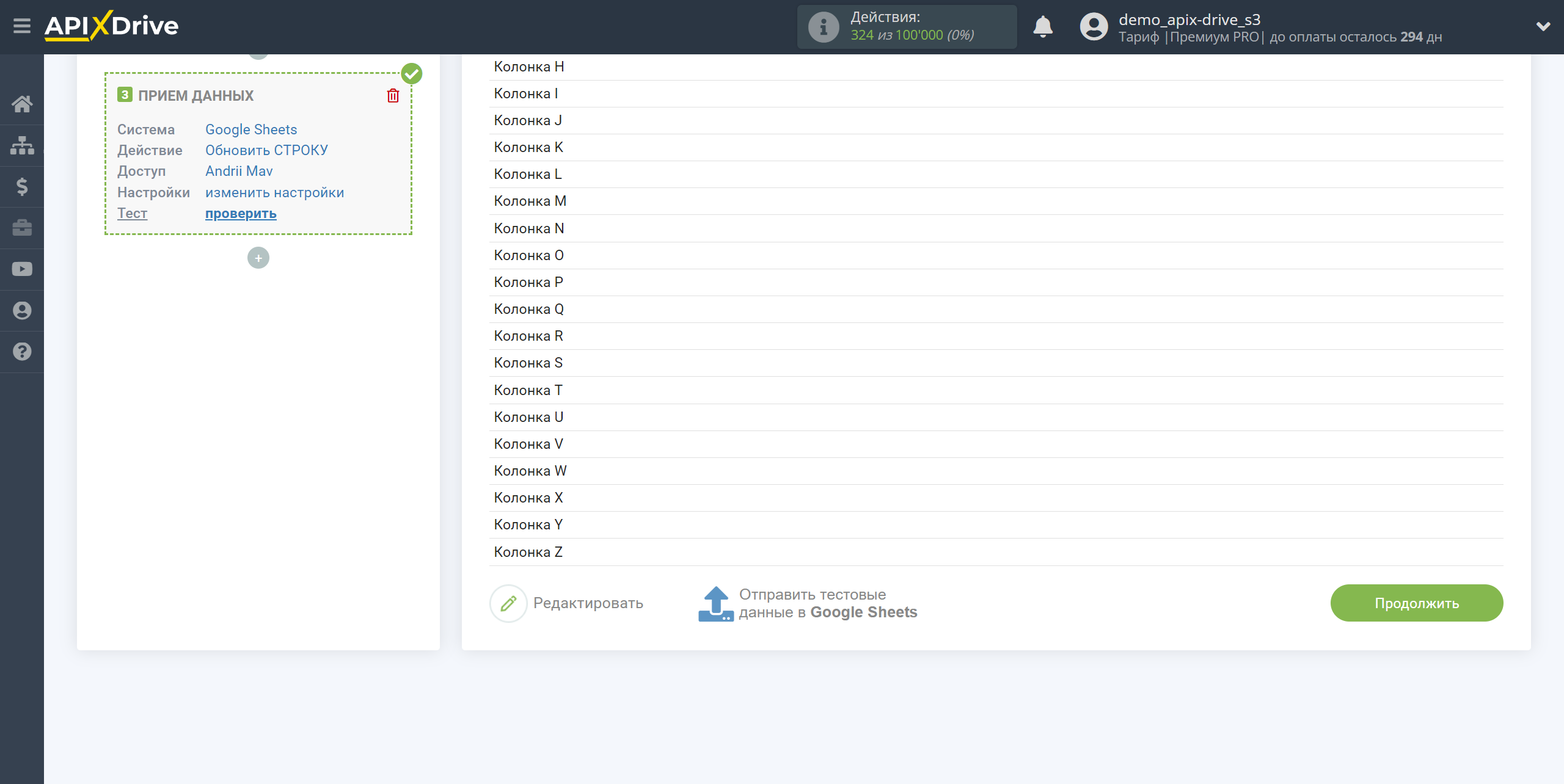
На этом этапе настройка завершена!
Теперь можете приступить к выбору интервала обновления и включению автообновления.
Для этого кликните "Включить автообновление".
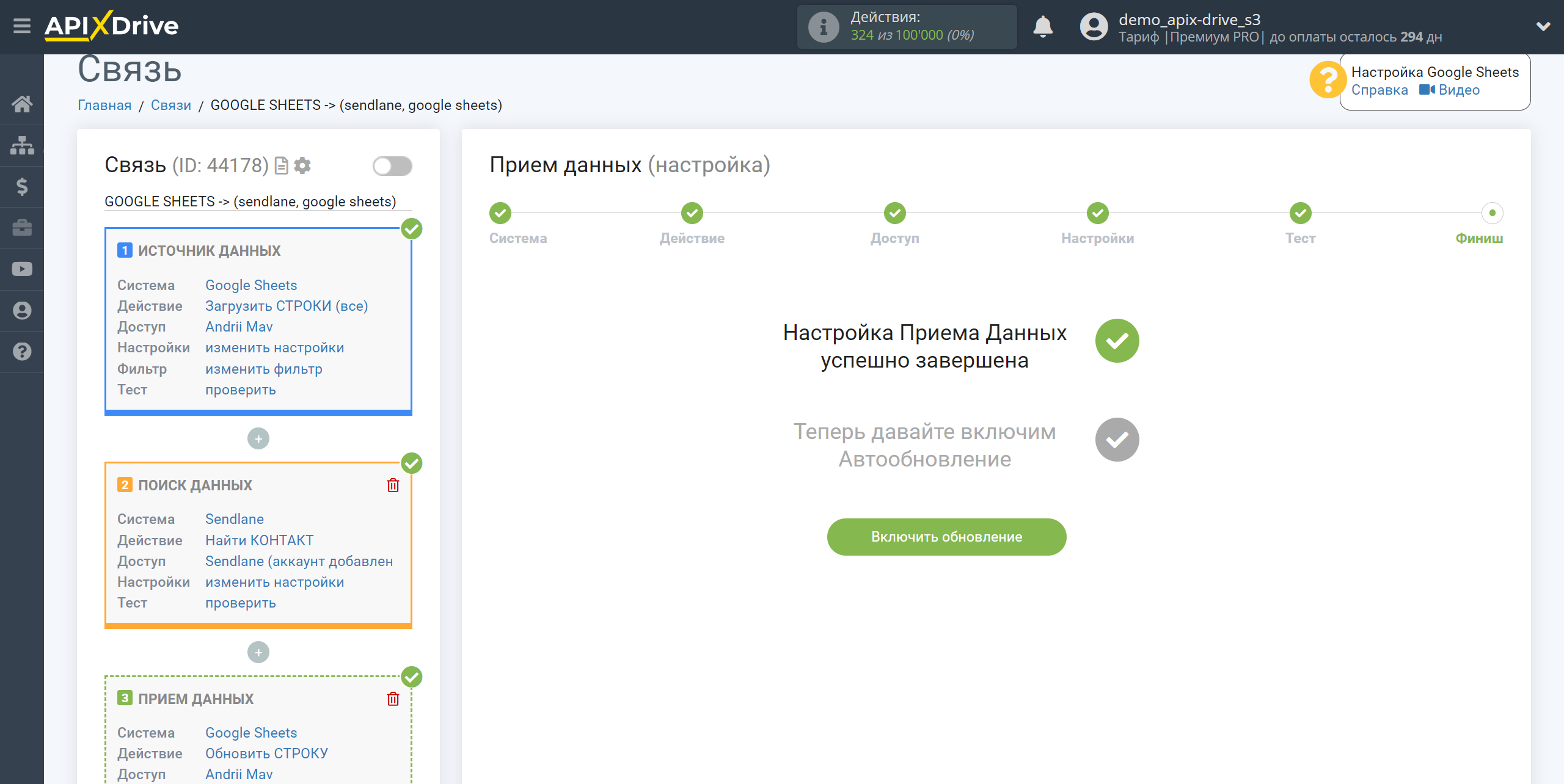
На главном экране кликните на иконку шестеренки, чтобы выбрать необходимый интервал обновления или настройте Запуск по расписанию. Для того, чтобы запускать связь по времени - выберите Запуск по расписанию и укажите желаемое время срабатывания обновления связи или добавьте сразу несколько вариантов времени, когда нужно, чтобы срабатывала связь.
Внимание! Чтобы Запуск по расписанию сработал в указанное время необходимо, чтобы интервал между текущим временем и указанным временем был более 5 минут. Например, вы выбираете время 12:10 и текущее время 12:08 - в этом случае автообновление связи произойдет в 12:10 на следующий день. Если вы выбираете время 12:20 и текущее время 12:13 - автообновление связи сработает сегодня и далее каждый день в 12:20.
Для того, чтобы текущая связь срабатывала после другой связи, поставьте галочку "Обновлять только после связи" и укажите связь, после которой будет срабатывать текущая.
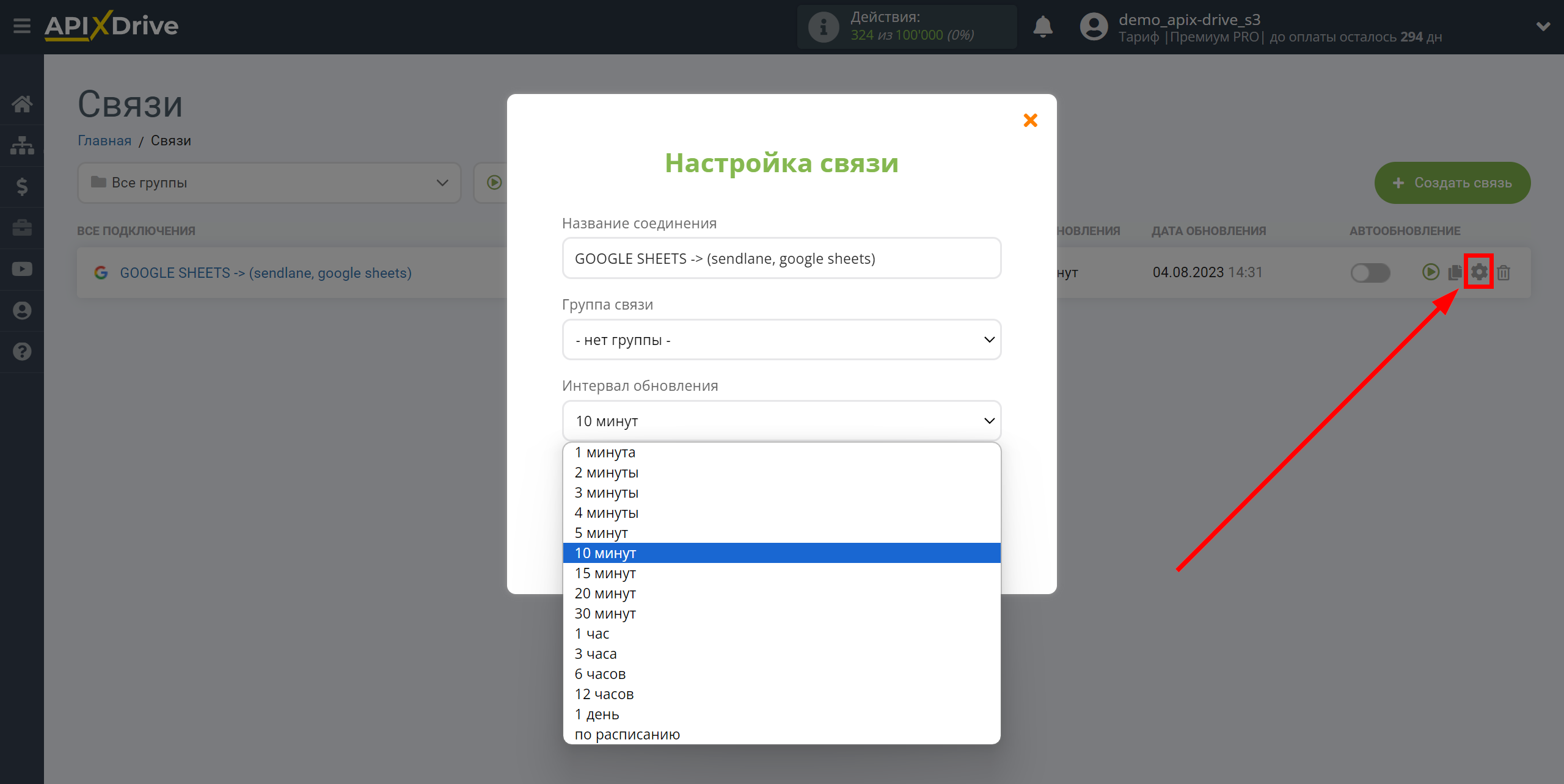
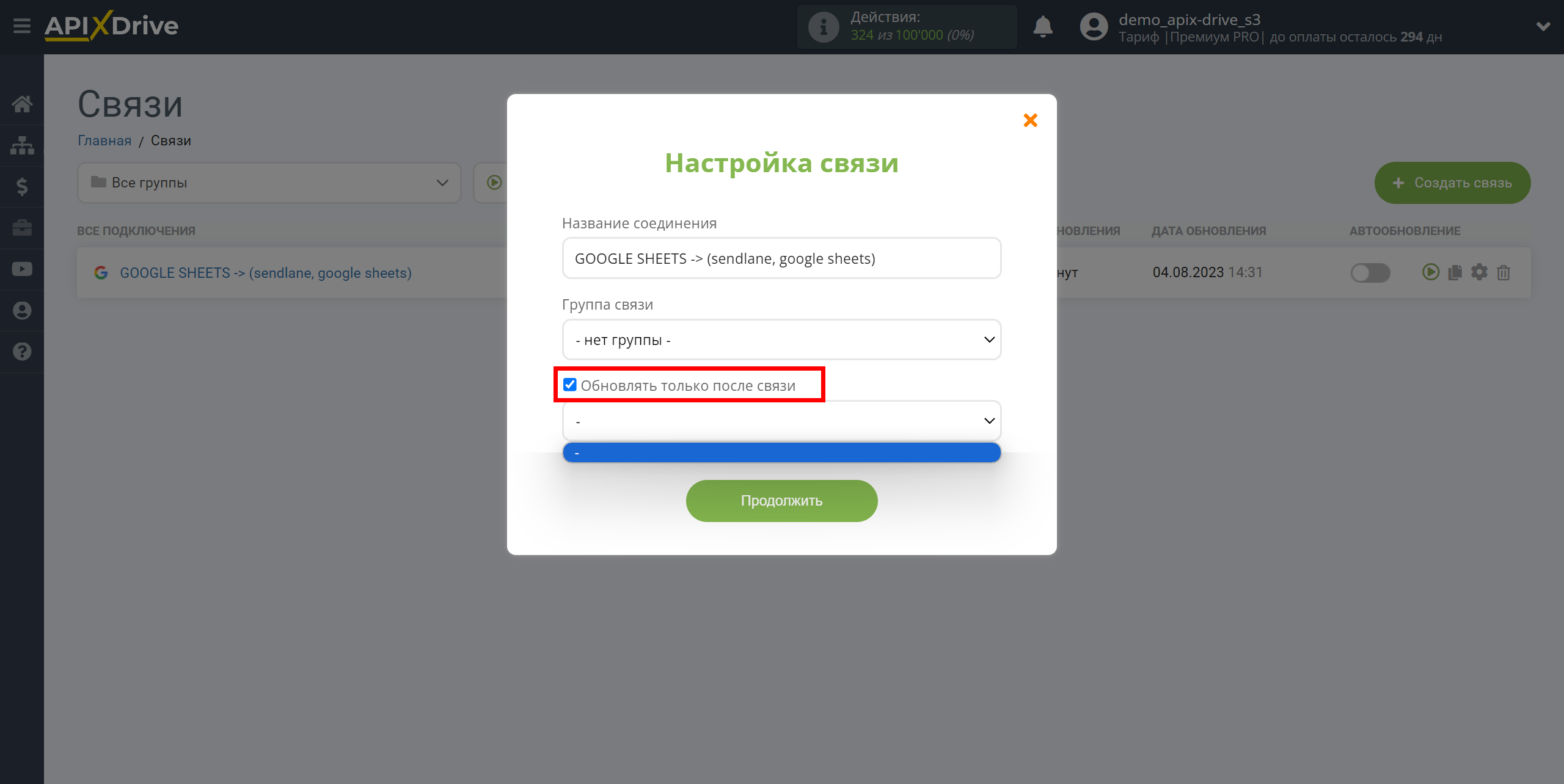
Для включения автообновления переключите ползунок в положение как показано на картинке.
Для того чтобы выполнить принудительное срабатывание связи, кликните по иконке в виде стрелки.
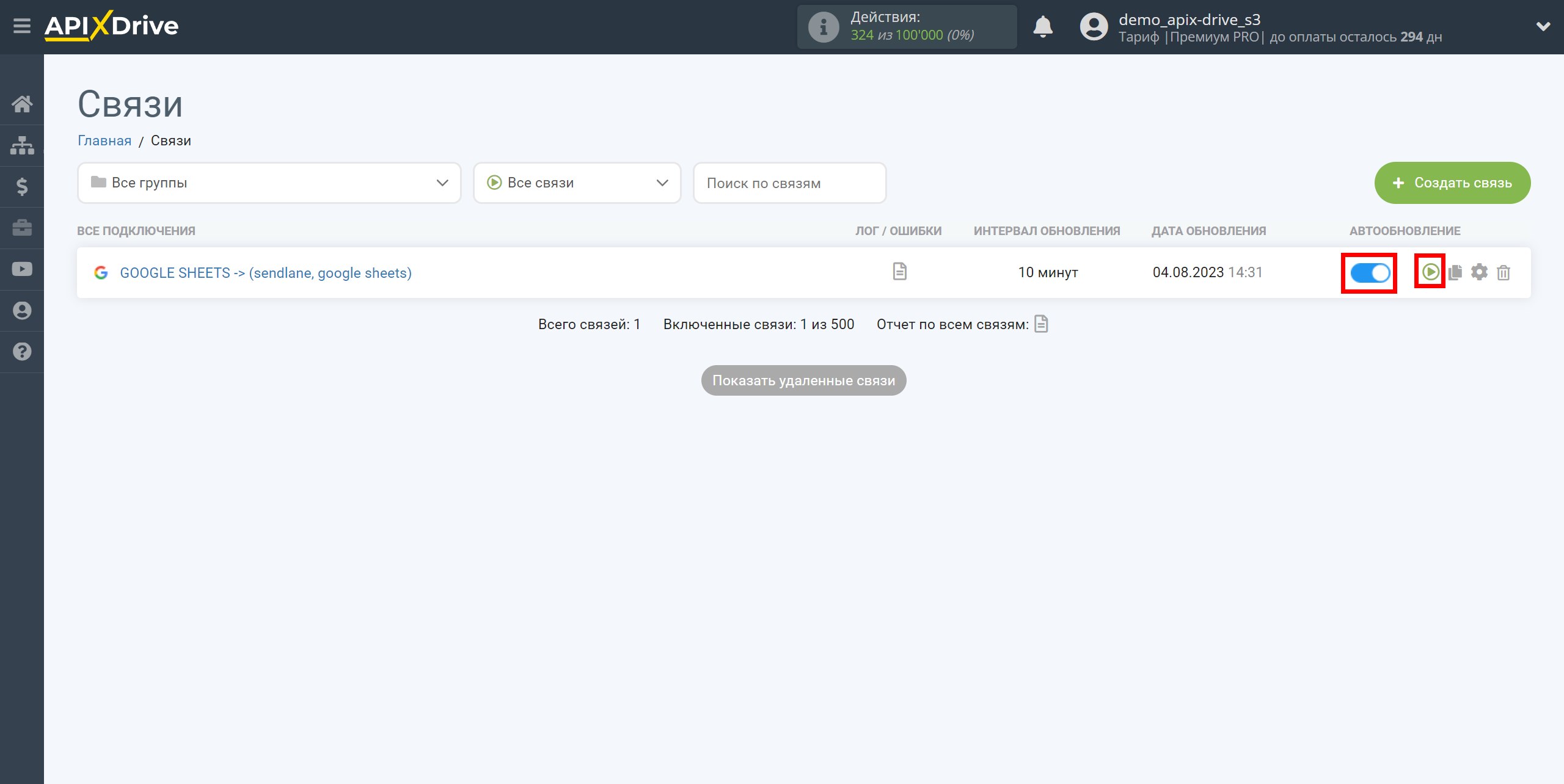
На этом настройка Поиска данных Контактов Sendlane завершена! Все достаточно просто!
Теперь можете не беспокоиться, дальше ApiX-Drive сделает всё самостоятельно!