Визначення ключових слів за допомогою OpenAI (ChatGPT)
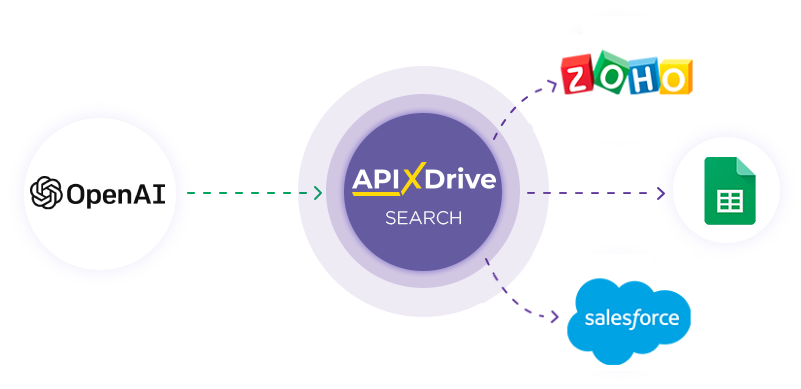
Інтеграція з OpenAI (ChatGPT) реалізована у вигляді окремого блоку AI (ChatGPT), який можна розмістити між Джерелом та Прийомом даних. Це дозволить створювати запит на основі даних із Джерела даних та передавати дані з OpenAI (ChatGPT) у поля Прийому даних. Таким чином, ви зможете в автоматичному режимі отримувати дані з OpenAI (ChatGPT) і передавати їх у ті сервіси та системи, які використовуєте.
Функція дозволяє аналізувати дані з Джерела даних за допомогою OpenAI (ChatGPT) та передавати в Прийом даних результат запиту.
Навігація:
Підключення Google Sheets як Джерела даних:
1. Які дані можна отримати з Google Sheets?
2. Як підключити акаунт Google Sheets до ApiX-Drive?
3. Вибір таблиці та аркуша, з якого вивантажуватимуться рядки.
4. Приклад даних, які буду передаватися з Google Sheets.
Підключення OpenAI (ChatGPT):
1. Які дані можна отримати з OpenAI (ChatGPT)?
2. Як підключити акаунт OpenAI (ChatGPT) до ApiX-Drive?
3. Як настроїти у вибраній дії пошук даних у OpenAI (ChatGPT)?
4. Приклад даних, які передаватимуся з OpenAI (ChatGPT).
Налаштування передачі даних у Google Sheets:
1. Що робитиме інтеграція з Google Sheets?
2. Як підключити акаунт Google Sheets до ApiX-Drive?
3. Як настроїти у вибраній дії передачу даних у Google Sheets?
4. Приклад даних, які будуть відправлені до вашого Google Sheets.
5. Автооновлення та інтервал спрацьовування зв'язку.
Налаштування ДЖЕРЕЛА Даних: Google Sheets
Давайте розглянемо роботу функції запиту даних у OpenAI (ChatGPT) та передачі результату до Google Sheets.
Для початку необхідно створити новий з'єднання.
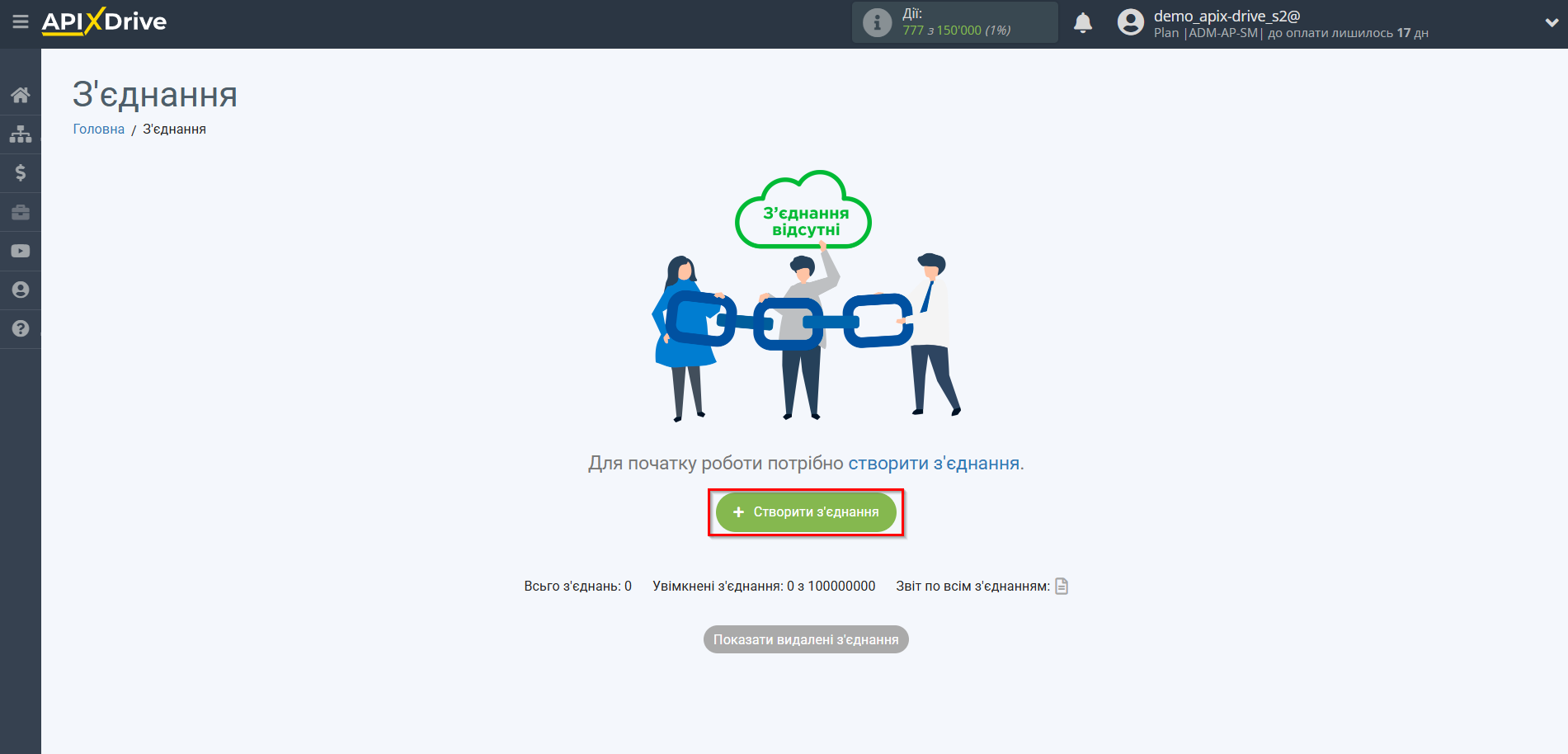
Виберіть систему як джерело даних. У цьому випадку необхідно вказати Google Sheets.
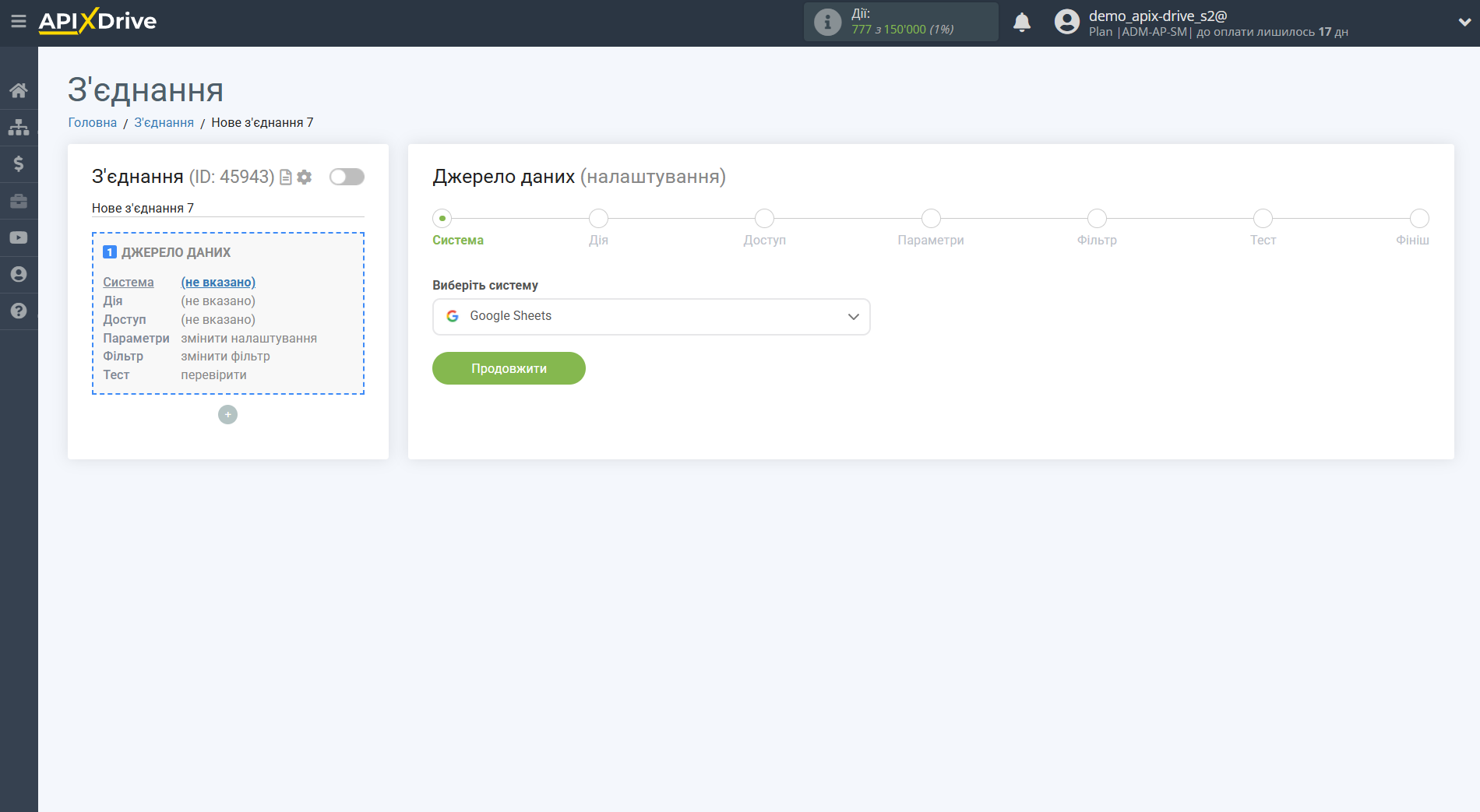
Далі необхідно вказати дію "Завантажити рядки (нові)".
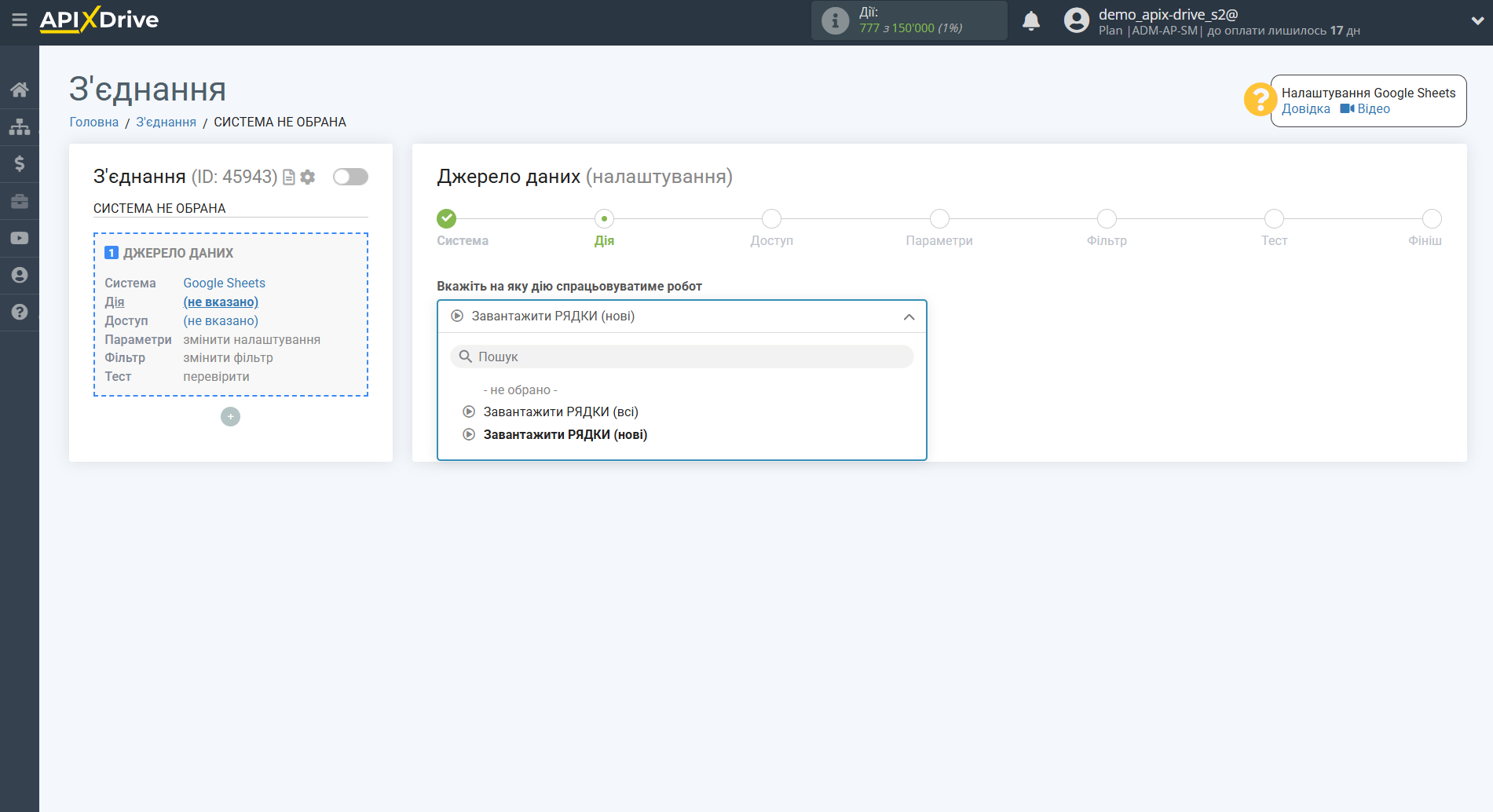
Наступний крок - вибір акаунту Google Sheets, з якого відбуватиметься вивантаження даних.
Якщо немає підключених логінів до системи, натисніть "Підключити акаунт".
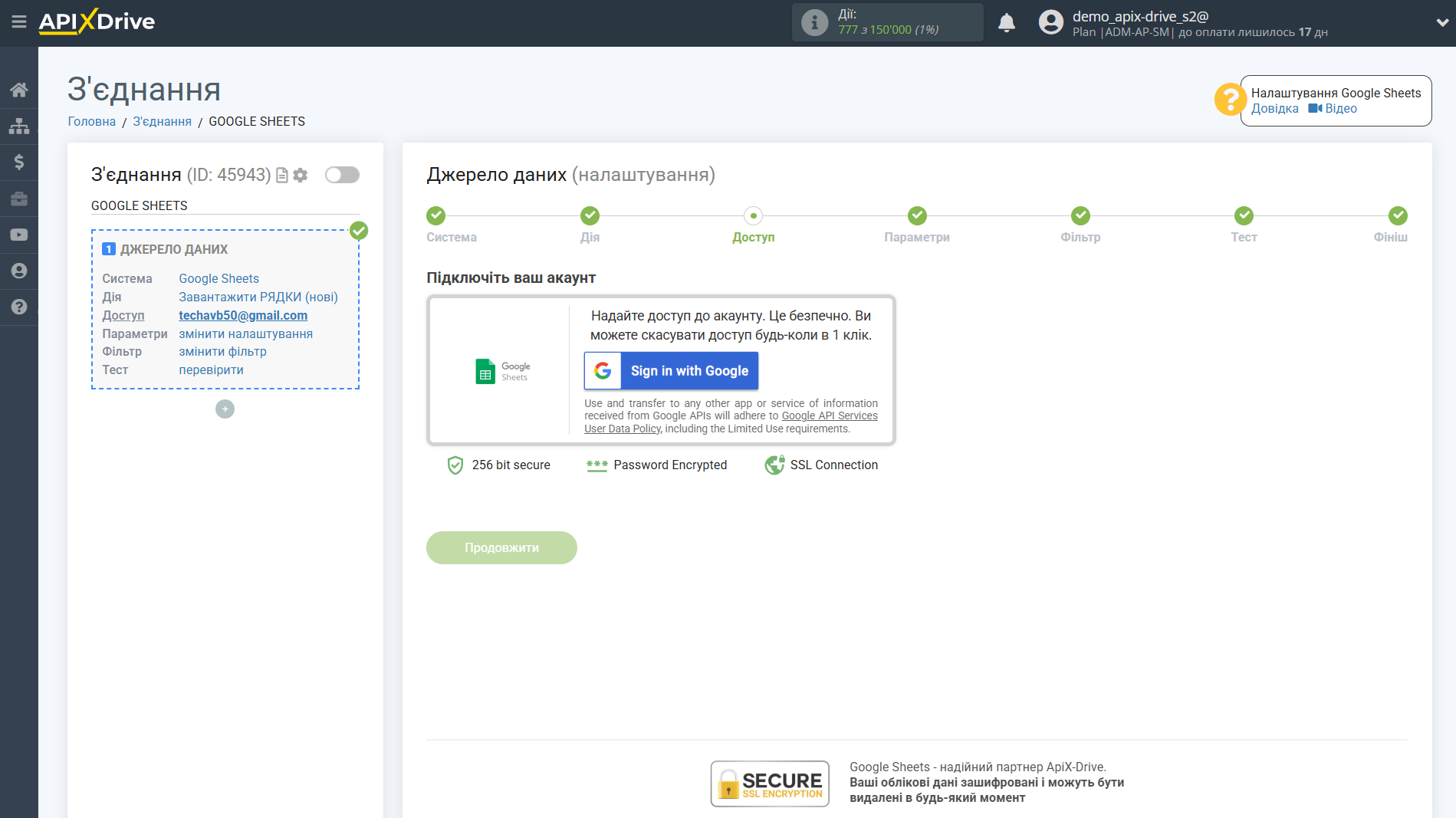
Виберіть який акаунт ви хочете підключити до ApiX-Drive і надайте всі дозволи для роботи з акаунтом.
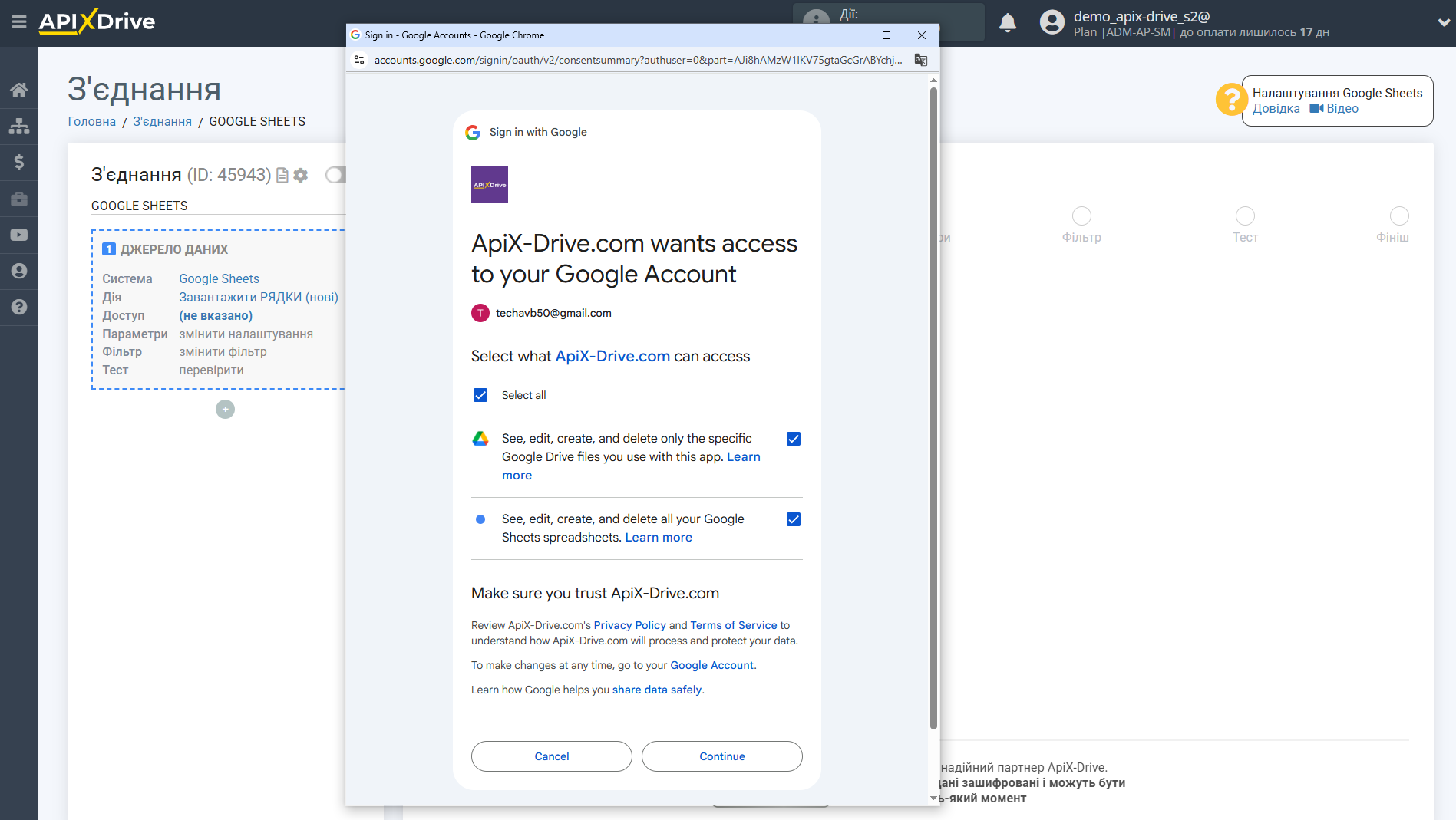
Коли підключений акаунт відобразився у списку активних акаунтів, виберіть його для подальшої роботи.
Увага! Якщо ваш акаунт знаходиться у списку "неактивні акаунти" перевірте свій доступ до цього логіну!
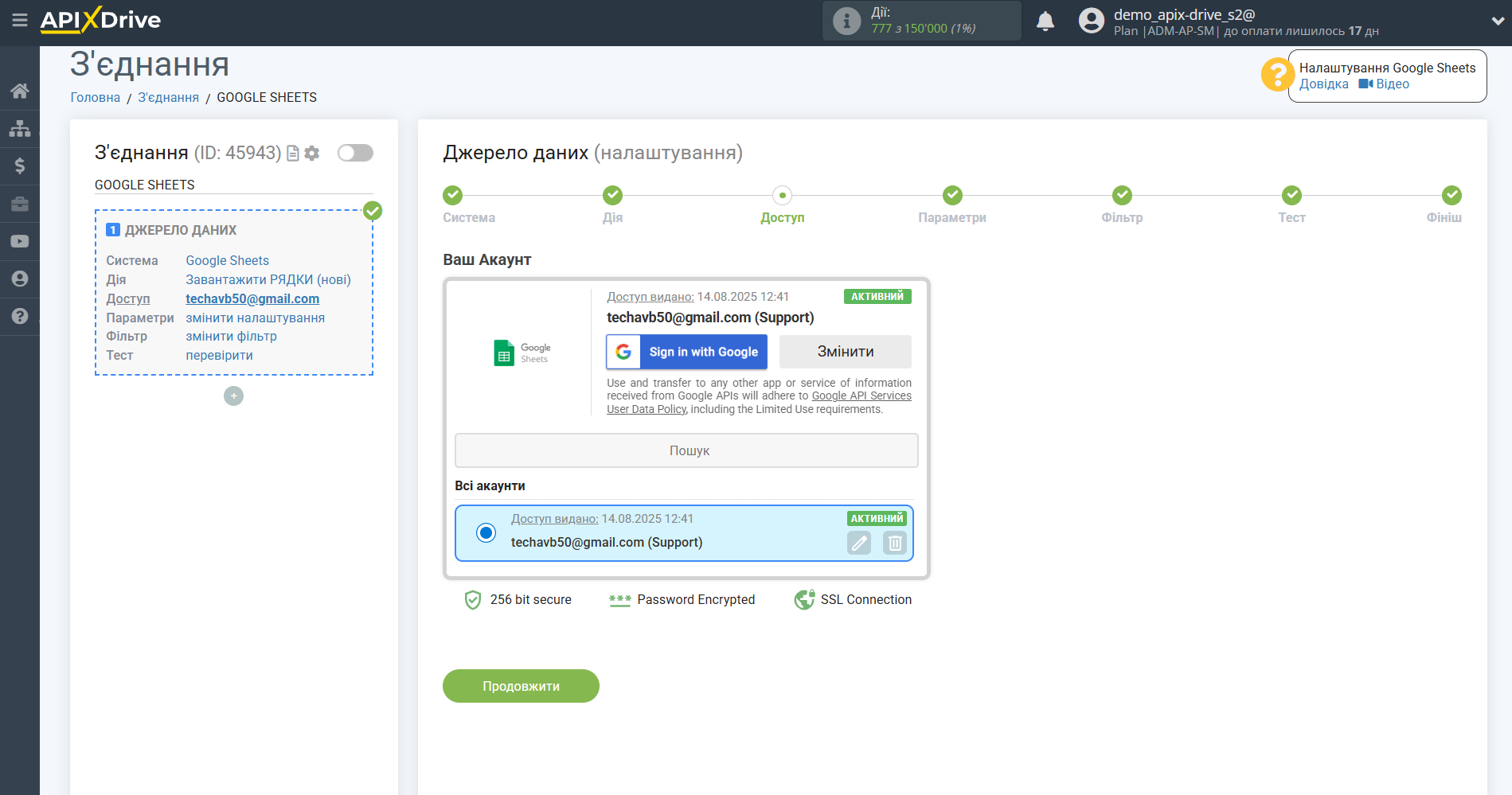
Виберіть таблицю та аркуш Google Sheets, де розташовані необхідні вам дані.
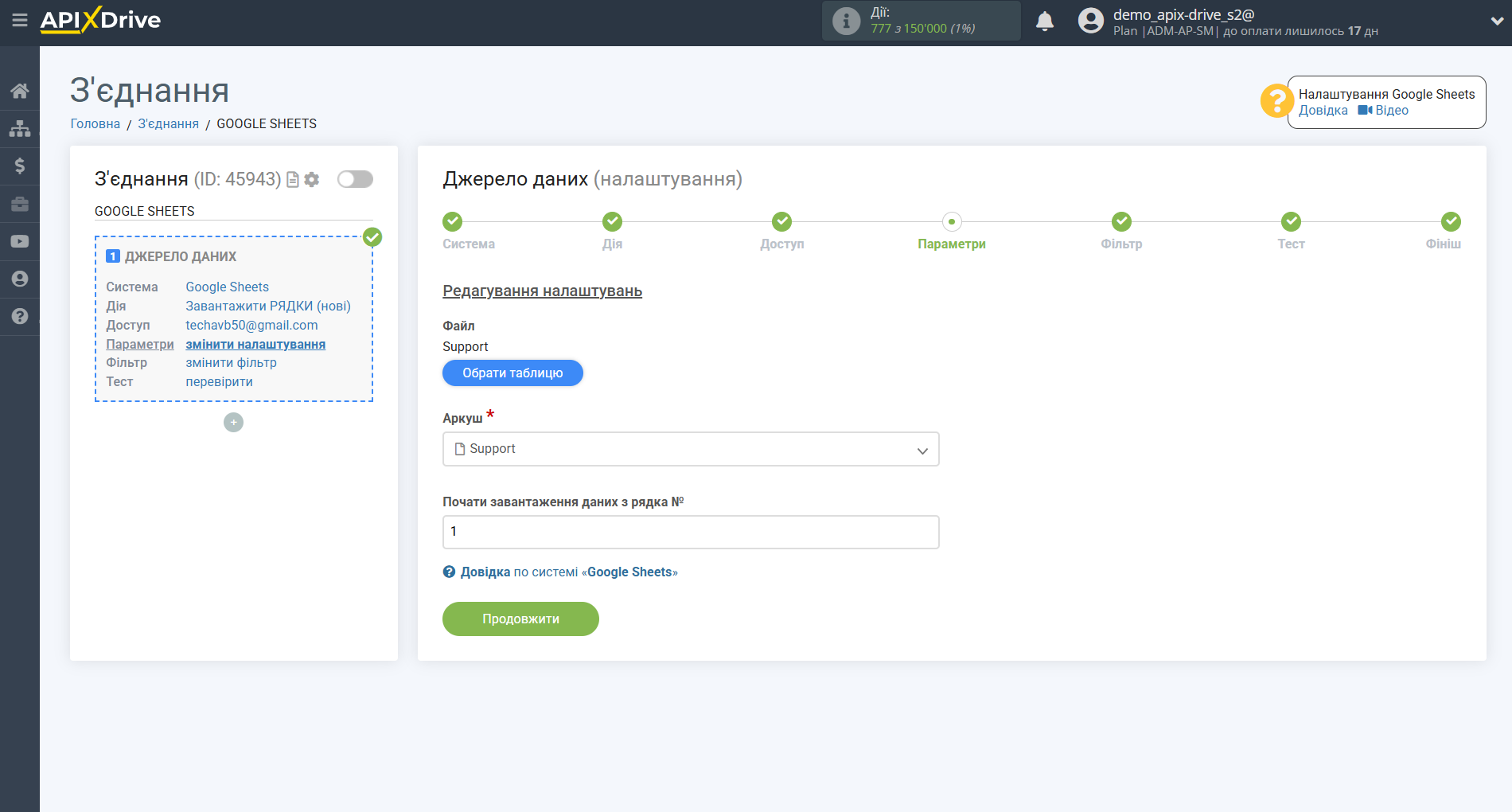
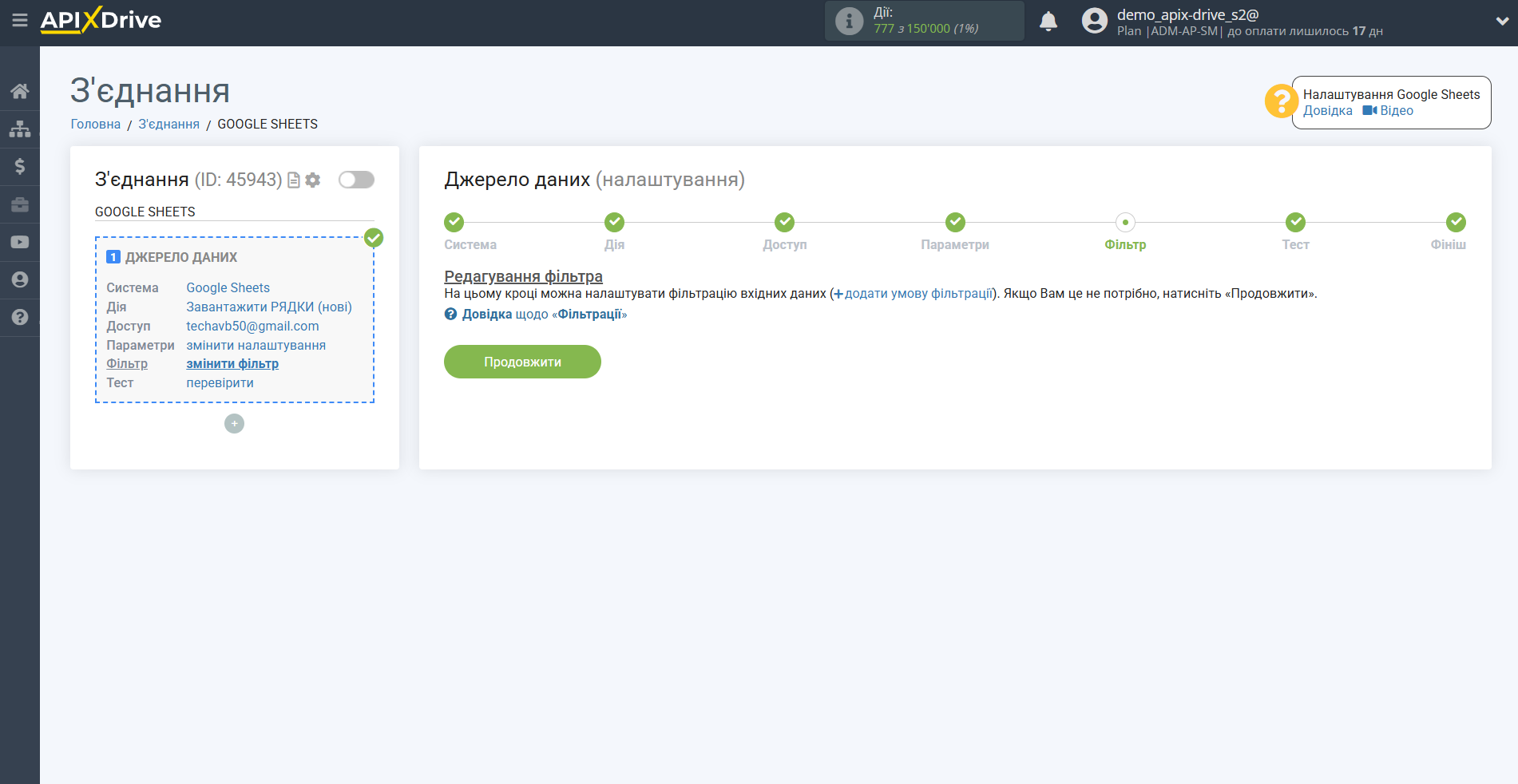
Тепер ви можете побачити тестові дані по одному з рядків у таблиці Google Sheets.
Якщо ви хочете оновити тестові дані - натисніть "Завантажити тестові дані з Google Sheets".
Якщо ви хочете змінити налаштування - натисніть "Редагувати" і ви повернетеся на крок назад.
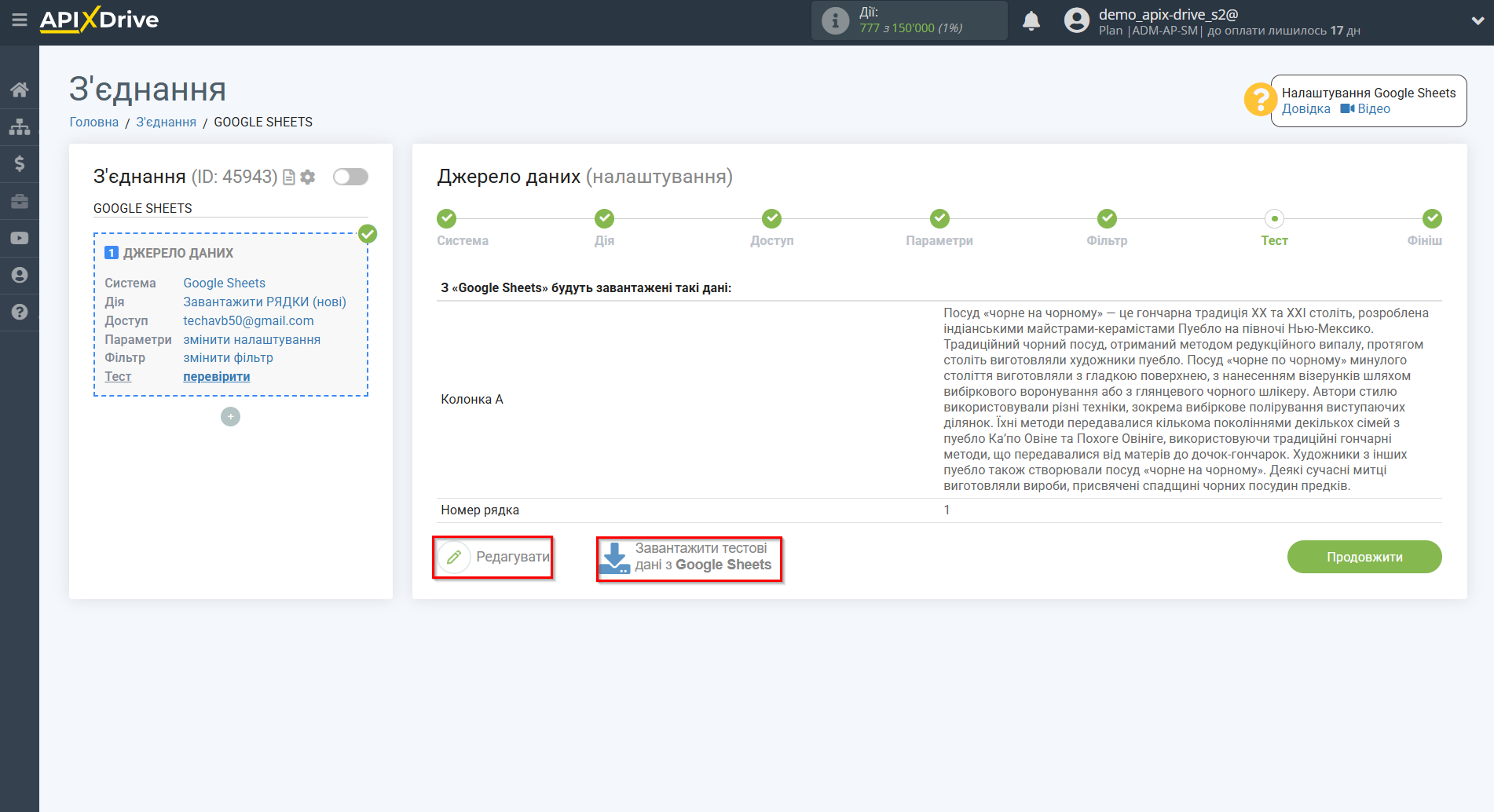
Тепер підключаємо додатковий блок OpenAI (ChatGPT). Для цього натискаємо "+" і зі списку вибираємо "AI (GPT-Chat)".
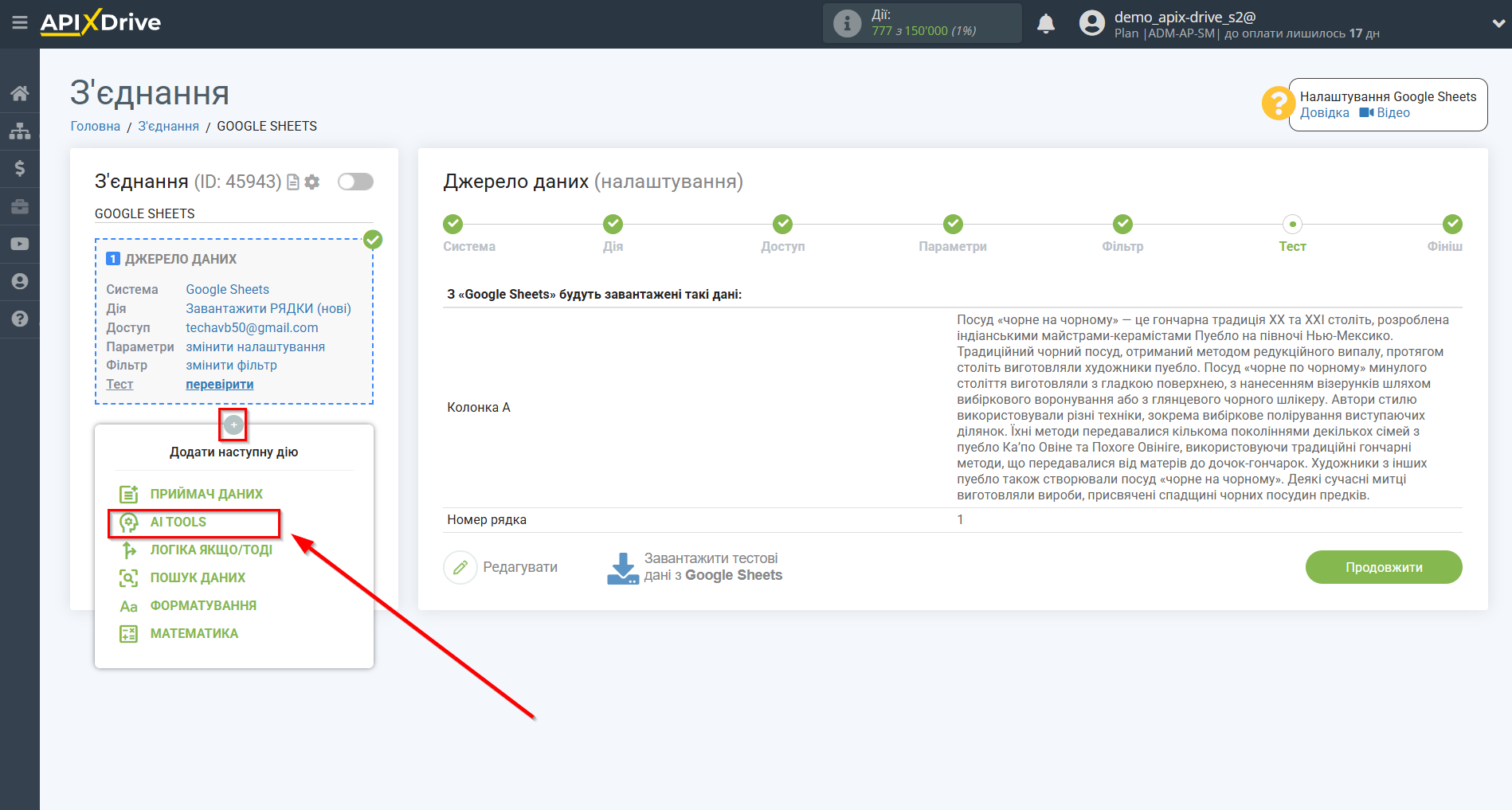
Налаштування OpenAI (ChatGPT)
Як система, в якій буде виконуватися пошук, вибираємо "OpenAI (ChatGPT)".
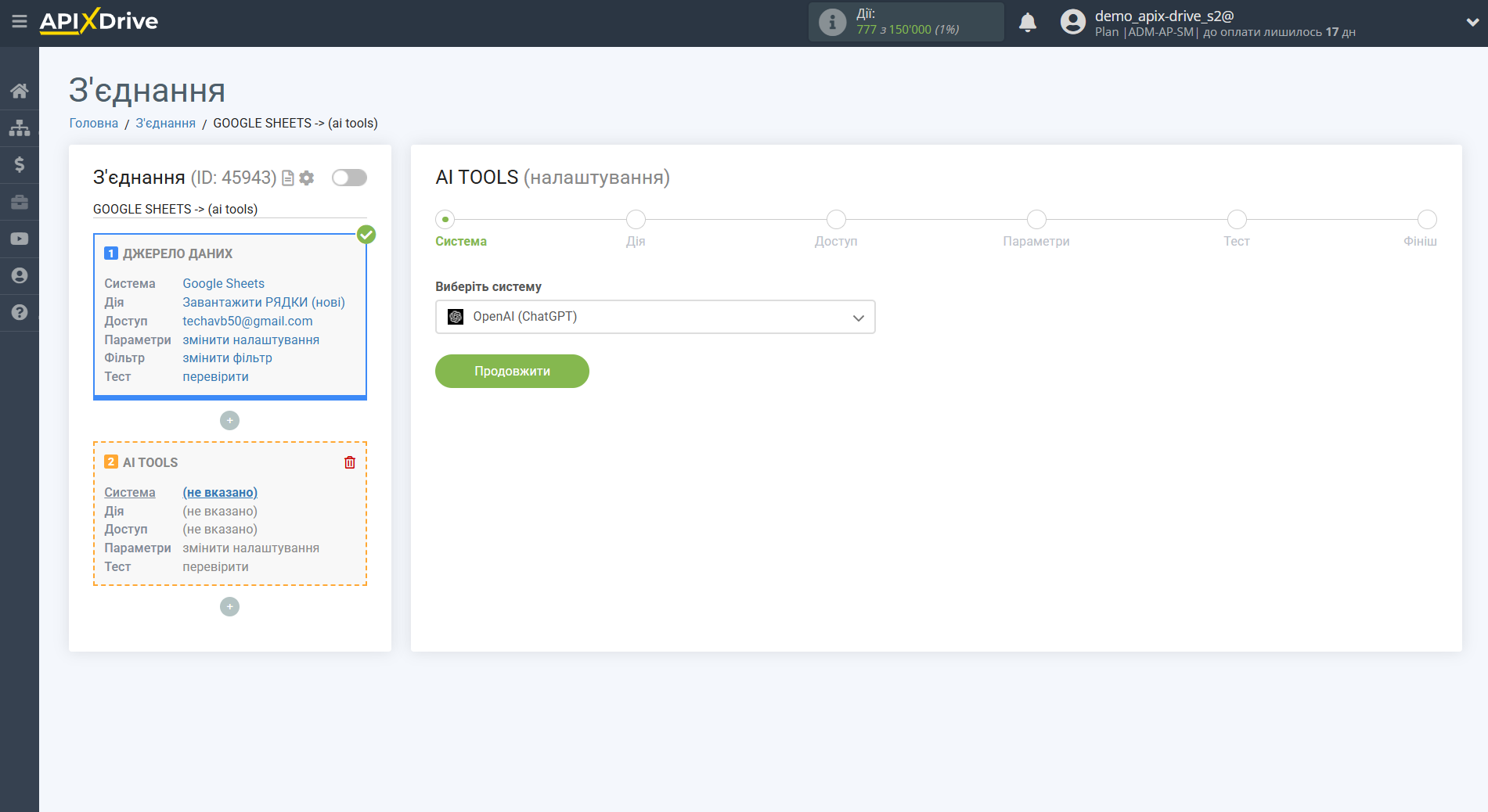
Для цього ми рекомендуємо використовувати GPT-4 або GPT-3.5. Виберіть, наприклад, "Надіслати PROMPT (GPT-3.5)".
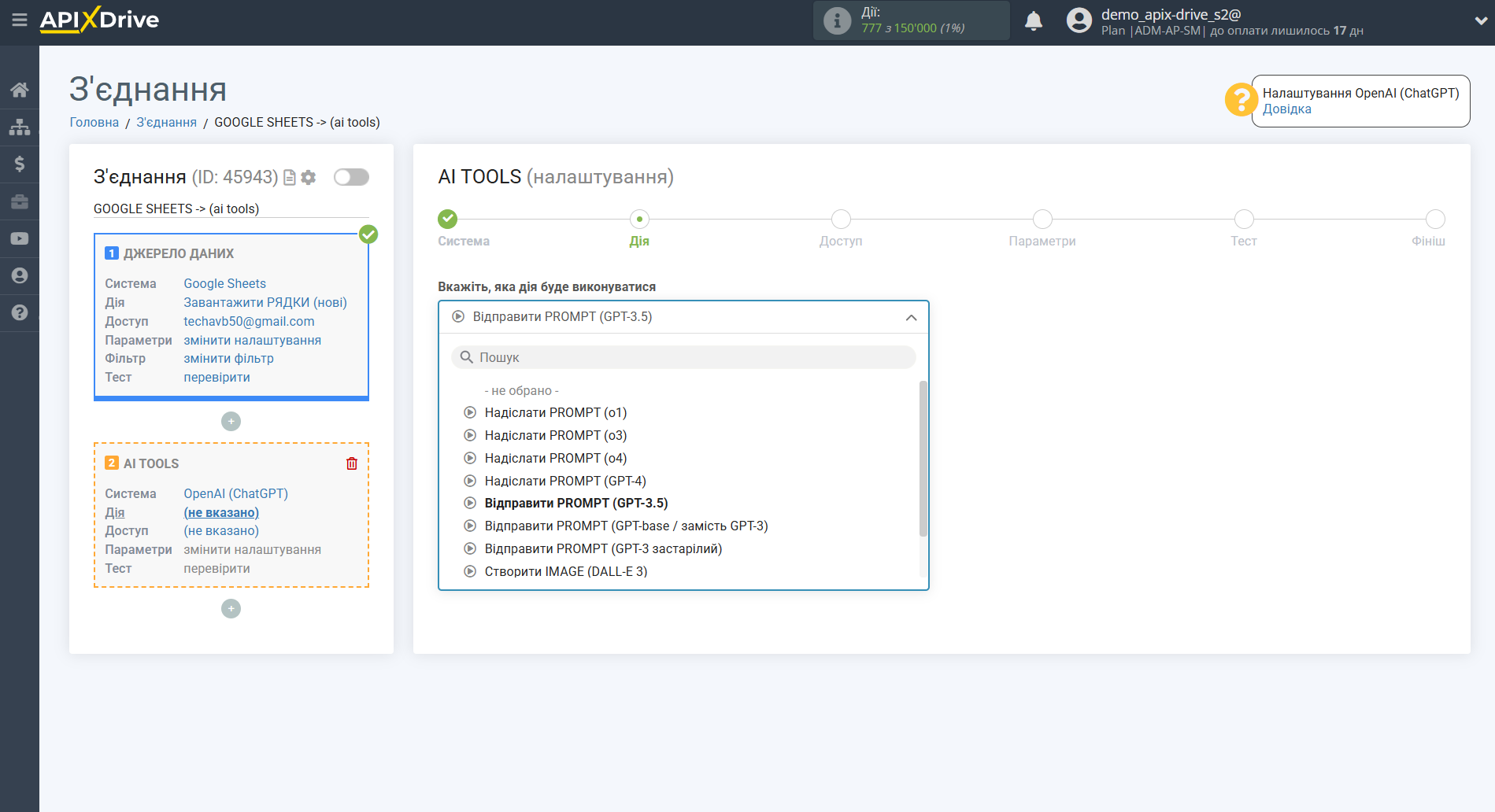
- Надіслати PROMPT (GPT-4) – це велика мультимодальна модель, яка може вирішувати складні завдання з більшою точністю.
(Доступна в API тільки для платних користувачів OpenAI!)
- Надіслати PROMPT (GPT-3.5) - дані моделі можуть розуміти та генерувати природну мову або код. Найбільш функціональна та економічна модель сімейства GPT-3.5 – gpt-3.5-turbo.
Наступний крок – вибір акаунту OpenAI (ChatGPT).
Якщо немає підключених логінів до системи ApiX-Drive, натисніть "Підключити акаунт".
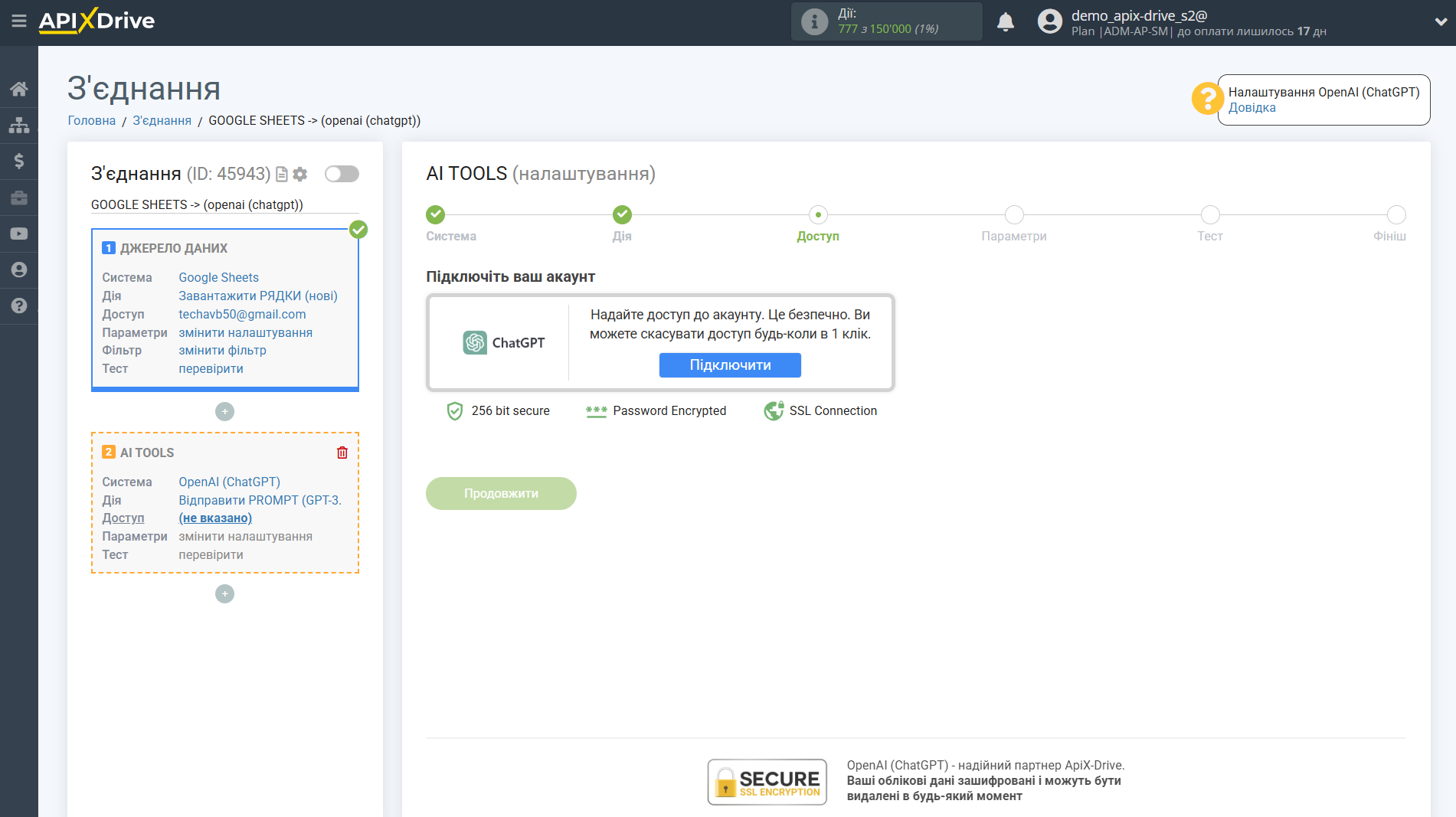
Введіть ключ API, який знаходиться в налаштуваннях Вашого особистого кабінету OpenAI (ChatGPT).
Перейдіть до вашого кабінету OpenAI (ChatGPT), у правому верхньому кутку клацніть на вкладку "Personal", потім перейдіть в розділ "View API keys" і натисніть "Create new secret key". Скопіюйте API ключ і вставте його у відповідне поле вікна підключення акаунту в системі ApiX-Drive.
Якщо ваш акаунт OpenAI (ChatGPT) належить до кількох організацій, необхідно також вказати ID Організації. Для цього перейдіть до "Settings" і скопіюйте Organization ID.
Клацніть "Зберегти та виберіть підключений акаунт OpenAI (ChatGPT) у списку, що випадає.
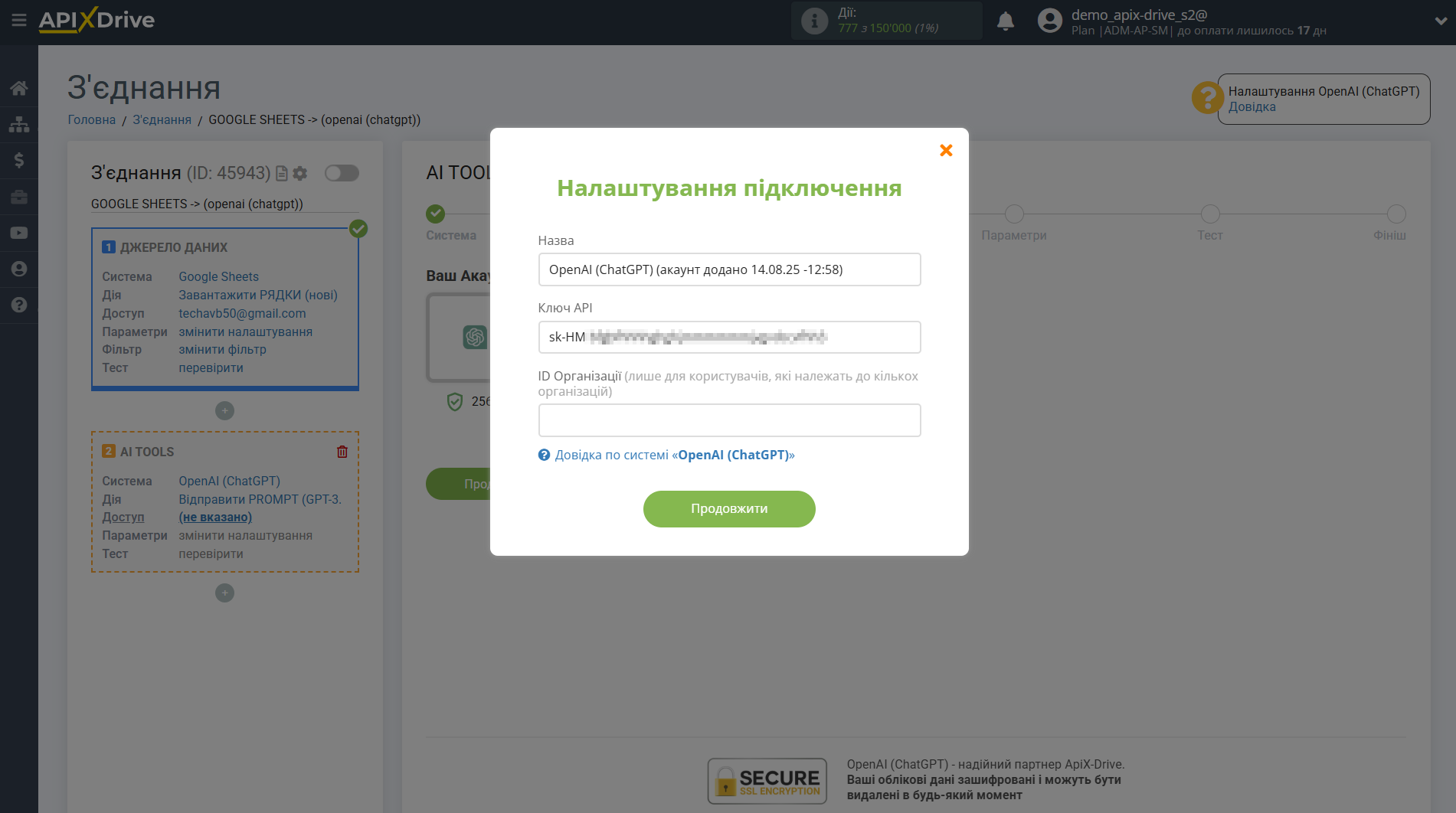
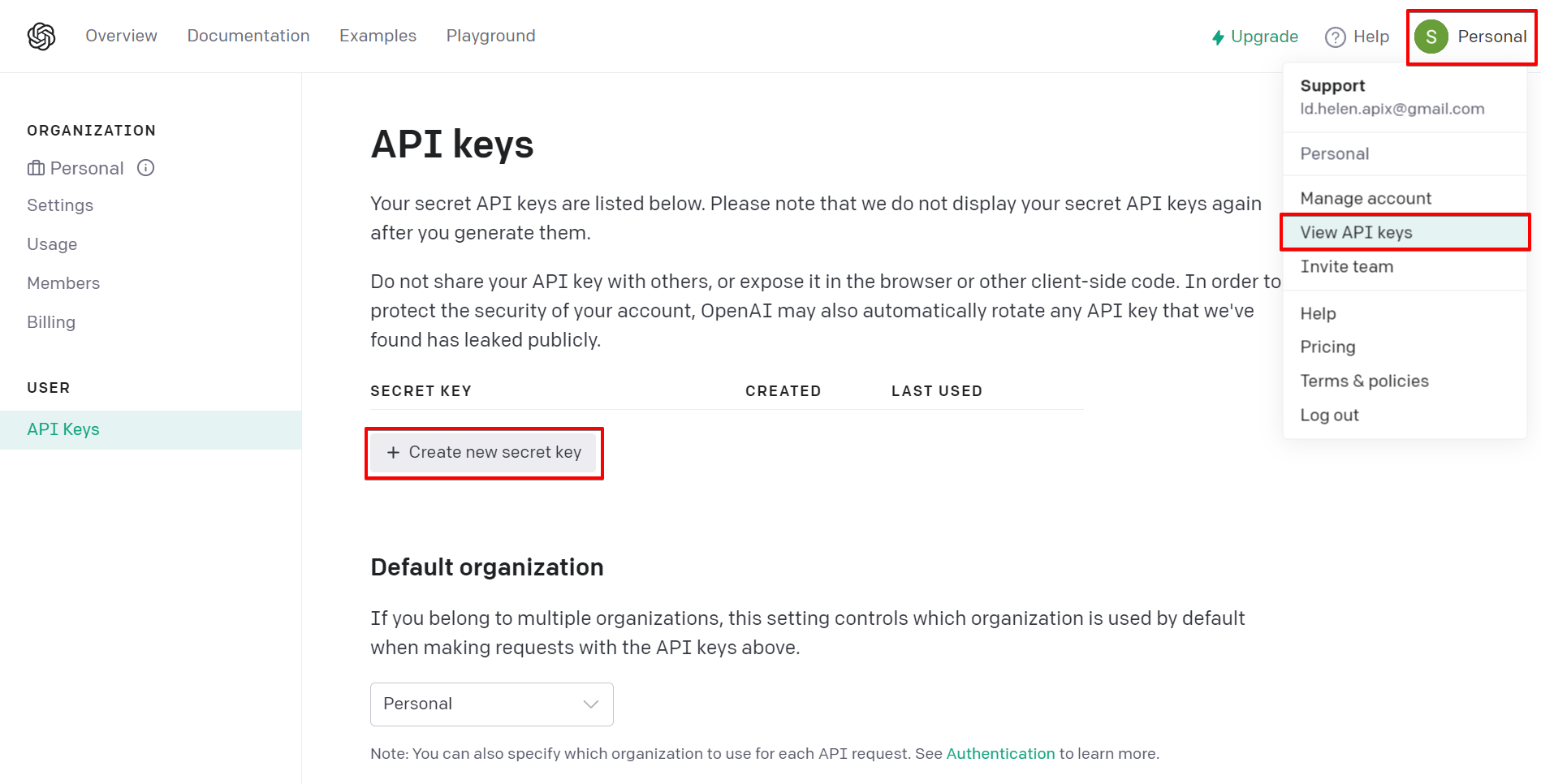
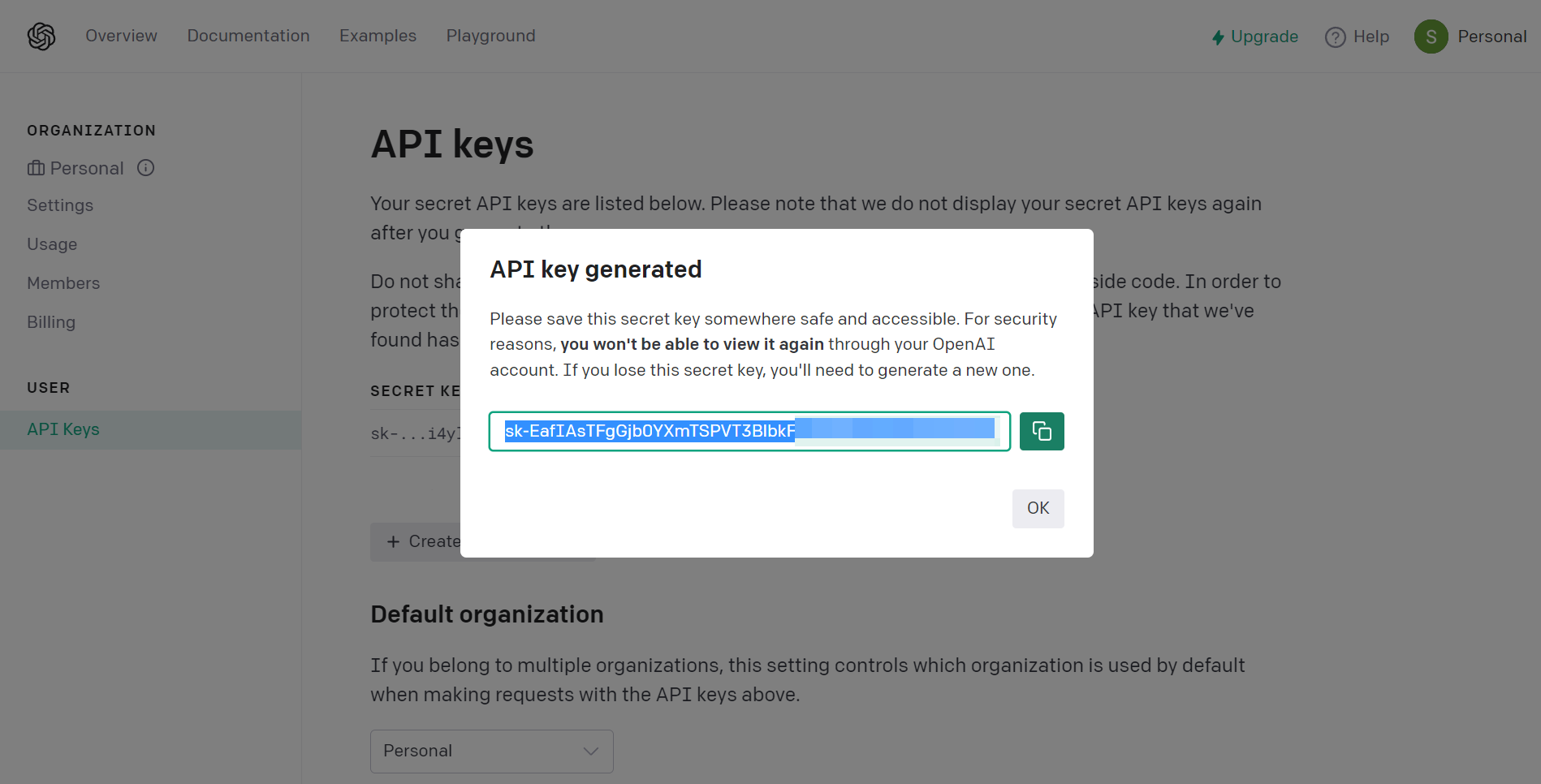
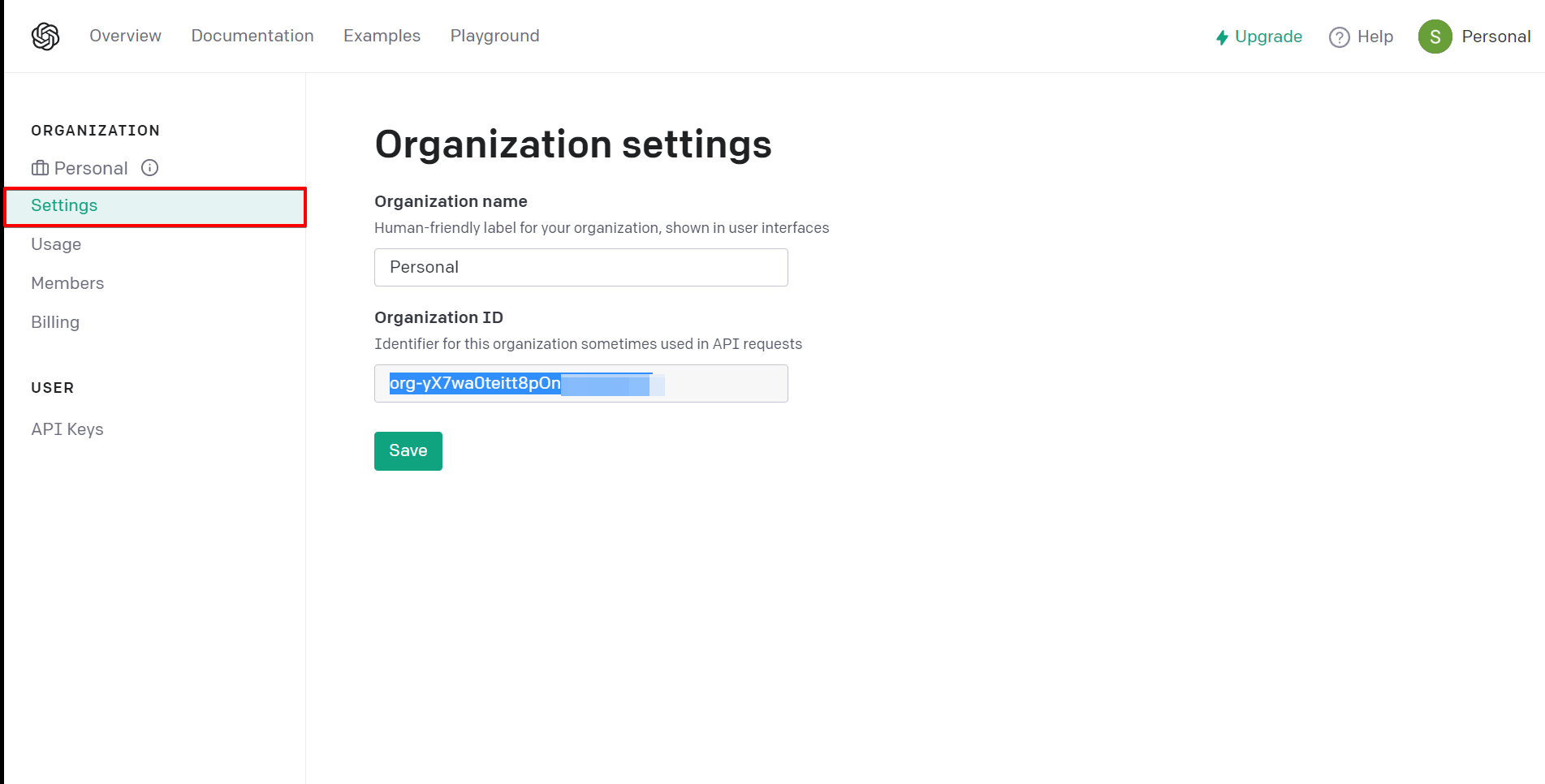
Коли підключений акаунт відобразився у списку активних акаунтів, виберіть його для подальшої роботи.
Увага! Якщо ваш акаунт знаходиться у списку "неактивні акаунти" перевірте свій доступ до цього логіну!
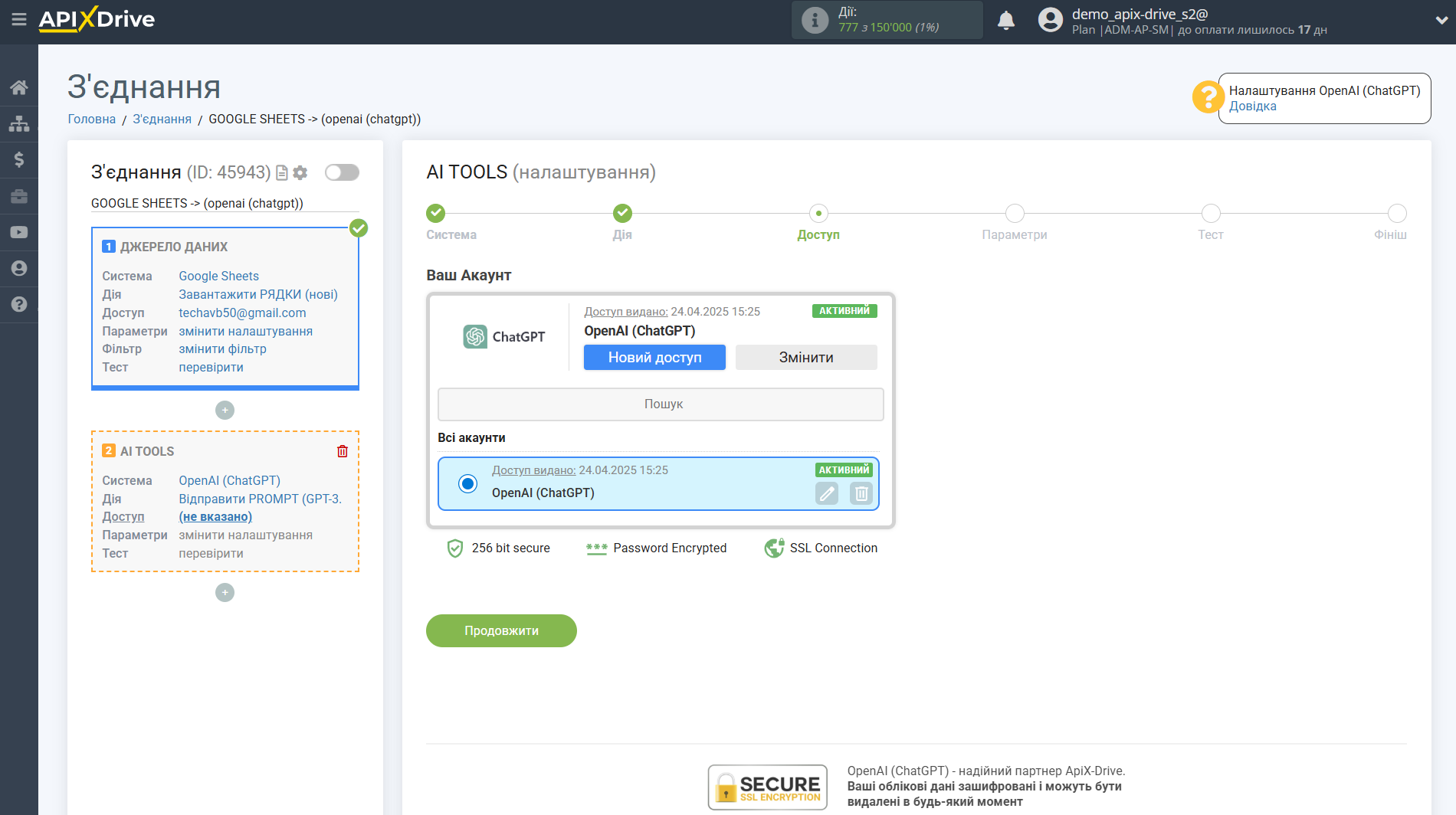
Тепер необхідно вибрати модель OpenAI. Вибір моделі залежить від вашого завдання.
Моделі GPT-4 можуть вирішувати складні завдання з більшою точністю, ніж попередні моделі. GPT-4 оптимізовано для чату, має режим JSON. Моделі підходять для написання коду, аналізу та написання текстів, відповіді питання базі знаний. Дані моделі також краще справляються з перекладами іншими мовами, ніж попередні моделі.
Докладніше про моделі:
GPT-4
Моделі GPT-3.5 можуть розуміти та генерувати природну мову або код. Функціональні та економічно оптимальні моделі. Підходять для традиційних завдань, таких як аналіз або генерація тексту та коду, переклад текстів.
Докладніше про моделі:
У цьому випадку виберіть, наприклад, "GPT-3.5 Turbo (latest)".
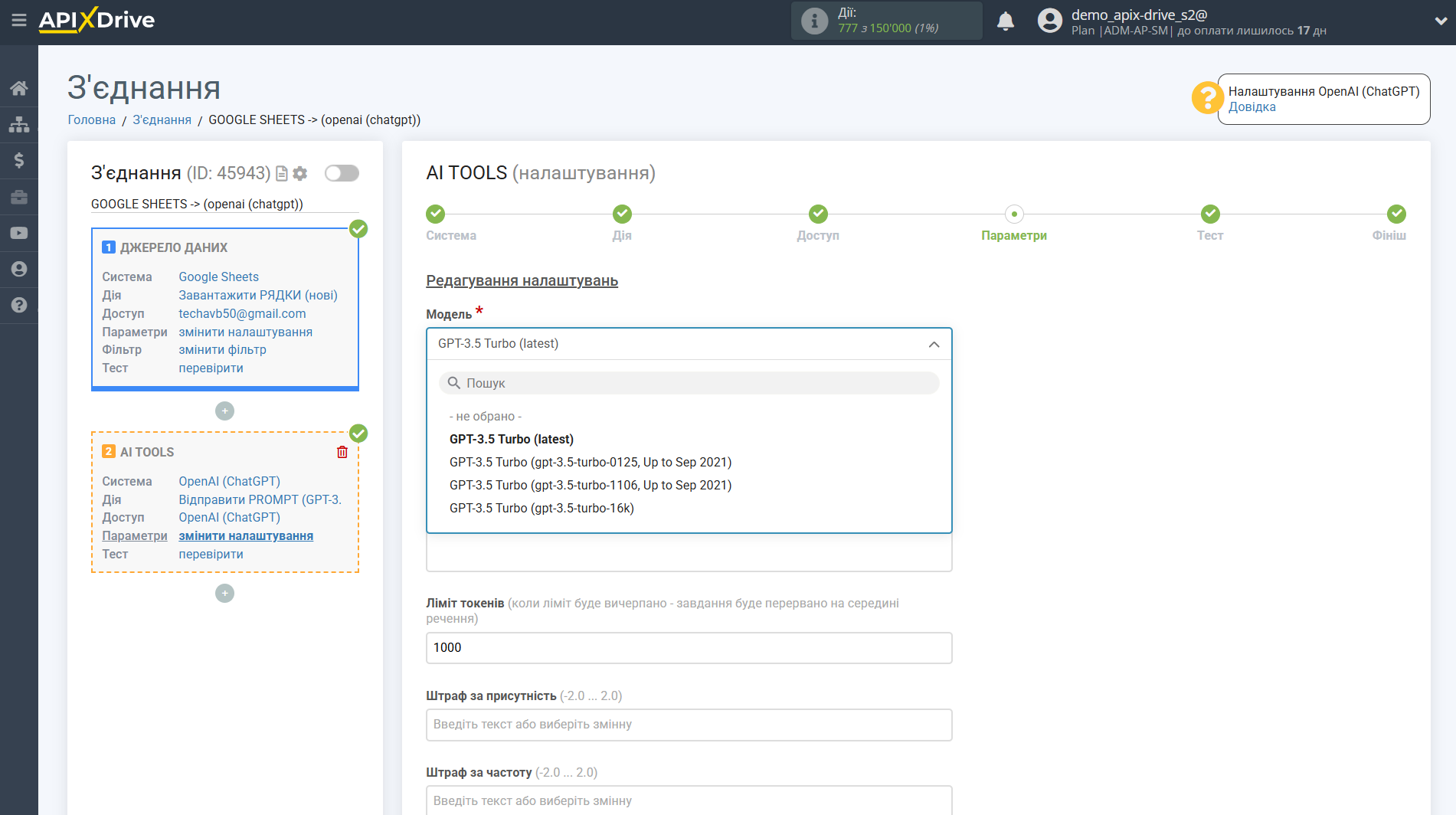
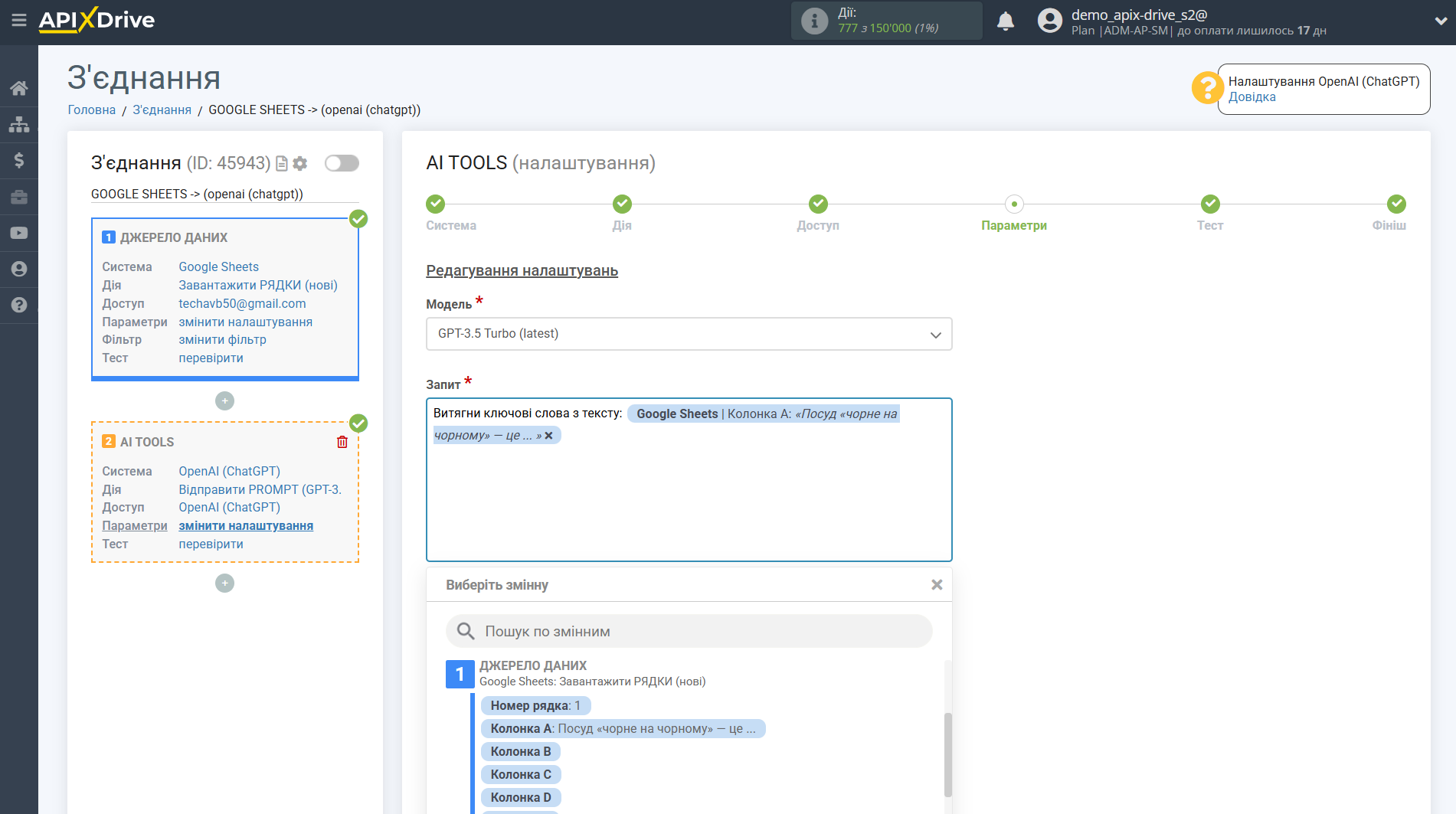
- Запит - в даному полі необхідно призначити в якій змінній листи Джерела даних знаходяться дані, за якими буде здійснюватись запит на сервері OpenAI (ChatGPT), у нашому випадку, це "Тіло листа text".
- Межа токенів - це кількість слів, до якої триватиме генерація в OpenAI. 1000 токенів - 750 слів.
-Штраф за присутність - цей параметр використовується, щоб спонукати модель включати до згенерованого тексту різноманітні токени. Це значення, яке віднімається від логарифмічної ймовірності токена щоразу, коли він генерується. Більш високе значення Штраф за присутність призведе до того, що модель з більшою ймовірністю генеруватиме токени, які ще не були включені до згенерованого тексту.
-Штраф за частоту - цей параметр використовується для запобігання занадто частому повторенню моделлю тих самих слів або фраз у згенерованому тексті. Це значення, яке додається до логарифмічної ймовірності токена щоразу, коли він зустрічається у згенерованому тексті. Більш високе значення Штрафу за частоту призведе до того, що модель буде більш консервативною у використанні токенів, що повторюються.
-Температура - може приймати значення від 0 до 2. Вищі значення, такі як 0,8, зроблять висновок більш випадковим, а нижчі значення, такі як 0,2, зроблять його більш сфокусованим і детермінованим.
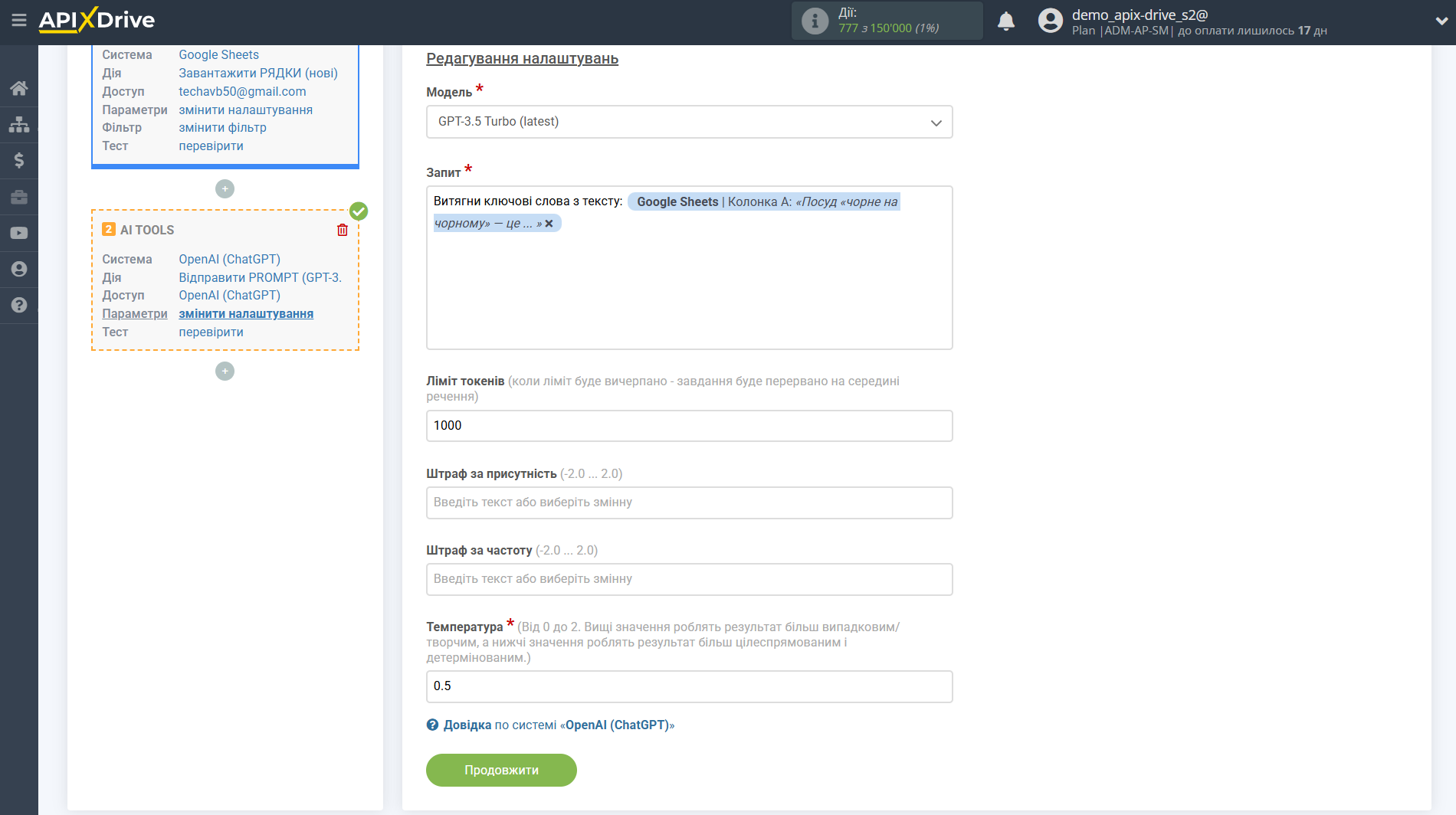
Тепер ви бачите тестові дані на ваш запит. Ці дані ви можете передавати до таблиці прийому.
Якщо тестові дані не з'явилися автоматично, натисніть "Виконати пошук у OpenAI (ChatGPT)".
Якщо вас щось не влаштовує - натисніть "Редагувати", поверніться на крок назад і змініть налаштування полів для пошуку.
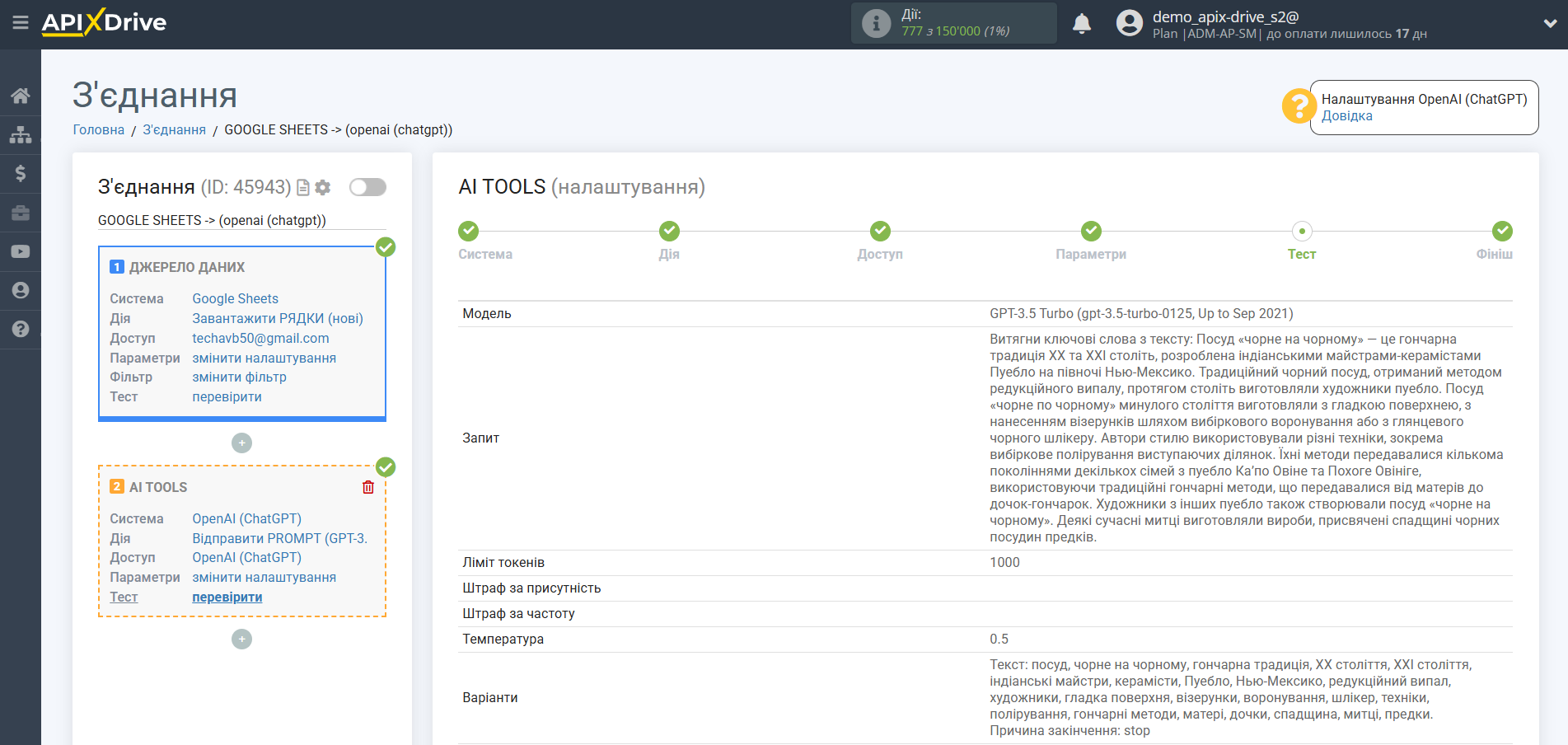
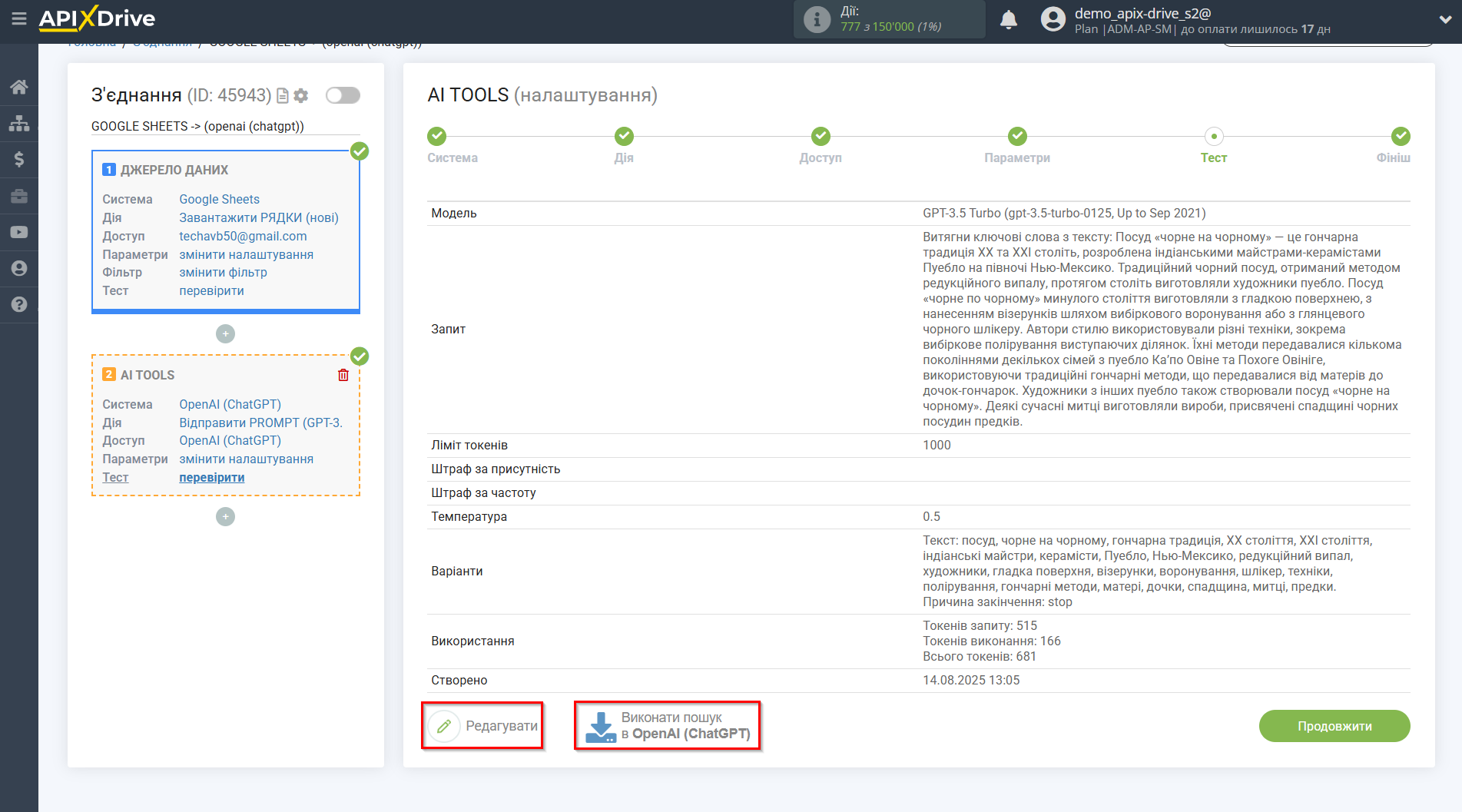
На цьому налаштування OpenAI (ChatGPT) даних завершено!
Тепер можемо приступити до налаштування Google Sheets як система прийому даних.
Для цього клацніть "Додати Приймач даних".
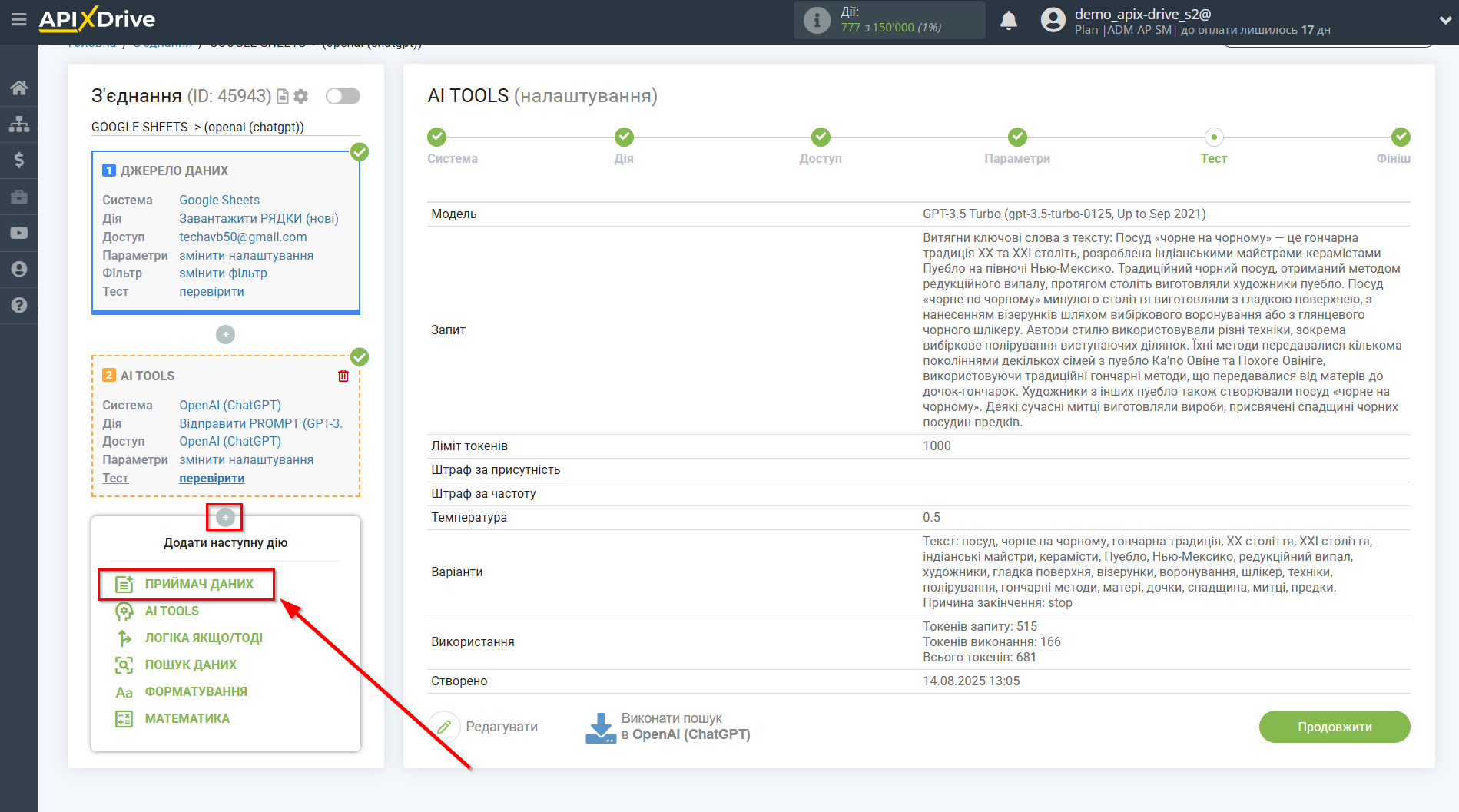
Налаштування ПРИЙОМУ Даних: Google Sheets
Виберіть систему як Прийом даних. У цьому випадку необхідно вказати Google Sheets.
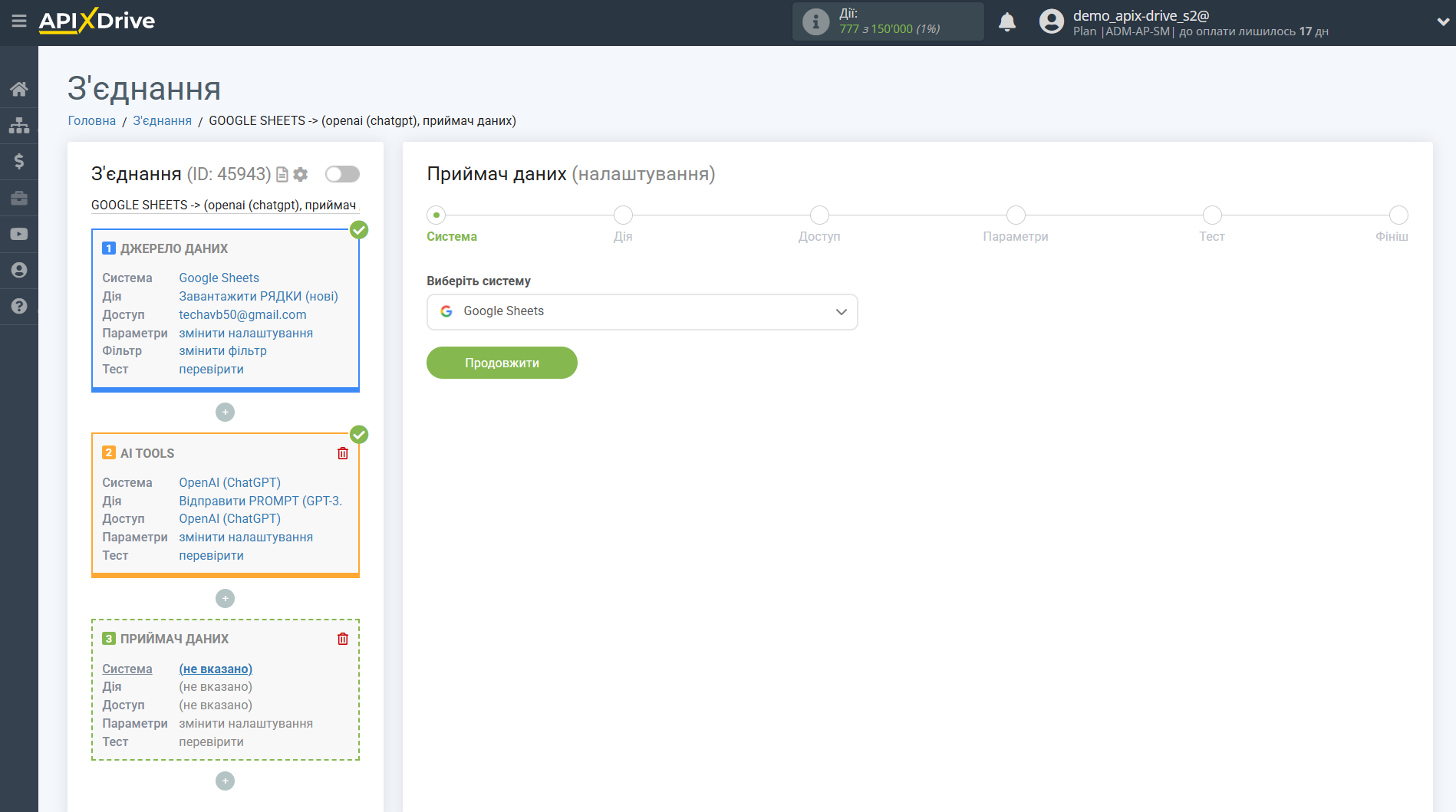
Далі, необхідно вказати дію "Оновити РЯДКУ".
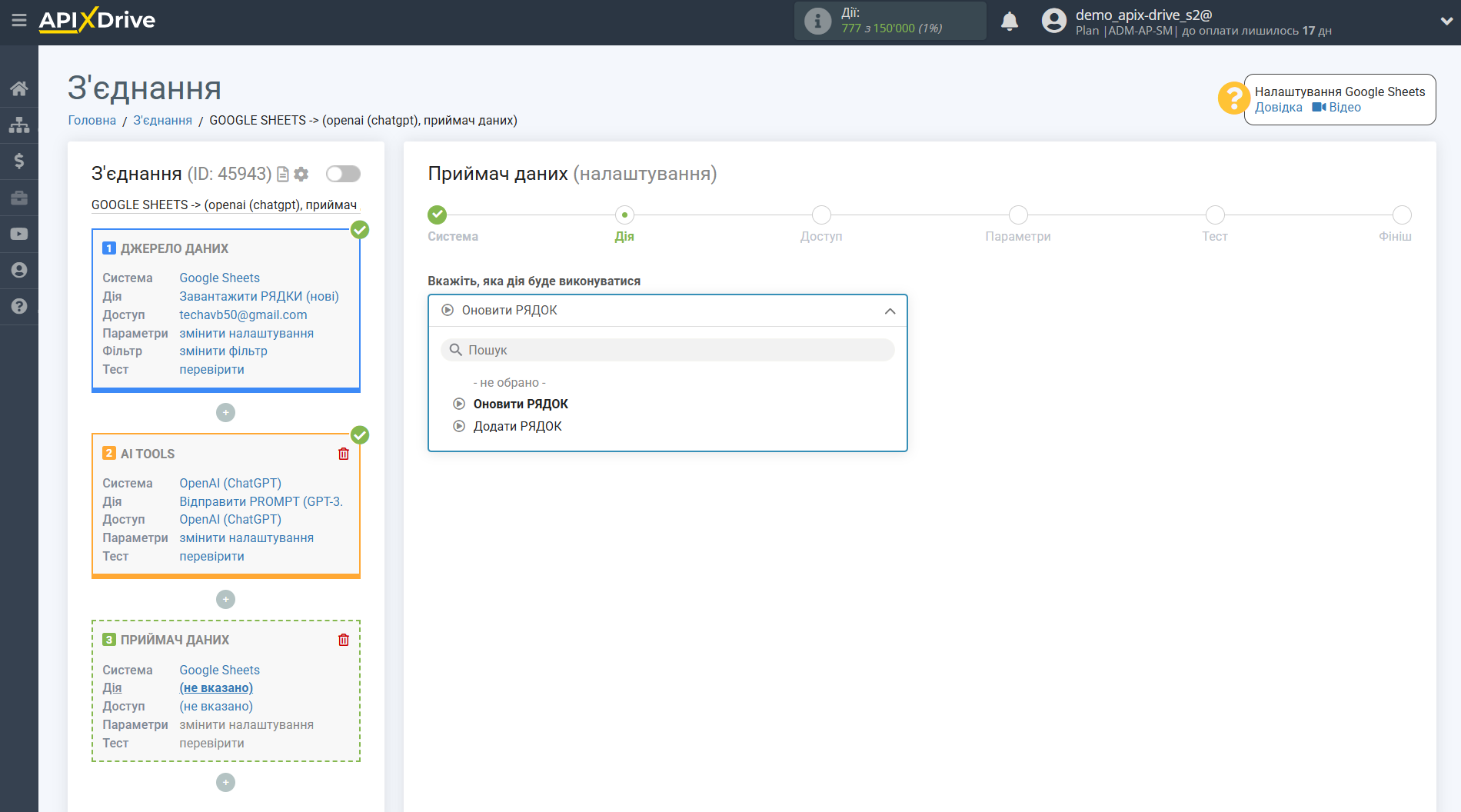
Наступний крок - вибір акаунту Google Sheets, в який буде передаватися результат запиту OpenAI (ChatGPT). Якщо це той же акаунт, то його і вибираємо.
Якщо потрібно підключити інший логін до системи, клацніть "Підключити акаунт" і повторіть аналогічні дії, опис при підключенні Google Sheets як Джерела даних.
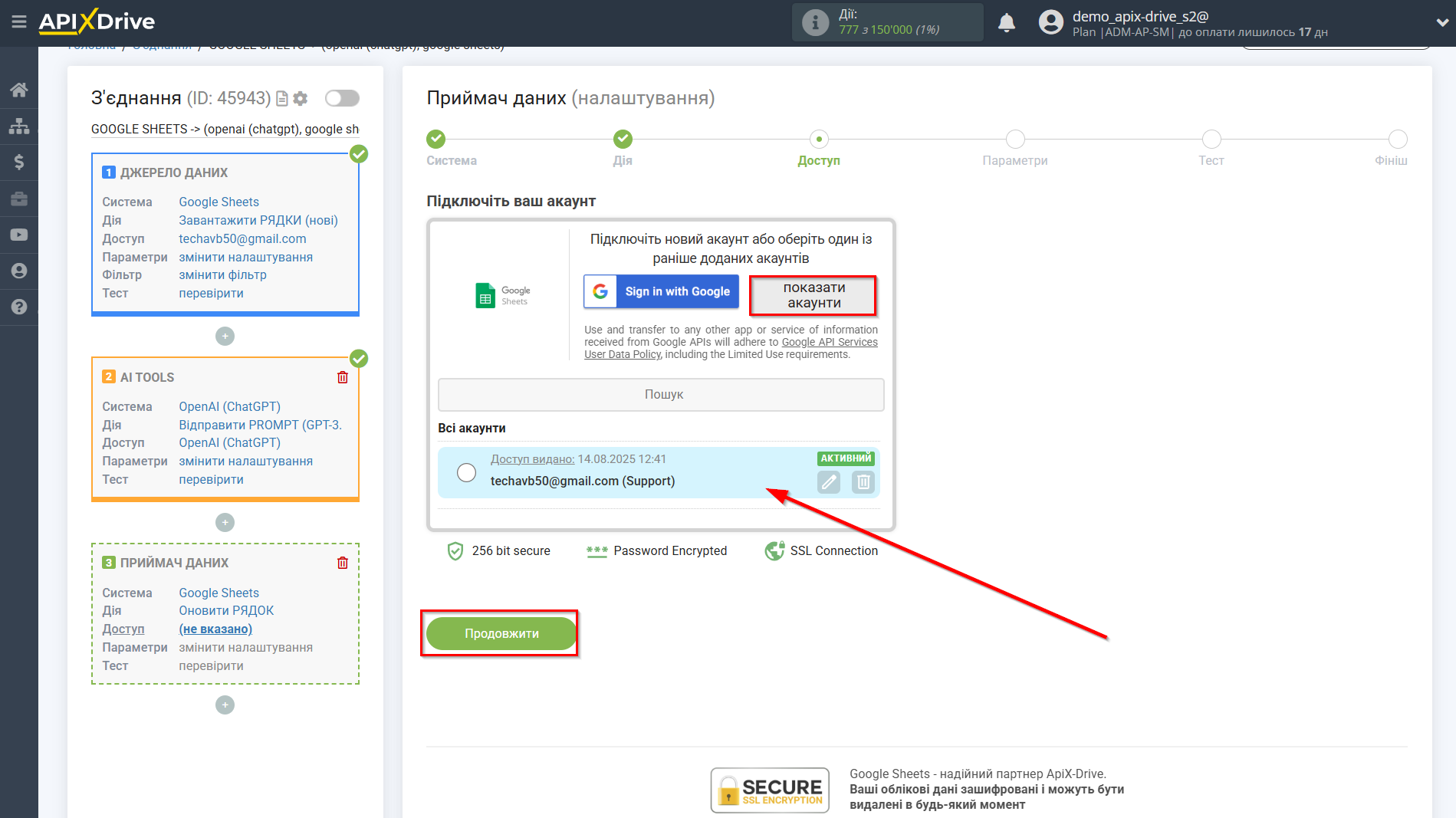
Тепер потрібно вибрати Файл(Таблицю) та Аркуш, у яких відбуватиметься оновлення статусу OpenAI (ChatGPT).
У полі "Колонка для пошуку" потрібно вибрати колонку, по якій відбуватиметься пошук даних. Тобто, де шукати дані у таблиці.
Далі, у полі "Що шукати", вам потрібно вибрати змінну зі списку, що випадає, або прописати дані вручну, за яким значенням система буде шукати дані, для оновлення потрібного вам рядка. У нашому випадку ми обираємо колонку "А", в якій знаходяться дані про запит. Система буде оновлювати дані в потрібному рядку, тільки якщо в ній збігатимуться дані, що запитуються.
Також потрібно вказати Тип пошуку на випадок, якщо буде знайдено кілька рядків з однаковим запитом:
"Взяти перший знайдений рядок" - пошук та оновлення даних, що відбуватиметься у першому знайденому рядку, який задовольняє умовам пошуку.
"Взяти останній знайдений рядок" - пошук та оновлення даних, відбуватиметься в останньому знайденому рядку, який задовольняє умови пошуку.
"Взяти всі знайдені рядки" - пошук та оновлення даних, відбуватиметься по всіх знайдених рядках, які відповідають умовам пошуку.
Тепер вам потрібно призначити в порожню стовпчик змінну з результатом запиту, яку ми беремо з блоку Пошуку даних. Надалі, в цій колонці будуть оновлюватися дані на ваш запит.
Після налаштування натисніть "Продовжити".
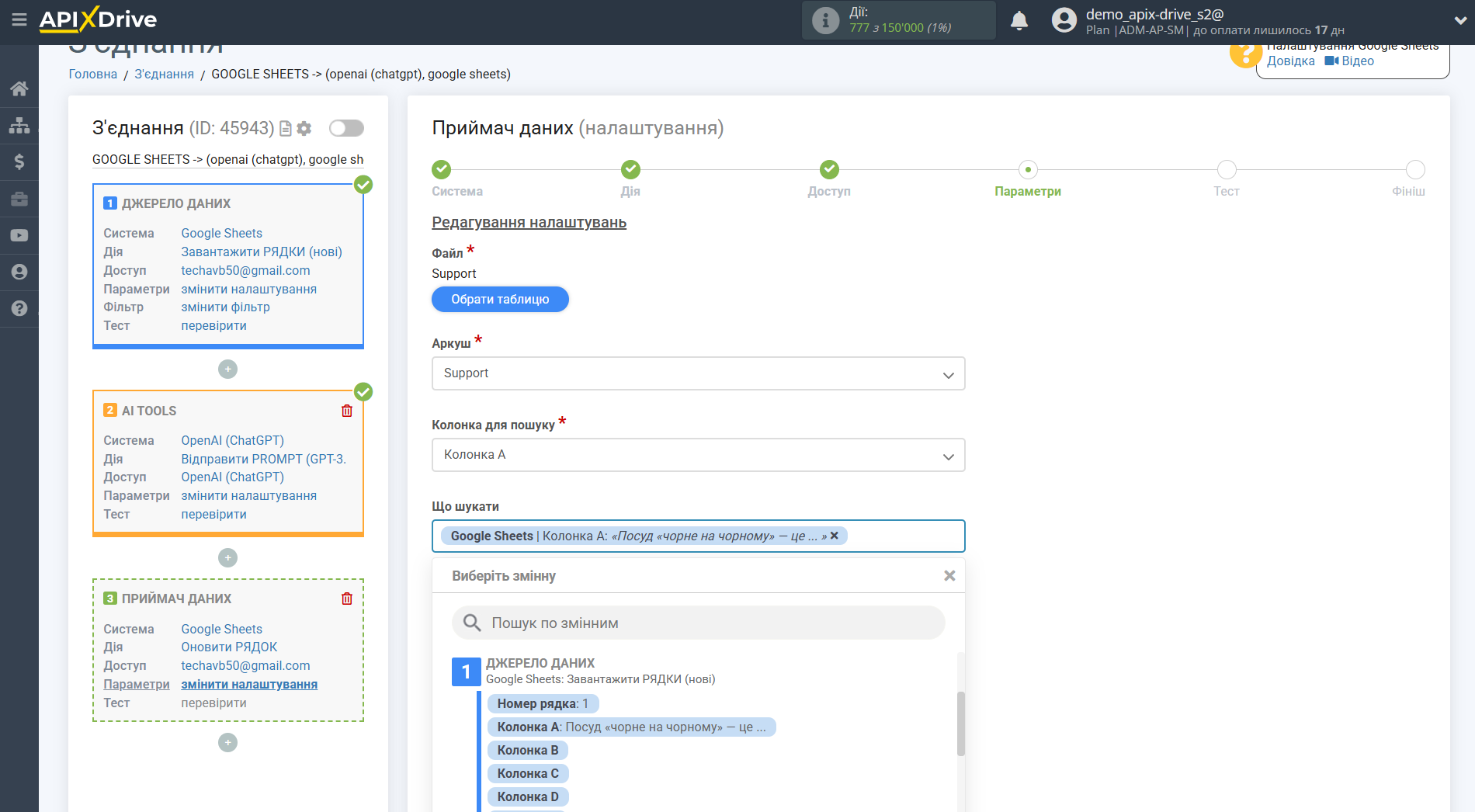
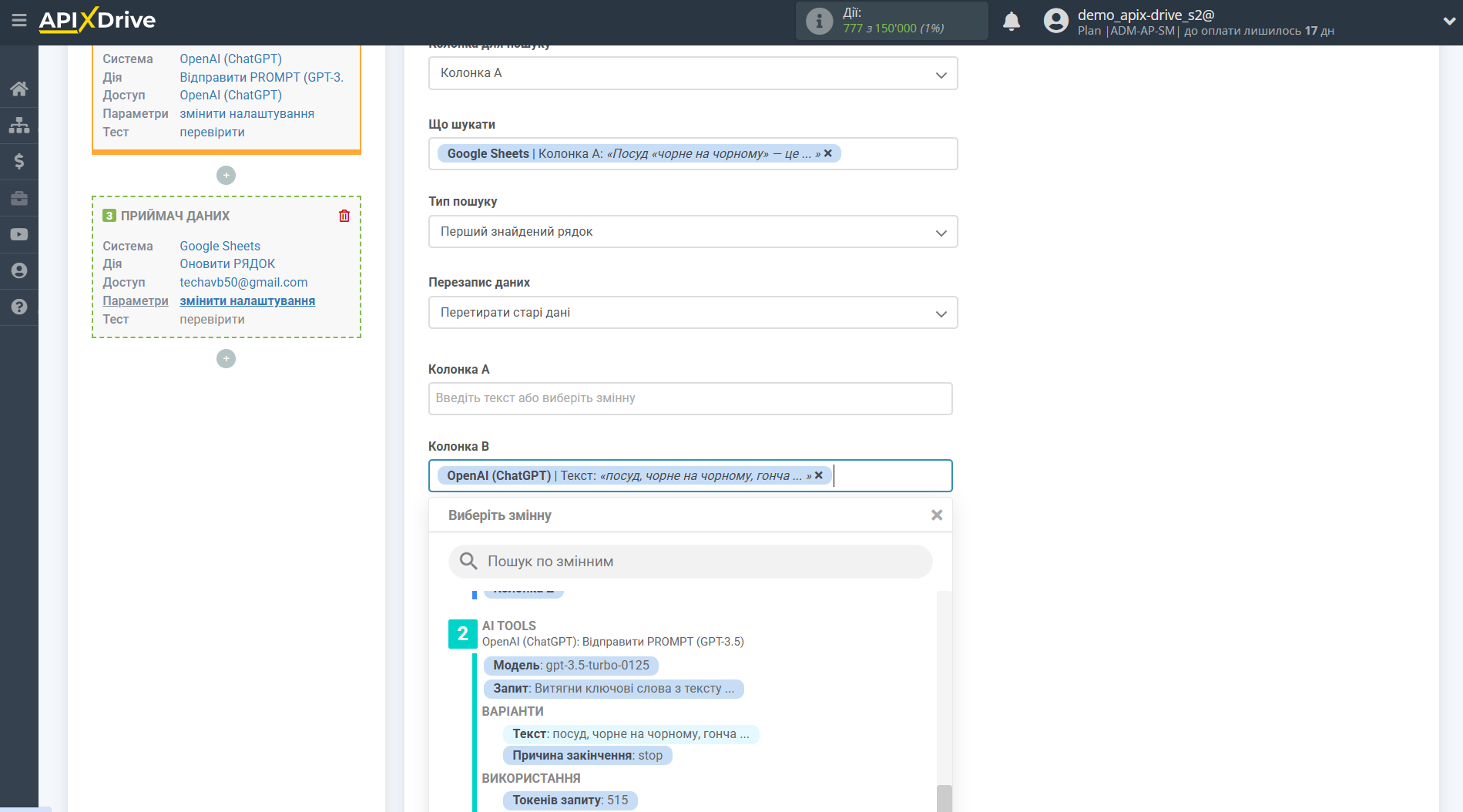
Таким чином блок OpenAI (ChatGPT) бере в Джерелі даних поле, в якому у вас прописаний текст запиту, опитує у сервера OpenAI (ChatGPT) результат цього запиту і передає ці дані в поле Прийому даних, наприклад, колонку "B".
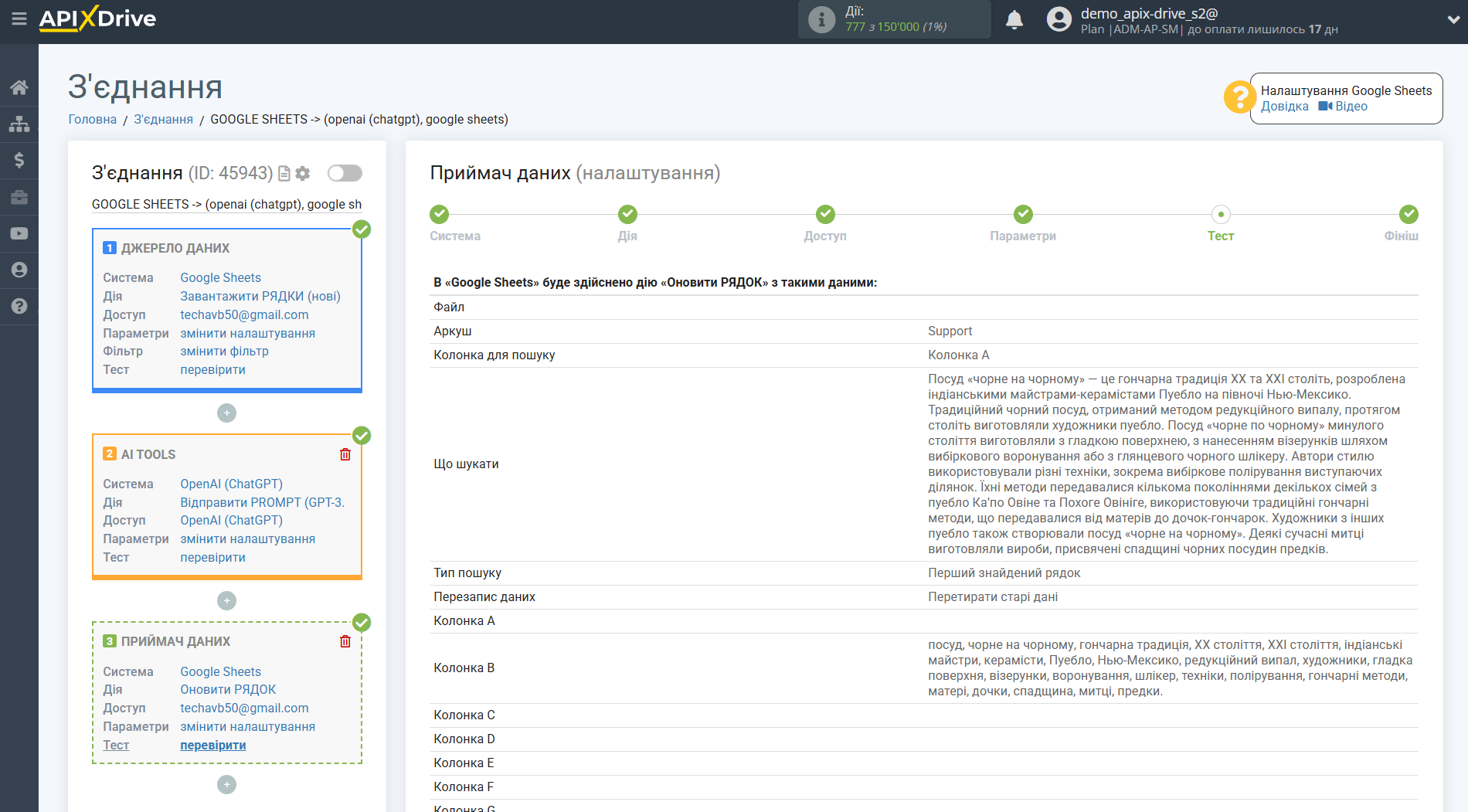
На цьому етапі налаштування завершено!
Тепер можна розпочати вибір інтервалу оновлення та увімкнення автооновлення.
Для цього клацніть "Увімкнути автооновлення".
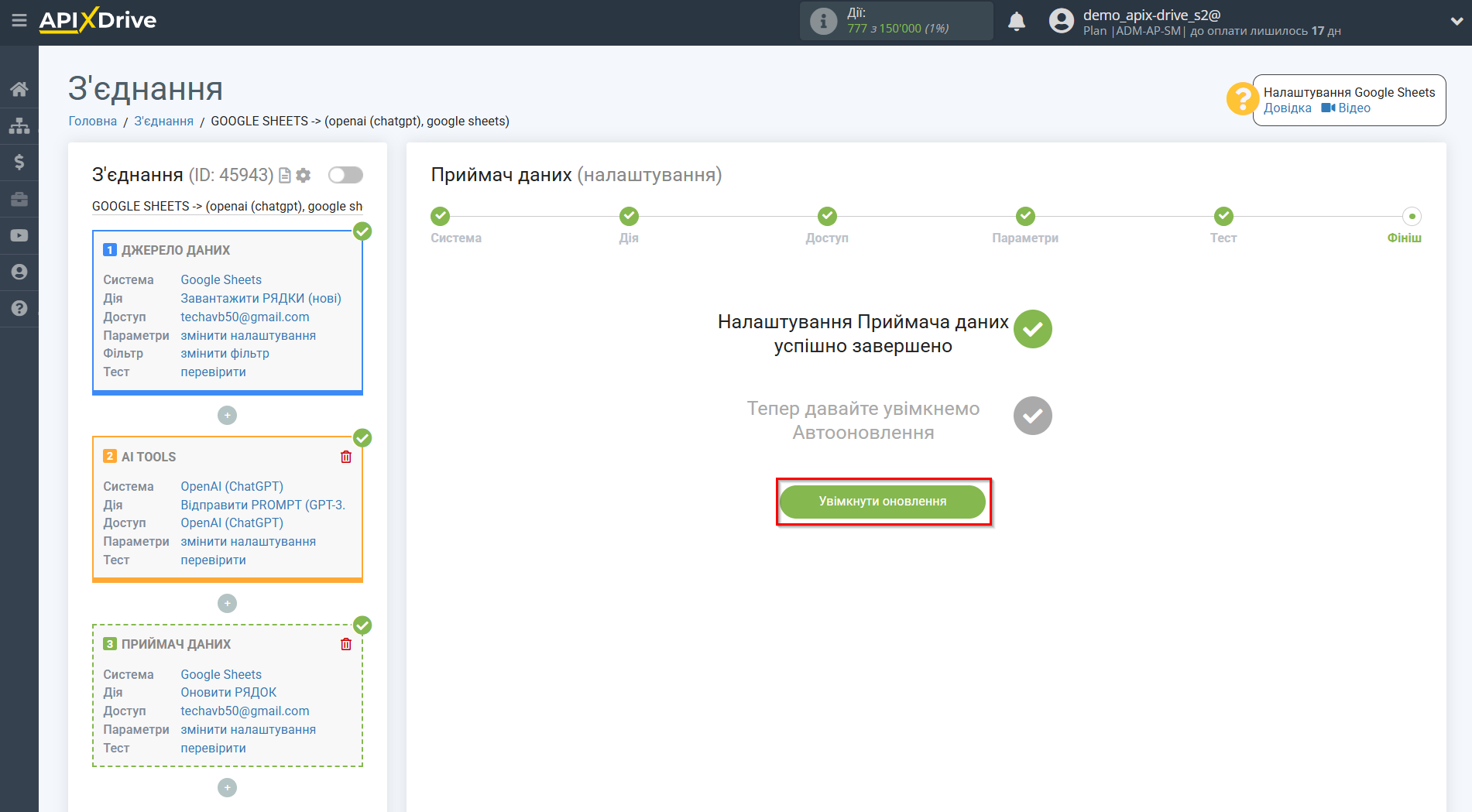
На головному екрані клацніть на іконку шестерні, щоб вибрати необхідний інтервал оновлення або налаштуйте Запуск за розкладом. Щоб запускати з'єднання за часом, виберіть Запуск за розкладом та вкажіть бажаний час спрацювання оновлення зв'язку або додайте відразу кілька варіантів часу, коли потрібно, щоб спрацювало з'єднання.
Увага! Щоб Запуск за розкладом спрацював у вказаний час, необхідно, щоб інтервал між поточним часом та вказаним часом був більше 5 хвилин. Наприклад, ви вибираєте час 12:10 та поточний час 12:08 - у цьому випадку автооновлення зв'язку відбудеться о 12:10 наступного дня. Якщо ви вибираєте час 12:20 та поточний час 12:13 – автооновлення зв'язку спрацює сьогодні і далі щодня о 12:20.
Для того, щоб поточне з'єднання спрацьовував після іншого з'єднання, поставте галочку "Оновлювати тільки після зв'язку" і вкажіть з'єднання, після якого спрацьовуватиме поточне з'єднання.
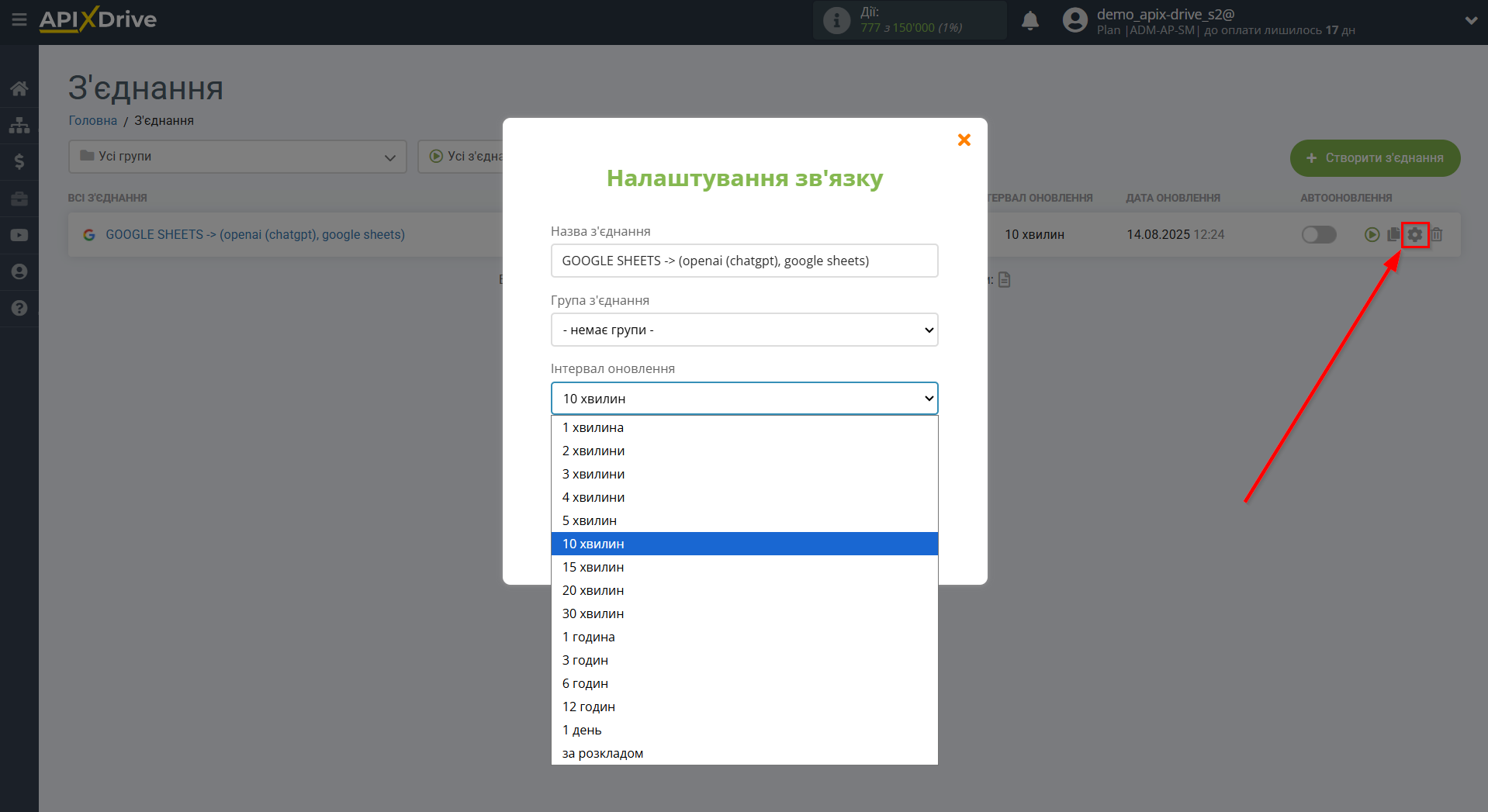
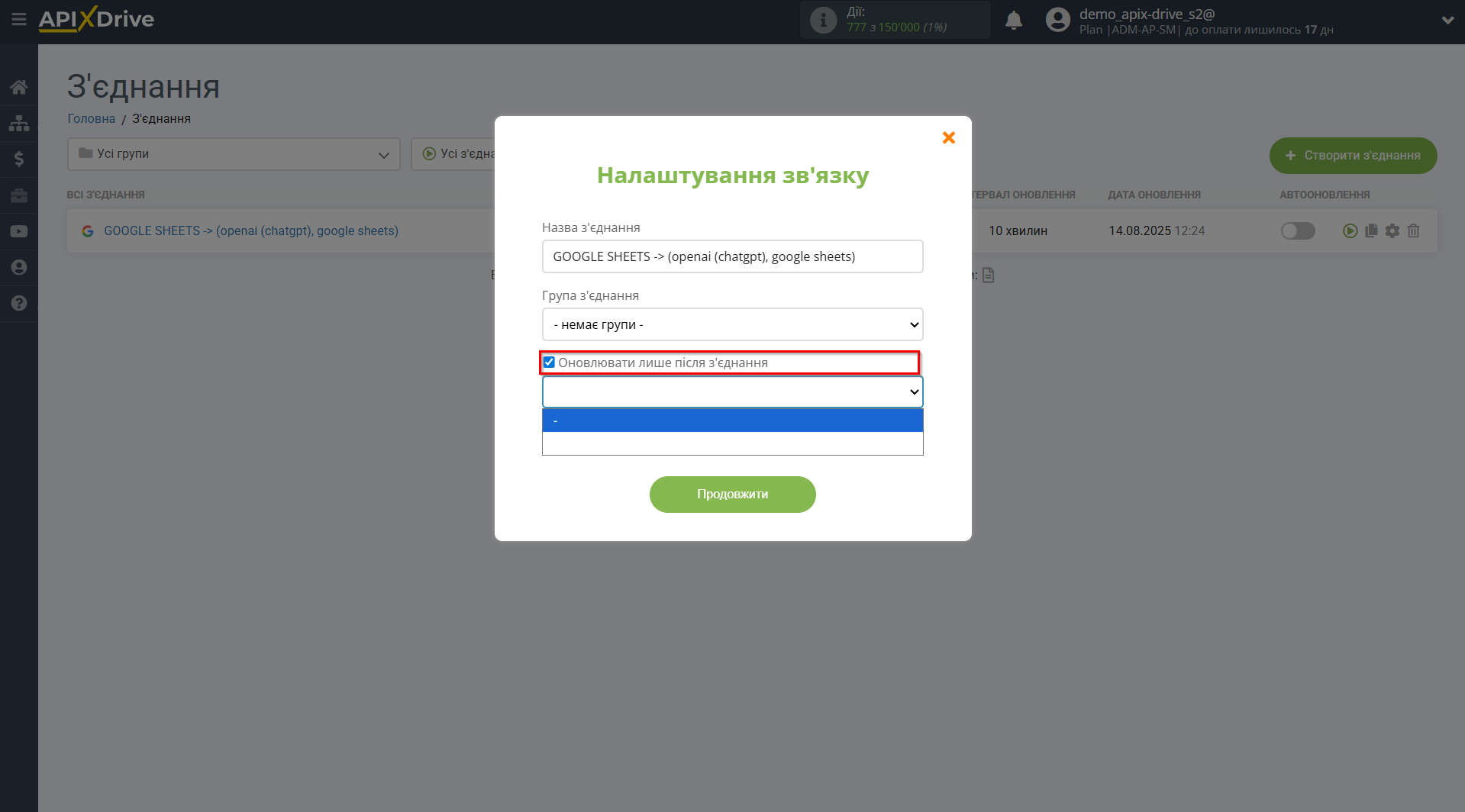
Щоб увімкнути автооновлення, переведіть повзунок у положення, як показано на малюнку.
Для того, щоб виконати примусове спрацювання зв'язку, клацніть по іконці у вигляді стрілки.
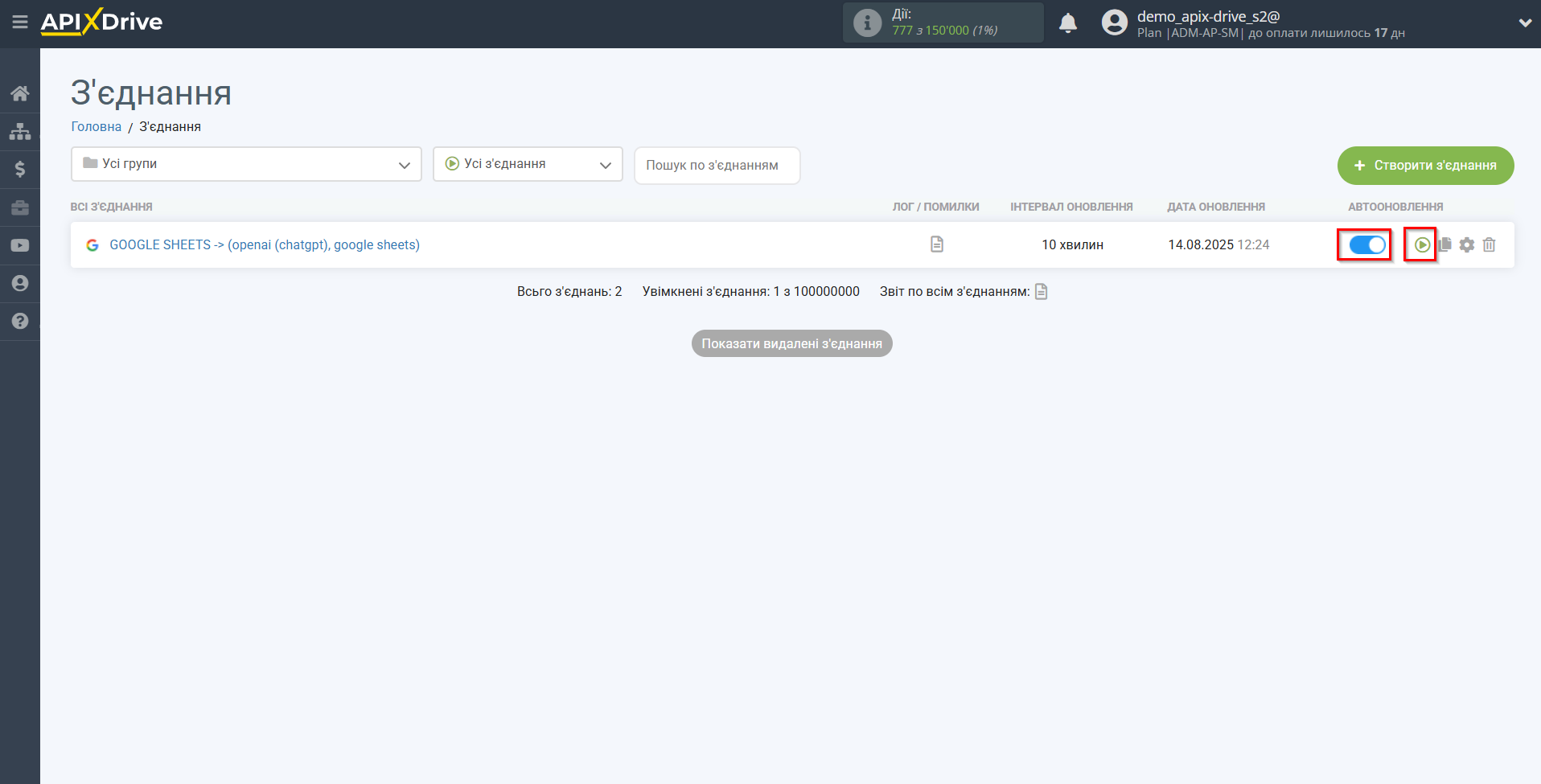
На цьому налаштування пошуку даних по OpenAI (ChatGPT) завершено! Все досить просто!
Тепер можете не турбуватися, далі ApiX-Drive зробить все самостійно!