Integración de Webflow y Notion: transferencia automática de datos
Para optimizar y acelerar los procesos empresariales, cada vez más personas recurren a la integración de los servicios que necesitan para trabajar. Al conectar Webflow y Notion, puede automatizar la transferencia de datos. Los clientes potenciales que completen un formulario en el sitio web serán transferidos automáticamente al espacio de trabajo. Esto le permite organizar los datos con rapidez y precisión y aumentar la eficiencia de la interacción con los clientes potenciales. En este artículo, aprenderá a configurar la integración de Webflow y Notion.
Integración de Webflow y Notion: un optimizador de procesos de negocio
La integración de Notion y Webflow es fundamental para quienes utilizan ambos servicios en su trabajo. Aumenta significativamente la velocidad de los procesos de negocio en el ámbito del comercio electrónico y permite evitar errores humanos.
Cuando ambos servicios funcionan con una conexión confiable, los datos de cada formulario de cliente potencial completado y enviado en un sitio web basado en Webflow se transfieren automáticamente a Notion y se convierten en nuevos elementos de base de datos.
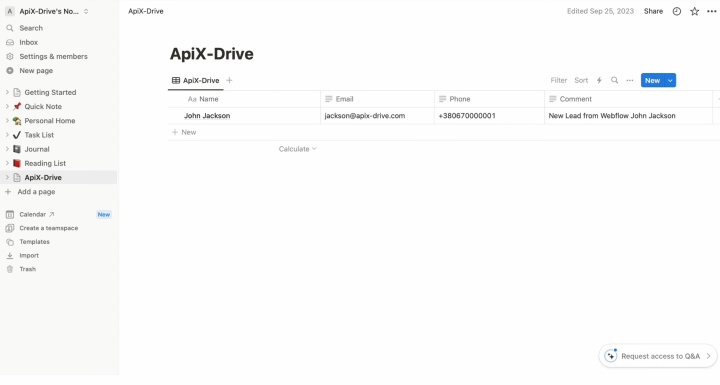
¿Qué aporta esto? A continuación, se presentan un par de casos prácticos sobre la eficacia de la integración de estas plataformas:
- Un gimnasio utiliza un formulario de registro en su sitio web para inscribir a clientes potenciales a entrenar. Cada vez que una persona completa el formulario, sus datos (nombre, apellidos, contactos, fecha de nacimiento, lugar de residencia) se transfieren automáticamente a Notion, donde se crea inmediatamente una nueva entrada en la base de datos. Gracias a la integración de Webflow y Notion, el gimnasio puede contactar con clientes potenciales más rápidamente, enviándoles ofertas personalizadas sobre programas de entrenamiento, horarios de clases y diversas promociones. Esto mejora significativamente la interacción con los clientes y tiene un impacto positivo en la asistencia.
- Una agencia de diseño recopila datos de clientes potenciales mediante un formulario especialmente diseñado para solicitar servicios. Tras enviar el formulario, los datos introducidos por el cliente se envían automáticamente a Notion. Esto simplifica y agiliza considerablemente la gestión del trabajo con los clientes potenciales. La agencia puede proporcionarles comentarios de alta calidad con mayor rapidez al enviarles ofertas personalizadas de sus servicios de diseño de interiores. El resultado de la integración de Notion y Webflow es un aumento de la tasa de conversión y la fidelización de los clientes.
Cómo conectar Webflow a Notion
Para conectar las plataformas Webflow y Notion, no necesitas ser programador ni saber usar la API. No tendrás que recurrir a especialistas en TI externos. Nuestro conector en línea, ApiX-Drive, se encarga de todo el trabajo técnico. Su funcionalidad te permite configurar una conexión entre los sistemas de forma rápida y sencilla. La interfaz es intuitiva, por lo que no te llevará más de 10 a 15 minutos completar el proceso, incluso si nunca has hecho algo similar.
Puedes dar el primer paso ahora mismo. Regístrate en apix-drive.com si aún no tienes una cuenta personal. ¿Listo? ¡No esperes más y sincroniza Webflow y Notion!
Configuración de la fuente de datos – Webflow
Comience por establecer una nueva conexión para la integración de Webflow con Notion .
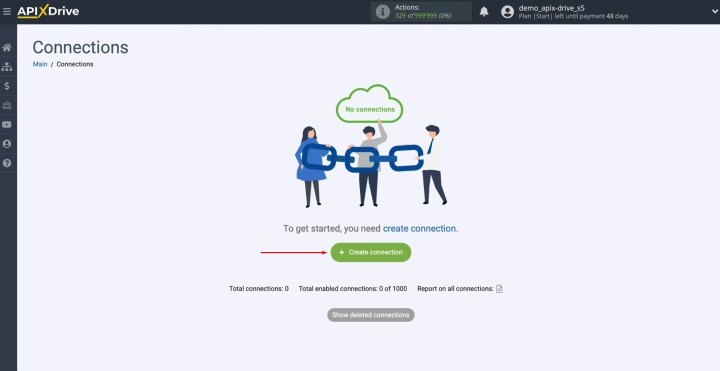
Seleccione Webflow como sistema de fuente de datos.
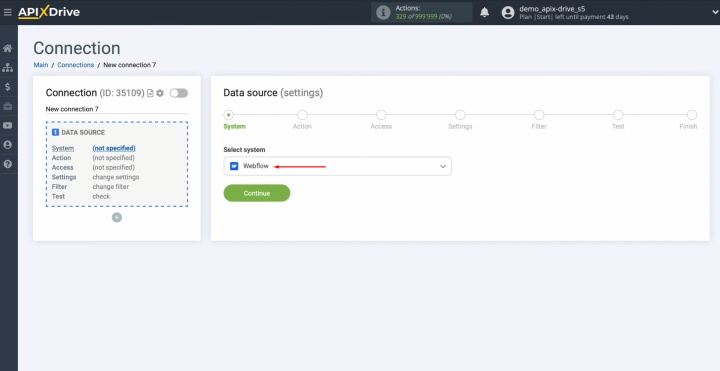
Seleccione la acción "Get form DATA (new)".
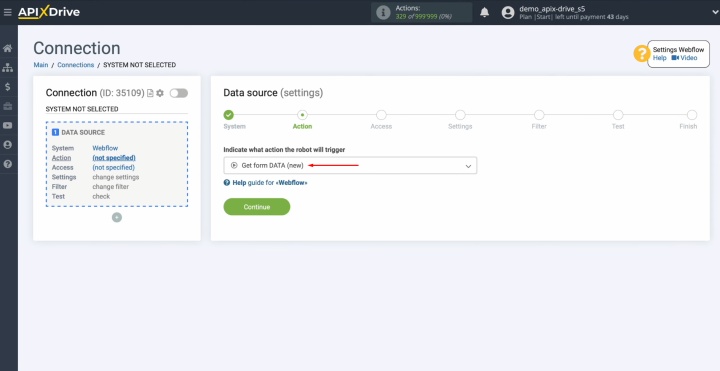
Conecte su cuenta de Webflow a ApiX-Drive.
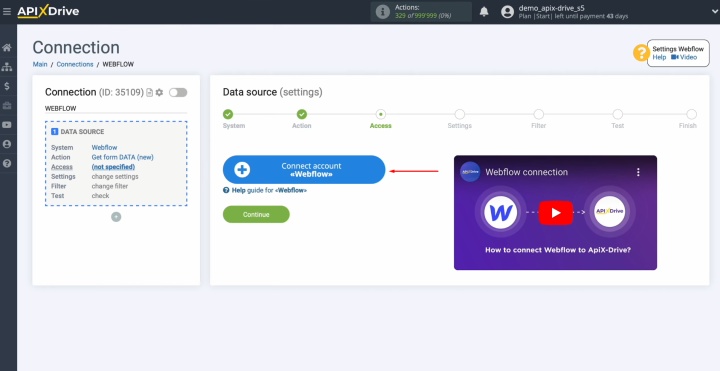
En la ventana de inicio de sesión, ingrese las credenciales de su cuenta Webflow y haga clic en "Log in".
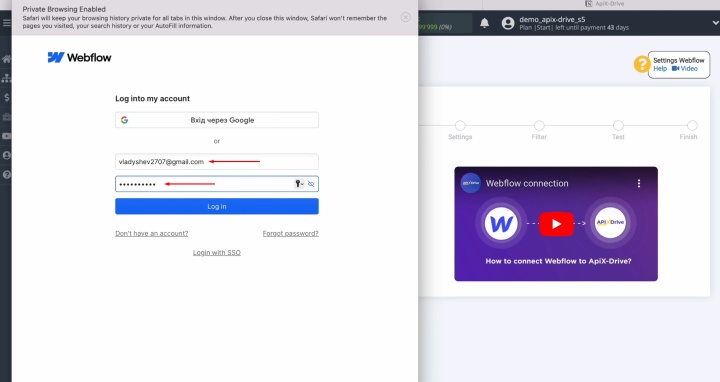
Otorgue a ApiX-Drive acceso a su espacio de trabajo de Webflow haciendo clic en "Authorize App".
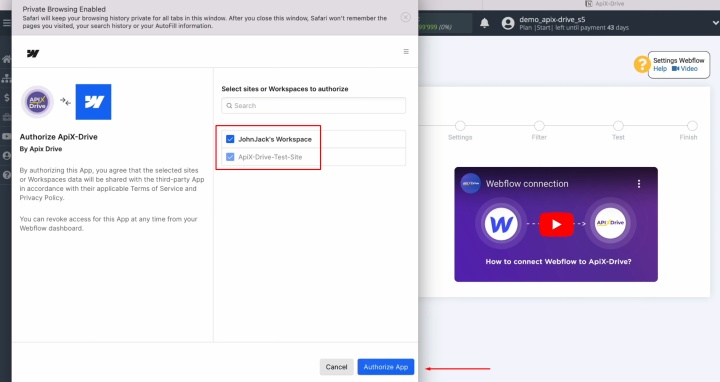
Una vez que su cuenta aparezca en la lista de inicios de sesión activos, selecciónela y haga clic en "Continue".
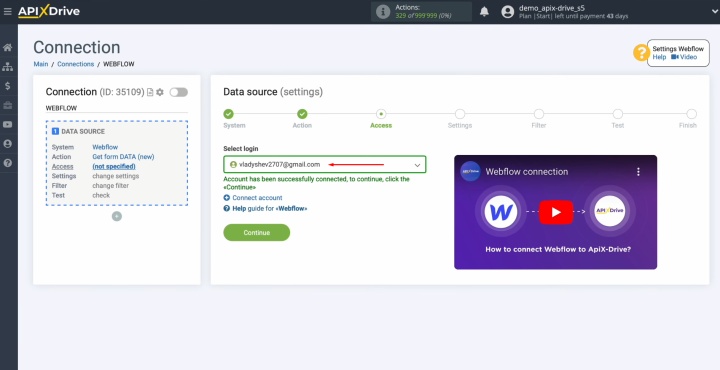
Seleccione el sitio web específico desde el cual se recuperarán nuevos clientes potenciales, luego haga clic en "Edit and continue".
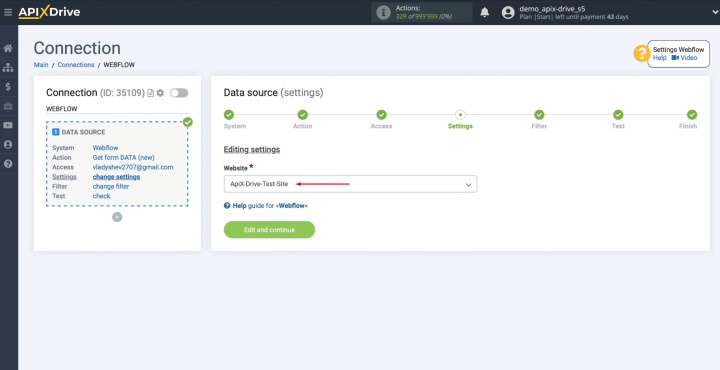
Durante la configuración, puede omitir la configuración de un filtro de datos haciendo clic en "Continue".
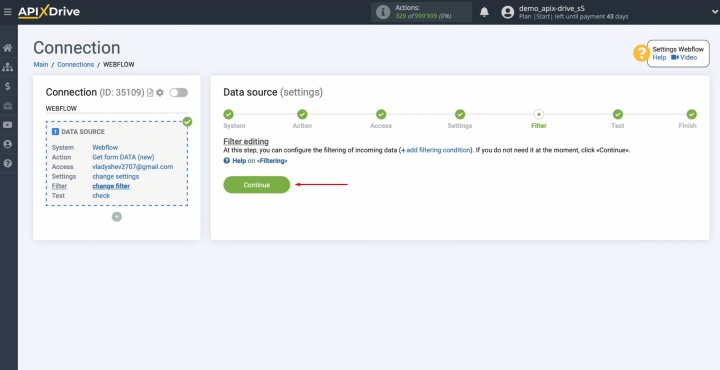
Verifique que se muestren los datos de uno de sus clientes potenciales de Webflow. Si no aparecen, complete un formulario en su sitio de Webflow.
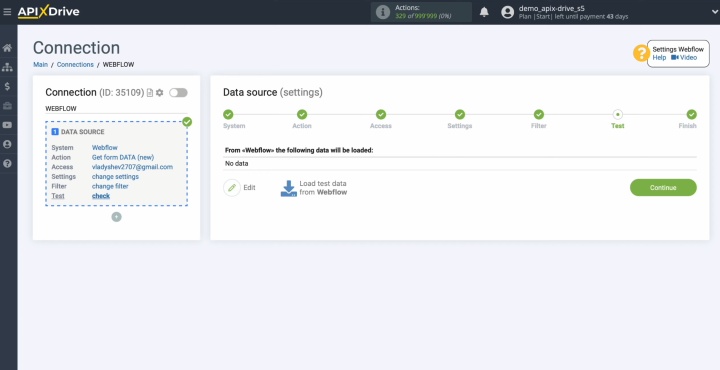
Llene el formulario.
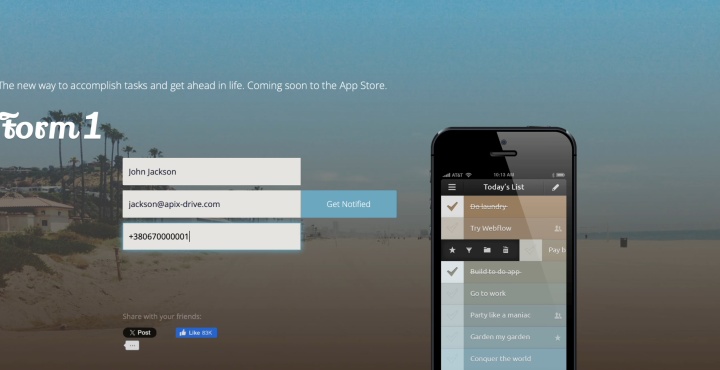
Regrese a ApiX-Drive y haga clic en "Load test data from Webflow" para continuar.
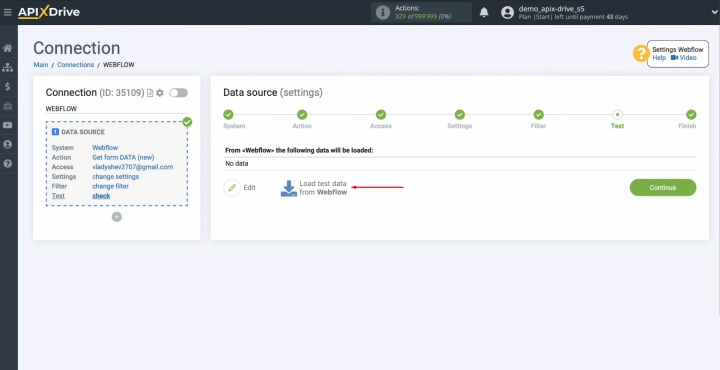
Cuando los datos del cliente potencial se muestren correctamente, haga clic en "Continue".
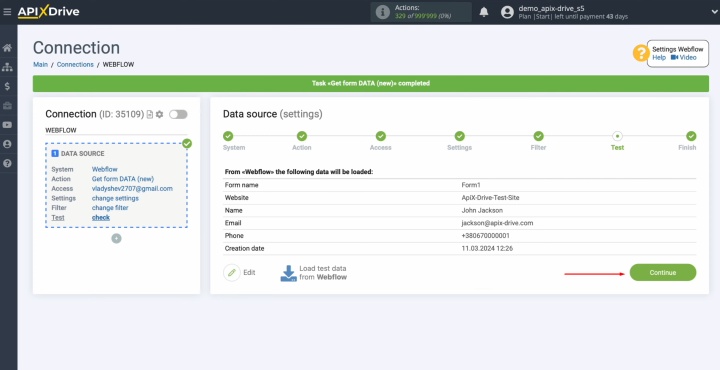
En este punto, la configuración de la fuente de datos de Webflow está completa.
Configuración del receptor de datos – Notion
Para continuar con la integración de Notion con Webflow, conecte su cuenta de Notion a ApiX-Drive y configure el destino de los datos.
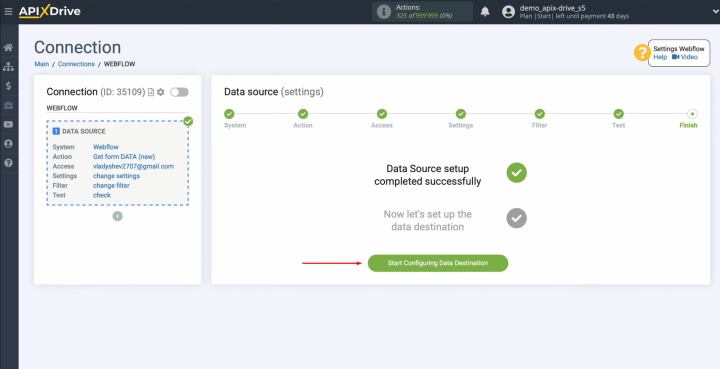
Seleccione Notion como receptor de datos.
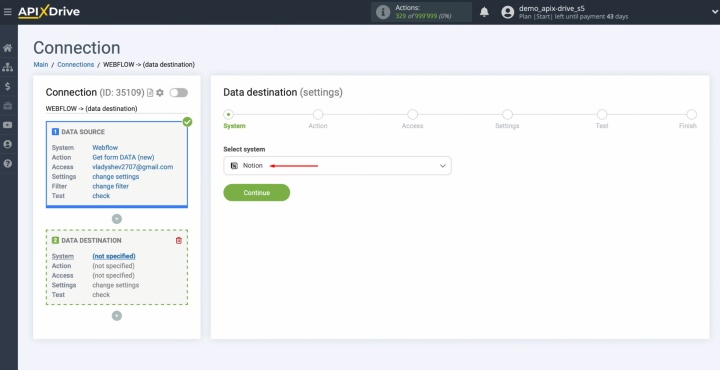
Seleccione la acción "Add DATABASE ITEM".
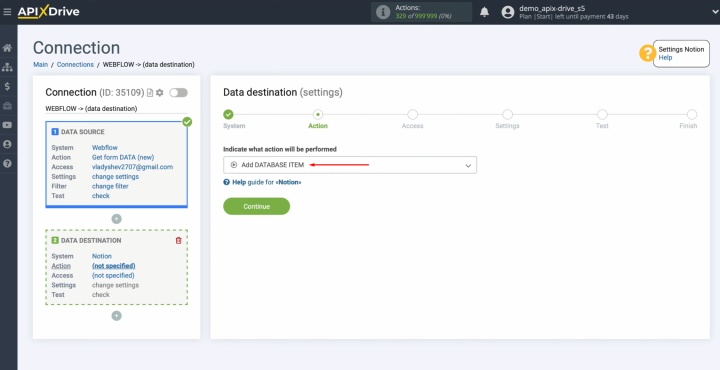
Conecte su cuenta Notion a ApiX-Drive.
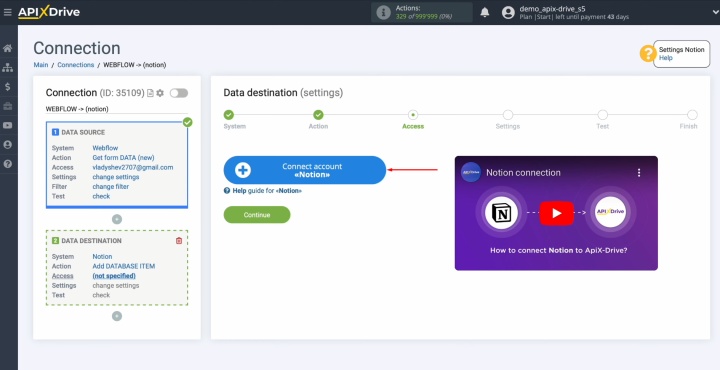
Ingrese las credenciales de su cuenta Notion (nombre de usuario y contraseña).
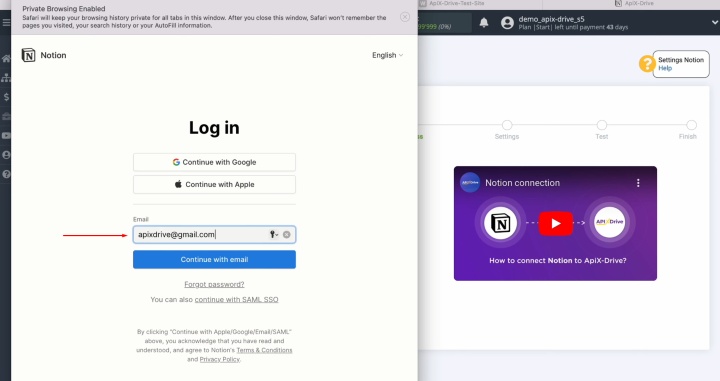
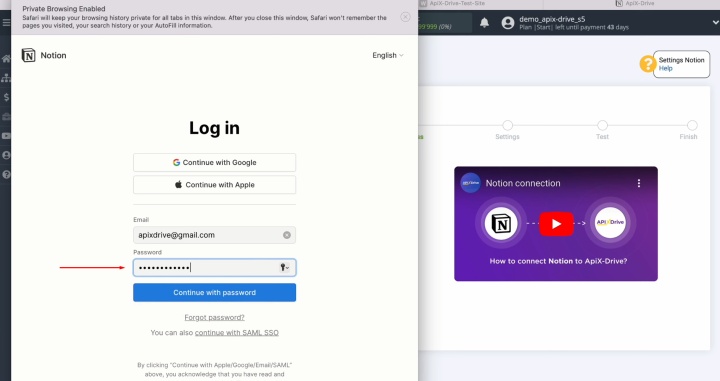
Otorgue acceso a sus bases de datos de Notion haciendo clic en "Select pages".
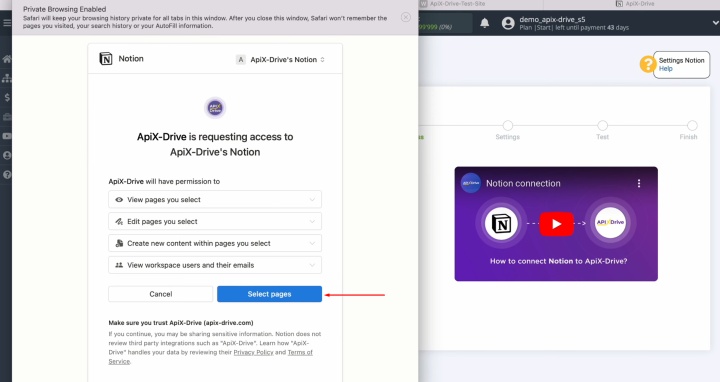
Se recomienda permitir el acceso a todas las bases de datos para mayor flexibilidad en el futuro. Asegúrese de que todas las casillas estén seleccionadas y haga clic en "Allow access".
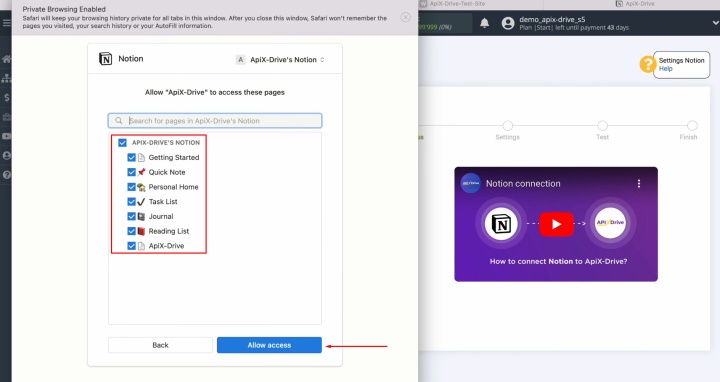
Una vez que su cuenta Notion aparezca en la lista de inicios de sesión activos, selecciónela y haga clic en "Continue".
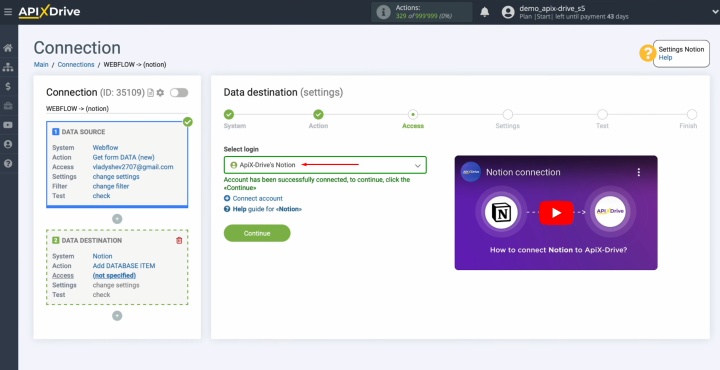
Elija una base de datos en la que se crearán nuevos elementos para cada cliente potencial de Webflow.
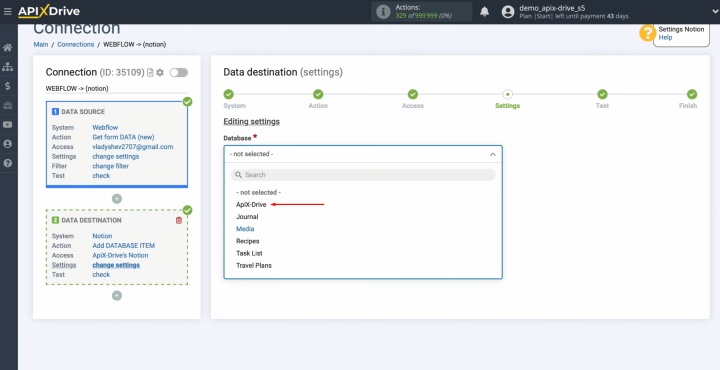
Llene los campos de Notion con variables de Webflow.
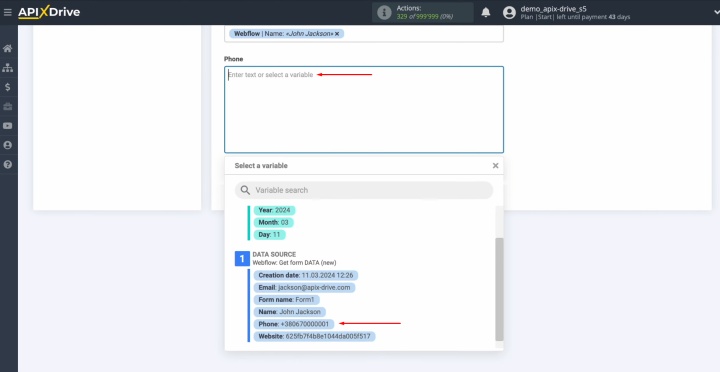
Opcionalmente, puede ingresar valores manualmente.
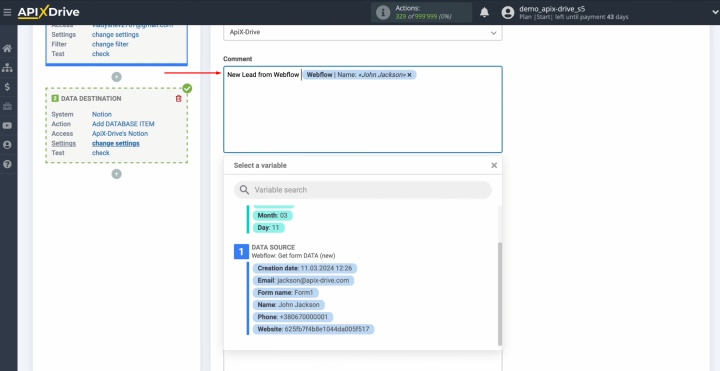
Después de completar todos los campos obligatorios, haga clic en "Edit and continue".
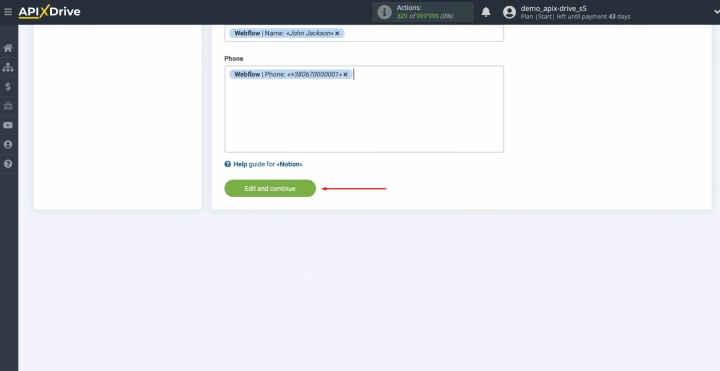
Revise un ejemplo de cómo aparecerán los datos como nuevos elementos de la base de datos en Notion para cada cliente potencial de Webflow. Si necesita ajustes, haga clic en "Edit" para volver atrás; de lo contrario, pruebe la configuración haciendo clic en "Send test data to Notion".
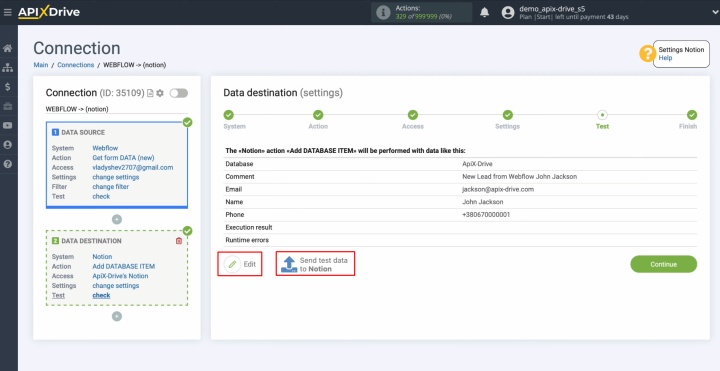
Verifique la transferencia de datos exitosa verificando el resultado en Notion.
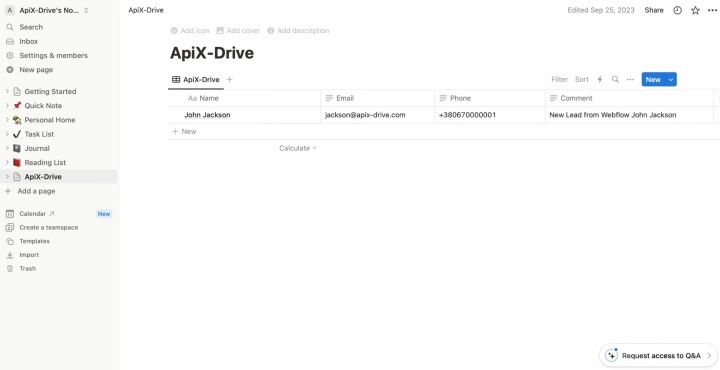
Regrese a ApiX-Drive para finalizar la configuración.
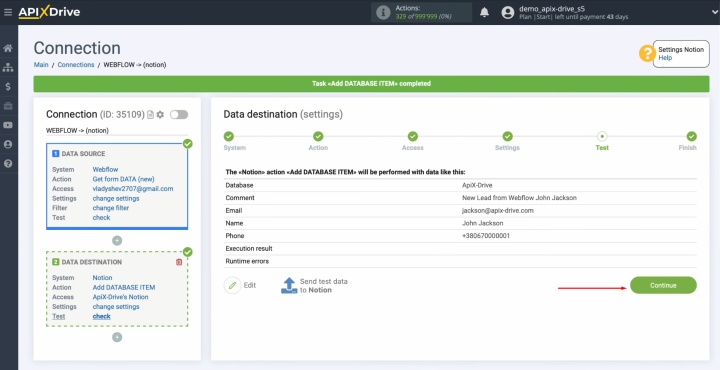
Habilitar la actualización automática
Para automatizar la transferencia de datos entre Webflow y Notion, configure la función de actualización automática. Haga clic en "Enable update" para activarla.
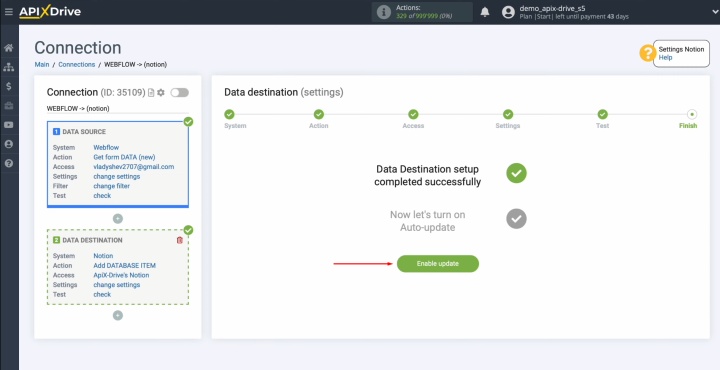
Haga clic en el botón del engranaje para acceder a la configuración de conexión.
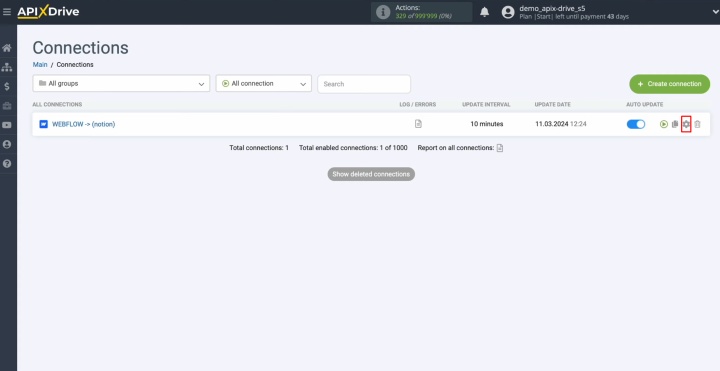
Seleccione el intervalo de tiempo que desea para que la conexión funcione, por ejemplo, actualizándose cada 5 minutos. También puede modificar el nombre de la conexión y asignarla a un grupo específico si es necesario. Haga clic en "Continue" para finalizar la configuración.
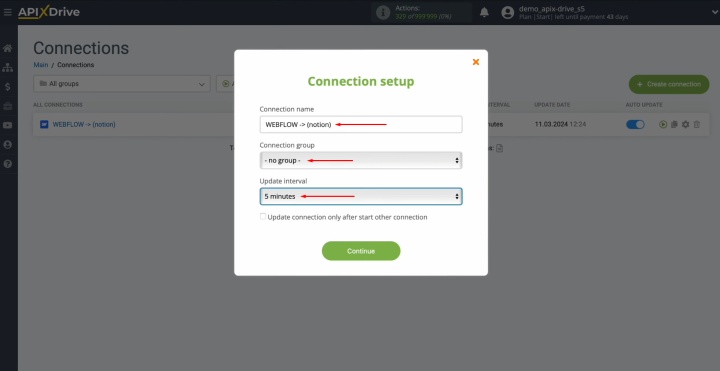
La integración se ha completado correctamente. ¡Lo lograste!
Resumen
Tras sincronizar correctamente los datos entre Webflow y Notion y activar la actualización automática, se inicia el proceso de transferencia automática de datos. Probablemente ya lo hayas visto al obtener los primeros resultados.
Gracias a la integración de Webflow y Notion, ya no es necesario transferir manualmente los contactos de los clientes potenciales ni preocuparse por exportar e importar un archivo CSV cada vez. Este proceso está totalmente automatizado. Renunciar a las ventajas de esta integración es como cambiar la calculadora por un ábaco o el ordenador por una máquina de escribir.
El conector en línea ApiX-Drive ofrece una solución lista para usar que se encarga de su trabajo manual rutinario. Mientras tanto, usted puede centrarse en mejorar la atención al cliente, implementar nuevas ideas de negocio y otras áreas de actividad importantes para el crecimiento y desarrollo de su negocio.
Lea también sobre otras integraciones:
- Integración de HubSpot y Airtable: transferencia automática de datos
- Integración de Google Sheets y PeopleForce: creación automática de tareas
- Integración de Agile CRM y Airtable: transferencia automática de contactos
- Transferencia automática de datos de Pipedrive a Slack
- Cómo integrar Webflow y Google Sheets: guía paso a paso

