Cómo integrar Webflow y Google Sheets: guía paso a paso
Webflow es una plataforma de vanguardia basada en la nube que proporciona a los usuarios todas las herramientas necesarias para diseñar y lanzar sitios web. Google Sheets es una aplicación en línea muy popular para administrar hojas de cálculo. Si confía en ambos servicios, probablemente le interese encontrar formas de optimizar y acelerar su flujo de trabajo. El enfoque más eficaz es automatizar el proceso de transferencia de datos entre ellos. Con la ayuda de nuestro conector en línea, ApiX-Drive, esto se convierte en una tarea sencilla. En nuestro artículo, lo guiaremos en la configuración de la integración de Webflow y Google Sheets. Esta integración se hará cargo del proceso de transferencia de datos de clientes potenciales desde su sitio web a una hoja de cálculo, lo que le ahorrará tiempo y esfuerzo.
Por qué debería automatizar la transferencia de datos de Webflow a Google Sheets
Principales razones para automatizar la transferencia de datos de Webflow a Google Sheets:
- Dile adiós a los errores. Los errores en la transferencia manual de datos, como un dígito faltante en un número de teléfono o una dirección de correo electrónico incorrecta, pueden provocar la pérdida de clientes potenciales. La automatización garantiza que estos errores sean cosa del pasado.
- Acelere el manejo de datos de clientes potenciales. Las transferencias automatizadas entregan toda la información necesaria de manera instantánea y simultánea, lo que las hace mucho más eficientes que la copia manual.
- Rendimiento las 24 horas del día. A diferencia de los procesos manuales, los sistemas automatizados funcionan las 24 horas del día, los 7 días de la semana, sin interrupciones, días festivos ni tiempos de inactividad. Siempre están listos para trabajar para usted.
- Libere el tiempo de su equipo. La automatización de tareas rutinarias, como la transferencia de datos, permite que su equipo se concentre en tareas que requieren creatividad humana e interacción directa con el cliente.
- Aumente la productividad general. La transferencia automatizada de datos le permite lograr más en el mismo período de tiempo, lo que mejora la productividad individual y genera mejores resultados para su departamento y su empresa.
Al implementar la integración de Google Sheets y Webflow, obtendrá beneficios inmediatos. Los datos de nuevos clientes potenciales enviados a través de formularios de Webflow se completarán automáticamente en Google Sheets, lo que eliminará la necesidad de ingresar manualmente información de los clientes, como nombres, números de teléfono y direcciones de correo electrónico.
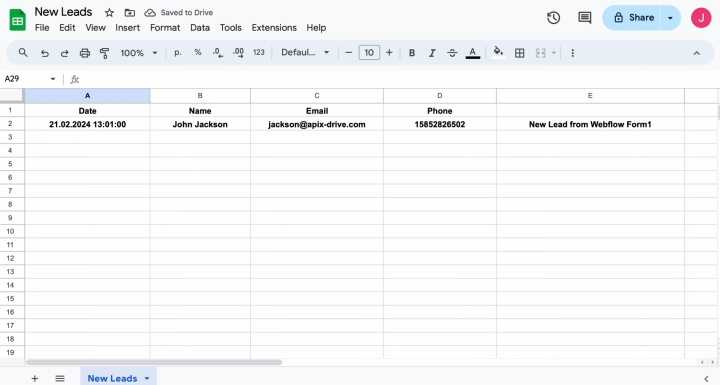
Este flujo de trabajo optimizado garantiza una respuesta más rápida para sus clientes y una experiencia más positiva en general. Además, la exportación automatizada de datos de formularios desde Webflow lo posicionará por delante de sus competidores, que aún están estancados con procesos manuales que consumen mucho tiempo.
Cómo conectar Webflow a Google Sheets
Para configurar esta integración no se necesitan conocimientos de programación ni conocimientos profundos de solicitudes de API. Tampoco es necesario buscar asistencia externa. Nuestro conector en línea, ApiX-Drive, simplifica todo el proceso. Con sus potentes capacidades, puede vincular sistemas sin problemas y sin complicaciones. La interfaz intuitiva y el flujo de trabajo sencillo garantizan que la configuración no lleve más de 10 minutos. Los tutoriales completos en texto y video le explicarán cómo conectar Google Sheets a Webflow.
Para comenzar, simplemente regístrese en el sitio web oficial en apix-drive.com. Después de completar este paso, estará listo para la integración de Google Sheets y Webflow.
Configuración de la fuente de datos – Webflow
Comience creando una nueva conexión para iniciar la integración de Webflow con Google Sheets.
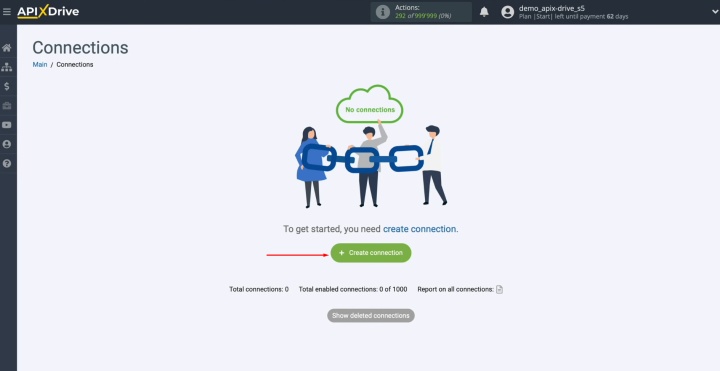
Seleccione el sistema que servirá como fuente de datos. En este caso, seleccione Webflow y haga clic en “Continue”.
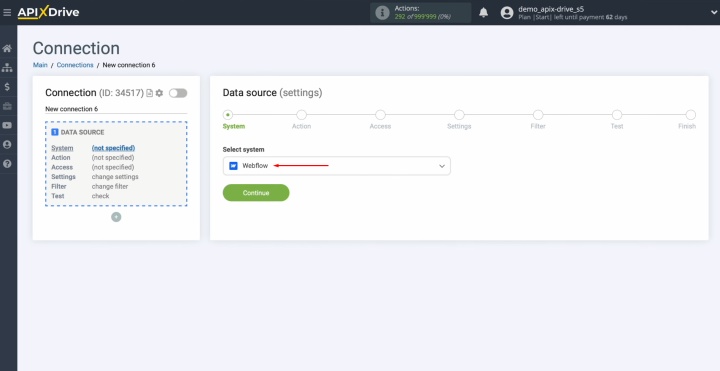
A continuación, especifique la acción que desea realizar. Seleccione “Get form DATA (new)” y continúe haciendo clic en “Continue”.
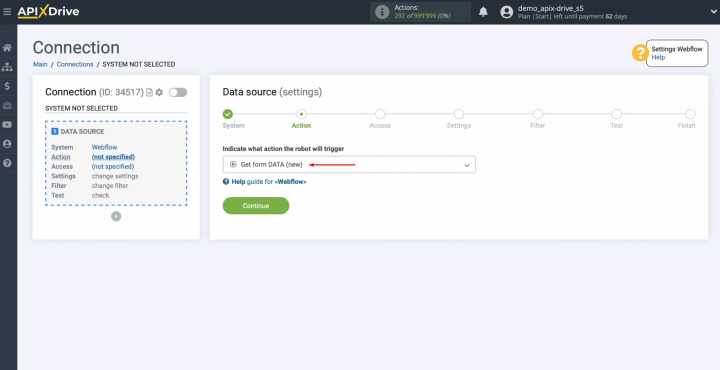
Conecte su cuenta de Webflow a ApiX-Drive.
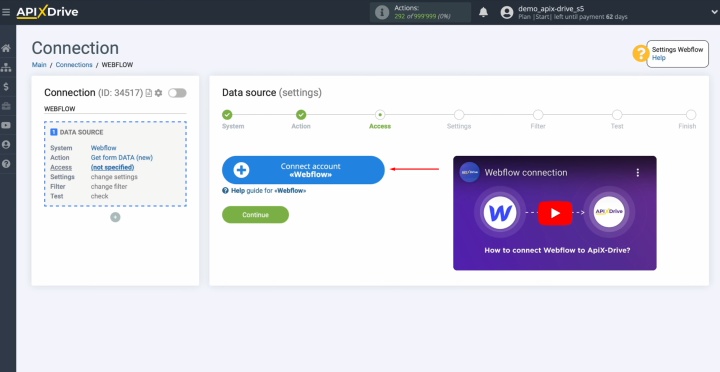
Ingrese sus credenciales de inicio de sesión de Webflow (correo electrónico y contraseña) y haga clic en “Log in”.
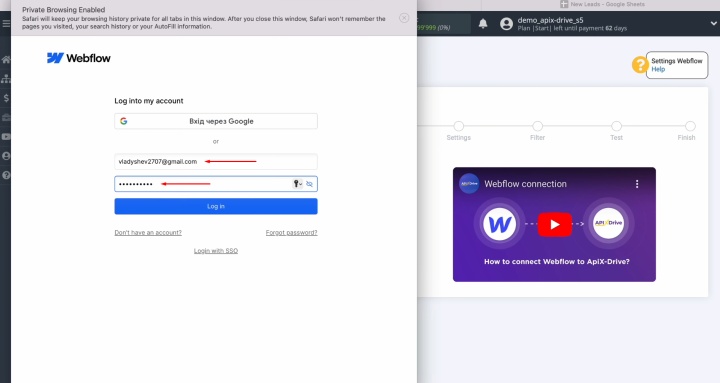
Otorgue acceso a su espacio de trabajo haciendo clic en “Authorize App”.
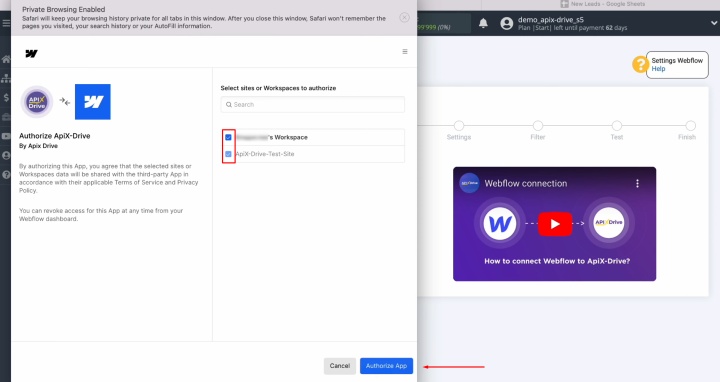
Una vez que su nombre de usuario conectado aparezca en la lista de cuentas activas, selecciónelo y presione “Continue”.
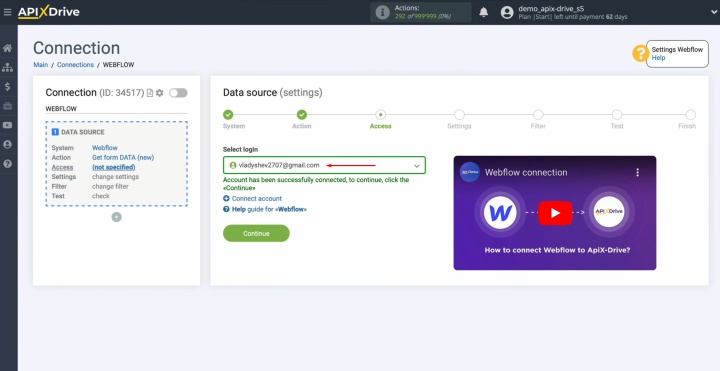
Seleccione el sitio web específico en el que se recopilarán los nuevos datos. Después de seleccionar el sitio, haga clic en “Edit and continue”.
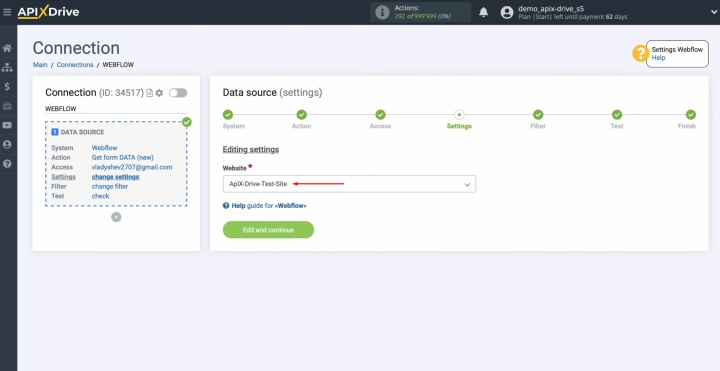
Si es necesario, puede configurar un filtro de datos en este paso. En este ejemplo, no es necesario realizar ningún filtro, así que simplemente haga clic en "Continue".
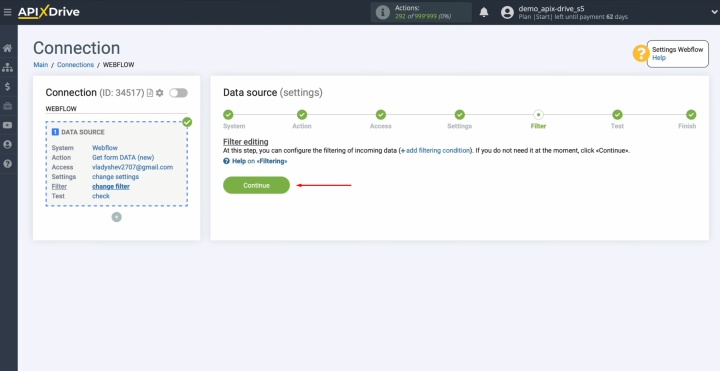
Ahora verás los datos de prueba de uno de tus clientes potenciales de Webflow. Si no se muestran datos, completa un formulario en tu sitio web para generar un cliente potencial.
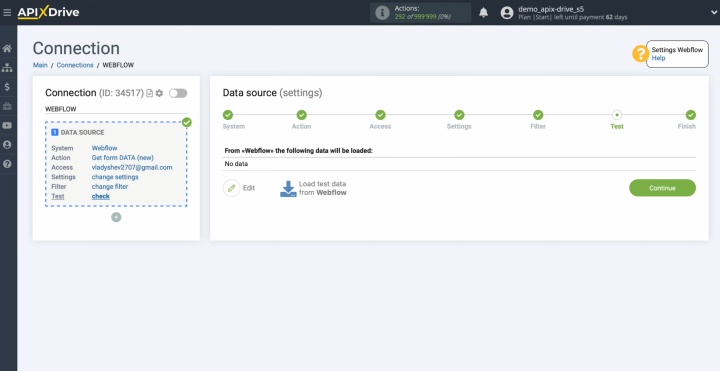
Para hacer esto, inicie sesión en su cuenta de Webflow, navegue hasta el formulario que desea utilizar para recopilar clientes potenciales, complételo y envíelo.
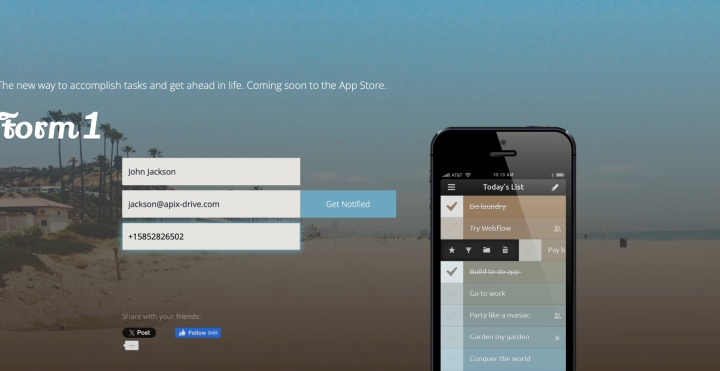
Después de enviar el formulario, regrese a ApiX-Drive y haga clic en “Load test data from Webflow”.
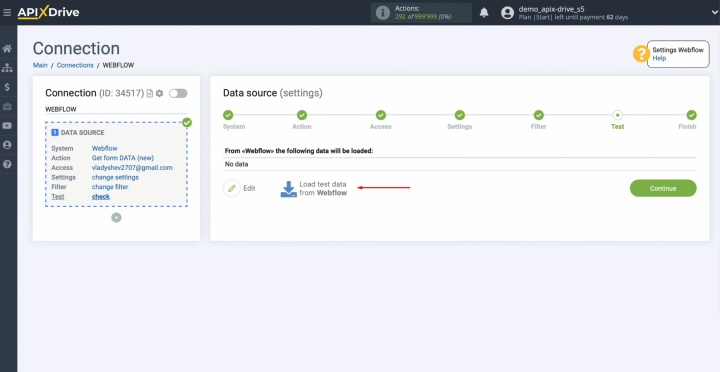
Una vez que aparezcan los datos de la prueba, haga clic en “Continue”.
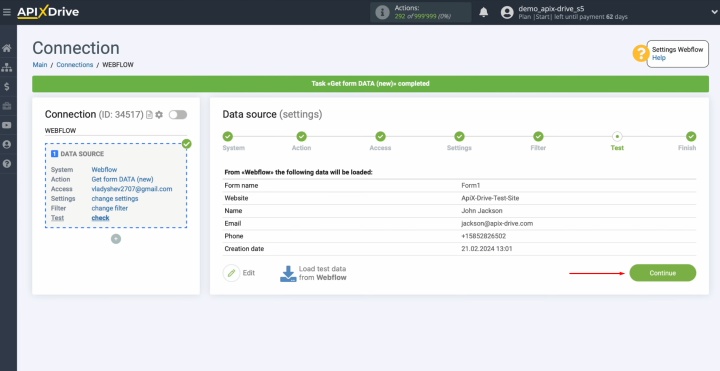
En este punto, la configuración de la fuente de datos de Webflow está completa y está listo para continuar con otros pasos de configuración.
Configuración del receptor de datos – Google Sheets
Para configurar la integración de Google Sheets con Webflow, proceda a configurar el destino de los datos.
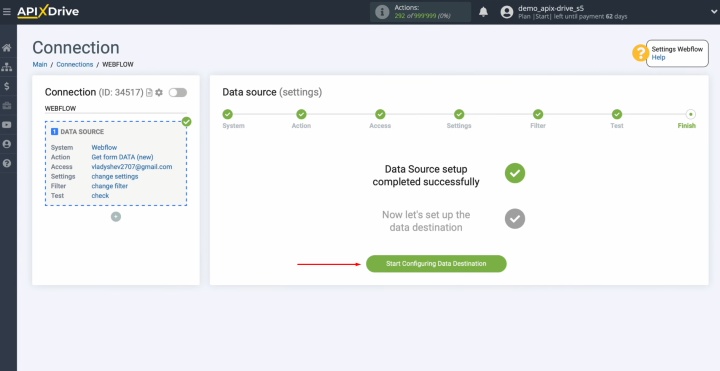
Seleccione el sistema de destino. En este caso, elija Hojas de cálculo de Google y haga clic en “Continue”.
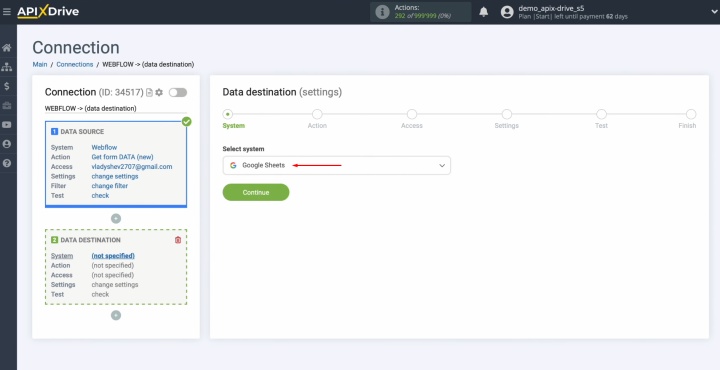
Especifique la acción seleccionando “Add ROW” y luego continúe haciendo clic en “Continue”.
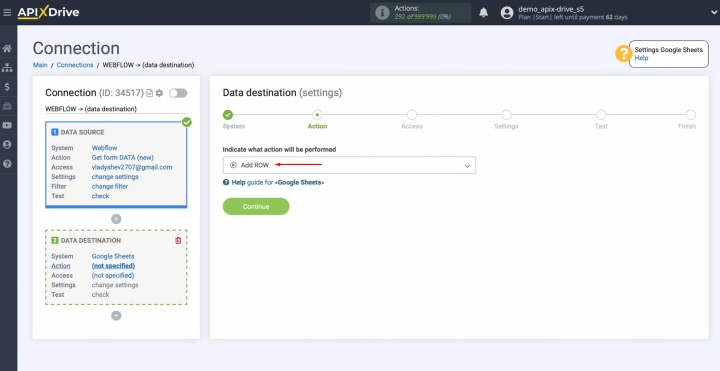
Conecte su cuenta de Google Sheets a ApiX-Drive.
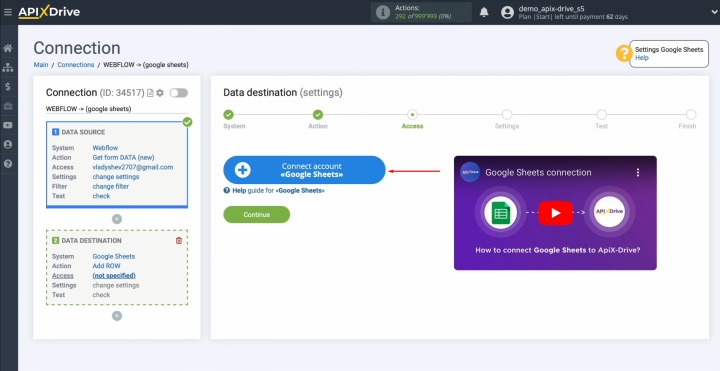
Ingrese los datos de inicio de sesión de su cuenta de Google y haga clic en “Next”.
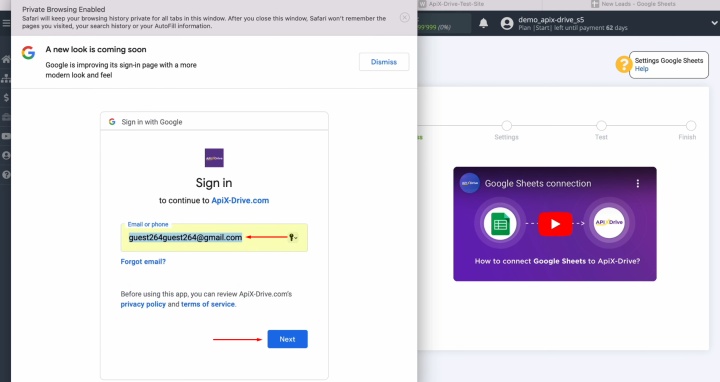
Proporcione la contraseña de su cuenta de Google y haga clic en “Next” nuevamente.
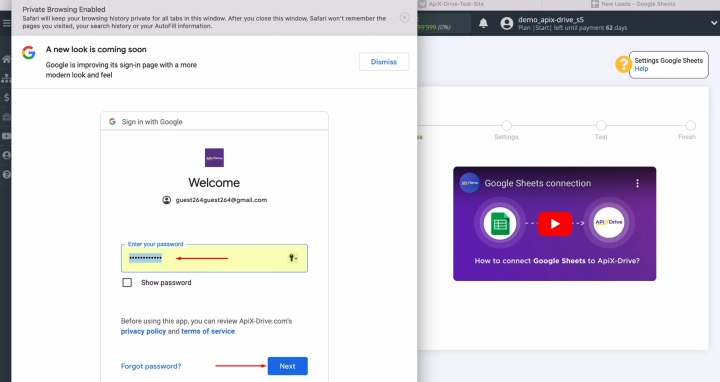
Asegúrate de que se hayan concedido todos los permisos necesarios marcando las casillas correspondientes. Haz clic en "Continue".
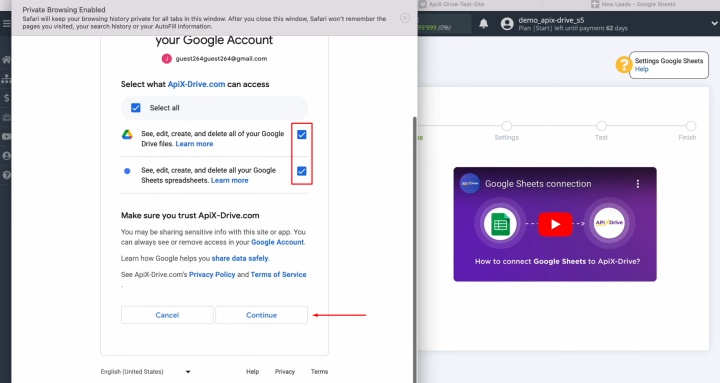
Una vez que tu cuenta aparezca en la lista de conexiones activas, selecciónala y presiona “Continue”.
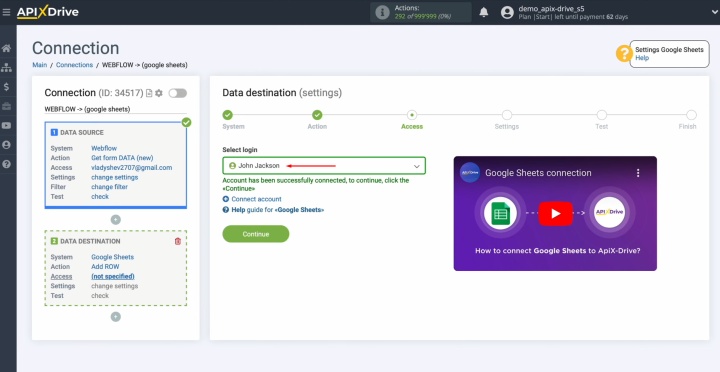
Elija el archivo y la hoja específicos donde se agregarán nuevas filas para cada cliente potencial recibido de Webflow.
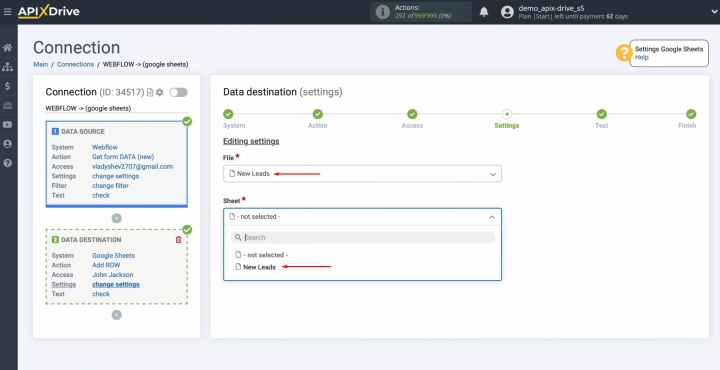
Ahora verá las columnas de su archivo de Google Sheets. Asigne variables de Webflow a estas columnas haciendo clic en un campo y seleccionando una variable del menú desplegable.
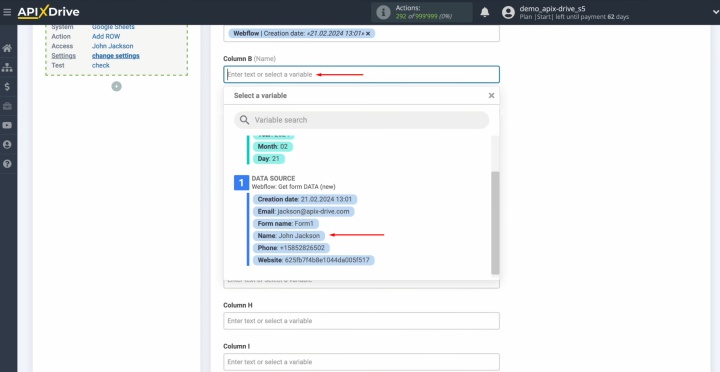
Tenga en cuenta que no solo puede seleccionar variables de la lista desplegable, sino también ingresar datos manualmente en los campos si es necesario.
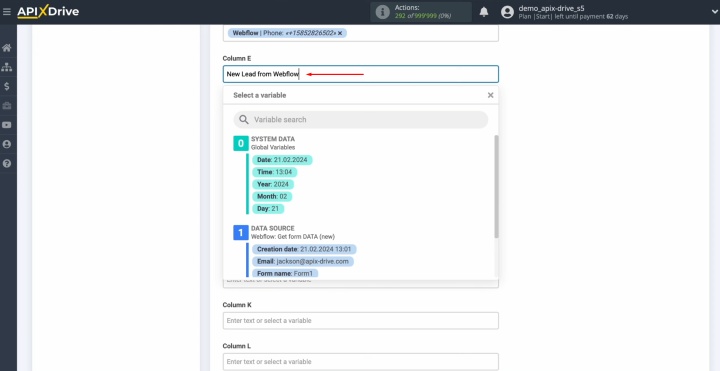
Después de completar todos los campos obligatorios, haga clic en “Edit and continue”.
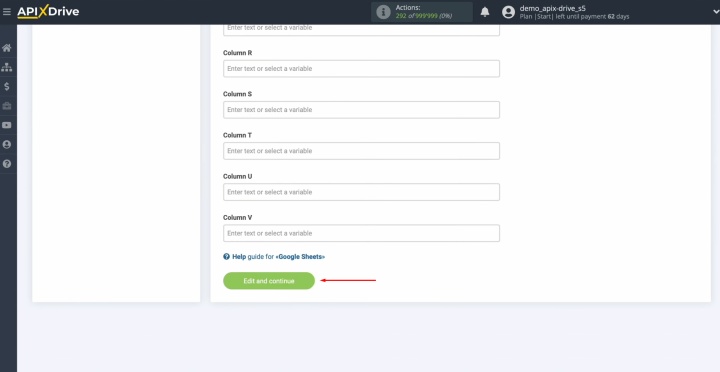
En esta etapa, verá una vista previa de los datos que se enviarán a Google Sheets como nuevas filas para cada cliente potencial de Webflow. Si algo parece incorrecto, haga clic en "Edit" para revisar y ajustar la configuración. Cuando esté satisfecho, haga clic en "Send test data to Google Sheets".
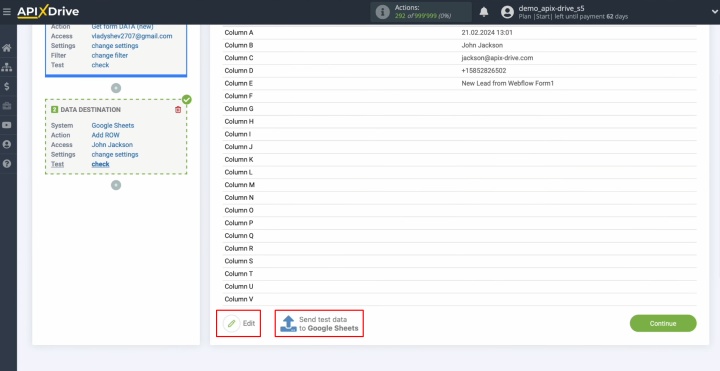
Abra su archivo de Hojas de cálculo de Google para verificar el resultado.
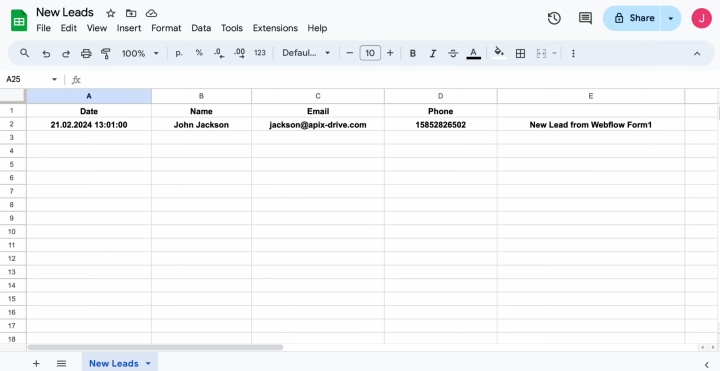
Regrese a ApiX-Drive para finalizar la configuración y continuar con más configuraciones.
Configuración de actualizaciones automáticas
Para garantizar que las transferencias de datos se realicen automáticamente, habilite la función de actualización automática para la integración de Webflow y Google Sheets. Comience haciendo clic en "Enable update".
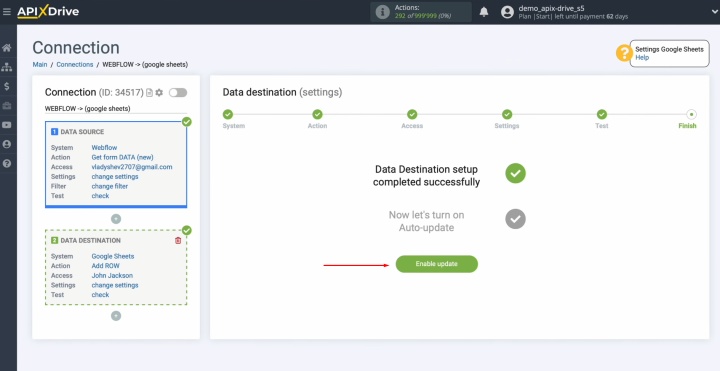
A continuación, haga clic en el icono del engranaje para acceder a la configuración.
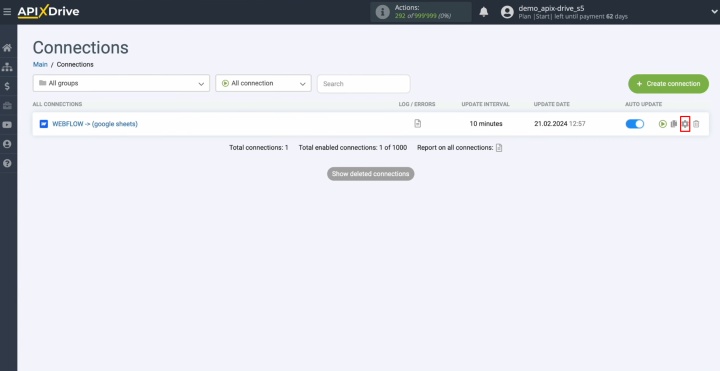
Seleccione el intervalo de actualización deseado para la conexión, por ejemplo, cada 5 minutos. En esta sección, también puede cambiar el nombre de la conexión y asignarla a un grupo específico para una mejor organización. Una vez hecho esto, haga clic en “Continue”.
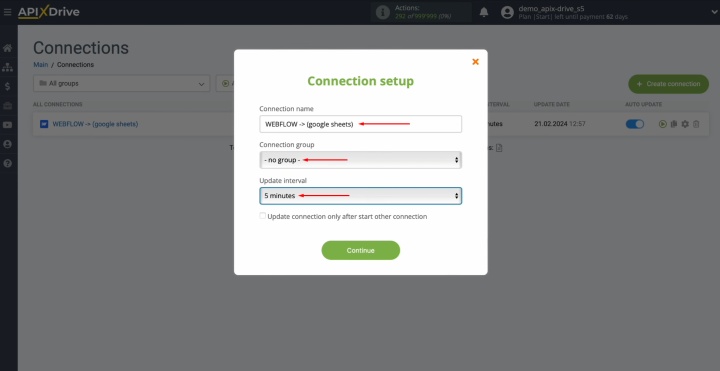
¡Tu integración ya está completa! La sincronización de datos entre Webflow y Google Sheets se ha configurado correctamente. ¡Felicitaciones, lo lograste!
Lo que usted gana
La automatización de las transferencias de datos de clientes potenciales con ApiX-Drive, una herramienta sin código, aporta un enfoque nuevo y eficiente a la gestión de flujos de trabajo. Incluso los usuarios con conocimientos técnicos mínimos pueden configurar soluciones automatizadas sólidas sin ningún conocimiento de programación. Nuestras instrucciones detalladas explican claramente cómo integrar Webflow con Google Sheets. Una vez que complete todos los pasos, tendrá una integración estable que funciona sin interrupciones.
El proceso de sincronización de Webflow y Google Sheets elimina la necesidad de realizar un tedioso trabajo manual. Con esta solución, ya no tendrá que transferir manualmente los datos de los clientes potenciales: todo está completamente automatizado. ApiX-Drive se encarga de las tareas rutinarias por usted, lo que le permite centrarse en mejorar las interacciones con los clientes, desarrollar nuevas estrategias de marketing y explorar otras áreas importantes que pueden llevar su negocio al siguiente nivel.

